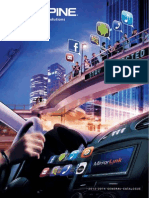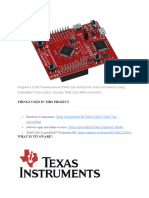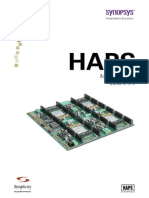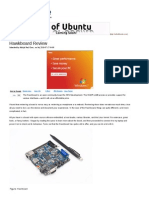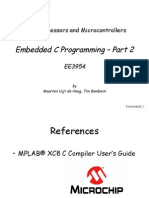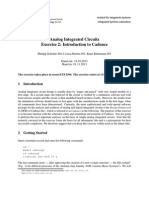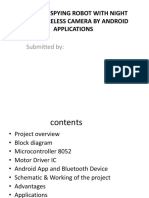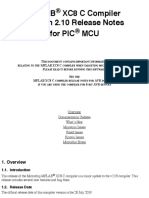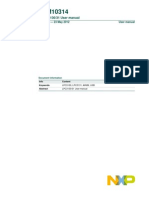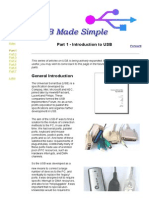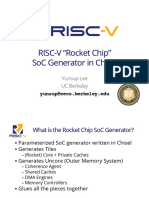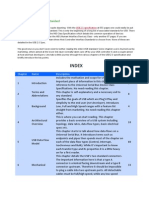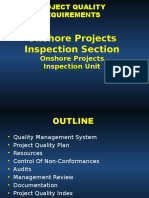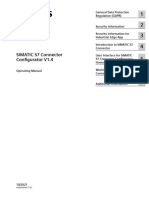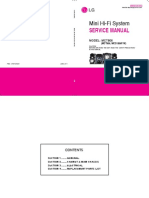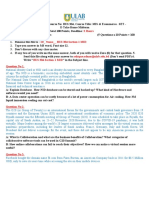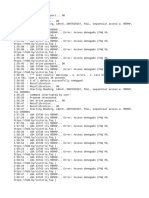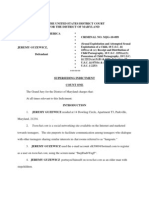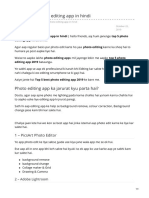Documente Academic
Documente Profesional
Documente Cultură
OrCAD Install Guide
Încărcat de
Citio LogosDrepturi de autor
Formate disponibile
Partajați acest document
Partajați sau inserați document
Vi se pare util acest document?
Este necorespunzător acest conținut?
Raportați acest documentDrepturi de autor:
Formate disponibile
OrCAD Install Guide
Încărcat de
Citio LogosDrepturi de autor:
Formate disponibile
OrCAD Product
Installation Guide for Windows
Product Version 16.2
November 2008
19912008 Cadence Design Systems, Inc. All rights reserved.
Portions Apache Software Foundation, Sun Microsystems, Free Software Foundation, Inc., Regents of
the University of California, Massachusetts Institute of Technology, University of Florida. Used by
permission. Printed in the United States of America.
Cadence Design Systems, Inc. (Cadence), 2655 Seely Ave., San Jose, CA 95134, USA.
OrCAD Products contain technology licensed from, and copyrighted by: Apache Software Foundation, 1901
Munsey Drive Forest Hill, MD 21050, USA 2000-2005, Apache Software Foundation. Sun Microsystems,
4150 Network Circle, Santa Clara, CA 95054 USA 1994-2007, Sun Microsystems, Inc. Free Software
Foundation, 59 Temple Place, Suite 330, Boston, MA 02111-1307 USA 1989, 1991, Free Software
Foundation, Inc. Regents of the University of California, Sun Microsystems, Inc., Scriptics Corporation,
2001, Regents of the University of California. Daniel Stenberg, 1996 - 2006, Daniel Stenberg. UMFPACK
2005, Timothy A. Davis, University of Florida, (davis@cise.ulf.edu). Ken Martin, Will Schroeder, Bill
Lorensen 1993-2002, Ken Martin, Will Schroeder, Bill Lorensen. Massachusetts Institute of Technology,
77 Massachusetts Avenue, Cambridge, Massachusetts, USA 2003, the Board of Trustees of
Massachusetts Institute of Technology. All rights reserved.
Trademarks: Trademarks and service marks of Cadence Design Systems, Inc. contained in this document
are attributed to Cadence with the appropriate symbol. For queries regarding Cadences trademarks,
contact the corporate legal department at the address shown above or call 800.862.4522.
Open SystemC, Open SystemC Initiative, OSCI, SystemC, and SystemC Initiative are trademarks or
registered trademarks of Open SystemC Initiative, Inc. in the United States and other countries and are used
with permission.
All other trademarks are the property of their respective holders.
Restricted Permission: This publication is protected by copyright law and international treaties and
contains trade secrets and proprietary information owned by Cadence. Unauthorized reproduction or
distribution of this publication, or any portion of it, may result in civil and criminal penalties. Except as
specified in this permission statement, this publication may not be copied, reproduced, modified, published,
uploaded, posted, transmitted, or distributed in any way, without prior written permission from Cadence.
Unless otherwise agreed to by Cadence in writing, this statement grants Cadence customers permission to
print one (1) hard copy of this publication subject to the following conditions:
1. The publication may be used only in accordance with a written agreement between Cadence and its
customer.
2. The publication may not be modified in any way.
3. Any authorized copy of the publication or portion thereof must include all original copyright,
trademark, and other proprietary notices and this permission statement.
4. The information contained in this document cannot be used in the development of like products or
software, whether for internal or external use, and shall not be used for the benefit of any other party,
whether or not for consideration.
Patents: OrCAD Products, described in this document, are protected by U.S. Patents 5,481,695;
5,510,998; 5,550,748; 5,590,049; 5,625,565; 5,715,408; 6,516,447; 6,594,799; 6,851,094; 7,017,137;
7,143,341; 7,168,041.
Disclaimer: Information in this publication is subject to change without notice and does not represent a
commitment on the part of Cadence. Except as may be explicitly set forth in such agreement, Cadence does
not make, and expressly disclaims, any representations or warranties as to the completeness, accuracy or
usefulness of the information contained in this document. Cadence does not warrant that use of such
information will not infringe any third party rights, nor does Cadence assume any liability for damages or
costs of any kind that may result from use of such information.
Restricted Rights: Use, duplication, or disclosure by the Government is subject to restrictions as set forth
in FAR52.227-14 and DFAR252.227-7013 et seq. or its successor.
OrCAD Product Installation Guide for Windows
Contents
Getting Started . . . . . . . . . . . . . . . . . . . . . . . . . . . . . . . . . . . . . . . . . . . . . . . . . . . . .
Hardware and Software Requirements . . . . . . . . . . . . . . . . . . . . . . . . . . . . . . . . . . . . . . . 5
Installation Options for Cadence Products . . . . . . . . . . . . . . . . . . . . . . . . . . . . . . . . . . . . . 6
Installing Licensing . . . . . . . . . . . . . . . . . . . . . . . . . . . . . . . . . . . . . . . . . . . . . . . .
Standalone Installation . . . . . . . . . . . . . . . . . . . . . . . . . . . . . . . . . . . . . . . . . . . . . . . . . . . . 9
Network Installation . . . . . . . . . . . . . . . . . . . . . . . . . . . . . . . . . . . . . . . . . . . . . . . . . . . . . 10
The License Server Configuration Utility . . . . . . . . . . . . . . . . . . . . . . . . . . . . . . . . . . . . . 11
The License Client Configuration Utility . . . . . . . . . . . . . . . . . . . . . . . . . . . . . . . . . . . . . . 12
Replacing a License File . . . . . . . . . . . . . . . . . . . . . . . . . . . . . . . . . . . . . . . . . 13
Installing the Products. . . . . . . . . . . . . . . . . . . . . . . . . . . . . . . . . . . . . . . . . . . .
15
Running an Administrative File Server . . . . . . . . . . . . . . . . . . . . . . . . .
19
Installing a Remote Client
. . . . . . . . . . . . . . . . . . . . . . . . . . . . . . . . . . . . . . . 21
Getting Help . . . . . . . . . . . . . . . . . . . . . . . . . . . . . . . . . . . . . . . . . . . . . . . . . . . . . . .
25
Frequently Asked Questions . . . . . . . . . . . . . . . . . . . . . . . . . . . . . . . . . . . . . . . . . . . . . . 26
Requesting a License . . . . . . . . . . . . . . . . . . . . . . . . . . . . . . . . . . . . . . . . . . . . . . . . . . . 27
Customer Support . . . . . . . . . . . . . . . . . . . . . . . . . . . . . . . . . . . . . . . . . . . . . . . . . . . . . . 28
Performing Special Tasks . . . . . . . . . . . . . . . . . . . . . . . . . . . . . . . . . . . . . . . .
29
Switching Versions . . . . . . . . . . . . . . . . . . . . . . . . . . . . . . . . . . . . . . . . . . . . . . . . . . . . . . 29
Uninstalling Software . . . . . . . . . . . . . . . . . . . . . . . . . . . . . . . . . . . . . . . . . . . . . . . . . . . . 29
November 2008
Product Version 16.2
OrCAD Product Installation Guide for Windows
November 2008
Product Version 16.2
OrCAD Product Installation Guide for Windows
Getting Started
Getting Started
Hardware and Software Requirements
Windows System Requirements
Because OrCAD products are Windows products, hardware and peripherals supported by
Windows are also supported by the OrCAD products. A list of hardware and peripherals
officially supported by Windows can be obtained from the Microsoft web page.
Platform ID
wint
Operating System
Windows 2003 Server, all Service Packs; Windows XP
Professional, Windows XP Home Edition, Windows Vista
Enterprise (32 bit) or Windows Vista Home Premium.
Note: OrCAD products do not support the Windows NT operating
system (versions 4.0 and earlier), Windows 2000, or Windows Vista
Home Basic.
Hardware
DVD-ROM drive
Ethernet card (for network communications and security hostID)
Three-button Microsoft-compatible mouse
Recommended
Hardware
Intel IA-32 compatible (includes Intel P4 EMT and AMD OpteronTM);
1.2 GHz minimum; 2.4 GHz or more is recommended.
Note: OrCAD products do not support the IPF chip.
minimum 1 GB physical memory; 2 GB recommended
minimum 10 GB disk space; 50 GB recommended
virtual memory should be at least double the available physical
memory
minimum 1024x768 resolution with 64,000 colors; 1280x1024
Color quality 32 bit graphics recommended
A dedicated graphics card is recommended.
November 2008
Product Version 16.2
OrCAD Product Installation Guide for Windows
Installation Options for Cadence Products
Network Interface Cards (NICs)
A network interface card (NIC) is the preferred locking method used in licensing to enable the
products to run on a computer. Each NIC is programmed with an address that is sufficiently
unique to enable its use as a hardware lock. Because a NIC is a circuit board inside the
computer, it is unlikely to be lost, stolen, or accidentally detached from the computer, as a
dongle might be.
You can use the NIC in a laptop computer as your locking method, but you should be aware
that some laptops disable their NICs if the laptops are not attached to a network. If your
laptops NIC is disabled, you will not be able to run any products.
Dongles
If your locking method is a dongle, attach the dongle to the appropriate parallel or USB port
of the computer before you begin the installation. Click Cancel when the Windows generated
Found New Hardware dialog appears. The dongle drivers will automatically install during the
License Manager Installation.
The following dongles are supported for Release 16.2:
FLEXid parallel dongle (version 8, flexid8)
Note: FLEXid vers. 8 is not supported on Windows Vista.
FLEXid USB dongle (version 9, flexid9)
Cadence License File
In order to run the Cadence products, you must have a valid license file (LICENSE.DAT)
issued by Cadence.
Installation Options for Cadence Products
You can install the Cadence products from several types of software setups and licensing
configurations, depending on whether you use the products on a standalone computer or
over a network.
Typical setups are:
November 2008
Product Version 16.2
OrCAD Product Installation Guide for Windows
Getting Started
Install the Cadence products and Cadence License Manager locally. Use this
configuration for standalone computers not connected to a managed network.
Install the Cadence products locally and use a remote license server. Use this
configuration on a managed network, where the system administrator maintains a
centralized license server for all users on the system.
Set up a local machine to use a centrally installed version of the Cadence products and
Cadence License Manager on a file server.
The following table maps these types of installs to relevant sections of this guide.
Installation Type
Relevant Sections
Cadence License
Manager and Cadence
Products installed locally
Installing Licensing
License installed on
License Server and
Cadence Products
installed locally
Installing the Products
File server installation
Running an Administrative File Server
Client installation
Installing a Remote Client
Installing the Products
To Perform an Unattended License Manager Installation
November 2008
Product Version 16.2
OrCAD Product Installation Guide for Windows
Installation Options for Cadence Products
November 2008
Product Version 16.2
OrCAD Product Installation Guide for Windows
Installing Licensing
Installing Licensing
Important
In order to install the Cadence products, you must be logged on as a user with
administrative privileges.
In order to set up licensing locally or over a network you must install or be able to access the
Cadence License Manager.
The Cadence License Manager
You may already have the Cadence License Manager (FLEXlm License Manager) version
10.8.5.0 installed on your system from a previous release of Cadence products, but Cadence
recommends upgrading to version 10.8.6.0 for the 16.2 release.
Important
If you have an earlier version than 10.8.6.0, you must uninstall that version before
upgrading the Cadence License Manager.
Standalone Installation
To install the licensing for a single user on an isolated computer that will not depend on
access to a network, install the License Manager directly on that computer from the Cadence
Product Components menu on the installation DVD.
Note: If you access licensing from a license server over a network, you do not need to install
the Cadence License Manager locally.
To install the License Manager
1. Click on setup.exe in the top-level of the Windows DVD images (above the Disk 1
folder).
The Cadence Product Components menu appears.
2. Click License Manager.
November 2008
Product Version 16.2
OrCAD Product Installation Guide for Windows
Network Installation
The Welcome window of the InstallShield Wizard dialog box appears.
3. Click Next to proceed.
The License Agreement dialog box appears.
4. Enable the I accept the terms of the license agreement checkbox to accept the
License Agreement.
5. Click Next to proceed with the installation process.
The Choose Destination Location dialog box appears.
6. Accept the default location or click the Change button to designate another location and
then click Next to continue.
The Select Features dialog box appears.
7. Check the Licensing checkbox (if not checked) and then click Next.
The Ready to Install the Program dialog box appears.
8. Click Install to start the installation.
The Setup Status dialog box appears to monitor the install progress. When complete, the
License File Location dialog box appears.
9. Specify a location to the Cadence license file or browse to it, and then click Next.
The License Server Data dialog box appears.
10. Review the license server information and modify the host name, if necessary, and then
click Next.
The Configuration Status dialog box appears informing you that the license file
installation was successful.
11. Click Finish.
The InstallShield Wizard Complete dialog box appears.
12. Click Finish to end the license manager installation.
Network Installation
In a network installation, you install the License Manager on a computer that is accessible
over a network, referred to as a license server. You may have up to three license servers
running simultaneously. These are referred to as redundant license servers. The licensing
November 2008
10
Product Version 16.2
OrCAD Product Installation Guide for Windows
Installing Licensing
system remains operational as long as any two of the three License Managers are functioning
properly.
To Perform an Unattended License Manager Installation
1. Navigate to the silentinstall-Licensing.ini file template in the Documents
folder in Disk 1 on the Windows DVD images.
2. Update the Targetdir in the .ini file to reflect the desired location for the License
Manager or use the default location.
3. Save the .ini file.
4. In the Run dialog box, type the following and click OK:
<path_to_DVD_image>\Disk1\LM\setup.exe
silentinstall-Licensing.ini file>
!quiet=<path_to_your
The installation process runs.
Important
You need to run Start Programs OrCAD 16.2 License Manager License
Server Configuration Utility after an unattended installation to configure
licensing.
The License Server Configuration Utility
The License Server Configuration Utility (Start Programs OrCAD 16.2 License
Manager License Server Configuration Utility) lets you configure licensing on a license
server without having to reinstall the License Manager.
Use the License Server Configuration utility if your current license file is about to expire, you
purchase additional licenses for products that you have already installed, or you receive a
new license file from Cadence.
To Use the License Server Configuration Utility
1. From the Start menu, choose Programs OrCAD 16.2 License Manager
License Server Configuration Utility.
The License File Location dialog box appears.
2. Specify a location to the Cadence license file or browse to it, and then click Next
November 2008
11
Product Version 16.2
OrCAD Product Installation Guide for Windows
The License Client Configuration Utility
The License Server Data dialog box appears.
3. Review the license server information and modify the host name, if necessary, and then
click Next.
The Restart License Server dialog box appears informing you that the license server is
running and will restart.
4. Click Next.
The Configuration Status dialog box appears.
5. Click Finish to exit the License Server Configuration utility.
Configuring the license file is complete.
The License Client Configuration Utility
The License Client Configuration Utility (Start Programs OrCAD 16.2 License
Manager License Client Configuration Utility) lets you change the setting of your
CDS_LIC_FILE variable to point to a different or an additional license server.
After remote client product installations, either interactive or unattended, you must use the
License Client Configuration Utility to set up the client machine to find the license server.
To Use the License Client Configuration Utility
1. From the Start menu, choose Programs OrCAD 16.2 License Manager
License Client Configuration Utility.
The License Path dialog box appears.
2. Specify the port and hostname of the license server(s) you want to use, and then click
Next.
The Configuration Status dialog box appears to confirm that the CDS_LIC_FILE variable
updated.
3. Click Finish to exit the License Client Configuration utility.
November 2008
12
Product Version 16.2
OrCAD Product Installation Guide for Windows
Replacing a License File
If you receive a replacement license file from Cadence (if your original license file expired, or
if you purchased additional licenses for products that you have already installed), and you
already have Cadence License Manager version 10.8.6.0 version of the Cadence License
Manager installed, use the License Server Configuration Utility to configure your new license.
Important
If you have an earlier version than 10.8.6.0, you must uninstall that version ( To
Uninstall the Cadence License Manager ) before upgrading ( To install the License
Manager ) the Cadence License Manager .
To replace the license file
1. From the Start menu, choose Programs OrCAD 16.2 License Manager
License Server Configuration Utility.
The License File Location dialog box appears.
2. Specify a location to the Cadence license file or browse to it, and then click Next
The License Server Data dialog box appears.
3. Review the license server information and modify the host name, if necessary, and then
click Next.
The Restart License Server dialog box appears informing you that the license server is
running and will restart.
4. Click Next.
The Configuration Status dialog box appears.
5. Click Finish to exit the License Server Configuration utility.
Replacing the license file is complete.
November 2008
13
Product Version 16.2
OrCAD Product Installation Guide for Windows
Replacing a License File
November 2008
14
Product Version 16.2
OrCAD Product Installation Guide for Windows
Installing the Products
Installing the Products
Important
In order to install the Cadence products, you must be logged on as a user with
administrative privileges. Additionally for Windows Vista, User Account Control
(UAC) must be turned off.
When you launch OrCAD PCB Editor, OrCAD Capture, PSpice A/D, and SPECCTRA for
OrCAD from the install DVD, the product choices that appear provide demo versions if you
are not licensed for those products. This dual functionality enables you to evaluate products
for which you do not have a license without having to install a separate demo DVD. The full
product functionality is available with a valid license.
To install the products
1. Click on setup.exe in the top-level of the Windows DVD images (above the Disk 1
folder).
The Cadence Product Components menu appears.
2. Choose Product Installation from the list.
The InstallShield Wizard prepares for setup. When complete, the License Agreement
dialog box appears.
3. Enable the I accept the terms of the license agreement checkbox to accept the
License Agreement and click Next.
A prompt dialog box appears warning you to turn off any anti-virus software you may be
running before proceeding with the product installation.
4. Click OK.
The Control File Location dialog box appears.
5. In the text field, specify the path to the control file you received from Cadence, including
the name of the control file.
If you do not have a control file, leave it blank.
Note: For each version of a release, the Control File dialog box only appears the first
November 2008
15
Product Version 16.2
OrCAD Product Installation Guide for Windows
Installing the Products
time you perform an installation. For later installations, you must select products from the
remaining product list displayed in the Select Products dialog box.
6. Click Next.
The Choose Destination Location dialog box appears.
7. Specify the directory where you want to install the products.
Note: For each version of a release, you can only change the destination the first time
you install the products. During all subsequent installations, the destination is fixed to the
existing directory path. You will no longer be able to change the destination.
8. Click Next.
The Select Products dialog box appears.
9. Select the specific products you want to install by checking the boxes next to the product
names.
Note: If you are installing OrCAD Capture CIS, the Footprint Viewer Options dialog box
appears. Choose the desired footprint viewer for either PCB Editor or OrCAD Layout, or
choose None if you do not want to set up a footprint viewer.
10. Click Next
The Working Directory dialog box appears.
11. Specify a path for your default working directory or accept the default directory.
Note: If you have already set the HOME environment variable, that is what appears as
the default directory in this dialog box. If you have not previously set a HOME variable,
then the default is C:\. You must specify the working directory you want to use. After the
installation is finished, the HOME environment variable equals the working directory you
specify.
12. Click Next.
The Select Program Folder dialog box appears.
13. Specify a program folder (or leave the default folder), then click Next.
Note: By default, the products are installed system-wide and are available to all users.
The Installation Summary dialog box appears.
14. Click Next if you are satisfied with the settings. (Click Back if you want to change any
settings.)
Product installation is complete.
November 2008
16
Product Version 16.2
OrCAD Product Installation Guide for Windows
Installing the Products
The License Path dialog box appears.
15. Verify or enter the port number and host name of your license server.
If you do not know the license server information, you can set it later using the License
Client Configuration Utility.
16. Click Next.
The Configuration Status dialog box appears to confirm that the CDS_LIC_FILE is
updated.
The Licensed Products Not Installed dialog box appears if a product listed in the control
file is a license only (no software) product.
The Installer detects if any locked files (.EXE, .DLL) are found. If so, the Restart
Windows dialog box appears reminding you to reboot the system.
November 2008
17
Product Version 16.2
OrCAD Product Installation Guide for Windows
Installing the Products
November 2008
18
Product Version 16.2
OrCAD Product Installation Guide for Windows
Running an Administrative File Server
In order to install remote clients, either interactively or unattended, you need to first install the
Cadence products and the Cadence License Manager software on a file server.
An administrative file server installation is a variation of a network installation. You install the
product files on a file server, but no environment variables or Start menu entries are created
on the administrative file server. The function of the administrative file server is to act as a
repository for the Cadence software that each remote client computer accesses.
An administrative file server installation also creates a SETUP.EXE that you can then use to
run a remote client installation.
To Run an Administrative File Server Installation
1. Click on setup.exe in the top-level of the Windows DVD images (above the Disk 1
folder).
The Cadence Product Components menu appears.
2. Click Server Installation.
The installation process begins.
3. Follow the steps outlined in Installing the Products to install the products.
When you have completed the installation, a message will appear confirming that the
installation is successful.
4. Share the destination folder at the release level to make it available to others.
A CLIENT_SETUP_<RELEASE> folder appears in the destination folder you specified
during the installation and contains a SETUP.EXE file.
You are now ready to install a remote client.
To Perform an Unattended File Server Installation
1. Navigate to the silentinstall-orcad.ini file template from the Documents folder
in the Disk 1 folder on the Windows DVD images.
2. Modify the template to meet your requirements.
November 2008
19
Product Version 16.2
OrCAD Product Installation Guide for Windows
Running an Administrative File Server
3. Save the .ini file.
4. In the Run dialog box, type the following and then click OK:
<path_to_DVD_image>\Disk1\setup.exe admin !quiet=<path_to_your silentinstallorcad.ini file>
The installation process runs.
Now you are ready to install a remote client.
November 2008
20
Product Version 16.2
OrCAD Product Installation Guide for Windows
Installing a Remote Client
After installing the Cadence License Manager software and products on a file server, you can
set up remote client computers using the SETUP.EXE that was created as a result of an
administrative file server installation.
You can run a remote client installation:
Interactively
Unattended
Remote client computers access the license server and the products (on the file server) over
a network. The remote client computer itself does not have the Cadence License Manager
software or any of the products installed on it. Instead, a minimum of files are installed
(system DLLs, registry entries, and environment variables) and icons that point to the
products on the file server are put into the Start menu on the remote client computer. In
addition, the remote client installation creates a Start menu command (Start Programs
OrCAD 16.2 License Manager License Client Configuration Utility) that updates
the CDS_LIC_FILE environment variable on the remote client computer with the licensing
information on the file server.
Note: You can also use a UNC path to specify the file server location.
To Install a Remote Client Interactively
1. On the computer you want to set up as a remote client, map one of its drives to the
destination folder on the administrative file server.
2. On the remote client computer, use the drive mapping to navigate to the
CLIENT_SETUP_<RELEASE> folder on the administrative file server, then double-click
on SETUP.EXE.
The License Agreement dialog box appears.
3. Enable the I accept the terms of the license agreement checkbox to accept the
License Agreement.
A prompt dialog box appears warning you to turn off any anti-virus software you may be
running before proceeding with the product installation.
4. Click Next to proceed with the installation process.
November 2008
21
Product Version 16.2
OrCAD Product Installation Guide for Windows
Installing a Remote Client
5. Click OK to dismiss the message.
The Remote Client Installation Path dialog box appears.
6. Specify a destination folder, then click Next.
The Working Directory dialog box appears.
7. Specify a path, then click Next.
The Select Program Folder dialog box appears.
8. Specify a program folder, then click Next.
The Installation Summary dialog box appears.
9. Review the settings, then click Next.
The files are installed.
Note: In a remote client installation, you are not presented with a Select Products dialog
box, because it is presumed that the remote client computer should be given access to
all of the products you installed on the administrative file server. Therefore, all the
administrative file servers products are listed in the Products to install category in the
Installation Summary dialog box. The remote client computer is automatically given icons
to access each product installed on the administrative file server.
To Perform an Unattended Remote Client Installation
1. Navigate to the silentinstall-orcad.ini file template from the Documents folder
in the Disk 1 folder of the installation hierarchy.
2. Modify the TargetDir and the WorkingDir to specify the locations.
Note: The administrative file server predetermines the available product selection.
3. Save the .ini file.
4. On the computer you want to set up as a remote client, map one of its drives to the
destination folder on the administrative file server.
5. In the Run dialog box, type the following and click OK:
<path_to_file_server_installation>\CLIENT_SETUP_16.2\setup.exe
!quiet=<path_to_your silentinstall-orcad.ini file>
The installation process runs.
November 2008
22
Product Version 16.2
OrCAD Product Installation Guide for Windows
Installing a Remote Client
To Uninstall the File Server and Remote Client
The file server is a true server without a start menu, registry entries, or environment setup.
You must use the Add/Remove Programs feature of the Windows Control Panel in order to
uninstall the file server and remote client.
For remote client (interactive mode and silent mode), you can use the Start menu and select
Uninstall Cadence OrCAD 16.2 Products from the Cadence OrCAD 16.2 program group.
November 2008
23
Product Version 16.2
OrCAD Product Installation Guide for Windows
Installing a Remote Client
November 2008
24
Product Version 16.2
OrCAD Product Installation Guide for Windows
Getting Help
Getting Help
This document describes available resources for information, recommendations, and
websites to help you use the Cadence tools.
Resource
Found in...
Documentation
Context sensitive help, user guides, tutorials, and white papers
to help you in the adoption of Cadence tools.
Whats New
Help Whats New
Known Problems and
Solutions
Help Web Resources KP&S
System Requirements
Help Documentation Release Info
Allegro Platform
Migration Guide
Help Documentation Release Info
White papers
Help Web Resources cdnUsers.org
Application Notes
Help Web Resources cdnUsers.org
Best Practices
Help Documentation Best Practices
Tutorials
Help Documentation Tutorials
Training
Formal, structured, instructor led, hands-on training in a
classroom environment.
Help Web Resources Education Services
Additional Resources
Workshops
Contact your Account Manager for more information.
Webinars
Help Web Resources cdnUsers.org
Feature demos
Help Web Resources cdnUsers.org
Help Documentation Demos
SKILL updates
November 2008
<cdsroot>/share/pcb/examples/skill/DOC
25
Product Version 16.2
OrCAD Product Installation Guide for Windows
Frequently Asked Questions
Resource
Found in...
Customer Support
http://www.cadence.com/Alliances/channel_partner/pages/
default.aspx
Frequently Asked Questions
How do I uninstall the Release 16.2 software manually?
1. Browse the Release 16.2 installation DVD to the Disk 1 folder and open the file
SETUP.INI to get the unique GUID. Use this GUID in the following step.
2. Delete the directory:
C:\Program Files\InstallShield Installation Information\{GUID}
Note: This directory is hidden. If you cannot see it from Windows Explorer, click Tools
Folder Option View Show hidden files and folders.
3. Remove the following InstallShield registry entry:
HKEY_LOCAL_MACHINE\SOFTWARE\Microsoft\Windows\CurrentVersion\Uni
nstall\{GUID}
4. Remove <program files>\InstallShield Installation
Information\GUID folder.
The program files are usually located on the C drive in the Program Files folder.
5. Remove the target directory.
6. Remove the program folder.
How can I install Release 16.2 into different locations with the same DVD image from
the same machine?
Release 16.2 does not support installation into different locations.
Note: When you run the installation for the second time with the same DVD on the same
machine. The target directory cannot be changed, and the Control File dialog boxes are not
presented. This is the correct behavior for this release.
November 2008
26
Product Version 16.2
OrCAD Product Installation Guide for Windows
Getting Help
Caution
You should not attempt to modify the registry information. If you modify
the registry, the update process will not work.
How can I set up the environment again (start menu, registry entry, .INI file, branding
OrCAD products, etc.) without installing additional products?
Use the same base DVD image and go through the whole installation process again. Click
Next in each dialog box to proceed.
The installer will automatically add the programs in this release to the Windows
Firewall Exceptions list for Windows XP, Service Pack 2. How can I disable this
functionality during installation? How can I remove the programs from the exceptions
list if the anti-virus program is not compatible with Windows XP, SP2, or if this setup
is not allowed for my corporate firewall policy?
The installer searches the destination directory for the programs and then adds them to the
Windows Firewall Exceptions list. It sets up one registry entry for each program under the
following registry keys:
HKEY_LOCAL_MACHINE\SYSTEM\CurrentControlSet\Services
\SharedAccess\Parameters\FirewallPolicy\DomainProfile
\AuthorizedApplications\List
HKEY_LOCAL_MACHINE\SYSTEM\CurrentControlSet\Services
\SharedAccess\Parameters\FirewallPolicy\StandardProfile
\AuthorizedApplications\List
If you want to disable this functionality during installation, you must run "setup.exe" from a
DOS Command Prompt window with the following switch:
setup.exe -nofirewallexceptions
You can use the DOS command reg.exe to create a script that deletes all the registry entries
for this release.
Requesting a License
If you need to change your license (for instance, you want to purchase additional products),
or if you need additional licenses for other users, contact your local OrCAD Value Added
Reseller (VAR).
November 2008
27
Product Version 16.2
OrCAD Product Installation Guide for Windows
Customer Support
To Find Contact Information for Your Local VAR, Go To:
http://www.cadence.com/Alliances/channel_partner/pages/default.aspx
Customer Support
OrCAD Customer Support is available through your local VAR. There are specific email
addresses, phone and FAX numbers for different regions of the world. The following website
provides contact details for your particular area.
To Find Contact Information for Your Local VAR, Go To:
http://www.cadence.com/Alliances/channel_partner/pages/default.aspx
November 2008
28
Product Version 16.2
OrCAD Product Installation Guide for Windows
Performing Special Tasks
Performing Special Tasks
Switching Versions
Cadence Switch Release (Start Programs OrCAD 16.2 Cadence Switch Release)
has been enhanced in 16.2. Once you install 16.2, you should only use the 16.2 version of
the utility to change releases.
Uninstalling Software
Note: If you perform a series of installations, uninstallations, and reinstallations, you run the
risk of corrupting the CDS_LIC_FILE environment variable on the file server or on the remote
client computer. If this variable is corrupted, you may be unable to run any products that are
still installed. For example, if you had a previous Cadence release installed, then installed and
uninstalled a new release, you may be unable to run any products from the previous Cadence
release. Once the CDS_LIC_FILE environment variable is corrupted, the only remedy is to
manually edit the environment variable and reset its value to reflect the license server
information, in the form of <port_number>@<host_name>. For example, the value of
the CDS_LIC_FILE environment variable for a single license server might be:
CDS_LIC_FILE = 5280@pc1
and for redundant license servers, it might be:
CDS_LIC_FILE = 5280@pc1;5280@pc2;5280@pc3
To Uninstall the Cadence License Manager
1. From the Start menu, choose Control Panel, and then select Add or Remove
Programs.
The Add or Remove dialog box appears.
2. Navigate to the Cadence License Manager and click Remove.
November 2008
29
Product Version 16.2
OrCAD Product Installation Guide for Windows
Uninstalling Software
To Uninstall the Cadence OrCAD products
1. From the Start menu, choose Programs, then select Uninstall OrCAD 16.2 Products
from the OrCAD 16.2 program group.
The Confirm Uninstall dialog box appears.
2. Click Yes to continue the uninstall process.
November 2008
30
Product Version 16.2
S-ar putea să vă placă și
- A Where To Learn MoreDocument8 paginiA Where To Learn MoreAmarnath M DamodaranÎncă nu există evaluări
- Building Cgminer Xubuntu 12.0Document3 paginiBuilding Cgminer Xubuntu 12.0MichaelÎncă nu există evaluări
- SMS Box! Interface for SMS Control ProjectsDocument4 paginiSMS Box! Interface for SMS Control ProjectsMuhammad A SalimÎncă nu există evaluări
- OrCAD TutorialDocument44 paginiOrCAD TutorialHoang Nguyen100% (1)
- 4-Channel Class D Audio Amplifier CX300Document32 pagini4-Channel Class D Audio Amplifier CX300Juan Carlos Flores PerezÎncă nu există evaluări
- RG 88Document1 paginăRG 88api-3711045100% (2)
- 3 Transistor Headphone Amplifier - Class ABDocument3 pagini3 Transistor Headphone Amplifier - Class ABszolid79Încă nu există evaluări
- Strategy in (PCB) Design.Document44 paginiStrategy in (PCB) Design.Syste DesigÎncă nu există evaluări
- Siemens 50WDocument2 paginiSiemens 50WEnya Andrea Ribba HernandezÎncă nu există evaluări
- OrCAD PSPice For Lab 1 PDFDocument130 paginiOrCAD PSPice For Lab 1 PDFDr-Eng Imad A. ShaheenÎncă nu există evaluări
- Part List SCX 4521FDocument22 paginiPart List SCX 4521FGrosu LiviuÎncă nu există evaluări
- Beginning FPGA Programming - Partie52Document5 paginiBeginning FPGA Programming - Partie52ali alilouÎncă nu există evaluări
- Converting MicroSim® Schematics Designs To OrCAD Capture® DesignsDocument44 paginiConverting MicroSim® Schematics Designs To OrCAD Capture® DesignsbolermÎncă nu există evaluări
- Messenger Development Without Internet Using Zigbee TechnologyDocument89 paginiMessenger Development Without Internet Using Zigbee TechnologyRaghu ReddyÎncă nu există evaluări
- OrCAD PsSpice TutorialDocument7 paginiOrCAD PsSpice TutorialAlberto BufteaÎncă nu există evaluări
- Avr Atmega128 Microcontroller C Programming and 7811242451Document1 paginăAvr Atmega128 Microcontroller C Programming and 7811242451Recta TidarÎncă nu există evaluări
- Orcad PSpice DesignerDocument47 paginiOrcad PSpice DesignerAishwarya JS100% (1)
- Alpine CarAudio 2013-14Document40 paginiAlpine CarAudio 2013-14alexandraraduÎncă nu există evaluări
- SPI I2C Interface AnDocument13 paginiSPI I2C Interface AnNivin PaulÎncă nu există evaluări
- Tinaware LaunchpadDocument11 paginiTinaware Launchpadryan cooper100% (1)
- OrCAD PSpice Advanced AnalysisDocument2 paginiOrCAD PSpice Advanced AnalysisdavkavkaÎncă nu există evaluări
- Implementing A USB 2.0 IntellectualDocument78 paginiImplementing A USB 2.0 IntellectualDhananjay PatilÎncă nu există evaluări
- Haps-54 March2009 ManualDocument74 paginiHaps-54 March2009 Manualjohn92691Încă nu există evaluări
- Hawk BoardDocument7 paginiHawk BoardVijay P PulavarthiÎncă nu există evaluări
- XC8 Tutorial Ee3954 Fall12 13 C Part2Document13 paginiXC8 Tutorial Ee3954 Fall12 13 C Part2varuntejavarmaÎncă nu există evaluări
- HID TutorialDocument52 paginiHID TutorialBenny ManurungÎncă nu există evaluări
- Designspark PCB: Professional Standard PCB Design ToolDocument16 paginiDesignspark PCB: Professional Standard PCB Design ToolGuillermo FrescoÎncă nu există evaluări
- Cadence IntroductionDocument15 paginiCadence Introductiondragos_bondÎncă nu există evaluări
- MCB2300 CanDocument14 paginiMCB2300 CanMichaelÎncă nu există evaluări
- Audio Power Amplifier With Speaker AGC Load With AGC Circuit - DocxDocument11 paginiAudio Power Amplifier With Speaker AGC Load With AGC Circuit - Docxapi-3704005100% (4)
- War Field Spying Robot With Night Vision Wireless Camera by Android ApplicationsDocument32 paginiWar Field Spying Robot With Night Vision Wireless Camera by Android ApplicationsharshithaÎncă nu există evaluări
- Embedded Linux Handson Tutorial ZedBoardDocument46 paginiEmbedded Linux Handson Tutorial ZedBoardecd4282003Încă nu există evaluări
- PCB Design - Electrical Design Considerations (Corrected)Document37 paginiPCB Design - Electrical Design Considerations (Corrected)Louie Rivas100% (1)
- 25.ACCESSIBLE DISPLAY DESIGN TO CONTROL HOME AREA NETWORKSDocumentDocument84 pagini25.ACCESSIBLE DISPLAY DESIGN TO CONTROL HOME AREA NETWORKSDocumentdileeppatraÎncă nu există evaluări
- How Microprocessors Work 23Document13 paginiHow Microprocessors Work 23nafeesÎncă nu există evaluări
- XC8 MplabDocument72 paginiXC8 MplabAlex Castillon100% (1)
- I C Slave To SPI Master Bridge: December 2010 Reference Design RD1094Document7 paginiI C Slave To SPI Master Bridge: December 2010 Reference Design RD1094Milton GenesÎncă nu există evaluări
- 2023 02 Ansys General Hardware RecommendationsDocument24 pagini2023 02 Ansys General Hardware RecommendationsDayvid Melo BrittoÎncă nu există evaluări
- 8051 Uc CompleteDocument129 pagini8051 Uc CompletemalhiavtarsinghÎncă nu există evaluări
- Datasheet - Microcontrolador LPC3130-31 User Manual - UM10314Document558 paginiDatasheet - Microcontrolador LPC3130-31 User Manual - UM10314alexandre.oneill2479Încă nu există evaluări
- USB Made Simple - Part 1 PDFDocument5 paginiUSB Made Simple - Part 1 PDFyeniuye100% (1)
- AI Transformation PlaybookDocument22 paginiAI Transformation PlaybookOdun Adetola AdeboyeÎncă nu există evaluări
- T89C51 Training Board Manual GuideDocument44 paginiT89C51 Training Board Manual GuidedavidegrimaÎncă nu există evaluări
- Lecture 9 USB To PIC Microcontroller InterfaceDocument8 paginiLecture 9 USB To PIC Microcontroller Interfaceaaaa100% (1)
- TFT LCD Display-Camera - 1Document40 paginiTFT LCD Display-Camera - 1thanhvnptÎncă nu există evaluări
- Interfacing Techniques 4-3-3) : Pre-Requisite: MicroprocessorsDocument97 paginiInterfacing Techniques 4-3-3) : Pre-Requisite: Microprocessorssrikaanth3811Încă nu există evaluări
- Design of VLSI Architecture For A Flexible Testbed of Artificial Neural Network For Training and Testing On FPGADocument7 paginiDesign of VLSI Architecture For A Flexible Testbed of Artificial Neural Network For Training and Testing On FPGAInternational Journal of Innovative Science and Research TechnologyÎncă nu există evaluări
- HDL Based DesignDocument7 paginiHDL Based DesignSriramamurthy GurugubelliÎncă nu există evaluări
- Synthesys IntroDocument35 paginiSynthesys IntroNikunj VadodariaÎncă nu există evaluări
- Permanent Switch Board ContentDocument56 paginiPermanent Switch Board ContentCrispÎncă nu există evaluări
- Intel Core I5Document21 paginiIntel Core I5jeet1111Încă nu există evaluări
- USB in A NutShellDocument33 paginiUSB in A NutShellNaveed AhmedÎncă nu există evaluări
- Build Ubuntu for Ultra-96 FPGA DevelopmentDocument5 paginiBuild Ubuntu for Ultra-96 FPGA Developmentksajj0% (1)
- Lpc1343 IntroductionDocument11 paginiLpc1343 Introductionshahbazalam4a5Încă nu există evaluări
- STM 32Document8 paginiSTM 32Simone FontanaÎncă nu există evaluări
- Esp32 Wroom 32d - Esp32 Wroom 32u - Datasheet - enDocument28 paginiEsp32 Wroom 32d - Esp32 Wroom 32u - Datasheet - enFranco Rivadeneyra100% (1)
- Debugger XtensaDocument68 paginiDebugger Xtensacarver_uaÎncă nu există evaluări
- High Efficiency RF and Microwave Solid State Power AmplifiersDe la EverandHigh Efficiency RF and Microwave Solid State Power AmplifiersEvaluare: 1 din 5 stele1/5 (1)
- INCHANGE Semiconductor isc Product Specification 3DD200Document2 paginiINCHANGE Semiconductor isc Product Specification 3DD200Citio LogosÎncă nu există evaluări
- CA3140 DataSheetDocument23 paginiCA3140 DataSheetluisjeÎncă nu există evaluări
- Lecture4 en 2012Document38 paginiLecture4 en 2012Citio LogosÎncă nu există evaluări
- Linear Programming: Chapter 1: Robert J. VanderbeiDocument25 paginiLinear Programming: Chapter 1: Robert J. Vanderbeideep014Încă nu există evaluări
- Lecture2 en 2012Document22 paginiLecture2 en 2012Citio LogosÎncă nu există evaluări
- Lecture3 en 2012Document72 paginiLecture3 en 2012Citio LogosÎncă nu există evaluări
- The Labour-Leisure Choice: Part 1: Robinson CrusoeDocument30 paginiThe Labour-Leisure Choice: Part 1: Robinson CrusoeCitio LogosÎncă nu există evaluări
- Chap10. Mechanism DesignDocument12 paginiChap10. Mechanism DesignCitio LogosÎncă nu există evaluări
- Road To WealthDocument309 paginiRoad To WealthbudijayaÎncă nu există evaluări
- Alcaly and Klevorick 1970 Judging Quality by Price, Snob Appeal, and The New Consumer TheoryDocument12 paginiAlcaly and Klevorick 1970 Judging Quality by Price, Snob Appeal, and The New Consumer TheoryCitio LogosÎncă nu există evaluări
- Chap2. Public Goods and Private GoodsDocument18 paginiChap2. Public Goods and Private GoodsCitio LogosÎncă nu există evaluări
- Allen and Gale. 1994. Financial Innovation and Risk SharingDocument411 paginiAllen and Gale. 1994. Financial Innovation and Risk SharingCitio Logos100% (1)
- Chap9. Excludable Public GoodsDocument10 paginiChap9. Excludable Public GoodsCitio LogosÎncă nu există evaluări
- Basarrate and Rubio. 1999. Nonsimultaneous Prices and The Evaluation of Managed Portfolios in SpainDocument10 paginiBasarrate and Rubio. 1999. Nonsimultaneous Prices and The Evaluation of Managed Portfolios in SpainCitio LogosÎncă nu există evaluări
- Arrow. 1964. The Role of Securities in The Optimal Allocation of Risk-BearingDocument7 paginiArrow. 1964. The Role of Securities in The Optimal Allocation of Risk-BearingCitio LogosÎncă nu există evaluări
- 1N4001 DDocument7 pagini1N4001 Dv2304451Încă nu există evaluări
- 503Document179 pagini503Citio LogosÎncă nu există evaluări
- Charles de Montesquieu. The Spirit of Laws.Document8 paginiCharles de Montesquieu. The Spirit of Laws.Citio LogosÎncă nu există evaluări
- ReleaseDocument39 paginiReleaseThanh VuÎncă nu există evaluări
- Algebra WorksheetDocument3 paginiAlgebra WorksheetDjené GorinÎncă nu există evaluări
- BI 10-01429 Kick-Off Meeting Presentation (Quality)Document12 paginiBI 10-01429 Kick-Off Meeting Presentation (Quality)kbldamÎncă nu există evaluări
- SIMATIC S7 Connector Configurator enUS en-USDocument104 paginiSIMATIC S7 Connector Configurator enUS en-USnemarc08Încă nu există evaluări
- Design and Simulation of PFC Circuit For AC/DC Converter Based On PWM Boost RegulatorDocument5 paginiDesign and Simulation of PFC Circuit For AC/DC Converter Based On PWM Boost RegulatorSEP-PublisherÎncă nu există evaluări
- White PaperDocument13 paginiWhite PapercrissalahÎncă nu există evaluări
- Emotionally Adaptive Driver Voice Alert System For Advanced Driver Assistance System (ADAS) ApplicationsDocument4 paginiEmotionally Adaptive Driver Voice Alert System For Advanced Driver Assistance System (ADAS) ApplicationsBaptist LÎncă nu există evaluări
- Mini Hi-Fi System Service ManualDocument95 paginiMini Hi-Fi System Service ManualyoyneerÎncă nu există evaluări
- Scada Hack SandhuDocument6 paginiScada Hack SandhuSatinder Singh SandhuÎncă nu există evaluări
- ID161011033 Nandita Thakur BUS304 Sec1 MIDDocument9 paginiID161011033 Nandita Thakur BUS304 Sec1 MIDhillol laptop100% (1)
- 782 Ba DM 173 03 09 GBDocument32 pagini782 Ba DM 173 03 09 GBraphaelpessÎncă nu există evaluări
- EventlogDocument16 paginiEventlogDaniel QuirogaÎncă nu există evaluări
- Airborne Internet: by Sailaja Datla Santhi Priya - CHDocument21 paginiAirborne Internet: by Sailaja Datla Santhi Priya - CHSailaja Datla100% (3)
- Choosing the Correct SensorDocument11 paginiChoosing the Correct Sensorkarim mohamedÎncă nu există evaluări
- 3G KPI Reference PDFDocument152 pagini3G KPI Reference PDFAnonymous 1maCHWkTAKÎncă nu există evaluări
- Libsoft Server Version 2.1 PDFDocument24 paginiLibsoft Server Version 2.1 PDFShylesh PrabhuÎncă nu există evaluări
- PathfinderDocument91 paginiPathfinderShashi SagarÎncă nu există evaluări
- PornDocument15 paginiPornPeter Hermann50% (2)
- DX DiagDocument12 paginiDX DiagWouter FlipÎncă nu există evaluări
- Easy Neural Networks With FANNDocument6 paginiEasy Neural Networks With FANNRoberto SolanoÎncă nu există evaluări
- Models - Acdc.heating CircuitDocument24 paginiModels - Acdc.heating Circuitvenalum90Încă nu există evaluări
- STAR5000CDocument2 paginiSTAR5000CYared mulualemÎncă nu există evaluări
- Top 5 Best Photo Editing App in HindiDocument3 paginiTop 5 Best Photo Editing App in HindiTech Kashif0% (1)
- Battery Management Systems For Large Lithium Battery Packs (PDFDrive)Document303 paginiBattery Management Systems For Large Lithium Battery Packs (PDFDrive)Daniel Andres Gaitan ManriqueÎncă nu există evaluări
- CS8492-Database Management SystemsDocument15 paginiCS8492-Database Management SystemsChellamuthu HaripriyaÎncă nu există evaluări
- Implementation and Analysis of A ComputerisedDocument8 paginiImplementation and Analysis of A ComputerisedInternational Journal of Innovative Science and Research TechnologyÎncă nu există evaluări
- Pue - Kar.nic - in PUE PDF Files Colleges NNDocument18 paginiPue - Kar.nic - in PUE PDF Files Colleges NNVijay KumarÎncă nu există evaluări
- General European OMCL Network (GEON) Quality Management DocumentDocument10 paginiGeneral European OMCL Network (GEON) Quality Management Documentmr2704Încă nu există evaluări
- Arduino Traffic Light ControllerDocument19 paginiArduino Traffic Light ControllerPetrus Purbadi100% (2)
- Service Manual: Compact Component SystemDocument32 paginiService Manual: Compact Component SystemNestor CastilloÎncă nu există evaluări