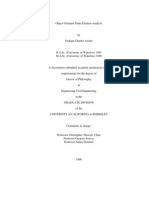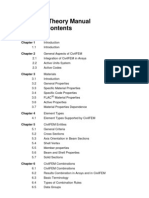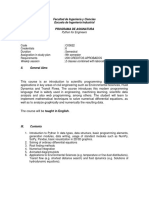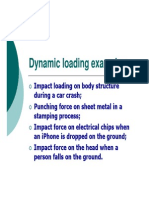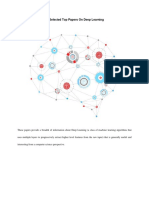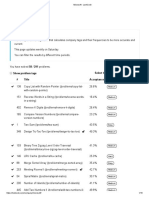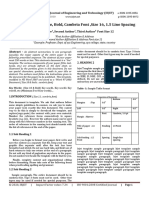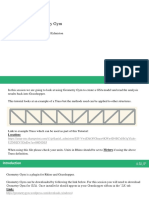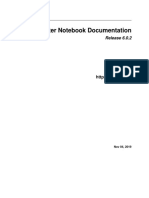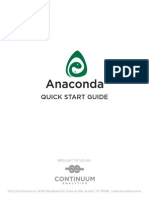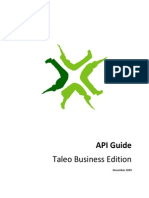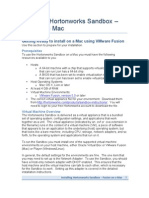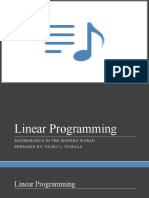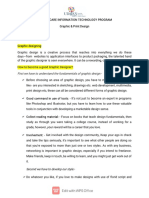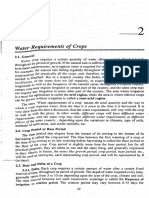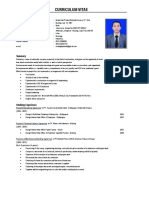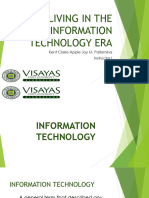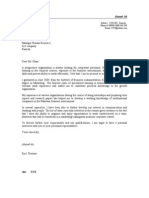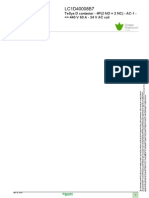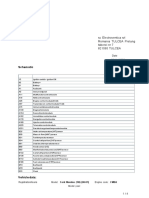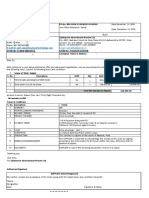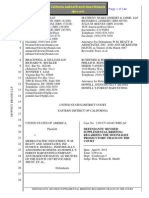Documente Academic
Documente Profesional
Documente Cultură
Jupyter PDF
Încărcat de
sklirosTitlu original
Drepturi de autor
Formate disponibile
Partajați acest document
Partajați sau inserați document
Vi se pare util acest document?
Este necorespunzător acest conținut?
Raportați acest documentDrepturi de autor:
Formate disponibile
Jupyter PDF
Încărcat de
sklirosDrepturi de autor:
Formate disponibile
Jupyter Documentation
Release 4.1.0
https://jupyter.org
January 09, 2016
Contents
Try Jupyter
1.1 Ready to install Jupyter? . . . . . . . . . . . . . . . . . . . . . . . . . . . . . . . . . . . . . . . . .
3
3
Installation
2.1 How to install Jupyter Notebook . . . . . . . . . . . . . . . . . . . . . . . . . . . . . . . . . . . . .
2.2 Installing kernels . . . . . . . . . . . . . . . . . . . . . . . . . . . . . . . . . . . . . . . . . . . . .
2.3 Next steps . . . . . . . . . . . . . . . . . . . . . . . . . . . . . . . . . . . . . . . . . . . . . . . .
5
5
7
7
Running the Notebook
Migrating from IPython
4.1 Where have all my files gone? . . . . . . . . . . . . . . . . . . . . . . . . . . . . . . . . . . . . . .
4.2 Installation . . . . . . . . . . . . . . . . . . . . . . . . . . . . . . . . . . . . . . . . . . . . . . . .
4.3 Imports . . . . . . . . . . . . . . . . . . . . . . . . . . . . . . . . . . . . . . . . . . . . . . . . . .
11
11
12
13
Jupyter subprojects
5.1 Jupyter user interfaces . .
5.2 Kernels . . . . . . . . . .
5.3 Formatting and conversion
5.4 Education . . . . . . . . .
5.5 Deployment . . . . . . .
5.6 Architecture . . . . . . .
.
.
.
.
.
.
15
15
15
15
16
16
16
Configuring Jupyter applications
6.1 Python config files . . . . . . . . . . . . . . . . . . . . . . . . . . . . . . . . . . . . . . . . . . . .
6.2 Command line arguments . . . . . . . . . . . . . . . . . . . . . . . . . . . . . . . . . . . . . . . .
17
17
17
Jupyter on your system
7.1 The jupyter command
7.2 Jupyter directories . .
7.3 Data files . . . . . . .
7.4 Runtime files . . . . .
19
19
19
20
20
.
.
.
.
.
.
.
.
.
.
.
.
.
.
.
.
.
.
.
.
.
.
.
.
.
.
.
.
.
.
.
.
.
.
.
.
.
.
.
.
.
.
.
.
.
.
.
.
.
.
.
.
.
.
.
.
.
.
.
.
.
.
.
.
.
.
.
.
.
.
.
.
.
.
.
.
.
.
.
.
.
.
.
.
.
.
.
.
.
.
.
.
.
.
.
.
.
.
.
.
.
.
.
.
.
.
.
.
.
.
.
.
.
.
.
.
.
.
.
.
.
.
.
.
.
.
.
.
.
.
.
.
.
.
.
.
.
.
.
.
.
.
.
.
.
.
.
.
.
.
.
.
.
.
.
.
.
.
.
.
.
.
.
.
.
.
.
.
.
.
.
.
.
.
.
.
.
.
.
.
.
.
.
.
.
.
.
.
.
.
.
.
.
.
.
.
.
.
.
.
.
.
.
.
.
.
.
.
.
.
.
.
.
.
.
.
.
.
.
.
.
.
.
.
.
.
.
.
.
.
.
.
.
.
.
.
.
.
.
.
.
.
.
.
.
.
.
.
.
.
.
.
.
.
.
.
.
.
.
.
.
.
.
.
.
.
.
.
.
.
.
.
.
.
.
.
.
.
.
.
.
.
.
.
.
.
.
.
.
.
.
.
.
.
.
.
.
.
.
.
.
.
.
.
.
.
.
.
.
.
.
.
.
.
.
.
.
.
.
.
.
.
.
.
.
.
.
.
.
.
.
.
.
.
.
.
.
.
.
.
.
.
.
.
.
.
.
.
.
.
.
.
.
.
.
.
.
.
.
.
.
.
.
.
.
.
.
.
.
.
.
.
.
.
.
.
.
.
.
.
.
.
.
.
.
.
.
.
.
.
.
.
.
.
.
.
.
.
.
.
.
.
Submitting a Bug
21
Submitting an Enhancement Proposal
23
10 Contributing to the Documentation
10.1 Preparing for your first contribution . . . . . . . . . . . . . . . . . . . . . . . . . . . . . . . . . . .
25
25
10.2 Your first contribution . . . . . . . . . . . . . . . . . . . . . . . . . . . . . . . . . . . . . . . . . .
10.3 Questions . . . . . . . . . . . . . . . . . . . . . . . . . . . . . . . . . . . . . . . . . . . . . . . . .
25
26
11 Git and Github Resources
27
12 Contributing to the Code
12.1 A Note on Contributing to Open Source . . . . . . . . . . . . . . . . . . . . . . . . . . . . . . . . .
12.2 How can I help? . . . . . . . . . . . . . . . . . . . . . . . . . . . . . . . . . . . . . . . . . . . . .
12.3 Contribution Workflow . . . . . . . . . . . . . . . . . . . . . . . . . . . . . . . . . . . . . . . . . .
29
29
29
31
13 Jupyter for Data Science
33
ii
Jupyter Documentation, Release 4.1.0
The Jupyter Notebook is a web application for interactive data science and scientific computing.
Whats New in Jupyter Notebook Release 4.1 Announcement
Cell toolbar selector moved to View menu
Restart & Run All Cells added to Kernel menu
Multiple-cell selection and actions including cut, copy, paste and execute
Command palette added for executing Jupyter actions
Find and replace added to Edit menu
To upgrade to the release: pip install notebook --upgrade or conda upgrade notebook
Using the Jupyter Notebook, you can author engaging documents that combine live-code with narrative text, equations,
images, video, and visualizations. By encoding a complete and reproducible record of a computation, the documents
can be shared with others on GitHub, Dropbox, and the Jupyter Notebook Viewer.
The main documentation for Jupyter users is organized into several sections:
User Documentation | Jupyter Subprojects | About Jupyter
Developer Documentation covers how to help with the development of Jupyter as well as technical details helpful for
development.
Contents
Jupyter Documentation, Release 4.1.0
Contents
CHAPTER 1
Try Jupyter
Would you like to try Jupyter in your web browser?
Go to https://try.jupyter.org. No installation is needed.
1.1 Ready to install Jupyter?
If you have tried Jupyter and like it, please use our detailed installation guide to install it on your computer.
Jupyter Documentation, Release 4.1.0
Chapter 1. Try Jupyter
CHAPTER 2
Installation
These installation instructions explain how to install the Jupyter Notebook and the IPython kernel.
Important: Jupyter installation requires Python 3.3 or greater or Python 2.7.
If you need to use Python 2.6 or 3.2, you may install IPython 1.2. Older releases of IPython are available here.
See also:
For detailed installation instructions for individual Jupyter or IPython subprojects, please see the documentation or
GitHub repos of the individual subprojects listed in Jupyter Subprojects document.
2.1 How to install Jupyter Notebook
While the Jupyter Notebook allows users to run code in many different programming languages, the Jupyter Notebook
itself is implemented in Python. To install Jupyter Notebook, you will also need Python installed on your system.
Installation Scenarios
New Users: New to Python and Jupyter
Experienced Python user: New to Jupyter
Upgrading Jupyter
Note: All commands shown below must be run in the Terminal (Mac/Linux) or Command Prompt (Windows)
2.1.1 New Users: New to Python and Jupyter
If youre new to Python, we highly recommend installing Anaconda. Anaconda includes and conveniently installs
Python, the Jupyter Notebook, and other commonly used packages for scientific computing and data science. Follow
Anacondas instructions for downloading the Python 3.4 version. You may need to click on the I want Python 3.4
link to download Anaconda for Python 3.4.
After you have Anaconda installed, you should make sure that Jupyter is up to date. Run the following command in
the Terminal (Mac/Linux) or Command Prompt (Windows):
conda install jupyter
Alternatively, you may also use the Anaconda Launcher application to update to the latest version.
Now, you may consider installing additional kernels and next steps such as running the Jupyter Notebook.
5
Jupyter Documentation, Release 4.1.0
2.1.2 Experienced Python user: New to Jupyter
As an existing Python user, you may have installed Python from the Python website, a system package manager, or
using Anaconda. The command for installing Jupyter Notebook is slightly different depending on how you installed
Python. Depending on whether or not you use Anaconda, follow one of these two instructions to install Jupyter on
your system.
Anaconda and conda users
If you have Anaconda installed, run the following command in the Terminal (Mac/Linux) or CommandPrompt (Windows) to install Jupyter:
conda install jupyter
Now, you may consider installing kernels and next steps.
pip users
If you already have Python installed and are not using conda or Anaconda, you may install the Jupyter Notebook using
Pythons package manager pip:
pip3 install jupyter
(Use pip instead of pip3 for legacy Python 2)
Note: Some of Jupyters dependencies may require compilation, in which case you would need the ability to compile
Python C-extensions. This means a C compiler and the Python headers. On Debian-based systems (e.g. Ubuntu), you
can get this with:
apt-get install build-essential python3-dev
And on Fedora-based systems (e.g. Red Hat, CentOS):
yum groupinstall 'Development Tools'
yum install python3-devel
(Use python instead of python3 for legacy Python 2)
Now, you may consider installing kernels and next steps.
2.1.3 Upgrading to Jupyter: Experienced Users
The Jupyter Notebook used to be called the IPython Notebook. If you are running an older version of the IPython
Notebook (version 3 or earlier) you can use the following to upgrade to the latest version of the Jupyter Notebook.
If using pip:
pip install -U jupyter
OR
If using Anaconda or conda:
conda update jupyter
Chapter 2. Installation
Jupyter Documentation, Release 4.1.0
See also:
The Migrating from IPython document has additional information about migrating from IPython 3 to Jupyter.
2.2 Installing kernels
Installing the Jupyter Notebook as described above will also install the IPython kernel which allows working on
notebooks using the Python programming language.
To run notebooks in languages other than Python, you will need to install additional kernels. For more information,
see the full list of available kernels.
2.3 Next steps
Congratulations. You have installed Jupyter Notebook and are ready to run the notebook.
2.2. Installing kernels
Jupyter Documentation, Release 4.1.0
Chapter 2. Installation
CHAPTER 3
Running the Notebook
After you have installed the Jupyter Notebook on your computer, you are ready to run the Notebook. To do this, run
the following command in the Terminal (Mac/Linux) or Command Prompt (Windows):
jupyter notebook
This should result in the Notebook web application opening in your default web browser.
Jupyter Documentation, Release 4.1.0
10
Chapter 3. Running the Notebook
CHAPTER 4
Migrating from IPython
The Big Split has changed a few things, moving the various language-agnostic components of IPython under the
Jupyter umbrella. This document describes what has changed, and how you may need to modify your code or configuration.
The first time you run any jupyter command, it will perform an automatic migration of files. This copies (not moves, so
IPython 3 will be unaffected) files to their new homes, You can re-run the migration by calling jupyter migrate.
This means that you shouldnt need to do anything to keep using your custom configuration with Jupyter. What it does
mean, though, is that when you go to update or modify your configuration, the relevant locations may have changed.
4.1 Where have all my files gone?
AKA Why isnt my configuration having any effect anymore?
Jupyter splitting out from IPython means that the locations of some files have moved, and Jupyter projects have not
inherited everything from how IPython did it. When you start your first jupyter application, the relevant configuration
files are automatically copied to their new Jupyter locations. The configuration files in their IPython locations no
longer affect Jupyter, so if you edit your existing config file and it is not having the desired effect, this is the likely
causeyou are editing the old location of a file, rather than the file that is actually loaded.
4.1.1 Quick reference
A quick reference for common locations of relocated files. These should all be automatically copied to their new
locations.
Configuration files
~/.ipython/profile_default/static/custom ~/.jupyter/custom
~/.ipython/profile_default/ipython_notebook_config.py
~/.jupyter/jupyter_notebook_config.py
~/.ipython/profile_default/ipython_nbconvert_config.py
~/.jupyter/jupyter_nbconvert_config.py
~/.ipython/profile_default/ipython_qtconsole_config.py
~/.jupyter/jupyter_qtconsole_config.py
~/.ipython/profile_default/ipython_console_config.py
~/.jupyter/jupyter_console_config.py
11
Jupyter Documentation, Release 4.1.0
JUPYTER_CONFIG_DIR env can be used if ~/.jupyter is not desired.
Data files
Data files are things that are installed, but not configuration. This includes kernelspecs and notebook extensions. Like
config files above, data files are automatically migrated to their new locations.
In IPython 3, these data files lived in ~/.ipython. In Jupyter, data files use platform-appropriate locations:
OS X: ~/Library/Jupyter
Windows: the %APPDATA% environment variable is used
Elsewhere, $XDG_DATA_HOME is respected, with the default of ~/.local/share/jupyter
In all cases, JUPYTER_DATA_DIR can be used to specify this location explicitly. Data files installed system-wide
(e.g. in /usr/local/share/jupyter) have not changed. Per-user installation of these has changed from going
in .ipython to the above locations.
4.1.2 Profiles
IPython has the concept of profiles, which are collections of configuration and runtime files. Inside the IPython
directory (~/.ipython), there are directories with names like profile_default or profile_demo. In each
of these are configuration files (ipython_config.py, ipython_notebook_config.py) and runtime files
(history.sqlite, security/kernel-*.json). Profiles could be used to switch between configurations of
IPython. Jupyter does not have profiles.
People could use commands like ipython notebook --profile demo to set the profile for both the notebook
server and the IPython kernel. This is no longer possible in one go with Jupyter, just like it wasnt possible in IPython 3
for any other kernels. If you wanted to change the notebook configuration, you can set the JUPYTER_CONFIG_DIR:
JUPYTER_CONFIG_DIR=./jupyter_config jupyter notebook
If you just want to change the config file, you can do:
jupyter notebook --config=/path/to/myconfig.py
If, instead, you do want to change the IPython kernels profile, you cant do this at the server command-line anymore.
Kernel arguments must be done by modifying the kernelspec. The good thing about this is that you can do it without
relaunching the server. Kernelspec changes take effect every time you start a new kernel. The less good thing is that
there isnt a great way to modify the kernelspecs. You can see where the file is with jupyter kernelspec list,
and then modify kernels/python3/kernel.json by hand. a2km is an experimental project that tries to make
these things easier.
4.2 Installation
See the Installation page for more information about installing Jupyter itself. There are some things that you install
with Jupyter, which are a kind of data files, described above. Jupyter automatically migrates these
4.2.1 Notebook extensions
Any IPython notebook extensions should be automatically migrated as part of the data-files migration above.
Notebook extensions used to be installed with
12
Chapter 4. Migrating from IPython
Jupyter Documentation, Release 4.1.0
ipython install-nbextension [--user] EXTENSION
They are now installed with
jupyter nbextension install [--user] EXTENSION
They will go in the JUPYTER_DATA_DIR above if a --user install is specified, otherwise they will go in a systemwide location (e.g. /usr/local/share/jupyter/nbextensions). Installation SHOULD NOT be done by
manually guessing where the files should go.
4.2.2 Kernels
Kernels are installed in much the same way as notebook extensions above, and also like notebook extensions, they will
be automatically migrated.
Kernel specs used to be installed with
ipython kernelspec install [--user] KERNEL
They are now installed with
jupyter kernelspec install [--user] KERNEL
They will go in the JUPYTER_DATA_DIR above if a --user install is specified, otherwise they will go in a systemwide location (e.g. /usr/local/share/jupyter/kernels). Installation SHOULD NOT be done by manually guessing where the files should go.
4.3 Imports
The split has created many new packages. IPython 4.0 includes shims so if you have the dependencies all imports that
work on IPython 3 should continue to work on IPython 4. If this is not the case, let us know.
Some changed imports:
IPython.html notebook
IPython.html.widgets ipywidgets
IPython.kernel jupyter_client, ipykernel (IPython.kernel became two packages - one
for the client-side APIs, one for the IPython kernel for Jupyter)
IPython.parallel ipyparallel
IPython.qt.console qtconsole
IPython.utils.traitlets traitlets
IPython.config traitlets.config
4.3. Imports
13
Jupyter Documentation, Release 4.1.0
14
Chapter 4. Migrating from IPython
CHAPTER 5
Jupyter subprojects
Project Jupyter is developed as a set of subprojects. The following is a topical list of the officially supported and
maintained subprojects with links to the documentation or GitHub repo of each.
5.1 Jupyter user interfaces
The Jupyter user interfaces offer a foundation of interactive computing environments where scientific computing, data
science, and analytics can be performed using a wide range of programming languages.
Jupyter Notebook Web-based application for authoring documents that combine live-code with narrative text, equations and visualizations. Documentation | Repo
Jupyter Console Terminal based console for interactive computing. Documentation | Repo
Jupyter QtConsole Qt application for interactive computing with rich output. Documentation | Repo
5.2 Kernels
Kernels are programming language specific processes that run independently and interact with the Jupyter Applications
and their user interfaces. IPython is the reference Jupyter kernel, providing a powerful environment for interactive
computing in Python.
IPython interactive computing in Python. Documentation | Repo
ipywidgets interactive widgets for Python in the Jupyter Notebook. Documentation | Repo
ipyparallel lightweight parallel computing in Python offering seamless notebook integration. Documentation | Repo
See also:
See the Jupyter kernels page for a full list of kernels available for other languages. Many of these kernels are developed by third parties and may or may not be stable.
5.3 Formatting and conversion
Notebooks are rich interactive documents that combine live code, narrative text (using markdown), visualizations,
and other rich media. The following utility subprojects allow programmatic format conversion and manipulation of
notebook documents.
15
Jupyter Documentation, Release 4.1.0
nbconvert Convert dynamic notebooks to static formats such as HTML, Markdown, LaTeX/PDF, and reStrucuredText. Documentation | Repo
nbformat Work with notebook documents programmatically. Documentation | Repo
5.4 Education
Jupyter Notebooks offer exciting and creative possibilities in education. The following subprojects are focused on
supporting the use of Jupyter Notebook in a variety of educational settings.
nbgrader tools for managing, grading, and reporting of notebook based assignments. Documentation | Repo
5.5 Deployment
To serve a variety of users and use cases, these subprojects are being developed to support notebook deployment in
various contexts, including multiuser capabilities and secure, scalable cloud deployments.
jupyterhub Multi-user notebook for organizations with pluggable authentication and scalability. Documentation |
Repo
jupyter-drive Store notebooks on Google Drive. Documentation | Repo
nbviewer Share notebooks as static HTML on the web. Documentation | Repo
tmpnb Create temporary, transient notebooks in the cloud. Documentation | Repo
tmpnb-deploy Deployment tools for tmpnb. Documentation | Repo
dockerspawner Deploy notebooks for jupyterhub inside Docker containers. Documentation | Repo
docker-stacks Stacks of Jupyter applications and kernels as Docker containers. Documentation | Repo
5.6 Architecture
The following projects are lower level utilities used to build custom applications with the Jupyter architecture.
jupyter_client The specification of the Jupyter message protocol and a client library in Python. Documentation |
Repo
jupyter_core Core functionality and miscellaneous utilities. Documentation | Repo
16
Chapter 5. Jupyter subprojects
CHAPTER 6
Configuring Jupyter applications
The Jupyter applications have a common config system, and a common config directory.
~/.jupyter.
By default, this is
If kernels use config files, these will normally be organised separately. For instance, the IPython kernel looks for files
in the IPython directory.
6.1 Python config files
To create the blank config files, run:
jupyter {application} --generate-config
The file will be named jupyter_application_config.py
Inside the file, you can configure class attributes like this:
c.NotebookApp.port = 8754
Be careful with spellingincorrect names will simply be ignored, with no error.
To add to a collection which may have already been defined elsewhere, you can use methods like those found on lists,
dicts and sets: append, extend, prepend() (like extend, but at the front), add and update (which works both for dicts
and sets):
c.TemplateExporter.template_path.append('./templates')
6.2 Command line arguments
Every configurable value can be set from the command line, using this syntax:
jupyter notebook --NotebookApp.port=8754
Many frequently used options have short aliases and flags, such as --port 8754 or --no-browser.
To see these abbreviated options, run:
jupyter {application} --help
jupyter {application} --help-all
# Just the short options
# Includes options without short names
17
Jupyter Documentation, Release 4.1.0
Options specified at the command line, in either format, override options set in a configuration file.
See also:
traitlets.config The low-level architecture of this config system.
18
Chapter 6. Configuring Jupyter applications
CHAPTER 7
Jupyter on your system
7.1 The jupyter command
Jupyter applications are started with commands like jupyter notebook. The jupyter command is primarily
a namespace for subcommands: any command like jupyter-foo found on your PATH will be available as a
subcommand jupyter foo.
The jupyter command can also do a few basic things itself:
-h, --help
Show help information, including available subcommands.
--config-dir
Show the location of the config directory.
--data-dir
Show the location of the data directory.
--runtime-dir
Show the location of the data directory.
--paths
Show all Jupyter directories and search paths.
--json
Print directories and search paths in machine-readable JSON format.
7.2 Jupyter directories
Jupyter stores different files in a number of different locations:
7.2.1 Configuration
Config files are stored in ~/.jupyter by default.
JUPYTER_CONFIG_DIR
Set this environment variable to use another location for Jupyter config files.
Besides the main user config directory, there is a search path of additional locations from which config will be loaded:
19
Jupyter Documentation, Release 4.1.0
Unix
Config directory
{sys.prefix}/etc/jupyter/
Windows
%PROGRAMDATA%\jupyter\
/usr/local/etc/jupyter/
/etc/jupyter/
7.3 Data files
Jupyter uses a search path used for installable data files, such as kernel specs and notebook extensions. Typically, code
will stop at the first directory of this search path containing the resource it is looking for.
Each category of file in here is in a subdirectory of each directory of the search path. E.g. kernel specs are in kernels
subdirectories.
JUPYTER_PATH
Set this environment variable to provide extra directories for the data search path. It should be a series of
directory paths, separated by os.pathsep (i.e. ; on Windows, : on Unix). Directories given here are
searched first.
Linux (& other free desktops)
JUPYTER_PATH
Mac
Windows
~/Library/Jupyter
%APPDATA%\jupyter
~/.local/share/jupyter/
(respects $XDG_DATA_HOME)
{sys.prefix}/share/jupyter/
/usr/local/share/jupyter /usr/share/jupyter
%PROGRAMDATA\jupyter
7.4 Runtime files
Things like connection files, which are only useful for the lifetime of a specific process, have their own directory.
On Linux and other free desktop platforms, this is $XDG_RUNTIME_DIR/jupyter by default. On other platforms,
its a runtime/ subdirectory of the users data directory (second row of the table above).
JUPYTER_RUNTIME_DIR
Set this to override where Jupyter stores runtime files.
See also:
jupyter_core.paths The Python API to locate these directories.
The jupyter command Locate these directores from the command line.
20
Chapter 7. Jupyter on your system
CHAPTER 8
Submitting a Bug
While using the Notebook, you might experience a bug that manifests itself in unexpected behavior. If so, we encourage you to open issues on GitHub. To make the navigating issues easier for both developers and users, we ask that you
take the following steps before submitting an issue.
1. Search through StackOverflow and existing GitHub issues to ensure that the issue has not already been reported
by another user. If so, provide your input on the existing issue if you think it would be valuable.
2. Prepare a small, self-contained snippet of code that will allow others to reproduce the issue that you are experiencing.
3. Prepare information about the environment that you are executing the code in, in order to aid in the debugging of
the issue. You will need to provide information about the Python version, Jupyter version, operating system, and
browser that you are using when submitting bugs. You can also use pip list or conda list and grep in
order to identify the versions of the libraries that are relevant to the issue that you are submitting.
4. Prepare a simple test that outlines the expected behavior of the code or a description of the what the expected
behavior should be.
5. Prepare an explanation of why the current behavior is not desired and what it should be.
21
Jupyter Documentation, Release 4.1.0
22
Chapter 8. Submitting a Bug
CHAPTER 9
Submitting an Enhancement Proposal
While using the Notebook, you might discover opportunities for growth and ideas for useful new features. If so, feel
free to submit an enhancement proposal. The process for submitting enhancements is as follows:
1. Identify the scope of the enhancement. Is it a change that affects only on part of the codebase? Is the enhancement, to the best of your knowledge, fairly trivial to implement? If the scope of the enhancement is small, it
should be be submitted as an issue in the projects repository. If the scope of your enhancement is large, it
should be submitted to the official Jupyter Enhancement Proposals repository.
2. Prepare a brief write-up of the problem that your enhancement will address.
3. Prepare a brief write-up of the proposed enhancement itself.
4. If the scope of your enhancement (as defined in step 1) is large, then prepare a detailed write-up of how your
enhancement can be potentially implemented.
5. Identify a brief list of the pros and cons associated with implementing the enhancement that you propose.
6. Identify the individuals who might be interested in implementing the enhancement.
7. Depending on the scope of your enhancement, submit it either as an issue to the appropriate repository or as a
Jupyter Enhancement Proposal.
23
Jupyter Documentation, Release 4.1.0
24
Chapter 9. Submitting an Enhancement Proposal
CHAPTER 10
Contributing to the Documentation
Documentation helps guide new users, foster communication between developers, and share tips and best practices
with other community members. Thats why the Jupyter project is focused on documenting new features and to
keeping the rest of the documentation up-to-date.
This guide is under active development.
10.1 Preparing for your first contribution
1. Our documentation uses reStructured Text as well as Jupyter notebooks.
2. We use Sphinx extensively to build documentation.
3. We host our documentation on Read the Docs.
10.2 Your first contribution
10.2.1 Clone the repository
1. Fork the project repository found on GitHub.
2. Clone the repository to your system.
10.2.2 Edit the documentation source file
Source files for projects are typically found in the projects docs/source directory. The reStructured text filenames
end with .rst, and Jupyter notebook files end with .ipynb.
1. In your favorite text editor, make desired changes to the .rst file when working with a reStructured text source
file.
2. If a notebook file requires editing, you will need to install Jupyter notebook according to the Installation document. Then, run the Jupyter notebook and edit the desired file. Before saving the Jupyter .ipynb file, please
clear the output cells. Save the file and test your change.
25
Jupyter Documentation, Release 4.1.0
10.2.3 Test documentation changes
Sphinx should be installed to test your documentation changes.
For best results,
we recommend that you install the stable development version Sphinx (pip install
git+https://github.com/sphinx-doc/sphinx@stable) or the current released version of Sphinx
(pip install sphinx).
The following commands should be executed using the Terminal/command line from the docs directory:
make html builds a local html version of the documentation. The output message will either display errors or
provide the location of the html documents. For example, the location provided may be build/html and to
view these documents in your browser enter open build/html/index.html.
make linkcheck will check whether the external links in the documentation are valid or if they are not
longer current (i.e. cause a 500 not found error).
10.2.4 Create a pull request
Once you are satisfied with your changes, submit a GitHub pull request, per the instructions above. If the documentation change is related to an open GitHub issue, please mention the issue number in the pull request message.
A project reviewer will look over your changes and provide feedback or merge your changes into the documentation.
10.3 Questions
Feel free to ask questions in the Google Group for Jupyter or on an open issue on GitHub.
26
Chapter 10. Contributing to the Documentation
CHAPTER 11
Git and Github Resources
If this is your first time working with Github or git, you can leverage the following resources to learn about the tools.
Try Git
Github Guides
Git Real
Git Documentation
Git Rebase
27
Jupyter Documentation, Release 4.1.0
28
Chapter 11. Git and Github Resources
CHAPTER 12
Contributing to the Code
12.1 A Note on Contributing to Open Source
Contributing to open source can be a nerve-wrecking process, but dont worry everyone on the Jupyter team is dedicated to making sure that your open source experience is as fun as possibly. At any time during the process described
below, you can reach out to the Jupyter team on Gitter or the mailing list for assistance. If you are nervous about
asking questions in public, you can also reach out to one of the Jupyter developers in private. You can use the public
Gitter to find someone who has the best knowledge about the code you are working with and interact with the in a
personal chat.
As you begin your open source journey, remember that its OK if you dont understand something, its OK to make
mistakes, and its OK to only contribute a small amount of the code necessary to fix the issue you are tackling. Any
and all help is welcome and any and all people are encouraged to contribute.
12.2 How can I help?
Individuals are welcome, and encouraged, to submit pull requests and contribute to the Jupyter source. If you are a
first-time contributor looking to get involved with Jupyter, you can use the following query in a GitHub search to find
beginner-friendly issues to tackle across the Jupyter codebase. This query is particularly useful because the Jupyter
codebase is scattered across several repositories within the jupyter organization, as opposed to a single repository. You
can click the link below to find sprint-friendly issues.
is:issue is:open is:sprint-friendly user:jupyter
Once youve found an issue that you are eager to solve, you can use the guide below to get started. If you experience
any problems while working on the issue, leave a comment on the issue page in GitHub and someone on the core team
will be able to lend you assistance.
1. Fork the repository associated with the issue you are addressing and clone it to a local directory on your machine.
2. cd into the directory and create a new branch using git checkout -b insert-branch-name-here.
Pick a branch name that gives some insight into what the issue you are fixing is. For example, if you are
updating the text that is logged out by the program when a certain error happens you might name your branch
update-error-text.
3. Refer to the repositorys README and documentation for details on configuring your system for development.
4. Identify the module or class where the code change you will make will reside and leave a comment in the file
describing what issue you are trying to address.
5. Open a pull request to the repository with [WIP] appended to the front so that the core team is aware that you are
actively pursuing the issue. When creating a pull request, make sure that the title clearly and concisely described
29
Jupyter Documentation, Release 4.1.0
what your code does. For example, we might use the title Updated error message on ExampleException. In
the body of the pull request, make sure that you include the phrase Closes #issue-number-here, where the
issue number is the issue number of the issue that you are addressing in this PR.
6. Run the test suite locally in order to ensure that everything is properly configured on your system. Refer to the
repositorys README for information on how to run the test suite. This will typically require that you run the
nosetests command on the commandline.
7. Find the test file associated with the module that you will be changing. In the test file, add some tests that outline
what you expect the behavior of the change should be. If we continue with our example of updating the text that
is logged on error, we might write test cases that check to see if the exception raised when you induce the error
contains the appropriate string. When writing test cases, make sure that you test for the following things.
What is the simplest test case I can write for this issue?
What will happen if your code is given messy inputs?
What will happen if your code is given no inputs?
What will happen if your code is given too few inputs?
What will happen if your code is given too many inputs?
If you need assistance writing test cases, you can place a comment on the pull request that was opened earlier
and one of the core team members will be able to help you.
8. Go back to the file that you are updating and begin adding the code for your pull request.
9. Run the test suite again to see if your changes have caused any of the test cases to pass. If any of the test cases
have failed, go back to your code and make the updates necessary to have them pass.
10. Once all of your test cases have passed, commit both the test cases and the updated module and push the updates
to the branch on your forked repository.
11. Once you are ready for your pull request to be reviewed, remove the [WIP] tag from the front of issue, a project
reviewer will review your code for quality. You can expect the reviewer to check for the documentation provided
in the changes you made, how thorough the test cases you provided are, and how efficient your code is. Your
reviewer will provide feedback on your code and you will have the chance to edit your code and apply fixes.
12. Once your PR is ready to become a part of the code base, it will be merged by a member of the core team.
30
Chapter 12. Contributing to the Code
Jupyter Documentation, Release 4.1.0
12.3 Contribution Workflow
12.3. Contribution Workflow
31
Jupyter Documentation, Release 4.1.0
32
Chapter 12. Contributing to the Code
CHAPTER 13
Jupyter for Data Science
The purpose of this page is to highlight kernels and other projects that are central to the usage of Jupyter in data
science. List page is not meant to be comprehensive or unbiased, but rather to provide an opinionated view of the
usage of Jupyter in data science based on our interactions with users.
The following Jupyter kernels are widely used in data science:
python
IPython (GitHub Repo)
R
IRkernel (Documentation, GitHub Repo)
IRdisplay (GitHub Repo)
repr (GitHub Repo)
Julia
IJulia Kernel (GitHub Repo)
Interactive Widgets (GitHub Repo)
Bash (GitHub Repo)
33
Jupyter Documentation, Release 4.1.0
34
Chapter 13. Jupyter for Data Science
Index
Symbols
config-dir
jupyter command line option, 19
data-dir
jupyter command line option, 19
json
jupyter command line option, 19
paths
jupyter command line option, 19
runtime-dir
jupyter command line option, 19
-h, help
jupyter command line option, 19
Jupyter QtConsole, 15
jupyter-drive, 16
jupyter_client, 16
jupyter_core, 16
JUPYTER_PATH, 20
jupyterhub, 16
N
nbconvert, 16
nbformat, 16
nbgrader, 16
nbviewer, 16
PATH, 19
docker-stacks, 16
dockerspawner, 16
tmpnb, 16
tmpnb-deploy, 16
environment variable
JUPYTER_CONFIG_DIR, 19
JUPYTER_PATH, 20
JUPYTER_RUNTIME_DIR, 20
PATH, 19
I
ipyparallel, 15
IPython, 15
ipywidgets, 15
J
jupyter command line option
config-dir, 19
data-dir, 19
json, 19
paths, 19
runtime-dir, 19
-h, help, 19
Jupyter Console, 15
Jupyter Notebook, 15
35
S-ar putea să vă placă și
- 12 Cantilever StairsDocument15 pagini12 Cantilever StairsGayathri Manjunath ShepurÎncă nu există evaluări
- InRoads Design - Guidelines PDFDocument206 paginiInRoads Design - Guidelines PDFThiago Aires MendesÎncă nu există evaluări
- Python Vs Fortran in Scientific ComputingDocument2 paginiPython Vs Fortran in Scientific ComputingabhijitchÎncă nu există evaluări
- Machine Learning in Predicting MechanicalDocument17 paginiMachine Learning in Predicting MechanicalsarathÎncă nu există evaluări
- Assdadasx CC CDocument46 paginiAssdadasx CC CramaÎncă nu există evaluări
- Sympy Docs PDF 0.7.6Document2.001 paginiSympy Docs PDF 0.7.6JaviOrellanaBarrosoÎncă nu există evaluări
- Introduction To Data Visualization With Seaborn Chapter2Document38 paginiIntroduction To Data Visualization With Seaborn Chapter2FgpeqwÎncă nu există evaluări
- Python For Machine Learning BasicsDocument36 paginiPython For Machine Learning Basicseshwari2000Încă nu există evaluări
- Ntop Resources - GeneralDocument4 paginiNtop Resources - GeneralLuigi1721Încă nu există evaluări
- Object-Oriented Finite Element AnalysisDocument285 paginiObject-Oriented Finite Element AnalysisNimish PrabhukhanolkarÎncă nu există evaluări
- Wave, Loads in The Fabrication, Tow-Out, & Installation Phases & Current LoadDocument48 paginiWave, Loads in The Fabrication, Tow-Out, & Installation Phases & Current LoadRayHarryÎncă nu există evaluări
- Decision Tree c45Document30 paginiDecision Tree c45AhmadRizalAfaniÎncă nu există evaluări
- ABAQUS Tutorial Template CubeSAT Q1Document22 paginiABAQUS Tutorial Template CubeSAT Q1bwlee100% (1)
- FME Functions FactoriesDocument583 paginiFME Functions FactoriesnmoudgilÎncă nu există evaluări
- CivilFEM Theory ManualDocument1.589 paginiCivilFEM Theory ManualRoberto Pérez100% (1)
- Data Science Cheat Sheet: KEY ImportsDocument1 paginăData Science Cheat Sheet: KEY ImportsMihai Dragomir100% (1)
- Grasshopper Tutorial 2012 FINAL PDFDocument41 paginiGrasshopper Tutorial 2012 FINAL PDFEver Rafael Mamani ColqueÎncă nu există evaluări
- Python For EngineersDocument3 paginiPython For EngineersMATÍAS JAVIER ESPINOLA MALDONADO0% (1)
- Haufe GISSMODocument48 paginiHaufe GISSMOGoncharik DmitryÎncă nu există evaluări
- Python For Software Development Hans Petter HalvorsenDocument204 paginiPython For Software Development Hans Petter HalvorsenryrytÎncă nu există evaluări
- On T:he Unification of Bills of Materials and RoutingsDocument12 paginiOn T:he Unification of Bills of Materials and Routingspkj009Încă nu există evaluări
- 57 C 6Document127 pagini57 C 6Anonymous WXJTn0Încă nu există evaluări
- Emerging TrendDocument9 paginiEmerging TrendMahendra VarmanÎncă nu există evaluări
- ABAQUS Explicit SlidesDocument14 paginiABAQUS Explicit SlidesHarpreet SinghÎncă nu există evaluări
- 22 Selected Top Papers On Deep LearningDocument393 pagini22 Selected Top Papers On Deep LearningManjunath.RÎncă nu există evaluări
- Github Io PDFDocument131 paginiGithub Io PDFLilith KumarÎncă nu există evaluări
- Jupyter Notebook Beginner GuideDocument11 paginiJupyter Notebook Beginner GuideMatías Rawlins Kunstmann50% (2)
- Advanced Data Research PaperDocument6 paginiAdvanced Data Research Papersaurabh20apr100% (1)
- 18ME53 - Dynamics of Machines - NOTESDocument118 pagini18ME53 - Dynamics of Machines - NOTESDYAMANNAÎncă nu există evaluări
- Recurrent Neural Networks: CS60010: Deep LearningDocument48 paginiRecurrent Neural Networks: CS60010: Deep LearningalokÎncă nu există evaluări
- A Simple and Compact Python Code For Complex 3D Topology Optimization, 2015Document11 paginiA Simple and Compact Python Code For Complex 3D Topology Optimization, 2015Phan Đào Hoàng HiệpÎncă nu există evaluări
- Robot API RCDesignDocument14 paginiRobot API RCDesignLouis MolinetÎncă nu există evaluări
- Cloud Services Starter GuideDocument1 paginăCloud Services Starter GuideRavi KiranÎncă nu există evaluări
- Python Date TimeDocument6 paginiPython Date TimeNataliaÎncă nu există evaluări
- Cse Vi Computer Graphics and Visualization 10cs65 NotesDocument97 paginiCse Vi Computer Graphics and Visualization 10cs65 NotesDiv Dutta100% (2)
- Serial Communication Using C# and Whidbey - CodeProject®Document7 paginiSerial Communication Using C# and Whidbey - CodeProject®Sucharita JenaÎncă nu există evaluări
- Backend Development Test 1Document49 paginiBackend Development Test 1tera baapÎncă nu există evaluări
- Artificial Neural Networks: System That Can Acquire, Store, and Utilize Experiential KnowledgeDocument40 paginiArtificial Neural Networks: System That Can Acquire, Store, and Utilize Experiential KnowledgeKiran Moy Mandal100% (1)
- C++ Fem Object OrientedDocument17 paginiC++ Fem Object OrientedTuýp Phờ NờÎncă nu există evaluări
- Microsoft - LeetCodeDocument16 paginiMicrosoft - LeetCodeboboÎncă nu există evaluări
- Different Programming LanguagesDocument20 paginiDifferent Programming LanguagesshartenduÎncă nu există evaluări
- IRJET Manuscript TemplateDocument2 paginiIRJET Manuscript Templatelavanya sÎncă nu există evaluări
- Python For Sciences and EngineeringDocument89 paginiPython For Sciences and EngineeringLayl Zan100% (1)
- IRC GuidelinesDocument48 paginiIRC GuidelinesAnamika SinghÎncă nu există evaluări
- FMEDocument20 paginiFMERavi KumarÎncă nu există evaluări
- Manual 2Document105 paginiManual 2JoseÎncă nu există evaluări
- 12 Tips For Creating Better Powerpoint Presentations: Grab Viewers' AttentionDocument10 pagini12 Tips For Creating Better Powerpoint Presentations: Grab Viewers' AttentionRalph Harrison Caballero HaoÎncă nu există evaluări
- Michele BaravalleDocument167 paginiMichele BaravalleCarloDoimoÎncă nu există evaluări
- Structural Engg NotesDocument139 paginiStructural Engg NotesVicky MateÎncă nu există evaluări
- Tekl A ST R Uct Ur Al Des I Gner ST Eel Des I GN - Qui CK ST Ar T Gui deDocument27 paginiTekl A ST R Uct Ur Al Des I Gner ST Eel Des I GN - Qui CK ST Ar T Gui deYOOSAF KTÎncă nu există evaluări
- Programming Essentials in Python: Module 1Document45 paginiProgramming Essentials in Python: Module 1Asis SunuwarÎncă nu există evaluări
- 2.data Analysis With Python by Rituraj Dixit - Z-LibraryDocument4 pagini2.data Analysis With Python by Rituraj Dixit - Z-LibraryShieeplÎncă nu există evaluări
- Vanross Jn. Thiruvananthapuram: (Racing Hart)Document11 paginiVanross Jn. Thiruvananthapuram: (Racing Hart)RaUlKishanÎncă nu există evaluări
- Session 26 - Introducing Geometry GymDocument11 paginiSession 26 - Introducing Geometry GymHong MingÎncă nu există evaluări
- Anaconda Starter Guide Cheat Sheet PDFDocument2 paginiAnaconda Starter Guide Cheat Sheet PDFtestÎncă nu există evaluări
- Integrating QT and OpenGLDocument39 paginiIntegrating QT and OpenGLVinayKumarÎncă nu există evaluări
- Python For AndroidDocument44 paginiPython For AndroidSimpson Macie100% (1)
- Jupyter Notebook StableDocument157 paginiJupyter Notebook StableNilesh SolankiÎncă nu există evaluări
- Biopython Installation: Brad Chapman, With Other Contributors June 23, 2009Document10 paginiBiopython Installation: Brad Chapman, With Other Contributors June 23, 2009shrlymÎncă nu există evaluări
- Anaconda QuickstartDocument5 paginiAnaconda QuickstartRenato Guimarães0% (1)
- Jupyter PDFDocument39 paginiJupyter PDFsklirosÎncă nu există evaluări
- API Guide Jan2010Document243 paginiAPI Guide Jan2010sklirosÎncă nu există evaluări
- Installing Hortonworks Sandbox 2 On Windowsusing VBDocument11 paginiInstalling Hortonworks Sandbox 2 On Windowsusing VBmigert83Încă nu există evaluări
- Installing Hortonworks Sandboxona Mac Using VMware FusionDocument11 paginiInstalling Hortonworks Sandboxona Mac Using VMware FusionWilson MarasiganÎncă nu există evaluări
- Installing Hortonworks Sandbox 2 On Windowsusing VBDocument11 paginiInstalling Hortonworks Sandbox 2 On Windowsusing VBmigert83Încă nu există evaluări
- Installing Hortonworks Sandboxona Mac Using VMware FusionDocument11 paginiInstalling Hortonworks Sandboxona Mac Using VMware FusionWilson MarasiganÎncă nu există evaluări
- Sop ECUDocument5 paginiSop ECUSumaira CheemaÎncă nu există evaluări
- Neo Lighting Control Console: User Manual AddendumDocument14 paginiNeo Lighting Control Console: User Manual AddendumSamuelRômanceMuñozÎncă nu există evaluări
- Linear ProgrammingDocument37 paginiLinear ProgrammingAlliahData0% (1)
- Gas Turbine Performance CalculationDocument7 paginiGas Turbine Performance CalculationAtiqur RahmanÎncă nu există evaluări
- Photoshop TheoryDocument10 paginiPhotoshop TheoryShri BhagwanÎncă nu există evaluări
- 2 - Water Requirements of CropsDocument43 pagini2 - Water Requirements of CropsHussein Alkafaji100% (4)
- HSE - Made Gde PanduDocument3 paginiHSE - Made Gde Pandurezki_WSÎncă nu există evaluări
- Hospital DocumentsDocument17 paginiHospital DocumentsRaviraj PisheÎncă nu există evaluări
- Islm ModelDocument7 paginiIslm ModelPrastuti SachanÎncă nu există evaluări
- Debt RestructuringDocument4 paginiDebt Restructuringjano_art21Încă nu există evaluări
- SERVA 4-Axle Coiled Tubing Unit - Electric Over HydraulicDocument25 paginiSERVA 4-Axle Coiled Tubing Unit - Electric Over HydraulicWilliamÎncă nu există evaluări
- Material Submission Form Register - STR (20210929)Document1 paginăMaterial Submission Form Register - STR (20210929)HoWang LeeÎncă nu există evaluări
- Desktop Window Manager: DWM Overviews DWM Reference DWM Sample CodeDocument3 paginiDesktop Window Manager: DWM Overviews DWM Reference DWM Sample Codekris_onlineÎncă nu există evaluări
- ITEC 11 Lesson 1.1Document35 paginiITEC 11 Lesson 1.1ivyquintelaÎncă nu există evaluări
- 70 Fernando Medical Enterprise Vs Wesleyan University PDFDocument2 pagini70 Fernando Medical Enterprise Vs Wesleyan University PDFTon Ton CananeaÎncă nu există evaluări
- Sample Resume FinalDocument2 paginiSample Resume FinalSyed Asad HussainÎncă nu există evaluări
- Catalogo de Partes Hero KarizmaDocument98 paginiCatalogo de Partes Hero Karizmakamil motorsÎncă nu există evaluări
- LC1D40008B7: Product Data SheetDocument4 paginiLC1D40008B7: Product Data SheetLê Duy MinhÎncă nu există evaluări
- Digit Sep 09Document107 paginiDigit Sep 09dukerexÎncă nu există evaluări
- Alex FordDocument4 paginiAlex FordElectroventica ElectroventicaÎncă nu există evaluări
- Pas 16 - Property Plant and EquipmentDocument4 paginiPas 16 - Property Plant and EquipmentJessie ForpublicuseÎncă nu există evaluări
- Contract of EmploymentDocument5 paginiContract of EmploymentFarisÎncă nu există evaluări
- 14.symmetrix Toolings LLPDocument1 pagină14.symmetrix Toolings LLPAditiÎncă nu există evaluări
- Sick - Photoelectric 4-180 MM v2Document7 paginiSick - Photoelectric 4-180 MM v2Muhammad SumeetÎncă nu există evaluări
- Sharp AR-C172M ServiceM EN PDFDocument308 paginiSharp AR-C172M ServiceM EN PDFpiaggio_nrgÎncă nu există evaluări
- Union of India v. Mohit Minerals Pvt. LTD.-GST Validity AnalysisDocument4 paginiUnion of India v. Mohit Minerals Pvt. LTD.-GST Validity Analysissandhya parimalaÎncă nu există evaluări
- Montgomery vs. Daly - The Banking SwindleDocument11 paginiMontgomery vs. Daly - The Banking SwindlequarantinedÎncă nu există evaluări
- Solution Manual For A Friendly Introduction To Numerical Analysis Brian BradieDocument14 paginiSolution Manual For A Friendly Introduction To Numerical Analysis Brian BradieAlma Petrillo100% (43)
- Latex Hints and TricksDocument24 paginiLatex Hints and TricksbilzinetÎncă nu există evaluări
- Case 2:09-cv-02445-WBS-AC Document 625-1 Filed 01/21/15 Page 1 of 144Document144 paginiCase 2:09-cv-02445-WBS-AC Document 625-1 Filed 01/21/15 Page 1 of 144California Judicial Branch News Service - Investigative Reporting Source Material & Story Ideas100% (2)