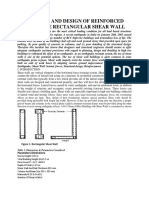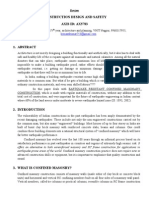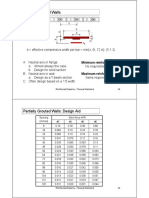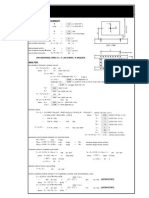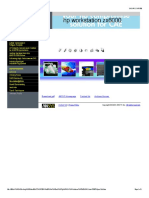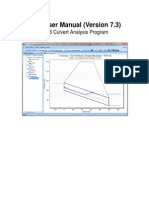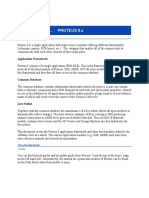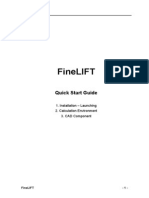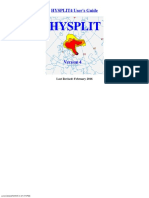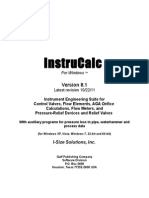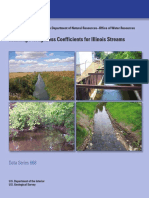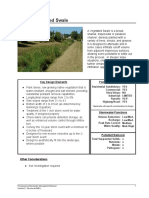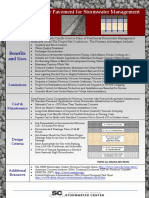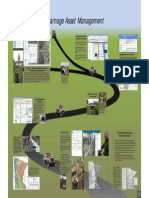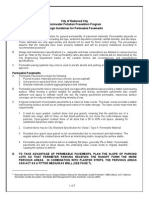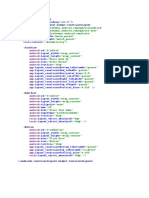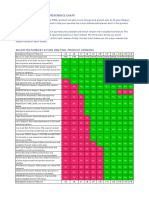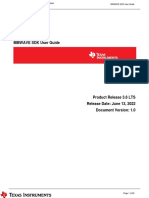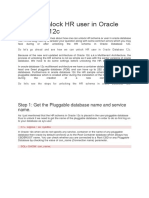Documente Academic
Documente Profesional
Documente Cultură
Quick
Încărcat de
engdireccionTitlu original
Drepturi de autor
Formate disponibile
Partajați acest document
Partajați sau inserați document
Vi se pare util acest document?
Este necorespunzător acest conținut?
Raportați acest documentDrepturi de autor:
Formate disponibile
Quick
Încărcat de
engdireccionDrepturi de autor:
Formate disponibile
HY-8 Quick Start
HY-8 Quick Start Guide
This Quick Start guide is intended to provide essential information for installing and running the
new Windows based version of the HY-8 culvert hydraulic analysis and design program.
Whats in this Quick Start Document
This document includes information about downloading and installation of the program, some
important differences between the older DOS version and this new Windows version, a simple
tutorial problem to introduce you to the basic operation of HY-8, and ways to report bugs or
other problems.
Technical Methods
HY-8 is a computerized implementation of FHWA culvert hydraulic approaches and protocols.
The initial HY-8 program was first released in the early 1980s, however; FHWA has been
producing computerized culvert hydraulic software since the early 1960s (with the HY-1
program).
The FHWA publication Hydraulic Design Series 5: Hydraulic Design of Highway Culverts
(HDS-5) [publication FHWA-NHI-01-020, May 2005 revision] documents the technical methods
applied in the HY-8 program and should be considered the primary technical reference for the
software.
The HY-8 installation file includes the HDS-5 document as a portable document format (PDF)
file. HDS-5 is also accessible from the HY-8 program Help menu. A hard copy of HDS-5 can be
created by printing the PDF file.
For these reasons, FHWA certifies that this version of HY-8 continues to represent reviewed,
tested, and accepted software for the purposes of performing FHWA culvert analyses regulated
under 23 CFR 650 Subpart A and meeting 44 CFR 65.6(a)(6) in the FEMA NFIP regulations.
Downloading
The installation package (SETUP.ZIP) can be obtained by downloading from the FHWA
Hydraulic website at: http://www.fhwa.dot.gov/engineering/hydraulics/software/hy8.
As stated in the FHWA Hydraulics website, by downloading the software, the user is agreeing
that they accept responsibility for understanding the following conditions and limitations, and
agrees to them:
x
FHWA does not provide user assistance or support for this software.
The application of this software is the responsibility of the user. It is imperative that the
responsible engineer understands the potential accuracy limitations of the program results,
independently cross checks those results with other methods, and examines the
reasonableness of the results with engineering knowledge and experience.
There are no expressed or implied warranties.
HY-8 Quick Start
Prior to Installation
Older versions of the HY-8 program should be removed from your system before trying to install
an update. This is done by going to the Windows Control Panel and using the Add/Remove
programs command. When doing so, project files you have created will not be deleted. After
removing the older HY-8 version, you can install a new version.
Installation1
Once downloaded to your computer, open the SETUP.ZIP file and extract three files (Setup.exe,
Setup.msi, and vcredist_x86.exe) into a temporary or other folder. The last file
vcredist_x86.exe MUST be placed in a sub-folder called vcredist_x86 (as seen below).
Begin the installation of HY-8 by double-clicking (opening) the SETUP.EXE program.
You may get a screen such as:
Depending on the operating system, HY8 installation may require access to Administrator rights. Should this be
the case, contact your system or network administrator for assistance.
HY-8 Quick Start
FHWA is the Publisher of HY-8. Select Run to continue installation.
Accepting Terms and Conditions
During the installation, the user is once again asked to review and accept the Terms and
Conditions for using the HY-8 software.
Failure to accept these terms will result in non-installation of the program.
Default Program Location
The default location for program installation is folder: C:\Program Files\FHWA\HY-8.
However, a user can change the location to any directory without affecting the performance of
the program. Use the Browse option to select an alternative (or new) folder.
Accessing the HY-8 program file
The Setup program will place a shortcut to the HY-8 program on the desktop. The Setup
program will also automatically add a link to the HY8 program that can be accessed by clicking
on Start, selecting Programs, and looking under the HY-8 folder until encountering the HY8
program icon.
Users with some experience with Windows may create additional shortcuts from here or by
selecting the HY8.exe file found within the the C:\Program Files\FHWA\HY-8 folder.
After Installation, a user is ready to run the HY-8 program (there should be no need to Restart
the computer).
HY-8 Quick Start
Windows & DOS Versions: Changes and Additions
An important objective of the conversion of the HY-8 program to a Windows platform was
maintaining the basic philosophy and simplicity of model input and operation. Additionally, a
project development goal was to provide some backward compatibility in reading the existing
input files (.INP).
While FHWA and the development team feels these goals and objectives have been largely
achieved, there were obviously some things that FHWA wanted to change and add in order to
take advantage of the more modern Windows operating system. This section outlines these
changes and new features and will serve as a road map to users who have long used the DOS
version of HY-8.
The Project File Approach
The new version of HY-8 differs from earlier DOS based version in adopting a Project File
approach. These project files are implemented into the Project Explorer allowing quick
selection and application of a specific culvert system2. As described below, the addition of this
approach adds utility in (1) organizing and applying culvert systems within multiple drainage
crossings and (2) during analyses of different design configurations and materials.
Multiple Drainage Crossings
The DOS version of HY-8 only allowed analysis or design of a single drainage crossing. While
the user could define multiple culverts and barrels (systems) at this crossing, if an overall
roadway project included many such crossing sites, each would need to be separated into a
different input file.
This led to the proliferation of many separate culvert input files associated with a single roadway
project. Some practitioners described their confusion in distinguishing which culvert file was
associated with which drainage crossing within a project.
In the new version of HY-8, any number of crossings can be defined within the project file.
Users now have the option of performing an analysis on several crossings and grouping them
together. A new mapping feature (described below) helps the user to create a map identifying
each crossing that can be included in their report.
Of course, the Windows version retains older versions ability to consider only a single drainage
crossing. This single crossing can also still consist of multiple culvert systems (e.g., three
circular barrels at one invert [system 1] and a box culvert at another invert [system 2] at the same
roadway crossing).
As in prior versions of HY-8, a culvert system is considered as a collection of culverts, having the same type,
material, inlet, dimension, and layout (invert elevations, length) characteristics. So a single barrel corrugated metal
pipe or a box culvert with cell barrels (cells) would be considered a system, whereas, if a crossing had both a
circular HDPE AND a pipe arch, these would be considered two systems. A potential reason for multiple culvert
systems at a crossing would be to allow critter crossings in one system and normal discharge through the other
system.
HY-8 Quick Start
Design Alternatives
The new version of HY-8 also provides an improved means to consider separate design
alternatives of the same crossing within the same project file. In the DOS version of HY-8, a user
would either have to load them as separate files, or make the incremental changes and reevaluate
a single file.
The new version of HY-8 provides the user the option of copying a culvert and associated
crossing information. With this duplicate crossing the user can make any change(s) they wish
to evaluate. The project explorer then makes it easy to toggle back and forth between the
alternative crossing designs.
File Conventions
The Windows version of HY-8 saves these Project Files using a .HY8 extension. Unlike the
DOS version of HY-8, the new version allows any file name format and length allowed by
Windows. While HY-8 can read in older version .INP files, to protect this new utility and format,
files can only be saved using this new format (and using the new .HY8 files extension).
Order of Input
The DOS version of HY-8 presented the input as a series of linear, sequential input screens. The
order always began with the discharge, followed by the culvert information, followed by the
tailwater data, and ended with the roadway information.
In the Windows version of HY-8, a single input screen presents all of the input necessary to
analyze a single crossing.
However, there are some important subtleties - the grouping of the information has been
organized into crossing information and the culvert information. The discharge, tailwater,
and roadway data are unique to the crossing while the culvert shape, inlet conditions, and site
data define a culvert within the crossing.
This grouping, and therefore subsequent tabbing through the main input screen, does not follow
the same linear progression of input as the DOS versions of HY-8.
Execution of SINGLE and BALANCE
The DOS version of HY-8 contained separate analysis functions for computing a culvert
performance rating curve (SINGLE module), and a roadway overtopping analysis (BALANCE
module) that included the effects of all culvert systems within a crossing.
When running this SINGLE module, DOS versions of HY-8 assumed that overtopping was not
possible even though roadway data had been defined. Additionally, in the case were there were
multiple culvert systems at the same crossing (e.g., a circular culvert and box culvert relatively
side-by-side), the old SINGLE approach provided the performance curve of one of the systems
(i.e., circular) assuming that the other system (i.e., box) was not present. One result was users
potentially incorrectly applying SINGLE derived performance curve results.
The Windows version of HY-8 performs all culvert analysis considering hydraulic effects of all
culvert systems in the crossing as well as roadway overtopping. This means that when you view
the performance table (or plot) for a given culvert within the crossing you are seeing the
HY-8 Quick Start
performance within the context of any other culverts and overtopping of the roadway for the
crossing and not just as an isolated culvert.
If there is only a single culvert system and the roadway is high enough that overtopping does not
occur, the performance curve of the old and new versions match.
Front View
The Windows version of HY-8 contains an option for displaying the front (upstream) view
(elevations) of the culvert and roadway at the crossing. From a culvert hydraulics and numerical
modeling perspective, computations do not need to consider the lateral placement of culverts
within a crossing. Only the elevation relationships between the channel, roadway and other
culverts are important.
The information requested in the DOS version HY-8 input screens and input files (.INP)
reflected this simpler approach. This led to challenges in viewing and plotting these features
within the front view area of the updated program.
Roadway Lateral Stationing
To view the (scaled) relationship between the roadway and culvert system in the front view, HY8 will prompt the user to enter the lateral stationing of the culvert(s) vis--vis the roadway.
One reason for requesting this additional value is while irregular shaped roadway sections in
HY-8 have always prompted for lateral stations and elevations, the constant elevation option
only prompted for a roadway length. This lack of stationing made visual presentation of the
culvert location vis--vis the roadway problematic3.
In order to allow for the possibility of defining actual stationing along a roadway, the Windows
version of HY-8 includes a beginning station as well as the length for constant roadway profiles.
The default beginning roadway station ordinate is zero and can be left as zero if actual stationing
is not known (or not important).
Lateral stations are defined from the beginning (left, facing downstream) side of the roadway and
elevations taken from the upstream invert elevation parameter.
Note on Culvert Barrel plots
To allow backward compatibility with DOS version input files, the new version does not
currently plot more than one barrel of a particular system. So while the program plots multiple
systems at a crossing, the number of barrels within each system is not plotted. This multi-barrel
plotting capability will be added in a subsequent upgrade.
Note on Channel Cross Section plots
As the front view represents the upstream view and because there is no cross section defined for
the upstream end of the culvert, no channel cross section is plotted for the front view (the new
version of the HY-8 program does plot the downstream channel cross section in a different
portion of the program).
3
Conceivably, the old DOS version of HY-8 could have used differing stationing values between culvert centerline,
channel station, and roadway values without any loss of hydraulic accuracy. This confused some practitioners.
HY-8 Quick Start
The reason for this approach is that in culvert hydraulic practice assumes steady flow, associated
with some design frequency. An upstream channel cross section is only needed when considering
storage for inflow hydrograph routing. Requiring a user to add these upstream coordinates for a
simple culvert layout and this steady flow assumption overly complicates the data requirements
and the input process.
Even approaches as simple as projecting the downstream channel along the culvert barrel to the
upstream invert were rejected as this assumed a certain positioning of the channel and culvert
barrel, as well as assumptions of roadway, barrel, and channel skew.
Background Map
Because multiple crossings can be defined within a single HY-8 project there is an option to
create a background map. This map is only a picture and can be defined from any bitmap (.bmp)
file. If you are connected to the internet you may search for a roadway or aerial view map online
and save the result as your background map. You may also screen capture any image (i.e. a CAD
drawing) and save that image as a bitmap (.bmp) file to import and use for your map as well. The
map is only used for reference purposes and it or locations defined for culverts have no bearing
on any calculations. Currently the map is sent to the report document, but you can cut and paste
it into the file by capturing it from the screen.
Report Generation
The DOS version of HY-8 generated a comprehensive table that could be sent to a text file.
However the old version lacked the ability to include graphs and take advantage of formatting in
modern word processing programs
The Windows version of HY-8 includes Report Generation tools that are customizable, allow
many options for plots, and are saved in rich text format (RTF) or portable document format
(PDF). The primary target for the report is an MS-Word document; however, an rtf format is
readable by most Windows-based word processing programs.
Known Issues
A few issues related to Report Generation exist with this initial version. These will be corrected
in future releases. These issues stem from a problem of placing tables and graphs within
document text. In this initial version, each time a table or graph is written to the report, the report
starts a new page. This can make reports longer (wasting paper).
This is because of a limitation in the report generation library routines that do not allow tables
and graphs to be docked in line with text. When trying to condense a report, these tables and
plots may cover the text.
Workaround
After exporting a report you can manually dock tables in MS Word by selecting the table frame
and then right-clicking on the upper left frame border and choosing the Format Frame option. In
this screen select the Remove Frame button.
For graphs you will select the graphic and right-click inside choosing the Format Picture option.
In this screen choose the Layout tab and then the In Line with Text option.
HY-8 Quick Start
Once these options are set for tables and graphs new page/sections can be deleted and the tables
and graphs placed continuously. It is FHWAs intention to correct this limitation within the
library functions used for report generation soon.
Known HY-8 Issues
A few issues continue to exist in HY-8, most of which are carried over as limitations from the
DOS version. The following is a list of these issues:
1. HY-8 does not attempt to show the location of a hydraulic jump in the culvert profile.
2. If more than one flow type exists for the culvert profile, HY-8 does not attempt to show
multiple profiles, but only that of the design discharge.
3. NOTE: The user should be aware that when the tailwater elevation exceeds the elevation
of the top of the culvert outlet, HY-8 assumes that the barrel flows full at the outlet and
reports an outlet velocity corresponding to full flow. A more detailed description of this
limitation is given in the Help document under the limitations topic.
4. At this time, the new version of HY-8 does not support several culvert types, such as
CONSPAN or HDPE plastic. FHWA intends to add these culvert types in the next
upgrade.
5. The new version of HY-8 does not support partially buried culverts or culverts with
natural stream bottoms. However, as with the old version, the user may define a user
supplied shape that includes different roughness for the sides/top and bottom.
6. The new version of HY-8 does not support culverts with multiple slopes (broken back)
and adverse slopes. These are being added in the next phase of this effort.
7. The report functionality in HY-8 will improved to support additional file formats and
additional options.
HY-8 Quick Start
HY-8 Quick Start Tutorial
This tutorial shows how to setup a single culvert in HY-8. The tutorial also shows how to view
all the results of the culvert analysis. It is meant to be an introduction to using HY-8 for culvert
analysis and is by no means a comprehensive reference to all the capabilities of HY-8. A more
complete list of HY-8s capabilities is contained in the HY-8 help file.
Starting a Project
1. Startup HY-8. The following window will appear:
HY-8 Quick Start
2. Select Continue to add a new culvert crossing.
Entering Project Data
3. Enter the following into the Discharge Data section of the Crossing Data window:
Minimum Flow
0.0 cfs
Design Flow
400.0 cfs
Maximum Flow
500.0 cfs
4. Enter the following into the Tailwater Data section of the Crossing Data window:
Channel Type
Trapezoidal Channel
Bottom Width
8.0 ft
Side Slope (H:V)
2.0 (_:1)
Channel Slope
0.04 ft/ft
Mannings n (channel)
0.032
Channel Invert Elevation
89.2 ft
10
HY-8 Quick Start
5. Select the View button to view the rating curve:
6. Plot the Rating Curve if you wish, but when you are finished, close the plot window and
choose OK in the Rating Curve window.
11
HY-8 Quick Start
7. Enter the following into the Roadway Data section of the Crossing Data window:
Roadway Profile Shape
Constant Roadway Elevation
First Roadway Station
0.0 ft
Crest Length
100.0 ft
Crest Elevation
110.0 ft
Roadway Surface
Paved
Top Width
150.0 ft
8. Enter the following into the Culvert Data section of the Crossing Data window:
Name
Example 6
Shape
Concrete Box
Material
Concrete
Span
6.0 ft
Rise
5.0 ft
Mannings n
0.012
Inlet Type
Conventional
Inlet Edge Condition
1:1 Bevel Headwall
Inlet Depression?
No
9. Enter the following into the Site Data section of the Crossing Data window:
Site Data Input Option
Culvert Invert Data
Inlet Station
0.0 ft
Inlet Elevation
90.0 ft
Outlet Station
160.0 ft
Outlet Elevation
89.2 ft
Number of Barrels
12
HY-8 Quick Start
Running an Analysis
10. Select the Analyze Crossing button at the bottom of the Crossing Data window. (This
runs the analysis, but does not save the information).
11. Select the Crossing Rating Curve button.
13
HY-8 Quick Start
12. A plot of the rating curve (Headwater Elevation vs. Discharge) will appear. After viewing
this curve, close the plot window.
13. Select the Culvert Summary Table option in the Display box. Any of the data displayed in
any of the spreadsheets in this window can be selected, copied (using Ctrl+C), and pasted
into any spreadsheet program.
14
HY-8 Quick Start
14. Select the Culvert Performance Curve button.
15. A plot of the performance curve (Inlet/Outlet control Headwater Elevation vs. Discharge)
will appear. After viewing this curve, close the plot window.
15
HY-8 Quick Start
16. Select the Water Surface Profiles option in the Display box.
17. Select the 400 cfs profile (third from the bottom) and select the Selected Water Profile
button.
16
HY-8 Quick Start
18. A plot of the culvert profile (for the selected discharge of 400 cfs) will appear. After
viewing this curve, close the plot window.
19. Select the Close button on the Analysis window.
17
HY-8 Quick Start
20. Select the Example 6 culvert in the project explorer to show the culvert profile for the
design discharge in the main window. Notice that the Culvert Profile icon is active.
18
HY-8 Quick Start
Optional: Defining Front View
Should the user wish to define the front view, they can do so at this (or any other time after
entering crossing and culvert information). Recall that details regarding this option were
discussed earlier in this document.
FV-1 Select the Front View icon. A message will appear in the Main Window describing
the requirement to define lateral culvert stations. Right click to do so.
FV-2 A message will appear. Select Define Roadway Culvert Stations
19
HY-8 Quick Start
FV-3 The Roadway Profile window appears. Notice that the roadway station data (0.00 ft
and 100.00 ft) entered back in Step 7 is in the Window. Click on the Example 6
Station field (currently the default of zero).
FV-4 Enter the station of the centerline of the culvert system. For this example, lets
assume that this is at roadway station 50.0 feet (or halfway between the roadway
section acting as a weir).
20
HY-8 Quick Start
FV-5 Choose OK and the Main Window presents the Front View of the crossing.
The user can switch between the Front View and Side View by selecting the appropriate icon.
Notice that when the cursor is over a toolbar icon, a short help message in the lower left of the
program window appears.
Saving the Project File
21. This may be a good time to Save the Project File. Select the Save As option from the File
menu. When prompted, call the project file QS-Tutorial . The program will automatically
add the .HY8 extension to this file.
21
HY-8 Quick Start
Viewing Report
22. Select the Create Report option from the Culvert menu.
22
HY-8 Quick Start
23. The Report Generator window will appear:
24. Select OK to export the data in the Included fields window to a report file. Additional
data could be exported by selecting some or all items in the Available fields window and
using the right arrow (>) to copy the fields from the available fields to the included fields
window.
25. After selecting OK, a rich text (RTF) file is exported and opened in Microsoft Word or
whatever application is assigned to open RTF files (possibly WordPad if you do not have
Microsoft Word installed). The report could have been exported in PDF format by
selecting PDF for the File Format in the Report Generator window.
23
HY-8 Quick Start
Optional: Editing a HY-8 Report
The following steps will describe how to edit a RTF formatted HY-8 report in Word to condense
the number of pages and make the document more readable (see discussion on Limitations,
above). User experienced with other common word processing programs would apply analogous
protocols.
ED-1 If you have Microsoft Word, you should see the following view after exporting the
report:
24
HY-8 Quick Start
ED-2. Scroll down to the following page. You should see the following table:
ED-3. Click within the table so the border appears around the table. Then right-click on the
border of the table and select the Format Frame option as shown below:
25
HY-8 Quick Start
ED-4. In the Frame window, select the Remove Frame button:
26
HY-8 Quick Start
ED-5. Scroll down to the next page. You should see the following graph:
27
HY-8 Quick Start
ED-6. Right-click on this graph and select the Format Picture option:
ED-7. In the Format Picture window, select the Layout tab, select the In line with text
option, and select OK.
28
HY-8 Quick Start
ED-8. Continue editing all your tables and graphs as described in the steps above by locking
the anchor on all the tables and setting the graphs so they are all in line with the text.
ED-9. Select the View | Normal menu item. Finish formatting your report document by
removing all the unwanted page breaks and adding any additional information you
wish to add to the report. After you are done editing, you can select the View | Print
Layout menu item to see what the report will look like when it is printed.
This concludes the Quick Start tutorial. Additional information may be found within the on-line
Help associated with the HY-8 program.
29
HY-8 Quick Start
Getting Help
Beyond this and the HDS-5 document, the majority of the HY-8 documentation is self contained
within the program. The functional use of the program is documented in the hyper-linked help
file available from the Help menu or by selecting help buttons or icons ( ) from the graphical
user interface. While the help file is organized to provide context-sensitive help, it can be printed
out and organized into a hard copy manual.
Additionally, the National Highway Institute provides courses on application of the HY-8
software (135081 Introduction to Hydraulic Highway Software and other courses).
While FHWA does not offer any user support (as described in the Terms and Conditions for
downloading and using the program), comments and bug reports may be sent to:
CommentsOnHY8Version7.0@fhwa.dot.gov
30
S-ar putea să vă placă și
- Mid Rise Building Having Oblique Column With and Without Damper A ReviewDocument5 paginiMid Rise Building Having Oblique Column With and Without Damper A ReviewIJRASETPublicationsÎncă nu există evaluări
- Din, En, Ansi, Asme, Astm, IsoDocument31 paginiDin, En, Ansi, Asme, Astm, Isoвасилий ловцовÎncă nu există evaluări
- Believer: Slowly and FreelyDocument3 paginiBeliever: Slowly and FreelyGeovaniPedrosoÎncă nu există evaluări
- Plywood Design Specification: January 1997Document32 paginiPlywood Design Specification: January 1997Renuka SivaprasadÎncă nu există evaluări
- Example I-1 PDFDocument6 paginiExample I-1 PDFboone37Încă nu există evaluări
- ANALYSIS AND DESIGN OF REINFORCED CONCRETE RECTANGULAR SHEAR WALLDocument3 paginiANALYSIS AND DESIGN OF REINFORCED CONCRETE RECTANGULAR SHEAR WALLAnonymous g1LSaAÎncă nu există evaluări
- Beam To Column'S Flange Fixed Connection - Bcff-4: Design DataDocument6 paginiBeam To Column'S Flange Fixed Connection - Bcff-4: Design DataAchmad RifaiÎncă nu există evaluări
- Engineering Encyclopedia: Structural Steel Codes and StandardsDocument23 paginiEngineering Encyclopedia: Structural Steel Codes and Standardscvg ertdÎncă nu există evaluări
- Enhanced Steel BeamDocument4 paginiEnhanced Steel BeamBang SutresÎncă nu există evaluări
- Analysis of Pile-Soil Interaction Under Lateral Loading Using Infinite and Finite ElementsDocument32 paginiAnalysis of Pile-Soil Interaction Under Lateral Loading Using Infinite and Finite Elementsaln123Încă nu există evaluări
- Confined MasonryDocument13 paginiConfined Masonryhemantks3Încă nu există evaluări
- Partially Grouted Walls: B Effective Compressive Width Per Bar Min (S, 6t, 72 In) (5.1.2)Document18 paginiPartially Grouted Walls: B Effective Compressive Width Per Bar Min (S, 6t, 72 In) (5.1.2)Sky MoonÎncă nu există evaluări
- 07 Bubble BreakDocument25 pagini07 Bubble BreakWeb LogueandoÎncă nu există evaluări
- Mass TimberDocument138 paginiMass TimberPedro Henrique Bruder DeckerÎncă nu există evaluări
- The Morphology of Tensile Structure SystemsDocument13 paginiThe Morphology of Tensile Structure SystemsChris AlcausinÎncă nu există evaluări
- CVE 372 Exercise Problems - Pipe FlowDocument10 paginiCVE 372 Exercise Problems - Pipe FlowMahmoud I. MahmoudÎncă nu există evaluări
- Ansys ManualDocument124 paginiAnsys ManualUdamanÎncă nu există evaluări
- Limit State Design of Concrete StructuresDocument76 paginiLimit State Design of Concrete StructuresRadhikaÎncă nu există evaluări
- Designing Wood Schools: W D & B SDocument10 paginiDesigning Wood Schools: W D & B SAleksandar CherepnalkoskiÎncă nu există evaluări
- Free Standing Masonry Wall Design Based On ACI 530-05 & ACI 318-05Document9 paginiFree Standing Masonry Wall Design Based On ACI 530-05 & ACI 318-05SadatcharaMoorthi NÎncă nu există evaluări
- Timber Frame Tension Joinery Schmidt and MacKayDocument102 paginiTimber Frame Tension Joinery Schmidt and MacKayAgustin LuanÎncă nu există evaluări
- ECG Project Checking and Packing Hall Structural LoadsDocument1 paginăECG Project Checking and Packing Hall Structural LoadsHarjasa AdhiÎncă nu există evaluări
- Equipment Anchorage To Wood Roof Based On NDS 05 / IBC 09 / CBC 10 Input Data & Design SummaryDocument1 paginăEquipment Anchorage To Wood Roof Based On NDS 05 / IBC 09 / CBC 10 Input Data & Design SummaryMarianne Aravilla Dela CruzÎncă nu există evaluări
- How Fink Trusses Work: Calculating Forces and Angles in a 30' Wide TrussDocument4 paginiHow Fink Trusses Work: Calculating Forces and Angles in a 30' Wide TrussMansi PatelÎncă nu există evaluări
- Fundacion TransformadorDocument6 paginiFundacion TransformadorCapacitacion TecnicaÎncă nu există evaluări
- Theory of Structures - SEM IX - Folded Plates and ShellsDocument70 paginiTheory of Structures - SEM IX - Folded Plates and Shellsdavid100% (1)
- LEGEND OF HVAC PIPING LAYOUT FOR ADVANCE G.F.CDocument1 paginăLEGEND OF HVAC PIPING LAYOUT FOR ADVANCE G.F.CBN YADAVÎncă nu există evaluări
- WRC 297 RWE NODE 6340 25febDocument4 paginiWRC 297 RWE NODE 6340 25febnamasralÎncă nu există evaluări
- Freeplane Handbook Fullcircle Parts 1 11 PDFDocument34 paginiFreeplane Handbook Fullcircle Parts 1 11 PDFreikofactÎncă nu există evaluări
- SECTION 15730 Unitary Air Conditioning Equipment Rev 0Document61 paginiSECTION 15730 Unitary Air Conditioning Equipment Rev 0Munir RasheedÎncă nu există evaluări
- Article: Wide-Flange Beam To Hss Column Moment ConnectionsDocument3 paginiArticle: Wide-Flange Beam To Hss Column Moment ConnectionsBudi SimatupangÎncă nu există evaluări
- Large Moment ExampleDocument5 paginiLarge Moment ExampleAmro Ahmad AliÎncă nu există evaluări
- Ansys Solution Fall03 PDFDocument83 paginiAnsys Solution Fall03 PDFGuru75Încă nu există evaluări
- Wood Structural Design Data: 1986 EditionDocument5 paginiWood Structural Design Data: 1986 Editionpn0% (1)
- Finite Element Analysis Using ANSYSDocument77 paginiFinite Element Analysis Using ANSYSMed ElyoubiÎncă nu există evaluări
- Trimble Tekla Structural Designer 2019i SP3 v19.1.3Document3 paginiTrimble Tekla Structural Designer 2019i SP3 v19.1.3Koresh KhalpariÎncă nu există evaluări
- Mechanical Unit AnchorageDocument1 paginăMechanical Unit Anchoragentah84Încă nu există evaluări
- Hy 8Document113 paginiHy 8jhonnatanÎncă nu există evaluări
- HY-8 User Manual (Version 7.3) : HY-8 Culvert Analysis ProgramDocument113 paginiHY-8 User Manual (Version 7.3) : HY-8 Culvert Analysis ProgramferakugregorÎncă nu există evaluări
- Hydraulics Engineering - Software DescriptionsDocument4 paginiHydraulics Engineering - Software DescriptionsBenjamín UreñaÎncă nu există evaluări
- READMEDocument8 paginiREADMESukarno Wong PatiÎncă nu există evaluări
- Proteous ManualDocument70 paginiProteous Manualhono1960Încă nu există evaluări
- ReadmeDocument2 paginiReadmeeÎncă nu există evaluări
- FineLIFT 14 Quick Guide enDocument53 paginiFineLIFT 14 Quick Guide enolgfÎncă nu există evaluări
- Appendix I ComputerProgramsDocument10 paginiAppendix I ComputerProgramsRamÎncă nu există evaluări
- whatsnew8Document27 paginiwhatsnew8arturoÎncă nu există evaluări
- HY-8 7.2 QuickTutorialDocument22 paginiHY-8 7.2 QuickTutorialmagnigÎncă nu există evaluări
- HEC-HMS Release Notes 4.3Document25 paginiHEC-HMS Release Notes 4.3Agustín FerrerÎncă nu există evaluări
- Dropit SrsDocument30 paginiDropit SrsWaqas AslamÎncă nu există evaluări
- Dropit SrsDocument30 paginiDropit SrsmaniÎncă nu există evaluări
- Proteus 8 DocumentationDocument19 paginiProteus 8 DocumentationAdan Yohali SánchezÎncă nu există evaluări
- Operating SystemsDocument12 paginiOperating SystemsPalash ParmarÎncă nu există evaluări
- Hysplit User Guide PDFDocument245 paginiHysplit User Guide PDFD'anggaRiderÎncă nu există evaluări
- Help - plotXP For ATPDrawDocument2 paginiHelp - plotXP For ATPDrawMatheus SantiagoÎncă nu există evaluări
- Gamit/Globk Quick Start Guide: M. A. Floyd, T. A. Herring, R. W. King and S. C. MccluskyDocument5 paginiGamit/Globk Quick Start Guide: M. A. Floyd, T. A. Herring, R. W. King and S. C. MccluskyandenetÎncă nu există evaluări
- Readme First PDFDocument2 paginiReadme First PDFFelipe Mafioletti SchuartzÎncă nu există evaluări
- 1 Index 8 NetDocument56 pagini1 Index 8 NeterjainrachitÎncă nu există evaluări
- DEV-C++ and OPENGL (For MS Windows 98/NT/2000/XP) : InstallationDocument4 paginiDEV-C++ and OPENGL (For MS Windows 98/NT/2000/XP) : Installationnieucom_3000Încă nu există evaluări
- How To Install DHISDocument15 paginiHow To Install DHISbgordien2001Încă nu există evaluări
- Intro PathloosDocument28 paginiIntro PathloosLenin Federico Ruiz LagosÎncă nu există evaluări
- Manning's Roughness Coefficients For Illinois Streams: Data Series 668Document22 paginiManning's Roughness Coefficients For Illinois Streams: Data Series 668sach1116Încă nu există evaluări
- Archived: Guide For Selecting Manning'S Roughness Coefficients For Natural Channels and Flood PlainsDocument72 paginiArchived: Guide For Selecting Manning'S Roughness Coefficients For Natural Channels and Flood PlainsFrank RamirezÎncă nu există evaluări
- Veggie SwaleDocument18 paginiVeggie Swalesach1116Încă nu există evaluări
- User ManualDocument353 paginiUser Manualqaz123wsxqazÎncă nu există evaluări
- User ManualDocument353 paginiUser Manualqaz123wsxqazÎncă nu există evaluări
- Drainage AM Plan Adopted May 2012Document84 paginiDrainage AM Plan Adopted May 2012sach1116Încă nu există evaluări
- Updated Specifiers Guide To Pervious Concrete v1.2.11Document20 paginiUpdated Specifiers Guide To Pervious Concrete v1.2.11sach1116Încă nu există evaluări
- Is334p PDFDocument6 paginiIs334p PDFsach1116Încă nu există evaluări
- Wet SwaleDocument4 paginiWet Swalesach1116Încă nu există evaluări
- Unhsc Pervious Concrete Fact Sheet 4 08Document1 paginăUnhsc Pervious Concrete Fact Sheet 4 08sach1116Încă nu există evaluări
- B3-1 - Culvert Inspection and MaintenanceDocument22 paginiB3-1 - Culvert Inspection and Maintenancesach1116Încă nu există evaluări
- Culvert Cost Wig On The Road To Drainage Asset Management: Hazmat Spills Response and Ms4 Water QualityDocument1 paginăCulvert Cost Wig On The Road To Drainage Asset Management: Hazmat Spills Response and Ms4 Water Qualitysach1116Încă nu există evaluări
- Culvert Cost Wig On The Road To Drainage Asset Management: Hazmat Spills Response and Ms4 Water QualityDocument1 paginăCulvert Cost Wig On The Road To Drainage Asset Management: Hazmat Spills Response and Ms4 Water Qualitysach1116Încă nu există evaluări
- B3-2 - Put Your Drainage Asset Management System To WorkDocument47 paginiB3-2 - Put Your Drainage Asset Management System To Worksach1116Încă nu există evaluări
- NJ SWBMP 9.7Document14 paginiNJ SWBMP 9.7sach1116Încă nu există evaluări
- Picp Fact Sheet Dp-April 2012Document4 paginiPicp Fact Sheet Dp-April 2012sach1116Încă nu există evaluări
- Best Beaches in The Worl..Document1 paginăBest Beaches in The Worl..sach1116Încă nu există evaluări
- Design Guidelines For Permeable PavementsDocument7 paginiDesign Guidelines For Permeable Pavementssach1116Încă nu există evaluări
- Structural and Hydrological Design of Permeable PavementsDocument20 paginiStructural and Hydrological Design of Permeable Pavementssach1116Încă nu există evaluări
- RoddenDocument17 paginiRoddensach1116Încă nu există evaluări
- PC DesignManualDocument72 paginiPC DesignManualsach1116Încă nu există evaluări
- Guide SpecificationDocument9 paginiGuide Specificationsach1116Încă nu există evaluări
- Androidx - Constraintlayout.Widget - Constraintlayout: Edit Text Text View XMLDocument2 paginiAndroidx - Constraintlayout.Widget - Constraintlayout: Edit Text Text View XMLSs1122Încă nu există evaluări
- Diagrams Posters - Cheat Sheet Adc Troubleshooting High AvailabilityDocument1 paginăDiagrams Posters - Cheat Sheet Adc Troubleshooting High AvailabilitySaurabh SaxenaÎncă nu există evaluări
- Hummingbird Socks Client UsageDocument15 paginiHummingbird Socks Client UsageJayakumarÎncă nu există evaluări
- VXVM Cheat SheetDocument8 paginiVXVM Cheat Sheetramchandra rao deshpandeÎncă nu există evaluări
- Sage Peachtree Actian Zen V13 Support and Features LogDocument5 paginiSage Peachtree Actian Zen V13 Support and Features LogUmair AzizÎncă nu există evaluări
- PinginfoDocument5 paginiPinginfoAgus PranadiÎncă nu există evaluări
- Enhancing Library Login SystemDocument6 paginiEnhancing Library Login SystemedwardmaiÎncă nu există evaluări
- Quick install guide for Konica printer control systemDocument2 paginiQuick install guide for Konica printer control systemAsep KurniawanÎncă nu există evaluări
- Android Security A Survey of Issues, Malware Penetration, and DefensesDocument25 paginiAndroid Security A Survey of Issues, Malware Penetration, and Defensesshivam kumarÎncă nu există evaluări
- Manual CVIDocument79 paginiManual CVISergio RomoÎncă nu există evaluări
- UBI - Unsorted Block ImagesDocument19 paginiUBI - Unsorted Block ImagesDablyo FigueiredoÎncă nu există evaluări
- 2012 IBM TWA - SAP Demo IntroductionDocument9 pagini2012 IBM TWA - SAP Demo Introductionjay_kasundraÎncă nu există evaluări
- Krterm ConfigDocument8 paginiKrterm ConfigMarcos Antonio SilvaÎncă nu există evaluări
- PCS 7 V9.0 SFC Visualization - Programming and Operating Manual - 05 - 2017Document98 paginiPCS 7 V9.0 SFC Visualization - Programming and Operating Manual - 05 - 2017pes.dowsÎncă nu există evaluări
- VMTC01: Installation OverviewDocument3 paginiVMTC01: Installation Overviewcad cadÎncă nu există evaluări
- Config Guide v3 9 7Document224 paginiConfig Guide v3 9 7ixcanetÎncă nu există evaluări
- README enDocument3 paginiREADME enLuis CabreraÎncă nu există evaluări
- How To Download Documents From Scribd For Free - 6 MethodsDocument100 paginiHow To Download Documents From Scribd For Free - 6 MethodsJoaquin100% (2)
- Exam 70-346: Managing Office 365 Identities and RequirementsDocument3 paginiExam 70-346: Managing Office 365 Identities and RequirementsMarkÎncă nu există evaluări
- End of Support Revelation DSX 6.21Document2 paginiEnd of Support Revelation DSX 6.21Qunzhou ZhangÎncă nu există evaluări
- Tcs 2043 - Linux OSDocument13 paginiTcs 2043 - Linux OSsuki9191Încă nu există evaluări
- Hadoop Deployment ManualDocument79 paginiHadoop Deployment ManualbmwscribdÎncă nu există evaluări
- Mmwave SDK User GuideDocument83 paginiMmwave SDK User GuideDeniz KutanÎncă nu există evaluări
- JKSimBlast License FileDocument1 paginăJKSimBlast License FileJulio SantosÎncă nu există evaluări
- DIR-615B2 firmware release notes history guideDocument2 paginiDIR-615B2 firmware release notes history guidesupanova7Încă nu există evaluări
- Garmin-FMI Manage Tool User Guide V1.06Document15 paginiGarmin-FMI Manage Tool User Guide V1.06Mario Barreto SignoriniÎncă nu există evaluări
- How To Unlock HR User in Oracle Database 12cDocument11 paginiHow To Unlock HR User in Oracle Database 12camit_iihtdhn280Încă nu există evaluări
- Docker Desktop For Windows User Manual - Docker DocumentationDocument12 paginiDocker Desktop For Windows User Manual - Docker DocumentationAhmed MohamedÎncă nu există evaluări
- PDS BatchExecutiveDocument5 paginiPDS BatchExecutiveMark CaffeyÎncă nu există evaluări