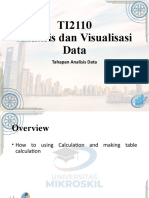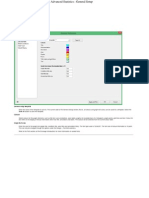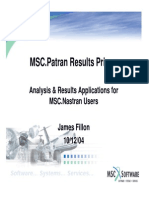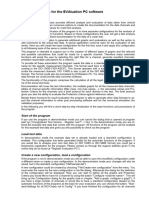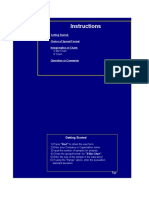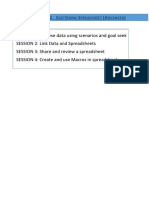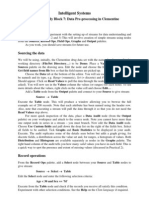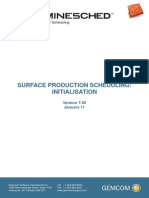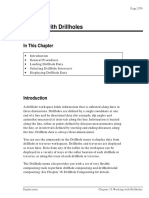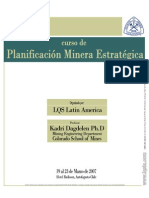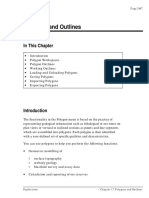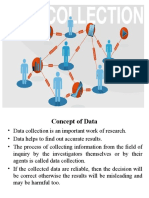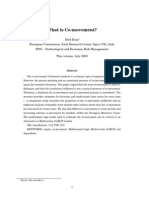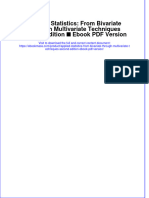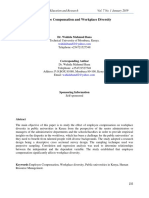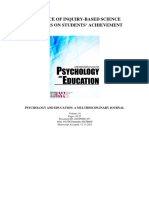Documente Academic
Documente Profesional
Documente Cultură
2261 PDF
Încărcat de
Tessfaye Wolde GebretsadikDescriere originală:
Titlu original
Drepturi de autor
Formate disponibile
Partajați acest document
Partajați sau inserați document
Vi se pare util acest document?
Este necorespunzător acest conținut?
Raportați acest documentDrepturi de autor:
Formate disponibile
2261 PDF
Încărcat de
Tessfaye Wolde GebretsadikDrepturi de autor:
Formate disponibile
Page 2261
Chapter 12
Statistical Analysis
In this Chapter
Introduction
Univariate Statistics
Multivariate Statistics
Introduction
You can perform basic statistical analyses on any numeric data in
the workspace using the following two commands found in the
Analysis submenu on the Workspace Menu:
Univariate Statistics from Extract File
Multivariate Statistics from Workspace
These functions provide you with the capability to perform the
following functions:
Calculating classical statistics such as means, geometric means,
standard deviations and variances on data.
Performing frequency distribution analyses using histograms,
frequency plots and probability plots.
Determining correlation between multiple variables using
correlation coefficients, scattergrams and linear regression.
Exploration
Chapter 12: Statistical Analysis
Page 2262
Both the univariate and multivariate statistical analysis functions
allow you to view the analysis in several variations of the following
two formats:
Table Format. Classical statistics, frequency distribution and
correlation coefficients can be viewed on-screen in a table
format.
Graphical Format. The statistical analysis functions make
use of QuickGraf, a Gemcom utility which creates graphical
representations of your data, to plot the statistical analysis as
histograms, frequency plots, probability plots, scattergrams and
linear regressions. These graphs can be viewed on-screen or
printed as hard copies.
Univariate Statistics
Most exploration analyses deal with more than a single variable.
However, it is important that you understand the behaviour of each
variable independently of the others before any multivariate data
analysis takes place. The univariate statistical functions in
Gemcom for Windows allow you to do this.
You can perform the following univariate statistical functions on
data in an extraction file:
Calculating classical statistical values.
Performing frequency distribution analysis.
Plotting graphs (histograms, frequency plots and probability
plots).
Note that before you select this command, you will have to create
an extraction file. Input data to all of these functions is obtained
directly from the workspaces via this extraction file. This lets you
define, before the analysis, sets of selection criteria to extract the
data or subset of data that you require for the statistical analysis. It
Section II: Workspaces
Gemcom for Windows
Page 2263
also lets you use data sets created by other Gemcom systems such
as PC-MINE or ORE-CONTROL.
The univariate statistics function creates three output files that are
used by QuickGraf to create graphical representations of the data:
NORMAL.GRF.
LOG.GRF.
STATS.DAT. This file contains a summary of the classical
statistics calculated for the data set.
This file contains the frequency distribution table
for the normal frequency distribution analysis.
This file contains the frequency distribution table for
the log frequency distribution analysis.
All the files are text files and are located in the GCDBaa\GRAPHS
subdirectory.
Output from univariate statistics can be directed to the screen,
printer or text files, as well as to QuickGraf for viewing and
printing histograms, frequency plots and probability plots.
Defining the Data Set
The data set that is used for the univariate statistical analysis is
obtained directly from the extraction file. To create an extraction
file, use the Workspace } Extract a Subset of Data } Create
Extraction File command. See Chapter 6: Extracting Data for
more information on preparing this file.
You can perform the analysis on any of the numeric fields in the
extraction file. These fields are the northing, easting, elevation,
selected real value and selected integer value fields. You can
impose further filtering on the values in the extraction file when
you perform the analysis by defining lower and upper bounds for
accepting values.
Exploration
Chapter 12: Statistical Analysis
Page 2264
Creating a Univariate Statistics Profile
When you select Workspace } Analysis } Univariate Statistics
from Extraction File, the Univariate Statistics profiles dialog
box will appear. Follow these steps to add a profile:
1. Click Add. Enter the name you wish to give your histogram
profile and click OK.
2. Select the extract file on which you wish to perform univariate
statistical analysis functions. Gemcom for Windows will proceed
to read the extraction file, displaying its progress in a status
window on-screen. Click OK to clear the status window from the
screen. The Univariate Statistics and Frequency
Distribution Analysis dialog box will appear.
Figure 12-1: Univariate Statistics and
Frequency Distribution Analysis dialog box
This dialog box has four separate areas. The first area, at the top of
the dialog box, displays the name of the extraction file you selected
in Step 3, above. It also allows you to select which type of variable
from that extraction file will be used:
Section II: Workspaces
Gemcom for Windows
Page 2265
Variable to be used. You can perform the analysis on any of
the numeric fields in the extraction file. Select the desired field.
Value Statistics
The Value Statistics area is the next area in the dialog box. This
area displays the following information taken from the extract file:
Number of Values
Number of Values (<= 0)
Minimum Value
Maximum Value
These values are determined by the extraction file and cannot be
altered in this dialog box.
Data Selection Transformation
The third section, in the lower left-hand corner, is the Data
Selection Transformation area. Enter the following parameters to
define how you want the selected data transformed.
Lower Cut-Off Value and Upper Cut-off Value. You can
impose further filtering on the values in the extraction file
when you perform the analysis by defining lower and upper
bounds for accepting values.
Additive Constant. You can transform your data values by
entering a constant that will be added to every data value. The
default is 0.
Multiplication Factor. You can transform your data selection
by entering a multiplication factor. This is a factor by which
every data value is multiplied. If you have a range of data that
is extremely flat, you might want to accentuate any
differences by choosing a multiplication factor of 2, for example,
to double all the data values (and therefore the differences
between them). The default is set to 1.0.
Exploration
Chapter 12: Statistical Analysis
Page 2266
Histogram Definition
The Histogram Definition area, in the lower right-hand corner of
the dialog box, is the fourth area. Data entered in this area is used
to create the frequency distribution analysis.
The frequency distribution analysis provides you with details of the
variations within the data set being analyzed. To calculate the
frequency distribution, you must define the upper and lower limits
of the data to be analyzed, and you must define a set of ranges of
values, known as class intervals.
When you define the frequency distribution analysis, you can
impose limits on the data set that you are analyzing. You do this by
applying a lower and upper bound value. Enter the following
parameters to define the histogram to be created.
Lower and Upper Bounds. Enter the lower bound of the first
class interval and the upper bound of the last class interval that
you want to be displayed in the frequency distribution analysis
and any histograms you might plot. The default values are the
same as the default upper and lower cut-off values in the Data
Selection Transformation area.
If the lower bound of the first class interval is greater than the
lower cut-off value of the data selection transformation limits,
all values falling between the lower cut-off value and the lower
bound of the class interval will be included in the first class
interval.
If the upper bound of the first class interval is less than the
upper cut-off value of the data selection transformation limits,
all values falling between the upper cut-off value and the upper
bound of the class interval will be included in the last class
interval.
If you do not want this to occur, make sure that the lower bound
of the first class interval is equal to the lower cut-off value, and
the upper bound of the last class interval is equal to the upper
cut-off value.
Section II: Workspaces
Gemcom for Windows
Page 2267
Number of Intervals. Intervals are the set of ranges of values
between the upper and lower bounds that you have defined. The
number that you enter here will define the number of intervals
into which your data will be divided. The maximum number of
intervals you can set is 170.
Class Interval. You cannot directly enter the size of class
intervals. This is determined by defining the frequency distribution
limits and the number of class intervals that you want. Values are
assigned to class intervals using the upper and lower bounds of the
class interval and the actual value from the data set.
Verifying and Changing the Profile
Once you have specified your parameters, click OK to perform the
analysis. The Normal Histogram Statistics dialog box (see
Figure 12-2) will appear after the analysis is completed. At this
point, you can examine and verify the analysis by viewing your
data on-screen in table or graphical format, or by printing hard
copies of your data, as outlined in the following sections.
If you are not pleased with the results, you can choose to redefine
your parameters or select a different extract file by clicking the
appropriate button in the bottom right-hand corner:
New Extraction. Click this button if you wish to use a
different extract file for your univariate statistical analysis. You
will be presented with a list of available extract files. Select the
desired file and proceed as outlined above.
Edit Parameters. Click this button if you wish to redefine the
parameters you set for the existing extract file. You will be
returned to the Univariate Statistics and Frequency
Distribution Analysis dialog box, where you will be able to
edit any of the parameters listed above.
Exploration
Chapter 12: Statistical Analysis
Page 2268
Viewing the Analysis in Table Format
You can choose to view the univariate statistical analysis in a
variety of ways. After you have selected or created a frequency
distribution profile, the Normal Histogram Statistics dialog box
will appear. In this dialog box , you can view the analysis in the
following three different types of data tables:
Classical Statistics Table.
Normal Frequency Distribution Table.
Log Normal Frequency Distribution Table.
Use the option buttons found in the lower left-hand corner to
determine which data table is displayed within the dialog box, as
outlined in the section below.
Classical Statistics Table
You can display the classical statistics for both the raw data
(ungrouped data) and the data after it has been reduced to the midpoint of each class interval (grouped data). This is the option that is
represented in Figure 12-2. These functions provide you with
details of the general characteristics of the data set being analyzed.
To display the classical statistics table, the option buttons in the
lower left-hand corner must be set as shown in Figure 12-2.
The following functions, which fall into the three groups shown, are
calculated:
Measures of central tendency. These functions provide a set
of values that are representative of the data set as a whole:
Mean. This is the arithmetic mean, the sum of all of the values
in the data set divided by the total number of samples (n).
Median. This is the middle value of the data set when all
the samples are sorted into ascending order.
Section II: Workspaces
Gemcom for Windows
Page 2269
Figure 12-2: Sample Normal Histogram Statistics dialog box
displaying classical statistics
Geometric Mean. This is the nth root of the product of all
n samples. Note that this value is only calculated when
there are no samples less than or equal to zero in the data
set.
Natural Log Mean. This is the mean of the sum of all the
natural logs of the data set. Note that this value is only
calculated when there are no samples less than or equal to
zero in the data set.
Measures of dispersion. These values provide an indication of
the spread of the distribution of values within the data set:
Exploration
Chapter 12: Statistical Analysis
Page 2270
Standard Deviation. This is the root mean square of all
deviations from the mean.
Variance. This is the square of the standard deviation.
Log Variance. This is the variance of the natural logs of
the data set. Note that this value is only calculated when
there are no samples less than or equal to zero in the data
set.
Coefficient of Variation. This is the standard deviation
divided by the mean.
Moments, skewness and kurtosis. These values provide an
indication of the shape of the distribution of values in the data
set.
Moments 1 through 4 about Arithmetic Mean. These
are measurements of the shape of the distribution curve.
Moment Coefficient of Kurtosis. This is a measurement
of the degree of peakedness of the distribution curve. For a
normal distribution, this value will equal 3.
Moment Coefficient of skewness. This is a measurement
of the degree of asymmetry of the distribution curve. For a
normal distribution, this value will equal 0.
This manual does not discuss the use of classical statistics in detail.
Please refer to the numerous statistical reference books available
for more detailed discussions about these values and their
meanings.
Frequency Distribution Tables
The frequency distribution analysis tables provide you with details
of the variations within the data set being analyzed.
You can display a table showing the frequency distribution analysis
data in one of two ways:
Section II: Workspaces
Gemcom for Windows
Page 2271
Figure 12-3: Sample Frequency distribution table
Normal. To display a normal data analysis, in which all the
class intervals are of an equal size, set the option buttons as
follows:
Logarithmic. A logarithmic data analysis is one in which a log
scale is used to make the size of each successive class interval
larger than the previous class interval. This scale is determined by
taking the natural logs of the lower and upper bounds of the
frequency distribution analysis and dividing the range of the two
log values into equally sized class intervals. Values are assigned to
the class intervals using the log values of the lower and upper
bound of the class interval and the log of the value in the data set.
To display a logarithmic normal frequency distribution table,
the option buttons must be set as follows:
Sensible use of these two types of analysis will enable you to
determine if your data set is normally distributed, highly skewed or
log distributed.
Exploration
Chapter 12: Statistical Analysis
Page 2272
Both normal and logarithmic frequency distribution tables contain
the following data for each class interval:
Class From. The lower bound of the class interval.
Class To. The upper bound of the class interval.
Count. The number or count of the values in the class interval.
Mean. The arithmetic mean of the values in the class interval.
Freq %. The relative count of the values in each class interval
as a percentage of the total number of values in the data set.
Cum Count. The cumulative count of the values in the class
interval and all the class intervals preceding it.
Cum Mean. The cumulative means of all of the values in the
class interval and all the class intervals preceding it.
Cum Freq %. The cumulative count as a percentage of the total
number of values in the data set.
Dec Count. The decreasing count of all the values in the class
interval and all the class intervals following it.
Dec Mean. The decreasing means of all the values in the class
interval and all the class intervals following it.
Dec Freq %. The decreasing count as a percentage of the total
number of values in the data set.
Printing the Analysis Tables
You can now use the Report Histogram button located in the
lower right-hand corner of the dialog box to print out the univariate
statistics and frequency distribution tables that you have created
and are currently viewing on-screen. To print these tables, follow
this procedure:
Section II: Workspaces
Gemcom for Windows
Page 2273
1. Click Report Histogram in any of the Univariate Statistics dialog
boxes (Normal Histogram Statistics, Normal Histogram
Tabulation, or Log Normal Histogram Tabulation).
2. Select the report destination (file, printer or screen) from the
Select Report Destination dialog box (see Chapter 4: Dialog
Boxes, Volume I: Core).
3. The report will be generated. Regardless of which Univariate
Statistics table was on-screen when you clicked on Report
Histogram, all three tables will appear in the report.
Viewing the Analysis in Graphical Format
When you perform a statistical evaluation, you can also view the
following graphical representations of your data on-screen by
clicking the Graph Histogram button located in the lower righthand corner of the Univariate Statistics dialog box:
Histograms. These are block diagrams showing frequency
distributions.
Frequency graphs. These are line graphs showing the
relative or cumulative frequency of each class interval.
Probability Graphs. These are line graphs showing the
probability of values falling into each class interval.
Clicking Graph Histogram and selecting a graphing option brings
up QuickGraf, a Gemcom utility that allows you to prepare, view
and print these graphs using a variety of different format, scaling,
labelling and title annotation options.
For details about working with graphs, see Chapter 23: QuickGraf.
Histograms
Histograms are block diagrams that show the count of the number of
samples in each class interval. Histograms are usually plotted with the
Exploration
Chapter 12: Statistical Analysis
Page 2274
class intervals along the horizontal axis of the graph, and the count or
relative count along the vertical axis.
You can display two types of histograms automatically:
Normally scaled histogram. The X axis of the graph shows the
class intervals displayed with a normal scale. The Y axis of the
graph shows the sample count with a normal scale.
Log scaled histogram. The X axis of the graph show the class
intervals displayed with a logarithmic scale. The Y axis of the
graph shows the sample count with a normal scale.
Normal Histogram
1000
Frequency Count
800
600
400
200
0
0
1.000
2.000
3.000
4.000
5.000
Copper (Percent)
Software By Gemcom
Figure 12-4: Normally scaled histogram
Section II: Workspaces
Gemcom for Windows
Page 2275
LOG Normal Histogram
Frequency Count
600
400
200
0
0.010
0.100
1.000
10.000
Copper (Percent)
Software By Gemcom
Figure 12-5: Log scaled histogram
Frequency Graphs
Frequency graphs are line graphs that show the relative count,
cumulative count or decreasing count of values in each class
interval. Frequency graphs are usually plotted with the class
intervals along the horizontal axis of the graph, and with the count,
relative count, cumulative count or decreasing count along the
vertical axis of the graph.
You can automatically display two types of frequency graphs:
Normally scaled frequency graph. The X axis of the graph
shows the class intervals displayed with a normal scale. The Y
axis of the graph shows the cumulative sample count with a
normal scale.
Log scaled frequency graph. The X axis of the graph shows
the class intervals with a logarithmic scale. The Y axis of the
graph shows the cumulative sample count with a normal scale.
Exploration
Chapter 12: Statistical Analysis
Page 2276
Figure 12-6: Normally scaled frequency graph
Figure 12-7: Log scaled frequency graph
Note that you are not restricted to just one type of frequency graph.
You can use line graphs or point graphs to plot any of the values in
the frequency distribution table.
Section II: Workspaces
Gemcom for Windows
Page 2277
Probability Graphs
Probability graphs are graphs that show the probability of values
falling within a particular class interval. The probability plot is created
by plotting class intervals against cumulative relative frequency
plotted using an axis with a probability scale.
There are two types of probability graphs:
Normally scaled probability graph. The X axis of the graph
shows the class intervals displayed with a normal scale. The Y
axis of the graph shows the cumulative relative sample count
displayed on a probability scale.
Log scaled probability graph. The X axis of the graph shows
the class intervals displayed with a logarithmic scale. The Y
axis of the graph shows the cumulative relative sample count
displayed on a probability scale.
Figure 12-8: Normally scaled probability plot
Exploration
Chapter 12: Statistical Analysis
Page 2278
Figure 12-9: Log scaled probability plot
Multivariate Statistics
You can use the multivariate statistics function in Gemcom for
Windows to analyze the relationships between multiple variables.
These functions provide you with the following tools:
Data for filtering and selecting
Matrix of correlation coefficients
Scatter graphs through the QuickGraf utility
Simple (linear) regressions through the QuickGraf utility
The multivariate statistics function creates two output files that
are used by QuickGraf to create the graphical representation of the
statistical analysis:
Section II: Workspaces
Gemcom for Windows
Page 2279
SCATTER.GRF. This file contains all of the values required by
QuickGraf to plot scatter graphs for any two variables. The file
will have one column for each of the variables.
STATS.DAT.
This file contains a summary of the classical
statistics calculated for the data set, as well as the correlation
coefficients. There will be one column in the file for each
variable.
All the files are text files and are located in the GCDBaa\GRAPHS
subdirectory.
Data for the multivariate statistics is obtained directly from the
workspaces. You can perform multivariate statistics on up to ten
fields with numeric data types (real, double or angle) from one table
at a time. You can use data from any type of workspace and define
subsets of data by applying filters and other selection criteria to the
workspace.
Output from the multivariate statistics can be directed to the
screen, printer or text files as well to QuickGraf for viewing and
plotting scattergrams and linear regression models.
When you select Workspace } Analysis } Multivariate
Statistics from Workspace, the Multivariate Statistics
Preparation dialog box will appear. This dialog box consists of
three tabs, which contain the parameters defining the data set that
will be used to calculate your multivariate statistics, and three
buttons. If you have performed multivariate statistics using your
current workspace before, the default parameters displayed in each
of the tabs will be the parameters you entered last time.
Exploration
Chapter 12: Statistical Analysis
Page 2280
Defining the Data Set
The three tabs in the Multivariate Statistics dialog box allow you to
define the following types of selection criteria.
Data. The parameters under this tab specify which table and
fields will be used to perform the multivariate statistics
function.
Location. This tab allows you to limit the records chosen for
the function to a particular area by defining a bounding box
using northing, easting and elevation coordinates.
Filter. This tab allows you to limit the records chosen for the
functions by specifying upper and lower bounds or matching
strings for the data to be used.
Data
The parameters on the Data tab (see Figure 12-10) allow you to
specify the fields and tables to be used in the calculations. Enter
the following parameters:
Description. Enter a brief description for the multivariate
statistical analysis, if desired.
Table to be used. Select the name of the table which contains
the data you wish to use to perform the analysis.
Cross-Reference to Table. You can select one other table
from the workspace to use as a cross-reference for filtering
records, if desired. For more information on cross-referencing
data, see Chapter 7: Extracting Data.
Reference Position. Select one of the following three options:
Section II: Workspaces
Use FROM. Select this option to use the data in the FROM
field as the reference position.
Gemcom for Windows
Page 2281
Figure 12-10: Multivariate Statistics Preparation dialog box
(Data tab)
Use MIDDLE. Select this option to use the mid-point
between the data in the FROM and TO fields as the reference
position.
Use TO. Select this option to use the data in the TO field as
the reference position.
Fields to be used. Select the fields you want to use to perform
the multivariate analysis. Use the [Shift] key or the [Ctrl] key in
conjunction with the left mouse button to select more than one
field. You must select at least two fields.
Location
You can use the parameters in this tab to define the physical area
from which data for the calculation is to be taken. Enter the lower
Exploration
Chapter 12: Statistical Analysis
Page 2282
Figure 12-11: Multivariate Statistics dialog box (Filter tab)
and upper bounds for the northing, easting and elevation
coordinates to create a bounding box in space.
The lower and upper default values for all coordinates of
-99999999.000 and 99999999.000 respectively effectively create a
bounding box so large that all records in the workspace are
selected.
Filter
The parameters you enter in the Filter tab will determine which
records from the physical bounding box specified in the Location
tab will be used for the calculations. You can specify lower and
upper bounds or matching strings for fields from up to three tables:
the Header table, the table to be used (if different from the Header
table), and the cross-reference table (if selected, and if different
from the Header table).
Section II: Workspaces
Gemcom for Windows
Page 2283
Enter the following parameters as necessary for each field you wish
to use to limit the selection criteria:
Field. Select the name of the field to use to limit record selection.
Axis. If the field you selected is a coordinate field, select the axis
(X, Y or Z) for which to enter lower and upper bounds.
Lower Bound and Upper Bound. If the field you selected is a
numeric field, enter a lower and upper bound for the data to be
selected.
Matching String. If the field you selected is a character field,
enter a string to define which data is selected. You can use the
wildcard characters * and ? in your string.
Statistics Calculation
Once you have defined the selection criteria by entering parameters
in all three tabs according to your requirements, you can extract
the subset of data from the workspace and perform the multivariate
statistics calculation. Data will only be extracted for records that
have data present in all of the fields defined for the analysis. If any
of the fields in a record being considered are missing (as denoted by
the special values Not Entered, Insufficient Sample, Not Sampled,
Not Calculated, or Error), then none of the values for the record
will be used.
You can use the three buttons at the right-hand side of the dialog
box to perform the following functions:
Create New. Click this button to calculate the multivariate
statistics based only on the parameters currently entered in the
tabs. Note that if you click this button, you will overwrite any
multivariate statistics calculated in the past.
Append. Click this button to append the multivariate statistics
calculations to those calculations previously performed.
Exploration
Chapter 12: Statistical Analysis
Page 2284
Cancel. Click this button to cancel the multivariate statistics
calculation and return to the graphical work area.
Follow this procedure to calculate and display your multivariate
statistics:
1. Click the Create New or Append button to extract the defined
subset of data from the workspace.
2. The Select Records to Process dialog box will appear, giving
you the ability to refine your data selection further. Select the
desired option as outlined in Chapter 4: Dialog Boxes, Volume I:
Core.
3. The data set creation process will begin. A status window
showing the progress of this process will appear:
Figure 12-12: Sample Data Set Creation status window
4. When the data set creation process is complete, click OK.
5. The Multivariate Statistics dialog box will appear, displaying
samples information and the statistical data that was just
created. You can now proceed to view or print this data, or use
it to create a scatter graph in QuickGraf.
Section II: Workspaces
Gemcom for Windows
Page 2285
Figure 12-13: Multivariate Statistics dialog box
displaying Statistics Table
Viewing the Analysis in Table Format
You can choose to view the multivariate statistical analysis in a
variety of ways. Once you have defined your selection criteria
parameters and performed the calculations, Gemcom for Windows
will display the Multivariate Statistics dialog box (see Figure 1213). In this dialog box, you can view two different types of data
analysis:
Correlation Coefficient Table.
Statistics Table.
Use the Display option buttons found in the lower left-hand corner
to determine which data table is displayed within the dialog box, as
outlined in the section below.
Exploration
Chapter 12: Statistical Analysis
Page 2286
Correlation Coefficients Table
The multivariate statistics function will calculate a matrix of
correlation coefficients for all the variables that you have selected.
To view this matrix, ensure that the Correlation Coefficient Table
option is selected in the Display box in the lower left-hand corner of
the Multivariate Statistics dialog box.
Figure 12-14: Correlation Coefficients Table
Statistics Table
The multivariate statistics function will calculate a set of classical
statistics for the data in each of the fields selected under the Data
tab as outlined on page 2280. A sample statistics table is shown in
Figure 12-13.
The following functions, which fall into the two groups shown, are
calculated:
Measures of central tendency. These functions provide you
with a set of values that are representative of the data set as a
whole:
Minimum. This is the lowest value in the data set used to
perform the calculations.
Maximum. This is the highest value in the data set used to
perform the calculations.
Mean. This is the arithmetic mean, the sum of all of the
values in the data set divided by the total number of
samples (n).
Section II: Workspaces
Gemcom for Windows
Page 2287
Geometric mean. This is the nth root of the product of all
n samples. Note that this value is only calculated when
there are no samples less than or equal to zero in the data
set.
Natural log mean. This is the mean of the sum of all the
natural logs of the data set. Note that this value is only
calculated when there are no samples less than or equal to
zero in the data set.
Measures of dispersion. These values provide you with an
indication of the spread of the distribution of values within the
data set:
Variance. This is the square of the standard deviation.
Log variance. This is the variance of the natural logs of
the data set. Note that this value is only calculated when
there are no samples less than or equal to zero in the data
set.
Standard deviation. This is the root mean square of all
deviations from the mean.
Coefficient of variation. This is the standard deviation
divided by the mean.
This manual does not discuss the use of classical statistics in detail.
Please refer to the numerous statistical reference books available
for more detailed discussions about these values and their
meanings.
Exploration
Chapter 12: Statistical Analysis
Page 2288
Printing the Analysis Tables
You can now use the Report button located in the lower right-hand
corner of the dialog box to print out the multivariate statistics and
correlation coefficients tables that you have created and are
currently viewing on-screen.
To print these tables, follow this procedure:
1. Click Report in the Multivariate Statistics dialog boxes.
2. Select the report destination (file, printer or screen) from the
Select Report Destination dialog box (see Chapter 4: Dialog
Boxes, Volume I: Core).
3. The report will be generated. Regardless of which table was onscreen when you clicked on Report, both tables will appear in
the report.
Section II: Workspaces
Gemcom for Windows
Page 2289
Figure 12-15: Scattergram
Viewing the Analysis in Graphical Format
When you perform a multivariate statistical evaluation, you can
also view the following graphical representations of your data onscreen by clicking the Graph button located in the lower righthand corner of the Multivariate Statistics dialog box:
Scattergrams. These are point graphs showing one variable
displayed against a second variable for the same sample.
Linear regression curves. You can use QuickGrafs
modelling function to fit a straight line regression curve to a
scattergram.
Clicking Graph and selecting the variable to be plotted along the X
and Y axis respectively brings up QuickGraf, a Gemcom utility that
allows you to prepare, view and print these graphs using a variety
of different format, scaling, labelling and title annotation options. If
you want to look at different variables later, you can change the
Exploration
Chapter 12: Statistical Analysis
Page 2290
parameters that define the way the graph is displayed from within
QuickGraf.
For details about working with graphs, see Chapter 23: QuickGraf.
Scattergrams
Scattergrams are X-Y scatter graphs that show the relationship
between two variables. Scattergrams are initially displayed using
normally scaled axes.
Linear Regression
You can use QuickGrafs modelling function to fit a straight line
regression curve to the data set displayed on the scattergram. The
straight line can be in one of two forms:
Y on X where the equation of the line is given by:
Y = A + BX
X on Y where the equation of the line is given by:
X = A + BY
In both cases:
X
Y
A
B
is the value from the X axis
is the value from the Y axis
is the intercept of the line with either the X or the Y axis
is the slope of the line
A and B are calculated using the least squares method.
Section II: Workspaces
Gemcom for Windows
S-ar putea să vă placă și
- Practical Control Charts: Control Charts Made Easy!De la EverandPractical Control Charts: Control Charts Made Easy!Încă nu există evaluări
- RTLC ManualDocument9 paginiRTLC ManualtemperremperÎncă nu există evaluări
- SPC For MS Excel V2.0 Demo InstructionsDocument12 paginiSPC For MS Excel V2.0 Demo InstructionsDanu MamlukatÎncă nu există evaluări
- MESYS Shaft CalculationDocument28 paginiMESYS Shaft CalculationZoebairÎncă nu există evaluări
- Analysis Procedures: Data Input Dialog BoxesDocument12 paginiAnalysis Procedures: Data Input Dialog BoxesRodrigo Vallejos VergaraÎncă nu există evaluări
- Analysis Procedures: Data Input Dialog BoxesDocument12 paginiAnalysis Procedures: Data Input Dialog Boxeschit catÎncă nu există evaluări
- System IdentificationDocument23 paginiSystem IdentificationSantiago Garrido Bullón100% (2)
- Zond-MT 1D: User GuideDocument25 paginiZond-MT 1D: User GuideEmRan LeghariÎncă nu există evaluări
- Material 3 - System Identification TutorialDocument41 paginiMaterial 3 - System Identification TutorialJannata Savira TÎncă nu există evaluări
- Analisis Dan Visualisasi Data - Chapter 4-1Document53 paginiAnalisis Dan Visualisasi Data - Chapter 4-1Delvin LeonardÎncă nu există evaluări
- Data Spikes HiddenDocument13 paginiData Spikes HiddenhanakistÎncă nu există evaluări
- Comprehensive Meta Analysis Version 2 (Beta)Document68 paginiComprehensive Meta Analysis Version 2 (Beta)surbhi.meshramÎncă nu există evaluări
- JAMOVI 2017 Statistics For Psychologists Section - JAMOVI Chapter - Using The Software - 1Document25 paginiJAMOVI 2017 Statistics For Psychologists Section - JAMOVI Chapter - Using The Software - 1Carlos EscalhaoÎncă nu există evaluări
- Processing of Diffraction Data With The HIGH SCORE PLUS ProgramDocument23 paginiProcessing of Diffraction Data With The HIGH SCORE PLUS Programbasco costasÎncă nu există evaluări
- KogeoDocument9 paginiKogeoRamdan YassinÎncă nu există evaluări
- Management Zone Analyst: For Windows 95, 98, NT, and 2000Document8 paginiManagement Zone Analyst: For Windows 95, 98, NT, and 2000Nita RajputÎncă nu există evaluări
- DADM - Tools HelpDocument24 paginiDADM - Tools HelpvaskoreÎncă nu există evaluări
- SAS Stat Studio v3.1Document69 paginiSAS Stat Studio v3.1Rajesh KumarÎncă nu există evaluări
- Fitting Data To A DistributionDocument2 paginiFitting Data To A DistributionFelipe AguayoÎncă nu există evaluări
- Joinpoint Help 4.5.0.1Document147 paginiJoinpoint Help 4.5.0.1Camila Scarlette LettelierÎncă nu există evaluări
- Guide For SPSS For Windows: I. Using The Data EditorDocument16 paginiGuide For SPSS For Windows: I. Using The Data EditorFabio Luis BusseÎncă nu există evaluări
- Design ExpertDocument19 paginiDesign ExpertMoreÎncă nu există evaluări
- Descriptive StatisticsDocument27 paginiDescriptive StatisticsSaravjeet SinghÎncă nu există evaluări
- SPAD7 Data Miner GuideDocument176 paginiSPAD7 Data Miner GuidePabloAPachecoÎncă nu există evaluări
- Eureqa User GuideDocument7 paginiEureqa User Guidescameron1023Încă nu există evaluări
- Chapter 11 - History MatchingDocument14 paginiChapter 11 - History MatchingBilal AmjadÎncă nu există evaluări
- OpendTect User Documentation Version 4Document29 paginiOpendTect User Documentation Version 4Olaoluwa OlatonaÎncă nu există evaluări
- Advanced Statistics VulcanDocument10 paginiAdvanced Statistics Vulcanpduranp18018Încă nu există evaluări
- Regress It 2020 User ManualDocument15 paginiRegress It 2020 User ManualIrnanda PratiwiÎncă nu există evaluări
- Technical Note: Contouring Commands - Demo Guide: Bout This UideDocument11 paginiTechnical Note: Contouring Commands - Demo Guide: Bout This UideJoseph MofatÎncă nu există evaluări
- MSC - Patran Results PrimerDocument138 paginiMSC - Patran Results PrimeralfredaoudeÎncă nu există evaluări
- Decision TreeDocument26 paginiDecision TreeArpan KumarÎncă nu există evaluări
- BLI ManualDocument7 paginiBLI ManualKURTÎncă nu există evaluări
- EVAluation Short DescriptionDocument4 paginiEVAluation Short DescriptionGalih SargitaÎncă nu există evaluări
- In Class Exercise ClusteringDocument46 paginiIn Class Exercise ClusteringMárcio NitãoÎncă nu există evaluări
- Aggregator Stage: The Stage Editor Has Three PagesDocument8 paginiAggregator Stage: The Stage Editor Has Three PagesmaddhisrikanthreddyÎncă nu există evaluări
- 1st IT Cls10Document30 pagini1st IT Cls10Piyush kumarÎncă nu există evaluări
- Instructions: Getting Started Choice of Spread Format Interpretation of ChartsDocument41 paginiInstructions: Getting Started Choice of Spread Format Interpretation of ChartsPriyaprasad PandaÎncă nu există evaluări
- UNIT 2 Electronic SpreadsheetDocument30 paginiUNIT 2 Electronic SpreadsheetAnjum AkhtharÎncă nu există evaluări
- Kronos Processor GuideDocument11 paginiKronos Processor GuideFaris MusyaffaÎncă nu există evaluări
- Exploratory Data AnalysisDocument38 paginiExploratory Data Analysishss601Încă nu există evaluări
- Chapter 4: SPSS: Spss Overview The SPSS EnvironmentDocument10 paginiChapter 4: SPSS: Spss Overview The SPSS EnvironmentRoi TrawonÎncă nu există evaluări
- Statdisk User ManualDocument20 paginiStatdisk User Manualmspandey20000% (1)
- 7 Data Pre-Processing in ClementineDocument7 pagini7 Data Pre-Processing in ClementineVũ Tuấn HưngÎncă nu există evaluări
- Statistical Analysis Using Gnumeric: Entering Data and Calculating ValuesDocument18 paginiStatistical Analysis Using Gnumeric: Entering Data and Calculating ValuesandriuzÎncă nu există evaluări
- QPA TrainingDocument13 paginiQPA TrainingsenthilkumarÎncă nu există evaluări
- 4.1. UncertaintyDocument18 pagini4.1. Uncertaintyanima1982100% (2)
- LGO Quick Start Guide - Format ManagerDocument5 paginiLGO Quick Start Guide - Format ManagerMihaiMere0% (1)
- Beta Distribution Fitting: Reliability FunctionDocument15 paginiBeta Distribution Fitting: Reliability Functiongore_11Încă nu există evaluări
- Grade 11 - Week 8 - NotesDocument2 paginiGrade 11 - Week 8 - NotesRoshinie SukhrajÎncă nu există evaluări
- Eviews PDFDocument18 paginiEviews PDFaftab20Încă nu există evaluări
- Nemo AnalyserDocument22 paginiNemo AnalyserNguyễn Hùng SơnÎncă nu există evaluări
- Complete Hydrology and Rainfall Capabilities: Return PeriodDocument19 paginiComplete Hydrology and Rainfall Capabilities: Return Periodjoseluis789Încă nu există evaluări
- Cognos 8 Analysis StudioDocument40 paginiCognos 8 Analysis StudioAthi SivasankariÎncă nu există evaluări
- Mod10 Control ChartDocument70 paginiMod10 Control ChartArnela Hodzic100% (1)
- Prism 6 - T TestDocument7 paginiPrism 6 - T TestoschlepÎncă nu există evaluări
- Tutorial 02 Probabilistic AnalysisDocument13 paginiTutorial 02 Probabilistic AnalysisAnonymous BxEP3QtÎncă nu există evaluări
- 7 QC ToolsDocument14 pagini7 QC ToolsshashikantjoshiÎncă nu există evaluări
- Crunchit! 2.0 Quick Start Guide: Texas A&M UniversityDocument26 paginiCrunchit! 2.0 Quick Start Guide: Texas A&M UniversityJim KimÎncă nu există evaluări
- Evaluating Tenders OffersDocument29 paginiEvaluating Tenders OffersTessfaye Wolde GebretsadikÎncă nu există evaluări
- 01 Surface Production Initialisation V70Document112 pagini01 Surface Production Initialisation V70Ricardo Contreras B100% (1)
- SK 8 Bookc 1Document26 paginiSK 8 Bookc 1Antony SiriasÎncă nu există evaluări
- 9851 2202 01i - Boltec M - Technical Specification - EnglishDocument8 pagini9851 2202 01i - Boltec M - Technical Specification - EnglishTessfaye Wolde GebretsadikÎncă nu există evaluări
- Gemcom Cursos Gems 6 0Document88 paginiGemcom Cursos Gems 6 0Tessfaye Wolde GebretsadikÎncă nu există evaluări
- P B M I - Morrison Copper/Gold Project Feasibility Study Volume 4 - Operating Cost Estimate (OPEX)Document34 paginiP B M I - Morrison Copper/Gold Project Feasibility Study Volume 4 - Operating Cost Estimate (OPEX)Tessfaye Wolde GebretsadikÎncă nu există evaluări
- Working With DrillholesDocument87 paginiWorking With DrillholesTessfaye Wolde Gebretsadik100% (1)
- Lab05 Pit OptimizationDocument10 paginiLab05 Pit OptimizationTessfaye Wolde Gebretsadik100% (1)
- An Handling ProcedureDocument1 paginăAn Handling ProcedureTessfaye Wolde GebretsadikÎncă nu există evaluări
- Gemcom IntroductionDocument61 paginiGemcom IntroductionTessfaye Wolde GebretsadikÎncă nu există evaluări
- Strategic Mine Planning SurpacWhittleDocument308 paginiStrategic Mine Planning SurpacWhittleTessfaye Wolde Gebretsadik90% (10)
- Strategic Open Pit Mine Planning Course PDFDocument1.009 paginiStrategic Open Pit Mine Planning Course PDFAnonymous IabqZQ1tk100% (1)
- Lab05 Pit OptimizationDocument10 paginiLab05 Pit OptimizationTessfaye Wolde Gebretsadik100% (1)
- Polygons and OutlinesDocument95 paginiPolygons and OutlinesTessfaye Wolde GebretsadikÎncă nu există evaluări
- AEL Product Catalogue 2015Document138 paginiAEL Product Catalogue 2015Col Rattan Singh100% (4)
- Analisis SemivariogramasDocument32 paginiAnalisis SemivariogramasJavier Carrasco CarhuatoctoÎncă nu există evaluări
- Introduction QuickGrafDocument55 paginiIntroduction QuickGrafTessfaye Wolde GebretsadikÎncă nu există evaluări
- The Gemcom For Windows Workspace: SubdirectoriesDocument63 paginiThe Gemcom For Windows Workspace: SubdirectoriesTessfaye Wolde GebretsadikÎncă nu există evaluări
- Importing and Merging Data: PC Xplor AsciiDocument43 paginiImporting and Merging Data: PC Xplor AsciiTessfaye Wolde GebretsadikÎncă nu există evaluări
- 2127 PDFDocument23 pagini2127 PDFTessfaye Wolde GebretsadikÎncă nu există evaluări
- Strategic Open Pit Mine Planning Course PDFDocument1.009 paginiStrategic Open Pit Mine Planning Course PDFAnonymous IabqZQ1tk100% (1)
- Lossan 43 101 Technical ReportDocument295 paginiLossan 43 101 Technical ReportTessfaye Wolde GebretsadikÎncă nu există evaluări
- About This Volume: Section I: IntroductionDocument18 paginiAbout This Volume: Section I: IntroductionTessfaye Wolde GebretsadikÎncă nu există evaluări
- Extracting Data: PC MineDocument109 paginiExtracting Data: PC MineTessfaye Wolde GebretsadikÎncă nu există evaluări
- GEMS62 TunnelDesignDocument17 paginiGEMS62 TunnelDesignTessfaye Wolde GebretsadikÎncă nu există evaluări
- Dilution Factor Openpit A EbrahimiDocument12 paginiDilution Factor Openpit A EbrahimiGRUNDOPUNKÎncă nu există evaluări
- 3 Analysis of Subsurface Contaminant Transport inDocument8 pagini3 Analysis of Subsurface Contaminant Transport inTessfaye Wolde GebretsadikÎncă nu există evaluări
- Bible Reading PlanDocument4 paginiBible Reading PlankboadÎncă nu există evaluări
- 215 Padurean PDFDocument4 pagini215 Padurean PDFFolpoÎncă nu există evaluări
- International Online Journal of Education and Teaching (IOJET), 7 (2), 523-535Document14 paginiInternational Online Journal of Education and Teaching (IOJET), 7 (2), 523-535Heidi BrionesÎncă nu există evaluări
- Dubowski, K. Essary, N. Measurement of Low-Breath-Alcohol Concentrations. Laboratory Studies and Field Expertice. J Anal Tox. 1999 23 (6) 386-395Document10 paginiDubowski, K. Essary, N. Measurement of Low-Breath-Alcohol Concentrations. Laboratory Studies and Field Expertice. J Anal Tox. 1999 23 (6) 386-395Sebastián DGÎncă nu există evaluări
- SPSSDocument6 paginiSPSSBOOÎncă nu există evaluări
- SomersdDocument21 paginiSomersdWiwit UlansariÎncă nu există evaluări
- Regression Practice Questions 1Document4 paginiRegression Practice Questions 1Syed Tauqeer Ahmed HashmiÎncă nu există evaluări
- Real Statistics Examples WorkbookDocument2.408 paginiReal Statistics Examples WorkbookRaúl AraqueÎncă nu există evaluări
- Thesis PreDocument11 paginiThesis PreAsnake MekonnenÎncă nu există evaluări
- A Study On The Influences of Advertisement On Consumer Buying BehaviorDocument11 paginiA Study On The Influences of Advertisement On Consumer Buying BehaviorBernadeth Siapo MontoyaÎncă nu există evaluări
- Final Manuscript For Quantitative and Interview ResearchDocument19 paginiFinal Manuscript For Quantitative and Interview ResearchHedaya Maca-umbosÎncă nu există evaluări
- Utilization of Garlic (Allium Sativum), Sand, Pebbles and Corn Cob Charcoal For Greywater TreatmentDocument65 paginiUtilization of Garlic (Allium Sativum), Sand, Pebbles and Corn Cob Charcoal For Greywater TreatmentRed AngelÎncă nu există evaluări
- 950 SP99 Math (M) BDocument54 pagini950 SP99 Math (M) BKelvin FookÎncă nu există evaluări
- Advance Statistics Course SyllabusDocument4 paginiAdvance Statistics Course SyllabusMarvin Yebes ArceÎncă nu există evaluări
- Unit 5 Data Collection and AnalysisDocument90 paginiUnit 5 Data Collection and Analysissahil ShresthaÎncă nu există evaluări
- StatisticsDocument15 paginiStatisticsanzakanwalÎncă nu există evaluări
- jeditor1,+Journal+editor,+Bonaventure,+et +al + (2020)Document12 paginijeditor1,+Journal+editor,+Bonaventure,+et +al + (2020)Frace RojoÎncă nu există evaluări
- Internship Performance and Level of SatiDocument12 paginiInternship Performance and Level of SatiNicole Shane MiralÎncă nu există evaluări
- What Is Co-Movement?Document30 paginiWhat Is Co-Movement?ahmedx19Încă nu există evaluări
- Dawn M. McBride - The Process of Statistical Analysis in Psychology-Sage Publications, Inc (2017) PDFDocument500 paginiDawn M. McBride - The Process of Statistical Analysis in Psychology-Sage Publications, Inc (2017) PDFRomina Aranda Cáceres50% (2)
- Andreitatulici, 2 The Role of ImpulsivityDocument11 paginiAndreitatulici, 2 The Role of ImpulsivityELENA-DIANA UTA-Încă nu există evaluări
- 7 Measure of RelationshipDocument6 pagini7 Measure of RelationshipRonald LanotÎncă nu există evaluări
- Correlation and RegressionDocument1 paginăCorrelation and RegressionRaman KulkarniÎncă nu există evaluări
- Impact of Motivational Testimonies Amongstudent Nurses at Isabela State University-Echague: A Comparative StudyDocument6 paginiImpact of Motivational Testimonies Amongstudent Nurses at Isabela State University-Echague: A Comparative StudyInternational Journal of Innovative Science and Research TechnologyÎncă nu există evaluări
- Research Project On Factors Affecting The Customer Intention To Adopt Online Payment Systems in NepalDocument49 paginiResearch Project On Factors Affecting The Customer Intention To Adopt Online Payment Systems in NepalKushal BajracharyaÎncă nu există evaluări
- Applied Statistics From Bivariate Through Multivariate Techniques Second Edition Ebook PDF VersionDocument62 paginiApplied Statistics From Bivariate Through Multivariate Techniques Second Edition Ebook PDF Versionteri.sanborn876100% (41)
- Extended Math Year 5/grade 10: Middle Years ProgrammeDocument5 paginiExtended Math Year 5/grade 10: Middle Years Programmeandroid indiaÎncă nu există evaluări
- Statand Prob Q4 M8Document16 paginiStatand Prob Q4 M8Jessa Banawan EdulanÎncă nu există evaluări
- Employee Compensation and Workplace Diversity: Dr. Wahida Mahmud BanaDocument16 paginiEmployee Compensation and Workplace Diversity: Dr. Wahida Mahmud BanaRainier Edrad LuceÎncă nu există evaluări
- Perceptual & Motor Skills: Exercise & SportDocument13 paginiPerceptual & Motor Skills: Exercise & SportM.A. Ch.Încă nu există evaluări
- Influence of Inquiry-Based Science Activities On Students' AchievementDocument14 paginiInfluence of Inquiry-Based Science Activities On Students' AchievementPsychology and Education: A Multidisciplinary Journal100% (1)