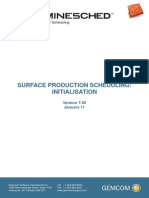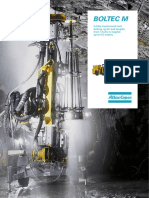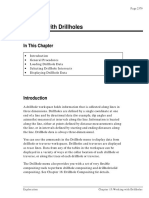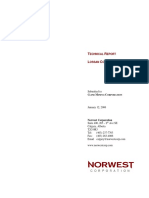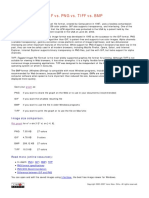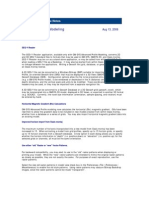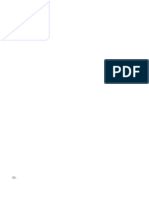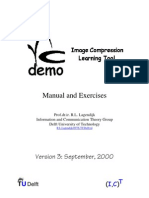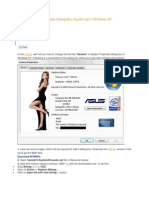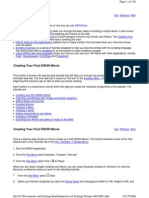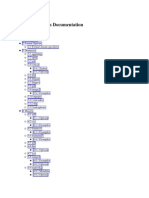Documente Academic
Documente Profesional
Documente Cultură
Introduction QuickGraf
Încărcat de
Tessfaye Wolde GebretsadikTitlu original
Drepturi de autor
Formate disponibile
Partajați acest document
Partajați sau inserați document
Vi se pare util acest document?
Este necorespunzător acest conținut?
Raportați acest documentDrepturi de autor:
Formate disponibile
Introduction QuickGraf
Încărcat de
Tessfaye Wolde GebretsadikDrepturi de autor:
Formate disponibile
Page 2323
Chapter 14
QuickGraf
In this Chapter
Introduction
The QuickGraf Window
The Menu Bar
Graph Display Types
Models
Modifying Graph Elements
Printing Graphs
Introduction
QuickGraf is an interactive graphics module that interfaces
directly with all commands in the Analysis submenu. It is a
flexible tool for quickly producing and plotting graphs with a
variety of scaling, annotation and gridding options.
To open QuickGraf, you must be working with one of the four
commands available under Workspace } Analysis. Each of these
windows contains a Plot button in the bottom right-hand corner.
Clicking this button and selecting graphing options as necessary will
start the QuickGraf program and display the data from the analysis
command you were working with as a line, bar or scatter graph.
For more information on these commands and on accessing
QuickGraf from them, see the chapter which deals specifically with
the particular command you are working with (either Chapter 12:
Statistical Analysis or Chapter 13: Semi-Variogram Analysis).
Exploration
Chapter 14: QuickGraf
Page 2324
The QuickGraf Window
When you plot a graph using QuickGraf, the QuickGraf window
will appear. This window has four major areas:
Title Bar
Menu Bar
Graph (including Graph Parameters Button)
Status Bar
Title Bar
Menu Bar
Graph
Graph
Parameters
button
Status
Bar
Figure 14-1: The QuickGraf window
Title Bar
The title bar displays the name of the program (QuickGraf). It also
contains the minimize, restore (or maximize) and close buttons.
Section II: Workspaces
Gemcom for Windows
Page 2325
Menu Bar
The menu bar contains the menus you will use to determine how
your graph displays the analysis data as well as the look of your
graph, both on screen and printed out on paper. It also contains
commands to allow you to save, copy or print your graph. The menu
commands are explained in more detail later in this chapter.
Graph
The graph area in QuickGraf contains the plotting area as well as
the axes and their titles, the graph title and subtitle, the legend (if
any), the bitmap logo and company name, and the border.
The plotting area is the area of the actual graphed data, and includes
the graph line, bars or points, their annotation, and any grid lines.
You can alter the appearance of any of these elements using the
graph parameters button and the menu commands.
Graph Parameters Button
Clicking this button, located in the upper right-hand corner of the
Graph area, brings up the Graph Parameters dialog box, where you
can change the size and colour of the graph, plotting area and border.
Status Bar
The status bar has three areas. The area at the left shows general
information, and displays an explanation of what each menu item
does when the mouse button is pointing to that command. The area
in the middle shows the type of graph currently being displayed
(i.e., bar, line or scatter) for modelling purposes. The third area, at
the far right, displays the graph coordinates of the current position
of the mouse pointer.
Exploration
Chapter 14: QuickGraf
Page 2326
The Menu Bar
The QuickGraf menu bar contains six menus:
File. This menu contains commands allowing you to save and
print your graph, and to save your current graph style, or load a
previously saved graph style.
Graph. The commands in this menu allow you to change the
appearance of your current graph.
Axis. You can use the Axis menu commands to change the
appearance and scale of the axes and grid lines.
Model. This menu allows you to specify parameters for up to
three models of your data.
Util. This menu contains commands allowing you to modify the
appearance of other aspects of the graph, including titles,
legend, and font and line size.
Help. The Help menu commands allow you to display program
information and access online help for QuickGraf.
File
The QuickGraf File menu has the following nine commands:
Save Graph as Metafile
This command allows you to save your current graph as a graphic in
the Windows metafile format. When you select this command, your file
will automatically be given the .WMF extension. In this format, it can
be imported into other Windows programs such as graphics editing,
word processing, page layout and spreadsheet programs.
Section II: Workspaces
Gemcom for Windows
Page 2327
Figure 14-2: Style Save Options dialog box
Save Graph as Bitmap
This command allows you to save your current graph as a graphic
in 24-bit bitmap format. When you select this command, your file
will automatically be given the .BMP extension. In this format, it
can be imported into other Windows programs, such as graphics
editing, word processing, page layout and spreadsheet programs,
which support 24-bit bitmap files.
Copy Graph to Clipboard
This command allows you to copy your current graph to the
Windows clipboard as a bitmap. It can then be inserted into word
processing and other documents directly from the clipboard without
your having to name and save it.
Load Graph Style
Choose this command to load a previously saved graph style that
defines attributes such as the graph type, axis, and scaling.
Exploration
Chapter 14: QuickGraf
Page 2328
Save Graph Style
You can use this command to save your current graph style to
apply to future graphs. Choosing this command brings up the
Style Save Options dialog box (see Figure 14-2), which allows you
to save your settings for any or all of the following elements:
Graph Object
Element
Graph
Title
Subtitle
Company Name
Series Graph Types
Legend
Data Limits
Border
X and Y Axes
Title
Series
Decimal Places
Scale
Limits
Models
Model 1 Type
Model 2 Type
Model 3 Type
When you have selected all the elements you wish to save as a
graph style, choose OK. You will be asked to enter a file name,
which will automatically be given the extension .QGS (QuickGraf
Style).
Print Setup
Clicking this command brings up the printer setup dialog box,
which allows you to select the printer you wish to use to print your
graph and any associated options.
Section II: Workspaces
Gemcom for Windows
Page 2329
Print Options
Selecting this command brings up the Print Parameters dialog box,
which allows you to determine how your printed graph will look.
Print Graph
This command prints your graph on the printer specified under
Print Setup. For more information on using the three Printing
commands on the File menu, see Printing Graphs on page 2375.
Exit QuickGraf
Select this command to close the active QuickGraf window
Graph
This menu contains five commands that allow you to specify the
data that your graph represents and how it appears.
Graph Type
This command allows you to select the type of graph you want to
produce in order to determine the modelling options that will be
available to you. Note that the graph type selected has no relation
to the way the graph is displayed, which is referred to as graph
display type or series display.
You can choose from three graph types:
Bar Graph. This type of graph does not allow you to display
models.
Line Graph. This type of graph allows you to display semivariogram models.
Exploration
Chapter 14: QuickGraf
Page 2330
Scatter (Point) Graph. This type of graph allows you to
display linear models.
For more information, see Models on page 2343.
X-Series Data Set
Select this command to specify which data set to display along the X
axis. You can select more than one data set, but the data from all
selected sets will be averaged to produce the numbers against which
the Y axis data set is plotted. For this reason, most data set
combinations would be nonsensical. For example, it would make no
sense to select From and Mean as the two X-series data sets, as an
average of these two data sets would be meaningless. However, an
average of the From and To fields would provide a useful data series
against which to plot other data.
Y-Series Data Set
Select this command to specify which data set to display along the Y
axis. Depending on which type of graph you are using, you can
select more than one data set to be displayed along this axis. These
data sets are graphed independently of each other. Unlike the XSeries Data set, they are not averaged to produce only one data set.
Series Display
This command allows you to specify how each Y-series data set
specified above is to be displayed on the graph by bringing up either
the Plot Parameters dialog box or the Bar Graph Parameters dialog
box for the selected series.
Data Limits
Select this command to specify the upper and lower bounds for the
data to be displayed in the graph. These limits differ from grid
Section II: Workspaces
Gemcom for Windows
Page 2331
limits, which define the lower and upper bounds of the axes against
which the data is displayed.
Axis
This menu has two commands.
Axis Limits and Modes
Select this command to specify the upper and lower limits for the X
and Y axes, the number of decimal places to be displayed in the axis
labels, and the method of scaling (linear, log, or probability).
Axis and Grid Display
You can use this command to determine how the X and Y axes are
displayed, including position of the intercept point, whether or not
major and minor grid lines are displayed, and the colour, style and
width of the axes and the grid lines.
Model
This menu has one command.
Specify Models
This command allows you to determine up to three models for your
current graph, depending on the current graph type selected.
Util
The Util menu has three commands available.
Exploration
Chapter 14: QuickGraf
Page 2332
Titles
This command allows you to specify titles for the X and Y axes, a
title and subtitle for the graph itself, and your company name, if
desired. You can also determine how each title will appear,
including font, colour, size, and whether the text is bold, italicized,
or underlined. Titles are positioned automatically.
Legend
This command determines whether or not your graph displays a
legend, and if so, its position (top, bottom, left or right) relative to
the graph. The legend will show each statistical parameter selected,
along with colour used to display the corresponding graph.
Set Font/Line Sizes
This command allows you to select one of five default settings to
change the size of all text and lines on your graph quickly. This
command cannot be used to customize the size of an individual text
area without changing the size of any of the other text areas.
Help
This menu has two commands.
Contents
Select this command to bring up the QuickGraf online help.
About QuickGraf
Selecting this command brings up a window displaying information
about QuickGraf.
Section II: Workspaces
Gemcom for Windows
Page 2333
Graph Display Types
QuickGraf allows you to select from among seven different graph
display types, which can be divided into three categories: line
graphs (Line, Line+Symbol), bar graphs (Vert. Bars, Horz.
Bars, Vert. 3D Bars, Horz. 3D Bars) and scatter, or point, graphs
(Scattered).
Note that despite the naming similarity, graph types and graph
display types work independently of one another: graph types are
used solely for determining the types of modelling options that are
available, whereas graph display types, also known as series
displays, are used to determine the appearance of the graph itself.
Thus, it is completely possible, for example, to have a graph which
is defined as being a line graph (type) but is displayed as a bar
graph (display type).
Line Graph Display
Most of the graphs prepared automatically by Gemcom for
Windows are displayed as line graphs. This includes the normal
and log normal cumulative frequency plots, the normal and log
normal probability plots, and both types of semi-variograms. You
can also prepare a line graph using any of the available data sets.
Line graphs are particularly useful for showing the relationship
between data points as well as the general trend of a set of data.
QuickGraf has two different kinds of line graphs available:
Line Graph. This type of graph shows the data set as a line in
the plotting area. It is not necessarily possible to determine
exactly where along the line the individual data points are
located.
Line Graph with Symbols. This type of graph shows the data
set as a line in the plotting area, and also marks each actual
data point with a symbol.
Exploration
Chapter 14: QuickGraf
Page 2334
Figure 14-3: Plot Parameters dialog box
You can modify the line style, colour and width for each type of
graph as well as the symbol type, colour and size for the line graph
with symbols. To create and/or modify a line graph, follow these
steps:
1. Select Graph } Y Axis Series Data Set.
2. Ensure that the data set you wish to portray with your line
graph is one of the selected (highlighted) data sets and click OK.
The data set will be displayed in the plotting area as a line
graph. If you are happy with the way it appears, you can stop
here. If you wish to modify the appearance further, continue
with the following steps.
3. Double-click the graph that you wish to modify.
or
Select Series Display from the Graph menu. From the list,
choose the data series you wish to modify and click OK.
4. If the data set is currently displayed as a line or scatter graph,
the Plot Parameters dialog box will appear (see Figure 14-3).
Enter the following parameters:
Type. Select one of the two following options
Section II: Workspaces
Line
Line+Symbol
Fill Area. Select this checkbox if you want the entire area
between the X axis and the graph line to be filled in.
Gemcom for Windows
Page 2335
Figure 14-4: Before splining
Figure 14-5: After splining
Spline. Click this checkbox if you want the line to be splined.
Splining is a way of smoothing the line. In many cases,
selecting this option will not have much effect. However, if you
Exploration
Chapter 14: QuickGraf
Page 2336
have a line graph with many jagged peaks and valleys,
choosing Spline will create a smoother, curved line.
5. To modify the attributes of your line, click the Line Attributes
button. The Line Parameters dialog box (see Figure 14-25)
will appear. Enter the following parameters:
Colour. Select a colour for the graph line from the list. You
can choose from 20 colours.
Style. Select a line style for the axis or grid line from the
list. You can choose from five styles:
Solid
.......
..
.. ..
Width. Select a line width from the list. The number
selected represents the width of the line in pixels (i.e.,
selecting 2 will make the line 2 pixels wide, etc.).
6. Choose OK to accept your settings and close the Line
Parameters dialog box.
7. If you elected to create a line graph with symbols, the Plot
Parameters dialog box will have expanded to display an area
entitled Marker Attributes. Enter the required parameters in
this area as outlined in Figure 14-7 in Scatter Graphs
(page 2341).
8. Choose OK to accept your specifications and close the Plot
Parameters dialog box.
Bar Graph Display
Gemcom for Windows automatically displays normal and log
normal histograms as bar graphs, but you can create a bar graph
Section II: Workspaces
Gemcom for Windows
Page 2337
using any available data set. QuickGraf has four different kinds of
bar graphs available:
Vertical Bars. This is the most common type of bar graph. It
consists of bars which originate from the X axis and run parallel
to the Y axis.
Horizontal Bars. This bar graph consists of bars that originate
from the Y axis and run parallel to the X axis.
Vertical 3D Bars. These bars originate from the X axis, and
are given a three-dimensional shadow effect to make them
appear as vertical blocks.
Horizontal 3D Bars. These bars originate from the Y axis, and
are given a three-dimensional shadow effect to make them
appear as horizontal blocks.
You can also modify the colour, width, hatch pattern and border of
the bars in your graph.
To create and/or modify a bar graph, follow these steps:
1. Select Graph } Y Axis Series Data Set.
2. Ensure that the data set you wish to portray with your bar
graph is one of the selected (highlighted) data sets and click
OK.. The data set will be displayed in the plotting area as a line
graph.
3. Double-click the graph that you wish to modify as a bar graph.
or
Select Graph } Series Display. From the list, choose the data series
you wish to display as a bar graph and click OK.
4. If the data set is currently displayed as a line or scatter graph,
the Plot Parameters dialog box will appear. From the Type
list, select one of the four types of bar graphs:
Vert. Bars
Exploration
Chapter 14: QuickGraf
Page 2338
Figure 14-6: Bar Graph Parameters dialog box
Horz. Bars
Vert. 3D Bars
Horz. 3D Bars
5. The Bar Graph Parameters dialog box will appear: Enter the
following parameters:
Type. This is the graph type. You have already specified
this parameter is step 4.
Border. Click this checkbox to select it if you want your
bars to have borders around them. You can also modify how
your border appears by clicking the Border Attributes
button, which brings up the Line Parameters dialog box.
For more information on this dialog box, see page 2363.
Hatch Styles. This parameter determines the style of
hatching for the bars on your graph. Select one of the
available hatch styles from the list:
Position. This determines how the bar is positioned with
respect to the point on the axis from which it originates.
Select either Right, Left or Centre.
Width. Enter a number for the width of the bars. The
number that you enter will be equivalent to that interval
Section II: Workspaces
Gemcom for Windows
Page 2339
along the axis from which the bars originate. For example, if
you enter a width of 1.0 for a vertical bar graph, each bar
will have a width of 1.0 units along the X axis. If your X axis
limits go from 1 to 10, a width of 1.0 will be much greater
relative to the scale of the axis than it would be if your X
axis limits go from 1 to 100.
Note that as you change the axis limits, QuickGraf will
automatically change the width of the bars so that they will
always appear to be the same size on the screen. Suppose,
for example, that you set your bar width to 1 while your X
axis limits are from 1 to 100. If you then change your axis
limits to 1 to 200, QuickGraf will automatically adjust your
bar width to 2 so that each bar will still take up the same
amount of space relative to the entire axis.
Bar Colour. The settings in this area allow you to specify
the colour of the bars in the graph. The Bar Colour area
consists of three sliders and a colour box. Each slider
allows you to adjust one of the three primary colours of red,
green and blue between settings of 0 and 255 to create the
precise colour you wish to use. The colour box displays the
colour that a particular combination of settings will
produce.
When all sliders are set at 0, the colour produced is black.
When all sliders are set at 255, the colour produced is white.
The example shown in Figure 14-6, above, (red at 0, green at
143, and blue at 255) produces a light blue colour on screen.
6. Click OK to accept your settings and close the dialog box.
Scatter Graphs
In a scatter graph, or point graph, data is plotted as single points
within the plotting area. Scatter graphs are X-Y plots that show the
relationship between two variables (data sets) and are most
suitable for data sets where there is no strongly linear relationship
Exploration
Chapter 14: QuickGraf
Page 2340
between the individual points within the set, or where there are a
large number of data points clustered in a very small area.
Gemcom for Windows automatically displays data sets used to
create the coefficient correlation matrix in the multivariate
statistics function as scatter graphs; however, you can use any two
available data sets to create a scatter graph.
Within QuickGraf, you can modify the type of symbol used to mark
a point, as well as the colour, style and size of that symbol.
Follow this procedure to create and/or modify a scatter graph:
1. Select Graph } X Axis Series Data Set.
2. Select the data set (one only) that you wish to plot along the X
(horizontal) axis.
3. Select Graph } Y Axis Series Data Set.
4. Select the data set (one only) that you wish to plot along the Y
(vertical) axis.
5. Double-click one of the points to modify the graph.
or
Select Graph } Series Display. From the list, choose the data series
you wish to modify and click OK.
6. If the data set is currently displayed as a line, the Plot
Parameters dialog box will appear. From the Type list, select
Scattered. The style of Plot Parameters dialog box shown in
Figure 14-7 will appear. Note that the Line Attributes button
is dimmed, as a scatter graph has no lines. The Fill Area and
Spline checkboxes, although not dimmed, also have no effect in
a scatter graph.
7. Enter the following parameters in the Marker Attributes
area.
Section II: Workspaces
Gemcom for Windows
Page 2341
Figure 14-7: Plot Parameters dialog box with Marker Attributes
section
Shape. This determines the type of marker used for each
data point. Select one of the available choices from the list:
Colour. From the list, select one of the twenty colours
available to determine the colour of the marker.
Size. Select one of the numbers from the list to determine
the size of the marker in points.
Drop Line. Click this checkbox to select it if you want
QuickGraf to plot a vertical line from each marker down to
the X axis.
Style. Select one of three styles for your marker:
Filled. When this style is selected, the marker will be
filled in with the colour selected above.
Empty. When this style is selected, the marker will
appear as an outline of the marker shape selected, and
will not be filled in with a solid colour.
Empty + Dot. When this style is selected, the marker
will appear as an outline of the marker shape selected,
and there will be a dot in the centre of the shape
indicating the exact position of the data point.
Exploration
Chapter 14: QuickGraf
Page 2342
Figure 14-8: Sample data set viewing window
Note that the Empty and Empty + Dot styles are only
applicable for any of the marker shapes that can be plotted
as outlines (up and down triangles, box, diamond, and
circle).
8. Click OK.
Viewing the Data Sets
You can also view the variable sets used for any graph plotted by
QuickGraf. When you bring up the Plot Parameters dialog box
(for line and scatter graphs) or the Bar Graph Parameters box
(for bar graphs), you will see a button in the upper right-hand
corner entitled Data. Clicking this button will bring up a window
displaying the X and Y coordinates used to plot that graph (see
Figure 14-8).
You can, if you wish, use this window to edit these coordinates by
highlighting a coordinate and typing in the new number to
overwrite the existing one. The X coordinate of the second data
point in the sample window above has been selected and is ready to
be overwritten.
Section II: Workspaces
Gemcom for Windows
Page 2343
Note that if you have selected a logarithmic or probability scale for
either the X or the Y axis, the corresponding data set displayed in
the viewing window will not reflect the actual coordinates as
calculated from the workspace or extraction file data. In this case,
the numbers displayed will have been calculated by the graphing
algorithm and should not be modified.
Overwriting data points using the data set viewing window will
only affect the coordinates plotted by QuickGraf. The data stored in
the workspace or on the extraction file will not be modified.
Although overwriting data points used in a graph does not affect
the workspace data itself, you should nevertheless be very cautious
about overwriting data points in this manner, as you can very
easily create a graph that misrepresents your surveyed or assayed
data set.
If you suspect a problem with your data set, you should exit
QuickGraf and view your data using the Workspace Editor (see
Chapter 5: Editing Data). Doing this allows you to see how the data
in the field you used to plot the graph relates to data in other fields,
and thus to determine whether editing would be appropriate.
Models
Depending on the type of graph you are working with, you can also fit
semi-variogram models or regression lines to your graph.
If you have a scatter graph, you can fit a regression line model.
Linear regression can be done in two ways:
Linear Y on X
Linear X on Y
For scatter graphs, you can only select one model at a time.
Exploration
Chapter 14: QuickGraf
Page 2344
If you have a line graph, you can fit semi-variogram models to the
lines. There are six types of models available for line graphs:
Spherical
Exponential
Linear
Logarithmic
Gaussian
Nugget Effect
Often, it is not possible to fit a single model to the experimental
semi-variogram. In these cases, several models can be combined to
give nested models. Gemcom for Windows allows you to nest up to
three semi-variogram models together.
There are no modelling options available for bar graphs.
Linear Regression Models
You can use the QuickGraf modelling function to fit a straight line
regression curve to the data set displayed on a scatter graph. The
straight line can be in one of two forms:
Linear Y on X. In this case, the equation for the line is
Y = A + BX
Linear X on Y. In this case the equation for the line is
X = A + BY
The variables in both cases are the following:
X
Y
A
B
is the value from the X axis.
is the value from the Y axis
is the intercept of the line with either the X or the Y axis
is the slope of the line.
A and B are calculated using the least squares method.
Section II: Workspaces
Gemcom for Windows
Page 2345
Figure 14-9: Scatter Graph Model dialog box
Follow these steps to fit a scatter graph to a linear regression
model:
1. Select Model } Specify Models. Enter the following parameters
into the dialog box that appears (see Figure 14-9):
Model Type. From the list, select one of the following:
Linear Y on X
Linear X on Y
No Model
Show Model Information. Click this checkbox to select it
if you want information about your current model to appear
on your graph.
2. Click OK.
Semi-Variogram Models
You can use QuickGraf to fit model semi-variograms to the
experimental semi-variograms created with the two semivariogram commands on the Workspace } Analysis submenu.
You can also fit these models to any other line graph you create
using QuickGraf.
Exploration
Chapter 14: QuickGraf
Page 2346
The model semi-variogram is the ideal shape for the curve that
illustrates the theoretical relationship between sample pairs as the
distance between them increases. The curve begins at or near the
origin, as samples that have coincidental locations should be the
same and thus have no variance. The semi-variance should increase
to the right, as the distance between the samples increases. The
curve will gradually flatten and the semi-variance value will
become constant. At this separation, there is no longer any
relationship between sample pairs and they can be considered
independent of each other. The distance at which this happens is
called the range of influence, and the variance at this point is called
the sill.
Figure 14-10: Ideal model semi-variogram
This ideal semi-variogram is called a spherical model. In practice,
the curve may start with a small variance (as there are generally
variances between two samples taken at the same location, often
caused by sampling techniques). This is termed the nugget effect
and can be present in all semi-variograms. Also, more than one sill
value can be present, in which case the model semi-variogram has a
nested structure.
In addition to the spherical model, there are several other types of
model semi-variograms that can occur:
Section II: Workspaces
Gemcom for Windows
Page 2347
Exponential model
Linear model
Logarithmic model
Gaussian model
Nugget effect model
Various parameters are used to describe the model semi-variogram:
Nugget effect (Co). This is the semi-variogram of random
data. All semi-variograms can have a nugget effect component
added.
Range (a). This is the range of influence and is defined as the
distance at which samples become independent of each other. It
is also the distance at which the semi-variogram reaches the sill
value.
Sill (C). This is the semi-variogram of samples that are
independent of each other based on their distance apart.
Distance (h). This is the distance between the sample pairs.
Some of the other semi-variogram models have additional
parameters. These are defined below where necessary.
Exploration
Chapter 14: QuickGraf
Page 2348
Spherical Model
This model is as important to geostatistics as the normal
distribution is to statistics. It is the most commonly used model and
the easiest to understand.
Figure 14-11: Spherical model
The general formulae for the spherical model are as follows:
3 h 1 h3
Gamma( h ) = C * * 3
2 a 2 a
when h a
Gamma( h ) = C
when h > a
Follow this procedure to fit your line graph to a spherical semivariogram model:
1. Select Model } Specify Models. A dialog box similar to the example
in Figure 14-12 will appear. Enter the following parameters:
Section II: Workspaces
Current Model. This parameter is used when you are
creating a semi-variogram model by combining (nesting)
more than one type of model. Select a model number to
determine which of up to three nested models you are
Gemcom for Windows
Page 2349
Figure 14-12: Spherical Model dialog box
defining. Note that if you are not nesting models, you should
select Model 1.
Model type. Select Spherical from the list.
Range. Enter a range value. This is the point on the Y axis
at which the model reaches the sill value.
Sill. Enter a sill value. This is the distance at which the
samples become independent of each other.
Interactive Model. Click the checkbox to select this option
if you want to be able to use the mouse to adjust the range
and sill within the plotting area. For more information on
using the interactive models, see page 2359.
Show Model Information. Click this checkbox to select it if
you want information about your current model to appear on
your graph. In the case of a spherical model, the current range
and sill will appear.
2. Click OK.
Exploration
Chapter 14: QuickGraf
Page 2350
Exponential Model
This model rises more slowly than the spherical model and never
quite reaches the sill.
Figure 14-13: Exponential model
The general formula for the exponential model is
h
Gamma( h ) = C 1 exp
Follow this procedure to fit your line graph to an exponential semivariogram model:
1. Select Model } Specify Models. A dialog box similar to the example
in Figure 14-14 will appear. Enter the following parameters:
Current Model. This parameter is used when you are
creating a semi-variogram model by combining (nesting)
more than one type of model. Select a model number to
determine which of up to three nested models you are
defining. Note that if you are not nesting models, you should
select Model 1.
Model type. Select Exponential from the list.
Section II: Workspaces
Gemcom for Windows
Page 2351
Figure 14-14: Exponential Model dialog box
Range. Enter a range value. This is the point on the Y axis
at which the model reaches the sill value.
Sill. Enter a sill value. This is the distance at which the
samples become independent of each other.
Interactive Model. Click the checkbox to select this option
if you want to be able to use the mouse to adjust the range
and sill within the plotting area. For more information on
using the interactive models, see page 2359.
Show Model Information. Click this checkbox to select it
if you want information about your current model to appear
on your graph. In the case of a spherical model, the current
range and sill will appear.
2. Click OK.
Exploration
Chapter 14: QuickGraf
Page 2352
Linear Model
This model has no sill value and can be either a straight line or a
curve, depending on the parameters entered.
Figure 14-15: Linear semi-variogram model
The general formula for a linear semi-variogram model is
Gamma( h ) = ph y
where
=
=
p
y
slope of the line
power (must lie between 0 and 2 but must not equal 2)
Follow this procedure to fit your line graph to a linear semivariogram model:
1. Select Model } Specify Models. A dialog box similar to the example
in Figure 14-16 will appear. Enter the following parameters:
Section II: Workspaces
Current Model. This parameter is used when you are
creating a semi-variogram model by combining (nesting)
more than one type of model. Select a model number to
determine which of up to three nested models you are
Gemcom for Windows
Page 2353
Figure 14-16: Linear Model dialog box
defining. Note that if you are not nesting models, you should
select Model 1.
Model type. Select Linear from the list.
Slope. Enter a slope value.
Power. Enter a power value. This number must be between
0 and 2, but must not equal 2.
Show Model Information. Click this checkbox to select it
if you want information about your current model to appear
on your graph. In the case of a spherical model, the current
range and sill will appear.
2. Click OK.
Exploration
Chapter 14: QuickGraf
Page 2354
Logarithmic Model
This model is also referred to as the De Wijsian model. It also has
no sill and is a linear model when plotted against the log of the
distance.
Figure 14-17: Logarithmic model
The general formula for the logarithmic model is
Gamma( h ) = 3 y log( h )
where
= constant
>1
y
h
Follow this procedure to fit your line graph to a logarithmic semivariogram model:
1. Select Model } Specify Models. A dialog box similar to the example
in Figure 14-18 will appear. Enter the following parameters:
Section II: Workspaces
Current Model. This parameter is used when you are
creating a semi-variogram model by combining (nesting)
more than one type of model. Select a model number to
Gemcom for Windows
Page 2355
Figure 14-18: Logarithmic Model dialog box
determine which of up to three nested models you are
defining. Note that if you are not nesting models, you should
select Model 1.
Model type. Select Logarithmic from the list.
Constant. Enter a constant value to be used in creating the
model.
Show Model Information. Click this checkbox to select it
if you want information about your current model to appear
on your graph. In the case of a spherical model, the current
range and sill will appear.
2. Click OK.
Exploration
Chapter 14: QuickGraf
Page 2356
Figure 14-19: Gaussian model
Gaussian Model
This model has a sill, and generally indicates the presence of trend
within the data.
The general formula for the gaussian model is
h2
Gamma( h ) = C 1 exp
a
Follow this procedure to fit your line graph to a gaussian semivariogram model:
1. Select Model } Specify Models. A dialog box similar to the example
in Figure 14-20 will appear. Enter the following parameters:
Section II: Workspaces
Current Model. This parameter is used when you are
creating a semi-variogram model by combining (nesting)
more than one type of model. Select a model number to
determine which of up to three nested models you are
Gemcom for Windows
Page 2357
Figure 14-20: Gaussian Model dialog box
defining. Note that if you are not nesting models, you should
select Model 1.
Model type. Select Gaussian from the list.
Constant. Enter a constant value to be used in creating the
model.
Range. Enter a range value. This is the point on the Y axis
at which the model reaches the sill value.
Show Model Information. Click this checkbox to select it
if you want information about your current model to appear
on your graph. In the case of a spherical model, the current
range and sill will appear.
2. Click OK.
Exploration
Chapter 14: QuickGraf
Page 2358
Nugget Effect Model
This model can be a component of all semi-variogram models or it
can exist on its own. It indicates pure randomness of the data.
Figure 14-21: Nugget effect model
The general formula of the nugget effect model is
Gamma(h) = Co
Follow this procedure to fit your line graph to a nugget effect semivariogram model:
1. Select Model } Specify Models. A dialog box similar to the one in
Figure 14-22 will appear. Enter the following parameters:
Current Model. This parameter is used when you are
creating a semi-variogram model by combining (nesting)
more than one type of model. Select a model number to
determine which of up to three nested models you are
defining. Note that if you are not nesting models, you should
select Model 1.
Model type. Select Nugget Effect from the list.
Section II: Workspaces
Gemcom for Windows
Page 2359
Figure 14-22: Nugget Effect Model dialog box
Constant. Enter a constant. This is the point on the Y axis
where the model originates.
Interactive Model. Click the checkbox to select this option
if you want to be able to use the mouse to adjust the range
and sill within the plotting area. For more information on
using the interactive models, see page 2359.
Show Model Information. Click this checkbox to select it
if you want information about your current model to appear
on your graph. In the case of a spherical model, the current
range and sill will appear.
2. Click OK.
Exploration
Chapter 14: QuickGraf
Page 2360
Nested Semi-Variograms
Often, it is not possible to fit a single model to the experimental
semi-variogram. In these cases, several models can be combined to
give nested models. In Gemcom for Windows, up to three models
can be nested together.
Model
handle
Model line
Graph line
Model
information
box
Figure 14-23: Sample nested semi-variogram models
Section II: Workspaces
Gemcom for Windows
Page 2361
Interactive Models
Three of the semi-variogram models can be created as interactive
models. These are the spherical model, the exponential model, and
the nugget effect model. When the interactive model checkbox is
selected, you can use the mouse to modify these models by changing
their parameters dynamically.
Figure 14-23 shows a model created from two nested models, a
linear model and an exponential model. The exponential model is
interactive.
To modify an interactive model, click the model handle and move it
with the mouse until the model is in the desired position. Click the
model handle again to fix the model in place.
You will notice as you move the model handle around the plotting
area that the coordinates listed in the model information box for
that model will change to reflect the current position of the handle.
It is recommended that the origin of the graph be set to (0,0) when
using interactive models, because the control point values shown
are based on the actual graph coordinates. If, for example, the
origin of the graph is set to (100, 100), QuickGraf will display all
associated variables such as the range and sill as having a
minimum value of 100.
Note that the symbol used as the model handle depends on the type
of interactive model used. The default symbol for an interactive
spherical model is an asterisk (*). The sample above shows an
interactive exponential model, for which the default model handle
is a plus sign (+). The default model handle for the interactive
nugget effect model is a pound sign (#).
You can change these model handles by double-clicking them. This
will bring up the text parameters dialog box. For details on this
dialog box, see page 2364.
Exploration
Chapter 14: QuickGraf
Page 2362
Modifying Graph Elements
Graph elements in the QuickGraf window can be modified, both in
terms of how they appear on-screen (or on paper), and in terms of
the data they present.
Graph title
Graph subtitle
Series display
Y axis
Border
Y-axis labels
Grid line
Y-axis title
Model
Plotting area
Model information
X axis
Axis intercept
and
graph origin
X-axis labels
Bitmap
logo
Company
Name
Legend
X-axis
title
Model
handle
Figure 14-24: Graph elements in QuickGraf
All of the elements shown in Figure 14-24 can be modified. As you
move the mouse around the screen, you will notice that when it
points to various elements, a box appears around that element. By
double-clicking within the box, you can bring up the relevant dialog
box. Some elements, however, can only be modified by using the
appropriate menu commands.
Section II: Workspaces
Gemcom for Windows
Page 2363
Lines and Text
Most graph elements contain either lines or text, and some contain
both. You can select the approximate size of both lines and text for
the entire graph.
1. Select Util } Set Font/Line Sizes.
2. Select one of the following options:
Tiny
Small
Normal
Big
Huge
Note that not all text will be set to the same size: axis labels
will always be smaller than titles, for example, and the subtitle
will be smaller than the main title.
You can also change the size and appearance of individual text or
line elements through two dialog boxes, at least one of which will
form part of the modification dialog box for any given graph
element. Thus, it is important to be familiar with the Line
Parameters and Text Parameters dialog boxes when you modify
your graph elements.
Line Parameters
Any time you modify a graph element containing any kind of line,
you will have the option of modifying the line or lines using the
Line Parameters dialog box.
1. Enter the following parameters:
Colour. Select a colour for the graph line from the list.
Style. Select a line style for the axis or grid line from the
list.
Exploration
Chapter 14: QuickGraf
Page 2364
Figure 14-25: Line Parameters dialog box
Width. Select a line width from the list. The number
selected represents the width of the line in pixels (i.e.,
selecting 2 will make the line two pixels wide, etc.).
2. Click OK to accept your settings and close the Line
Parameters dialog box.
Text Parameters
Any time you modify a graph element containing text, you will have
the option of modifying that text using the Text Parameters dialog
box.
Figure 14-26: Text Parameters dialog box
1. Enter the following parameters:
Section II: Workspaces
Text. Enter the text exactly as you want it to appear on the
graph. If you do not want text to appear in this location,
leave this cell blank and ignore the remaining parameters.
Gemcom for Windows
Page 2365
Font. Select the font type you wish to use from the list. The
fonts available will depend on your Windows settings.
Colour. Select the colour for the text.
Size: Select the font size for the text. The sizes given are
point sizes.
Bold, Italics, Underline. If you want your text bold,
italicized or underlined, select the appropriate checkbox(es).
2. Click OK.
Graph and Plotting Areas
Follow this procedure to change the size and colour of the graph
and plotting areas.
1. Click the Graph Parameters button in the upper right-hand
corner of the graph area. The Graph Parameters dialog box
will appear.
2. Enter the following parameters for both the graph and the
plotting area:
Left. The value entered here determines how far from the
left-most edge of the QuickGraf window the graph or
plotting area will start. This value is entered as a
percentage of the entire window. The default is set at 1.0%
for the graph, and 15.0% for the plotting area.
Top. The value entered here determines how far from the
top of the graph window the graph or plotting area will
start. This value is entered as a percentage of the entire
window. The default is set at 1.1% for the graph, and 15.0%
for the plotting area.
Width. The value entered here determines the total width
of the graph or plotting area. This value is entered as a
Exploration
Chapter 14: QuickGraf
Page 2366
Figure 14-27: QuickGraf Graph Parameters dialog box
percentage of the entire window. The default is set at 98%
for the graph and 70% for the plotting area.
Height. The value entered here determines the total height
of the graph or plotting area. This value is entered as a
percentage of the entire window. The default is set at 98%
for the graph and 70% for the plotting area.
Colour. Select a colour for the graph or plotting area from
the list. You can choose from 20 colours.
3. To display a border around the graph, ensure that the Border
checkbox is selected. You can modify the border by clicking the
Border Attributes button and entering the necessary
parameters into the Line Parameters dialog box. For more
information on this dialog box, see page 2363.
4. Click OK to accept your changes and close the dialog box.
Section II: Workspaces
Gemcom for Windows
Page 2367
Graph Display Type
To modify the graph display type, you can either double-click the
graph you wish to change or you can select Series Display from the
Graph menu, and choose the data set used by the graph you wish
to modify.
For detailed information on modifying the various graph types, see
Graph Display Types on page 2333.
Axes and Grids
There are three separate types of parameters that can be modified
with regard to axes. You can modify the data set series that is used,
the axis limits and scaling method, and the axis display, including
the grid lines.
Data Set Series
To change which data set is displayed along the X or Y axis, select
either X Axis Series Data Set or Y Axis Series Data Set from the Graph
menu. This will bring up a list of available data sets taken from the
columns in the analysis tables you were working with. Select the
series you wish to display, and click OK.
You can display more than one data set series on the same axis.
However, the way QuickGraf processes multiple data sets is
different for each axis.
The X axis is the reference axis against which the Y axis data sets
are plotted. Therefore, the X-axis can only have one data set
attached to it. As a result, if you select more than one data set to be
displayed along the X-axis, QuickGraf will calculate the average of
all selected data sets and display that average as a single data set.
The Y-axis contains the data sets for which you want to see graphs.
As a result, all data sets selected for this axis will be displayed as
independent graphs, and can be formatted independently as well.
Exploration
Chapter 14: QuickGraf
Page 2368
Figure 14-28 shows a graph with three Y-axis data sets displayed
and formatted as different graph display types. Series 1 is
displayed as a 3D vertical bar graph, Series 2 as a scatter graph
with asterisks marking the individual points, and Series 3 as a line
graph with a solid line.
Sample Graph
With Three Data Sets
30
24
18
12
2.0
4.0
6.0
8.0
10.0
12.0
14.0
16.0
Software By Gemcom
Figure 14-28: Graph with three data sets plotted as
different graph types
It would also be possible to display all three sets as the same graph
type, choosing different display options within that type to
differentiate the data sets from one another. This is illustrated in
Figure 14-29.
Section II: Workspaces
Gemcom for Windows
Page 2369
Sample Graph
With Three Data Sets
30
24
18
12
2.0
4.0
6.0
8.0
10.0
12.0
14.0
16.0
Software By Gemcom
Figure 14-29: Graph with three data sets plotted as line graphs
For more information on modifying the various graph types, see the
appropriate subsection in Graph Display Types on page 2333.
Axis Limits and Scaling Method
To modify the axis limits and scaling method, choose the Axis Limits and
Mode command from the Axis menu. The Axis Data dialog box will
appear (see Figure 14-30). Enter the following parameters for each
axis:
Minimum Value. This sets the lower limit for the axis. Note
that this is not the same minimum value as that specified under
Data Limits.
Maximum Value. This sets the upper limit for the axis. Note
that this is not the same maximum value as that specified
under Data Limits.
Exploration
Chapter 14: QuickGraf
Page 2370
Figure 14-30: Axis Data dialog box
You can restore your minimum and maximum values for either
axis to their original settings at any time by clicking the
appropriate Reset Axis Limits button.
Scale. Select Normal Scale, Logarithmic Scale or Probability Scale.
You do not have to choose the same scaling method for both
axes.
Axis Label Precision. Enter the number of decimal places to
use for the axis label numbers.
Click OK.
Axis and Grid Display
To change how an axis and associated grid lines are displayed, you
can either double-click the axis in question, or you can select Axis
and Grid Display from the Axis menu and choose the axis you wish to
modify from the Axis Selection dialog box.
The Vertical Axis (Y axis) or Horizontal Axis (X axis) dialog box
will appear, depending on the axis chosen.
Section II: Workspaces
Gemcom for Windows
Page 2371
Figure 14-31: Axis dialog box with Line Parameters dialog box
Enter the following parameters for the axis:
Intercept. This value indicates where within the plotting area
you want the axis in question to be intercepted by the other
axis. The default is set at 0, which sets the Y axis at the left of
the plotting area, and the X axis at the bottom. A value of 1 for
both axes would set the X axis at the top of the plotting area,
and the Y axis at the right. Any value between 0 and 1 will
place the axis within the plotting area. If, for example, you set
both axes at a 0.5 intercept, they will meet exactly in the middle
of the plotting area, effectively dividing the graph into four
equal quadrants.
Grids. You can choose whether to display major and minor grid
lines by clicking the relevant checkbox for each type. If you
select major grid lines, QuickGraf will display grid lines
originating from the labelled tickmarks along the axis Minor
grid lines originate from the unlabelled tickmarks along the
axis.
Once you have entered these parameters, you can specify how the
axes and grid lines will be displayed. To modify axis display, click
the Line Attributes button. To modify either major or minor grid
lines, click the Style button adjacent to the type of grid line you
wish to modify. In all three cases, the Line Parameters dialog box
will appear (see Figure 14-31).
Exploration
Chapter 14: QuickGraf
Page 2372
Enter the desired parameters in this dialog box as outlined on
page 2363 and click OK.
You can now either modify one of the other axis or grid lines, or
click OK in the Axis dialog box to accept the changes and close the
dialog box.
Axis Labels
You can modify the appearance and position of the axis labels (the
numbers along the axes) by double-clicking them. The Axis Labels
dialog box will appear. In the Labels Position area of the Axis
Labels dialog box, select an option to determine where you want the
axis labels. If you are modifying the X-axis labels, you can select
one of the following:
Below Axis. This option will position the X-axis labels below
the X axis. This is the default position.
Above Axis. This option will position the X-axis labels above
the X axis.
Above Plot. Select this option to position the X-axis labels at
the top of the plot regardless of the position of the X axis itself
as defined by the Intercept setting in the Horizontal Axis
dialog box.
Below Plot. Select this option to position the X axis labels at
the bottom of the plot regardless of the position of the X axis
itself as defined by the Intercept setting in the Horizontal
Axis dialog box.
If you are modifying the Y-axis labels, you can select one of the
following:
Left of Axis. Select this option to position the Y-axis labels to
the left of the Y axis.
Right of Axis. Select this option to position the Y-axis labels to
the right of the Y axis.
Section II: Workspaces
Gemcom for Windows
Page 2373
Figure 14-32: Axis Labels dialog box for the X axis
with Text Parameters dialog box
Right of Plot. This option will place the Y-axis labels to the right
of the plot regardless of the position of the Y axis itself as defined
by the Intercept setting in the Vertical Axis dialog box.
Left of Plot. This option will place the Y-axis labels to the left of
the plot regardless of the position of the Y axis itself as defined by
the Intercept setting in the Vertical Axis dialog box.
You can also modify the appearance of the text in the axis labels by
clicking the Text Parameters button to bring up the Text
Parameters dialog box. Enter the desired parameters as outlined
on page 2364.
Note that the Text parameter is dimmed in this particular case,
allowing you to define only the properties of the axis labels text and
not the text itself. The text is determined by the program and by
the parameters you enter in the Axis Data dialog box, which comes
up when you select Axis Limits and Modes from the Axis menu.
When you have entered all desired parameters, click OK to accept
your settings and close the Axis Labels dialog box.
Exploration
Chapter 14: QuickGraf
Page 2374
Titles
To modify any title (graph title, graph subtitle, X or Y axis title, or
company name), double-click the text box containing the title you
wish to edit. Alternatively, you can choose the Titles command on
the Util menu, and select the title to modify from the Title
Selection dialog box.
The Text Parameters dialog box will appear. Enter your desired
modifications as outlined on page 2364.
Legend
To add a legend to your graph, select Util } Legend. The Legend
Options dialog box will appear.
Figure 14-33: Legend Options dialog box
Enter the following parameters:
Show Legend. Click this checkbox to select it if you want your
graph to display a legend.
Legend Position. Select one of the four available options to
determine where you want your legend positioned relative to
the plotting area.
Click OK to accept your settings and close the dialog box.
You can also modify the legend text by double-clicking the text box
which contains the text you wish to change (each data series will
Section II: Workspaces
Gemcom for Windows
Page 2375
have its own text entry and box). The Text Parameters dialog box
will appear. Enter the desired modifications as outlined on
page 2364.
Company Logo and Name
You can also modify (or eliminate) the company logo and name that
appear in the lower left-hand corner of the graph. The default logo
is Gemcoms logo, while the company name is blank by default.
To change the company name text, select Titles from the Util menu
and choose Company Name. If you already have a company name
entered, you can also double-click that text box. The Text
Parameters dialog box will appear. Enter the desired
modifications as outlined on page 2364.
The company logo is the only graph element that cannot be changed
from within QuickGraf. This logo appears only when there is a file
called LOGO.BMP in the GEMCOM directory. If you do not want a logo
to appear on your graphs, delete or move this file from your
GEMCOM directory, and future graphs will be created without the
logo.
If you want to change the logo that appears on your graphs, you
must create a bitmap file of the logo you wish to use with any
graphics or drawing program that supports bitmaps, name it
LOGO.BMP, and place it in the GEMCOM directory.
For more information on bitmap files, see the documentation for
your graphics or drawing program.
Exploration
Chapter 14: QuickGraf
Page 2376
Figure 14-34: Print Parameters dialog box
Printing Graphs
You can print your graph with a variety of formatting options using
any Windows-supported printer or plotter. Follow this procedure:
1. Ensure that your graph appears the way you want it by
modifying the graph elements as desired.
2. Select File } Print Setup. The Windows Print Setup dialog box
will appear. Select the printing device you wish to use from the
list of available devices and enter the remaining parameters
according to your Windows 95 or NT documentation and the
User Manual for your printer or plotter.
3. Select File } Print Options. The Print Parameters dialog box will
appear. Enter the following parameters:
Graph Window Background. Click this checkbox to
select it if you want the graph window background colour to
be printed. If you are using a black and white printer, you
may want to ensure that this checkbox is not selected.
Plotting Area Background. Click this checkbox to select
it if you want the plotting area background colour to be
printed. If you are using a black and white printer, you may
want to ensure that this checkbox is not selected.
Section II: Workspaces
Gemcom for Windows
Page 2377
Border. Click this checkbox to select it if you want to print
a border around your graph. This is independent of the
border that you may have applied using the Graph
Parameters button (see page 2365), so if you select this
option and you had selected a border in Graph Parameters,
you may end up with two borders.
Maintain Aspect Ratio. Click this checkbox to select it if
you want your graph to be printed using the same aspect
ratio of height to width as appears on the screen.
Upper Left Corner Left and Top. The numbers you enter
in these cells determine the upper and left margins on the
paper. Enter the desired margins as a percentage of the
total printing area width (for Left) or height (for Top).
For example, if you are printing a graph on an 8 by 11
inch page with a total printing area of 8 by 10 ( inch
non-printable area on all four sides) and you set both Left
and Top at 10%, you will end up with a left margin of 0.8
inches and a top margin of 1.05 inches. Both margins are
measured from the edge of the available printing area, not
the edge of the page.
Printing Style. Select one of the following three options:
Print Graph to Max. Size. Select this option to print
the graph as large as possible on the paper.
Proportionate. Select this option to print the graph as
large as possible while maintaining the same aspect
ratio of height to width as appears on screen.
Exact Size. Select this option to print the graph exactly
the same size as shown on screen.
4. Click OK to accept your settings and close the dialog box.
5. Select File } Print Graph. Your graph will be printed according to
the settings in Print Setup and Print Options.
Exploration
Chapter 14: QuickGraf
S-ar putea să vă placă și
- 01 Surface Production Initialisation V70Document112 pagini01 Surface Production Initialisation V70Ricardo Contreras B100% (1)
- SK 8 Bookc 1Document26 paginiSK 8 Bookc 1Antony SiriasÎncă nu există evaluări
- P B M I - Morrison Copper/Gold Project Feasibility Study Volume 4 - Operating Cost Estimate (OPEX)Document34 paginiP B M I - Morrison Copper/Gold Project Feasibility Study Volume 4 - Operating Cost Estimate (OPEX)Tessfaye Wolde GebretsadikÎncă nu există evaluări
- An Handling ProcedureDocument1 paginăAn Handling ProcedureTessfaye Wolde GebretsadikÎncă nu există evaluări
- Evaluating Tenders OffersDocument29 paginiEvaluating Tenders OffersTessfaye Wolde GebretsadikÎncă nu există evaluări
- 9851 2202 01i - Boltec M - Technical Specification - EnglishDocument8 pagini9851 2202 01i - Boltec M - Technical Specification - EnglishTessfaye Wolde GebretsadikÎncă nu există evaluări
- Gemcom Cursos Gems 6 0Document88 paginiGemcom Cursos Gems 6 0Tessfaye Wolde GebretsadikÎncă nu există evaluări
- Lab05 Pit OptimizationDocument10 paginiLab05 Pit OptimizationTessfaye Wolde Gebretsadik100% (1)
- Extracting Data: PC MineDocument109 paginiExtracting Data: PC MineTessfaye Wolde GebretsadikÎncă nu există evaluări
- Gemcom IntroductionDocument61 paginiGemcom IntroductionTessfaye Wolde GebretsadikÎncă nu există evaluări
- Lab05 Pit OptimizationDocument10 paginiLab05 Pit OptimizationTessfaye Wolde Gebretsadik100% (1)
- 2261 PDFDocument30 pagini2261 PDFTessfaye Wolde GebretsadikÎncă nu există evaluări
- Polygons and OutlinesDocument95 paginiPolygons and OutlinesTessfaye Wolde GebretsadikÎncă nu există evaluări
- Strategic Mine Planning SurpacWhittleDocument308 paginiStrategic Mine Planning SurpacWhittleTessfaye Wolde Gebretsadik90% (10)
- Working With DrillholesDocument87 paginiWorking With DrillholesTessfaye Wolde GebretsadikÎncă nu există evaluări
- AEL Product Catalogue 2015Document138 paginiAEL Product Catalogue 2015Col Rattan Singh100% (4)
- Analisis SemivariogramasDocument32 paginiAnalisis SemivariogramasJavier Carrasco CarhuatoctoÎncă nu există evaluări
- 2127 PDFDocument23 pagini2127 PDFTessfaye Wolde GebretsadikÎncă nu există evaluări
- Importing and Merging Data: PC Xplor AsciiDocument43 paginiImporting and Merging Data: PC Xplor AsciiTessfaye Wolde GebretsadikÎncă nu există evaluări
- The Gemcom For Windows Workspace: SubdirectoriesDocument63 paginiThe Gemcom For Windows Workspace: SubdirectoriesTessfaye Wolde GebretsadikÎncă nu există evaluări
- Bible Reading PlanDocument4 paginiBible Reading PlankboadÎncă nu există evaluări
- Strategic Open Pit Mine Planning Course PDFDocument1.009 paginiStrategic Open Pit Mine Planning Course PDFAnonymous IabqZQ1tk100% (1)
- About This Volume: Section I: IntroductionDocument18 paginiAbout This Volume: Section I: IntroductionTessfaye Wolde GebretsadikÎncă nu există evaluări
- Strategic Open Pit Mine Planning Course PDFDocument1.009 paginiStrategic Open Pit Mine Planning Course PDFAnonymous IabqZQ1tk100% (1)
- Lossan 43 101 Technical ReportDocument295 paginiLossan 43 101 Technical ReportTessfaye Wolde GebretsadikÎncă nu există evaluări
- GEMS62 TunnelDesignDocument17 paginiGEMS62 TunnelDesignTessfaye Wolde GebretsadikÎncă nu există evaluări
- 3 Analysis of Subsurface Contaminant Transport inDocument8 pagini3 Analysis of Subsurface Contaminant Transport inTessfaye Wolde GebretsadikÎncă nu există evaluări
- Dilution Factor Openpit A EbrahimiDocument12 paginiDilution Factor Openpit A EbrahimiGRUNDOPUNKÎncă nu există evaluări
- Shoe Dog: A Memoir by the Creator of NikeDe la EverandShoe Dog: A Memoir by the Creator of NikeEvaluare: 4.5 din 5 stele4.5/5 (537)
- The Subtle Art of Not Giving a F*ck: A Counterintuitive Approach to Living a Good LifeDe la EverandThe Subtle Art of Not Giving a F*ck: A Counterintuitive Approach to Living a Good LifeEvaluare: 4 din 5 stele4/5 (5794)
- Hidden Figures: The American Dream and the Untold Story of the Black Women Mathematicians Who Helped Win the Space RaceDe la EverandHidden Figures: The American Dream and the Untold Story of the Black Women Mathematicians Who Helped Win the Space RaceEvaluare: 4 din 5 stele4/5 (890)
- The Yellow House: A Memoir (2019 National Book Award Winner)De la EverandThe Yellow House: A Memoir (2019 National Book Award Winner)Evaluare: 4 din 5 stele4/5 (98)
- The Little Book of Hygge: Danish Secrets to Happy LivingDe la EverandThe Little Book of Hygge: Danish Secrets to Happy LivingEvaluare: 3.5 din 5 stele3.5/5 (399)
- A Heartbreaking Work Of Staggering Genius: A Memoir Based on a True StoryDe la EverandA Heartbreaking Work Of Staggering Genius: A Memoir Based on a True StoryEvaluare: 3.5 din 5 stele3.5/5 (231)
- Never Split the Difference: Negotiating As If Your Life Depended On ItDe la EverandNever Split the Difference: Negotiating As If Your Life Depended On ItEvaluare: 4.5 din 5 stele4.5/5 (838)
- Elon Musk: Tesla, SpaceX, and the Quest for a Fantastic FutureDe la EverandElon Musk: Tesla, SpaceX, and the Quest for a Fantastic FutureEvaluare: 4.5 din 5 stele4.5/5 (474)
- The Hard Thing About Hard Things: Building a Business When There Are No Easy AnswersDe la EverandThe Hard Thing About Hard Things: Building a Business When There Are No Easy AnswersEvaluare: 4.5 din 5 stele4.5/5 (344)
- Grit: The Power of Passion and PerseveranceDe la EverandGrit: The Power of Passion and PerseveranceEvaluare: 4 din 5 stele4/5 (587)
- On Fire: The (Burning) Case for a Green New DealDe la EverandOn Fire: The (Burning) Case for a Green New DealEvaluare: 4 din 5 stele4/5 (73)
- The Emperor of All Maladies: A Biography of CancerDe la EverandThe Emperor of All Maladies: A Biography of CancerEvaluare: 4.5 din 5 stele4.5/5 (271)
- Devil in the Grove: Thurgood Marshall, the Groveland Boys, and the Dawn of a New AmericaDe la EverandDevil in the Grove: Thurgood Marshall, the Groveland Boys, and the Dawn of a New AmericaEvaluare: 4.5 din 5 stele4.5/5 (265)
- The Gifts of Imperfection: Let Go of Who You Think You're Supposed to Be and Embrace Who You AreDe la EverandThe Gifts of Imperfection: Let Go of Who You Think You're Supposed to Be and Embrace Who You AreEvaluare: 4 din 5 stele4/5 (1090)
- Team of Rivals: The Political Genius of Abraham LincolnDe la EverandTeam of Rivals: The Political Genius of Abraham LincolnEvaluare: 4.5 din 5 stele4.5/5 (234)
- The World Is Flat 3.0: A Brief History of the Twenty-first CenturyDe la EverandThe World Is Flat 3.0: A Brief History of the Twenty-first CenturyEvaluare: 3.5 din 5 stele3.5/5 (2219)
- The Unwinding: An Inner History of the New AmericaDe la EverandThe Unwinding: An Inner History of the New AmericaEvaluare: 4 din 5 stele4/5 (45)
- The Sympathizer: A Novel (Pulitzer Prize for Fiction)De la EverandThe Sympathizer: A Novel (Pulitzer Prize for Fiction)Evaluare: 4.5 din 5 stele4.5/5 (119)
- Her Body and Other Parties: StoriesDe la EverandHer Body and Other Parties: StoriesEvaluare: 4 din 5 stele4/5 (821)
- GIF vs. PNG vs. TIFF vs. BMPDocument1 paginăGIF vs. PNG vs. TIFF vs. BMPnsilverguyÎncă nu există evaluări
- The Generic Station Description FileDocument78 paginiThe Generic Station Description Fileoek04Încă nu există evaluări
- Hach JOBCalDocument36 paginiHach JOBCalnoraishah_mohammadÎncă nu există evaluări
- IT Software Exercise - Application and System SoftwareDocument3 paginiIT Software Exercise - Application and System SoftwareJacob seraphineÎncă nu există evaluări
- GMSYS Release NotesDocument2 paginiGMSYS Release NotesrenzoquimÎncă nu există evaluări
- Lists of Tech AcronymsDocument22 paginiLists of Tech AcronymsbcdalaiÎncă nu există evaluări
- Zigbee Green Power-User GuideDocument160 paginiZigbee Green Power-User GuideStancu Elena AlexandraÎncă nu există evaluări
- Manuals Type3Document365 paginiManuals Type3pchakkrapani100% (1)
- 1.2 MultimediaDocument55 pagini1.2 Multimediakoimin203Încă nu există evaluări
- ADW511 Programming T139222Document42 paginiADW511 Programming T139222Jorge InostrozaÎncă nu există evaluări
- Manual MENMONDocument115 paginiManual MENMONhaskan hoskon100% (1)
- CTan UserManualDocument116 paginiCTan UserManualRiaz AkhtarÎncă nu există evaluări
- ElectrodeWorksUT PDFDocument72 paginiElectrodeWorksUT PDFNazriÎncă nu există evaluări
- 6 Steganography PDFDocument16 pagini6 Steganography PDFSanjay AdhikariÎncă nu există evaluări
- Namespace Public Partial Class Public: Form1Document34 paginiNamespace Public Partial Class Public: Form1farhadvtcÎncă nu există evaluări
- Proneta DocumentationDocument58 paginiProneta Documentationpascal.vanlatumÎncă nu există evaluări
- 6inch E-Paper HAT User ManualDocument19 pagini6inch E-Paper HAT User ManualfirsttenorÎncă nu există evaluări
- Marsurf M 300Document72 paginiMarsurf M 300adaoÎncă nu există evaluări
- Photoshop CS8 ManualDocument90 paginiPhotoshop CS8 ManualJose Adolfo Perez100% (1)
- Understanding VB Forms and ControlsDocument84 paginiUnderstanding VB Forms and ControlsAkshay SureshÎncă nu există evaluări
- C# CodesDocument68 paginiC# CodesJaspreet SinghÎncă nu există evaluări
- Salsa JDocument67 paginiSalsa Jsparsh vashistÎncă nu există evaluări
- Vcdemomanualquestions 3Document49 paginiVcdemomanualquestions 3Chang Jia YihÎncă nu există evaluări
- Introduction To Computer Graphics: Unit OneDocument33 paginiIntroduction To Computer Graphics: Unit OneLet’s Talk TechÎncă nu există evaluări
- Hacking System Properties Dialog BoxDocument3 paginiHacking System Properties Dialog BoxRamesh Kumar VaradharajanÎncă nu există evaluări
- Swish Max TutorialDocument138 paginiSwish Max TutorialAnton Bagus IndartoÎncă nu există evaluări
- Ffmpeg FormatsDocument80 paginiFfmpeg FormatsmarcoÎncă nu există evaluări
- MagVision ManualDocument199 paginiMagVision ManualsebastianÎncă nu există evaluări
- Tzres DLLDocument8 paginiTzres DLLRyan DuquetteÎncă nu există evaluări
- Final Products (6) Hypack MaxDocument117 paginiFinal Products (6) Hypack MaxMuhammad Ramdan Angga PermanaÎncă nu există evaluări