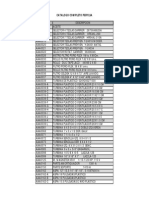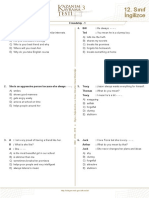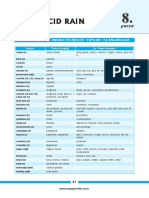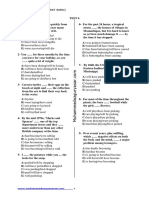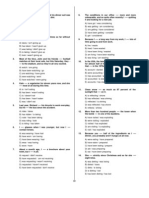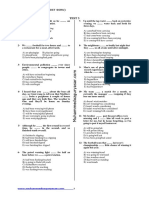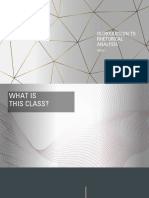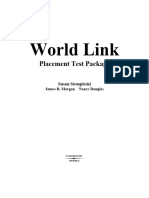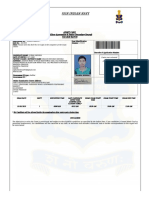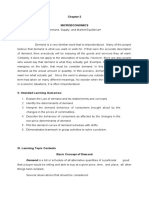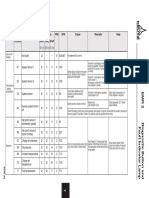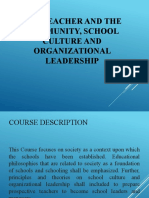Documente Academic
Documente Profesional
Documente Cultură
Ex13 L06
Încărcat de
SelcenZTitlu original
Drepturi de autor
Formate disponibile
Partajați acest document
Partajați sau inserați document
Vi se pare util acest document?
Este necorespunzător acest conținut?
Raportați acest documentDrepturi de autor:
Formate disponibile
Ex13 L06
Încărcat de
SelcenZDrepturi de autor:
Formate disponibile
6
Lessons from Microsoft Office 2013 FOR EVALUATION ONLY
(c) 2014 Labyrinth Learning - Not for Sale or Classroom Use
EXCEL 2013
Apply Your Skills
IO
LU
Extend Your Skills
Reinforce Your Skills
Creating Charts in Excel
Moving and Sizing Embedded Charts
Exploring Other Chart Types
Modifying Existing Charts
Applying Layouts and Styles to Charts
Creating Trendlines
Creating Sparklines in Cells
Previewing and Printing Charts
Concepts Review
harting is an important skill to have
when using worksheets because
comparisons, trends, and other
relationships are often conveyed more
effectively with charts than by displaying only
data. In this lesson, you will use Excel to
create column charts, line charts, and pie
charts. You will edit and format legends, data
labels, and other chart objects. You will also
add trendlines and sparklines to worksheets.
LESSON OUTLINE
N
LY
Charting Worksheet Data
Transfer Your Skills
LEARNING OBJECTIVES
After studying this lesson, you will be ableto:
Create different types of charts
Move and size embedded charts
Modify and format chart elements
Create trendlines and sparklines
Preview and print worksheets
Labyrinth Learning http://www.lablearning.com
Lessons from Microsoft Office 2013 FOR EVALUATION ONLY
(c) 2014 Labyrinth Learning - Not for Sale or Classroom Use
CASE STUDY
Charting Sales Performance
IO
N
LY
You have been asked to prepare several charts for Green Clean, which sells
janitorial products and contracts for cleaning services. You will prepare charts
that compare sales in the various quarters, display the growth trend
throughout the year, and illustrate the contributions of each sales team
member to the company sales as a whole. You will use Excels charting
features to produce accurate and easy-to-understand visuals that meet Green
Cleans high standards.
A pie chart
LU
A column chart
A line chart
EX06.2
Labyrinth Learning http://www.lablearning.com
Lessons from Microsoft Office 2013 FOR EVALUATION ONLY
(c) 2014 Labyrinth Learning - Not for Sale or Classroom Use
Creating Charts in Excel
Video Library http://labyrinthelab.com/videos Video Number: EX13-V0601
Chart Placement
You have the option of either embedding a new chart into the worksheet where the data resides
or placing it on a separate sheet. This can be done when the chart is first created, or at any time
thereafter.
FROM THE KEYBOARD
[F11] to create a chart
on its own sheet
Embedded charts can be created by choosing the chart type from the Insert
tab. To avoid covering the worksheet data, you can move and resize an
embedded chart.
IO
You can use the [F11] key to place a full-size chart on its own sheet. When you do, the chart on
the new sheet will be based on the default chart type. You can easily change the type after
creating the chart with the Change Chart Type option.
Choosing the Proper Data Source
The column chart that excludes the Total Sales data does a better job of displaying the differences between each data
series.
LU
It is important to select both the appropriate data, and the proper row and column headings for
your column and bar charts to make sure the data are accurate. Usually, you will not include
both individual category data and totals because the individual data would appear distorted.
Labyrinth Learning http://www.lablearning.com
Creating Charts in Excel
EX06.3
Excel 2013
N
LY
Many people are visual learners and find that numerical data is easier to interpret when
presented in a chart. Charts are linked to the data from which they are created, thus charts are
automatically updated when worksheet data changes. You can apply options and enhancements
to each chart element, such as the title, legend, plot area, value axis, category axis, and data
series.
Lessons from Microsoft Office 2013 FOR EVALUATION ONLY
(c) 2014 Labyrinth Learning - Not for Sale or Classroom Use
Chart Types
Excel provides 10 major chart types, as well as several subtypes for each. Each
chart type represents data in a different manner, and you can also create a
customized chart (which can be used as a template) to meet your exact needs.
InsertCharts
Recommended Charts
N
LY
Chart and Axis Titles
FROM THE RIBBON
The horizontal category axis
LU
The vertical value axis
IO
Excel allows you to create titles for your charts as well as for the value
and category axes. If you choose a range of information that includes
what appears to Excel to be a title, Excel will include it in the new
chart.
The legend uses labels from
the first column or row
of the selected range to
identify each data series in
the chart columns.
This column chart compares values using vertical bars. It was created using the highlighted
worksheet data.
EX06.4
The columns represent
values from the various
data series.
Excel 2013 Lesson 6: Charting Worksheet Data
Labyrinth Learning http://www.lablearning.com
Lessons from Microsoft Office 2013 FOR EVALUATION ONLY
(c) 2014 Labyrinth Learning - Not for Sale or Classroom Use
Chart Formatting Control
To quickly preview and select different chart elements, styles, and filters, you can use the chart
formatting buttons that appear when a chart is selected. When you scroll over an option within
any of the three buttons, its appearance will be previewed within your chart.
N
LY
Chart Elements button
IO
The appearance of the
data labels is previewed.
Chart Filters button
QUICK REFERENCE
CREATING AND PLACING A CHART
Task
Procedure
Create a chart
Right-click a blank area of the chart and choose Move Chart.
Choose New Sheet, rename the sheet, and click OK.
Move an existing
chart to its own
sheet
Select the desired data range and choose the chart type from InsertCharts.
LU
Move a chart from
its own sheet to
another sheet as an
embedded object
Add a title to a chart
Add axis titles to a
chart
Add a legend to a
chart
Right-click a blank area of the chart and choose Move Chart.
Choose Object In, select the desired worksheet, and click OK.
Select the desired chart.
Choose Chart ToolsDesignChart LayoutsAdd Chart Element
Title and select a chart title option.
Select the default title Chart Title and type in your title.
Select the desired chart.
Choose Chart ToolsDesignChart LayoutsAdd Chart Element
Titles and select an axis title option.
Select the default title Axis Title and type your title.
Select the desired chart.
Choose Chart ToolsDesignChart LayoutsAdd Chart Element
and select a legend option.
Labyrinth Learning http://www.lablearning.com
Creating Charts in Excel
Chart
Axis
Legend
EX06.5
Excel 2013
Chart Styles button
Lessons from Microsoft Office 2013 FOR EVALUATION ONLY
(c) 2014 Labyrinth Learning - Not for Sale or Classroom Use
DEVELOP YOUR SKILLS EX06-D01
Create a Chart
In this exercise, you will create an embedded clustered bar chart.
N
LY
1. Open EX06-D01-SalesCharts from the EX2013 Lesson 06 folder and save it as EX06D01-SalesCharts-[FirstInitialLastName].
Replace the bracketed text with your first initial and last name. For example, if your name is Bethany
Smith, your filename would look like this: EX06-D01-SalesChart-BSmith.
2. Select the range A4:E8 in the Sales by Quarter worksheet.
4. Double-click the new chart tab, type
Sales by Rep, and tap [Enter].
Create a Clustered Bar Chart
3. Tap the [F11] key.
Tapping [F11] creates a new sheet before the Sales by Quarter sheet in the workbook tab order.
5. Display the Sales by Quarter worksheet and make certain the range A4:E8 is still
selected.
IO
6. Follow these steps to create a clustered bar chart:
Click the Bar button.
Choose the first chart
type listed under 2-D
Bar (Clustered Bar).
LU
Click the Insert tab.
EX06.6
The chart will appear embedded in the Sales by Quarter worksheet with the default properties for
theclustered bar chart type displayed.
7. Look at the Ribbon to see that the Chart Tools are now displayed
and the Design tab is active.
The additional Ribbon tabs under Chart Tools, which appear when a
chart is selected, are referred to as contextual tabs.
Excel 2013 Lesson 6: Charting Worksheet Data
Labyrinth Learning http://www.lablearning.com
Lessons from Microsoft Office 2013 FOR EVALUATION ONLY
(c) 2014 Labyrinth Learning - Not for Sale or Classroom Use
Edit the Chart and Axis Titles
8. Follow these steps to title the chart:
B Type the new
N
LY
Highlight the default title.
C Click in a blank area of the
chart to accept the new title.
Instead of highlighting the title, you could have clicked the default title. However, the new title would
have only displayed on the formula bar as you typed.
A Click the Chart
Elements
button.
IO
9. Remaining within the chart, follow these steps to add a vertical axis title:
B Choose Axis
Titles.
C Click and type Quarter for
D Click in any blank area of
the chart to accept each new
title.
LU
the vertical axis, then click
and type Sales for the
horizontal axis.
10. Save the file and leave it open; you will modify it throughout this lesson.
Labyrinth Learning http://www.lablearning.com
Creating Charts in Excel
EX06.7
Excel 2013
title shown here.
Lessons from Microsoft Office 2013 FOR EVALUATION ONLY
(c) 2014 Labyrinth Learning - Not for Sale or Classroom Use
Moving and Sizing Embedded Charts
Video Library http://labyrinthelab.com/videos Video Number: EX13-V0602
N
LY
When a chart is selected, it is surrounded by a light border with sizing handles displayed.
Aselected chart can be both moved and resized.
Moving Embedded Charts
IO
Charts that are embedded in a worksheet can easily be moved to a new location. A chart can be
moved by a simple drag, but you need to ensure that you click the chart area and not a separate
element.
A four-pointed arrow (along with the Chart Area
ScreenTip) indicates that you can drag to move this
selected chart.
Sizing Embedded Charts
LU
To size a chart, it must first be selected. You can drag a sizing handle when the double-arrow
mouse pointer is displayed. To change a chart size proportionately, hold [Shift] while dragging
acorner handle. If you wanted to only change the height or width of a chart you would not
hold[Shift].
EX06.8
A double arrow appears when
youpoint at a charts sizing handle.
Excel 2013 Lesson 6: Charting Worksheet Data
As you drag to size a
chart element, a black
linedisplays the new size.
Labyrinth Learning http://www.lablearning.com
Lessons from Microsoft Office 2013 FOR EVALUATION ONLY
(c) 2014 Labyrinth Learning - Not for Sale or Classroom Use
Deleting Charts
Deleting an embedded chart is simplejust select the chart area and tap [Delete]. You can delete
a chart that is on its own tab by deleting the worksheet.
N
LY
DEVELOP YOUR SKILLS EX06-D02
Size and Move an Embedded Chart
1. Save your file as EX06-D02-SalesCharts-[FirstInitialLastName].
2. Click once on the chart area of the embedded chart in the Sales by Quarter sheet to select
the chart.
Sizing handles appear around the border of the chart.
3. Follow these steps to resize the chart to be smaller:
Place the mouse pointer here until you
see the double-pointed arrow (not a
four-pointed arrow).
IO
Press and hold [Shift] while you drag the
sizing handle down and to the left.
Release the mouse button to decrease
the size a little, then release [Shift].
Excel resized the width and height proportionately because you held down the (Shift) key as you resized
the chart.
4. Follow these steps to move the chart and center it below the worksheet data:
LU
Place the mouse pointer over a blank area
Drag the chart down and to the left
until it is just below row 11 and
centered within columns AF.
Release the mouse button.
of the chart so that a four-pointed arrow
appears.
Moving and Sizing Embedded Charts
Labyrinth Learning http://www.lablearning.com
EX06.9
Excel 2013
In this exercise, you will move and resize your chart. You will also copy a sheet containing an embedded
chart and then delete the chart.
Lessons from Microsoft Office 2013 FOR EVALUATION ONLY
(c) 2014 Labyrinth Learning - Not for Sale or Classroom Use
N
LY
5. Hold down [Ctrl], drag the Sales by Quarter sheet tab to the right, and then release the
mouse and [Ctrl].
The downward-pointing arrow that indicates the location of the new sheet may not appear if the chart
is positioned over it. The duplicate sheet is named Sales by Quarter (2).
6. Rename the Sales by Quarter (2) sheet to Team Totals.
Delete an Embedded Chart
7. Click once to select the chart in the Team Totals sheet and tap [Delete].
Excel deletes the chart.
8. Use [Ctrl]+[Z] to undo the Delete command.
The chart reappears. You can restore an embedded chart right after it is deleted.
IO
10. Save the file and leave it open.
9. Use [Ctrl]+[Y] to redo the Delete command.
The chart is once again deleted.
Exploring Other Chart Types
Video Library http://labyrinthelab.com/videos Video Number: EX13-V0603
LU
Here you will explore line and pie charts and how they can make your data work for you. Pie
charts are suitable when you are examining data that represent portions of a whole (just as
pieces of an apple pie, when combined, represent the whole pie).
Line Charts
Line charts are most useful for comparing trends over a period of time. Like column charts, line
charts have category and value axes. Line charts also use the same or similar objects as column
charts.
EX06.10
Excel 2013 Lesson 6: Charting Worksheet Data
Labyrinth Learning http://www.lablearning.com
Data labels show the precise value of the various data
points.
The chart was created using the selected data.
Pie Charts
IO
You typically select only two sets of data when creating pie charts: the values to be represented
by the pie slices and the labels to identify the slices.
This pie chart is based on the selected data.
Exploding Pie Slices
LU
There will be times when you want to draw attention to a particular slice of a pie chart. You can
make one slice explode from the chart simply by dragging it away from the other slices.
As you drag a slice out to give it an exploded effect, Excel will show
with a dashed line where it will land.
Exploring Other Chart Types
Labyrinth Learning http://www.lablearning.com
EX06.11
Excel 2013
(c) 2014 Labyrinth Learning - Not for Sale or Classroom Use
N
LY
Lessons from Microsoft Office 2013 FOR EVALUATION ONLY
Lessons from Microsoft Office 2013 FOR EVALUATION ONLY
(c) 2014 Labyrinth Learning - Not for Sale or Classroom Use
Rotating and Elevating Pie Charts
FROM THE RIBBON
FormatShape
StylesShape
Effects3-D
Rotation3-D Rotation
Options
N
LY
You can change the rotation and perspective (also known as elevation) of pie
charts to display data in a different position or change the angle at which it is
viewed.
You can rotate other types of 3-D charts as well, but 2-D charts cannot be rotated.
TIP
DEVELOP YOUR SKILLS EX06-D03
Create a Line Chart
In this exercise, you will use the same data to create a line chart and a pie chart.
2. Select the Sales by Quarter worksheet.
1. Save your file as EX06-D03-SalesCharts-[FirstInitialLastName].
3. Follow these steps to select the data for the line chart:
Select the range
Press and hold
[Ctrl] while
LU
selecting the
range A10:E10.
IO
A4:E4.
Choose Insert
Charts Insert
Line Chart
Line with
Markers.
Excel creates an embedded line chart in the current worksheet.
4. With the chart selected, choose Chart ToolsDesignLocationMove Chart
EX06.12
Excel 2013 Lesson 6: Charting Worksheet Data
Labyrinth Learning http://www.lablearning.com
Lessons from Microsoft Office 2013 FOR EVALUATION ONLY
(c) 2014 Labyrinth Learning - Not for Sale or Classroom Use
5. Follow these steps to move the chart to its own sheet:
Highlight
N
LY
Chart2
and type
Sales
Trend.
Edit the Chart
6. Click the Title text box, type Sales Trend, and tap [Enter].
7. Choose Chart ToolsDesignChart LayoutsAdd Chart Element
TitlesPrimary Horizontal.
A text box appears below the horizontal axis with the default name Axis Title.
Axis
IO
8. Type Quarter and tap [Enter] to replace the default horizontal axis title.
Axis
10. Choose Chart ToolsDesignChart LayoutsAdd Chart Element
LabelsAbove.
Excel displays the values above the data points on the chart.
Data
9. Choose Chart ToolsDesignChart LayoutsAdd Chart Element
TitlesPrimary Vertical, type Revenue, and tap [Enter].
Insert a Pie Chart
LU
11. Select the Team Totals worksheet.
12. Follow these steps to select the range for the pie chart:
Drag to select the
range A4:A8.
While holding
[Ctrl], drag to select
the range F4:F8.
Choose InsertChartsInsert Pie
or Doughnut Chart
3-D Pie.
Exploring Other Chart Types
Labyrinth Learning http://www.lablearning.com
EX06.13
Excel 2013
The chart now appears on its own worksheet.
Click OK.
Lessons from Microsoft Office 2013 FOR EVALUATION ONLY
(c) 2014 Labyrinth Learning - Not for Sale or Classroom Use
13. Place the mouse pointer over the chart area so that the four-pointed arrow appears, and
then drag down and left until it is below row 11 and centered between columns AF.
Notice that the cell F4 entry, Total Sales, is used as the chart title.
N
LY
14. Edit the chart title to read Total Sales by Team Member. Click outside of the Title box
to accept the new title.
15. Choose Chart ToolsDesignChart LayoutsAdd Chart Element
LabelsMore Data Label Options.
The Format Data Labels task pane appears.
16. Follow these steps to format the data labels:
Data
Select Label Options.
Click the Label Options
IO
category title to expand
the list of options, if
necessary.
Place a checkmark next to
Choose Best Fit here, if
necessary.
Click Close.
LU
Percentage.
Excel displays both the value and the percentage in each pie slice wherever they best fit.
EX06.14
Excel 2013 Lesson 6: Charting Worksheet Data
Labyrinth Learning http://www.lablearning.com
Lessons from Microsoft Office 2013 FOR EVALUATION ONLY
(c) 2014 Labyrinth Learning - Not for Sale or Classroom Use
Explode a Pie Slice
18. Place the mouse pointer over the Amy Wyatt slice
until you see a move pointer, and then drag away
from the pie chart slightly and release.
Notice that as you drag the pie slice away from the main chart, a dashed line appears where the slice
will land if you release the mouse button.
Modifying Existing Charts
19. Save the file and leave it open.
Video Library http://labyrinthelab.com/videos Video Number: EX13-V0604
IO
You can modify any chart object after the chart has been created. The following table describes
the various Chart Tools available to modify your charts.
Contextual Tab
Command Groups on the Tab
Design
CHART TOOLS ON THE RIBBON
Chart Layouts: Change the overall layout of the chart and add chart elements.
Chart Styles: Choose a preset style for your chart.
Data: Switch the data displayed on rows and columns, and reselect the data for the
chart.
Type: Change the type of chart, set the default chart type, and save a chart as a
template.
LU
Current Selection: Select a specific chart element, apply formatting, and reset
formatting.
Insert Shapes: Insert and change shapes.
Shape Styles: Visually make changes to the selected chart element.
WordArt Styles: Apply WordArt to text labels in your chart.
Arrange: Change how your chart is arranged in relation to other objects in your
worksheet.
Size: Change the size of your chart.
Format
Location: Switch a chart from being embedded to being placed on its own sheet and
vice versa.
Modifying Existing Charts
Labyrinth Learning http://www.lablearning.com
EX06.15
Excel 2013
N
LY
17. Click the slice representing Amy Wyatts sales, and
then pause and click it again.
The first click will select all slices, and the second click will
select just the slice for Amy Wyatt.
Lessons from Microsoft Office 2013 FOR EVALUATION ONLY
(c) 2014 Labyrinth Learning - Not for Sale or Classroom Use
Changing the Chart Type and Source Data
N
LY
Its easy to change an existing chart to a different type using the
Change Chart Type dialog box. You can also change the source data
from within the Select Data Source dialog box. You may find it
easier to edit the existing data range by using the collapse button.
Aside from editing the data range, you can also alter individual data
series, add additional data series, and alter the horizontal axis. Note
that the Switch Row/Column option swaps the data in the vertical
and horizontal axes.
The worksheet name followed
by an exclamation (!) point
The Switch Row/Column option
IO
The Collapse button
Using the arrow keys to edit a data range in a text box will result in unwanted characters. For
best results, reselect a data range by dragging in the worksheet.
WARNING
This data series is selected and
ready to be edited or removed
Modifying and Formatting Chart Elements
LU
The legend, titles, and columns are chart elements. Once selected, you can delete, move, size,
and format different elements. You can move a selected element by dragging it with the mouse
when you see the move pointer, or change its size by dragging a sizing handle.
You can modify any chart element after the chart has been created by double-clicking the chart
element to display a Format task pane with many options for that element. For example,
options in the Format Chart Title dialog box allow you to adjust the vertical alignment, adjust
the text direction, and apply a fill, border, or other visual effects.
EX06.16
Previewing Formatting Before Applying
The Chart Formatting buttons allow you to preview a variety of formatting changes. If you place
the mouse pointer over an option accessed through these buttons, a preview displays how the
change will look in your chart.
Excel 2013 Lesson 6: Charting Worksheet Data
Labyrinth Learning http://www.lablearning.com
Lessons from Microsoft Office 2013 FOR EVALUATION ONLY
(c) 2014 Labyrinth Learning - Not for Sale or Classroom Use
QUICK REFERENCE
MODIFYING EXISTING CHARTS
Task
Procedure
Select a new range
for a data series
Add additional data
series
Select the chart and choose Chart ToolsDesignDataSelect Data.
Click the Collapse
Click the Expand
Select the chart and choose Chart ToolsDesignDataSelect Data.
Select the desired item under the Legend Entries (Series) and click Edit.
Highlight the Series Values entry, select the new range, and click OK twice.
Select the chart and choose Chart ToolsDesignDataSelect Data.
Delete a chart
element
button and select the new data range.
button and click OK.
Click Add under Legend Entries, enter the desired cell(s) for Series Name and
Series Values, and click OK twice.
Select the desired chart element and tap [Delete].
Select the chart element and choose the desired formatting command.
Format an element
on an existing chart
N
LY
Select a new data
range for an entire
chart
Select the chart, choose Chart ToolsDesignTypeChange Chart Type, and
double-click the desired type.
IO
DEVELOP YOUR SKILLS EX06-D04
Modify a Chart
In this exercise, you will change a chart type and then apply various formatting features to the new chart.
1. Save the file as EX06-D04-SalesCharts-[FirstInitialLastName].
2. Select the Sales by Rep worksheet, click anywhere within the column chart, and choose
Chart ToolsDesignTypeChange Chart Type.
The Change Chart Type dialog box appears.
LU
3. Follow these steps to change the chart type:
Display the
Bar category.
Choose
Clustered Bar.
Click OK.
Modifying Existing Charts
Labyrinth Learning http://www.lablearning.com
EX06.17
Excel 2013
Change the chart
type
Lessons from Microsoft Office 2013 FOR EVALUATION ONLY
(c) 2014 Labyrinth Learning - Not for Sale or Classroom Use
4. Choose Chart ToolsDesignDataSelect Data .
You will now exclude the sales performance of Talos Bouras from the data range.
5. Follow these steps to reselect the chart data range:
Click the Collapse button to
N
LY
view the worksheet data.
Select the
range A4:E4.
Hold down
Click the Expand
[Ctrl] and select
the range
A6:E8.
button and click OK.
The Legend Entries (Series) now list Amy Wyatt, Brian Simpson, and Leisa Malimali.
IO
6. Select one of the column bars for Leisa Malimali and tap [Delete].
Now two data series display in the chart.
Format a Chart Using the Ribbon
7. Click anywhere within the top bar in the chart.
LU
8. Follow these steps to apply formatting to the Amy Wyatt data series:
Choose Chart Tools
FormatShape
StylesShape Fill.
Place the mouse pointer
over Gradient.
Choose any gradient from
the menu.
EX06.18
Excel 2013 Lesson 6: Charting Worksheet Data
Labyrinth Learning http://www.lablearning.com
Lessons from Microsoft Office 2013 FOR EVALUATION ONLY
(c) 2014 Labyrinth Learning - Not for Sale or Classroom Use
Weight and
11. Choose Chart ToolsFormatShape StylesShape Outline
then, click away from the chart to review your formatting changes.
and apply any color;
Format Axis Numbers
12. Double-click any of the values in the horizontal axis.
Be certain that the Format Axis task pane displays.
N
LY
10. Choose Chart ToolsFormatShape StylesShape Outline
select3 pt.
13. Follow these steps to format the axis numbers as Currency:
Choose Number.
Click the drop-down arrow and
select Currency.
Click Close.
14. Change the default chart title to Sales by Rep.
15. Save the file and leave it open.
LU
IO
If necessary, select Axis Options.
Modifying Existing Charts
Labyrinth Learning http://www.lablearning.com
EX06.19
Excel 2013
9. Click anywhere within the chart area to select it.
Remember that any formatting you choose will apply only to the chart element selected.
Lessons from Microsoft Office 2013 FOR EVALUATION ONLY
(c) 2014 Labyrinth Learning - Not for Sale or Classroom Use
Applying Layouts and Styles to Charts
Video Library http://labyrinthelab.com/videos Video Number: EX13-V0605
The More button displays
additional options.
IO
N
LY
Chart layouts, also known as quick layouts, are designs that contain various preset chart
elements. Choosing a chart layout saves time versus adding and formatting chart elements one
at a time. Chart styles are based on the theme applied to your workbook. You can apply many
preset styles to each chart type.
The available chart layouts and styles change based on the type of chart selected.
Formatting Attributes Controlled by the
SelectedStyle
LU
When you choose a style for your chart, the colors and effects (such as fill effects) change to
match the style selected. Data in worksheet cells are not affected by any styles you apply to
charts. Excel does not allow you to create your own styles, but you can save the formatting from
a selected chart as a template to use as the basis for future charts.
QUICK REFERENCE
APPLYING A LAYOUT AND STYLE TO A CHART
Task
Procedure
Select the chart and click the Design tab.
Click Quick Layouts in the Chart Layouts group, or the More
button in the
Chart Styles group, to display the available choices and make your selection.
Apply a layout or
style to a chart
EX06.20
Excel 2013 Lesson 6: Charting Worksheet Data
Labyrinth Learning http://www.lablearning.com
Lessons from Microsoft Office 2013 FOR EVALUATION ONLY
(c) 2014 Labyrinth Learning - Not for Sale or Classroom Use
DEVELOP YOUR SKILLS EX06-D05
Apply a Layout and a Style to a Chart
In this exercise, you will apply a quick layout and Chart Style to your bar chart.
N
LY
1. Save your file as EX06-D05-SalesCharts-[FirstInitialLastName].
Change the Chart Layout
3. Click in the chart area of the Sales by Rep chart to select the chart, if necessary.
4. Choose Chart ToolsDesignChart LayoutsQuick Layout
Excel displays all of the chart layout choices for this type of chart.
IO
Change the Chart Style
5. Choose Layout 2 in the list.
A ScreenTip displays the layout name as you point at each layout. When selecting a chart layout, you
may need to reenter any title that is not within the data range specified for the chart.
6. Choose Chart ToolsDesignChart Styles More
7. Choose Style 4 in the list.
LU
8. Save the file and leave it open.
Applying Layouts and Styles to Charts
Labyrinth Learning http://www.lablearning.com
EX06.21
Excel 2013
2. Select the Sales by Rep sheet and choose Page LayoutThemesThemes
Organic.
A uniform color scheme, font set, and graphic effect are applied to the chart. If the worksheet
contained additional data, it would have taken the new styles as well.
Lessons from Microsoft Office 2013 FOR EVALUATION ONLY
(c) 2014 Labyrinth Learning - Not for Sale or Classroom Use
Creating Trendlines
Video Library http://labyrinthelab.com/videos Video Number: EX13-V0606
IO
N
LY
Trendlines are used on charts for data analysis and prediction. A trendline displays thetrend
(increasing or decreasing) of one data series in a chart. There are several types oftrendlines
available, each suited to the display of particular data types. For example, a linear trendline
works well with data that follow a fairly straight path. A moving average trendline will smooth
out fluctuations in data by averaging two or more adjacent data points foreach trendline data
point.
This linear trendline depicts the upward trend for Leisa
Malimalis sales.
You cannot add a trendline to stacked, 3-D, or pie charts.
TIP
QUICK REFERENCE
CREATING TRENDLINES
Task
Procedure
LU
Add a trendline to a
chart
Change the
trendline type
Display the chart and choose Chart ToolsDesignChart LayoutsAdd Chart
Element
Trendline.
Choose a trendline type and select a data series to base it on (if necessary).
Select the trendline.
Choose Chart ToolsDesignChart LayoutsAdd Chart Element
Trendline and select a trendline type.
Double-click the trendline and choose the desired option.
Format the trendline
EX06.22
Excel 2013 Lesson 6: Charting Worksheet Data
Labyrinth Learning http://www.lablearning.com
Lessons from Microsoft Office 2013 FOR EVALUATION ONLY
(c) 2014 Labyrinth Learning - Not for Sale or Classroom Use
DEVELOP YOUR SKILLS EX06-D06
Add a Trendline
In this exercise, you will add a trendline to an existing chart.
N
LY
1. Save your file as EX06-D06-SalesCharts-[FirstInitialLastName].
2. Follow these steps to add a trendline to the Amy Wyatt data series:
Choose Chart Tools
DesignChart LayoutsAdd Chart
ElementTrendlineLinear.
Choose Amy Wyatt.
Click OK.
The trendline that appears shows the trend for Amy Wyatt only.
IO
3. Position the tip of the pointer arrow against the trendline and click
to select the trendline.
Handles will display at the endpoints of the trendline.
4. Choose Chart ToolsDesignChart LayoutsAdd Chart
Element TrendlineLinear Forecast.
The trendline lengthens to forecast sales in the next two quarters.
5. If necessary, double-click the trendline to open the Format
Trendline task pane.
LU
6. In the Forecast area of Trendline Options, change Forward from
2.0 periodsto 1; tap [Enter].
The trendline now forecasts only one quarter in the future.
8. Save the file and leave it open.
7. With the trendline still selected, select Moving Average in the Format Trendline task
pane; click Close.
The trendline shortens to begin at the second quarter, omits the previously displayed forecast, and now
displays an angle.
Labyrinth Learning http://www.lablearning.com
Creating Trendlines
EX06.23
Excel 2013
Select the Sales by Rep sheet.
Lessons from Microsoft Office 2013 FOR EVALUATION ONLY
(c) 2014 Labyrinth Learning - Not for Sale or Classroom Use
Creating Sparklines in Cells
Video Library http://labyrinthelab.com/videos Video Number: EX13-V0607
N
LY
Sparklines appear as miniature charts in worksheet cells. They allow you to show data
graphically without creating a larger chart. You may select a cell range and create sparklines for
every row or column at once. Changes todata are reflected immediately in sparklines adjacent
to the data. Each sparkline charts the data in one row or column.
Sparklines show trends in data within a single cell.
Formatting Sparklines
Task
CREATING SPARKLINES
QUICK REFERENCE
IO
You may format a sparkline as a line, column, or win-loss. The win-loss format shows whether
figures are positive or negative. You may format sparklines with different styles and choose to
display data points in various ways. Note that the same formatting must be applied to
sparklines that were created all at once.
Procedure
Select the cell or cell range that will display the sparkline.
Choose InsertSparklines and select the desired sparkline.
Select the data range containing the source values and click OK.
LU
Create a sparkline
Format a sparkline
Select the cell or range of cells containing the sparkline(s) and choose the
desired option.
DEVELOP YOUR SKILLS EX06-D07
Create Sparklines
In this exercise, you will create sparklines to show upward and downward trends in data.
EX06.24
1. Save your file as EX06-D07-SalesCharts-[FirstInitialLastName].
2. Display the Team Totals sheet and select the range G5:G8.
These cells will contain the sparklines.
3. Choose InsertSparklines Line
Excel 2013 Lesson 6: Charting Worksheet Data
Labyrinth Learning http://www.lablearning.com
Lessons from Microsoft Office 2013 FOR EVALUATION ONLY
(c) 2014 Labyrinth Learning - Not for Sale or Classroom Use
4. Follow these steps to create the sparkline:
Move the dialog box, if necessary, to view column B in the worksheet.
N
LY
Select the range B5:E8 as
the data range.
Range is $G$5:$G$8.
Click OK.
5. Choose Sparkline ToolsDesignShowMarkers to place a checkmark next to
Markers.
The sparklines display a dot marker for each quarter, thus making the upward and downward trends
easier to understand.
.
IO
6. Select cell G10 and then choose InsertSparklinesColumn
7. In the Create Sparklines dialog box, set the Data Range to B10:E10, verify that the
Location Range is $G$10, and click OK.
This time you created a single sparkline.
Format Sparklines
8. If necessary, select cell G10.
9. follow these steps to change the sparkline style:
Choose Sparkline Tools
LU
DesignStyleMore.
Choose a different color
style from the Styles list.
10. Select cell G5.
The range G5:G8 is surrounded by an outline to indicate that the four sparklines are selected. You
previously created these sparklines all at once.
11. Choose Sparkline ToolsDesignStyleMore
button and choose a different style.
12. Save the file and leave it open.
Creating Sparklines in Cells
Labyrinth Learning http://www.lablearning.com
EX06.25
Excel 2013
Ensure that the Location
Lessons from Microsoft Office 2013 FOR EVALUATION ONLY
(c) 2014 Labyrinth Learning - Not for Sale or Classroom Use
Previewing and Printing Charts
Video Library http://labyrinthelab.com/videos Video Number: EX13-V0608
Color fills and borders may not provide good contrast in charts printed on grayscale printers.
Consider using shades of gray or black-and-white pattern fills.
PRINTING CHARTS
Task
Procedure
Preview a chart
Select the embedded chart or display the chart sheet.
Choose FilePrint to see the preview in Backstage view.
Select the embedded chart or display the chart sheet.
Choose FilePrint, select printing options, and click print.
IO
Print a chart
QUICK REFERENCE
TIP
N
LY
The print area within the File tab of Backstage view shows chart previews. Keep in mind that if
an embedded chart is active when you choose to print, only the chart itself will print. You must
deselect an embedded chart to print its entire worksheet.
DEVELOP YOUR SKILLS EX06-D08
Preview and Print a Chart
In this exercise, you will preview the pie chart and print the line chart.
1. Save the file as EX06-D08-SalesCharts-[FirstInitialLastName].
2. Select the Team Totals worksheet; then click once to select the pie chart.
LU
3. Choose FilePrint.
The pie chart appears in the preview of the Print tab in Backstage view.
4. Tap [Esc] to exit Backstage view without printing.
5. Click in a cell away from the pie chart to deselect the chart.
6. Choose FilePrint.
Notice that when the chart is not selected, Excel will print the worksheet along with the
embeddedchart.
7. Tap [Esc] to exit Backstage view without printing.
EX06.26
8. Display the Sales Trend worksheet and, if desired, choose FilePrint to print the
worksheet.
9. Save then close the file. Exit Excel.
Excel 2013 Lesson 6: Charting Worksheet Data
Labyrinth Learning http://www.lablearning.com
Lessons from Microsoft Office 2013 FOR EVALUATION ONLY
(c) 2014 Labyrinth Learning - Not for Sale or Classroom Use
Concepts Review
Then access the quiz by
Using the Labyrinth Video Library
Going to http://labyrinthelab.com/videos
Using eLab
Logging in, choosing Content, and navigating to the
Concepts Review quiz for this lesson
Not using the Labyrinth Video Library or eLab
Going to the student resource center for this book
LU
IO
If you are
Labyrinth Learning http://www.lablearning.com
Concepts Review
EX06.27
Excel 2013
N
LY
To check your knowledge of the key concepts introduced in this lesson, complete the Concepts
Review quiz by choosing the appropriate access option below.
Lessons from Microsoft Office 2013 FOR EVALUATION ONLY
(c) 2014 Labyrinth Learning - Not for Sale or Classroom Use
Reinforce Your Skills
REINFORCE YOUR SKILLS EX06-R01
N
LY
Create and Modify a Column Chart
In this exercise, you will create, move, and modify a column chart that compares total new customers by
time period.
Create Charts in Excel
1. Start Excel. Open EX06-R01-Comparison from the EX2013 Lesson 06 folder and save it
as EX06-R01-Comparison-[FirstInitialLastName].
2. Select the range A3:E7.
3. Choose InsertChartsColumn2-D
ColumnStacked Column.
The chart shows a column for each quarter with the four customer
source categories stacked in each.
Move and Size Embedded Charts
IO
4. Point at the chart area, and then drag the chart down and left until the
upper-left corner is at cell A11.
5. Choose Chart ToolsDesignChart LayoutsQuick
LayoutLayout 3.
ScreenTips help you locate Layout 3 in the list. The legend is moved below the
horizontal axis and a title text box is added above the chart.
Explore Other Chart Types
LU
6. Choose Chart ToolsDesignTypeChange Chart TypeLineStacked Line.
After reviewing the stacked line chart, you decide that you prefer the stacked column chart.
7. Click Undo
Modify Existing Charts
8. Select the chart title text box, type =, select cell A3, and tap
[Enter].
As you type the formula, =Contracts!$A$3 appears within the
Formula Bar.
9. Choose Chart ToolsDesignDataSwitch Row/
Column.
The data reverse so the horizontal category axis displays the customer source categories. Each column
represents the total new customers in a customer source category.
10. Save and then close the file. Exit Excel.
11. Submit your final file based on the guidelines provided by your instructor.
To view examples of how your file or files should look at the end of this exercise, go to the student
resource center.
EX06.28
Excel 2013 Lesson 6: Charting Worksheet Data
Labyrinth Learning http://www.lablearning.com
Lessons from Microsoft Office 2013 FOR EVALUATION ONLY
(c) 2014 Labyrinth Learning - Not for Sale or Classroom Use
REINFORCE YOUR SKILLS EX06-R02
Finalize and Preview a Chart
N
LY
In this exercise, you will add a trendline to an existing chart and add sparklines to existing data. You will
also apply a chart layout and preview a charts appearance prior to printing.
Apply Layouts and Styles to Charts
2. Select the chart then choose Chart ToolsDesignChart StylesStyle #9.
3. Choose Chart ToolsDesignChart LayoutsQuick LayoutLayout #1.
4. Change the default chart title text to Payroll Expenses Chart and click elsewhere on
the worksheet to confirm the new title.
5. Using the (Ctrl) key, select the range B3:E3 and the range B9:E9.
6. Choose InsertChartsInsert Pie or Doughnut Chart2-D PiePie.
7. Move the chart to row 11 below the worksheet data.
LU
IO
8. Click the Chart Elements button for the pie chart and hold your mouse pointer over Data
Labels. Click the arrow that appears and choose More Options.
9. Under Label Options, place a checkmark next to Category Name and Percentage,
remove the checkmark from Value, and click Close.
If you had removed the checkmark from Value first, you would have immediately removed all data
labels, which would have made the Label Options menu disappear.
10. Click the Chart Elements button for the pie chart, hold your mouse pointer over Data
Labels, click the arrow, and choose Inside End.
11. Click in the legend for the pie chart and tap (Delete).
The legend is unnecessary because the department names are displayed in the data labels.
12. Change the default chart title text for the pie chart to read Payroll Expenses by
Department. Click elsewhere on the worksheet to confirm the new title.
Labyrinth Learning http://www.lablearning.com
Reinforce Your Skills
EX06.29
Excel 2013
1. Start Excel. Open EX06-R02-PayrollExpenses from the EX2013 Lesson 06 folder and
save it as EX06-R02-PayrollExpenses-[FirstInitialLastName].
Lessons from Microsoft Office 2013 FOR EVALUATION ONLY
(c) 2014 Labyrinth Learning - Not for Sale or Classroom Use
Create Trendlines
13. Select the Payroll Expenses Chart and choose Chart ToolsDesignChart
LayoutsAdd Chart ElementTrendlineMore Trendline Options.
N
LY
14. Choose to apply the trendline to the Wages data series and then close the Format Trendline
task pane.
Notice how the trendline has smoothed out the fluctuations in the Wages data series.
Create Sparklines in Cells
15. Select the range G4:G8.
16. Choose InsertSparklinesLine , select the range B4:E8, and click OK.
The Sparkline Tools Design tab appears when the sparklines are inserted.
17. Choose Sparkline ToolsDesignShow and click to place checkmarks beside Markers
and Low Point.
The markers indicate each department.
Preview and Print Charts
18. Choose Sparkline ToolsDesignStyleMarker ColorLow Point and choose a
different theme color.
IO
19. With the pie chart selected, choose FilePrint.
Only the chart is previewed in Backstage view because the pie chart is selected.
20. Tap [Esc] to exit Backstage view without printing.
21. Save and then close the file. Exit Excel.
22. Submit your final file based on the guidelines provided by your instructor.
To view examples of how your file or files should look at the end of this exercise, go to the student
resource center.
LU
REINFORCE YOUR SKILLS EX06-R03
Create and Finalize a Chart
In this exercise, you will create, move, and modify a bar chart. You will also add trendlines and sparklines,
and preview the worksheet.
Create Charts in Excel
1. Start Excel. Open EX06-R03-Donations from the EX2013 Lesson 06 folder and save it as
EX06-R03-Donations-[FirstInitialLastName].
2. Select the range A3:E7.
3. Choose InsertChartsInsert Bar Chart2-D BarClustered Bar.
The chart shows a cluster of four bars for each quarter. The bars represent the source of each donation.
Move and Size Embedded Charts
4. Point at the chart area and drag the chart down and to the left until the upper-left corner is
at cell A10.
EX06.30
Excel 2013 Lesson 6: Charting Worksheet Data
Labyrinth Learning http://www.lablearning.com
Lessons from Microsoft Office 2013 FOR EVALUATION ONLY
(c) 2014 Labyrinth Learning - Not for Sale or Classroom Use
5. Hold [Shift], point at the bottom-right corner of the chart, and drag to reduce the chart size
so it does not extend beyond column F.
Holding the [Shift] key ensures that the chart will resize proportionally.
Explore Other Chart Types
Modify Existing Charts
8. Click in the chart title text box and type Donation Source. Click elsewhere in the
worksheet to confirm the new title.
9. With the chart selected, choose Chart ToolsDesignChart LayoutsAdd Chart
ElementLegendTop.
10. Choose Chart ToolsDesignChart LayoutsAdd Chart ElementGridlines
Primary Minor Vertical.
Gridlines make it easier to determine the precise value of each bar within the chart.
IO
Apply Layouts and Styles to Charts
11. Choose Chart ToolsDesignChart StylesStyle 2.
12. Choose Chart ToolsDesignChart LayoutsQuick Layout and review the available
layouts.
If you had not already modified various chart elements, you could choose a layout here to alter
multiple aspects at once.
Create Trendlines
LU
13. Choose Chart ToolsDesignChart LayoutsAdd Chart ElementTrendline
Linear.
14. Choose to apply the trendline to the Web Orders data series and click OK.
Create Sparklines in Cells
15. Select the range G4:G7.
16. Choose InsertSparklinesColumn , select the range B4:E7 as the data range, and
click OK.
The Sparkline Tools Design tab becomes accessible when the sparklines are inserted.
17. On the Design tab, change the style to Sparkline Style Colorful #4.
Preview and Print Charts
18. Choose FilePrint to preview the worksheet.
19. Tap [Esc] to exit Backstage view without printing.
20. Save and then close the file. Exit Excel.
21. Submit your final file based on the guidelines provided by your instructor.
Labyrinth Learning http://www.lablearning.com
Reinforce Your Skills
EX06.31
Excel 2013
7. Click Undo
N
LY
6. Choose Chart ToolsDesignTypeChange Chart TypeLineLine with
Markers; click OK.
After reviewing the line chart, you decide that you prefer the clustered bar chart.
Lessons from Microsoft Office 2013 FOR EVALUATION ONLY
(c) 2014 Labyrinth Learning - Not for Sale or Classroom Use
Apply Your Skills
Create a Line Chart
N
LY
APPLY YOUR SKILLS EX06-A01
In this exercise, you will create a line chart on a separate sheet, rename the sheet
tabs, and modify a chart.
Create Charts and Move and Size Embedded Charts in Excel
1. Start Excel. Start a new workbook and save it as EX06-A01-WebOrders[FirstInitialLastName] in the EX2013 Lesson 06 folder.
2. Create this worksheet using the following parameters:
Use AutoFill to expand the date series.
Resize the column widths as necessary.
3. Format the dates so they are displayed as Mar-14 (without the day).
5. Place the chart on a separate sheet named Web Orders Trend.
The dates will not appear slanted after the chart is moved.
6. Rename the Sheet1 tab Supporting Data.
LU
IO
4. Use the worksheet data to create the chart shown:
Set up the axis labels and title as shown.
Do not include a legend.
EX06.32
Excel 2013 Lesson 6: Charting Worksheet Data
Labyrinth Learning http://www.lablearning.com
Lessons from Microsoft Office 2013 FOR EVALUATION ONLY
(c) 2014 Labyrinth Learning - Not for Sale or Classroom Use
Explore Other Chart Types and Modify Existing Charts
7. Change chart type to a 3-D pie chart.
Since the data in this worksheet is not conveyed well in a pie chart, its a good idea to change it once
more.
N
LY
8. Change chart type to a 3-D line chart.
10. Add a legend at the bottom of the chart.
You can see that the legend lists only one data series, and therefore is not useful.
12. Save and then close the file. Exit Excel.
11. Click Undo to remove the legend.
13. Submit your final file based on the guidelines provided by your instructor.
To view examples of how your file or files should look at the end of this exercise, go to the student
resource center.
APPLY YOUR SKILLS EX06-A02
IO
Present Data Using Multiple Methods
In this exercise, you will add sparklines, trendlines, and a column chart to a worksheet. You will also
preview and print the worksheet.
Create Trendlines and Sparklines
1. Start Excel. Open EX06-A02-ProjRev from the EX2013 Lesson 06 folder and save it as
EX06-A02-ProjRev-[FirstInitialLastName].
2. Use the data in the range A6:F9 to create a clustered column chart.
LU
3. Add a linear trendline to the Revenue data series.
4. Change the trendline to a linear forecast trendline.
5. Create line sparklines in column G to present the projected yearly changes in revenue,
gross profit, and net profit.
6. Format the sparklines with markers.
Apply Layouts and Styles to Charts and Preview and Print Charts
7. Change the style of the chart to Style 8.
8. Change the layout of the chart to Layout 10.
The layout change has deleted the trendline. Since you want to display the trendline, you need to undo
the applied layout.
9. Click Undo.
10. Include the chart title Financial Projections and position the chart appropriately
below the worksheet data.
Labyrinth Learning http://www.lablearning.com
Apply Your Skills
EX06.33
Excel 2013
9. Remove the chart title and the Depth (Series) axis, which is displayed at the bottom-right
of the chart.
Lessons from Microsoft Office 2013 FOR EVALUATION ONLY
(c) 2014 Labyrinth Learning - Not for Sale or Classroom Use
11. Preview the worksheet and make any needed adjustments to the chart location.
12. Print the worksheet.
13. Save and then close the file. Exit Excel.
N
LY
14. Submit your final file based on the guidelines provided by your instructor.
To view examples of how your file or files should look at the end of this exercise, go to the student
resource center.
APPLY YOUR SKILLS EX06-A03
Create a Column Chart and Edit Worksheets
In this exercise, you will create a column chart embedded in a worksheet. You will also move and print the
chart and add sparklines to the worksheet.
Create Charts and Move and Size Embedded Charts in Excel
1. Start Excel. Start a new workbook and save it as EX06-A03-NetIncome[FirstInitialLastName] in the EX2013 Lesson 06 folder.
IO
2. Create the worksheet and embedded column chart shown. Choose an appropriate chart
layout so the negative numbers dip below the category axis in the chart.
The differences in row 6 are the revenues minus the expenses.
LU
NOTE
3. Move the chart to a separate sheet, and rename the sheet tab Net Income Chart.
EX06.34
Excel 2013 Lesson 6: Charting Worksheet Data
Labyrinth Learning http://www.lablearning.com
Lessons from Microsoft Office 2013 FOR EVALUATION ONLY
(c) 2014 Labyrinth Learning - Not for Sale or Classroom Use
4. Rename the worksheet tab Net Income Analysis.
5. Add the color of your choice to the Net Income Analysis tab.
Explore Other Chart Types and Modify Existing Charts
N
LY
6. Create a pie chart on a separate sheet, showing revenues for the first six months of the
year. Name the sheet Revenue Chart.
7. Explode the largest pie slice.
9. Italicize the chart titles of both charts.
Create Trendlines and Sparklines
10. Include a linear trendline within the column chart for Net Income (Loss).
Notice that the negative Net Income figures in March and June drag the trendline lower than it
would be otherwise.
11. Within the Net Income Analysis tab, include column sparklines in column I for revenue,
expenses, and net income.
12. Modify each sparkline to highlight the highest data point.
IO
Apply Layouts and Styles to Charts and Preview and Print Charts
13. For the column chart, apply Chart Style 5.
14. For the pie chart, apply Layout 6.
15. Preview all three sheets within the workbook.
16. Print all three sheets in one step.
17. Save and close the file. Exit Excel.
LU
18. Submit your final file based on the guidelines provided by your instructor.
Labyrinth Learning http://www.lablearning.com
Apply Your Skills
EX06.35
Excel 2013
8. Change the chart colors of both charts to shades of gray, suitable for printing on a grayscale
printer.
Lessons from Microsoft Office 2013 FOR EVALUATION ONLY
(c) 2014 Labyrinth Learning - Not for Sale or Classroom Use
Extend Your Skills
EX06-E01
N
LY
In the course of working through the Extend Your Skills exercises, you will
think critically as you use the skills taught in the lesson to complete the assigned
projects. To evaluate your mastery and completion of the exercises, your instructor
may use a rubric, with which more points are allotted according to performance
characteristics. (The more you do, the more you earn!) Ask your instructor how
your work will be evaluated.
Thats the Way I See It
In this exercise, you will create a pie chart showing the box office receipts for the top five
grossing movies from this past weekend. You can use the Internet to search for these figures,
which should be readily available.
Create a new file named EX06-E01-MovieGrosses-[FirstInitialLastName] in the
EX2013 Lesson 06 folder.
IO
Enter the box office data within your worksheet, making certain to include appropriate headers
throughout. Create a pie chart based on the data and format the chart using the skills learned in
this lesson. Explode the slice that represents your favorite movie of the weekend, apply an
appropriate chart style, and move the chart to its own worksheet.
EX06-E02
You will be evaluated based on the inclusion of all elements specified, your ability to follow
directions, your ability to apply newly learned skills to a real-world situation, your creativity,
and the relevance of your topic and/or data choice(s). Submit your final files based on the
guidelines provided by your instructor.
Be Your Own Boss
In this exercise, you will create and format sparklines for the equipment repair costs of your
company, Blue Jean Landscaping.
LU
Open EX06-E02-RepairCost from the EX2013 Lesson 06 folder and save it as EX06-E02RepairCost-[FirstInitialLastName].
Use sparklines to show the cost trend for repairs on each of the three pieces of equipment. Apply
a style and appropriate formatting to the sparklines. Then, type a paragraph (minimum of five
sentences) in the row below your data to:
Describe the purpose of the sparklines.
Explain how sparklines can be used to evaluate your businesss data.
Detail what you have learned about Blue Jean Landscapings equipment repair costs as a
result of the sparklines.
Once you have completed the paragraph, print the data, including the sparklines and the
paragraph, as a PDF, saving it as EX06-E02-Sparklines-[FirstInitialLastName].
EX06.36
You will be evaluated based on the inclusion of all elements specified, your ability to follow
directions, your ability to apply newly learned skills to a real-world situation, your creativity,
and your demonstration of an entrepreneurial spirit. Submit your final files based on the
guidelines provided by your instructor.
Excel 2013 Lesson 6: Charting Worksheet Data
Labyrinth Learning http://www.lablearning.com
Lessons from Microsoft Office 2013 FOR EVALUATION ONLY
(c) 2014 Labyrinth Learning - Not for Sale or Classroom Use
Transfer Your Skills
EX06-T01
Use the Web as a Learning Tool
N
LY
In the course of working through the Transfer Your Skills exercises, you will use
critical-thinking and creativity skills to complete the assigned projects using skills
taught in the lesson. To evaluate your mastery and completion of the exercises,
your instructor may use a rubric, with which more points are allotted according
to performance characteristics. (The more you do, the more you earn!) Ask your
instructor how your work will be evaluated.
Throughout this book, you will be provided with an opportunity to use the Internet as a learning
tool by completing WebQuests. According to the original creators of WebQuests, as described on
their website (WebQuest.org), a WebQuest is an inquiry-oriented activity in which most or all
of the information used by learners is drawn from the web. To complete the WebQuest projects
in this book, navigate to the student resource center and choose the WebQuest for the lesson on
which you are currently working. The subject of each WebQuest will be relevant to the material
found in the lesson.
WebQuest Subject: Creating an appropriate chart based on worksheet data
EX06-T02
IO
Submit your final file(s) based on the guidelines provided by your instructor.
Demonstrate Proficiency
Stormy BBQs sales results are in! Your job is to chart the sales data so your manager can discuss
the performance of each location in an upcoming team meeting.
LU
Open EX06-T02-SalesResults from the EX2013 Lesson 06 folder and save it as EX06-T02SalesResults-[FirstInitialLastName]. Calculate the totals within the worksheet and
consider the significant trends in sales performance. Create an embedded line chart with
appropriate labeling for one of these trends. Show other worksheet results in a column chart on
a separate sheet. Include a trendline within your column chart. Keep in mind the data
relationships that each chart type can best display. When you have completed the charts, choose
one of them and write a paragraph (minimum of 5 sentences) that summarizes the results for
the team meeting. The summary should include how you plan to use the data to inform future
decisions for the company and should be included on a separate worksheet.
Submit your final file based on the guidelines provided by your instructor.
Labyrinth Learning http://www.lablearning.com
Transfer Your Skills
EX06.37
(c) 2014 Labyrinth Learning - Not for Sale or Classroom Use
LU
IO
N
LY
Lessons from Microsoft Office 2013 FOR EVALUATION ONLY
Labyrinth Learning http://www.lablearning.com
S-ar putea să vă placă și
- The Subtle Art of Not Giving a F*ck: A Counterintuitive Approach to Living a Good LifeDe la EverandThe Subtle Art of Not Giving a F*ck: A Counterintuitive Approach to Living a Good LifeEvaluare: 4 din 5 stele4/5 (5794)
- The Gifts of Imperfection: Let Go of Who You Think You're Supposed to Be and Embrace Who You AreDe la EverandThe Gifts of Imperfection: Let Go of Who You Think You're Supposed to Be and Embrace Who You AreEvaluare: 4 din 5 stele4/5 (1090)
- Never Split the Difference: Negotiating As If Your Life Depended On ItDe la EverandNever Split the Difference: Negotiating As If Your Life Depended On ItEvaluare: 4.5 din 5 stele4.5/5 (838)
- Hidden Figures: The American Dream and the Untold Story of the Black Women Mathematicians Who Helped Win the Space RaceDe la EverandHidden Figures: The American Dream and the Untold Story of the Black Women Mathematicians Who Helped Win the Space RaceEvaluare: 4 din 5 stele4/5 (895)
- Grit: The Power of Passion and PerseveranceDe la EverandGrit: The Power of Passion and PerseveranceEvaluare: 4 din 5 stele4/5 (588)
- Shoe Dog: A Memoir by the Creator of NikeDe la EverandShoe Dog: A Memoir by the Creator of NikeEvaluare: 4.5 din 5 stele4.5/5 (537)
- The Hard Thing About Hard Things: Building a Business When There Are No Easy AnswersDe la EverandThe Hard Thing About Hard Things: Building a Business When There Are No Easy AnswersEvaluare: 4.5 din 5 stele4.5/5 (344)
- Elon Musk: Tesla, SpaceX, and the Quest for a Fantastic FutureDe la EverandElon Musk: Tesla, SpaceX, and the Quest for a Fantastic FutureEvaluare: 4.5 din 5 stele4.5/5 (474)
- Her Body and Other Parties: StoriesDe la EverandHer Body and Other Parties: StoriesEvaluare: 4 din 5 stele4/5 (821)
- The Sympathizer: A Novel (Pulitzer Prize for Fiction)De la EverandThe Sympathizer: A Novel (Pulitzer Prize for Fiction)Evaluare: 4.5 din 5 stele4.5/5 (120)
- The Emperor of All Maladies: A Biography of CancerDe la EverandThe Emperor of All Maladies: A Biography of CancerEvaluare: 4.5 din 5 stele4.5/5 (271)
- The Little Book of Hygge: Danish Secrets to Happy LivingDe la EverandThe Little Book of Hygge: Danish Secrets to Happy LivingEvaluare: 3.5 din 5 stele3.5/5 (399)
- The World Is Flat 3.0: A Brief History of the Twenty-first CenturyDe la EverandThe World Is Flat 3.0: A Brief History of the Twenty-first CenturyEvaluare: 3.5 din 5 stele3.5/5 (2259)
- The Yellow House: A Memoir (2019 National Book Award Winner)De la EverandThe Yellow House: A Memoir (2019 National Book Award Winner)Evaluare: 4 din 5 stele4/5 (98)
- Devil in the Grove: Thurgood Marshall, the Groveland Boys, and the Dawn of a New AmericaDe la EverandDevil in the Grove: Thurgood Marshall, the Groveland Boys, and the Dawn of a New AmericaEvaluare: 4.5 din 5 stele4.5/5 (266)
- A Heartbreaking Work Of Staggering Genius: A Memoir Based on a True StoryDe la EverandA Heartbreaking Work Of Staggering Genius: A Memoir Based on a True StoryEvaluare: 3.5 din 5 stele3.5/5 (231)
- Team of Rivals: The Political Genius of Abraham LincolnDe la EverandTeam of Rivals: The Political Genius of Abraham LincolnEvaluare: 4.5 din 5 stele4.5/5 (234)
- On Fire: The (Burning) Case for a Green New DealDe la EverandOn Fire: The (Burning) Case for a Green New DealEvaluare: 4 din 5 stele4/5 (73)
- Service ManualDocument582 paginiService ManualBogdan Popescu100% (5)
- The Unwinding: An Inner History of the New AmericaDe la EverandThe Unwinding: An Inner History of the New AmericaEvaluare: 4 din 5 stele4/5 (45)
- Catalogo Perylsa CompletoDocument221 paginiCatalogo Perylsa CompletoAlvaro Diaz0% (1)
- Active Learning 3: The Fare Wars GameDocument1 paginăActive Learning 3: The Fare Wars GameSelcenZÎncă nu există evaluări
- Sample Literature ReviewDocument8 paginiSample Literature Review67890ThÎncă nu există evaluări
- PHD EconomicsDocument81 paginiPHD Economicsnahidhasan1981Încă nu există evaluări
- Business Statistics Assignment December 2017 ZwOSoABguT PDFDocument4 paginiBusiness Statistics Assignment December 2017 ZwOSoABguT PDFSelcenZÎncă nu există evaluări
- Test 3A PDFDocument14 paginiTest 3A PDFSelcenZÎncă nu există evaluări
- Literature Reviews in Social Work: Robin Kiteley and Christine StogdonDocument20 paginiLiterature Reviews in Social Work: Robin Kiteley and Christine StogdongecevilmedÎncă nu există evaluări
- Sınıf İngilizceDocument2 paginiSınıf İngilizceSelcenZÎncă nu există evaluări
- 2.4 Bayesian Updating PDFDocument5 pagini2.4 Bayesian Updating PDFSelcenZÎncă nu există evaluări
- Review For Exam 1 ECO 284 S19Document1 paginăReview For Exam 1 ECO 284 S19SelcenZÎncă nu există evaluări
- Sınıf İngilizceDocument2 paginiSınıf İngilizceSelcenZÎncă nu există evaluări
- Sınıf İngilizce: Human Rights - 1Document2 paginiSınıf İngilizce: Human Rights - 1SelcenZÎncă nu există evaluări
- HW01 SolDocument18 paginiHW01 SolSelcenZÎncă nu există evaluări
- Chapter 2Document25 paginiChapter 2Dennis JeonÎncă nu există evaluări
- Sınıf İngilizceDocument2 paginiSınıf İngilizceSelcenZÎncă nu există evaluări
- TEST4Document4 paginiTEST4SelcenZÎncă nu există evaluări
- Passagework YDS Ön Hazırlık Seviye 4 Ornek ParcaDocument9 paginiPassagework YDS Ön Hazırlık Seviye 4 Ornek ParcaSalih BalcıÎncă nu există evaluări
- Kavrama 1Document2 paginiKavrama 1SelcenZÎncă nu există evaluări
- Tenses / Test 6 (60 Adet Soru)Document8 paginiTenses / Test 6 (60 Adet Soru)SelcenZÎncă nu există evaluări
- Tenses / Test 7 (60 Adet Soru)Document7 paginiTenses / Test 7 (60 Adet Soru)SelcenZ100% (1)
- Tenses 1Document7 paginiTenses 1deliailona555Încă nu există evaluări
- TEST3Document5 paginiTEST3SelcenZÎncă nu există evaluări
- YDS Gramer TestiDocument3 paginiYDS Gramer Testicarmenta777Încă nu există evaluări
- Composition, Intensity and Revealed Comparative Advantage in Sino-Indian Bilateral TradeDocument20 paginiComposition, Intensity and Revealed Comparative Advantage in Sino-Indian Bilateral TradeSelcenZÎncă nu există evaluări
- Set 1Document7 paginiSet 1SelcenZÎncă nu există evaluări
- TEST5Document8 paginiTEST5SelcenZÎncă nu există evaluări
- Unit 5 Stowage - ListDocument10 paginiUnit 5 Stowage - ListSelcenZÎncă nu există evaluări
- Maritime English Unit 5-1 Cargo HandlingDocument3 paginiMaritime English Unit 5-1 Cargo HandlingSelcenZÎncă nu există evaluări
- Bowerman3Ce SSM Chapter01Document2 paginiBowerman3Ce SSM Chapter01amul65Încă nu există evaluări
- StatProjectStudentGuide Main PDFDocument24 paginiStatProjectStudentGuide Main PDFSelcenZÎncă nu există evaluări
- Shortcut PDFDocument2 paginiShortcut PDFSelcenZÎncă nu există evaluări
- Detailed Lesson Plan in Mathematics 10 I. ObjectivesDocument4 paginiDetailed Lesson Plan in Mathematics 10 I. ObjectivesLouis Fetilo FabunanÎncă nu există evaluări
- 141 ISACA NACACS Auditing IT Projects Audit ProgramDocument86 pagini141 ISACA NACACS Auditing IT Projects Audit Programkautaliya100% (6)
- Introduction To Rhetorical Analysis: Week 1Document16 paginiIntroduction To Rhetorical Analysis: Week 1Will KurlinkusÎncă nu există evaluări
- The Extension Delivery SystemDocument10 paginiThe Extension Delivery SystemApril Jay Abacial IIÎncă nu există evaluări
- St. Louis College of Bulanao: Title/Topic Technical English I Introduction To Police Report WritingDocument41 paginiSt. Louis College of Bulanao: Title/Topic Technical English I Introduction To Police Report WritingNovelyn LumboyÎncă nu există evaluări
- Ground Architecture (Mourad Medhat)Document146 paginiGround Architecture (Mourad Medhat)Aída SousaÎncă nu există evaluări
- World Link YolaDocument3 paginiWorld Link YolaHamilton Obando100% (1)
- History of Computer ReviewerDocument10 paginiHistory of Computer ReviewerNeil Andrew Aliazas78% (9)
- NEC G266 Quick Reference GuideDocument3 paginiNEC G266 Quick Reference GuideIonut Gabriel DascaluÎncă nu există evaluări
- Module 6 - Using and Evaluating Instructional MaterialsDocument5 paginiModule 6 - Using and Evaluating Instructional MaterialsMaria Victoria Padro100% (4)
- PC Engineering Undergr 2014Document94 paginiPC Engineering Undergr 2014Austin JamesÎncă nu există evaluări
- Hemo TecaDocument17 paginiHemo TecaMafer PilcoÎncă nu există evaluări
- THE INDIAN NAVY - Artificer Apprentice & Senior Secondary Recruit PDFDocument3 paginiTHE INDIAN NAVY - Artificer Apprentice & Senior Secondary Recruit PDFUjjwalÎncă nu există evaluări
- Motorola Talkabout T82 PDFDocument184 paginiMotorola Talkabout T82 PDFAlex TamayoÎncă nu există evaluări
- Chapter 2 Ag - EconDocument7 paginiChapter 2 Ag - EconJay Kenneth Bajar Cernal100% (1)
- Analisa AgriculturalDocument6 paginiAnalisa AgriculturalFEBRINA SARLINDA, STÎncă nu există evaluări
- Error Code EMR 2Document5 paginiError Code EMR 2Nafrizal SuhendrikÎncă nu există evaluări
- Philosophical Thoughts On EducationDocument30 paginiPhilosophical Thoughts On EducationCharyl Louise MonderondoÎncă nu există evaluări
- Unit 1Document90 paginiUnit 1Atul Jaysing PatilÎncă nu există evaluări
- Sem06 Gca InsoDocument2 paginiSem06 Gca InsoBogdan PistolÎncă nu există evaluări
- The Research Problem: The Key Steps in Choosing A TopicDocument5 paginiThe Research Problem: The Key Steps in Choosing A TopicJoachim San JuanÎncă nu există evaluări
- Conquering College The Most Fun You Can Have Learning The Things You Need To Know NodrmDocument144 paginiConquering College The Most Fun You Can Have Learning The Things You Need To Know NodrmVithorÎncă nu există evaluări
- List of Tyre Pyrolysis Oil Companies in IndiaDocument2 paginiList of Tyre Pyrolysis Oil Companies in IndiaHaneesh ReddyÎncă nu există evaluări
- Revised Research ZoomDocument51 paginiRevised Research ZoomAubrey Unique EvangelistaÎncă nu există evaluări
- Evolis User ManualDocument28 paginiEvolis User ManualIonmadalin1000Încă nu există evaluări
- Response 2000 IntroductionDocument24 paginiResponse 2000 IntroductionRory Cristian Cordero RojoÎncă nu există evaluări
- Framework For A Digital Twin in Manufacturing Scope and RequirementsDocument3 paginiFramework For A Digital Twin in Manufacturing Scope and RequirementsJoão Vitor100% (1)
- Staad 4Document37 paginiStaad 4saisssms9116100% (2)