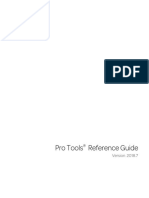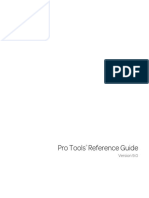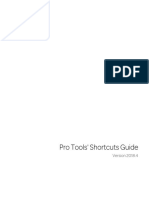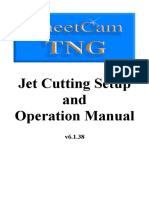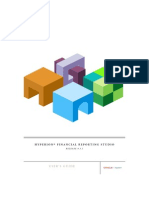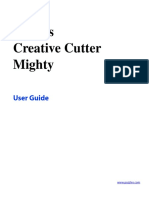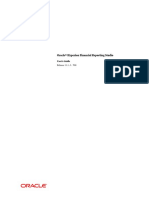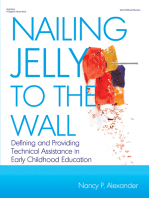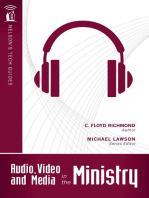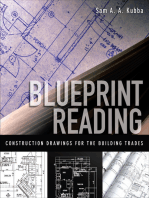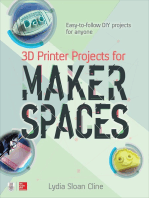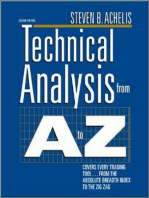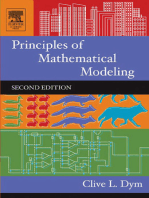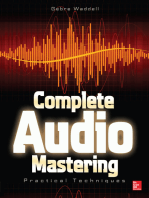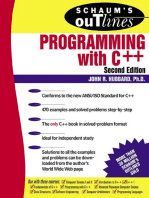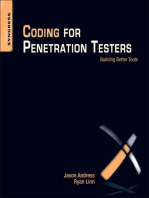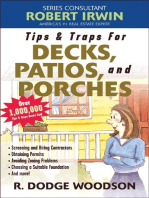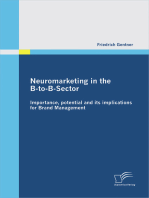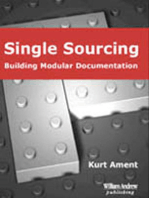Documente Academic
Documente Profesional
Documente Cultură
Photoshop Tips
Încărcat de
joelsonreisDescriere originală:
Drepturi de autor
Formate disponibile
Partajați acest document
Partajați sau inserați document
Vi se pare util acest document?
Este necorespunzător acest conținut?
Raportați acest documentDrepturi de autor:
Formate disponibile
Photoshop Tips
Încărcat de
joelsonreisDrepturi de autor:
Formate disponibile
304 PHOTOSHOP 6 TIPS
Written by Trevor Morris ( tmorris@fundy.net | http://user.fundy.net/morris/ )
Part of what makes Photoshop such an incredibly powerful and pleasurable program to use is its well-
thought out implementation: the interface is polished and uncluttered and easily customizable (despite
its vast arsenal of tools and commands). In fact, there is a surprising amount of "hidden" functionality
within Photoshop; so much so, that despite the number of years you work with the program, you will
undoubtedly keep discovering more and more about it. I doubt anyone could claim that they know
"everything" about Photoshop (except maybe Adobe's software engineers ;-).
The tips below should help you (whether you are a beginner or a seasoned expert) to harness some of
Photoshop's "hidden" functionality to streamline your work, perform complex tasks more quickly or
efficiently, or teach yourself something you had no idea Photoshop was capable of!
Here are a couple of notes before you begin:
l I tend to prefer hotkeys (e.g. [Ctrl+D] ), but I have provided equivalent alternatives (e.g. Select »
Deselect - which denotes a menu command) wherever possible
l Mac users: Ctrl = , Alt = Option (e.g. Ctrl+Alt+D = Option D); right-click = Control click
For your convenience, the tips have been organized into the following categories:
Interface Tips [ 42 Tips ]
Application Window . . . . . . . . . . . . . . . . . . . . . . . . . . . . . . . . . . . . . . . . . . . . . . . . . . . . . . . . . 3
Document Window . . . . . . . . . . . . . . . . . . . . . . . . . . . . . . . . . . . . . . . . . . . . . . . . . . . . . . . . . . 3
Palettes . . . . . . . . . . . . . . . . . . . . . . . . . . . . . . . . . . . . . . . . . . . . . . . . . . . . . . . . . . . . . . . . . . 5
Dialog Boxes . . . . . . . . . . . . . . . . . . . . . . . . . . . . . . . . . . . . . . . . . . . . . . . . . . . . . . . . . . . . . . 7
Tool Tips [ 58 Tips ]
Paint Tools . . . . . . . . . . . . . . . . . . . . . . . . . . . . . . . . . . . . . . . . . . . . . . . . . . . . . . . . . . . . . . . . 8
Selection Tools . . . . . . . . . . . . . . . . . . . . . . . . . . . . . . . . . . . . . . . . . . . . . . . . . . . . . . . . . . . . 9
Color Tools . . . . . . . . . . . . . . . . . . . . . . . . . . . . . . . . . . . . . . . . . . . . . . . . . . . . . . . . . . . . . . 11
Path & Shape Tools . . . . . . . . . . . . . . . . . . . . . . . . . . . . . . . . . . . . . . . . . . . . . . . . . . . . . . . . 12
Visualization Tools . . . . . . . . . . . . . . . . . . . . . . . . . . . . . . . . . . . . . . . . . . . . . . . . . . . . . . . . . 14
Miscellanious . . . . . . . . . . . . . . . . . . . . . . . . . . . . . . . . . . . . . . . . . . . . . . . . . . . . . . . . . . . . . 15
Command Tips [ 21 Tips ]
Keyboard Shortcuts (Hotkeys) . . . . . . . . . . . . . . . . . . . . . . . . . . . . . . . . . . . . . . . . . . . . . . . . 17
Enhanced Functionality . . . . . . . . . . . . . . . . . . . . . . . . . . . . . . . . . . . . . . . . . . . . . . . . . . . . . 18
Filter & Style Tips [ 34 Tips ]
Blending Modes . . . . . . . . . . . . . . . . . . . . . . . . . . . . . . . . . . . . . . . . . . . . . . . . . . . . . . . . . . . 20
Adjustments . . . . . . . . . . . . . . . . . . . . . . . . . . . . . . . . . . . . . . . . . . . . . . . . . . . . . . . . . . . . . . 20
Filters . . . . . . . . . . . . . . . . . . . . . . . . . . . . . . . . . . . . . . . . . . . . . . . . . . . . . . . . . . . . . . . . . . . 22
Styles & Effects . . . . . . . . . . . . . . . . . . . . . . . . . . . . . . . . . . . . . . . . . . . . . . . . . . . . . . . . . . . 23
Layer Tips [ 42 Tips ]
Layers . . . . . . . . . . . . . . . . . . . . . . . . . . . . . . . . . . . . . . . . . . . . . . . . . . . . . . . . . . . . . . . . . . 26
Layer Sets . . . . . . . . . . . . . . . . . . . . . . . . . . . . . . . . . . . . . . . . . . . . . . . . . . . . . . . . . . . . . . . 27
304 Photoshop 6 Tips Page 1 of 49
(Clipping) Groups . . . . . . . . . . . . . . . . . . . . . . . . . . . . . . . . . . . . . . . . . . . . . . . . . . . . . . . . . 28
Masks & Channels . . . . . . . . . . . . . . . . . . . . . . . . . . . . . . . . . . . . . . . . . . . . . . . . . . . . . . . . . 29
Paths . . . . . . . . . . . . . . . . . . . . . . . . . . . . . . . . . . . . . . . . . . . . . . . . . . . . . . . . . . . . . . . . . . . 30
Tips for Guides & Rulers [ 11 Tips ]
Guides . . . . . . . . . . . . . . . . . . . . . . . . . . . . . . . . . . . . . . . . . . . . . . . . . . . . . . . . . . . . . . . . . . 32
Rulers . . . . . . . . . . . . . . . . . . . . . . . . . . . . . . . . . . . . . . . . . . . . . . . . . . . . . . . . . . . . . . . . . . 33
Action & Batch Tips [ 16 Tips ]
Actions . . . . . . . . . . . . . . . . . . . . . . . . . . . . . . . . . . . . . . . . . . . . . . . . . . . . . . . . . . . . . . . . . . 34
Batch Processing . . . . . . . . . . . . . . . . . . . . . . . . . . . . . . . . . . . . . . . . . . . . . . . . . . . . . . . . . . 35
Configuration Tips [ 16 Tips ]
Preferences . . . . . . . . . . . . . . . . . . . . . . . . . . . . . . . . . . . . . . . . . . . . . . . . . . . . . . . . . . . . . . 36
Customization . . . . . . . . . . . . . . . . . . . . . . . . . . . . . . . . . . . . . . . . . . . . . . . . . . . . . . . . . . . . 37
Miscellaneous . . . . . . . . . . . . . . . . . . . . . . . . . . . . . . . . . . . . . . . . . . . . . . . . . . . . . . . . . . . . 38
Type Tips [ 25 Tips ]
Formatting . . . . . . . . . . . . . . . . . . . . . . . . . . . . . . . . . . . . . . . . . . . . . . . . . . . . . . . . . . . . . . . 40
Enhanced Functionality . . . . . . . . . . . . . . . . . . . . . . . . . . . . . . . . . . . . . . . . . . . . . . . . . . . . . 41
Keyboard Shortcuts (Hotkeys) . . . . . . . . . . . . . . . . . . . . . . . . . . . . . . . . . . . . . . . . . . . . . . . . 42
ImageReady Tips [ 39 Tips ]
Interface . . . . . . . . . . . . . . . . . . . . . . . . . . . . . . . . . . . . . . . . . . . . . . . . . . . . . . . . . . . . . . . . . 45
Animation . . . . . . . . . . . . . . . . . . . . . . . . . . . . . . . . . . . . . . . . . . . . . . . . . . . . . . . . . . . . . . . . 46
Actions . . . . . . . . . . . . . . . . . . . . . . . . . . . . . . . . . . . . . . . . . . . . . . . . . . . . . . . . . . . . . . . . . . 46
Color . . . . . . . . . . . . . . . . . . . . . . . . . . . . . . . . . . . . . . . . . . . . . . . . . . . . . . . . . . . . . . . . . . . 47
Tools . . . . . . . . . . . . . . . . . . . . . . . . . . . . . . . . . . . . . . . . . . . . . . . . . . . . . . . . . . . . . . . . . . . 48
Commands . . . . . . . . . . . . . . . . . . . . . . . . . . . . . . . . . . . . . . . . . . . . . . . . . . . . . . . . . . . . . . . 49
304 Photoshop 6 Tips Page 2 of 49
INTERFACE TIPS
APPLICATION WINDOW
1. Use the Zoom field ( in the bottom-left of the Photoshop window or Navigator palette) to
enter an exact zoom level.
Tip: Press Shift+Enter after entering a value to have the field remain active.
2. To change the information displayed in the status bar (which, by default shows document sizes),
click on the button and choose an option from the pop-up menu. You can also click on the status
bar (to the left of the button) to display the print size of the current document. Alt-click to see the
image dimensions and resolution, or Ctrl-click for tile information.
Tip: Choosing Document Profile from the status bar menu ( ) will allow you to monitor the color
space of any / all documents opened in Photoshop.
3. Double-clicking on Photoshop's background (the gray background) will summon the Open command
[Ctrl+O] (File » Open).
DOCUMENT WINDOW
4. You can fill the (gray) canvas borders with the foreground color by Shift-clicking
on it with the Paint Bucket tool [G].
Note: To replace the default color, change the foreground color to 25% gray
(R192,G192,B192) and Shift-click on the canvas border again.
5. Press "F" to cycle between three different full screen modes (or use the buttons near the
bottom of the toolbar).
Tip: Press Shift+F to toggle the menus in full screen mode.
Tip: Shift-click on one of the screen mode buttons ( ) in the toolbar to display all open
documents in the selected mode.
6. Right-click on an image window's titlebar to quickly access features like Canvas Size, Image Size,
Duplicate and File Info.
7. Pausing the mouse pointer over an image window's titlebar will reveal (via a tool tip) the full path of
the current document.
304 Photoshop 6 Tips Page 3 of 49
8. To mark your image as copyrighted, choose File » File Info and in Copyright & URL [Ctrl+6]. Check
the Mark as Copyrighted option and enter any relevant information in the fields provided. Press the
OK button and note the copyright symbol ( © ) that appears in front of the image title in the
document title bar.
Tip: You can even save this information and load (or append) it later for inclusion in another image.
Tip: Right-click on a document titlebar to quickly access the File Info command.
9. Sometimes it is quicker to navigate with the keyboard than to reach for the mouse. Here are some
useful navigation keys:
HotKey Result
Home / End go to top-left / bottom-right corner of the canvas
PageUp / PageDown scroll canvas up / down one page
Shift+PageUp / PageDown scroll canvas up / down 10 pixels
Ctrl+PageUp / PageDown scroll canvas left / right one page
Ctrl+Shift+PageUp / PageDown scroll canvas left / right 10 pixels
10. Use Ctrl+Tab (or Ctrl+F6) and Ctrl+Shift+Tab (or Ctrl+Shift+F6) to activate the next and previous
documents, respectively. Alternatively, you may choose a document, by name, from the (bottom of
the) Window menu.
11. The title bar of a Photoshop document contains a wealth of information about the image, but not all
of it is self-explanatory. Here is a sample title bar:
1. If the current image is copyrighted, a copyright symbol ( © ) precedes the document name. See
File » File Info: Copyright & URL [Ctrl+6] to see more information about the copyright.
2. Next is the name of the document (e.g. Untitled-1.psd, MyImage.gif, etc.).
3. Immediately following the document name is the magnification (viewing size) for the current
image (e.g. @ 100%, @ 66.7%, etc.).
4. After that, beginning in brackets, is the current layer name (e.g. Layer 1).
Note: If the current document is a flattened image containing only a Background layer, no layer
name is displayed in the title bar.
5. The color mode of the document follows (e.g. RGB, CMYK, etc.).
Note: the color mode will be preceded by a comma ( , ) if a layer name is present (see previous).
6. If a pound symbol ( # ) appears after the color mode, it means that the document is untagged
(i.e. it is not color-managed). An asterisk ( * ) after the color mode implies that the document
colorspace is different from the working colorspace. The absence of these symbols means that the
colorspace of the document matches the working colorspace.
304 Photoshop 6 Tips Page 4 of 49
7. After that (and preceded by a slash [ / ]) is the soft-proofing mode (e.g. CMYK, Monitor, etc.) - if
soft-proofing is enabled [Ctrl+Y] (View » Proof Colors).
Note: When converting profiles (Image » Mode » Convert to Profile) this area will display the word
Preview - provided that Preview is enabled in the Convert to Profile dialog box.
12. Use the Mouse Wheel over the canvas to zoom in (up) and out (down).
PALETTES
13. To reset all palettes to their default locations, choose Window » Reset Palette Locations.
14. To reset the contents of an individual palette, choose the Reset command from the respective
palette's menu ( ).
Note: The reset command is not available for all palettes.
15. Press the Tab key to hide the toolbar and all palettes. Press Shift+Tab to hide only the palettes
(and leave the toolbar visible).
Tip: To reveal the Options palette (Window » Show Options), even when all other palettes are
hidden, simply press the Enter key.
16. Snap your palettes to the nearest screen edge by Shift-dragging them or Shift-clicking on their
titlebars.
17. For palettes that contain thumbnails, right-click on an empty area of the palette to reveal a context
menu that allows you to choose from the following thumbnail sizes: None (which is not always
available), Small, Medium and Large.
Note: This applies for the Layers, Paths, and Channels palettes in Photoshop and the Layers,
Rollover, and Animation palettes in ImageReady.
18. Increase / decrease slider bars by 1% using the left / right arrow keys. Add
Shift to increase / decrease by 10% increments.
19. Right-click on thumbnails in the Layers palette [F7] (Window » Show Layers) to display a context
menu of available commands - this is especially useful for layer masks and layer clipping paths.
20. Minimize palettes by double-clicking on their associated palette tabs. Use the minimize button ( )
on the palette titlebars to cycle between compact mode (minimum number of options / contents
visible) and contents mode (view all palette options / contents).
Note: You can also double-click the toolbar's titlebar to minimize it.
21. Press Shift+Enter in palette fields to apply the current value but have the field remain active. This
is a quick way to experiment with different values.
22. Alt-click on a triangle icon ( ) to expand or collapse all child elements of an action, layer style, or
layer set.
304 Photoshop 6 Tips Page 5 of 49
23. You may "stack" palettes (example) by dragging one palette tab onto the top or bottom of another
palette: a highlight appears to indicate where the palette will be placed.
Tip: You may also group palettes together by dropping one palette onto the middle of another.
24. Click on the background color well on the Color palette (not the toolbar) to have any color changes
affect the background color. A black outline indicates the active color well.
Tip: With the Eyedropper tool [ I ], press the Alt key to choose a color for the opposite color well.
For example, if the foreground color is the active color well, press the Alt key to select a color for
the background, and vice versa.
25. Shift-click on the color ramp, in the Color palette [F6] (Window » Show Color), to change the
spectrum. Alternatively, you may either right-click on the color ramp or open the Color palette
menu ( ) to select an alternate color mode.
26. Add a custom color to the Swatches palette (Window » Show Swatches) by clicking on any empty
(gray) area. Remove a color by Ctrl-clicking on it. Replace a color by Shift-clicking on it.
Tip: Choose a background color from the Swatch palette by Alt-clicking on the desired color.
27. Ctrl-drag inside of the proxy preview area, in the Navigation palette
(Window » Show Navigator), to specify a new view area within the
current document.
Tip: Shift-drag within the proxy preview area to move the highlight
vertically and horizontally.
Tip: Change the color of the proxy view highlight by selecting
Palette Options from the Navigation palette menu ( ).
28. Assume that you want to see the dimensions of the current cropping marquee, but the Info palette
is hidden beneath another palette. You cannot click on the Info palette tab (or press F8) to bring it
to the foreground: however, you can choose Window » Show Info to bring the palette to the
foreground!
Tip: To bring a palette to the foreground (of a palette group) while a dialog box is open (such as
Curves, Levels, etc.), choose the palette name from the Window menu (e.g. Window » Show Info),
or press its associated hotkey.
29. To create a duplicate image of the currently selected history state or snapshot in the History
palette (Window » Show History):
l click the New Document button ( )
l choose New Document from the History palette menu ( )
l drag-and-drop the current state (or snapshot) onto the New Document button ( )
l right-click on the desired state (or snapshot) and select New Document from the context menu
30. Drag a history state from the History palette (Window » Show History) of the current image into any
other image window to replace the contents of the destination image.
31. Alt-click on any history state (other than the current state), to duplicate it. The duplicated state
becomes the current (most recent) state.
32. Alt-click on the New Snapshot button ( ), at the bottom of the History palette, to display a
dialog box that allows you to duplicate the current image as a Full Document, Merged Layers, or
Current Layer.
304 Photoshop 6 Tips Page 6 of 49
33. Use the up and down arrow (cursor) keys to change the values in entry fields and drop-downs. Add
the Shift key to change the values by a larger increment.
Tip: You can also use the Mouse Wheel to change values. Use Shift-Mouse Wheel to change the
values by larger increments.
34. To replace the current preset (i.e. brushes, swatches and shapes, etc.) without being prompted for
confirmation, hold down the Alt key while choosing a preset from the Preset Manager or a palette
menu ( ).
35. When the Color palette [F6] is in Web-safe mode, Alt-drag the sliders to prevent them from
snapping to the Web-safe tick marks.
36. Click on palette field titles to highlight / select the contents within the field (or to
turn checkboxes on / off).
DIALOG BOXES
37. Hold down the Alt key to change any Cancel button into a Reset button (in any dialog box); this
allows you to easily restore values without having to cancel and come back.
38. For dialog boxes that contain multiple pages (e.g. Edit » Preferences » General), use Ctrl+N and
Ctrl+P to go to the next and previous pages, respectively.
39. Use the Favorites button ( ) in Open dialog box [Ctrl+O] (File » Open)
to store folders that you visit on a regular basis.
40. Use the hexadecimal color field ( # ) in the Color Picker dialog box to copy and paste color values
from one place in Photoshop to another (or even to another application that supports hexadecimal
color values).
41. When selecting colors in the Color Picker dialog box or Color Palette [F6] (Window » Show Color),
click on the Web-safe icon ( ) to force the selected color to the nearest Web-safe equivalent.
Click on the Out of Gamut icon ( ) to force the selected color to the nearest print safe color.
42. While using the Save for Web dialog box [Ctrl+Alt+Shift+S] (File » Save for Web), hold down the Alt
key to change the OK button into a "Remember" button. Press this button to assign the current
settings to the active document. These optimization settings will be remembered, even if you press
Cancel. In addition, if you save the document, the assigned settings will be saved with as well.
304 Photoshop 6 Tips Page 7 of 49
TOOL TIPS
PAINT TOOLS
1. To draw a straight line with any paint tool, click on the image, move the mouse, and then Shift-click -
Photoshop will join the two points with a straight line using the current tool.
2. While using any of the paint tools, press Enter to display / dismiss the Preset Picker (at the current
mouse location). To access a list of available brush modes while painting, Shift-right-click on the
image. To change the current brush / preset options, click directly on the brush / preset preview in
the Options palette (or choose Edit Brush from the Shift-right-click menu).
3. Use the Caps Lock key to turn Precise Cursors on / off.
Note: This does not work if Precise Cursors are already enabled in the Preferences [Ctrl+K, Ctrl+3]
(Edit » Preferences » Display & Cursors).
4. Use the hotkeys in the following table to vary the brush for the current paint tool:
HotKey Result
[/] decrease / increase brush size
Shift+ [ / ] decrease / increase brush hardness by 25%
</> previous / next brush
Shift+ < / > first / last brush
Enter display / dismiss Preset Picker
5. Use the options available in the Brush Dynamics button menu ( ), on the Options palette, to
fade the size, opacity, and color of the various brush tools.
Note: For people who use tablets, the above options may also be configured to recognize a stylus.
6. With the Auto Erase options enabled for the Pencil tool [B], if you begin painting on an area that
contains the foreground color, the background color will be used instead, and vice versa. This is
really useful for cleaning up line art, since it alleviates the need to continuously switch between the
Pencil [B] and Erase [E] tools.
7. While using the Eraser tool [E], hold the Alt key to erase back to the source history state - similar to
the behaviour of the History Brush tool [Y].
Note: You must establish a source history state in the History palette in order for this to work.
8. When using the Smudge tool [R], hold the Alt key down to include the foreground color in the
smudge.
9. Use the Paint Bucket tool [G] to delete (instead of filling) by changing its blending mode to Clear
[Alt+Shift+R] (in the Options palette).
10. To fill the transparent regions of an image, choose Edit » Fill [Shift+Backspace] and choose
Behind from the Mode drop-down.
304 Photoshop 6 Tips Page 8 of 49
11. Alt-drag color stops (color stop image), in
the Gradient Editor, to duplicate them.
12. Hold down the Alt key while using the Blur tool [R] to sharpen, or to blur while using the Sharpen
tool [R].
13. Hold down the Alt key while using the Dodge tool [O] to darken, or to lighten with the Burn tool [O].
SELECTION TOOLS
14. When using the Marquee tools [M], use the Shift key to create perfect circles or squares: use the
Alt key to draw them from their centers.
15. Use the Reselect command [Ctrl+Shift+D] (Select » Reselect) to restore your last selection.
16. You may alternate between Polygonal and Freehand Lasso [L], while you are creating a selection,
by holding down the Alt key.
Example: See Selection Secrets 2 (Polygonal / Freehand Lasso) for a comprehensive description.
17. Use the Space Bar to move a selection while drawing it.
Example: See Selection Secrets (Moving Selections) for a comprehensive description.
18. Hold the Shift or Alt keys to add or subtract selections, respectively. Hold down both Shift and Alt
together to intersect two selections.
Tip: Ctrl-click on a layer thumbnail (in the Layers palette) to load its transparency mask, and then
Ctrl+Alt+Shift-click a second layer to intersect the two layers‘ transparency masks.
Example: See Selection Secrets (Intersecting Selections) for a comprehensive description.
19. Retain your selections while scaling or duplicating an image by first switching to Quick Mask mode
[Q] (or click on the Quick Mask icon ( ) near the bottom of the toolbar).
20. Alt-click the Quick Mask button to toggle between masked ( ) and selected areas ( ).
21. After editing a selection in Quick Mask mode, Alt-click the Standard mode (Quick Mask off) button
( ) to invert the current selection.
22. Ctrl-clicking on a layer thumbnail in the Layers palette is a convenient way to load the
transparency mask for the active layer: however, if the contents of the layer extend beyond the
edges of the canvas, so too will the resulting selection. To restrict the selection to the document
bounds, invert the selection [Ctrl+Shift+I ] (Select » Invert) twice.
304 Photoshop 6 Tips Page 9 of 49
23. By default the Select » Color Range command dialog box displays the entire image in the preview
area. For a more accurate preview and greater control, create an approximate selection around
the area of interest. The selected area will be displayed in the preview area.
Tip: Hold the Shift key while choosing Select » Color Range to add the resulting selection to the
current selection. Hold down Alt to subtract the results from the current selection.
Tip: Hold down the Ctrl key to toggle between Selection and Image previews in the Color Range
dialog box. Use the Shift key to add colors and the Alt key to subtract colors from the selection.
Tip: Hold down Alt when choosing Quick Mask from the Selection Preview drop-down in the Color
Range dialog box to adjust your Quick Mask Options without leaving the dialog.
24. Use a selection to stroke only a portion of a path.
25. When transforming a selection / layer, use the following buttons in the Options palette for added
control:
l use the "Reference point location" image ( ) to position the reference / pivot point
l press the "Relative positioning" button ( ) to switch from absolute (canvas) positioning to
relative positioning
l press the "Maintain aspect ratio" button ( ) to maintain a 1:1 aspect ratio while transforming
26. You can use the Marquee tool [M] (or Lasso tools [L]) to drag a selection outline from one
document into another.
Tip: Hold the Shift key down (after initiating the drag - after clicking with the left mouse button) to
have the selection centered in the destination document.
27. Here are some useful shortcuts for use with the Magnetic Selection tool [L] and Magnetic Pen tool
[P]:
HotKey Result
[/] decrease / increase the Width
</> decrease / increase Edge Contrast
Shift+[ / ] minimize / maximize the Width
Shift+< / > minimum (1%) / maximum (100%) Edge Contrast
Alt-drag Freeform tool
Alt-click draw straight lines
Alt+Shift-click draw straight lines at 45° increments
Alt-double-click close selection
Alt-double-click close selection with a straight line
304 Photoshop 6 Tips Page 10 of 49
28. When dragging selections or layers from one document to another, hold down the Shift to have
them centered on the destination canvas.
Note: If the source and destination documents are the same size (dimensions), the dragged
elements are placed in the same relative position as they were in the original document (instead of
being placed in the center of the canvas).
Note: If the destination canvas contains a selection, the dragged item will be placed into the center
of the selection.
29. When using the Lasso tool [L], hold the Alt key to draw a selection beyond the canvas boundaries.
30. To quickly change the Tolerance setting for the Magic Wand tool [W], press Enter, type the
desired tolerance (or use the up and down arrow keys) and then press Enter again.
COLOR TOOLS
31. Hold down the Alt key while using any paint tool to temporarily access the Eyedropper tool [ I ].
32. Hold down the Alt key when selecting a color with the Eyedropper tool [ I ] to define a background
color.
33. Use the Color Sampler tool [Shift+I ] with the help of the Info
palette [F8] (Window » Show Info) to monitor color changes in
the current image. The before / after color values are
displayed next to their respective color sampler number (e.g.
# 1). Specify the sampler color mode via the pop-up menu
on the Info palette.
To add a new color sampler simply click anywhere on the
canvas (with the Color Sampler tool). Remove a sampler by
Alt-clicking on it.
Note: You may only have a maximum of four color samplers
per image.
Tip: To use the Color Sampler tool from within a dialog box (such as Levels, Curves, etc.), hold
down the Shift key. Alt+Shift-click on a sampler to delete it.
34. Place a color sampler with the Eyedropper tool [ I ] by Shift-clicking on the canvas.
35. Access the Color Sampler while using any paint tool by holding down both Alt and Shift.
36. The Eyedropper tool [ I ] allows you to copy the hexadecimal value of a color to the Clipboard.
Simply right-click over the desired color (in the image window) and choose Copy Color as HTML
from the context menu. You may then paste the color value into your favorite editor.
Note: You may also copy the current color as HTML (e.g. COLOR="#448CCB") by choosing Copy
Color as HTML from the Color palette menu ( ).
304 Photoshop 6 Tips Page 11 of 49
PATH & SHAPE TOOLS
37. The table below provides several hotkeys that are useful for working with paths:
HotKey Result
Enter stroke a visible path with current paint tool and options 1
Ctrl+Enter turn a path into a selection 2
Ctrl+Shift+Enter add the current path's selection to the existing selection 3
Ctrl+Alt+Enter subtract the current path's selection from the existing selection 3
Ctrl+Alt+Shift+Enter intersect the current path's selection with the existing selection 3
1 Equivalent to clicking the Stroke Path button ( ) at the bottom of the Paths palette.
2 Equivalent to clicking the Path to Selection button ( ) at the bottom of the Paths palette.
3 These keys (omitting Ctrl and Enter) also work when clicking on the Path to Selection button
( ) at the bottom of the Channels palette.
38. While using the Pen [P], Path Selection [A], or Shape [U] tool, you can press Enter or Esc to hide
the current path.
39. Enable the Magnetic Pen tool by turning on the Magnetic option in the Freeform Pen tool's
[Shift+P] Options palette. Configure its behaviour via the Magnetic Pen Options drop-down button
menu ( ).
Tip: Toggle between the Magnetic and Freeform Pen tools by holding down the Alt key.
40. Add arrowheads to the Line tool [U] (Shape tool) using the Geometry
Options button (menu) in the Options palette.
41. Use paths as tracing guides for the Rubber Stamp tool [S] to remove
such things as wires and power lines from images.
42. Use the Add [ + ] ( ) or Subtract [ - ] ( ) buttons in the Options palette to invert a path (i.e. to
turn a Reveal All (clipping) path into a Hide All (clipping) path and vice versa).
Note: You must first select the path(s) using the Path Component Selection Tool [A].
43. Here are some useful shortcuts for use with the Pen [P] and Path Selection [A] tools:
304 Photoshop 6 Tips Page 12 of 49
Pen Tool [P] Result
Alt-click and drag node redirect second handle before placing next point
handle *
Ctrl-click and drag node redirect both handles before placing next point
handle *
Alt-click and drag create combination point (and redirect handle before placing
next point)
Ctrl access Direct Selection tool
Ctrl+Alt access Path Component Selection tool
Alt-click on end point close path with corner point
Freeform Pen Tool [P] Result
Alt-click draw straight line / add a corner point
Ctrl-release close shape with straight line
Ctrl access Direct Selection tool
Ctrl+Alt access Path Component Selection tool
Direct Selection Tool Result
Ctrl+Alt-drag anchor point * access Convert tool
Ctrl access Path Component Selection tool
Alt-drag * duplicate selected sub-path
Path Component Selection Tool [A] Result
Ctrl+Alt-drag * duplicate selected sub-path
Alt-drag * duplicate selected path
Add Pen Tool Result
Alt access Remove Pen tool
Ctrl access Direct Selection tool
Alt-drag * duplicate selected sub-path
Ctrl+Alt access Path Component Selection tool
Remove Pen Tool Result
Alt access Add Pen tool
Ctrl access Direct Selection tool
Alt-drag * duplicate selected sub-path
Ctrl+Alt access Path Component Selection tool
304 Photoshop 6 Tips Page 13 of 49
Convert Point Tool Result
Alt-click convert to combination point
Alt-drag * convert to corner point and redirect handle
Ctrl access Direct Selection tool
Ctrl+Alt-drag * duplicate selection sub-path
Ctrl+Alt-drag * duplicate selection sub-path
* Add the Shift key to constrain motion to 45° increments.
44. To avoid anti-aliasing along horizontal and vertical edges of the Rectangle and Rounded
Rectangle Shape tools [U], turn on the Snap to Pixels option in the Geometry Options drop-down
(in the Options palette).
45. To combine two or more shapes into a single path, select the shapes with the Path Component
Selection tool [A]. Then, select the desired shape blending options (in the Options palette) and
press the Combine button.
Use the shape blending options to add ( ) [ + ], subtract ( ) [ - ], intersect ( ) or exclude
( ) two or more overlapping shapes.
46. To extract a simple object, try creating a path and then stroke the path with the Magic Eraser tool
[E]. The nice thing about this technique is that you can continually refine and stroke the path until
you are happy with the results - plus, you can save the path with your image.
Note: The results of this technique are often unpredictable and typically not as good as those
obtained by other, more conventional methods of extraction, such as using the Extract command
[Ctrl+Alt+X].
VISUALIZATION TOOLS
47. Press the Space Bar to access the Hand tool [H] at any time.
48. Access the Zoom tool [Z] at any time by holding Ctrl+Space to zoom in, and Alt+Space to zoom out.
You can even drag out a region to magnify while holding down Ctrl+Space.
49. Zoom in and out by using Ctrl+Plus ( + ) and Ctrl+Minus ( - ), respectively: have the window resize
to fit by also holding down the Alt key (Ctrl+Alt+Plus and Ctrl+Alt+Minus).
Note: You may also have the document window zoom to fit while using the Zoom tool [Z] by
enabling "Resize Windows to Fit" in the Options palette.
50. While the Measure tool [Shift+I ] is pretty handy for measuring distances
(especially on a diagonal), you can also use it to measure angles (like a
protractor). Make sure the Info palette [F8] (Window » Show Info) is visible;
then use the Measure tool [Shift+I ] to drag / draw a line. Hold down the Alt key
and drag a second line out from one of the end nodes (note the angle and
length of the two lines in the Info palette).
Tip: Move a measure line (or protractor) by dragging it with the Measure tool (you may even
reposition the endpoints independently). Delete a measure line (or protractor) by dragging it off
the canvas.
304 Photoshop 6 Tips Page 14 of 49
MISCELLANIOUS
51. Alt-click on tool icons (in the toolbar) to cycle through the available tools. This is a little faster than
holding the left mouse button down to wait for the tool list to pop up.
Note: You may also right-click on a tool (in the toolbar) to see a list of the hidden tools (as well as
their associated hotkeys).
52. Press Enter (or double-click on a tool icon in the toolbar) to reveal the Options palette for the
currently active tool. Alternatively, you may choose Window » Show Options from the menus to
reveal the Options palette (Window » Show Options).
Tip: Pressing Enter also highlights the first field in the Options palette (regardless of whether or
not the Options palette is already visible) so that you may immediately enter a value or choose an
option.
53. To restore the default settings for one (or all) of the tools click on its icon on the left side of the
Options palette (Window » Show Options) and choose Reset Tool (or Reset All Tools). A dialog
box will appear to confirm that you wish to reset the tool(s).
Tip: You may also restore all tools to their defaults via the Reset All Tools button in the General
Preferences dialog box [Ctrl+K] (Edit » Preferences » General). A dialog box will appear to confirm
that you wish to reset all tools.
54. Use the following keys while using any of the paint or selection tools:
HotKey Result
Ctrl access the Move tool [V]
Ctrl+Alt-drag * create duplicate of the current layer or selection
Ctrl+Alt+right-click select the top-most layer under the mouse pointer
Ctrl+Alt+Shift-right-click (un)link the selected layer to the active layer
Shift constrain movement to 45º increments
* Add the Shift key to constrain motion to 45° increments.
55. Using the Move tool [V], Ctrl-click to select the layer under the mouse. Add the Shift key to (un)link
the selected layer to the active layer.
56. Hold down the Ctrl key to temporarily invert the behaviour of the View » Snap [Ctrl+; ] option. For
example, if the View » Snap option is turned on, hold down the Ctrl key to disable it and vice versa.
Example: Hold down the Ctrl key to stop the Crop tool [C] from snapping to the image borders.
Alternatively, you may stop the Crop tool from snapping by turning off View » Snap To » Document
Bounds (or None); or turn off snapping altogether [Ctrl+ ; ] (View » Snap).
304 Photoshop 6 Tips Page 15 of 49
57. You can use the Crop tool [C] to enlarge, rotate and even to add perspective to the current
document! To increase the canvas size, choose full screen mode [F] (using one of the Full Screen
Mode buttons ( ) near the bottom of the toolbar), and then drag any side / node of the crop
marquee beyond the canvas boundaries. Rotate the image by dragging anywhere outside the crop
marquee. Add perspective to the cropped region by first enabling the Perspective option in the
Options palette and then dragging any corner node.
Note: To accept the crop results you may double-click inside the crop region, press Enter, right-
click on the image window and choose Crop, or click the Commit button ( ) in the Options
palette. To cancel the crop, press Esc, right-click on the image window and choose Cancel, or click
the Cancel button ( ) in Options palette.
58. When specifying dimensions for the Marquee [M], Crop [C], Shape [U], and Type [ T ] tools, you
may use a variety of different units including: px = pixels, in = inches, cm = centimeters, pt = points,
pica = picas, and % = percentages. Simply type the number followed by one of the above
abbreviations (e.g. 5cm, 50%, 2 pt, etc.)
Note: Photoshop will also accept the full name of the above units (e.g. 5 centimeters), but it is
much simpler to use the abbreviations!
304 Photoshop 6 Tips Page 16 of 49
COMMAND TIPS
KEYBOARD SHORTCUTS (HOTKEYS)
1. Use Ctrl+Alt+Z (Edit » Step Backward) and Ctrl+Shift+Z (Edit » Step Forward) to step backward and
forward though the history states (or use the History palette menu ( ) to access the step
commands). Use these commands in conjunction with Undo [Ctrl+Z] (Edit » Undo) to cycle between a
specific history state and the current state.
2. The table below provides some very useful hotkeys for performing the Fill command (Edit » Fill) on
the current layer / selection:
HotKey Result
Shift+Backspace open Fill dialog box (Edit » Fill)
Alt+Backspace fill with foreground color
Alt+Shift+Backspace fill with foreground color and preserve transparency
Ctrl+Backspace fill with background color
Ctrl+Shift+Backspace fill with background color and preserve transparency
Ctrl+Alt+Backspace fill from current history state
Ctrl+Alt+Shift+Backspace fill from current history state and preserve transparency
3. Use the hotkeys provided in the table below to quickly transform the current selection or layer:
HotKey Menu Command Result
Ctrl+T Edit » Free Transform free transform selection / layer
Ctrl+Alt+T Alt + Edit » Free Transform free transform with duplicate
Ctrl+Shift+T Edit » Transform » Again repeat previous transformation
Ctrl+Alt+Shift+T Alt + Edit » Transform » Again repeat transformation with duplicate
4. Use Window » Close All [Ctrl+Shift+W] to quickly close all open documents. A save confirmation
dialog will appear for any files that have not been saved.
5. Use the Revert command [F12] (File » Revert) to restore the current document to its previously
saved state.
6. Prior to version 6, Photoshop had a command called Save a Copy, that would save a duplicate,
flattened version of the current document. Although the command is gone (in a way), the associated
hotkey still works. Press Ctrl+Alt+S to display the familiar Save As dialog box, but note that the Save
a Copy flag has been automatically checked.
304 Photoshop 6 Tips Page 17 of 49
7. Use the following keyboard shortcuts to extend the functionality of the Layer » Merge command:
Command HotKey Result
Merge Ctrl+E merge the current layer with the layer below
Stamp Down Ctrl+Alt+E merge a copy of the current layer with the layer below
Stamp Visible Ctrl+Alt+Shift+E merge a copy of all visible layers into the current layer
Merge Visible Ctrl+Shift+E merge all visible layers into the current layer
For linked layers, the following keys are different:
Command HotKey Result
Merge Linked Ctrl+E merge all linked layers into the current layer
Stamp Linked Ctrl+Alt+E merge a copy of all linked layers into the current layer
ENHANCED FUNCTIONALITY
8. If you have recently copied an image to the Clipboard, Photoshop will automatically insert the
dimensions of the Clipboard image when you create a New Document [Ctrl+N] (File » New). To
bypass this feature and recall the last settings, hold down the Alt key [Ctrl+Alt+N] (Alt + File » New).
Tip: To insert the dimensions (as well as resolution and color mode) of any open document into the
New Document dialog box, choose its name from the bottom of the Window menu.
9. To straighten a crooked image, use the Measure tool [Shift+I ] to draw a line along what should be a
horizontal or vertical line (the edge of the image, a doorframe, across the eyes of a person in a
portrait, etc.), and then choose Image » Rotate Canvas » Arbitrary: the correct Angle and Direction
will appear. Press the OK button to apply the rotation.
Tip: The angle of the Measure tool [Shift+I ] is also used (for the current layer / selection)
automatically when you choose Edit » Transform » Rotate.
Note: You can also use the Crop tool [C] to rotate and crop an image in one step. Select the Crop
tool [C] and draw a rectangular region. Use the crop handles to scale the marquee, and drag
outside the marquee to rotate it: press Enter to crop the image.
10. Use Layer » New » Layer via Copy [Ctrl+J] (or Cut [Ctrl+Shift+J]) command to perform a copy (or
cut) and paste in one operation, and have the copied (or cut) elements pasted into the same
position from which they were copied.
Tip: Add the Alt key to display the Layer Properties dialog box for the Layer via Copy [Ctrl+Alt+J]
(Alt + Layer » New » Layer via Copy) and Cut [Ctrl+Alt+Shift+J] (Alt + Layer » New » Layer via Cut)
commands.
304 Photoshop 6 Tips Page 18 of 49
11. If you crop your image using Image » Crop, you will lose all pixels outside the crop boundaries. To
crop your image without losing any data, use the Crop tool [C] with Cropped Area set to Hide (in
the Options palette).
Tip: You may also use Image » Canvas Size to crop the image without losing any data (unless you
are in Indexed mode). Photoshop will warn you that some clipping will occur, but for some reason it
does not: all "cropped" data will be preserved outside the canvas boundaries!
Tip: Use the Image » Reveal All command to increase the canvas size and reveal the entire image.
12. Stamp Down a copy of the current layer into the layer below by pressing Ctrl+Alt+E (Alt + Layer »
Merge Down).
Merge a copy of all visible layers into the current layer (or Stamp Visible) by holding down the Alt
key while selecting Merge Visible [Ctrl+Alt+Shift+E] (Alt + Layer » Merge Visible).
13. In the Liquify dialog box [Ctrl+Shift+X] (Image » Liquify), hold the Shift key while clicking the OK
button to temporarily save the current mesh (to a file called C:\Temp\Liquify.tmp). To (re)load the
mesh file (with your image), hold the Shift key while launching the Liquify command.
Note: The C:\Temp\ folder must already exist on your system to take advantage of this feature.
14. To print the current document using the default print settings (without confirmation), press
Ctrl+Alt+Shift+P (Alt + File » Print One).
15. Use the Trim command (Image » Trim) to remove any redundant background pixels from graphics
that are destined for the web.
16. Allowing Photoshop to merge all layers (flatten) when converting between modes (e.g. from RGB to
CMYK) will produce better results than without merging.
Tip: For the best results, use the Convert to Profile command (Image » Mode » Convert to Profile)
for all mode conversions.
17. To duplicate the current document without being prompted for a name (and have "copy"
automatically appended to the filename), hold the Alt key and choose Image » Duplicate.
18. Use the Edit » Fade command [Ctrl+Shift+F] to change the opacity of a floating selection or a
selection that you have recently filled (with the Edit » Fill command [Shift+Backspace] or Paint
Bucket tool [G]).
19. To rasterize all vector layers in the current document simultaneously, choose Layer » Rasterize »
All Layers from the menus.
20. To change the resolution of an image without changing the dimensions, turn off the Resample
Image option in the Image Size dialog box (Image » Image Size).
21. Use the View » New View command for additional views of the current canvas. Each view may be
independently magnified, scrolled, and even soft-proofed. All changes made in one view will
automatically appear in the other views.
This command is especially useful for small / detailed work, like icons. You can draw in one view at
1600% magnification while seeing the actual size of the image in a separate view - without having
to constantly zoom in and out.
304 Photoshop 6 Tips Page 19 of 49
TIPS FOR BLENDS, ADJUSTMENTS, FILTERS & STYLES
BLENDING MODES
1. You can cycle through layer blending modes by using Shift+Plus ( + ) (cycle forward) and
Shift+Minus ( - ) (cycle backward). Also try Alt+Shift+Letter (where Letter is one of the letters listed
below) to quickly change the blending mode.
N = Normal K = Darken Q = Behind 1
I = Dissolve G = Lighten L = Threshold 2
M = Multiply E = Difference R = Clear 3
S = Screen X = Exclusion W = Shadows 4
O = Overlay U = Hue V = Midtones 4
F = Soft Light T = Saturation Z = Highlights 4
H = Hard Light C = Color A = Saturate 5
D = Color Dodge Y = Luminosity J = Desaturate 5
B = Color Burn P = Pass Through 6
Only applicable to: 1. Paint tools 2. Indexed mode 3. Dodge and Burn tools [O] 4. Line [U] and Bucket [G]
tools on multi-layered images 5. Sponge tool [O] 6. Layer sets
Note: The above hokeys also affect the blending mode of the currently active paint tool, so if you
wish to change the blending mode of the active layer, be sure to switch to the Move tool [V] or one
of the selection tools first.
ADJUSTMENT LAYERS
2. By default the Curves dialog box [Ctrl+M] (Image » Adjust » Curves) is only 171 pixels wide:
however, you can click on the maximize ( ) / minimize ( ) button to toggle the grid size between
256 pixels and 171 pixels wide. For greater accuracy, use the larger grid, since you have control
over all 256 shades of gray in the image (compared to 171 shades by using the small grid).
Tip: Hold down the Alt key to change Auto button into an Options button (and the Cancel button into
a Reset button).
304 Photoshop 6 Tips Page 20 of 49
3. The table below details some of the features and equivalent hotkeys available in the Curves dialog
box [Ctrl+M] (Image » Adjust » Curves):
HotKey Result
Alt-click on grid toggle grid between 10% and 25% gradations
Ctrl+Z undo last change
Ctrl-click delete selected point(s)
Ctrl+D deselect all points
Shift-click select multiple points
Ctrl+Tab / Ctrl+Shift+Tab activate next / previous point
Arrow keys ( , , , ) move curve point(s) by 1%
Shift+Arrow keys ( , , , ) move curve point(s) by 4%
Ctrl-click on image add color point to the composite curve
Ctrl+Shift-click on image add color point to all curves
P toggle preview on / off
L load curve
S save curve
M smooth curve
C activate channel menu
Ctrl+Tilde ( ~ ) select composite curve
Ctrl+Number select individual curve (e.g. Red, Magenta, etc.)
4. In the Levels dialog box, hold down Alt while you drag the black (left) or white (right) Input Levels
sliders to adjust the levels in Threshold mode. This is also referred to as a "clipping display", since it
visually demonstrates which colors will be clipped.
5. Here is a real time-saver for adding adjustment layers (Layer » New Adjustment Layer » Adjustment
Layer): simply click on the New Fill or Adjustment Layer icon menu ( ), at the bottom of the
Layers palette, and select the type of adjustment layer you wish to add.
Tip: Hold down the Alt key when choosing a fill or adjustment layer to display the Layer Properties
dialog box.
Tip: You can shave a few bytes off the size of a PSD by deleting any unused channels associated
with Fill / Adjustment Layers - which are added by default.
6. In the Hue/Saturation dialog box [Ctrl+U] (Image » Adjust » Hue/Saturation), you may:
l Move the current range to a new location by Ctrl-dragging the color bar in the dialog box.
l Add colors to the current range by Shift-clicking or dragging in the image window.
l Subtract colors from the current range by Alt-clicking or dragging in the image window.
l Edit all colors by pressing Ctrl+~ (tilde).
l Press Ctrl + 1 6 to edit a predefined color range.
304 Photoshop 6 Tips Page 21 of 49
7. To limit the influence of an adjustment layer, place it (and any associated layers) into a set and
change the set's blending mode from Pass Through [Alt+Shift+P] to Normal [Alt+Shift+N]. The
adjustment layer will only apply to the layers within the set.
8. Adjustment layers may be used to emulate a duplicate layer. Choose an adjustment layer to add,
and when the dialog box appears, accept the default values by pressing OK. Then, change the
blending mode of the adjustment layer for the desired effect: Multiply [Alt+Shift+M] to darken, Screen
[Alt+Shift+S] to lighten, or Hard Light [Alt+Shift+H] to increase contrast. If the effect is too extreme,
simply lower the opacity of the adjustment layer.
Note: To add an adjustment layer, use the New Fill / Adjustment Layer button ( ) at the bottom
of the Layers palette, or choose Layer » New Adjustment Layer » Adjustment Layer from the menus.
Note: Emulating duplicate layers with adjustment layers produces a file that is approximately 30%
smaller than one that contains a "real" duplicate layer!
9. In the Curves dialog box, you can use the Pencil tool ( ) at the bottom of the dialog box to draw a
freehand curve. Shift click with the Pencil tool to draw straight lines. Use the Smooth button [M] to
remove any abrupt changes in the curve.
10. Click on the double arrow ( ) in the Curves dialog box to toggle between percentage (0-100%)
and intensity (0-255).
FILTERS
11. To reapply the last filter, use Filter » Last Filter [Ctrl+F]. To reapply a filter with new settings, add
the Alt key (Ctrl+Alt+F or Alt + Filter » Last Filter).
Tip: Fade the effects (and change the blending mode) of the last filter (or adjustment), by pressing
Ctrl+Shift+F (Edit » Fade Last Filter).
12. To achieve better results with the Unsharp Mask filter (Filter » Sharpen » Unsharp Mask), try
applying it twice using a smaller Amount (%) setting.
Example: Instead of applying Unsharp Mask once at an amount of 150%, use an amount of 60%
twice.
13. A common sharpening technique is to convert an image to Lab mode and then sharpen the
Lightness channel. Instead, try the following technique to achieve nearly identical results without
the image degradation associated with mode conversion. Apply Filter » Sharpen » Unsharp Mask
and then choose Edit » Undo [Ctrl+Z]. Then, choose Edit » Fade Unsharp Mask [Ctrl+Shift+F] and
choose Mode: Luminosity to reapply the filter.
Note: You may also wish to check out Robert Barnett's Ultra Sharpen Pro plugin.
14. Unfortunately, if you try to apply the Lens Flare filter (Filter » Render » Lens Flare) to a new
(empty) layer, you will get an error. So, instead of duplicating or flattening your image, try the
following technique:
1. Add a New Layer [Ctrl+Shift+N] (Layer » New » Layer)
2. Fill [Shift+Backspace] (Edit » Fill) the layer with black (by choosing Use: Black in the Fill dialog
box)
3. Set the blending mode of the layer to Screen (at the top of the Layers palette)
304 Photoshop 6 Tips Page 22 of 49
4. Render the lens flare on the new layer (Filter » Render » Lens Flare)
Note: The above technique also works when applied to a layer filled with 50% gray
(R128,G128,B128) and a blending mode of Hard Light.
Tip: To specify the exact origin of the Lens Flare (in pixels), Alt-
click anywhere in the Lens Flare dialog box to display the
Precise Flare Center dialog box.
Tip: If you increase the canvas size, apply the above technique,
and then return the canvas to its original size, you will be able
to move the lens flare layer around on the canvas.
Tip: To render a lens flare at a specific location (or size) on the canvas, draw a selection before
applying the filter.
15. Hold down the Alt key when choosing Filter » Render » Clouds to increase the contrast of the
clouds.
16. While applying a filter, you can click on the proxy view (preview window) in the filter dialog box to
toggle between the before and after views.
Tip: Ctrl-click in the proxy view to zoom in, or Alt-click to zoom out.
Note: Unfortunately, the above tips do not work in all filter dialog boxes.
17. Use the following tips for enhanced control within the Lighting Effects dialog box (Filter » Render »
Lighting Effects):
l Alt-drag a light to duplicate it
l Press Delete to quickly delete a light
l Shift-drag a node (on the light's perimeter) to change the area of influence without changing
the lighting angle
l Ctrl-drag a node (on the light's perimeter) to change the lighting angle without affecting the
area of influence
18. Like so many other filters, the Lighting Effects filter only applies to the active layer. To have the
filter affect the entire document, Alt-click on the New Layer icon ( ) [Ctrl+Shift+N], choose Hard
Light from the Mode drop-down and turn on the option labelled "Fill with Hard-Light neutral color
(50% gray)". Finally, choose Filter » Render » Lighting Effects and the filter will appear as though it
is affecting all the underlying layers.
Note: This technique also work well with other filters (e.g. Lens Flare).
19. Use Filter » Other » Maximum to decrease the width and height of an object on the current layer.
Similarly, use Filter » Other » Minimum to increase the width and height of an object.
STYLES & EFFECTS
20. With the Layer Style dialog box open, drag in the image window to visually adjust the distance and
angle of the layer style.
Note: Hold down the Shift key while dragging to constraint the distance and angle to 45º
increments.
304 Photoshop 6 Tips Page 23 of 49
21. Hold down the Shift key while rotating the Angle wheel (in the Layer Style dialog
box) to constraint the light source angle to 15º increments.
22. Image operations such as scaling and rotating the canvas have no effect on any associated layer
styles. Either flatten the image prior to performing these operations, or manually adjust the styles
afterward.
23. If you scale your image using the Image » Image Size command, your styles will not be scaled (i.e.
all numerical values will remain constant). To scale the styles in your image, choose Layer » Layer
Style » Scale Effects and enter the percentage by which you scaled your image.
Note: You may scale your image and styles simultaneously by changing the image's resolution in
the Image » Image Size dialog box.
24. To remove all layer effects from a layer, hold the Alt key and double-click on the layer's effect icon
( ); or, from the menus, choose Layer » Layer Style » Clear Layer Style.
Tip: To disable an individual effect, do one of the following:
l hold down the Alt key and select the style by name from the Layer » Layer Style submenu
l hold down the Alt key and select the style by name from the Layer Style icon menu ( ), at
the bottom of the Layers palette
l uncheck the style's Apply flag in the Layer Style dialog box
25. Use the following technique to apply the same layer style (effect) to multiple layers simultaneously:
1. Link all layers to which the layer style is to be applied
2. Define (or choose an existing) layer style for one of the linked layers
3. Right-click on the layer's style symbol ( ) and choose Copy Layer Style from the context
menu
4. Right-click again (on any of the linked layers) and choose Paste Layer Style to Linked
26. Drag-and-drop effects to quickly copy them from one layer to another. To copy all effects from one
layer to another, drag the topmost "layer" (labeled Effects) and drop it onto the desired layer. To
copy an individual effect, drag-and-drop only the appropriately named effect (e.g. Drop Shadow,
Outer Glow, etc.).
Note: Dragging-and-dropping all effects (via the Effects "layer") will replace any existing effects
that may exist on the destination layer. Dragging effects individually (by name) will add them to any
existing effects on the destination layer.
Note: You may also delete effects (individually or all together) by dragging them onto the delete
icon ( ) at the bottom of the Layers palette.
27. To adjust the fuzziness for the layer blending options (on the Blending Options page of the Layer
Styles dialog box), Alt-drag the Blend If slider triangle(s). Once a triangle has been split, the Alt key
is no longer required to move the fuzziness sliders.
28. To save only specific styles (or brushes, gradients, etc.), choose Edit » Preset Manager, then
select Styles from the Preset Type menu. Select a style (use the Shift key to select more than
one), then click the Save Set button to save the selected style(s) as a preset.
29. Use Fill Opacity (accessed from the Advanced Blending options in the Layer Styles dialog box) to
change the opacity of the pixels on the current layer without changing the opacity of the actual
layer. This useful for controlling the opacity of the pixels on the current layer independent of any
applied styles.
304 Photoshop 6 Tips Page 24 of 49
30. The link status of a layer mask (or clipping path) may be used to influence the behaviour of layer
styles. When a layer mask is linked to the current layer, the associated style is only applied to the
visible pixels (i.e. the layer mask affects both the layer and the style). Alternatively, when the mask
is unlinked, the style affects the entire layer (i.e. the mask has no influence on the layer style and,
as a result, some of the style may appear "clipped" by the mask).
31. Press Ctrl+Z in the Styles dialog box to undo the last change made using a slider (e.g. Opacity,
Size, etc.).
32. Drag a layer style (Effects) from one layer and drop it onto
another to replace the style of the destination layer. Drag and
drop an individual effect to add it to the destination layer.
33. To add multiple styles to the active layer, Shift-click on the
desired styles in the Styles palette.
34. The default behaviour of the Paste Layer Style command is to
replace the current Style. However, if you wish to add a
previously copied layer style to the current layer, hold the Alt
key and choose Layer » Layer Style » Paste Layer Style from
the menus.
304 Photoshop 6 Tips Page 25 of 49
LAYER TIPS
LAYERS
1. Hide / reveal all layers by Alt-clicking on the visibility icon ( ) of the desired layer.
2. Unlink all layers from the current layer by Alt-clicking on the current layer's paintbrush icon ( ).
3. Change the opacity of the currently active tool or layer by using the number keys (on the keyboard
or on the number pad). Press "1" for 10% opacity, "5" for 50%, and so on: use "0" for 100% opacity.
Numbers pressed in succession, such as "85", will result in an opacity of 85%.
Note: The above hokeys also affect the opacity of the currently active paint tool, so if you wish to
change the opacity of the active layer, be sure to switch to the Move tool [V] or one of the selection
tools first.
4. Alt-click on the Trash icon ( ), at the bottom of the Layers palette, to quickly delete layers
(without confirmation): this also works with channels and paths.
Tip: This technique also works for layer masks and clipping paths: click on an appropriate thumbnail
and then Alt-click on the Trash icon ( ) to delete the mask or path without confirmation.
5. Ctrl-click the Delete Layer icon ( ), at the bottom of the Layers palette, to simultaneously delete
all linked layers.
Tip: Ctrl+Alt-click the Delete layer icon ( ), to delete all linked layers without confirmation.
Note: This tip will not work if all layers are linked together, because it is not possible to delete every
layer in an image (i.e. at least one layers is required in any given image).
6. With the Move tool [V] as the current tool (or while holding down the Ctrl key), right-click anywhere
on the canvas for a list of the layers under the mouse pointer (ordered from top-most to bottom-
most): select a layer-name from the list to make it the active layer.
Tip: If you get into the habit of naming layers in lower case and sets in upper
case (or vice versa), you'll be able to easily distinguish the two when selecting
layers or sets via the right-context menu.
Tip: Add the Alt key (Alt-right-click) to automatically choose the top-most layer
under the pointer. Alternatively, you may turn on the Auto Select Layer option in
the Options palette (while the Move tool [V] is selected).
Tip: Add the Shift key (Alt+Shift-right-click) to link / unlink the top-most layer that intersects with the
current layer.
7. Ctrl-click (or drag) with the Move tool [V] to automatically select (or move) the top-most layer under
the mouse pointer. Ctrl+Shift-click (or drag) with Move tool [V] to link (or move) the top-most layer
with the current active layer.
8. Ctrl-click on the New Layer button ( ) or New Set button ( ), at the bottom of the Layers
palette, to have the new layer or set inserted below the current layer or set. Ctrl+Alt-click to reveal
the dialog box for the new layer or set to be added.
304 Photoshop 6 Tips Page 26 of 49
9. Alt-double-click on a layer-name (in the Layers palette) to display the Layer Properties dialog box
(i.e. to rename a layer).
Tip: Alt-double-click on a Background layer to turn it into a regular layer (named "Layer 0") without
confirmation.
10. To lower the opacity for just a portion of a layer, make a selection, and press Shift+Backspace (or
choose Edit » Fill from the menus) to access the Fill dialog box: set the blending mode to Clear,
and set to the opacity as desired for the selected region.
Another approach is to clear [Backspace] (Edit » Clear) the selected region, establish the desired
history state, and then restore the contents of the selected region using the Fill command
[Shift+Backspace] (Edit » Fill) with the Contents set to History and the opacity set as desired.
11. By default, shapes are accompanied by a Color Fill layer. To change this, choose a new fill /
adjustment layer from the Layer » Change Layer Contents submenu.
12. Use the following keyboard shortcuts for moving and navigating through layers:
HotKey Result
Alt+ [ / ] activate previous / next (visible) layer
Alt+Shift+ [ / ] activate bottom / top-most (visible) layer
Ctrl+ [ / ] move layer down (backward) / up (forward)
Ctrl+Shift+ [ / ] move layer to bottom (back) / top (front)
13. To drag multiple layers between documents, first link them together, then use the Move tool [V] to
drag them from one document window into the other.
Note: You cannot drag multiple layers from the Layers palette into another document (even if they
are linked together) - this will only move the selected layer.
14. Duplicate a layer by dragging it onto the New Layer button ( ) at the bottom of the Layers
palette; or choose Duplicate Layer from the Layers palette menu ( ).
15. Here is a neat trick: use Ctrl+J (Layer » New » Layer via Copy) to duplicate the current layer (when
there is no active selection).
16. Alt-drag a layer onto the New Layer icon ( ) at the bottom of the Layers palette to duplicate
the layer into a new document.
LAYER SETS
17. Changing the blending mode and / or opacity of a layer set affects all layers within the set
(effectively treating all layers inside as a single layer).
18. To simultaneously place multiple layers into a Layer Set, first link the layers and then choose New
Set From Linked from the Layer palette menu ( ); or choose Layer » New » Layer Set From
Linked from the menus.
Tip: Hold down the Alt key while choosing New Set From Linked to skip the dialog box (and use the
Layer Set's default name and properties).
304 Photoshop 6 Tips Page 27 of 49
19. To lock the transparency ( ), image / pixels ( ), position ( ), or all of these ( ), for all
layers within a set, choose Layer » Lock All Layers in Set.
Tip: Press the foward slash key ( / ) to toggle the current lock settings on or off.
20. To release all layers from a set (i.e. delete the set without deleting the layers inside), activate the
layer set and Ctrl+Alt-click on the trash icon ( ) or Ctrl-drag the layer set onto the trash icon
( ). Alternatively, click the trash icon ( ) and choose Set Only from the resulting
confirmation dialog box.
21. Duplicate a layer set (including all the layers inside) by dragging it onto the New Layer Set button
( ) at the bottom of the Layers palette; or choose Duplicate Layer Set from the Layers palette
menu ( ).
22. To create a new document from a layer set, Alt-drag the set onto the New Layer Set icon ( ) at
the bottom of the Layers palette; then, in the dialog box that appears, choose New from the
Document drop-down menu.
23. To remove the bottom-most layer(s) from a layer set, drag the
layer thumbnail (in the Layers palette) to the left.
24. To duplicate multiple sets (and / or groups), first link the
desired sets together. Then, duplicate the document and use
the Move tool [V] to drag the desired sets back into the original
document. You may then discard the duplicate document.
25. You can add clipping paths (vector masks) and / or traditional layer masks to a layer set. Set
masks affect all layers within the set. This allows you to have up to four masks affecting any given
layer: a layer mask and a clipping path applied via both the layer and the set.
(CLIPPING) GROUPS
26. A fast way to combine several layers into a group is to first link them together, then select Group
Linked [Ctrl+G] (Layer » Group Linked). You may then unlink the layers if you wish.
Note: You can also Merge [Ctrl+E] (Layer » Merge Down) multiple visible layers using the same
technique (because, the Merge Down command becomes Merge Linked when the current layer is
linked to other layers).
304 Photoshop 6 Tips Page 28 of 49
27. Alt-click between layers (in the Layers palette) to group them
together. This is handy when several layers are linked together,
and you only want to group specific layers together (since the
Group with Previous command changes to Group Linked when
the current layer is linked to other layers).
28. Here is a slick way to rearrange / reorder multiple layers, simultaneously (within the Layers
palette): Group [Ctrl+G] (Layer » Group with Previous) the desired layers together, drag the group
(up or down) into its new position within the Layers palette, and then Ungroup [Ctrl+Shift+G] (Layer
» Ungroup) them again.
Tip: Alternatively, you could combine the desired layers into a layer set and then move the entire
set (up or down) within the Layers palette.
MASKS & CHANNELS
29. Click the Add Mask button ( ), at the bottom of the Layers palette, to add a mask that reveals
the current selection (Layer » Add Layer Mask » Reveal All). Alt-click on the Add Mask button
( ) to add a mask that hides the current selection (Layer » Add Layer Mask » Hide All).
30. To create a mask for the current layer that represents the contents of the current layer, drag-and-
drop the layer onto the Add Mask button ( ) at the bottom of Layers palette. Alt-drag-and-drop
the layer onto the Add Mask button ( ) to add a mask that hides the contents of the current
layer (i.e. the mask is the inverse of the current layer).
31. To copy a layer mask from one layer to another, first select the layer that you want to apply the
mask to (and ensure that it does not already have a layer mask); then drag the layer mask
thumbnail from another layer onto the Layer Mask icon ( ) at the bottom of the Layers palette.
Tip: The above technique also works for copying a layer clipping path for one layer to another.
32. Below is a table of hotkeys for working with layer masks:
HotKey Result
Alt-click layer mask thumbnail edit / reveal layer mask
Shift-click layer mask thumnail toggle layer mask on / off
Ctrl-click mask (or press Ctrl+Alt+ \ ) load layer mask as selection
Ctrl+Shift-click layer mask thumbnail add to current selection
Ctrl+Alt-click layer mask thumbnail subtract from current selection
Ctrl+Alt+Shift-click thumbnail intersect with current selection
Alt+Shift-click (or press Backslash [ \ ] ) view layer mask in rubylith mode (color)
Ctrl+Backslash ( \ ) switch focus from layer to layer mask
Ctrl+Tilde ( ~ ) switch focus to layer
304 Photoshop 6 Tips Page 29 of 49
33. By default, (the first nine) channels have hotkeys associated with them. You may use these
hotkeys (see the table below) to load the selection of a channel. Here are the hotkeys
corresponding to some common color modes:
RGB Mode: CYMK Mode: Index Mode:
Ctrl+Tilde ( ~ ) = RGB Ctrl+Tilde ( ~ ) = CYMK Ctrl+1 = Index
Ctrl+1 = Red Ctrl+1 = Cyan Ctrl+2 = Other Channel
Ctrl+2 = Green Ctrl+2 = Yellow
Ctrl+3 = Blue Ctrl+3 = Magenta Ctrl+9 = Other Channel
Ctrl+4 = Other Channel Ctrl+4 = Black
Ctrl+5 = Other Channel
Ctrl+9 = Other Channel
Ctrl+9 = Other Channel
34. While in Quick Mask mode [Q] ( ), use the Tilde key (~) to toggle the view between rubylith and
channel mode (grayscale).
35. Alt+Ctrl-click the New Channel button ( ), at the bottom of the Channels palette (Window »
Show Channels), to add a new Spot Color channel (based on the current selection).
36. To save a copy of the Quick Mask as an alpha channel, duplicate the Quick Mask layer by
dragging it onto the New Channel button ( ) at the bottom of the Channels palette (Window »
Show Channels).
PATHS
37. Turn off all paths easily by clicking on the empty area of the Paths palette (under the path layers).
Tip: Toggle paths on / off by pressing Ctrl+Shift+H (View » Show » Target Path).
38. Alt-click on the Fill Path ( ), Stroke Path ( ), Load Path as Selection ( ) and Make
Path from Selection ( ) icons (bottom of the Paths palette) to see a list of available tools and /
or options.
39. To convert the active path into a layer clipping path, Ctrl-click the Layer Mask icon ( ) at the
bottom of the Layers palette; or choose Layer » Add Layer Clipping Path » Current Path.
Ctrl+Alt-click the Layer Mask icon ( ) to add a layer clipping path which hides the contents of
the active path; or choose Layer » Add Layer Clipping Path » Hide All.
Note: If the current layer already contains a layer mask, the Ctrl key is not required to add a layer
clipping path.
304 Photoshop 6 Tips Page 30 of 49
40. Here are several hotkeys associated with layer clipping paths:
HotKey Result
Click layer clipping path thumbnail edit / reveal layer clipping path
Shift-click layer clipping path thumbnail toggle layer clipping path on / off
Ctrl-click layer clipping path thumbnail load layer clipping path as selection
Ctrl+Shift-click clipping layer thumbnail add to current selection
Ctrl+Alt-click clipping layer thumbnail subtract from current selection
Ctrl+Alt+Shift-click thumbnail intersect with current selection
41. To add a shape as a clipping path for an existing layer, Ctrl-click on the Add Mask icon ( ), at
the bottom of the Layers palette, and then draw the desired shape using the Shape tool [U].
42. Hover over the thumbnail for a layer clipping path (in the Layers palette) to temporarily display the
associated path in the document window. The path will disappear again after you move your
mouse off the thumbnail.
304 Photoshop 6 Tips Page 31 of 49
TIPS FOR GUIDES & RULERS
GUIDES
1. While dragging guides, hold down the Alt key to switch between vertical and horizontal guides. Alt-
click on an existing vertical guide to change it into a horizontal guide, and vice versa.
Note: Guides are created by dragging them out from the document rulers, so ensure that the rulers
are turned on [Ctrl+R] (View » Show Rulers).
2. Dragging guides with the Shift key held down will force them to snap to the ruler increments /
markings.
3. To prevent guides from snapping to canvas boundaries and layers objects, hold down the Ctrl key
while dragging them.
4. Double-click on guides to open the Guides & Grid Preferences [Ctrl+K, Ctrl+6] (Edit » Preferences »
Guides & Grid).
5. Use paths to create curved or diagonal guides. Simply draw a path using the Pen tool [P] and use it
as a guide while drawing or painting (the path will remain visible).
Tip: Use the Show Target Path command [Ctrl+Shift+H] (View » Show » Target Path) to toggle the
visibility of a path.
6. Guides snap not only to the edges (left, right, top and bottom) of the active layer or selection, but
also to the vertical and horizontal centers of the current layer or selection. The opposite is also true:
you may snap a selection or layer to an existing guide (either by edge or center).
Note: Guides do not snap to the Background layer. Also, be sure that Snap [Ctrl+ ; ] (View » Snap)
and Snap To Guides (View » Snap To » Guides) are turned on for the above tip to work.
Tip: Find the center of the canvas by filling a new layer and snapping a guide to the vertical and
horizontal centers.
7. To add guides at a specific location on the canvas, use the View » New Guide command. This is
especially useful for placing guides from within an action.
Example: Click here to download an action that finds the canvas center by placing guides at
positions 50% horizontal and 50% vertical.
8. Use the View » Show » Show Extras Options dialog box to set which screen objects are toggled on /
off when you choose View » Show Extras [Ctrl+H].
9. Use the View » Lock Guides command [Ctrl+Alt+;] to stop guides from flipping with the canvas when
you choose Image » Rotate Canvas » Flip Horizontal or Flip Vertical.
304 Photoshop 6 Tips Page 32 of 49
RULERS
10. Double-click on the Rulers [Ctrl+R] (View » Show Rulers) to open the Units &
Rulers Preferences [Ctrl+K, Ctrl+5] (Edit » Preferences » Units & Rulers).
Tip: You can also select a new unit of measurement from the Cursor Coordinates
pop-up menu on the Info palette [F8] (Window » Show Info).
11. Center the ruler origin anywhere on the canvas by dragging from the top-left
corner (where the rulers meet). Reset the origin to its default position by
double-clicking on the top-left corner.
304 Photoshop 6 Tips Page 33 of 49
ACTION & BATCH TIPS
ACTIONS
1. To play just one step within an action, choose the step and Ctrl-click on the Play button ( ), at
the bottom of the Actions palette [F9] (Window » Show Actions).
Note: To change the parameters of a particular command step, double-click on the step to reveal
the associated dialog box: any new values entered will automatically be recorded.
2. To begin playback from a specific step of an action, simply choose the desired step and press the
Play button ( ), at the bottom of the Actions palette [F9] (Window » Show Actions).
3. If you are recording an action that might be used on different canvas sizes, be sure to switch your
ruler units to percentage. This will ensure that all commands and brush strokes are recorded
relative to the canvas size - and not based specific pixel coordinates.
Tip: To quickly change the ruler units, right-click on the Rulers [Ctrl+R] (View » Show Rulers) and
select the desired unit of measurement. You may also access the ruler settings by double-clicking
on the rulers, or by choosing Edit » Preferences » Units & Rulers [Ctrl+K, Ctrl+5] from the menus.
4. While recording / editing an action, you may insert a menu command (which might otherwise be
unavailable), by choosing Insert Menu Item from the Actions palette menu ( ).
Tip: This is also a great way to keep action steps generic (i.e. the menu commands will not be
recorded with predefined parameters).
5. Press Ctrl+Alt and choose Save Actions from the Actions palette menu ( ) to save all actions to a
text file. This is very useful for reviewing or printing the contents of an action.
Note: The text file cannot be reloaded into Photoshop.
6. One really powerful aspect of actions is the ability to have them play other actions (even from
different action sets). This feature is ideal for actions that contain repetitive command segments that
could be segregated into action "subroutines" (thereby making the action easier to edit and
maintain). While recording an action, choose another action and press the play button ( ): the
play command is recorded as an action step (Play action "Name" of Set "Name" ) in the current
action.
7. Use the File » Automate » Create Droplet command to save an action as a droplet. A droplet is a
small executable file that will automatically launch Photoshop and apply the designated action to any
images that you drop onto it.
8. Organize your actions by creating subfolders within the default Photoshop Actions folder
(C:\Program Files\Adobe\Photoshop 6.0\Presets\Photoshop Actions\ - assuming a default
install on a PC). Photoshop will still find these actions and even make them available from the Action
palette menu ( ).
Note: Prefix actions subfolders (or even individual actions) with a tilde (~) to disable them.
304 Photoshop 6 Tips Page 34 of 49
9. If you run an action but do not like the results, you have to undo all the steps that the action
performed. Instead, create a snapshot (via the New Snapshot button ( ) in the History palette)
before running an action; you may then click on the snapshot to revert the image back to state it
was in before the action was executed.
Tip: ImageReady treats actions as single steps in its History palette so you can undo actions in one
step.
10. Alt-drag an action step within the Actions palette [F9] (Window » Show Actions) to duplicate it.
11. To include the creation of a path within an action, first create the path (before recording the
action): then, with the path selected, begin recording and choose Insert Path from the Actions
palette menu ( ).
12. Select non-contiguous action steps using the Shift key. Use the Ctrl key to range select contiguous
action steps. You may then move, copy, duplicate, delete, or even play the selected steps!
Note: You may only select multiple steps within a single action.
BATCH PROCESSING
13. To improve the performance of batch processes (File » Automate » Batch), reduce the number of
saved history states (in the General Preferences [Ctrl+K] (Edit » Preferences » General)) and
deselect the Automatically Create First Snapshot option in the History Options (History palette
menu » History Options).
14. To batch-process multiple folders in a single batch, enable the Include All Subfolders option, and
create shortcuts within the source folder to all folders you would like to have processed.
15. To batch-process multiple actions, create a new action and record the batch for each action that
you would like to process. Then run a batch-process using the newly created action.
Tip: You may also use this technique in conjunction with tip 15, above.
16. To change the default Web Contact Sheets (File » Automate » Web Photo Gallery), edit the HTML
files located in C:\Program Files\Adobe\Photoshop 6.0\Presets\WebContactSheet\. You may
even create your own HTML files and place them in their own folders. Your template will then
appear in the Web Photo Gallery dialog box (without having to restart Photoshop).
Note: It is always a good idea to make a backup of any files that you are going to change:
however, you can always restore them from the Photoshop installation CD.
304 Photoshop 6 Tips Page 35 of 49
CONFIGURATION TIPS
PREFERENCES
1. In the Edit » Preferences » Saving Files [Ctrl+K, Ctrl+2] you can set the number of recent files to
display in the File » Open Recent submenu to a number between 0 and 30. Don't tell anyone, but
Photoshop secretly keeps track of the last 30 files regardless of the number you specify: it just
displays the number of entries that you specify. In fact, you can increase the number of recent files
to be displayed and see the results immediately (in the File » Open Recent menu).
2. Photoshop requires a scratch disk that is at least three to five times the size of the largest image
that you intend to work on - regardless of the amount of RAM you have.
Example: If you are working on a 5MB image, you should have at least 15MB to 25MB of hard drive
space and RAM available.
3. If you do not allocate enough scratch disk space, Photoshop's performance could suffer. The
amount of RAM used Photoshop is limited by the available scratch disk space. So, if you have 1GB
of RAM and tell Photoshop to use 75% of that (or 750MB), but only have 200MB available on the
designated scratch disk, then the most RAM that Photoshop will use is 200MB.
Note: To get optimum performance from Photoshop, set your Physical Memory Usage [Ctrl+K,
Ctrl+8] (Edit » Preferences » Memory & Image Cache) between 50%-75%.
Note: You should never assign Photoshop's Scratch Disk [Ctrl+K, Ctrl+7] (Edit » Preferences »
Plug-Ins & Scratch Disks) to same drive as your Operating System (e.g. C:\), since your this will
force Photoshop and your OS to compete for the available resources - thereby decreasing
performance.
4. Holding the Ctrl and Alt keys while launching Photoshop will allow you to change Photoshop's
Scratch Disk Preferences before it loads.
5. To reset all preferences to their defaults, press (and hold) Ctrl+Alt+Shift immediately after launching
Photoshop (or ImageReady). A dialog box will appear to ask for confirmation.
6. Normally, when you select a history state and then change the image, all states below the active
state are deleted (or, more accurately, replaced by the current state). However, if you enable the
Allow Non-Linear History option (from the History Options in the History palette menu), you may
select a state, make a change to the image, and the change will be appended to the bottom of the
History palette (instead of replacing all the states below the active state). You can even delete a
state without losing any of the states below it!
Note: The color of the horizontal lines between history states indicate their linearity. White dividers
indicate linear states and black dividers indicate non-linear states.
Note: Not only is a non-linear history very memory intensive, it can also be very confusing!
7. Use the following Image Preview options [Ctrl+K, Ctrl+2] (Edit » Preferences » Saving Files) to save
custom icons and preview images with your Photoshop documents:
Always Save: saves a custom icon and an image preview (on the Photoshop Image tab of the
image's Properties dialog box) with your image.
Note: Enabling Image Previews typically increases the file size by about 2KB.
Ask When Saving: allows you to manually toggle the Thumbnail option in the Save As dialog box.
304 Photoshop 6 Tips Page 36 of 49
Note: This option does not really "ask when saving",; it simply makes the Thumbnail option available
when saving your image(s).
Never Save: disables image previews and custom icons. This option also disables the Thumbnail
option in the Save As dialog box.
Tip: You can also toggle the creation of image previews via the Generate Thumbnail option located
on the Photoshop Image tab of the image's Properties dialog box.
CUSTOMIZATION
8. An alternative to deleting unwanted plugins (.8be), filters (.8bf), file formats (.8bi), etc., is to prefix
their filenames (or containing folders) with a tilde ( ~ ). Photoshop will ignore any files or folders
beginning with a tilde ( ~ ).
Example: To disable all "Digimarc" plugins, rename the folder to "~Digimarc".
9. You may customize the "File » Jump To" and "File » Preview In" menus with Photoshop /
ImageReady by creating shortcuts to your favorite applications within the Helpers folder:
C:\Program Files\Adobe\Photoshop 6.0\Helpers\
Note: The above path assumes a default installation (for Windows).
Add your favorite graphics application(s) to Photoshop's "File » Jump To" submenu by creating a
shortcut in the "Jump To Graphics Editor" folder.
To add your own HTML editor(s) to ImageReady's "File » Jump To" submenu, create a shortcut to
the desired application(s) within the "Jump To HTML Editor" folder.
To include your preferred browser(s) in ImageReady's "File » Preview In" submenu (or button -
in the toolbar), create a shortcut within the "Preview In" folder.
Note: You may need to restart Photoshop / ImageReady for the applications to be displayed in their
respective menus.
Tip: Choosing a browser from the "File » Preview In"
submenu (or Preview In button), assigns that browser as the
default [Ctrl+Alt+P]. The designated browser takes effect
immediately and persists the next time you launch
ImageReady.
Note: Although you may include additional graphic applications in the "File » Jump To" submenu for
both Photoshop and ImageReady, you cannot reassign their default graphic applications.
ImageReady's default graphics application [Ctrl+Shift+M] ( ) is Photoshop, and Photoshop's
default graphics application [Ctrl+Shift+M] ( ) is ImageReady.
304 Photoshop 6 Tips Page 37 of 49
10. To force Windows (especially for 95 / NT) to use a specific monitor profile, do the following:
1. Remove Adobe Gamma Loader from Start Menu » Startup
2. Establish the Path\Name of the ICM profile to be used (most likely in C:\WinNT\System32
\Color\)
3. Run RegEdit (using Start Menu » Run) and navigate to the following entry:
HKEY_LOCAL_MACHINE » Software » Adobe » Color » Monitor » Monitor0
4. Create a New Key called Monitor Profile
5. Enter the Path\Name of the profile (from step 2) into the Monitor Profile key
Note: After installing this profile, do not run Adobe Gamma again since it will reinstall the Adobe
Gamma Loader (into Start Menu » Startup).
MISCELLANIOUS
11. To free up memory you may choose Edit » Purge » Histories, but be warned that this will clear the
history states of all open documents.
Note: To purge the history states of the active document (only), hold the Alt key and choose Clear
History from the History palette menu ( ). This will purge all history states without changing the
image.
Warning! The above commands cannot be undone.
12. To calculate the file size of an image, use the following equation:
File Size = Resolution 2 x Width x Height x Depth / 8192 (bits/KB)
For 24-bit images at screen resolution (i.e. 72dpi) use:
File Size = Width x Height x 3 / 1024
Tip: Divide by 1024 (KB/MB) to determine the file size in Megabytes.
13. To ensure accurate histograms in the Levels dialog box, turn off the "Use cache for histograms"
option in Edit » Preferences » Memory & Image Cache [Ctrl+K, Ctrl+8].
14. To create a Web-safe color, ensure that the R, G, and B components of the color are multiples of
33 hexadecimal (or 51 decimal). For example, any of the following values are acceptable: 00 (0),
33 (51), 66 (102), 99 (153), CC (204), FF (255).
304 Photoshop 6 Tips Page 38 of 49
15. Since the compression algorithms used for both JPEG and PNG work on blocks of 8 square pixels
(i.e. 8 pixels wide by 8 pixels high), the file size of the image could be reduced by a few percent if
the overall dimensions are divisible by 8.
16. When reducing (or enlarging - although you should avoid up-sampling unless absolutely
necessary) the size of an image, reducing in steps will preserve more of the image detail. This
technique is often referred to as "Step Interpolation". Use the following formula to figure out the
required step size:
Steps
Step Size = Scale x 100%
Example: To scale an image by 25% (0.25) in 5 steps, the calculation would be:
5
Step Size = 0.25 = 0.758 x 100% = 75.8%
Therefore, you would need to scale the image five times at 75.8% to end up with an image that is
25% of its original size.
Tip: Actions, scripts and batch processes can be used to simplify and expedite the step
interpolation process, especially where many steps or large numbers of images are involved.
304 Photoshop 6 Tips Page 39 of 49
TYPE TIPS
FORMATTING
1. Here is a very useful tip for achieving added control over the rendering of small type. Double-click
on an existing type layer ( ) to enter type / edit mode. Move the type in the image window (by
holding down the Ctrl key) to cause the anti-aliasing to shift / rerender. Once you are pleased with
the anti-aliasing, commit / accept the type changes (by pressing Ctrl+Enter). Finally, you may
reposition the type as desired without affecting the anti-aliasing.
Tip: Also try different anti-aliasing methods for the above tip.
Note: You may adjust the anti-aliasing as often as you like by entering edit mode and moving the
type. Once out of edit mode, you may move the type without affecting the anti-aliasing.
2. Anti-aliased type may be rendered inconsistently at small sizes (or low resolutions). To reduce this
inconsistency, turn off the Fractional Widths option (in the Character palette menu ( )).
3. Hold the Alt key as you click or drag a text box to display a
Paragraph Text Size dialog box. The dialog box will display the
current text box dimensions: enter the desired values for the
Width and Height.
Note: Another alternative is to simply watch the Width (W) and
Height (H) values in the Info palette [F8] (Window » Show Info) as
you draw the text box.
Note: If you continue to hold Alt key down after the mouse button has been depressed (and you
begin to drag), the text box will be drawn from the center. Upon releasing the mouse button, the Text
Box Size dialog box will appear.
4. To convert point text to paragraph text (or vice versa), right-click with the Type tool [ T ] and choose
Convert to Paragraph Text (or choose Layer » Type » Convert to Paragraph Text from the menus).
5. To modify the properties of several type layers simultaneously (i.e. font, color, size, etc.), link the
desired type layers together and hold the Shift key while changing the type properties.
Note: This feature applies to changes performed in the Options palette (Window » Show Options),
the Character palette (Window » Show Character), and / or Paragraph palette (Window » Show
Paragraph).
6. Despite the fact that both the Edit » Fill command and the Paint Bucket tool [G] are disabled for type
layers, Alt+Backspace (fill with foreground color) and Ctrl+Backspace (fill with background color) still
work!
7. Using the Type tool [ T ], right-click on type layers (in the image window) to display a context menu
with many useful formatting options.
Note: The right-click menu that appears in ImageReady has many more options available than the
one that appears in Photoshop.
8. For fonts that do not have associated bold or italic equivalents, try using the Faux Bold and Faux
Italic options in the Character palette menu ( ).
Tip: You may also access the Faux Bold and Faux Italic options by right-clicking on a type layer with
the Type tool [ T ].
304 Photoshop 6 Tips Page 40 of 49
9. Hold down both the Shift and Ctrl keys while scaling type / paragraph layers to change the size and
leading simultaneously.
ENHANCED FUNCTIONALITY
10. While in type / edit mode, use the View » Show Extras [Ctrl+H] command to hide a text selection.
11. To restrict the use of certain fonts to Adobe applications, place them in C:\Program
Files\Common Files\Adobe\Fonts\
12. Use the following click (and drag) features for enhanced type-selection capabilities:
HotKey Result
Double-click (and drag) select word (and then select one word at a time)
Triple-click (and drag) select line (and then select one line at a time)
Quadruple-click (and drag) select paragraph (then select a paragraph at a time)
Quintuple-click select all characters in a bounding box
13. If you are experiencing problems (or even crashes) when Photoshop attempts to load, try deleting
the adobefnt.lst file (in C:\Program Files\Common Files\Adobe\Fonts\ ). Deleting this file
forces Photoshop to recreate its font list and possibly fix the problem.
14. Photoshop's font family field (in the Type tool Options palette) has an auto-complete feature; so,
instead of searching through the font list, simply type the first few characters of the desired font
and Photoshop will complete the name.
15. While in type mode, press Ctrl+T to display the Character and Paragraph palettes (or press the
Palettes button in the Options palette).
16. To create a text selection with the standard Type tool [T], turn on Quick Mask mode [Q] ( ),
and then enter the desired text. After committing the text, it will automatically turn into a selection.
17. To quickly change the font while using the Type tool [T], press the Enter key to highlight the font
family field and then press the up / down arrow keys (or use the mouse wheel) to choose a font.
18. Double-click on the thumbnail associated with a type layer (in the Layers palette) to highlight all the
text on the current layer. This is equivalent to choosing Select All [Ctrl+A] from the context menu in
edit mode.
19. If you want to change the attributes for all text on the current type layer, it is not necessary to
select the text: simply make the desired changes in the Character and / or Paragraph palette(s)
and the type layer will be updated to reflect the changes.
304 Photoshop 6 Tips Page 41 of 49
KEYBOARD SHORTCUTS (HOTKEYS)
20. Use the Enter key on the numeric keypad (on the right side of the keyboard), or Ctrl+Enter (on the
main keyboard) to commit text changes. Press Esc to cancel / discard changes.
Note: You may also use the Commit Changes button ( ) in the Options palette (Window » Show
Options) to accept any type changes. Use the Cancel Changes button ( ) to discard any
changes.
21. Use the following Alt codes to add smart quotes to your text: Quote Alt Code
Note: To enter Alt codes, hold down the Alt key and enter the number shown 0145
using the keypad (on the right side of the keyboard). 0146
0147
0148
22. Use the Alt key sequences below to add the indicated special characters to your type layers:
Alt Code Symbol Name Alt Code Symbol Name
TM
Alt+0153 trademark Alt+0171 « left guillemet
Alt+0169 © copyright Alt+0187 » right guillemet
Alt+0174 ® registered Alt+0186 º superscript 0
Alt+0176 ° degree Alt+0185 ¹ superscript 1
Alt+0149 • bullet Alt+0178 ² superscript 2
Alt+0183 . mid dot Alt+0179 ³ superscript 3
Alt+0133 … ellipse Alt+0188 ¼ quarter
Alt+0177 ± plus / minus Alt+0189 ½ half
Alt+0247 ÷ division Alt+0190 ¾ three quarters
Note: To enter Alt codes, hold down the Alt key and enter the number shown using the keypad (on
the right side of the keyboard).
304 Photoshop 6 Tips Page 42 of 49
23. The table below provides the navigation and selection hotkeys that are available while in edit mode
(working with type):
HotKey Result
Ctrl+H hide selection
Ctrl+A select all type
Home / End move cursor to beginning / end of line
Shift+ Home / End select type to beginning / end of line
Ctrl+ Home / End move cursor to beginning / end of story
Ctrl+Shift+ Home / End select type to beginning / end of story
/ move cursor to previous / next character
Shift+ / select previous / next character
Ctrl+ / move cursor to previous / next word
Ctrl+Shift+ / select previous / next word
/ move cursor one line up / down
Ctrl+ / cursor to previous / next paragraph
Shift+ / select one line up / down
Ctrl+Shift+ / select one line up / down to end of line
24. Below is a table of hotkeys for controlling the relative positioning of type:
HotKey Result
Alt+ / * decrease / increase tracking by 20/1000em
Ctrl+Alt+ / decrease / increase kerning by 100/1000em
Ctrl+Shift+ < / > decrease / increase type size by 2px (pt)
Ctrl+Alt+Shift+ < / > decrease / increase type size by 10px (pt)
Alt+ / decrease / increase leading by 2px (pt)
Ctrl+Alt+ / decrease / increase leading by 10px (pt)
Alt+Shift+ / raise / lower baseline by 2px (pt)
Ctrl+Alt+Shift+ / raise / lower baseline by 10px (pt)
* If a text selection exists, these keys will adjust the tracking instead of the kerning.
304 Photoshop 6 Tips Page 43 of 49
25. The table below provides hotkeys for controlling type / paragraph characteristics:
HotKey Result
Ctrl+Shift+C center-align type
Ctrl+Shift+L left-align type
Ctrl+Shift+R right-align type
Ctrl+Alt+Shift+A set leading to auto
Ctrl+Shift+Q set tracking to 0px (pt)
Ctrl+Shift+U toggle underlining on / off
Ctrl+Shift+K toggle all caps on / off
Ctrl+Shift+H toggle small caps on / off
Ctrl+Shift+ / toggle strikethrough on / off
Ctrl+Shift++ toggle superscript on / off
Ctrl+Alt+Shift++ toggle subscript on / off
Ctrl+Alt+Shift+H toggle hyphenation on / off
Ctrl+Alt+Shift+T toggle every-line composer on / off
Ctrl+Shift+X set horizontal scaling to 100%
Ctrl+Alt+Shift+X set vertical scaling to 100%
Ctrl+Shift+F justify paragraph (force last line)
Ctrl+Shift+J justify paragraph (left-align last line)
304 Photoshop 6 Tips Page 44 of 49
IMAGEREADY TIPS
INTERFACE
1. Some tools in the toolbar have other tools hidden beneath them - as
indicated by a small arrow in the lower right corner of the tool button.
These tools may be released (or "torn away") as separate toolbars
by holding down the left mouse button on the tool button and
choosing the bottom-most button in the popup (the one with
downward-facing arrow on it).
2. Press Ctrl+Y (View » Show View Mode) to cycle through the available document View Modes
(Original, Optimized, 2-Up, and 4-Up).
3. Drag any document view tab (e.g. Original, Optimized, 2-Up, or 4-Up) away from the document
window to create a new view of the current image.
Note: Alternatively, you may select View » New View from the menus.
4. To duplicate the current document, hold the Alt key and drag the Original view tab away from the
document window (or choose Image » Duplicate).
5. Click the inverted arrow icon in the status bar ( ), at the bottom of each document window, to
choose from a list of information options.
Note: In 2-Up and 4-Up view modes, an additional Zoom Level icon ( ) is added.
6. The small caution symbol ( ) that occasionally appears in ImageReady is actually a Regenerate
button - equivalent to the Regenerate command in the Optimize palette menu ( ).
Clicking on the Regenerate button ( ) when it appears in the bottom-right corner of the image
window (in the Optimized view) regenerates the view as defined by the settings in the Optimize
palette [F10] (Window » Show Optimize). This icon will only appear when Auto Regenerate is turned
off in the Optimize palette menu ( ).
Click on the Regenerate bottom ( ) in the bottom-left corner of the Color Table palette (Window »
Show Color Table) to (re)generate the color table associated with the current image (as defined by
the settings in the Optimize palette).
7. When creating layer-based image maps in ImageReady, note
that the associated URL is displayed below the layer name in the
Layers palette.
8. To apply the optimization settings of the current slice to another
slice, drag the droplet icon ( ) from the Optimize palette [F10]
and drop it onto the desired slice in the image window.
304 Photoshop 6 Tips Page 45 of 49
ANIMATION
9. The following table contains hotkeys for controlling the Animation palette [F11] (Window » Show
Animation):
HotKey Result
1 goto previous / next frame
Alt+ /
1 goto first / last frame
Alt+Shift+ /
Shift+Space Bar 2 start / stop animation playback
1 Using these hotkeys in conjunction with one of the following tools may produce undesirable results:
Move tool [V] (will duplicate the pixels in the current layer or selection), Image Map Select tool [P]
(will duplicate the active image map - or cause an error if none are selected), Slice Select tool [K]
(will duplicate the active slice).
2 You may also use Ctrl+. or Esc to stop the playback of an animation.
10. When creating / saving animations, enable the Transparency option in the Optimize palette [F10]
(Window » Show Optimize) to see what effect it has on the file size - even if your animation does
not contain any transparent regions. By combining transparency, frame disposal (see below), and
the Optimize Animation options (see below), it is possible to significantly decrease the file size of
the animation.
Note: Ensure that the disposal method is set to Automatic (no icon) or Restore to Background
( ). To set the disposal method, right-click on a frame (in the Animation palette [F11] (Window »
Show Animation)) and choose an option from the context menu.
Note: The above technique only works if Bounding Box and / or Redundant Pixel Removal are
enabled (from Animation palette menu » Optimize Animation).
11. When choosing Paste Frames (from the Animation palette menu), ImageReady presents you with a
dialog box that allows you to choose how and where the frames will be pasted and whether or not
any duplicated layers should be linked (applies only to Paste Over Selection). To skip this dialog
box and paste the frames using the default options (Paste Over Selection without duplicating any
layers), hold the Alt key down when choosing Paste Frames.
12. Here are two useful options that are hidden away in the Animation palette menu:
l Add Layer To New Frames adds a new layer every time a new frame is added.
l New Layers Visible In All Frames makes any new layers that you add visible in all frames of the
animation (sort of like an automatic Match Layer Across Frames).
ACTIONS
13. When creating an action that includes styles (layer effects), each setting is recorded as a separate
action step. To record the style in a single step, drag the style from the Layers palette [F7]
(Window » Show Layers) into the Actions palette [F9] (Window » Show Actions).
304 Photoshop 6 Tips Page 46 of 49
14. Drag a droplet ( ) onto the Actions palette [F9] (Window » Show Actions) to create an action
step (containing all the optimization settings of the droplet). Alternatively, you can select Insert Set
Optimization Settings to Image Format from the Actions palette menu ( ).
Tip: You can also drag a droplet onto a slice to apply the optimization settings to the slice.
15. Drag a command from the History palette (Window » Show History) to the Actions palette [F9]
(Window » Show Actions) to create an action step (with or without pressing the Record button).
16. To organize your ImageReady actions, create subfolders inside of the default actions folder
(C:\Windows\Application Data\Adobe\Photoshop\6.0\Adobe Photoshop 6
Settings\ImageReady Actions\). All subfolders within this path will be loaded when ImageReady
launches.
17. If you rearrange the order of your actions in ImageReady's Actions palette, their order will be
saved when you exit the program.
18. ImageReady actions (ISA - ImageReady Script Action) are simple text / script files (much like
JavaScript): you may edit them using a text editor (such as NotePad or TextPad).
19. Like Photoshop, ImageReady also contains a Batch command, but it is hidden in the Actions
palette menu (under Batch Options).
COLOR
20. Use the Eyedropper tool [ I ] to select a color from anywhere on the screen. Click inside the current
image window, hold the mouse button down, and drag anywhere on the desktop (or even over
another application window): release the mouse button to select the desired color.
Note: This feature only works provided that ImageReady remains active (i.e. in the foreground).
21. ImageReady allows you to select colors based on a selection marquee. Make a selection in the
current image and choose Select All From Selection from the Color Table palette menu (Window »
Show Color Table).
22. To view the occurrence(s) of a color in the Optimized Image window [Ctrl+Y] (View » Show
Optimized), click and hold the mouse button over a color in the Color Table palette (Window »
Show Color Table). The selected color will remain temporarily inverted (until you release the
mouse button).
Tip: This also works for multiple selected colors! To view a contiguous group of colors, select a
color and Shift-click and hold another color. For non-contiguous colors, Ctrl-click to select
additional colors, then hold the mouse button to temporarily invert the selected colors.
23. To copy the hexadecimal value of a color to the Clipboard, choose a color with the Eyedropper tool
[ I ], then right-click over the image window and choose Copy Foreground Color as HTML from the
context menu. You may then paste the color value into your favorite editor.
Note: You may also choose Edit » Copy Foreground Color as HTML from the menus.
24. In ImageReady, hold down Ctrl when you add a new color to convert the color table into a custom
palette.
304 Photoshop 6 Tips Page 47 of 49
25. In ImageReady's Color palette [F6] (or Color Picker dialog
box), you can click on the Web-safe symbol ( ) and drag
around the outside of the icon to see the eight closest Web-
safe matches to the current color. Let go of the mouse to
accept one of the colors.
26. To select only Web-safe colors from ImageReady's Color palette [F6], choose Web Color Sliders
from the Color palette menu ( ). This will force the color sliders to snap to increments of 33
hexadecimal (or 51 decimal).
Tip: Alt-drag the Web color sliders to select a non-Web-safe color.
TOOLS
27. Use ImageReady's drag-and-drop text editing capabilities to perform a cut and paste
simultaneously. Simply highlight some text with the Type tool [ T ], then drag and drop the text to
the intended destination.
28. Use the following keyboard shortcuts in conjunction with the Slice and Slice Select tools [K]:
HotKey Result
Ctrl toggle between Slice and Slice Select tools [K]
Shift select multiple slices / constrain movement to 15° increments
Alt-drag duplicate a slice (add Shift to constrain movement)
Ctrl+D deselect slice(s)
Ctrl+A select all slices
Ctrl+H hide all slices
29. In ImageReady, you can use the Slice tool [K] to resize
multiple slices at the same time. First, select two or more
contiguous (adjacent) slices by Shift-clicking with the Slice
Select tool [K]. Then, drag the common boundary between
the selected slices to resize both slices simultaneously.
30. While creating a slice, you can hold down the Space Bar to move the slice: release the Space Bar
to continue adjusting the size of the slice.
31. In ImageReady, you can save, load and delete slice selections. To save the selected slices,
choose Slices » Save Slice Selection from the menus. To load a previously saved slice selection,
choose Slices » Load Slice Selection, and select the desired slice selection from the submenu. To
delete a previously saved selection, choose Slices » Delete Slice Selection, and select the slice
selection you want to delete from the submenu.
Note: Deleting a slice selection does not delete the slices themselves.
304 Photoshop 6 Tips Page 48 of 49
COMMANDS
32. To see what your image / animation will look like on a PC / Mac, use the View » Preview submenu
(and choose a display type).
Note: To permanently adjust your image / animation, use Image » Adjust » Gamma.
33. To center the current layer on the canvas, choose Layer » Set Layer Position and enter Horizontal:
Center, 0 pixels and Vertical: Center, 0 pixels. You may also use the Set Layer Position command
to align the current layer to any canvas edge or corner.
34. Hold down the Alt key while choosing Image » Crop to display a dialog box with the option to Hide
or Delete the area outside the crop region.
35. Use ImageReady's Tile Maker filter (Filter » Other » Tile Maker) to create seamless tiles and
background images.
36. Use the Relative option in ImageReady's Canvas Size dialog box (Image » Canvas Size) to enter
the amount by which you want to increase the canvas - instead of having to do the math in your
head.
Note: Unfortunately Photoshop does not have this option.
37. Use ImageReady's View » Create Guides command to create multiple (evenly spaced) guides.
38. The Layer » Set Layer Position command in ImageReady allows you to specify the exact position
(absolute or relative) for a layer.
39. Press F1 or Ctrl+/ (on the keyboard or keypad) to access Help in ImageReady.
Copyright © 2000-2002, T.Morris ( tmorris@fundy.net )
Website: GFXTM ( http://user.fundy.net/morris/ )
Last modified: 4/May/02
304 Photoshop 6 Tips Page 49 of 49
S-ar putea să vă placă și
- Color ToolDocument540 paginiColor Toolpawelskot67% (3)
- Expedition PCB User's Guide PDFDocument564 paginiExpedition PCB User's Guide PDFZeynep Emirhan Şenyüz100% (4)
- FR User 11123500Document344 paginiFR User 11123500omda4uuÎncă nu există evaluări
- Pro Tools Reference GuideDocument1.608 paginiPro Tools Reference GuideSaul HuertasÎncă nu există evaluări
- Pro Tools Reference Guide PDFDocument1.514 paginiPro Tools Reference Guide PDFantofunkÎncă nu există evaluări
- Pro Tools Reference Guide 2022.6Document1.558 paginiPro Tools Reference Guide 2022.6Julian Santiago Naranjo VillanuevaÎncă nu există evaluări
- Gui Standards Guide CDocument44 paginiGui Standards Guide CdexterÎncă nu există evaluări
- Tutorials CodesoftDocument150 paginiTutorials CodesoftbibisilaraÎncă nu există evaluări
- Manual - 12 07 06Document66 paginiManual - 12 07 06Gabriel FernandesÎncă nu există evaluări
- Oracle® Hyperion Financial Reporting Studio: User's Guide Release 11.1.2.2 Updated: August 2013Document378 paginiOracle® Hyperion Financial Reporting Studio: User's Guide Release 11.1.2.2 Updated: August 2013sagiinfo1Încă nu există evaluări
- CompTIA Linux+ Certification Study Guide (2009 Exam): Exam XK0-003De la EverandCompTIA Linux+ Certification Study Guide (2009 Exam): Exam XK0-003Încă nu există evaluări
- Pro Tools Reference Guide PDFDocument1.490 paginiPro Tools Reference Guide PDFBoopity SnootÎncă nu există evaluări
- Pro Tools Reference Guide 2023.6Document1.584 paginiPro Tools Reference Guide 2023.6Nadiesdo ConceiçãoÎncă nu există evaluări
- Using Adobe Framemaker: September 29, 2022Document1.272 paginiUsing Adobe Framemaker: September 29, 2022VIGNESHAÎncă nu există evaluări
- Map Info Professional User GuideDocument525 paginiMap Info Professional User GuideL'Homme De GammeÎncă nu există evaluări
- Pro Tools Reference GuideDocument1.488 paginiPro Tools Reference GuideMariá PortugalÎncă nu există evaluări
- 8-0 Developer Users GuideDocument504 pagini8-0 Developer Users GuideRoland AndicsÎncă nu există evaluări
- MEDUSA4 Drafting enDocument830 paginiMEDUSA4 Drafting enakhildev401Încă nu există evaluări
- OperationsDocument844 paginiOperationsraholiveiraÎncă nu există evaluări
- ProtoolssDocument1.246 paginiProtoolssDaniel MokÎncă nu există evaluări
- Pro Tools Reference Guide 2021.3 1Document1.526 paginiPro Tools Reference Guide 2021.3 1Daniel OrellanaÎncă nu există evaluări
- MB RefDocument631 paginiMB RefJames CauchiÎncă nu există evaluări
- SpectraLayers One 8 Operation ManualDocument74 paginiSpectraLayers One 8 Operation Manual릴황Încă nu există evaluări
- GameSalad ManualDocument43 paginiGameSalad ManualAkmal Sandi B ZakeriaÎncă nu există evaluări
- Pro Tools ShortcutsDocument95 paginiPro Tools ShortcutsAaron SmithÎncă nu există evaluări
- Pro Tools ShortcutsDocument81 paginiPro Tools ShortcutsCamilo Rodriguez Sanchez100% (1)
- SheetCam TNG Plasma Manual - A4Document138 paginiSheetCam TNG Plasma Manual - A4Jose Antonio Siñani VilteÎncă nu există evaluări
- FR UserDocument370 paginiFR Usermeetsvk7440Încă nu există evaluări
- Mighty Manual 080206Document146 paginiMighty Manual 080206RamonÎncă nu există evaluări
- UserGuide PDFDocument1.626 paginiUserGuide PDFjesusÎncă nu există evaluări
- Table of ContentsDocument12 paginiTable of ContentsCristian Andres Ceron CoboÎncă nu există evaluări
- Hfrguide 1245Document344 paginiHfrguide 1245sagiinfo1Încă nu există evaluări
- Multi-Task MachiningDocument256 paginiMulti-Task MachiningJorge BravoÎncă nu există evaluări
- Mikroc Pic Pro Manual v101Document634 paginiMikroc Pic Pro Manual v101ivan10mÎncă nu există evaluări
- Nailing Jelly to the Wall: Defining and Providing Technical Assistance in Early Childhood EducationDe la EverandNailing Jelly to the Wall: Defining and Providing Technical Assistance in Early Childhood EducationEvaluare: 5 din 5 stele5/5 (1)
- ChatGPT for Business: Strategies for SuccessDe la EverandChatGPT for Business: Strategies for SuccessEvaluare: 1 din 5 stele1/5 (1)
- Breakthrough Improvement with QI Macros and Excel: Finding the Invisible Low-Hanging Fruit: Finding the Invisible Low-Hanging FruitDe la EverandBreakthrough Improvement with QI Macros and Excel: Finding the Invisible Low-Hanging Fruit: Finding the Invisible Low-Hanging FruitÎncă nu există evaluări
- The Influence Edge: How to Persuade Others to Help You Achieve Your GoalsDe la EverandThe Influence Edge: How to Persuade Others to Help You Achieve Your GoalsEvaluare: 4.5 din 5 stele4.5/5 (7)
- Securing Windows Server 2008: Prevent Attacks from Outside and Inside Your OrganizationDe la EverandSecuring Windows Server 2008: Prevent Attacks from Outside and Inside Your OrganizationÎncă nu există evaluări
- Blueprint Reading: Construction Drawings for the Building TradeDe la EverandBlueprint Reading: Construction Drawings for the Building TradeÎncă nu există evaluări
- Technical Analysis from A to Z, 2nd EditionDe la EverandTechnical Analysis from A to Z, 2nd EditionEvaluare: 4.5 din 5 stele4.5/5 (19)
- Fritzing for Inventors: Take Your Electronics Project from Prototype to ProductDe la EverandFritzing for Inventors: Take Your Electronics Project from Prototype to ProductÎncă nu există evaluări
- Complete Audio Mastering: Practical TechniquesDe la EverandComplete Audio Mastering: Practical TechniquesEvaluare: 5 din 5 stele5/5 (5)
- 15 Dangerously Mad Projects for the Evil GeniusDe la Everand15 Dangerously Mad Projects for the Evil GeniusEvaluare: 4 din 5 stele4/5 (7)
- Microsoft Virtualization: Master Microsoft Server, Desktop, Application, and Presentation VirtualizationDe la EverandMicrosoft Virtualization: Master Microsoft Server, Desktop, Application, and Presentation VirtualizationEvaluare: 4 din 5 stele4/5 (2)
- Coding for Penetration Testers: Building Better ToolsDe la EverandCoding for Penetration Testers: Building Better ToolsÎncă nu există evaluări
- Tips & Traps for Building Decks, Patios, and PorchesDe la EverandTips & Traps for Building Decks, Patios, and PorchesÎncă nu există evaluări
- Neuromarketing in the B-to-B-Sector: Importance, potential and its implications for Brand ManagementDe la EverandNeuromarketing in the B-to-B-Sector: Importance, potential and its implications for Brand ManagementÎncă nu există evaluări
- Single Sourcing: Building Modular DocumentationDe la EverandSingle Sourcing: Building Modular DocumentationEvaluare: 2.5 din 5 stele2.5/5 (3)
- Developing Intelligent Agent Systems: A Practical GuideDe la EverandDeveloping Intelligent Agent Systems: A Practical GuideEvaluare: 3 din 5 stele3/5 (1)