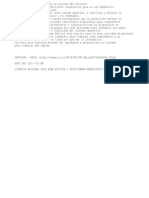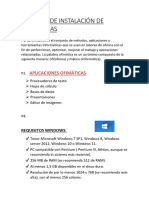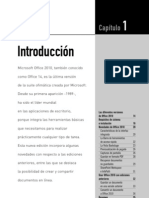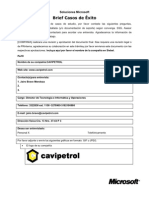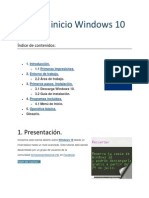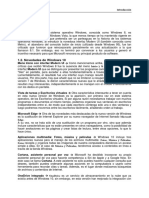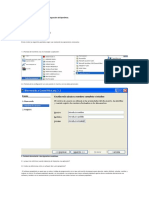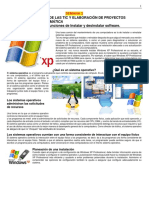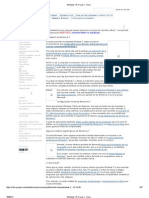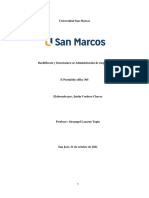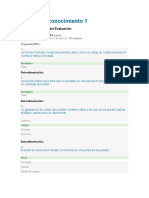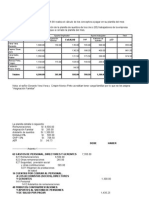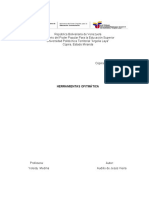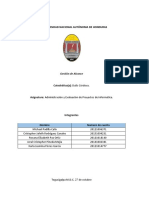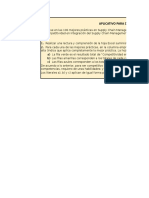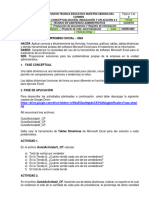Documente Academic
Documente Profesional
Documente Cultură
Publisher XP
Încărcat de
Merche NadalTitlu original
Drepturi de autor
Formate disponibile
Partajați acest document
Partajați sau inserați document
Vi se pare util acest document?
Este necorespunzător acest conținut?
Raportați acest documentDrepturi de autor:
Formate disponibile
Publisher XP
Încărcat de
Merche NadalDrepturi de autor:
Formate disponibile
Office XP, 1 parte
Instalar Office XP
Microsoft Word 2002
Microsoft Excel 2002
Microsoft Access 2002
Microsoft PowerPoint 2002
Microsoft FrontPage
Publisher y otras aplicaciones
N 78
N 79
N 80
N 81
N 82
N 83
N 84
Novedades
de Office XP
A continuacin, te exponemos algunas de las novedades ms importantes que
incluye esta suite:
Trabajo en grupo
Foto: StockPhotos. Montaje: Computer Hoy.
Office XP ofrece nuevas
herramientas para el trabajo
en colaboracin, algo cada
vez ms importante en nuestros das. Por ejemplo, ahora
podrs enviar un trabajo a
otros miembros de tu equipo para que lo revisen y realicen los cambios oportunos
en l. Luego, cuando recibas
el documento ya revisado,
Office registrar y combinar en un solo documento todas todas las modificaciones
realizadas por los distintos
Ya tienes Office XP en tu casa, flamante y por estrenar. Pero, tras la emocin inicial,
te asaltan los primeros temores: se instalar igual que los otros Office? Estar mi
equipo preparado para tanta innovacin? Y yo sabr utilizarlo? Sigue leyendo y
saldrs de dudas. As, antes de meterte en faena, sabrs lo que te espera...
Requisitos mnimos
Instalacin
Funciones de Office XP
Activacin del programa
Instalaciones futuras
11
12
15
16
16
esde hace algunos meses, ya puedes adquirir
Microsoft Office eXPerience, la ltima versin de
Office, el popular paquete
de aplicaciones para oficina. As, suma a su historia
una versin que se presenta con numerosas mejoras
D
10
y novedades, que hemos
reunido y pormenorizado
para ti en este curso de Microsoft Office XP.
Esta suite incorpora seis
aplicaciones fundamentales:
Word, Excel,Access, PowerPoint, Outlook y FrontPage.
Adems de reunirlas, Office
se caracteriza por integrarlas perfectamente en un paquete homogneo.
Ahora, la integracin es
tal, que podrs trabajar combinando distintos tipos de
archivos de esta misma suite 01 (Pg. 16) sin ningn
problema. Por ejemplo, enviar un documento Word
por correo electrnico desde este procesador de texto, o insertar una tabla de
Excel en Word, sin perder
ningn elemento del formato original.
Las mejoras de Office
XP agilizan el trabajo
No obstante, si ya ests
familiarizado con versiones anteriores de Office,
podrs comenzar a trabajar con las funciones bsiN 78
cas de la versin XP sin
prcticamente ningn problema, ya que la estructura
y funcionamiento bsico
de las aplicaciones, en
cuanto a mens, barras de
herramientas y opciones,
sigue siendo la misma.
Sin embargo, son muchas
las mejoras introducidas y
que consisten en el perfeccionamiento del trabajo en
grupo, la mayor integracin
con Internet, las mejoras visuales y la simplificacin en
la manera de trabajar en cada una de las aplicaciones.
Es posible publicar
documentos en la Red
revisores (eliminaciones,
cambios de formato, modificaciones, inserciones o comentarios) y te indicar si
deseas aceptarlos o no.
Mediante la integracin
con los Servicios de Equipo
SharePoint 02 (Pg. 16) es
tambin posible compartir
informacin entre aplicaciones de Office XP y el sitio
web del equipo. As, los
miembros del mismo podrn
subir documentos, participar en discusiones,etctera...
Integracin con Internet
Es posible tener en una
hoja de clculo datos siempre actualizados de una pgina web, para as analizarlos con ms detalle.Adems,
podrs descargarte de Internet todo tipo de plantillas 03 (Pg. 16) , imgenes y
sonidos desde los propios
paneles de tareas de Office.
Simplificacin del trabajo
El nuevo Panel de Tareas
pone las caractersticas ms
Office XP, 1 parte
importantes a un solo click
de distancia, para, por ejemplo, encontrar documentos
rpidamente o dar formato
al texto de forma mucho
ms sencilla.
Existen etiquetas inteligentes y un conjunto de botones que se comparten a
travs de las aplicaciones y
que te avisan, mientras trabajas, de opciones importantes para cada situacin.
Por ejemplo, una ficha inteligente aparece y te sugiere la solucin cuando una
frmula contiene un error.
Una licencia de
XP para cada PC
Tambin se mostrar si te
llevas texto desde Word a,
por ejemplo PowerPoint, y
te permitir decidir si los
datos pegados conservarn
el formato original o se
adaptarn al formato de la
nueva ubicacin.
Nuevo sistema de activacin
La versin Office XP posee
una nueva caracterstica denominada Activacin de Microsoft Office.sta nace como una nueva tecnologa
antipiratera diseada para
comprobar la legitimidad de
la licencia del producto instalado, ya que te obliga a activar el producto si quieres
utilizarlo. La activacin asegura que la clave del producto, introducida durante
la instalacin, no sea utilizada en ms equipos. Se trata,
en s, de un proceso muy
La Ayuda de esta
suite de la empresa
Microsoft est ahora totalmente integrada con Internet.
Por ejemplo, sin salir de Excel 2002,
podrs encontrar
informacin en la
Red, sobre cualquier tema especfico. Esta Ayuda en
lnea complementa
la que ya incorpora
cada uno de los
programas de Office XP y adems es
actualizable.
sencillo que durar slo algunos minutos y que podrs
realizar a travs de Internet
(en el caso de que poseas conexin a la Red) o por telfono.Todo el proceso estar
guiado por un Asistente y se
crear una identificacin del
hardware que representa la
configuracin de tu equipo
en el momento de la actualizacin,quedando esta configuracin ligada a tu nmero clave del producto. De
esta forma, no podrs instalar de nuevo Microsoft Office XP en otro equipo que
no coincida con esa misma
configuracin:
Ahora, puede que te asalte una duda Qu ocurre si
realizo cambios en la configuracin de mi PC? Si las
Las funciones bsicas
son las mismas
stas son, a rasgos generales, las principales mejoras que introduce Office XP.
No obstante, y segn vayas
avanzando por los captulos de este curso, comprobars que las novedades se
materializan en muchsimas
ms funciones y herramientas. En algunos casos,
ampliando opciones que
contenan las versiones
previas de Office, y en otras
incluyendo funciones novedosas al cien por cien.
En cualquier caso, antes
de probarlas tendrs que
instalar de la manera adecuada en tu equipo estas
aplicaciones.As que aprende a realizar una instalacin correcta siguiendo los
procesos que en esta primera entrega del curso te
detallamos.
N 78
Consideraciones
previas
Antes de poder instalar
Office XP en tu equipo y seguir este curso, necesitars
que el PC cumpla una serie
de requisitos mnimos.En algunos casos,son en realidad
recomendaciones ms que
verdaderos requisitos,ya que
esta suite podr funcionar
en equipos con caractersticas inferiores.No obstante,
siempre que quieras conseguir el ptimo funcionamiento del programa, te
aconsejamos que cumplas o
incluso superes estos requisitos,ya que,a veces,an reuniendo las especificaciones
tcnicas mnimas,puede que
los recursos del sistema se
queden cortos y que Office XP no funcione correctamente. Esto podrs notarlo
sobre todo cuando trabajes
La Ayuda resulta
ms til que nunca
Y es que siempre ocurre
lo mismo! A medida que las
prestaciones del software
aumentan, queda claro que
se necesitan equipos mucho ms potentes, para poder aprovechar todo el potencial del programa. De
nada vale disponer de un
potente y novedoso software si trabaja a saltos y
va a pedales porque tu
equipo no est a su altura.
Como ya te indicamos en
el test publicado en el nmero 73 de Computer Hoy,
existen en el mercado distintas ediciones de Office
XP: Office XP Professional
Edicin Especial, Office XP
Professional, la versin Estndar y Office XP Developer.El decantarte por una de
ellas depender de tus necesidades personales.No olvides comparar las distintas
versiones para as elegir la
ms apropiada.
Requerimientos mnimos
Para utilizar Microsoft Office XP,
la configuracin del sistema recomendada es Windows 2000
Professional en un equipo con
un procesador Pentium III y 128
megabytes (Mb) de memoria
RAM. Aparte de esto, tambin
se considera como aceptable
cualquier procesador Pentium
a partir de 133 Megahercios
(MHz). Y funcionar indistintamente bajo los sistemas operativos Windows 98, Windows 98
Second Edition,Windows Millenium o Windows NT.
En cuanto a la memoria RAM,
los requisitos dependern del
sistema operativo que tengas
instalado. As, sern necesarios 24, 32 o 64 Mb si utilizas
Windows 98, Windows Me o
NT, o Windows 2000 Profesional, respectivamente.
Adems, independientemente
de esto, por cada aplicacin
que utilices simultneamente, requerirs 8 Mb de memoria RAM adicionales.
El espacio libre en disco necesario puede variar dependiendo de la configuracin, ya
que una instalacin personalizada puede necesitar de
ms o menos espacio en disco. Como norma general, necesitars 270 Mb de espacio
para una instalacin tpica
que incluya las opciones ms
habituales de cada una de las
aplicaciones de Office.
11
Ahora, mientras trabajas en un documento, aparecen botones
en l, que te advierten, por ejemplo, de errores cometidos.
actualizaciones de hardware son pequeas sern asumidas, como tales, por el
Asistente para la actualizacin, pero, si son muy significativas, tendrs que volver a activar el producto
ponindote en contacto
con Microsoft.Aunque este
proceso de activacin lo explicamos con ms detalle
en los prximos apartados,
te adelantamos que puedes
utilizar Office XP sin activarlo un mximo de 50 veces.A partir de ah, trabajars en l en modo reducido.
Es decir, muchos mens y
opciones no estarn disponibles y, aunque podrs visualizar documentos, no ser posible modificarlos.
con varias aplicaciones a la
vez, intercambiando informacin entre ellas,o cuando
utilices documentos largos
y con muchas imgenes, ya
que sta es una de los operaciones en las que ms memoria RAM 04 (Pg. 16) se
necesita.Cunta ms tengas,
mejor ser el funcionamiento del programa.As que ya
sabes, aplcate el lema de
cunto ms mejory Office
XP funcionar muy bien.
Office XP, 1 parte
Instalacin de Office XP
Antes de poder aprovechar todas las funciones de
Office XP tendrs que instalarlo correctamente. No
creas que el proceso de instalacin consiste en la mera copia de archivos desde
el CD hasta el disco duro.
Tambin proporciona a tu
sistema operativo la informacin necesaria para que
reconozca el programa y
puedas aprovechar al mximo su potencial.
Para este curso, hemos
elegido la edicin Office XP
Professional Edicin Especial y la instalaremos bajo
el sistema operativo Windows Millennium. Se trata
de una versin de actualizacin, con lo que partimos
de que previamente tenemos instalado en nuestro
equipo Office 2000, que ser actualizado a Office XP.
No obstante, ten en cuenta
que para el resto de versiones de Office XP los pasos
de instalacin sern prcticamente idnticos a los
aqu descritos.
Desde el Escritorio de
Windows, introduce el
primer CD de Office XP en
la unidad lectora. Si tu sistema operativo es Windows
Me sigue en el paso 5.Si,por
el contrario,es Windows 98,
antes de la instalacin de
Office se llevar a cabo una
actualizacin de Windows y
de componentes de Office.
Esto ocurre porque el programa de instalacin establece que se necesitan las
versiones ms recientes de
algunos componentes del
sistema para poder ejecutar
Office XP. Por el contrario,
como Windows Me y Windows 2000 ya incluyen las
mismas versiones, o posteriores, de estos componentes, no es necesario en ellos
la actualizacin. De esta manera, en Windows 98 la primera pantalla que obtendrs
ser sta:
Espera unos segundos y su
aspecto cambiar:
un doble click sobre
y luego en el icono correspondiente a tu unidad de
CD-ROM .
Ahora, haz click en el
botn
, que
aparece en la ltima ventana y, en la nueva, acepta el
contrato de licencia
activando la casilla
y pulsa seguidamente sobre
el botn
.
gn programa abierto, te
mostrar este mensaje:
Lo mejor es que cierres estas aplicaciones y que pulses
.Aunque, tambin puedes optar por hacer
click directamente en
y el proceso continuar.
Tras la correcta actualizacin del sistema, el
programa te mostrar este
mensaje:
Pulsa directamente sobre el
botn
y el sistema se
reiniciar automticamente. No te preocupes de nada ms, ya que, tras reiniciarse, la instalacin de
Office se reanudar de forma automtica y podrs
obtendrs la del Asistente
para la instalacin de Office XP. En ella, teclea tus datos de usuario ,
as como la clave del producto
Automticamente, comenzar el proceso de
actualizacin:
Si durante ste el Asistente
detecta la existencia de al-
continuar entonces con el
paso nmero 5.
Tras las ventanas previas
y la llamada ,
que, como ya te indica la
propia ventana, aparece en
el reverso de la caja del CD
en una etiqueta amarilla.
Despus, pulsa
.
Si no te has despistado
al teclear la clave, visualizars la pantalla para
aceptar los trminos de la
licencia. Pero si la has tecleado mal, aparecer este
mensaje de advertencia:
Tendrs que pulsar sobre el
botn
y volver a teclear (aunque esta vez co-
12
En Windows 98, la actualizacin de los archivos de sistema y la instalacin de Office
XP en s son dos cosas totalmente independientes. Por
ello, si posteriormente decides desinstalar esta suite y
luego la vuelves a instalar no
se iniciar automticamente
la Actualizacin de los ficheros de sistema.
No obstante, si en determinadas circunstancias necesitas
forzar esta actualizacin, podrs hacerlo. Para ello, introduce el CD de Office XP en la
unidad correspondiente, haz
click en el botn
y
en
. Luego, teclea la
lnea de comandos:
.
Ten en cuenta que la primera
letra corresponde a la unidad
CD-ROM. Por ltimo, pulsa
sobre
.
Nota: si no aparece ninguna de las pantallas descritas
en este punto, comienza t
mismo la instalacin. Haz
rrectamente) la clave. Luego, pulsa de nuevo sobre
y contina con el
paso nmero 7.
N 78
Office XP, 1 parte
13
Haz click en la casilla de
verificacin llamada
y pulsa en
, para
obtener una nueva ventana:
Esta pantalla es de gran importancia, ya que te permitir elegir el tipo de instalacin que quieres realizar.As,
si dejas activada la opcin
que aparece por defecto,
,se copiarn
en tu equipo los archivos correspondientes a los programas y herramientas de
Office XP que ms se usan,
como son Excel,Word, PowerPoint,Access, Outlook,
los correctores ortogrficos
y Microsoft Graph entre
otros muchos.
Adems, las versiones anteriores de Office que tengas
instaladas actualmente en tu
PC sern borradas y reemplazadas por Office XP.
Si por ejemplo optas
por el tipo de instalacin
, se instalarn
slo los archivos que se
usan habitualmente.
Con la instalacin
,
se instalan ahora todos los
productos y herramientas de
Office.Por ltimo,la opcin
te permite seleccionar los componentes
a instalar. En los tres casos
podrs decidir si quieres
mantener las versiones anteriores de Office que puedan estar instaladas en tu PC.
En este caso, vas a llevar a cabo una instalacin personalizada, as que
activa la opcin denominada,
. Luego, observa que el cuadro inferior
te muestra el lugar donde
se instalar Windows XP
por defecto:
No obstante, puedes utilizar el botn
para
seleccionar otra ubicacin
distinta o teclearla directamente. Por ejemplo, haz
click al final de la ruta y escribe un nombre de carpe-
14
ta diferente ,
para que el sistema la cree.
10
A continuacin, pulsa
. En la
nueva ventana, marca las casillas correspondientes a los
programas de Office que
quieres instalar. En este
ejemplo, activa todas las casillas:
Vers que, cada funcin viene acompaada de un smbolo,que,como es obvio, tiene un
significado. Por ejemplo, el
smbolo
indica que esta funcin se
instalar en el disco duro.
No obstante,si quieres cambiar el modo en que sta instala esta funcin,puedes hacer click sobre ese mismo
smbolo,
,y
seguidamente seleccionar
cualquiera de las entradas
que aparecern disponibles
en el men contextual que
obtendrs:
mientas se instalarn .
Seguidamente, haz click en
la casilla
para contraer la rama.
15
Ahora, vas a establecer que, de un
mismo programa, se instalen slo algunas funciones. As que haz
click, por ejemplo, justo sobre esta casilla
En el cuadro Elige las funciones de Office XP que
quieres instalarde la pg.15
podrs ver una descripcin
de las funciones que cada
herramienta incorpora.Ten
en cuenta que, aunque algunas aparecen por defecto desinstaladas, pueden ser muy
tiles para ti.As que no olvides indicar su instalacin.
Nota: si quieres instalar a la
vez todas las funciones opcionales de Office XP, haz
click directamente en el icono
y en
.
y podrs ver una lista
de sus herramientas .
Para que no se instale la
segunda de las opciones, haz click sobre ella
y elige
.
11
Una vez que hayas
decidido los programas que quieres instalar, activa el botn ,
para determinar qu funciones se instalarn de cada programa y pulsa en
. La nueva ventana
te muestra una lista con los
programas de Office XP y
te permite seleccionar las
funciones que se instalarn
de cada uno:
El significado de cada uno
aparece en el cuadro Modos
de instalar funciones.
Nota: para instalar Microsoft Access al completo, haz
click primero sobre su icono,
, y
luego en la entrada llamada
.
El fondo gris cambiar a
blanco:
Esto indica que esta funcin
16
La siguiente funcin corresponde a las plantillas que este procesador de textos
contiene.Para saber cules, pincha en
y,cuando veas la lista de
componentes ,
repite el paso 15, para
as elegir cules quieres
instalar y cuales no. Podra ser algo parecido a
esto:
Modos de instalar funciones
Esta funcin se instalar y se guardar en el disco duro.
12
Para ver las funciones que incorpora
cada programa, slo tienes
que hacer click en el signo
y
se desplegar una lista pormenorizada de todas esas
herramientas .
y todas su subfunciones siguen el mismo mtodo de
instalacin.
14
De forma similar, si
ahora decides que
no quieres instalar Microsoft Outlook, haz click en
su correspondiente icono,
, y
elige
. Su aspecto revelar este hecho:
.
Adems, si haces click en su
casilla
, quedars totalmente convencido de
que ninguna de sus herraN 78
Esta funcin y todas las subfunciones que incluya se instalarn y se guardarn en el disco duro.
La funcin se instalar en el disco duro cuando la utilices por
primera vez. En ese momento, tendrs que tener el CD de instalacin en la unidad correspondiente, para que as se lleve a
cabo la instalacin.
Esta funcin no se instalar. Aunque siempre podrs instalarla ms tarde si lo deseas.
Algunas smbolos slo aparecern en ocasiones especiales. Por
ejemplo los iconos
y
slo estn disponibles si la instalacin se realiza desde un servidor de red. Y las funciones o subfunciones relacionadas estarn en ese servidor.
Office XP, 1 parte
Elige las funciones de Office XP que quieres instalar
Son muchas las funciones de Office que puedes o no instalar.
Vienen agrupadas por aplicaciones y es aconsejable que instales
slo las que vas a utilizar. As, ahorrars espacio en tu disco duro.
17
Una vez seleccionadas las opciones a
instalar, pulsa en
y aparecer una nueva ventana:
Access: si no eres todava un experto en el
mundo de las bases de datos, es recomendable que instales la ayuda de este programa y sus Asistentes. Adems, la base de datos Neptuno es un
ejemplo de lo que puedes llegar a hacer. Con la funcin
Snapshot Viewer podrs enviar informes de Access,
sin necesidad de que el destinatario tenga Access en
su PC. Instala la ltima funcin si programas en VBA.
Una ventana te informa del
progreso de la misma:
Cuando termine, lo sabrs
por el siguiente cuadro de
mensaje:
Excel: igual que en Access, la ayuda, los
ejemplos y las plantillas te facilitan el trabajo. Los complementos representan funciones ms
avanzadas. Por ejemplo, Solver te permite optimizar
ecuaciones a travs de mtodos matemticos.
Outlook: es importante que instales la funcin
Importadores y exportadores, para poder intercambiar datos entre programas de correo electrnico o incluso para importar archivos de otras aplicaciones. Por otro lado, la funcin Correo no deseado te
permitir evitar la entrada de determinado correo.
PowerPoint: aparte de las funciones de ayuda
y las plantillas, debers instalar los convertidores si quieres poder abrir desde PowerPoint presentaciones creadas en Hardvard Graphics o en Lotus Freelance para Windows.La nueva caracterstica de Office
Difusin de presentaciones te ser til si quieres que
otros usuarios puedan ver una presentacin a travs
de una intranet. Los efectos de sonido harn ms espectaculares tus presentaciones.
En ella, activa el botn de
opcin denominado como:
si lo que quieres es borrar
la versin anterior de Office de tu equipo. Si por el
contrario quieres mantenerla, pulsa sobre el botn
y desactiva las casillas de los
programas que deseas que
no se borren. En este caso,
hars que se mantengan todos y cada uno de ellos:
Nota: si te decantas por la
primera opcin, no se eliminarn los archivos personales que tengas creados.
18
accedes a las versiones XP.
La nueva versin de Office se
ha apoderado de los accesos directos, as que, para
abrir las versiones anteriores,
tendrs que crear nuevos accesos directos.
Funciones: stas son utilizadas por todas las
aplicaciones Office. La funcin Clip Organizer ocupa mucho espacio en disco ya que incluye
imgenes y temas para tus documentos. La funcin
Soporte internacional sirve para ver documentos
de otros idiomas, como japons o hind, y las herramientas de correccin abarcan varios idiomas, por
ello debes instalar slo los idiomas en los que vayas
a trabajar. Las funciones con la coletilla Web Components te resultarn slo tiles si vas a publicar
pginas web desde Excel y Access. Y slo si vas a
programar en VBA, debers instalar su ayuda.
Herramientas: stas son aplicaciones auxiliares para utilizar con Office. Algunas son nuevas, como los Complementos de etiquetas inteligentes, y otras ya aparecan en versiones anteriores:
Informacin del sistema, Microsoft Graph (para crear
grficos en Word,Access y PowerPoint), la Barra de acceso directo, Microsoft Photo Editor (para digitalizar y
editar imgenes fotogrficas) o el Editor de ecuaciones
(inserta smbolos matemticos y ecuaciones en documentos). Tambin podrs guardar la configuracin de
tus aplicaciones Office a travs de un Asistente.
N 78
Luego,pulsa
y, en la ltima ventana, sobre
.El proceso
de instalacin comenzar.
Si acabas de instalar Office
XP y decidiste que, durante el
proceso, no se eliminasen las
versiones anteriores de Office que tuvieses tambin instaladas en tu equipo, comprobars que al hacer click
sobre los iconos habituales
que utilizabas para acceder a
cada una de estas aplicaciones de una versin anterior,
por ejemplo en los del men
Inicio
Word: la herramienta Reparar texto cortado recupera documentos con textos en idiomas de Europa del Este y alfabetos complejos. Si no
vas a trabajar con documentos de este tipo, evita
instalar esta funcin. Tambin se incluyen muchos
Asistentes y plantillas. Instala slo los necesarios.
15
Office XP, 1 parte
Activacin de Office XP
01
Suite
Es un lote de programas
que se venden
conjuntamente ya que
operan bien entre ellos
y el conjunto es ms
potente que las partes por
separado. Suelen incluir
un procesador de texto,
una hoja de clculo, un
gestor de base de datos
y un programa de presentaciones grficas.
02
Memoria RAM
Cuando se abre un programa o un documento, la
informacin pasa directamente a la memoria RAM
y el ordenador accede a
ella y a sus datos mucho
ms rpido que al disco
duro. Su tamao determina la cantidad de datos
que se pueden procesar
al mismo tiempo, y el nmero de programas que
se pueden utilizar a la
misma vez. Es temporal y
pierde su contenido al
apagar el PC.
Una nueva ventana te
dar informacin sobre
el proceso:
Lela, y pulsa
. En
la siguiente ventana, tendrs
que rellenar algunos datos
personales tuyos. Hazlo y
pulsa otra vez
.
tendrs entonces que pulsar
y podrs utilizar
esta suite sin problemas.
Nota: tambin puedes forzar la activacin de Office
XP, si haces click consecutivamente sobre
,
y a continuacin en
,
y
.
El texto que hay en ella es
bastante explicativo.
Para actualizar ahora
mismo el producto por
En cualquier caso, cuando
intentes activar un Office
XP que ya est instalado en
otro equipo obtendrs esta
advertencia:
Como ves, slo podrs utilizarlo un nmero limitado
de veces. Despus funcionar en un modo reducido, que te privar de muchas de sus opciones.
Tras unos segundos,
cuando se haya completado todo el proceso, el
Asistente para la activacin
te informar de ello. Slo
Instalaciones futuras
Una vez instalado Office
XP, es posible que tengas
que volver a utilizar su disco de instalacin. Bien porque no funcione correctamente o porque necesites
aadir o eliminar alguna de
sus funciones instaladas.
Para ello, haz click en el
botn
, sitate
en
y despus elige
. Luego, en la
ventana del Panel
de Control, haz
doble click en el
icono
y por ltimo sitate en la ficha
.
En la lista inferior de
programas instalados,
selecciona la entrada
gunda opcin
y pulsa
. Luego, introduce el CD de instalacin en la unidad correspondiente, selecciona una
de estas dos opciones
y pincha en
.
El programa se encargar
ahora de reinstalar o de
arreglar tu Office XP.
Si por el contrario lo
que quieres es aadir o
eliminar funciones a tu configuracin actual de Office,
tendrs que seleccionar, en
el paso 3, la opcin:
Luego, tras pulsar
,
visualizars una pantalla que
ya te debe sonar .
Utiliza sus opciones segn lo
descrito en el apartado Instalar Office XP.
y pulsa sobre
La ltima de las opciones del paso 3 , te servir, obviamente, para desinstalar esta suite de tu
equipo:
Aparecer una nueva
ventana en pantalla.
Si Office no funcionaba correctamente, activa la se-
Archivos adicionales en el CD
El segundo CD de Office XP
(CD Media Content de Office
XP) contiene ms de 24.000
imgenes, animaciones y archivos de sonido, para que tus
documentos sean ms espectaculares y profesionales.
Si no quieres instalar el programa que incluye esta aplica-
cin, podrs acceder a todos
estos ficheros por ejemplo a
travs del Explorador de Windows. Todos ellos se encuentran clasificados en las distintas carpetas que encontrars
al acceder a la ruta .
Ten en cuenta que la J: corresponde a la unidad de CD-ROM.
16
As, la primera vez que
accedas a, por ejemplo,
Microsoft Word 2002 obtendrs en pantalla la siguiente ventana:
Plantilla
Un tipo de archivo especial que permite que todos los documentos basados en l presenten el
mismo aspecto. Por
ejemplo, Word 2002 incluye una amplia gama
de plantillas para crear
faxes, cartas, informes,
tesis, etctera. Adems
de estas plantillas, este
programa te permite
crear las tuyas propias de
manera muy sencilla.
04
Internet, debes seleccionar
y pulsar
en
.
SharePoint
SharePoint Team Services
de Microsoft es un sitio
web corporativo para un
grupo de usuarios, como
por ejemplo los empleados de una compaa.
En l, se pueden encontrar, compartir y publicar
informacin fcilmente y
desde cualquier lugar.
Adems, podrs crear
pginas web para el grupo directamente desde
los programas de Office
XP, as como abrir, editar
y aadir archivos compartidos.
03
Como ya te comentamos
en las pginas iniciales de
esta entrega, la primera vez
que utilices Office XP tendrs que activarlo, y as poder utilizarlo sin problemas.
N 78
Office XP, 2 parte
Aadir texto
Seleccin de texto
Dar formato al texto
Copiar y mover texto
Gestionar archivos
Word 2002 de la A a la Z
38
39
39
40
40
42
Aadir texto
Acabas de poner Word en
marcha y te propones comenzar a trabajar en el rea
en blanco que este procesador de textos pone a tu
disposicin. sta, en principio, es una tarea fcil.
No obstante, tienes que tener en cuenta algunas consideraciones que, sin duda,
te facilitarn el trabajo.
Antes de comenzar a teclear, vas a cerrar el Panel de tareas con un click
en su icono
ya que aprenders a usarlo
un poco ms tarde.
2
Ya puedes empezar a trabajar con la nueva versin de tu procesador de texto Word.
Pero antes de hacerlo, seguro que te viene bien tener una visin general y una pautas
previas sobre su nuevo aspecto y sobre las novedades ms evidentes que hallars.
As, sabrs cmo aprovechar mejor todo el potencial que Word te brinda ahora.
ras haber instalado Microsoft Office XP, llega
el momento de utilizar
el procesador de textos que
incluye.As que accede a l
y chale un vistazo general.
Si eres usuario de versiones anteriores de Word,
comprobars que la distribucin de los elementos en
la pantalla y las opciones
ms generales parecen ser
las mismas, a excepcin de
algn que otro componente nuevo que no conocas
de antes.
38
No obstante, son muchos
los cambios hechos en esta
versin. Por un lado, se han
realizado mejoras en funciones ya existentes en
Word. Por otro, se han in-
Ahora, es ms fcil
utilizar Word
cluido opciones completamente nuevas cuya finalidad es conseguir que al
usuario le resulte mucho
ms fcil, que en versiones
anteriores, aprovechar las
posibilidades que ofrece el
software, as como explorar
todos sus recovecos de una
manera mucho ms intuitiva que antes.
Nosotros vamos a echarte una mano en esta tarea,
ayudndote a dar los primeros pasos en Word 2002.
As te familiarizars con sus
funciones fundamentales, y
tambin sabrs cmo recurrir a la propia ayuda del
programa (ahora mucho
ms completa y accesible)
para as desvelarte el funN 79
cionamiento de otras muchas opciones, ms avanzadas o especficas, que seguro, en algn momento, te
sern de gran utilidad.
Instalar Office XP
Microsoft Word 2002
Microsoft Excel 2002
Microsoft Access 2002
Microsoft PowerPoint 2002
Microsoft FrontPage
Publisher y otras aplicaciones
Ahora fjate en el punto de insercin
ste es un elemento de suma importancia en todo
procesador de textos y aparece parpadeando.Todo lo
que escribas, pegues o insertes ir a parar al lugar
exacto donde se encuentra
este cursor.
N 78
N 79
N 80
N 81
N 82
N 83
N 84
Office XP, 2 parte
Seleccin de texto
Sabiendo esto, cuando comiences a introducir texto
slo tendrs que escribir,
sin preocuparte de pulsar
$ al alcanzar el margen derecho, ya que Word iniciar
automticamente una lnea
al llegar a dicho margen.
Por ejemplo, introduce este texto:
Llegado a este punto,
puede que te encuentres con la necesidad de insertar texto en una posicin
anterior del documento.
Para ello, slo tendrs que
situar el cursor en el lugar
adecuado, por ejemplo en
En este caso, si quieres
acabar la lnea antes de
llegar al margen, tendrs
que pulsar $ . Hazlo y, de
esta manera, comenzars
una nueva
desde la que podrs teclear
un nuevo prrafo:
Dar formato al texto
En esta versin, a parte de
los botones que aparecen
en la barra de herramientas
Formato (cuya utilidad describimos en el apartado De
la A a la Z de esta entrega)
y de las opciones
y
que aparecen al
desplegar el men
,
ahora puedes acceder de
una forma an ms rpida
y eficaz a las opciones de
Formato a travs del nuevo
Panel de tareas.
As, de esta manera:
Para volver a visualizar
el Panel de tareas que
cerraste en el paso 1 del
apartado Aadir texto,
despliega el men
y elige la entrada
.
All, aparecer:
Haz click ahora en la
flecha
selecciona despus la entrada
y, automticamente, el aspecto
del Panel cambiar:
Si quieres introducir
texto en esta posicin,
teclalo directamente
o, si quieres aadir una lnea nueva, pulsa $ y escribe por encima
bre cualquiera de las palabras que lo forman:
Luego, para desactivar
la seleccin de un blo-
El modo ms corriente
para que selecciones
texto consiste en que hagas
click delante de la letra a
marcar,
, y
que, manteniendo el botn
izquierdo del ratn pulsado, arrastres hasta seleccionar el resto del texto:
.
que de texto marcado, tendrs que pinchar en cualquier lugar fuera de sta.
mantn pulsada la tecla
y selecciona otra porcin
de texto
De forma alternativa a
esto, puedes seleccionar una sola palabra directamente, realizando doble
click sobre ella:
O, de forma parecida, un prrafo completo haciendo
tres veces seguidas click so-
Adems, ahora Word
2002 te permite realizar una seleccin mltiple
de texto. Para ello, por ejemplo selecciona una palabra
Como ves, ambos quedan
marcados.
formatos de carcter a la
primera lnea. As que seleccinala
y haz click directamente en
el enlace
A partir de ahora, cada
vez que sites el cursor
sobre esa palabra, podrs
ver en el panel derecho todos los formatos que tiene
aplicados:
Y en la lista del espacio entre prrafos ste:
Pulsa
para ver el resultado tanto en el texto
como en el Panel de tareas
del Panel de tareas (bajo el
enlace aparece una descripcin del actual formato
de carcter que tiene aplicado la seleccin).
Automticamente, aparecer la ventana que te
permite cambiar el formato de la seleccin:
.
As, por ejemplo, elige el tipo de letra
, el tamao
el estilo
, un color de fuente rojo
y el efecto
. Luego, pulsa
y fuera de
la seleccin y podrs ver el
cambio:
Para empezar, vas a aplicar unos determinados
N 79
De igual forma, puedes
aplicar formatos a prrafos completos. Por ejemplo, sitate ahora sobre el
siguiente prrafo
y haz click en el segundo
enlace que tambin aparece en el Panel de tareas
En la ventana que obtienes,
aplica estos valores:
Como ves, desde este panel
podrs saber los formatos
que una determinada seleccin de texto tiene aplicados. Adems, tendrs la
posibilidad de realizar cambios desde l de una manera muy directa.
39
y hacer click.All, quedar
situado el cursor:
Siempre que quieras realizar una operacin determinada sobre un bloque de
texto, tendrs primero que
seleccionarlo. Hazlo as:
Office XP, 2 parte
Adems, tienes otras
opciones nuevas muy
cmodas. Por ejemplo, si seleccionas ahora una palabra
con un formato distinto al
de las palabras que la rodean,
,
despliegas la lista
y eliges la entrada llamada
,
conseguirs aplicarle a la
palabra marcada el mismo
formato que el texto que la
rodea:
.
Aparte de lo visto hasta aqu sobre formatos,
el Panel de tareas posee
otra pantalla con ms opciones de este tipo.
Para acceder a ella, vuelve
a desplegar la lista superior
de este panel
y haz click en la entrada
Automticamente, a todo
ese prrafo se le aplicar
una sangra de primera lnea y un espacio mayor respecto al prrafo anterior. Es
decir, el formato que aplicaste al prrafo en el paso
nmero 6.
y elige, en esta ocasin, la
entrada denominada como
. El panel mostrar este aspecto:
Como ves, aparece una
lista con todos los formatos y estilos utilizados y
aplicables en este documento. As, podrs dar de
una manera muy rpida un
formato ya utilizado a todo
un bloque de texto.
Por ejemplo, selecciona el
ltimo prrafo del documento actual
Copiar y mover texto
Word, como otras aplicaciones que trabajan en Windows, permite copiar y pegar texto, grficos, tablas,
etctera... a distintas zonas
de un documento. La forma
de hacerlo es la siguiente:
Selecciona el bloque de
texto que quieres copiar en otra zona del documento
y pulsa la combinacin de
teclas +c o pulsa sobre
Seguidamente, sita el cursor en el lugar de destino
del texto copiado
Empieza archivando el
documento actual, con
un click en el botn
40
Luego, pulsa e para que
desaparezca el icono
de tareas y eliges la entrada
de este mismo
panel, podrs ver una muestra de todas las copias realizadas:
Podrs ver un nuevo
icono:
Haz click en l y vers una
serie de opciones:
Elige la segunda de ellas,
,
Luego, pulsa
y quedar archivado, aunque se
mantendr en pantalla.
A partir de ahora, un simple
click sobre el icono
ceder a la lista denominada
del Panel
de tareas y elegir la entrada
, para tener ms opciones:
4
3
Con slo hacer doble
click sobre una de ellas,
As, justo debajo de la
entrada
estn los nombres de los ltimos documentos utilizados. Pincha en ellos y se
abrirn.
ser suficiente para guardar
los cambios que realices.
Si ahora quieres abrir
un documento nuevo,
puedes hacer click directamente sobre el botn
Con un click en una de
estas entradas
obtendrs un documento,
una pgina web o un mensaje de correo en blanco.
y obtendrs un archivo en
blanco.Tambin puedes acN 79
Si has creado un documento complicado y
quieres crear otro similar,
pero ligeramente distinto,
pincha en
.
Pulsa en
y acceders a las plantillas y los asistentes de Word.
Para que el Panel de tareas
aparezca siempre al inicio
de Word, despliega el men
, elige la entrada
, sitate en la ficha
y activa la casilla
.
En la ventana que aparece,
selecciona su ubicacin,
, y asgnale un nombre descriptivo:
Si copias consecutivamente varios bloques
distintos de texto y luego
despliegas la lista llamada
del Panel
y pincha seguidamente sobre el botn
Gestionar archivos
Como has visto, crear documentos en Word es una
tarea sencilla. Adems de
crearlos,Word tambin presenta numerosas herramientas para guardarlos y
recuperarlos fcilmente.
y tomar el formato de la lnea en que se pegue
Si hubieses elegido la tercera opcin, el resultado habra sido ste:
su contenido completo aparecer donde tengas situado el cursor. Obviamente,
el botn
insertar todo el contenido del
Portapapeles y
lo vaciar.
Office XP, 2 parte
A
J
D
P
U
V
X
W
Z
Word 2002 de la A a la Z
En la barra de ttulo
aparece por un lado
el nombre del programa, en
este caso
,y
el del documento activo:
.
A
Estos tres botones
superiores,
,
sirven para minimizar, restaurar y cerrar Word, respectivamente. Mientras que
el que aparece justo debajo,
, debers utilizarlo
siempre que quieras cerrar
el documento activo.
B
C
42
Los ttulos de los
mens de esta barra
permiten acceder a todas
las opciones de Word.
Haciendo un click sobre
uno de ellos se muestran
los comandos que ms asiduamente se emplean. Si
quieres ver todos los que
contiene un men, debers
hacer doble click sobre l.
Algunas de las funciones ms habituales de Word se corresponden con estos botones:
D
El segundo te permite abrir
uno ya existente. El tercero se utiliza para guardar los
cambios realizados en el documento. Con el cuarto
puedes disear un documento para enviarlo por correo electrnico, y con el
ltimo puedes buscar archivos en tu equipo.
As, si haces click sobre el
ltimo, el Panel de tareas
(ver punto ) te dejar teclear parte del nombre del
fichero a localizar
El primero de ellos sirve para crear un documento nuevo en blanco.
Luego, tendrs que pulsar
y vers los archivos
coincidentes:
Con un click en el enlace
, de
esta misma ventana, podrs
buscar texto en el contenido del documento activo.
E
El primero de estos
tres botones
te permite enviar a imprimir el documento que tenN 79
gas en pantalla. El siguiente te muestra una vista preliminar de ste y el ltimo
sirve para realizar una revisin ortogrfica de todo el
documento o del texto que
tengas seleccionado.
F
Al hacer click sobre
el botn
el bloque de texto o el grfico que tengas seleccionado pasar al Portapapeles
de Office. Con un click en
el segundo de los iconos,
Office XP, 2 parte
N
Un porcentaje de
zoom muy pequeo,
, reduce el documento, para que tengas una
visin global de l. Por el
contrario un zoom mayor,
, te aumenta el texto
y, aunque ves con ms detalle, pierdes perspectiva.
H
M
I
O
No todos los iconos
que contiene una
barra de herramientas estn
a la vista. Slo aparecen los
que empleas habitualmente. Pero si haces click en esta marca, podrs pinchar y
utilizar otros muchos:
I
Este icono lo encontrars a
la derecha de la barra de herramientas.
M
Los dos primeros
iconos
sirven para crear listas numeradas con vietas o con
nmeros.Tras hacer click
en uno de ellos, cada vez
que pulses la tecla $ se
aadir directamente una
nueva vieta o se continuar consecutivamente la
numeracin existente. Los
dos ltimos
sirven para disminuir y aumentar la sangra de los prrafos.As quedarn sangrados unos respecto a otros.
El tipo de fuente
que elijas a travs de
la lista,
,
ser el que apliques al texto seleccionado o a lo prximo que teclees. El propio
nombre de la fuente muestra el aspecto de esa letra:
J
La ayuda de Word
viene ahora ms accesible que nunca. Desde
esta lista, y sin necesidad de
acceder a los mens, puedes teclear directamente tu
pregunta:
. Luego,
bastar con pulsar $ y obtendrs temas relacionados:
N
pendientemente. Su contenido cambia segn las opciones seleccionadas en la
ventana principal y puede
tratarse de opciones de formato de texto y de prrafo,
de creacin de nuevos documentos, del Portapapeles
de Office, de bsqueda, de
insercin de imgenes prediseadas, de combinacin
de correspondencia o de
traduccin.
el botn derecho del ratn,
obtendrs una lista de posibles correcciones:
Como ya has visto
en el apartado ,
el contenido del Panel de
tareas cambia automticamente segn la accin que
ests realizando en el documento. Pero t tambin
puedes forzar el cambio. Para ello, despliega la lista
y pincha
sobre una de las siguientes
entradas:
Este smbolo bajo
una letra indica que
Word ha realizado una autocorreccin en la palabra.
Al situar el puntero en l,
podrs pinchar en la flecha
insertars una copia en el
lugar donde est colocado
el cursor. En el apartado
Copiar y mover texto encontrars informacin ms
detallada sobre esto.
En caso de equivoG
carte, tendrs la posibilidad de deshacer la accin realizada con el botn
Word rene las acciones hechas una sobre otra, as la
ltima accin es siempre la
primera en la lista de las que
se pueden deshacer:
Tras elegir el tipo de tabulacin, debes hacer click en
la regla para fijarla
El primero de estos
botones
aplica una alineacin izquierda al prrafo que selecciones, y el segundo una
alineacin centrada.Aparte
de estos tipos de alineacin, existe la justificada
Adems, si despus de navegar por distintas pantallas y temas de ayuda, quieres acceder a una pregunta
anterior, no tendrs que volver a teclearla, bastar con
que despliegues la lista
y all encontrars
las ltimas consultas:
El cursor te indica
en todo momento
dnde ests situado en el
documento.
Las reglas de Word
Q
son tiles para conocer el tamao de los mrgenes y para tener referencia de las distancias.
Existen varios modos de ver un documento: normal, diseo web,
diseo de impresin y esquema.
W
Estas barras de desplazamiento sirven
para moverte ms rpidamente por el documento.
X
Los dos iconos que
tienen dibujada una
flecha similar a sta
Y
sirven para desplazarte por
elementos, por ejemplo por
pginas. Con el central
eliges el elemento a buscar:
Este es el rea de trabajo. Muestra el documento para escribir en l
o modificar su contenido.
que ajusta cada lnea a ambos mrgenes, y la alineacin derecha:
Para aplicar estas dos ltimas, haz click en
Al hacer click en el
icono
aparecen los distintos tipos
de tabulaciones: centrada,
derecha y decimal. Es decir,
aplican el estilo negrita, cursiva o subrayado simple.
y seleccionar una de estas
opciones:
Estos botones
La primera recupera la palabra original y la ltima te
permite acceder a las opciones de autocorreccin.
Su utilidad coincide con lo
descrito en el punto .
La segunda lista,
, te
permite establecer en puntos el tamao de la letra.
Un subrayado ondulado verde indica
posibles errores gramaticales. Pulsa sobre la palabra
con el botn derecho del
ratn y sabrs la solucin.
T
N 79
Las palabras subraS
yadas en rojo tienen
un error ortogrfico. Haciendo click sobre ella con
La barra de estado
ofrece informacin,
por ejemplo la pgina actual,
, y el nmero total de un documento:
.
Z
43
El Panel de tareas
aparece a la derecha
de la ventana de Word y se
puede abrir y cerrar inde-
Office XP, 3 parte
Introduccin
Da formato a tus datos
Copiar datos
Aadir clculos
Funciones y la Ayuda
Un ejemplo prctico
Excel 2002 de la A a la Z
44
45
46
48
48
50
51
Introduccin
Cada vez que inicias Excel, visualizars un libro de
trabajo nuevo con tres hojas disponibles. Cada una de
ellas est organizada en filas y columnas. Y la interseccin de dos de stas da
lugar a una celda. En
cada celda podrs introducir distintos tipos
de datos.Aprende cules
y cmo puedes hacerlo
siguiendo estos pasos:
Para situarte en una celda, slo tendrs que colocar el cursor sobre ella
y hacer click. Un borde alrededor de la celda
te indicar que ahora est
seleccionada.
A continuacin, teclea
toda la informacin que
quieres que tenga, por ejemplo esta palabra,
Si ya te has hecho con la ltima versin de la hoja de clculo de Microsoft, Excel 2002,
lo ms adecuado es que la conozcas ms a fondo y que exprimas todas sus
posibilidades. Lee este artculo y as, adems de conocer sus principales funciones,
descubrirs tambin sus grandes novedades. Seguro que te resultarn muy tiles.
xcel 2002 es una hoja de
clculo cuyo fin es mejorar a su antecesora, Microsoft Excel 2000. Por ello,
parece lgico pensar que su
utilidad y opciones fundamentales siguen siendo las
mismas. Es decir, se trata de
una herramienta fundamental a la hora de organizar, calcular y analizar datos
numricos. Con ella puedes
elaborar desde un simple y
sencillo presupuesto casero, hasta disear modelos
44
de facturacin o de contabilidad mucho ms complejos, para ser usados por
una pequea o incluso mediana empresa.
La Ayuda de Excel
te facilita el trabajo
En definitiva, Excel brinda muchas posibilidades para un amplio abanico de
usuarios y te ofrece las herramientas necesarias para
gestionar de manera senci-
lla tus hojas de clculo,a las
que podrs incorporar todo tipo de grficos, compartir datos con otros usuarios e incluso publicarlos
en Internet.
Si quieres ahondar en cada uno de sus aspectos fundamentales y en las mejoras
que esta nueva versin incluye, lee esta entrega del
curso y no tendrs ningn
problema a la hora de poner manos a la obra y de comenzar a utilizar esta utilN 80
sima hoja de clculo. No te
lo pienses ms, ya vers como es ms sencillo de lo
que parece!
Instalar Office XP
Microsoft Word 2002
Microsoft Excel 2002
Microsoft Access 2002
Microsoft PowerPoint 2002
Microsoft FrontPage
Publisher y otras aplicaciones
y, cuando termines, pulsa
$ o haz click en el icono
que hay en la barra de frmulas superior.
En ambos casos, el contenido de la celda quedar fijado y, como se trata
N 78
N 79
N 80
N 81
N 82
N 83
N 84
Office XP, 3 parte
de texto, estar alineado a
la izquierda respecto del ancho de celda:
En la celda inferior
.
teclea un dato numrico,
por ejemplo,
Tras pulsar $ , comprobars que los nmeros quedan, en principio, alineados
a la derecha:
Lo mismo ocurre con
las fechas. Al introducirlas, se ajustan igualmente a la derecha:
Luego, pulsa $ . Como
el texto escrito es mayor que el ancho de columna, la frase parece invadir la columna B,
aunque en realidad toda se
halla en la columna A.
En estos casos, si quieres
que la primera columna aumente su anchura, slo tendrs que situar el puntero
del ratn en su separador
de columna
pinchar y arrastrar hacia la
derecha, hasta que quepa
todo el contenido:
Esto ocurre as porque Microsoft Excel las interpreta
como nmeros.
Comprueba que la barra de
frmulas reproduce fielmente su contenido:
A continuacin, para aadir
ms texto desde esta misma
barra de frmulas, puedes
hacer click al final de la palabra actual
y teclear normalmente el
resto de la frase:
Aunque no es imprescindible, es aconsejable que los
datos de tu hoja de clculo
tengan la mejor apariencia
posible.A esta accin se le
denomina dar formato y
puedes hacerla a travs de
la barra de herramientas
Formato (ver apartado Excel 2002 de la A a la Z) o
desde los mens de Excel.
A continuacin, te explicamos esta ltima opcin:
Nota: el smbolo # indica
que esa celda contiene un
dato numrico que no se
puede visualizar, ya que la
anchura de la columna no
es la suficiente.
Si ahora quieres que la
columna A muestre todo su contenido ajustndose automticamente al dato
ms largo que contenga, slo tendrs que volver a situar el puntero en el separador de columna
y realizar una doble pulsacin. La columna adoptar
automticamente una anchura que haga posible que
se visualicen todos los datos que en este momento
contiene:
zarla para aplicar un borde
a la seleccin, ya que la cuadrcula que muestra la hoja
de clculo no se imprimir
luego.As que selecciona un
tipo de borde
da fuera de la seleccin.Vers que todos los formatos
quedarn aplicados:
Para observarlo mejor,
puedes aumentar el ancho de la primera columna:
Ahora, vas a dar formato slo a los valores numricos.
As que selecciona slo la
celda A2
Antes de nada, es necesario que selecciones la
celda o el rango de celdas
al que quieres aplicar el formato. Un rango contiene varias celdas, y, para seleccionar uno, debes hacer click
en la primera de las celdas
que lo compondrn
y haz click en el icono
para indicar que debe aparecer un contorno alrededor de la seleccin
La operacin inversa, es decir, arrastrar el separador hacia la izquierda
har que disminuya ahora
la anchura:
Si una vez introducido
un dato quieres entonces modificarlo, lo primero
que tienes que hacer es seleccionar la celda que lo
contiene:
Da formato a tus datos
y pulsa + 1 . Luego, desde la primera ficha,
,
selecciona la categora
y pinchar y arrastrar hacia
la derecha y hacia abajo,
hasta que queden marcadas
todas sus celdas:
Seguidamente, despliega el men
y
luego pincha en la entrada
. Obtendrs un cuadro de dilogo con diferentes opciones de formato:
En este caso, como el rango
seleccionado contiene tanto datos de tipo texto como
numricos, aplicars un formato vlido para ambos tipos. Para ello, pasa a la pestaa
y selecciona
el tipo de alineacin:
Luego, pasa a la tercera
ficha,
, y selecciona ahora el tipo de fuente
, el estilo
, el tamao de letra
y el color de letra
N 80
Del mismo modo, pincha en la lnea simple
y luego en el icono
para que de esta manera se
tracen lneas interiores en
el rango marcado:
Por ltimo, la ficha
sirve para dar color al interior de las celda. As que
accede ahora a la lista
y haz
click en un estilo de trama
y seguidamente en el color:
Despus, pulsa en el botn
y en cualquier cel-
La siguiente pestaa,
, puedes utili-
45
Office XP, 3 parte
y teclea entonces el nmero de decimales que quieres que muestre la cifra
, activa a continuacin la casilla
y selecciona la entrada
y elegir
. Una nueva barra de
herramientas aparecer en
pantalla:
Haz click en la primera de
ellas,
, sita el
puntero en la celda de la esquina superior izquierda
del rango al que quieres poner un borde:
Para utilizarla, selecciona el estilo que tendr el borde que quieres
aplicar
Tras pulsar
, podrs ver el resultado:
su color, por ejemplo
y pincha y arrastra hasta la
esquina opuesta:
y pulsa en el icono
para deshacer la accin y
repite el proceso, pero selecciona, en esta ocasin, la
opcin denominada como,
.
El efecto ser ahora muy similar a ste:
Si posteriormente quieres
borrar una lnea, pulsa so-
bre el icono
Ahora, pulsa directamente sobre el botn
y luego sobre esa
misma lnea
Desaparecer!
Aparte de las opciones para los bordes de las celdas
que viste en los apartados
4 y 5 , existe una herramienta nueva para tal fin.
Accede a ella al desplegar
, situarte sobre
el men
Obtendrs un men con
dos opciones:
Copiar datos
mato original. Haz ms grande la columna y podrs
comprobarlo:
Muchas veces, al trabajar
en Excel, necesitas mover
datos de una celda a otra o
entre rangos. Esta hoja de
clculo te permite hacer esto de una forma sencilla.
As, de esta manera:
Selecciona el rango a
copiar
pincha en el botn
haz click en la celda a partir de la cual quieres dejar
una copia
y pulsa + v . Un icono
aparecer al final del rango
pegado:
La segunda opcin, llamada
, dejar los datos
as:
La fecha aparece como un nmero porque no tiene aplicado el formato de fecha.
Podrs drselo si pulsas
+1 y en la primera ficha
seleccionas
y eliges el tipo de formato
Se ver ahora
as, como una
fecha en toda
regla:
Por otro lado, la opcin
que se denomina como
pegar los datos y automticamente aumentar el tamao de la columna para
que no tengas que hacerlo
como en los dos casos anteriores:
46
y se desplegar un men
contextual que mostrar
dos posibilidades:
Todo lo que vayas copiando, hasta 24 elementos, se ir acumulando
en el Portapapeles de Offi-
ce. Para llegar a l, despliega el men
y elige
. En la parte
derecha de la ventana, podrs ver el Panel de tareas:
Despliega su lista superior,
, y selecciona ahora la entrada
. El panel cambiar de aspecto, y vers
una lista con todo lo que
has copiado:
Haz click en la flecha que
aparece a la derecha de
cualquiera de estos elementos
La ltima de las posibilidades,
, es especialmente til.
La primera, obviamente, inserta el contenido
en la celda en la que ests
situado
y la segunda elimina ese elemento del Portapapeles de
Office. Por otro lado, Si pulsas el botn
, vacas completamente este
Portapapeles.
Para seleccionar un rango
discontino de celdas, selecciona el primero de ellos:
mantn pulsada la tecla
y marca el
segundo
Como ves,
ambos
quedan
marcados.
Haz click y obtendrs
una serie de posibilidades. Si seleccionas la primera de ellas, denominada
, los
datos se pegarn con el for-
Pegar los datos sin formato, pero al cambiar los valores origen,
,
tambin lo harn directamente los de destino:
N 80
Office XP, 3 parte
Aadir clculos en la hoja
Hay algo fundamental que
puedes realizar con una hoja de Excel: los clculos numricos.Aprende cmo llevarlos a cabo en este mismo
apartado.
tendrs el resultado:
Vuelve a la segunda hoja,
, y comprueba que la frmula hace
referencia ahora a una celda de otra hoja distinta:
.
Tras pulsar $ , vers el resultado:
Pasa a la segunda hoja,
haciendo click en su
pestaa
y teclea unos datos numricos como stos:
Lo mejor de todo esto
es que si, por ejemplo,
cambias algn valor origen,
te sitas en la celda A3
Como ves, en la celda
ves el resultado, y la frmula inicial slo aparece, al
seleccionar la celda, en la
barra de frmulas:
y tecleas directamente un
nuevo valor
y comienza tecleando el
signo . Esto indica a Excel que lo que vas a introducir es una frmula. Seguidamente, escribe una
referencia a la primera celda de la funcin
Ahora Excel incorpora una
herramienta que te permite tener siempre visible la
funcin.
al pulsar $ el resultado se
recalcular de forma automtica:
y teclea el primer operador
matemtico:
Adems de las frmulas
con operadores matemticos que puedes crear, Excel
incorpora innumerables
funciones para, por ejemplo, obtener promedios,
desviaciones tpicas o clculos de intereses.
La mejora forma de que
las conozcas es a travs de
la Ayuda de Excel, que ahora se presenta con mucha
mejoras.
1
7
Ahora, sitate en la celda donde quieres obtener el resultado
Funciones y Ayuda de Excel
ella, haz click en la celda
Para llegar a ella, despliega el men
, sitate despus en la entrada
y pincha en
.
A continuacin, en la nueva barra que obtienes, pulsa en su botn
Para que entiendas el
funcionamiento de las
funciones, vas a comenzar
con la llamada SUMA. sta
te permite sumar rangos de
celdas completos ya sean alternos o discontinuos. Antes de nada, sitate en una
hoja en blanco, por ejemplo
en la
.
Ahora, para acceder a
todas las funciones de
Excel, despliega el men
y elige
.
Ahora, en la ventana que
aparece, puedes desplegar
la lista denominada como
y
seleccionar luego la categora de funciones que
quieres aplicar,
o, alternativamente, si no sabes dnde se encuentra, teclear lo que quieres hacer,
y pulsar el botn .
Automticamente obtendrs una lista de funciones relacionadas. En este caso, marca la primera
y haz click en el hipervnculo
,
que se encuentra en la parte inferior de la ventana.
Obtendrs la ventana
de Ayuda de Excel. En
ella, encontrars ejemplos
sobre la utilidad y el uso de
esta funcin. Como novedad, Excel te permite llevarte estos ejemplos a la
hoja de clculo, para tratarlos como datos reales.
Para ello, selecciona el
ejemplo (sin los encabezados de fila y columna)
y pulsa +c .
y obtendrs una ventana.
Contina, hasta crear
una frmula como sta:
Tambin puedes hacer
referencia a celdas de
otras hojas. Por ejemplo, de
la celda A8. Pulsa 2 y, adems de editar su contenido,
te situars justo al final:
. Desde
ah, teclea
.
48
Seguidamente, haz click
en la pestaa
para pasar a esa hoja y, en
en
y sobre
. Podrs ver la
funcin:
A partir de ahora, aunque
cambies de celda, seguirs
viendo en la ventana la funcin existente en la A8.
Operadores matemticos
Los smbolos matemticos
que puedes utilizar en las frmulas son: / (divisin), * (multiplicacin), - (signo negativo),
+ (signo positivo) y ^ para la
potencia.
Para cambiar el orden de prioridad entre ellos, debes utilizar
los parntesis. As, la frmula
=10*5+6 es igual a 56, mientras que esta otra, =10*(5+6),
da como resultado 110.
Puedes ver que Excel asigna idnticos valores a las
celdas y a su correspondiente referencia en la frmula. Luego, pulsa $ y ob-
Seguidamente, pincha
en la celda que contiene la frmula
N 80
Office XP, 3 parte
Ahora, cierra la ventana
de ayuda y la de funciones con un click en el
botn
. Luego, desde la hoja, sitate en la celda A1 y pulsa + v . Haz
click en el botn
Vuelve a pulsar estas teclas,
y recuperars los valores
iniciales.
rectamente en la hoja de
clculo. Por ejemplo, sitate en la celda C2 y teclea
sobre esta funcin, adems
de la lista de argumentos
que has obtenido, haz click
tambin en
Las funciones tambin
puedes teclearlas di-
Luego, pulsa $ y Excel
te dir cuntas funciones existen relacionadas
con ese tema:
Pincha en la que quieras y
obtendrs ayuda y ejemplos.
Automticamente, Excel te
llevar a ellos.
y selecciona la entrada
. Las
frmulas, los valores y las
explicaciones aparecern
en tu hoja de clculo:
Como ves, al introducir el
primer parntesis ha aparecido una sugerencia en
una banda amarilla. Si quieres ms ayudas y consejos
Si ahora pulsas la combinacin de teclas
% + , podrs ver las frmulas introducidas:
Un ejemplo prctico
Lo mejor,para que te sueltes en el manejo de Excel,
es que realices un ejemplo
completo como ste:
Desactiva la casilla
y luego pulsa
. Quedar as:
Abre un libro nuevo
con un click en
Cuando lo tengas en pantalla, ve situndote por sus
celdas y teclea estos datos:
Para centrar el ttulo
respecto al ancho de
los datos de la factura, selecciona la celda que lo
contiene y todas respecto a
las que quieres centrarlo:
Ahora, para insertar una
fila nueva, haz click en
el encabezado sobre el que
aparecer:
Luego, despliega el men
y elige
. Una
nueva fila estar disponible:
Ahora, selecciona todo
el rango A1: D9, despliega el men
y elige
. En la nueva
ventana que aparece, escoge el estilo
y pulsa por ltimo sobre el botn
.
50
y pincha y arrastra hasta la
D6. Cuando sueltes, la frmula se habr copiado en
las dos
Ahora, sitate en la
celda D9, teclea lo
siguiente
y pulsa $. En la celda D10
escribe
y presiona
tambin $ . Excel detectar un error y mostrar una
pequea marca verde en la
celda:
.
11
Haz click en la celda
con el error y pulsa
en el botn
que aparecer. Obtendrs
una serie de opciones:
Excel seleccionar entonces automticamente todo
el rango superior con datos
numricos:
Nota: si haces click en la
flecha del botn
Ahora, sitate en la celda D4 y teclea
Tras pulsar $ , vers entonces el resultado:
podrs utilizar otras muchas
funciones:
Como las dos celdas
que estn situadas por
Tras pulsar $ , se aplicar
el formato de esa fila automticamente:
13
Seguidamente, pulsa en el icono
y aparecer una nueva ventana. Sin cerrarla, selecciona el rango D4:D10 (que
contiene importes en pesetas) y su referencia se escribir automticamente:
Termina de rellenar
la ventana con todos estos datos:
Si ahora haces click en
, obtendrs ayuda sobre errores y,
si despus pulsas sobre
,
podrs, desde la barra de
frmulas, teclear lo que falta:
. Pulsa $ y obtendrs los resultados:
Pulsa
. El resultado
final ser como ste:
12
Selecciona ahora el
rango D4:D10 y
haz click en el botn
Aplicars un formato de
moneda a los nmeros:
N 80
Seguidamente, sitate en la
celda F3 y teclea
14
Al pinchar en el icono
.
podrs elegir el formato a
aplicar a la nueva fila:
10
Colcate en la celda
D8 y, para sumar todo
el rango superior directamente, haz click en
Seguidamente, tendrs que
hacer click en el botn
y fuera de la seleccin, para que veas el resultado:
debajo tendrn una frmula similar, es decir, el precio
multiplicado por las unidades, no hace falta que vuelvas a teclear cada una de
ellas. Slo, vuelve a situarte
en la D4, coloca el puntero del ratn en el cuadro de
llenado
Tambin es posible que
utilices la lista llamada
, que
aparece a la derecha de la
barra de mens, para preguntar a Excel. Hazlo con
tus propias palabras. Quizs
con una frase similar a sta:
Office XP, 3 parte
B
A
G
D
F
E
H
I
N
K
M
O
O
P
Q
Excel 2002 de la A a la Z
En la barra de ttulo
ves el nombre de la
aplicacin,
,
y el del libro de trabajo activo:
.
A
Usa los botones
para minimizar, restaurar y cerrar
Excel. Los inferiores,
sirven para abrir libros de
trabajo nuevos, archivos
existentes y para guardar
los cambios realizados.
Otros, realizan acciones ms
especficas, como el botn
hacen lo mismo, pero con
el libro de trabajo.
Accede a los ttulos
de la barra de mens, y vers los comandos
de Excel.
C
Escribe tus dudas,
D
,
y Excel te ofrecer ayuda.
Estos botones de la
barra de herramientas estndar,
E
que te permite crear grficos a partir de datos existentes en la hoja.
Para acceder a todos
F
los botones de las
barras de herramientas, pulsa sobre la marca
La barra de herramientas Formato
puedes utilizarla para aplicar distintos estilos a los datos de una hoja. Por ejemplo, el tipo de letra
, su
tamao
o los estilos negrita, cursiva y subrayado:
G
La barra de frmulas
muestra en todo momento cul es la celda activa:
. Y, en su extremo derecho, reproduce
el contenido real de la celda. As, en el caso de una
funcin, mostrar la sintaxis de ella y no el resultado:
.
H
Haz click aqu y toda
la hoja de clculo
quedar seleccionada.
I
ste es el encabezado de columna. Cada
una est identificada por
una o dos letras. En cada hoja existen 256 columnas (de
la A hasta la IV).
J
Cada fila va numerada consecutivamente. En total, en cada hoja de
clculo, hay 65.536 filas.
K
El rea de trabajo est compuesta por
N 80
acceder al Portapapeles de
Office, realizar bsquedas
o insertar imgenes.
Las etiquetas inteligentes se muestran
cuando realizas determinadas acciones.As, en este caso, al pegar una funcin,
aparece este botn
Cada libro de trabajo nuevo tiene en
principio tres hojas de clculo:
.
Para situarte en una, haz
click sobre su ficha y mostrar su contenido.
Haz click en l, y obtendrs
as un men con distintas
acciones.
Con las barras de
desplazamiento puedes moverte rpidamente
por la hoja de clculo.
El Panel de Tareas
aparece a la derecha
de la ventana de Excel y se
puede abrir y cerrar de manera independiente.
Su contenido cambia segn
el valor que tengas seleccionado en la lista desplegable denominada como
.
Despligala y obtendrs opciones y herramientas para
crear nuevos documentos,
N
La barra de dibujo
aparece por defecto
activada y contiene numerosos iconos para insertar
objetos y dibujos.
P
La barra de estado
presenta informacin sobre lo que haces. Por
ejemplo, cuando introduces
datos en una celda, aparece
este mensaje:
.
Q
51
celdas. Como se ve, cada
celda es la interseccin de
una fila y de una columna.
Office XP, 4 parte
Una vez abierto el programa Microsoft Access
2002, haz click en el botn
y podrs visualizar,
en la parte derecha
de su ventana, el Panel de tareas.
Desde l, es posible realizar distintas acciones. Por ejemplo, si pulsas sobre la
entrada
,
obtendrs la ayuda de un
Asistente que te guiar a la
hora de crear distintos tipos
de bases de datos ya prediseadas:
Por otro lado, en el
apartado
,
vers las ltimas bases de
datos usadas:
En la entrada
,
se te permite acceder a
otras bases de datos que
tengas ya creadas y archivadas en tu disco.
Primeros pasos
Creacin de tablas
Diseo de relaciones
Introducir datos en tablas
Diseo de consultas
Creacin de formularios
Creacin de informes
Access 2002 de la A a la Z
Instalar Office XP
Microsoft Word 2002
Microsoft Excel 2002
Microsoft Access 2002
Microsoft PowerPoint 2002
Microsoft FrontPage
Publisher y otras aplicaciones
60
60
61
61
62
62
64
64
66
Cmo que no tienes datos suficientes para crear una base
de datos! No posees una coleccin de vdeos? O recetas
de cocina que ya invaden el cajn? stas son las razones para
usar Access y nosotros te explicamos cmo hacerlo.
n los tiempos que corren, son muchsimas las
situaciones en las que se
maneja un gran volumen de
N 78
N 79
N 80
N 81
N 82
N 83
N 84
datos. Es el caso de cualquier empresa, de las bibliotecas o, sin ir tan lejos,
de tu propia casa, con tus
colecciones de discos o de
vdeos. Por esta razn, es imprescindible usar programas que gestionen de forma adecuada y rpida la
informacin. Son los denominados gestores de bases
de datos y uno de ellos es
Access 2002. Gracias a l,
podrs administrar sin problemas todos tus datos.
N 81
En este caso, crears
una nueva al pulsar sobre
. Despus, indica su ubicacin,
, su nombre,
,
y pulsa
. Automticamente, se mostrar en pantalla la ventana principal de
esta nueva base de datos:
Primeros
pasos
Una base de datos creada
en Access es un fichero con
extensin MDB en el que
puedes incluir distintos tipos de objetos, como tablas,
consultas, formularios o, por
ejemplo, informes.
Antes de disear cualquiera de estos objetos, tendrs primero que crear este archivo de esta forma:
Nota: la barra de ttulo,
,
indica que este archivo ha
sido guardado en la versin
2000.As, podrs abrirlo en
Access 2000 y 2002. Para
cambiar esto, pincha en
,en
, y en
la ficha
selecciona
Office XP, 4 parte
Creacin de tablas
La base de datos que vas
a crear incluir informacin
sobre los hipotticos pedidos que unos clientes realizan a tu empresa y los artculos que posees.
As que todos estos datos
tendrs que almacenarlos
en tablas.Adems, como Access se ajusta a un modelo
de base de datos relacional,
crears varias tablas que organizarn la informacin
por temas (datos de los
clientes, de los productos y
de los pedidos). Cada tabla
est compuesta por campos
(columnas) y registros (filas). Estos ltimos poseen
informacin sobre una misma entrada, por ejemplo todos los datos de un cliente
concreto.
Y los campos son cada
uno de los elementos individuales de informacin de
cada registro, por ejemplo
el Nombre o el Telfono de
los clientes.
Luego, fijars tambin relaciones entre estas tablas,
para que as puedas obtener datos de cualquiera o
de varias de ellas a la vez.
Para crear la primera tabla, haz click en los botones
y
.
Luego, selecciona la entrada
y pulsa sobre
.
En la ventana de diseo
de tablas que aparece,
teclea el nombre del primer
campo de lo que ser la tabla CLIENTES:
y pulsa T . En la columna
derecha, deja el valor
para indicar que este campo tendr datos de este tipo y, en la ventana inferior,
teclea el nmero cuatro:
.As, en este
campo, slo podrs introducir, como mximo, cuatro caracteres. El resto de
las propiedades debers dejarlas como aparecen.
Nota: en un campo de tipo texto tambin puedes
introducir nmeros, pero
no podrs realizar ningn
tipo de clculo numrico
con ellos.
Luego, sitate en la propiedad
y teclea ahora el valor
Esto har que slo puedas
teclear cuatro caracteres
numricos como cdigo para tu cliente.
Para acceder a la ventana de relaciones, haz
click en el icono
que puedes ver por encima
de la ventana de base de datos. En la nueva ventana que
aparece
Ahora, cierra la tabla
con un click en
pulsa
A continuacin, sitate
en el primer campo
, teclea su nombre
Crea una ltima tabla,
llamada PEDIDOS,
con estos campos:
Repite los pasos anteriores y crea una tabla
ms llamada PRODUCTOS, que posea todos estos campos:
Al segundo, aplcale estas
propiedades:
Al tercero stas:
Al primero de ellos, asgnale estas propiedades:
Al cuarto asgnale sta otra:
. En el
y pulsa sobre el icono
Un smbolo aparecer a la
izquierda:
.
Te indica que ste es el
campo clave de la tabla y
que identifica de forma exclusiva a cada uno de los registros de la tabla, no pudiendo existir dos con el
mismo valor en este campo.
Y, ms tarde, te servir para
crear relaciones entre tablas.
r Espaa y har que no
admita ningn pas distinto
de los tres que aparecen. Si
alguien lo hace, obtendr el
mensaje de advertencia de
la propiedad
.
9
y pulsa
Por ltimo, aade un
campo ms,
,
pulsa T , despliega la lista
y luego elige el valor
. ste es
un campo de tipo texto, pero que admite hasta 65.535
caracteres.
(Las ltimas convierten el
contenido de este campo
en maysculas y hacen que
el primer carcter del cdigo sea una letra y el resto
nmeros).
Al campo PAIS_ORIGEN
asgnale estas propiedades:
As su valor por defecto se-
ltimo, sitate en la ficha
, de la parte inferior, y escribe
Esto har que los valores de
este campo se rellenen a
travs de una lista desplegable con dos nicos valores posibles: Efectivo y
Transferencia.
Contina creando cuatro campos ms, todos
de tipo texto:
Diseo de relaciones
Ya tienes creadas las tablas de tu base de datos.
Ahora, debes relacionarlas
entre s, para que luego puedas introducir y obtener informacin de ellas sin ningn tipo de problema.
Manteniendo el cursor justo en el ltimo de ellos:
, asgnale a su
propiedad
el valor
.
As, luego, al teclear telfonos, aparecern automticamente los parntesis y
podrs introducir prefijos
de dos o tres dgitos.
debes ir haciendo doble
click sobre el nombre de las
tablas que quieres relacionar. En este caso, en todas.
Luego, pulsa
.
Al soltar el ratn, obtendrs una nueva ventana. En ella, activa la casilla
y pulsa
. Esta ltima
caracterstica evitar que,
al introducir datos en la tabla PEDIDOS, des de alta
un pedido a nombre de un
cliente cuyo cdigo no
existe todava en la tabla
CLIENTES.Tambin, impide que elimines un cliente cuyo cdigo aparezca en
algn pedido registrado en
la tabla PEDIDOS.
Las dos tablas se vern
ahora as:
Repite el proceso con las
tablas PEDIDOS y PRODUCTOS siguiendo la misma lgica. Quedarn de esta forma:
No olvides cerrar esta ventana y guardar los cambios!
y arrastra hasta ese mismo
campo pero, esta vez, de la
tabla PEDIDOS
Para empezar, vas a relacionar ahora las tablas
CLIENTES y PEDIDOS.
La primera actuar como
principal y la otra como secundaria o relacionada. La
relacin la crears desde el
campo clave, es decir desde el campo denominado
CODIGO_CLIENTE que
es comn en ambas.Ten en
cuenta, que en la primera
tabla este campo es clave,
lo que hace que no se pueda repetir ningn valor en
l y en consecuencia nunca se admitirn dos cdigos
de cliente repetidos. En
cambio, en la tabla PEDIDOS no es campo clave y
admite, por ello, duplicados,
ya que, obviamente, un mismo cliente realizar varios
pedidos y, por lo tanto, su
cdigo se tendr que repetir. Pues bien, para crear una
relacin de este tipo, haz
click en
N 81
61
Office XP, 4 parte
Introducir datos en las tablas
Una vez definida la estructura de las tablas y sus
relaciones, debes introducir datos en ellas.As, de esta manera:
Desde la ventana de base de datos, selecciona
el nombre de la tabla
Contina aadiendo todos estos registros:
Si necesitas borrar alguno,
sita el cursor en cualquiera de sus campos y pulsa
Tras pulsar el botn
del
mensaje de confirmacin
que aparece, se borrar.
Cuando termines, cierra la tabla y guarda los
cambios. Luego, de forma
parecida, rellena la tabla
Diseo de consultas
Toda la informacin de tu
base de datos est recogida
en las tablas que posee.
Ahora, llega el momento
de obtener informacin especfica de ellas. Quiz necesites saber en un momento dado los telfonos
de esos clientes que realizaron el ltimo pedido en
marzo? Para contestar a preguntas de este tipo sirven
las consultas.Aprende a utilizarlas y a crearlas siguiendo estos pasos:
Desde la ventana de base de datos, haz click en
el botn
y sobre
. Luego, selecciona
y pulsa
.
y pulsa el botn
. Obtendrs una cuadrcula con
tantas columnas como campos hayas creado en el diseo de la tabla:
El primer campo es imprescindible que lo rellenes, ya que sta es otra de
las caractersticas de un
campo clave, as que teclea
PRODUCTOS con los datos que podrs encontrar
escritos en la primera imagen de la pgina 68 de esta
misma entrega.
Slo debes tener en cuenta
que para rellenar el ltimo
campo, IMAGEN, debes
hacer click en l
Termina de rellenar el contenido completo del registro con estos datos
desplegar el men
y elegir la entrada
.
As, tras activar el botn
y pinchar
en
, podrs seleccionar el archivo de imagen
que quieres asignar a este
registro:
.
y, al pulsar otra vez T , te
colocars en uno nuevo:
Luego pulsa dos veces en
y quedar as:
y pulsa la tecla T .Te situars en el siguiente campo:
Nota: no olvides que en el
campo telfono slo debes
teclear el nmero y un espacio en blanco en el caso
de prefijos de dos nmeros.
De los parntesis se encargar Access, al aplicar la
mscara de entrada que definiste en el diseo de la tabla en este campo.
Ahora, debes indicar de
qu tablas quieres obtener informacin. En este
caso, haz doble click slo
en una,
, y pulsa
, aunque podras
seleccionar varias tablas para una misma consulta.
Te situars en la ventana de diseo. Para empezar, crears una consulta
que te muestre el Nombre,
y el Precio de los productos
de Francia. As que ve haciendo doble click en cada
uno de estos campos
Usa la ltima columna
para poner el criterio
que filtrar la informacin
Nota: los operadores lgicos son dos: O e Y. Si en lugar de teclear la expresin
, hubieses
(va entre comillas porque
es un campo de tipo texto).
Para ver el resultado, pulsa
en el botn
Se ejecutar la consulta, y
aparecern los datos:
(El ltimo no cuenta, aparece con Espaa porque ste es el valor predeterminado para ese campo).
Pincha a continuacin
en el icono
y ahora, aade
puesto
,
no habra aparecido ningn
artculo, ya que el operador
Y obliga a que se cumplan
las dos condiciones a la vez.
Y no hay clientes que sean
de los dos pases simultneamente.
Ahora cambia la consulta a:
Al poner criterios en columnas diferentes, todos
ellos se deben cumplir. Es
decir, buscas artculos con un
precio su-
Sus nombres aparecern en
la cuadrcula inferior:
perior a 20.000 pesetas, fabricados en Espaa y cuyo
nombre comience por C.
Ejecuta la consulta y sabrs
cules son:
Y por ltimo, completa
la tabla PEDIDOS con
esta informacin:
Ten en cuenta, al introducir
datos, el efecto que tendrn
las propiedades de los campos que fijaste en el diseo
de las tablas.
para indicar que quieres
que se muestren los artculos originarios de Francia y
de Alemania.
Tras ejecutar la consulta los
vers:
Ejemplos de criterios
Criterios
>, <, =, >=, <=, <>
Como *mo*
Como T?mo?
Como T?mo*
>=#1/02/2000# y <=#30/03/2000#
Significado
Mayor, menor, igual, mayor o igual que, menor o igual que y
distinto. Se utilizan en campos numricos.
Cadenas de caracteres que contienen la slaba mo.
Cadenas de cinco letras, en la que la primera es una T y la
tercera y cuarta m y o.
Igual que la anterior pero con longitud indefinida.
Fechas comprendidas entre los meses de febrero y marzo.
62
N 81
Office XP, 4 parte
Creacin de formularios
La manera ms cmoda
de introducir datos en las
tablas de una base de datos
es a travs de los formularios. Mediante ellos, puedes
visualizar, aadir, modificar
y eliminar esta informacin
utilizando un diseo mucho
ms atractivo y personalizado a tu gusto.
Para crear un formulario nuevo, pulsa consecutivamente en los botones
y
.Aparecer una ventana en la que
puedes elegir el tipo de formulario que quieres crear:
y, en la parte inferior, el
nombre de la tabla en la
que basars el formulario:
. Luego, pulsa
.
Automticamente, obtendrs un formulario
en pantalla y, como elegiste el tipo en columna, en
cada pantalla aparecen los
datos de un registro:
El modo ms rpido para crearlos consiste en
utilizar los Autoformularios.
As que selecciona la entrada denominada como
para incluir todos los campos de la tabla en el informe. Si solamente quieres
utilizar algunos, tendrs que
ir seleccionndolos por separado y pulsar
Luego, pulsa
.
En la nueva ventana,
puedes elegir, si quieres, el
campo por el que se agruparn los datos. Selecciona
la entrada
y
haz click en
La agrupacin se ver as:
Una vez seleccionado
cualquier control, puedes utilizar las opciones de
formato de la barra
En ella, pincha en la ficha denominada como
y cambia el valor
directamente por este otro:
.
Para ver el resultado, pulsa
Para mover slo uno, tendrs que situar el puntero
en el cuadro superior
Para desplazar ambos, sita
el puntero, con forma de
mano extendida, sobre cualquiera y arrstralo:
para cambiar su letra, colores, bordes, etc.Y, si pulsas
la tecla # , lo eliminars.
Si luego quieres recuperar un campo eliminado, pulsa 8 y obtendrs
una lista con los campos de
la tabla en la que est basado el formulario:
Selecciona el que quieres
recuperar, por ejemplo
, y pulsa $ .
Volver a aparecer en el diseo del formulario.
sa
. En la nueva
ventana, selecciona un estilo para agrupar los datos,
, y la orientacin
de la pgina,
,y
Pulsa de nuevo
.
A continuacin, elige el
diseo del informe que
quieres aplicar
y pulsa
y
.
En pocos segundos obtendrs el informe en pantalla:
Si quieres modificar su
diseo, pulsa ahora sobre el botn
y, al igual que con los formularios, utiliza la barra de
herramientas Formato
para cambiar el color de la
letra, tamao, estilo o bordes de cualquiera de los
controles que hay en el informe.Tambin podrs cambiarlos de posicin desde
de esta misma ventana de
diseo de informes.
Vuelva a pulsar sobre
.Ahora, indica
que en cada grupo los registros se ordenen por el
cdigo
y pul-
64
El diseo del formulario est compuesto por
una serie de controles:
Cada uno de los cuales tiene a su vez propiedades
que puedes cambiar para
Ya sabes cmo introducir
informacin en tu base de
datos y cmo gestionarla.
Ahora, debes obtener una
copia impresa de ella que
muestre los datos de un modo atractivo, para que puedas enviarlos.
Desde la primera pantalla del Asistente, haz
click en el botn
y aparecer una ventana
con sus propiedades.
Creacin de informes
Haz click consecutivamente en
y
. En esta ocasin, selecciona la entrada llama,
da
la tabla
y pulsa
sobre el botn
.
y comprueba que ahora la
imagen se ajusta al cuadro:
Accede de nuevo al diseo. Para seleccionar
un campo, slo tienes que
hacer click en l y quedar
seleccionado junto con su
etiqueta adjunta:
Ahora, para hacer modificaciones en su diseo, pulsa en el botn
personalizarlos. Por ejemplo, para conseguir que la
imagen de los productos
ocupen todo el cuadrado,
haz doble click sobre el borde ese marco
N 81
Office XP, 4 parte
A
B
C
J
D
E
I
P
N
O
Access 2002 de la A a la Z
Justo a la izquierda
de la barra de ttulo,
se ve el nombre de la aplicacin:
. Los
botones
sirven para minimizar, restaurar y cerrar la ventana de Access.
A
Haz click en un ttulo y aparecern las
opciones ms habituales de
Access, mientras que una
doble pulsacin despliega
el men completo.
B
Escribe tu duda en
esta lista,
,y
pulsa $ .Access te mostrar todos los temas relacionados y disponibles.
imprimir el objeto seleccionado (en este caso la tabla
) al pulsar
Estos botones representan las acciones ms habituales que se
suelen realizar.
Por ejemplo, abrir una base
de datos existente
Si eres un usuario
avanzado, utiliza este botn y acceders a la
ventana de Visual Basic.
Con este icono se
muestran las propiedades del objeto.
H
El primer botn abre
la ventana de relaciones entre las tablas.Al hacer click en la flecha del segundo, se muestran todos
los objetos que se pueden
crear en Access:
I
Al pinchar en este
botn, obtienes tres
posibilidades. Con la primera,
, un
Asistente analizar tus tablas y las dividir, si hace
falta, en varias, para que sufuncionamiento sea ms eficaz. La segunda opcin,
, permiF
Pulsa en uno de ellos y se
crear automticamente.
N 81
Con estas entradas
creas nuevos objetos, en diferentes vistas. La
ltima activa un Asistente
que te guiar para crearlos.
Para exportar inE
formacin de Access, pulsa en la flecha de
este icono. Podrs acceder
a distintas aplicaciones:
Elige, desde aqu, el
el tipo de objeto con
el que quieres trabajar.
N
La ventana de base
de datos muestra el
nombre de la base de datos
activa,
, y
con los iconos
podrs minimizarla, maximizarla o cerrarla.
K
El botn
sirve
para abrir el objeto
que tengas seleccionado,
(
), en esta ventana.
Con el segundo,
,
accedes a la ventana de diseo del objeto. Utiliza el
ltimo de todos, denominado
, cuando quieras crear uno nuevo.
L
Elimina el objeto seleccionado.
stos son los objetos
que existen en tu base de datos. Su tipo coincide con el botn seleccionado en N .
O
El Panel de Tareas
aparece a la derecha.
Segn lo que selecciones
en
, podrs crear nuevas bases de
datos, acceder al Portapapeles de Office o realizar
bsquedas.
P
Te informa sobre la
situacin actual. Por
ejemplo, ahora indica que
puedes trabajar:
.
Q
66
Sirve para activar al
Asistente de Office
para la ayuda:
J
o copiarlo a travs de
te que Access optimice el
rendimiento de tu base de
datos. Con
,
obtienes un informe de las
propiedades de los objetos.
Office XP, 4 parte
Vista Hoja de datos y Vista Diseo de una tabla
C
A
D
E
F
B
Tras abrir cualquier
tabla, por ejemplo
utilizando el botn
A
de la ventana de base de datos, podrs ver la cuadrcula de la imagen. Cada columna muestra los campos
que posee la tabla y cada fi-
la es un registro diferente.
La fila con el icono
representa a un nuevo registro todava en blanco.
Haz click en l y teclea datos para aadir uno nuevo.
Con la tecla T pasas a los
distintos campos.
Al hacer click en estos botones, pasas al
primer, anterior, siguiente,
ltimo y nuevo registro respectivamente.
B
Las barras de herraC
mientas de esta vista proporcionan funciones
para modificar, buscar y, por
ejemplo, imprimir registros.
Al pulsar el botn
accedes directamente al diseo de la tabla.
Aade campos a una
tabla desde aqu, al
crear nuevas filas.
D
El tipo de datos de
un campo define los
valores que puedes escribir
en el mismo.
E
Las propiedades de
los campos indican
cmo se almacen sus datos,
cmo se muestran o cul es
su funcionamiento.
F
Vista Diseo de consulta y Vista Hoja de datos
C
A
D
B
En este rea deben
aparecer todas las tablas o consultas de las que
quieres obtener y filtrar informacin. En este caso,
aparece slo una.
Si quieres aadir alguna
ms, haz click en el botn
A
68
y obtendrs una lista de todas las tablas y consultas
que existen actualmente en
tu base de datos.
sta es la cuadrcula
de diseo (en versiones anteriores de Access
se conoca como cuadrcula QBE).
B
En la primera de sus filas,
, debes seleccionar
el nombre de los campos
cuyos datos quieres obtener. En la ltima fila, indicas
los criterios para filtrar la
informacin. En este caso,
con
slo se mostrarn clientes de
Madrid o Barcelona.
N 81
En estas barras encontrars opciones
para el diseo de las consultas. Si pulsas en el icono
C
la ejecutars y se mostrarn
los resultados en una cuadrcula similar a la de las tablas de Access.
Al ejecutar o abrir
una consulta aparecen los registros que cumplen los criterios especificados en su diseo. No
olvides que los cambios
que hagas desde la consulta se actualizarn automticamente en las tablas correspondientes.
D
Office XP, 4 parte
Vista Formulario y vista Diseo de un formulario
C
D
B
Al abrir un formulario, se muestran todos los datos existentes en
la tabla en la que est basado.En este caso, es un formulario en columnas. Por
ello, cada pantalla muestra
los datos de un registro. Es
decir, el primer registro de
la tabla PRODUCTOS.
A
Si utilizas uno de estos pequeos iconos,
,
te colocars en el primer,
anterior, siguiente y ltimo
registro.Pulsando en
te
situars en un registro nuevo en blanco. Rellnalo y
ese registro quedar incluido directamente en la tabla.
B
Con estas barras,
puedes realizar operaciones sobre los registros.
Por ejemplo, eliminar el que
tengas en pantalla
Pulsa en el botn
y acceders a la ventana de
diseo.
En la parte central
aparecen los controles que representan a los
campos, a las etiquetas desD
o guardar los cambios
criptivas, imgenes, lneas,
etctera. Desde aqu, puedes controlar el tamao de
cada uno de esos elementos, su posicin , valor, formato, comportamiento, etctera. Haz doble click en
cualquiera de ellos y visualizars, en una ventana, todas estas propiedades.
Vista preliminar y vista Diseo de un informe
C
E
A
B
Al abrir un informe
y acceder a esta vista, puedes ver el aspecto definitivo que tendr el informe cuando lo imprimas.
A
click sobre este icono
Pulsa sobre el botn
y seleccionar el nmero de
pginas que quieres ver a la
vez, en un tamao menor
y acceders a la ventana de
diseo del informe.
sta es la seccin
Detalle. Es la ms importante y, en ella, aparecen
los controles que repreD
N 81
sentan a los campos con informacin.Aade ms con
un click en el botn
Utiliza las barras para cambiar las letras
de los controles, aadir bordes, o efectos especiales.
E
69
Utiliza estos iconos
para moverte por las
distintas pginas que posee
el informe.
B
Estas barras presentan opciones y funciones especficas para trabajar en esta modalidad.
Por ejemplo, utilizar la lista
para seleccionar el
porcentaje de zoom que
quieres aplicar cuando visualizas el informe.
Tambin, puedes hacer
C
Office XP, 5 parte
Primeros
pasos
Una vez hayas abierto PowerPoint, tienes disponibles, en el Panel de Tareas
de la parte derecha, varias
opciones para crear tu presentacin. stas son:
Si haces click en la entrada denominada como
, acceders a una presentacin totalmente en blanco, para
que la disees justo desde
el principio.
Como a veces, sobre todo
cuando eres un principiante, no sabes por dnde empezar, lo mejor es que pulses en el comando llamado
, para
que un Asistente te gue en
la creacin de tu primera
presentacin.
En la primera ventana,
,
pulsa ahora directamente en
. Despus, selecciona el tipo de presentacin
que ya te dispones a crear,
, y tambin
.
Por ltimo, pulsa sobre el
botn
.
Primeros pasos
Trabajar con texto
Vista Clasificador
Diseo de diapositivas
Presentacin
PowerPoint de la A a la Z
58
59
60
60
60
62
icrosoft PowerPoint
2002 se caracteriza
por ser una aplicacin
que dispone de numerosas
herramientas que te permiten exponer con suma
claridad, de forma impactante y visualmente atractiva todas tus ideas.
As, podrs apoyar todas
tus exposiciones orales con
presentaciones profesionales que incluirn todo tipo
de animaciones, sonidos, v-
58
Ha llegado el momento. Te toca hablar a ti y esperas que
todos tus argumentos queden bien claros. No ests nervioso,
Microsoft PowerPoint 2002 y sus presentaciones apoyarn grficamente tu exposicin, para que no queden dudas.
deos, imgenes, tablas o grficos y que, sin ningn tipo
de duda, acabarn por cautivar a la audiencia ms exigente. Adems, el entorno
visual y totalmente intuitivo de este programa te facilitar enormemente la tarea de disear y crear las
presentaciones. Sobre todo,
teniendo en cuenta que esta nueva versin de PowerPoint incluye numerosas
mejoras, tanto de manejo
como de contenido, que te
ayudarn,una vez ms, a
que te superes y que pondrn a prueba tu imagina-
cin, para que cualquier cosa que ahora quieras expresar pueda llegar a los dems de la manera ms clara
y llamativa posible.
En definitiva, ahora ms
que nunca, las presentacio-
Instalar Office XP
Microsoft Word 2002
Microsoft Excel 2002
Microsoft Access 2002
Microsoft PowerPoint 2002
Microsoft FrontPage
Publisher y otras aplicaciones
N 82
nes diseadas con este programa sern tu mejor argumento de persuasin.
La comunicacin ms visual e impactante est ya a
tu alcance a escasos golpes
de ratn.
N 78
N 79
N 80
N 81
N 82
N 83
N 84
En la siguiente ventana,
indica el modo en el
que expondrs la presentacin,
,
y vuelve a pinchar
.
Ahora, especifica los datos
que, por defecto, aparecern en la diapositiva:
Luego pulsa consecutivamente sobre los botones
y
.
La primera diapositiva
de la presentacin aparecer directamente en tu
pantalla:
Office XP, 5 parte
Si haces click en la pestaa
del panel izquierdo, podrs ver en miniatura todas las diapositivas que
esta presentacin tiene:
Slo tienes que hacer doble
click sobre cualquiera de
ellas, por ejemplo en la
cuarta
que ha dado a tus diapositivas un fondo determinado, un tipo de letra y unos
colores. No obstante, esto
podrs cambiarlo. Para ello,
despliega la lista de la parte superior del Panel de Tareas
y elige la entrada llamada
. Ahora, en la parte inferior, vers
un gran nmero de plantillas a aplicar:
Localiza ahora, de entre
todas, la que tiene un
aspecto como ste:
y te situars en ella.
Al utilizar el Asistente
de contenido, ste ha
aplicado a tu presentacin
una plantilla determinada,
Trabajar con el texto
de las diapositivas
Tienes dos modos diferentes de aadir texto en las
diapositivas: desde la vista
esquema o desde la propia
diapositiva.Aprende ambos
mtodos.
y teclea directamente el
nuevo:
.
Si te fijas en la diapositiva
de la derecha, podrs ver el
cambio:
Si lo que quieres es incluir texto con el mismo
formato que ya tiene aplicada por defecto la plantilla, haz click en la pestaa
del panel izquierdo. Podrs ver por debajo el texto correspondiente a cada diapositiva:
mero el texto a modificar:
Despliega el men
y elige
. Luego, en
la ventana que aparece, selecciona por ejemplo el estilo
, el tamao de letra
y el color de fuente
. Despus, pulsa
en
y vers el cambio:
to respecto a la diapositiva.
Para ello, sita el puntero
del ratn sobre el borde
Tambin puedes cambiar la posicin del tex-
Adems, si quieres cambiar o borrar todo el
texto de una diapositiva,
puedes seleccionarlo previamente al pinchar en el
icono de su izquierda:
y vers la vieta en la diapositiva a todo color:
Tambin puedes aadir
texto directamente a la
diapositiva, para as tambin
poder cambiar su formato.
Para ello, haz click en el texto a cambiar
y la caja de texto donde se
encuentra ubicado quedar seleccionada:
significa que se trata de un
texto con vietas. Para aa-
Slo tendrs que seleccionar lo que quieres cambiar
y aadir lo nuevo:
Para modificar su formato, selecciona priN 82
y pincha y arrastra. Cuando
sueltes, quedar en esa misma posicin:
59
Seguidamente, selecciona el texto que quieres cambiar
y pulsa la tecla $ . Incluirs una nueva:
Cuando veas estos smbolos delante de las lneas de texto
dir ms vietas, sitate justo al final de una lnea de
este tipo
Teclea algo,
Luego, teclea el nuevo o
pulsa #, segn lo que quieras hacer.
(En este caso es un texto
descriptivo del contenido
de cada una, que luego podrs cambiar por el que
consideres ms oportuno).
y haz click en ella.Automticamente, la apariencia de
todas tus diapositivas cambiar. Comprubalo en el
panel izquierdo de la ventana de PowerPoint:
Office XP, 5 parte
Vista Clasificador
de diapositivas
Una de las utilidades de este tipo de vista es la de aadir y eliminar diapositivas de
una presentacin existente,
duplicarlas o cambiarlas de
posicin.Aprende cmo hacerlo con este sistema.
Si ahora quieres eliminar una, pincha en ella
y, manteniendo pulsado el
botn izquierdo del ratn,
arrstralo hasta justo la nueva ubicacin:
Para pasar a esta vista,
haz click en el icono
de la parte inferior de la
ventana y vers en miniatura todas las diapositivas
de la presentacin:
Pasa a la vista Normal
con un click en
y sitate sobre la diapositiva cuyo diseo quieres modificar, por ejemplo la nmero 3 que est en blanco:
y el diseo de la diapositiva cambiar a uno con ttulo y organigrama:
Haz doble click en el centro y podrs ver los nuevos
estilos del organigramas:
Aade otros objetos distintos a los del diseo
(ttulo y organigrama) al
desplegar la lista superior
del Panel de Tareas y elegir
.
Luego, teclea el tipo de imgenes a localizar,
,y
pulsa
.
Nota: encontrars objetos
como tablas o grficos, en
el men
.
De entre las imgenes
encontradas
En este caso, haz click
sobre el que tiene este
aspecto
60
Presentacin de diapositivas
Una vez creada tu presentacin, tendrs que mostrarla a tu audiencia de la
manera ms profesional a
toda pantalla, pasando de
una diapositiva a otra, por
ejemplo con un click de ratn. Hazlo con estos pasos:
Vuelve a desplegar la
lista del Panel de Tareas
y establece en ella el valor
.
Luego, en la lista de efecto
que aparece por debajo, selecciona uno de los nuevos
efectos de esta versin
para pasar de una diapositiva a otra con un simple
click de ratn.
Seguidamente, pincha
justo sobre el botn
, colcate en la primera diapositiva y pulsa en
Automticamente, comenzar la presentacin de todas las diapositivas, cada
una de ellas se mostrar en
pantalla con este efecto de
presentacin:
ve haciendo click en las que
quieres insertar y aparecern en la diapositiva:
Sigue haciendo click y
se irn mostrando todas
y cada una de las diapositivas, hasta el final. Si quieres
acabar antes, tendrs que
pulsar la tecla e .
y activa tambin la casilla
de verificacin
Adems, la nueva caracterstica de diseo automtica hace que la diapositiva
ajuste el tamao de los objetos para que no se solapen en ella.
Para insertar ms crculos, pincha
en el icono
de la
nueva barra de herramientas que ha
aparecido:
y
as obtendrs uno:
Para aadir una nueva,
haz click en la diapositiva detrs de la que quieres que aparezca, por ejemplo en la 2.Y pulsa las teclas
+i .All se insertar:
de la vista Normal.
la velocidad de ste
Para insertar texto en cualquiera de los
crculos, haz
click sobre l
hasta que aparezca el cursor y teclea el
texto directamente
Nota: todo esto podrs hacerlo, alternativamente, en
esta nueva versin de PowerPoint mediante las diapositivas en miniatura que
aparecen al hacer click sobre la ficha denominada
Luego, despliega la lista situada en la parte superior del Panel del Tareas
Por debajo, vers distintos
diseos:
Si lo que quieres es duplicar una diapositiva
para, por ejemplo, realizar
sobre ella pequeos cambios sin tener que repetirla
desde el principio, debes
pinchar y arrastrar la diapositiva a duplicar, manteniendo pulsado :
Cuando sueltes, tendrs dos
diapositivas iguales.
Haz doble click sobre
el tercero y quedar as:
y elige la entrada llamada
Luego suelta y all quedar
colocada:
El diseo de las diapositivas
Si quieres aumentar el inters visual y conceptual de
tus presentaciones, puedes
variar el diseo de tus dispositivas. PowerPoint te
permite elegir entre muchos de ellos, para as insertar tablas, organigramas,
imgenes, etctera.
y pulsa # . Desaparecer.
Para cambiarla de posicin,
haz click sobre ella
N 82
Office XP, 5 parte
A
C
B
D
H
F
E
G
L
M
PowerPoint 2002 de la A a la Z
En la barra de ttulo
se ve el nombre del
programa,
,
y tambin el de la presentacin que tienes abierta:
. Los
iconos
sirven para
minimizar, restaurar y cerrar
este programa.
nas de las funciones ms habituales. Por ejemplo, los
tres primeros,
Desde la barra de
mens, puedes acceder a todas las funciones
de esta aplicacin.
Este panel aparece
slo en la vista Normal ( I ). Si haces click sobre su primera pestaa,
, visualizars slo el
texto de las diapositivas de
la presentacin sin ningn
tipo de formato:
Escribe una pregunta ahora en esta lista,
, pulsa $ y PowerPoint te mostrar todos los temas relacionados con ella:
C
sirven para abrir una nueva
presentacin, recuperar una
ya existente, y guardar los
cambios.
E
Si, por el contrario, pinchas
en la segunda,
,
obtendrs una vista en miniatura de ellas (como ves
en la imagen superior).
Las reglas te ayudan
a calcular con exactitud las distancias entre los
distintos objetos de las diapositivas. Por ejemplo entre el texto y una imagen.
F
Este es el rea de trabajo de PowerPoint
y muestra el contenido de
la diapositiva activa en ese
momento.
G
Segn lo que hayas
seleccionado en la
lista
del Panel de Tareas, podrs crear
una nueva presentacin, acceder al Portapapeles, buscar texto, insertar imgenes,
cambiar el diseo y el estilo de las diapositivas o personalizar la animacin y la
transicin de stas.
I
Si pulsas en el primer icono , te situars en la Vista Normal,
J
62
te sitas en la diapositiva
anterior y siguiente.
N 82
cuya apariencia coincide
con la de la imagen superior. El segundo
, corresponde a la Vista Clasificador de Diapositivas y te
ensea todas ellas en miniatura. El ltimo
, corresponde al modo presentacin y te muestra sta a
pantalla completa.
Aqu puedes teclear
notas sobre cada diapositiva, a modo de chuleta para el orador.
K
Con la barra de dibujo es posible insertar todo tipo de formas.
L
Desde la barra de Estado, sabrs en qu
diapositiva ests situado,
, y el total
existente:
.
M
En la barra de herramientas tienes iconos que representan algu-
La barra de desplazamiento sirve para
que te muevas por las diapositivas de una presentacin. Con sus iconos
H
Office XP, 6 parte
Construye
tu web
Con esta palabra,web,
FrontPage designa a un grupo de pginas diseadas para trabajar de forma conjunta, cada una de ellas
vinculada al resto. Utilizar
un sitio web supone
muchas ventajas. Por
ejemplo, al crear uno,
podrs insertar automticamente vnculos
entre las pginas que lo
forman y aplicar temas
(formatos) a todo el conjunto. O si cambias el ttulo de una pgina, los botones de las barras de
vnculos que te lleven a ella
tambin lo harn. Todo un
avance de automatizacin!
En el Panel de Tareas de
la derecha puedes encontrar dos entradas que te
permiten crear una sola pgina o un sitio web completo desde el principio:
Otras te ofrecen las misma
opciones, pero utilizando
plantillas y Asistentes:
En este caso, haz click sobre
.
Obtendrs una lista con
todas las plantillas y
Asistentes que existen para
crear sitios web:
Habrs odo decir que FrontPage es un programa de creacin
web fcil e intuitivo. Pero no es slo eso. Esta aplicacin
combina la sencillez con utilidades y resultados profesionales
que te permiten disear sitios web completos, en toda regla.
a quedan lejos aquellos
tiempos en los que disear una pgina web
era algo muy complicado y
sofisticado, slo al alcance
de audaces y expertos programadores.
Hoy en da, gracias a los
modernos programas de
edicin de pginas web, esta tarea se ha simplificado
enormemente y cualquiera,
sin necesidad de poseer
grandes conocimientos in-
66
formticos, puede llegar a
crear vistosas y funcionales
pginas web.
El manejo de estos programas es realmente sencillo. Su funcionamiento es
prcticamente el mismo al
de cualquier procesador de
textos, aunque complementado con otras herramientas especficas para la
creacin web. Por ejemplo,
para publicar tu sitio web
en la Red, o facilitarte la ges-
tin de todas las pginas
que lo componen.As que
ya sabes, no te lo pierdas!
Instalar Office XP
Microsoft Word 2002
Microsoft Excel 2002
Microsoft Access 2002
Microsoft PowerPoint 2002
Microsoft FrontPage
Publisher y otras aplicaciones
N 83
Construye tu web
Modifica tus pginas
Barras de vnculos
Aplica otros efectos
Publica tu web en la Red
FrontPage de la A a la Z
66
67
68
68
68
70
N 78
N 79
N 80
N 81
N 82
N 83
N 84
Selecciona ahora la entrada
,
comprueba que tu web se
llama
y pulsa sobre
.
Espera ahora unos segundos y, cuando aparezca la ventana principal
del Asistente, pincha sobre
el botn
. Activa
las casillas correspondientes a las pginas principales
Office XP, 6 parte
que quieres que contenga
tu sitio web:
Ahora, determina la informacin de la pgina Tabla
de contenido,
y pulsa
Luego pulsa
Ahora, teclea los datos
de tu organizacin,
Despus, indica la informacin que incluirn todas las pginas
y pulsa el botn
de sta y de la siguiente
ventana que has de rellenar:
Indica ahora los temas
que tendr tu pgina
principal (la requerida)
y pincha
. Luego,
determina los vnculos que
incluirn las pginas Productos y Servicios
y vuelve a pinchar en el botn
.
pulsa
, activa el
botn de opcin
para que el icono amarillo
lo muestren las pginas que
no estn terminadas y pincha otra vez
.
Como las pginas Productos y Servicios te
llevarn luego cada una a
otras tres pginas, indica lo
que tendrn stas
y entonces pulsa
.
En la nueva ventana, puedes
elegir el tema a aplicar a tu
web. Para ello, pincha primero en
.
Luego, selecciona el nombre del tema,
, activa las casillas
y pulsa
.Ya puedes
pulsar consecutivamente
en
y
y esperar unos segundos hasta
que FrontPage cree tu web.
Modifica el contenido
de tus pginas
Desde la ventana de exploracin, realiza ahora
una pulsacin sobre la pgina principal:
Una vez creado, haz
click en el icono
Luego, en la ventana que
aparece, sitate en la pestaa
y determina la
ubicacin de la imagen que
vas a insertar
Como ves, la pgina
Productos te lleva a
otras tres, que tratan con
ms detalle cada producto.
Si quisieras aadir una nueva referente a un cuarto
producto, tendrs que hacer click, con el botn derecho del ratn, en aquella
de la que va a depender:
Automticamente,
aparecer una cuarta pgina:
Para cambiar el ttulo que
luego mostrar como contenido, haz click en ella y
luego presiona 2 :
Teclea el nuevo ttulo y pulsa $ , para fijarlo:
Nota: para eliminar una pgina, haz click sobre su smbolo y pulsa la tecla # .
Luego, haz doble click
sobre el primer texto,
,
y, en la ventana que aparece, teclea algo nuevo:
Luego, pulsa
, para fijarlo en la pgina:
utilizando, para ello, el botn
.Pulsa
y vers el resultado:
Luego pincha en las entradas
y
.
10
y podrs ver la estructura
jerrquica de las pginas
que forman tu sitio web:
El Asistente ha creado para ti la estructura fundamental del sitio web y los
vnculos entre las pginas.
Ahora, t debes teclear el
contenido de cada una y
comprobar su funcionamiento de esta manera:
Repite el proceso con el
resto de los comentarios de
la pgina.
Si te desplazas ahora a
su parte inferior, podrs
ver los datos personales
que indicaste que se deba
aadir en todas las pginas:
Haz click sobre uno de estos datos
con el botn derecho del
ratn y elige
. Luego, establece el formato
y pulsa
. Vers el
cambio:
Adems, si pasas a otra pgina, pulsando en
mientras mantienes pulsado , comprobars que ha
cambiado en todas las pginas. De igual forma, logotipo y comentario tambin
estn en esta pgina:
As, acceders a la vista denominada Normal
desde donde podrs modificar esta pgina.
Para empezar, aade
una imagen con el logotipo de tu empresa. Para
ello, haz doble click donde
se te indica:
N 83
67
Office XP, 6 parte
Barras de vnculos
Estas barras te permiten
moverte entre las distintas
pginas del sitio web y la
mayora han sido incluidas
por el Asistente. No obstante, si quieres cambiarlas
o aadir algunas nuevas, sigue este mtodo:
Luego, pasa a la pgina
, haz doble
click sobre su ttulo
establece estos valores
Pasa a la primera pgina
con un click en su pestaa,
, y comprueba que, justo bajo el ttulo,
hay una zona reservada para una barra de vnculos:
Aplica otros efectos
FrontPage incorpora efectos que animan tu pgina.
A continuacin, crears un
texto en movimiento, un botn activable y una transicin en la pgina principal.
Sita el cursor en la zona por donde quieres
que aparezca el texto
despliega el men
y
elige
. Luego, marca la entrada llamada
y a su
derecha elige
.
Pincha en
.
Ahora, escribe el texto
al que dotars de movimiento,
,
deja el resto de las opciones como aparecen y pulsa
en el botn
.
Para ver el resultado, haz
click en
y en ese
momento, aparecer la marquesina desplazndose:
Haz doble click sobre
ella y, en la ventana que
aparece
activa el botn de opcin
y la casilla
.
Luego, pulsa
y
comprobars que aparecen vnculos a las pginas
que dependen directamente de la principal y esta mis-
ma (aunque en otro color
para indicar que ahora te
encuentras en ella):
y pulsa el botn
, para comprobar que el ttulo
ha cambiado:
Haz click ahora en la ficha
, sita el
cursor aqu
y repite el paso 1, pero eli.
ge la entrada
Luego, pulsa
.
En la nueva ventana, teclea
y pulsa sobre
. Despus, pincha en
web, como, por ejemplo, un
efecto de transicin. Para
crearlo, sitate primero en
la pgina
, luego
despliega el men llamado
y elige la entrada
.
7
y consecutivamente sobre
, y en el botn
. Asegrate de que
los colores seleccionados
son
y
.
Pincha luego
.
Para ver el efecto, pulsa
la pestaa
y
comprobars que el botn
creado,
, cambia
de color al situarte sobre l:
Adems, si lo pulsas, te lleva a la pgina Servicios:
Aparte de los elementos dinmicos que puedes insertar en tu sitio web,
tambin puedes crear otros
efectos que
se ven slo
al acceder a
una determinada pgina de tu
Seguidamente, en la
ventana que aparece,elige el efecto de transicin en
cuestin,
, el momento en que se ejecutar,
,
(al acceder a la pgina Principal de tu sitio web) y el
tiempo que durar:
Luego, pulsa en el botn
, en la pestaa
, pasa a la pgina Productos con un
click justo sobre su pestaa,
, y vuelve a
pulsar
.
Ya desde esta pgina, vete
de nuevo a la pgina principal, haciendo click en uno
de los hipervnculos
y comprueba que la pgina
actual se va difuminando
hasta aparecer la principal.
Publica tu sitio web en la Red con FrontPage
Adems, si pasas a la pgina
principal, comprobars que
el ttulo de los botones que
hacen referencia a la pgina Secciones tambin se
ha modificado, de forma automtica, sin necesidad de
que t hagas nada:
Una de las grandes ventajas de
FrontPage es que puedes publicar tu sitio web en Internet directamente desde este programa. Para ello, antes de nada,
debes encontrar espacio en un
servidor web. ste puede proporcionrtelo tu ISP (Proveedor
de Servicios de Internet) o puedes encontrar en la Red compaas que suelen ofrecer este
espacio de forma gratuita. De
cualquier modo, puedes subir tu sitio web a la Red as:
Guarda primero todos los
cambios realizados con un
click sobre el icono
sitate en la pgina principal
de tu sitio web,
,
y entonces pulsa en el icono
Ahora, teclea el lugar de
destino para tu web (el
que te haya asignado tu ISP)
y pulsa el botn
. Seguidamente, teclea tu nombre
de usuario y la contrasea
asignados al obtener el alojamiento en Internet:
Luego, vuelve a pulsar sobre
el botn
de esta ltima ventana.
En la que aparece ahora,
pincha directamente sobre
y espera pacientemente a que se realice
la transferencia de archivos:
Cuando termine, FrontPage te avisar de ello:
.
Pulsa en
y accede con tu
navegador a la direccin de tu
pgina web. All encontrars
publicado tu sitio web.
68
N 82
Office XP, 6 parte
A
B
J
J
I
FrontPage 2002 de la A a la Z
En la barra de ttulo aparece siempre el nombre de esta aplicacin,
, seguido de la ruta en la que
se encuentra la pgina del
sitio web que tienes activa:
A
Accede a todas las
funciones de FrontPage, a travs de la barra de
mens.
B
Slo tendrs que esC
cribir tu duda en esta lista,
, pulsar la tecla $ y el programa te mostrar todos los
temas que tiene relacionados con ella:
Desde la barra de
E
herramientas Formato, puedes aplicar distintos efectos al texto y al
contenido de tus pginas
web. Por ejemplo, cambiar
el tipo, tamao, color y estilo de la letra.
En la vista
podrs
ver, modificar y
crear cualquiera
de tus pginas.
La vista
te presenta, en
forma de directoF
rio, la estructura actual de
tu sitio web.
La tercera vista, llamada
te ofrece un mapa de los
hipervnculos de tu sitio. La
ltima de todas,
te permite visualizar informes que te indican los vnculos que existen en las pginas o cules son las que,
por ejemplo, tardarn ms
en cargarse.
Por su parte, la vista
te indica el estado, prioridad y nombre de cada una
de las tareas de tu sitio web.
te muestra un grfico con
la estructura jerrquica de
las pginas del sitio web.
Asimismo, la quinta de las
vistas, denominada
N 82
Cada una de estas
pestaas corresponde a una pgina distinta de
tu sitio web. Slo has de
pinchar en una y se mostrar su contenido. El icono
de la derecha, , sirve para cerrar esa pgina.
G
ste es el contenido de tu pgina web
activa. Desde este rea puedes modificar directamente cualquier pgina.
H
Pincha en la pestaa
y podrs
editar y modificar el contenido de la pgina activa.
Con la segunda pestaa,
, vers el cdigo
HTML de esa misma pgina.
Y con la ltima de las fichas,
, tendrs
una idea de cmo quedar
la pgina cuando est publicada en la Red.
I
Utiliza las barras de
desplazamiento para moverte por una pgina.
J
Segn el contenido de la lista superior del Panel de Tareas,
,
podrs crear pginas web,
utilizar el Portapapeles de
Office o buscar texto en tu
sitio web.
K
70
En la barra de herramientas Estndar
aparecen botones que corresponden a acciones muy
habituales en cualquier programa, como abrir, crear o
guardar archivos.
D
Office XP, 7 parte
El curso de Office
XP est dando sus
ltimos coletazos,
as que dispnte a
emprender esta
ltima etapa. Hazlo
con todo el mpetu
del mundo, ya que
esta suite esconde unas ltimas
sorpresas que te
asombrarn. Es el
mejor colofn.
os CDs de instalacin
de Office XP incorporan programas poco conocidos, pero no por ello
menos interesantes o tiles.
Nosotros en esta ltima
entrega hemos querido recopilar para ti en una lista
los que consideramos ms
prcticos,significativos y originales. El primero que destacamos se denomina Microsoft Publisher.
sta es una herramienta de
maquetacin diseada para
que crees publicaciones profesionales de una manera rpida y sencilla. A partir de
ahora, disear folletos, boletines, calendarios y tarjetas
de presentacin o navideas
no representar ningn problema para ti.
Las otras utilidades se denominan Microsoft Office
Media Content, Office Document Imaging,Asistente
para guardar la configuracin
y Snapshot Viewer.
Con el primero, podrs organizar perfectamente la amplia lista de imgenes que este programa instalar en tu
equipo.Utiliza el segundo para digitalizar documentos y
trabajar con el texto de una
imagen como si se tratase de
un documento normal de microsoft Word.
Si empleas la tercera utilidad, podrs exportar la configuracin de tus aplicacio-
Instalar Office XP
Microsoft Word 2002
Microsoft Excel 2002
Microsoft Access 2002
Microsoft PowerPoint 2002
Microsoft FrontPage
Publisher y otras aplicaciones
48
Microsoft Publisher 2002
Publisher de la A a la Z
Office Media Content
Document Imaging
Guardar la configuracin
Snapshot Viewer
nes Office a cualquier PC.Y,
por ltimo, usa el visor
Snapshot, para visualizar y
enviar sin problemas,por correo electrnico, los informes de tus bases de datos en
Access.
Lo que te hemos expuesto,
es el ltimo temariodel curso de Microsoft Office XP.As
que aprende las ltimas lecciones, porque son para obtener nota.
N 78
N 79
N 80
N 81
N 82
N 83
N 84
48
51
52
52
54
54
Microsoft Publisher 2002
Tu primera publicacin
Los ficheros que creas
con Publisher se denominan publicaciones, y tienes
varias formas de iniciar una
publicacin. Por ejemplo,
utilizar los diseos que este programa incorpora o
tambin crear tu propia publicacin desde el principio, sin ninguna ayuda.
Sigue leyendo y aprenders la manera de llevar a cabo los dos mtodos.
Si optas por crear una
publicacin en blanco
desde el principio, accede
N 84
al men
y selecciona la entrada
. Despus, asegrate de que la lista superior del Panel de
Tareas de la izquierda muestra una entrada como esta
,
y de que la lista que hay por
debajo contiene el valor
As, en la parte inferior,
podrs ver todos los tipos de publicaciones que
puedes utilizar:
Tambin hay ejemplos de
ellos en el panel derecho:
Office XP, 7 parte
No obstante, la creacin de una publicacin as, desde el principio,
supone mucho tiempo y
trabajo. Por esta razn, vamos a mostrarte la manera
de utilizar las plantillas ya
predefinidas que incorpora
Publisher. Para acceder a
ellas, fija, en la lista del Panel de Tareas, la entrada
Un prospecto es una
publicacin de una pgina diseada para anunciar
un evento o acontecimiento especial. Por esta razn,
debes crearla con un formato que llame la atencin.
Publisher incorpora plantillas que te ayudan a disear
rpidamente un prospecto
atractivo. Para usarlas, haz
doble click sobre el nombre
de la subcategora que mejor defina tu propsito, por
ejemplo
, y, en
el panel derecho, vers los
diseos que puedes utilizar.
y podrs ver, por debajo de
ella, una lista de todos los
tipos o categoras de publicaciones disponibles:
Algunas de estas categoras muestran un pequeo tringulo a su izquierda:
. Esto
viene a decir que contiene
Personaliza el diseo
de la publicacin
Tras dar los pasos del apartado anterior, el contenido
del Panel de Tareas ha cambiado.Ahora, la lista superior aparece con este valor:
.
Adems, por debajo, se
muestran distintas opciones
de configuracin de las pginas que, por otra parte,
tambin variarn dependiendo del tipo de publicacin que hayas elegido. Sigue leyendo y aprenders a
utilizar estas opciones.
Justo por debajo de tu
publicacin, aparecer
un smbolo que te indica el
nmero de pginas que sta contiene. En este caso slamente hay una:
categoras adicionales. Para
ver stas, slo debes hacer
click sobre el nombre de la
categora,
, y
aparecern:
las lneas que existan o que
traces en la pgina, para el
texto, etctera:
Para seguir el
ejemplo, haz
doble click
justo sobre
el prospecto
que tiene esta apariencia:
Automticamente, aparecer la publicacin:
y despus, en la lista inferior, selecciona la categora
. As, en el panel derecho, podrs ver numerosas plantillas para disear tu sitio web. El resto
del proceso de creacin es
similar al de cualquier otra
publicacin de Publisher.
Muy importante es tambin la eleccin de las
fuentes que utilizars en la
Por ello, lo mejor es
que emplees las
combinaciones de
letras que Publisher
incorpora.As que,
pincha justo sobre
la entrada
y las visualizars:
Para situarte en ella, slo
has de hacer click justo sobre este segundo icono:
Nota: para aadir rpidamente una pgina de forma
manual, pulsa la combinacin de teclas + + n .
Justo detrs de la pgina
que tengas seleccionada,
por ejemplo tras la segunda pgina
aparecer una nueva en
blanco para que la disees:
Si quieres eliminarla,mrcala
vete al men
y elige
. Desaparecer.
que aparece en el Panel de
Pareas, indicars al programa que quieres incluir los
datos del cliente y, a continuacin, el programa aadir automticamente una
segunda pgina
con esa informacin.
y podrs ver una larga lista
con nombres
de combinaciones de colores para aplicar al fondo, a
Haz click ahora en la
entrada
5
Al elegir una de estas combinaciones, se aplicarn todos sus formatos de una sola vez a toda la publicacin.
Selecciona ahora una
de ellas, por ejemplo
, y comprueba el resultado en, por
ejemplo, la parte inferior de
la primera pgina:
Haz click en la
que te guste:
As la combinacin
de letras se aplicar
en el texto de tus
pginas:
publicacin. Usar letras
grandes o decorativas atrae
rpidamente la atencin del
lector.Adems, siempre debes mantener cierta coherencia entre las distintas letras que utilizas en una
misma publicacin.
Si pinchas en el icono
Tambin puedes utilizar Publisher para crear un sitio
web. Mediante los efectos
llamativos que es posible
aplicar con esta herramienta, tus pginas web sern
verdaderamente atractivas.
Para ello, asegrate ahora
de que la lista que hay en la
parte superior del Panel de
Tareas muestra la entrada
N 84
49
Office XP, 7 parte
Trabaja con el texto
Cuando sueltes, aparecer all:
Al igual que el diseo, el
contenido de tu publicacin ha de causar el mayor
impacto posible.As que debes ser capaz de definir el
objetivo principal en una
sola frase y con palabras expresivas que lo digan todo
en pocas lneas y en el tono adecuado. Esto queda,
obviamente, a tu eleccin.
Tambin, aparte de los
marcos de texto que la
plantilla incluye, puedes
crear otros nuevos en cual-
No olvides utilizar la barra
de herramientas superior
Nosotros te enseamos la
manera en que debes introducir el texto.
quier posicin de la pgina.
Para conseguirlo, haz click
en el icono
para aplicar, de la forma habitual, distintos tipos de formatos a lo que has escrito.
Haz click en el marco
donde quieres insertar
el texto
y todo su contenido quedar marcado:
centaje de la zona donde ests situado:
existe un desbordamiento
de texto. ste contina en
el marco, pero no puedes
verlo. Es el caso de este
marco:
Luego, haz click en el marco de destino, donde aparecer el texto sobrante
Teclea lo que quieras:
que aparece en la barra de
herramientas Objetos, situada a la izquierda, y luego pincha y arrastra hasta
la posicin exacta donde
colocars el cuadro:
Tambin puedes mover
el texto de lugar. Para
ello, pincha en el borde del
cuadro de texto
El smbolo inferior,
,
te indica que contiene texto que no se ve.
Puedes conseguir que
ese texto pase a otro
marco en el que quepa. Primero, cralo:
Cuando un marco contiene ms texto del que
puede alojar, se dice que
Si ms tarde eliminas palabras de cualquiera de los
cuadros, el resto del texto
se ir ajustando al primero
de los cuadros.
Nota: si no puedes leerlo
bien, pulsa la tecla 9 y el
zoom aumentar el por-
Trabaja con imgenes y objetos
y pulsa en el botn
.
Las imgenes relacionadas
con ese tema aparecern
por debajo.
50
As, ahora si pinchas sobre la opcin
Haz click ahora en la
que quieres insertar:
el texto se distribuir alrededor de la imagen:
corativos que tambin persiguen llamar la atencin.
Para llegar a ellos, primero
haz click en el icono
Luego, en el panel derecho, realiza una doble
pulsacin sobre el elemento en cuestin
y se insertar en la pgina,
heredandoel formado que
aplicaste en ella:
Con esta otra opcin
consigues ste otro efecto:
Al llegar a este punto,
puedes elegir el modo
en el que el texto se distribuir alrededor de ella. Para ello, haz click con el botn derecho del ratn sobre
la imagen, elige la entrada
y luego sitate en la ficha
.
y elige, de entre los existentes, el tipo de objeto que
quieres insertar:
Cuando aparezca en la pgina, pincha sobre ella y sitala en el lugar apropiado:
Despliega la lista superior del Panel de Tareas
y elige la entrada llamada
.
Luego, teclea un criterio de
bsqueda de imgenes
y, automticamente, el texto que antes no caba en el
primero,invadir as el segundo:
y arrstralo hasta el lugar
de destino:
Teclea directamente el nuevo texto:
Tambin suele tener un
gran impacto visual el insertar imgenes en la publicacin.Aparte de las que
se instalan por defecto, puedes disponer de muchsimas ms, si empleas Media
Content.
La forma de instalar esta
herramienta de Office XP,
la encontrars detallada en
el apartado Microsoft Office Media Content.
Despus, selecciona el primer marco, y seguidamente pincha en el icono
Esta aplicacin pone
tambin a tu disposicin otros elementos deN 84
Por ejemplo el denominado
.
Imprime tus publicaciones
Aunque puedes configurar e
imprimir cualquier publicacin
a travs de los comandos
e
,
que hay en el men
,
Publisher dispone de una funcin que te permite preparar
archivos para llevar a cabo
luego la impresin en talleres
profesionales. Accede ahora a
ella pinchando consecutiva,
mente en las entradas
y sobre
.
Un Asistente te ir guiando en
este sencillo proceso.
Office XP, 7 parte
A
B
D
E
G
F
Microsoft Publisher de la A a la Z
En la barra de ttulo siempre vers el
nombre de la publicacin
que tienes ahora abierta:
(los archivos
creados con Publisher se
denominan publicaciones),
seguido del de la aplicacin:
.
A
Desde la barra de
B
mens, puedes acceder a todas las funciones
y herramientas del programa Publisher. Si haces un
solo click en uno de sus rtulos, se mostrarn las opciones ms utilizadas de ese
men. Con un doble click
aparecern todas.
En la barra de herramientas Estndar,
aparecen botones que corresponden a acciones muy
habituales en cualquier programa. Por ejemplo, puedes
crear, abrir y guardar archivos con estos iconos:
D
cin, a travs de los iconos
que hay en la barra de herramientas Formato.
Con la barra de herramientas Objetos,
puedes insertar elementos
que completarn tus publicaciones. Por ejemplo, tablas, imgenes, formas, cuadros de texto y muchos
otros objetos.
F
El Panel de Tareas
G
aparece a la izquierda de la ventana y, segn el
valor que muestre su lista
superior
papeles de Office, buscar
texto, insertar imgenes,
cambiar la configuracin, el
diseo, la combinacin de
colores y las fuentes de tus
publicaciones, o utilizar estilos y formatos, y combinar
correspondencia.
sta es la zona de
trabajo. Desde ella,
podrs ver y modificar toda tu publicacin.
H
Utiliza las barras de
desplazamiento para moverte por las distintas
zonas de la pgina activa de
tu publicacin.
I
En la barra de Estado
hay un icono por cada pgina de la publicacin:
J
Aplica distintos formatos al texto y a los
elementos de tu publicaE
podrs crear nuevas publicaciones, utilizar el PortaN 84
Si tuvieras varias pginas en
una misma publicacin
bastara con un click en
uno de ellos para visualizar,
en la zona de trabajo ( H ),
su pgina asociada.
Adems, si haces doble
click en el icono
obtendrs un men
que te permite modificar el espacio que hay
entre los caracteres o la
posicin e
inclinacin
de los diferentes cuadros de texto que haya.
La ayuda de Office
C
XP viene ahora ms
completa y accesible que
nunca.Teclea tu duda en es-
ta lista,
, pulsa
$ y el programa te mostrar todos los temas de la
ayuda que estn relacionados con ella.Adems, todas
tus consultas se van acumulando en esta lista, y con
slo desplegarla podrs seleccionarlas, sin necesidad
de volver a teclearlas.
51
Office XP, 7 parte
Microsoft Office Media Content
Al instalar Office XP, tendrs por defecto imgenes,
cliparts, fotos, sonidos, etctera. No obstante, y por
si esto no te resulta suficiente, esta suite incorpora
un segundo CD en el que
hay ms de 24.000 ficheros
de este tipo, que puedes utilizar para perfeccionar tus
pginas web, presentaciones o documentos.
Obviamente, puedes acceder a ellas directamente
desde el CD. Pero esto de
poco te servir si lo que
quieres es, por ejemplo, localizar slo las fotos de flores que hay en el CD.
Para poder realizar bsquedas desde cualquier
aplicacin Office, debes
proceder primero a la instalacin de Office Media
Content. Hazlo as, de la siguiente manera:
Introduce el CD-ROM
de Media Content en la
unidad correspondiente y,
cuando se ejecute el AutoRun, obtendrs una ventana como sta:
Determina en ella dnde se
debe instalar el programa,
por ejemplo en la carpeta
,
y luego pulsa
.
En la ventana que ahora
aparece, activa la casilla
y luego vuelve a pinchar en
. A continuacin,
haz click en el icono
y tendrs varias opciones
disponibles:
Si haces click en la segunda de las existentes,
, se
copiarn todos los ficheros
en tu disco duro. Pero si por
ejemplo eliges la cuarta,
, no
lo harn y, cuando vayas a
utilizarlas, Office te pedir
el CD de Media Content. sta es una opcin ms lenta,
pero a considerar si no dispones de espacio suficien-
te en disco para albergar
24.000 archivos nuevos.
Luego, pulsa
y comenzar el proceso de instalacin. Ten en
cuenta que ste puede durar varios minutos.
, de la parte
inferior del Panel de Tareas,
acceders a la Galera multimedia de Microsoft. En
ella, haz click en el icono
Ya est todo instalado y
puedes utilizar las nuevas imgenes desde cualquier aplicacin Office XP.
As que abre Microsoft Publisher y, desde la publicacin que creaste en el apartado llamado Microsoft
Publisher 2002, despliega
la lista de la parte superior
del Panel de Tareas y elige
la entrada denominada as:
.
Antes de instalar Media
Content, si tecleabas esta bsqueda
y podrs ver en distintas
carpetas como estn clasificadas las imgenes. sts
son algunas:
Selecciona una de ellas,
, y podrs ver
en el panel derecho las
imgenes que contiene:
Nosotros, obviamente, slo
te ofrecemos una escueta
muestra. Haz click en cualquiera de ellas con el botn
derecho del ratn, y obtendrs un men con muchas
posibilidades para, por
ejemplo, copiar y clasificar
tus imgenes.
y pulsabas
, obtenas
slo una pocas imgenes
disponibles:
En cambio ahora aparecern muchsimas ms.
Adems, si ahora haces
click sobre la entrada
Microsoft Office Document Imaging
52
digitalizado como un documento cualquiera, as como
reorganizar las pginas de
documentos digitalizados y
guardarlas todas en un nico fichero.
Obviamente, para todo esto, tendrs que disponer de
un escner.
Antes de nada, debes tener en cuenta que esta
utilidad slo estar disponible si, durante la instalacin de Office XP, en la ventana que muestra este
aspecto
e indicaste que queras instalar la funcin llamada
.
Nota: en la entrega del nmero 78 de este curso, encontrars informacin detallada sobre los distintos
modos de instalar los elementos de Office XP.
Accede a travs del men Inicio a la aplicacin
y
obtendrs su ventana principal. Lo primero que vas a
hacer es comenzar la digitalizacin de un documento,
as que asegrate de tener
correctamente conectado tu
escner y haz click en
hiciste click en la casilla
De esta manera, acceders
directamente a la herramienta Microsoft Office Document Scanning.
nes varios escneres, pulsa
el botn
, para
que puedas seleccionar el
que ests utilizando.
Automticamente, aparecer una ventana como sta:
Activa las casillas que consideres oportunas y, si tie-
Luego, marca la entrada
, para que
los resultados al utilizar
OCR sean mejores y pulsa
Aparecer una pantalla
que te indica que se va
a iniciar la digitalizacin del
documento:
Esta aplicacin utiliza en
realidad dos componentes:
Microsoft Office Document
Scanning y Microsoft Office Document Imaging.
El primero de ellos (Scanning) es el que se encarga
de digitalizar los documentos mientras que el segundo (Imaging) te permite ver
los documentos digitalizados en pantalla.
Y no slo esto, adems, si
combinas adecuadamente
estas dos herramientas, podrs ejecutar el reconocimiento ptico de caracteres
(OCR), es decir, convertir
imgenes digitalizadas con
texto en caracteres reales.
Y tambin copiar el texto
reconocido a Microsoft
Word, leer un documento
N 84
Office XP, 7 parte
Pulsa
y el software
asociado a tu escner se
pondr en funcionamiento.
Desde este punto, has
de seguir los pasos que
habitualmente realizas al escanear documentos. En
nuestro escner Acer S2W
3300U, pulsamos primero
para previsualizar el documento. Seguidamente, seleccionamos justo la zona a
escanear:
Y, por ltimo, pincha en
Cuando termine, aparecer esta ventana:
Si quieres aadir ms documentos, cambia de pgina en el escner y pulsa di.
rectamente sobre
Repite los pasos del 6
al 7, hasta que no quieras escanear ms documentos.Asegrate de que,
al llegar ese momento, en el
. Por lpaso 7 pulsas
timo, pincha
y podrs
ver, a la izquierda de la pantalla, unos pequeos iconos
que representan a cada documento escaneado y en el
centro una muestra del documento que selecciones
en esa barra de la izquierda:
selecciona, por ejemplo, slo el de la pgina seleccionada,
,y
pulsa
. Automticamente se abrir Word, y all
podrs ver, como texto
normal, lo que antes era una
imagen digitalizada:
elige ahora una ubicacin,
, asgnale un
nombre,
,y
pulsa
.
10
A continuacin, para poder trasladar el
texto de esta imagen a Microsoft Word, haz click sobre el botn
Para guardar todos estos documentos, haz
click en el icono
12
Desde ella, coloca el
puntero del ratn a
la izquierda del texto que
quieres copiar
y arrastra hasta seleccionarlo completamente:
Luego pulsa la combinacin
11
Tambin existe otra
opcin que puedes
utilizar para trabajar con
texto. Consiste en que, desde Microsoft Office Document Imaging, pulses a, para de esta forma situarte en
la Vista Lectura.
de teclas +c .Y, para salir de esta vista, e .
13
Despus, sitate en
cualquier programa, por ejemplo Word, y
pulsa +v. Obtendrs una
copia del texto:
Asistente para guardar la configuracin
Si eres de los que les gusta
personalizar el entorno de
trabajo de sus aplicaciones
Office, puedes hacerlo con
los comandos
y
, que encontrars
en el men
. Lo
malo es tener que repetirlo
para cada uno de los equipos
que utilices.
Office XP te facilita esta
tarea con un Asistente.
Para instalar esta herramienta, debes repetir el
paso nmero 1 del apartado Microsoft Office Document Imaging, pero activando la entrada llamada
.
Una vez que tengas definida la configuracin
de tus aplicaciones Office,
cierra esos programas y haz
click consecutivamente en
, luego en
,
y sobre
.
Aparecer la ventana
principal del Asistente.
Entonces, pulsa
,
activa el botn de opcin
Ahora, determina la ubicacin para el fichero
que se va a crear, por ejemplo ste:
Pincha de nuevo
.Ya
slo te queda esperar a que
el proceso termine. Despus, pulsa
.
y pincha a continuacin sobre
.
Para aplicar esta configuracin en otro equipo, debes copiar el fichero
,
que encontrars en la carpeta Mis documentos, a
ese PC y all haz doble click
sobre ese icono.Automticamente, entonces se aplicar
toda la configuracin copiada.
Microsoft Office Snapshot Viewer
54
Para instalar esta herramienta, repite el paso
nmero 1 del apartado Microsoft Office Document
Imaging, pero haz click en
la casilla de verificacin
y selecciona la entrada
.
,
el nombre que tendr el archivo,
, y su tipo,
.A continuacin, pulsa
.
En pocos segundos, estar
creado el fichero y se abrir automticamente en el
Visor Snapshot:
Para crear uno de estos
archivos desde Access,
selecciona el informe que
vas a utilizar,
,
despliega el men
y
elige
.
Seguidamente, determina la carpeta destino,
Para enviarlo directamente por correo desde el visor, accede al men
y haz click en la entrada
. Luego pulsa
sobre
y se abrir automticamente Microsoft
Outlook, con el fichero
Snapshot adjuntado.
N 84
A continuacin, teclea
el nombre, o los nombres de los destinatarios,
,
y haz click en
.
El destinatario slo deber
tener instalado el Visor para poder ver el informe.Y
t no has tenido que enviar
tu base de datos completa.
Aqu acaba nuestro curso
de Office XP. En l has descubierto el manejo bsico
de sus aplicaciones, junto
con las novedades ms significativas que cada una de
ellas incorpora.
Y, aunque todava queda
mucho camino por recorrer
y muchas opciones que descubrir en Office XP, ya posees los conocimientos bsicos para poder manejarte
con estas aplicaciones.As
que... a por ello!
Esta utilidad te permite
obtener una imagen instantnea (es decir, un archivo SNP) de un informe
de Microsoft Access, que
podrs enviar y distribuir
directamente por correo
electrnico. De esta manera, protegers la confidencialidad de tu base de datos
enviando a los dems slo
la imagen del informe y no
la base de datos completa,
siendo por tanto el archivo
que envas ms pequeo.
Adems, los destinatarios
del mensaje no necesitan
tener instalado Access, slo
requieren el visor Snapshot.
S-ar putea să vă placă și
- Manual Microsoft Office XPDocument38 paginiManual Microsoft Office XPManuel Clasesenhuelva Saavedra Toscano100% (1)
- Choy 2009Document572 paginiChoy 2009Antonio DxÎncă nu există evaluări
- Windows XP Home Edition SP3 EspañolDocument1 paginăWindows XP Home Edition SP3 EspañolCarlos PaezÎncă nu există evaluări
- Instalacion de Paquete de Office 2007Document9 paginiInstalacion de Paquete de Office 2007Heber GonzalezÎncă nu există evaluări
- Modulo 1 Windows 7-Inhsac PDFDocument65 paginiModulo 1 Windows 7-Inhsac PDFWilson CarrilloÎncă nu există evaluări
- Ejercicio de Instalación de ProgramasDocument14 paginiEjercicio de Instalación de Programasdanielvitam-gmsmr1ma2324Încă nu există evaluări
- Como Se Formatea Una ComputadoraDocument7 paginiComo Se Formatea Una ComputadoraCarlos Apeña0% (1)
- Historia de Microsoft OfficeDocument2 paginiHistoria de Microsoft OfficeElio Ticos100% (1)
- Paquetes OfimaticosDocument6 paginiPaquetes OfimaticosAnonymous 66oNwiCbkZÎncă nu există evaluări
- Aplicaciones de OfficeDocument4 paginiAplicaciones de OfficeMaitte RodriguezÎncă nu există evaluări
- Instalacion de Microsoft Office 2007 y 2010 Paso A PasoDocument22 paginiInstalacion de Microsoft Office 2007 y 2010 Paso A PasoJose Segura MainieriÎncă nu există evaluări
- Interfaz Grafico de Windows 11 - ElianaDocument6 paginiInterfaz Grafico de Windows 11 - Elianacaelichan2020Încă nu există evaluări
- Tutorial para Novatos (Bins, CSS, Paypal, Banking) Part 2Document12 paginiTutorial para Novatos (Bins, CSS, Paypal, Banking) Part 2Alex ASÎncă nu există evaluări
- Manual de Windows 7 BasicoDocument46 paginiManual de Windows 7 BasicorobertoÎncă nu există evaluări
- Manual de Windows-7 - Parte 1Document34 paginiManual de Windows-7 - Parte 1KEVIN. EXEÎncă nu există evaluări
- Cuestionario 02 Suite Microsoft Office - Jennifer LaraDocument11 paginiCuestionario 02 Suite Microsoft Office - Jennifer LaraJennifer laraÎncă nu există evaluări
- Word Basico-1Document48 paginiWord Basico-1Abril Garcia LlopÎncă nu există evaluări
- Manual MS Office Trucos Atajos y FórmulasDocument22 paginiManual MS Office Trucos Atajos y FórmulasMónica Torres RodriguezÎncă nu există evaluări
- Modulo 3 - Instalacion Windows 7Document19 paginiModulo 3 - Instalacion Windows 7Trejo Antonio100% (1)
- Manual Office 2010Document24 paginiManual Office 2010DDIEGGO_100% (1)
- Guia Windows10Document56 paginiGuia Windows10misari123Încă nu există evaluări
- Notas Sistemas Open SourceDocument23 paginiNotas Sistemas Open SourceMarco FTÎncă nu există evaluări
- Caso de Exito Microsoft - Windows 7 - Agosto 31 de 2010Document10 paginiCaso de Exito Microsoft - Windows 7 - Agosto 31 de 2010Jairo Bravo MendozaÎncă nu există evaluări
- Ejercicios Semana 1Document8 paginiEjercicios Semana 1cesarcochoÎncă nu există evaluări
- Guia Windows10Document19 paginiGuia Windows10Ángel Espíritu CrispínÎncă nu există evaluări
- Informatica Ofimatica 1Document7 paginiInformatica Ofimatica 1Maria Camila Ramirez0% (1)
- Mac OS Vs WindowsDocument3 paginiMac OS Vs WindowsRony-electronic Maza OsorioÎncă nu există evaluări
- Manejo de Herramientas Microsoft Office 2010Document4 paginiManejo de Herramientas Microsoft Office 2010yonaidaÎncă nu există evaluări
- Modulo II Windows 7Document107 paginiModulo II Windows 7capalaciosÎncă nu există evaluări
- Crear Un Instalador de Office 2019Document23 paginiCrear Un Instalador de Office 2019Ariel B RivasÎncă nu există evaluări
- Manual Office v01Document22 paginiManual Office v01TomarÎncă nu există evaluări
- Windows 10-IntroduccionDocument3 paginiWindows 10-IntroduccionG. Alejandro MárquezÎncă nu există evaluări
- Trabajo 3Document4 paginiTrabajo 3Florencia MaidanaÎncă nu există evaluări
- Practica Office 2Document4 paginiPractica Office 2Leticia De Castro SánchezÎncă nu există evaluări
- Resumen Curso Microsoft Office WordDocument9 paginiResumen Curso Microsoft Office WordClara Gutierrez GranadosÎncă nu există evaluări
- Guia de Informatica, Segundo Año Semana 2Document8 paginiGuia de Informatica, Segundo Año Semana 2ADONAY ARMANDO MINERO RIVASÎncă nu există evaluări
- Ofimatica Office 365Document7 paginiOfimatica Office 365Maria Camila RamirezÎncă nu există evaluări
- Los Mejores Trucos de Windows 8Document148 paginiLos Mejores Trucos de Windows 8moritz123Încă nu există evaluări
- Ambiente de Trabajo de WindowsDocument9 paginiAmbiente de Trabajo de WindowsFelix ManuellÎncă nu există evaluări
- Caracteristicas Windows 8Document3 paginiCaracteristicas Windows 8KarRla Pauliinaa' GaRciiaÎncă nu există evaluări
- Ejercicios Aplicaciones Ofimáticas Paraincluir en El Blog de Aula1Document9 paginiEjercicios Aplicaciones Ofimáticas Paraincluir en El Blog de Aula1AdrianAlmeida19Încă nu există evaluări
- Tarea 2 Tipos de Sistemas OperativosDocument7 paginiTarea 2 Tipos de Sistemas OperativosYosselin Laje MoranteÎncă nu există evaluări
- Las TicsDocument31 paginiLas TicsStarKill YTÎncă nu există evaluări
- Unidad I OfimaticaDocument5 paginiUnidad I OfimaticaJhosselyn Lucas MaciasÎncă nu există evaluări
- Taller 1Document4 paginiTaller 1Sofia Goyes Sofia GoyesÎncă nu există evaluări
- Tarea 1 Curso LinuxDocument7 paginiTarea 1 Curso LinuxGaby ReaÎncă nu există evaluări
- Wa0015.Document14 paginiWa0015.milaN hoyoSÎncă nu există evaluări
- Tarea Unidad 6Document2 paginiTarea Unidad 6bOrregOtheDemon100% (5)
- Users 248 PDFDocument12 paginiUsers 248 PDFEnzo Figolli100% (2)
- Windows 7 & Trucos I - InicioDocument67 paginiWindows 7 & Trucos I - InicioandervezÎncă nu există evaluări
- Ejercicios Aplicaciones Ofimáticas 1º SemanaDocument10 paginiEjercicios Aplicaciones Ofimáticas 1º SemanaAlex Lopez GarciaÎncă nu există evaluări
- 1.1. Introducción: Modo XPDocument15 pagini1.1. Introducción: Modo XPcarlos5sevillaÎncă nu există evaluări
- E-Portafolio Investigacion 1Document11 paginiE-Portafolio Investigacion 1Justin CorderoÎncă nu există evaluări
- Paquete de programas: Revolucionando la visión por computadora con el paquete de software definitivoDe la EverandPaquete de programas: Revolucionando la visión por computadora con el paquete de software definitivoÎncă nu există evaluări
- UF0853 - Explotación de las funcionalidades del sistema microinformáticoDe la EverandUF0853 - Explotación de las funcionalidades del sistema microinformáticoÎncă nu există evaluări
- Aprender las novedades de Windows 7 con 100 ejercicios prácticosDe la EverandAprender las novedades de Windows 7 con 100 ejercicios prácticosÎncă nu există evaluări
- Pruebas de Conocimiento-Excel-SenaDocument6 paginiPruebas de Conocimiento-Excel-SenaLinaMarcelaÎncă nu există evaluări
- Asiento de PlanillaDocument74 paginiAsiento de PlanillaG Jimenez JuarezÎncă nu există evaluări
- Tema06 - Excel BásicoDocument14 paginiTema06 - Excel BásicoAnonymous YhzG8JÎncă nu există evaluări
- Pa3 Analisis y RequerimientosDocument5 paginiPa3 Analisis y Requerimientosjuan manuel delgado marcosÎncă nu există evaluări
- Plantilla Informe LaboratorioDocument5 paginiPlantilla Informe LaboratorioGomez YulyÎncă nu există evaluări
- Taller 3 Buscarv AplicadofDocument2 paginiTaller 3 Buscarv AplicadofCARLOS ARTURO BALLEN RODRIGUEZÎncă nu există evaluări
- Mapa ConceptualDocument3 paginiMapa ConceptualCristina JaramilloÎncă nu există evaluări
- Manual MS Excel 2013 AvanzadoDocument101 paginiManual MS Excel 2013 AvanzadoCarito Lujan Moreno100% (5)
- Nayleth Maria F Hoja de VidaDocument8 paginiNayleth Maria F Hoja de VidaNaii F. GomezÎncă nu există evaluări
- 3 Electricidad PDFDocument90 pagini3 Electricidad PDFhufrankgÎncă nu există evaluări
- Programacion Curricular Anual Computacion e Informatica PDFDocument5 paginiProgramacion Curricular Anual Computacion e Informatica PDFFrandy Bijai Victoria PerezÎncă nu există evaluări
- Herramientas de OfitmáticaDocument20 paginiHerramientas de OfitmáticaMarcos E. Rojas RÎncă nu există evaluări
- 1° Año Ept Modulo 04 Iii TrimDocument4 pagini1° Año Ept Modulo 04 Iii Trimalisson miguelÎncă nu există evaluări
- Herramientas de Power BI para El Análisis de Datos (3 de Junio)Document7 paginiHerramientas de Power BI para El Análisis de Datos (3 de Junio)danielÎncă nu există evaluări
- MS DosDocument7 paginiMS Dosapi-3731414100% (1)
- Taller 2 ExcelDocument3 paginiTaller 2 ExcelYuranis Paola33% (3)
- Guia Rapida FoliadorDocument7 paginiGuia Rapida FoliadorIngAgustin IngAgustinÎncă nu există evaluări
- Manual IntouchDocument84 paginiManual IntouchMarisol SalvadorÎncă nu există evaluări
- Funciones en Excel PDFDocument370 paginiFunciones en Excel PDFJose Luis Cruz Vernaza100% (6)
- Excel 2010 ResumenDocument12 paginiExcel 2010 ResumenLoneÎncă nu există evaluări
- Manual Envía OnlineDocument30 paginiManual Envía OnlineJesus AgudeloÎncă nu există evaluări
- Unidades - 6 Primaria I BimestreDocument4 paginiUnidades - 6 Primaria I BimestreJose paredes chavezÎncă nu există evaluări
- Guia2FaseI - TramiTicsComunicacionDocument18 paginiGuia2FaseI - TramiTicsComunicacionFernán RiveroÎncă nu există evaluări
- Microsoft ExcelDocument241 paginiMicrosoft ExcelFrank Jerry Aylas TejedaÎncă nu există evaluări
- Prueba ExcelDocument16 paginiPrueba ExcelLeidy VargasÎncă nu există evaluări
- Gestion de Costo - Grupo #5Document5 paginiGestion de Costo - Grupo #5CristopherRodriguezÎncă nu există evaluări
- Aplicativo 106 Mejores Practicas en Supply ChainDocument30 paginiAplicativo 106 Mejores Practicas en Supply ChainAlexander Contreras GalindoÎncă nu există evaluări
- Guía 3 CC - CPDocument2 paginiGuía 3 CC - CPKarem Dayana Meneses RamirezÎncă nu există evaluări
- Solucion Cuestionario InformaticaDocument10 paginiSolucion Cuestionario InformaticaansarusaÎncă nu există evaluări
- Macro Saca Clave en ExcelDocument4 paginiMacro Saca Clave en ExcelAmilcar BVÎncă nu există evaluări