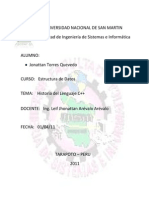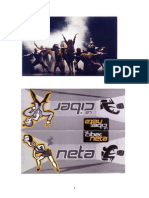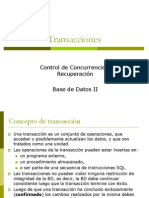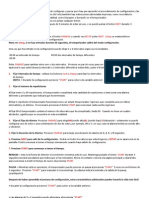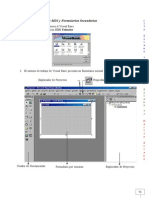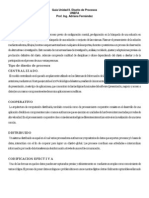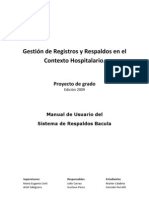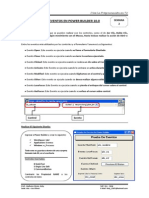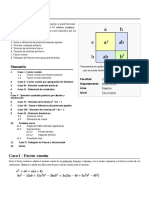Documente Academic
Documente Profesional
Documente Cultură
Cap 2 Importación Excell
Încărcat de
Anonymous Sj0tIzBTitlu original
Drepturi de autor
Formate disponibile
Partajați acest document
Partajați sau inserați document
Vi se pare util acest document?
Este necorespunzător acest conținut?
Raportați acest documentDrepturi de autor:
Formate disponibile
Cap 2 Importación Excell
Încărcat de
Anonymous Sj0tIzBDrepturi de autor:
Formate disponibile
Excel 2013 Nivel
Medio
Captulo 2 Importacin
de datos
Seccin de Formacin. Octubre 2015.
Seccin de Formacin Excel Medio 2013 Captulo 2. Conexiones.
Tabla de contenidos
Tabla de contenidos _________________________________________________________ 1
Objetivo del captulo. ______________________________________________________________ 2
Ficheros de texto __________________________________________________________________ 2
Bases de datos Access ______________________________________________________________ 8
Manejando conexiones _____________________________________________________________ 9
Tabla de Ilustraciones ______________________________________________________ 11
Pgina | 1
Seccin de Formacin Excel Medio 2013 Captulo 2. Conexiones.
Objetivo del captulo.
Mostrarle al alumno las diferentes formas de integrar datos de fuentes externas en un libro de
Excel.
Ficheros de texto
No siempre vamos a necesitar teclear los datos en un rea de datos de una hoja Excel.
Afortunadamente en ocasiones recibiremos estos datos incorporados en un archivo. Dependiendo del
formato o que tenga dicho archivo nosotros podremos incorporar estos datos de una forma u otra.
En este apartado vamos a ver las diferentes opciones que nos ofrece Excel para cargar datos de
un archivo de texto en una hoja Excel.
Uno de los formatos ms frecuentes es el formato CSV, consistente en un conjunto de datos
almacenados separados por comas o punto y coma.
Para empezar a cargar los datos lo primero que debemos hacer es hacer clic en la ficha datos y
despus desplegar las opciones del botn obtener datos externos. En este caso haremos clic en la opcin
desde texto.
Ilustracin 1. Grupo Obtener Datos Externos.
El siguiente paso ser seleccionar el fichero con el formato CSV desde nuestro ordenador, y
despus pulsar abrir.
Pgina | 2
Seccin de Formacin Excel Medio 2013 Captulo 2. Conexiones.
Ilustracin 2. Ventana Importar archivo de texto.
A continuacin se abre un asistente para importar texto. Durante los traspasos de este asistente
nosotros vamos a describirle a este las caractersticas de nuestro archivo y los datos que vamos a querer
importar, as como algunas de sus particularidades.
En el primer paso es fundamental que le digamos a Excel que nuestros datos que estn
delimitados por caracteres, ya sean comas, tabulaciones, u otro tipo de carcter.
Pgina | 3
Seccin de Formacin Excel Medio 2013 Captulo 2. Conexiones.
Ilustracin 3. Asistente para importar texto. Paso 1.
Adems podemos especificar que nuestro fichero contiene encabezados, as como la fila desde la
cual queremos que comience importar datos.
En el siguiente paso debemos describir qu tipo de separadores se utilizan en nuestro fichero. Por
defecto nos ofrece el carcter de tabulacin, el punto y coma, la coma y el espacio, pero tambin nos
permite especificar cualquier otro, teclendolo en la casilla correspondiente. Adems, si en nuestro fichero
existe algn dato de texto entrecomillado, nos permite hacrselo saber. Adicionalmente Excel segn
vamos especificando todas estas caractersticas nos va a mostrar una vista previa de los datos.
Pgina | 4
Seccin de Formacin Excel Medio 2013 Captulo 2. Conexiones.
Ilustracin 4. Asistente para la importacin de texto. Paso 2.
En el tercer y ltimo paso Excel nos va a permitir establecer, para cada una de las columnas, un
formato bien sea texto, fecha, un formato General. Tambin podemos especificar que no importe una
determinada columna.
Ilustracin 5. Asistente para la importacin de texto. Paso 3.
Pgina | 5
Seccin de Formacin Excel Medio 2013 Captulo 2. Conexiones.
Una vez que pulsamos sobre finalizar, Excel nos va a pedir que le digamos dnde va a incluir los
nuevos datos. Podemos especificarle una hoja de clculo existente o bien una hoja de clculo nueva.
Cuando pulsemos sobre aceptar Excel va a crear una nueva hoja de clculo y va importar nuestros datos
de nuestro fichero de texto.
Ilustracin 6. rea donde situar los datos.
Otro tipo de fichero de texto es aquel que en lugar de venir en delimitado por un smbolo, est
estructurado y cada campo tiene un ancho definido. Para importar este tipo de ficheros vamos a seguir
pasos muy parecidos el caso anterior.
As, como la vez anterior, haremos clic sobre el botn obtener datos externos en su opcin desde
texto. A continuacin seleccionaremos el fichero de texto con los campos de longitud fija, y pulsaremos
importar.
De nuevo se abrir del asistente para importar texto, pero esta vez escogeremos como tipo de
archivo de ancho fijo.
Esta opcin cambiar por completo el paso 2 del asistente, ya que en l tendremos que describir
los lmites de cada uno de los campos utilizando para ello ciertos saltos de lneas en el rea de vista previa
de los datos. Para crear o eliminar una de estas lneas tenemos que hacer clic o doble clic respectivamente
con el ratn. Si simplemente queremos mover un salto de lnea, tendremos que hacer clic y arrastrarlo.
Una vez hemos delimitado todos los campos podemos pasar al paso siguiente.
Pgina | 6
Seccin de Formacin Excel Medio 2013 Captulo 2. Conexiones.
Ilustracin 7. Asistente para la importacin de texto (fijo). Paso 2.
El paso tres del asistente consistir, como la vez P anterior, en definir las caractersticas de cada
una de las columnas, y en decidir si alguna de estas columnas no ha de ser importada.
Ilustracin 8. Paso 3. Asistente para la importacin de texto (fijo).
Al pulsar en finalizar tendremos que especificar de nuevo a Excel donde queremos que nos
importe los datos.
Pgina | 7
Seccin de Formacin Excel Medio 2013 Captulo 2. Conexiones.
Bases de datos Access
Excel tambin nos va a permitir obtener datos externos desde una base datos de Access. Una vez
ms tendremos que seleccionar un fichero, en este caso un fichero de base de datos Access, haciendo clic
en la ficha datos, y posteriormente en obtener datos externos desde Access.
Al seleccionar una base datos Access, y posteriormente pulsar importar, es posible que Excel
detecte que la base de datos dispone de varias tablas. En este caso nosotros debemos decidir de qu tabla
queremos obtener los datos, seleccionarla, y pulsar aceptar.
Ilustracin 9. Seleccionar tabla.
Una vez ms Excel nos pedirn donde queremos situar los datos, si en una hoja de datos existente
o en una nueva. En este caso adems nos va a permitir escoger el formato en que queremos ver los datos
en el libro, y por defecto estar seleccionado el el formato tabla.
Pgina | 8
Seccin de Formacin Excel Medio 2013 Captulo 2. Conexiones.
Manejando conexiones
Hay que tener en cuenta que una vez nosotros hayamos importado datos de un fichero, Excel
habr creado una conexin con el origen de los datos. Para ver las conexiones abiertas de nuestro libro
tenemos que hacer clic en el botn conexiones del grupo conexiones.
Ilustracin 10. Grupo Conexiones.
Ilustracin 11. Conexiones de un libro.
Excel nos mostrar una lista de las conexiones existentes en nuestro libro de Excel.
En el caso de que los archivos originales desde los que habamos importado cambien, lo que va a
ocurrir es que tendremos una copia desactualizada de los datos. Para solucionar esto debemos decirle a
Excel que actualice los datos, pulsando el botn Actualizar todo. Excel nos permitir entonces volver a
especificar los orgenes de datos de ficheros de texto y Access y actualizar los datos de forma que va a
Pgina | 9
Seccin de Formacin Excel Medio 2013 Captulo 2. Conexiones.
volver a leer el archivo original, y a cargar los datos en la referencia que le hubisemos marcado
inicialmente.
Para eliminar las conexiones de datos y liberar nuestro fichero de Excel de las mismas, tenemos
que pulsar en el botn conexiones, seleccionar la conexin, y posteriormente pulsar el botn quitar.
En este caso Excel nos va a informar de que al separar los orgenes de datos no se van a poder
volver a realizar operaciones de actualizacin de datos; es decir que a partir de este momento los datos
que figuran en nuestra hoja sern una copia de datos.
Pgina | 10
Seccin de Formacin Excel Medio 2013 Captulo 2. Conexiones.
Tabla de Ilustraciones
Ilustracin 1. Grupo Obtener Datos Externos. _______________________________________________ 2
Ilustracin 2. Ventana Importar archivo de texto. ____________________________________________ 3
Ilustracin 3. Asistente para importar texto. Paso 1. __________________________________________ 4
Ilustracin 4. Asistente para la importacin de texto. Paso 2. ___________________________________ 5
Ilustracin 5. Asistente para la importacin de texto. Paso 3. ___________________________________ 5
Ilustracin 6. rea donde situar los datos. __________________________________________________ 6
Ilustracin 7. Asistente para la importacin de texto (fijo). Paso 2. ______________________________ 7
Ilustracin 8. Paso 3. Asistente para la importacin de texto (fijo). ______________________________ 7
Ilustracin 9. Seleccionar tabla.___________________________________________________________ 8
Ilustracin 10. Grupo Conexiones. _________________________________________________________ 9
Ilustracin 11. Conexiones de un libro. _____________________________________________________ 9
Office 2013
Seccin de formacin UNED. Octubre 2015
Pgina | 11
S-ar putea să vă placă și
- Unidad IIIDocument14 paginiUnidad IIIOsorioÎncă nu există evaluări
- Ignacio Díaz LópezDocument4 paginiIgnacio Díaz Lópeziignacio69Încă nu există evaluări
- Historia Del C++Document10 paginiHistoria Del C++YajaiRita Torres QuevedoÎncă nu există evaluări
- La CiberNetaDocument61 paginiLa CiberNetaIvanazdarÎncă nu există evaluări
- Transacciones y Concurrencia en Diseño de BDDDocument37 paginiTransacciones y Concurrencia en Diseño de BDDHeinz LamÎncă nu există evaluări
- Fracciones ParcialesDocument8 paginiFracciones ParcialesFernando Luís Ventura RojasÎncă nu există evaluări
- Sumatoria o Notacion SigmaDocument17 paginiSumatoria o Notacion SigmaSarahi JuarezÎncă nu există evaluări
- Proyecciones OrtogonalesDocument3 paginiProyecciones OrtogonalesLeandro Jose Marrugo OspinoÎncă nu există evaluări
- Gym BossDocument2 paginiGym BossJavier R RittaÎncă nu există evaluări
- Cibercriminalidad TransnacionalDocument12 paginiCibercriminalidad TransnacionalrafaelÎncă nu există evaluări
- 20 Ideas de Negocio InnovadorasDocument16 pagini20 Ideas de Negocio InnovadorasJulio CesarÎncă nu există evaluări
- Cuadernos de Seguridad Marzo 2017Document116 paginiCuadernos de Seguridad Marzo 2017david100% (1)
- Manual Inventor Inicial 101-120Document20 paginiManual Inventor Inicial 101-120ATon Garsa100% (1)
- practicasRSAleccion01 PDFDocument12 paginipracticasRSAleccion01 PDFJesus HernandezÎncă nu există evaluări
- Manual Visual Basic 6.0 IV ComputacionDocument73 paginiManual Visual Basic 6.0 IV ComputacionCursos CetproÎncă nu există evaluări
- Automatizacion de Citas en WordDocument8 paginiAutomatizacion de Citas en WordPaul Robles AguirreÎncă nu există evaluări
- Tabla HashDocument16 paginiTabla HashWilliam CJ100% (1)
- Rct3 Manual EspDocument81 paginiRct3 Manual EspEric Guzmán100% (1)
- Unidad IIDocument2 paginiUnidad IIJhoselin Pereira LiendroÎncă nu există evaluări
- Manual de Usuario Del Sistema de Respaldos BaculaDocument16 paginiManual de Usuario Del Sistema de Respaldos BaculaAlberto Gomez GarciaÎncă nu există evaluări
- Revolucion DigitalDocument16 paginiRevolucion DigitalVanesa PasiiveÎncă nu există evaluări
- Clase 2 - Power Builder 10.0Document5 paginiClase 2 - Power Builder 10.0Roly Mañuico FloresÎncă nu există evaluări
- Manual de Usuario Prof La de Los LibrosDocument14 paginiManual de Usuario Prof La de Los LibrosNoe Palacios MoraÎncă nu există evaluări
- Secc 14.1, Integrales Iteradas y Area en El PlanoDocument35 paginiSecc 14.1, Integrales Iteradas y Area en El Planojose2182100% (6)
- Protocolos de Túnel VPNDocument7 paginiProtocolos de Túnel VPNdesider_e3nÎncă nu există evaluări
- FactorizaciónDocument7 paginiFactorizaciónJuan Adolfo Nicasio SantillanÎncă nu există evaluări
- Cómo Distribuir Fanzines en La RedDocument4 paginiCómo Distribuir Fanzines en La RedSolo JuanÎncă nu există evaluări
- Ruger Kuta FinalDocument5 paginiRuger Kuta FinalCarlos Stalin SinaluisaÎncă nu există evaluări
- Word 5Document4 paginiWord 5lach314Încă nu există evaluări
- Oracle Database VaultDocument10 paginiOracle Database VaultbryanÎncă nu există evaluări