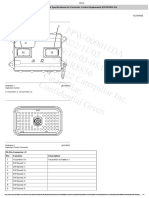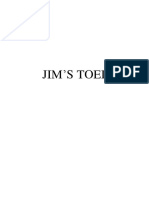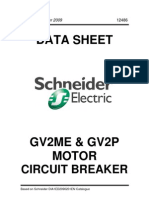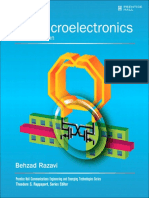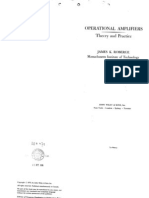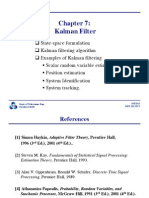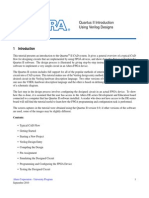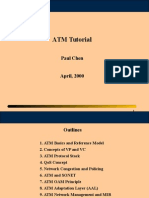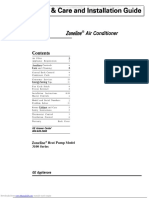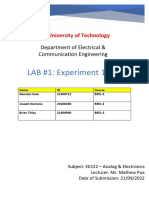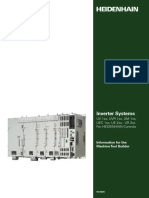Documente Academic
Documente Profesional
Documente Cultură
EDI101workshoplab1 DTMF
Încărcat de
Shinichi KudoTitlu original
Drepturi de autor
Formate disponibile
Partajați acest document
Partajați sau inserați document
Vi se pare util acest document?
Este necorespunzător acest conținut?
Raportați acest documentDrepturi de autor:
Formate disponibile
EDI101workshoplab1 DTMF
Încărcat de
Shinichi KudoDrepturi de autor:
Formate disponibile
Encounter Digital Implementation (EDI) System 10.
1 Tutorial for Beginners - Workshop Lab 1
EDI System Workshop 1
What you will learn
Setting up the EDI System environment
Importing the design
Using the Design Browser
Learning floorplanning and Editing floorplan objects
Planning Power/Ground stripes and rings
Routing Power/Ground to Power/Ground pins
Running Placement
Reordering scan chains
Running Trial Route and viewing congestion
Extracting RC and generating simulation files
Calculating delays and generating SDF file
Building timing graph and generating violation reports
Fixing setup timing violations by Timing Optimization
Running clock tree synthesis
Building timing graph and generating violation reports
Fixing hold timing violations by Timing Optimization
Running CeltIC crosstalk analysis
Fixing violating noisy nets incrementally with CeltIC and NanoRoute
Table of Contents
Introduction ....................................................................................................................... 2
DTMF Design Information .............................................................................................. 2
Setting up EDI System and the Work Directory............................................................ 4
Starting an Encounter Session ......................................................................................... 8
Importing the Design ...................................................................................................... 12
Learning Floorplanning ................................................................................................. 19
Saving Your Design Work.............................................................................................. 33
Creating Power and Ground Rings and Stripes .......................................................... 33
Running Placement ......................................................................................................... 41
Running Trial Route ....................................................................................................... 44
Extracting RC Data ........................................................................................................ 47
Running Timing Analysis ............................................................................................... 48
Running Clock Tree Synthesis (CTS) ........................................................................... 51
Running Post-CTS Timing Optimization ..................................................................... 53
Preventing Crosstalk ...................................................................................................... 55
12/19/2011
For EDI System 10.1
Encounter Digital Implementation (EDI) System 10.1 Tutorial for Beginners - Workshop Lab 1
Introduction
Workshop 1 is a tutorial to walk you through the basic steps in the implementation flow
using Encounter Digital Implementation (EDI) System. This is a flat implementation flow
which can be applied to chip level designs as well as blocks. If you are interested in
performing a hierarchical design flow it is recommended you complete Workshop 2 after
completing this tutorial. Lastly, if youre interested in floorplanning for Flip Chip designs
it is recommended you complete Workshop 3.
The goal of this tutorial is to provide you a small example of using the EDI System
software. It is very basic by design so we highly recommend users attend one of the
several EDI System training classes provided by Cadence Educational Services. For more
information on available training please visit www.cadence.com and click Support &
Training.
DTMF Design Information
DTMF information - The design in this workshop is a Dual Tone Multi-Frequency
(DTMF) receiver which is one of the common forms of in-band signaling in a telephone
network. For example, DTMF signals are generated by a touch tone telephone.
The DTMF design contains almost 6,000 instances, 57 IO pads, and about 6,274 nets.
The netlist format is hierarchical Verilog. It has several clock sources and their
hierarchical net names are:
DMA System Clock:
Serial Port Interface Clock:
Scan Clock:
DTMF_INST/clk
DTMF_INST/spi_clk
scan_clk
The design contains 2 scan chains.
The process used is the Artisan 180 nanometer process technology with 6 layers of metal.
These Artisan library files, such as the timing libraries and LEF, must be downloaded
from the Cadence Learning Management System website. Instructions for downloading
the library are provided later in this lab.
Workshop overview - Virtual prototyping is used to quickly determine the feasibility of
the DTMF design. The design inputs are the netlist, floorplan, clock sources, and timing
constraints. The process/technology inputs are the physical libraries, timing libraries,
process technology libraries. The design is:
Imported,
Floorplanned
Placed
Scan chain optimized
Trial routed
12/19/2011
For EDI System 10.1
Encounter Digital Implementation (EDI) System 10.1 Tutorial for Beginners - Workshop Lab 1
Wire parasitic extracted
Setup timing analyzed
Timing optimized for setup timing
Clock tree synthesized
Hold time analyzed
Timing optimized for close timing
NanoRoute routed
Signal integrity analyzed
Fix violating noisy nets
12/19/2011
For EDI System 10.1
Encounter Digital Implementation (EDI) System 10.1 Tutorial for Beginners - Workshop Lab 1
Setting up EDI System and the Work Directory
The following is the instructions to setup and use the EDI System design tool. You need
to find the installed EDI System directory to get access to the EDI System software.
Setting the EDI System environment
In a Linux window (shell tool, xterm, or etc.), you must set a path to the installation
directory and set an environment variable for the cdslmd license:
linux% set path=(<install_dir>/tools/bin $path)
linux% setenv LM_LICENSE_FILE 5280@lic_hostname
linux% which encounter (to verify the path is set
properly)
Note that the Linux window you invoke EDI System from becomes the EDI System
Console where EDI System text commands are entered and EDI System messages are
output.
Setting up your work directory for the workshop
This requires three steps.
1) Downloading the DTMF design data
First make a work directory for the tutorial. Then download the design database
tutorialDatabaseEDI101.tgz from
http://support.cadence.com/wps/mypoc/cos?uri=deeplinkmin:DocumentViewer;src=wp;q
=Training/Digital_IC_Design/tutorialDatabaseEDI101.tgz. Then extract it as follows:
linux% mkdir <work_directory_name>
linux% cd <work_directory_name>
# Move or download tutorialDatabaseEDI101.tgz to
# <work_directory_name>
linux% tar xfz tutorialDatabaseEDI101.tgz
linux% ls
dtmf/
Next you will download the Artisan libraries to your work directory.
12/19/2011
For EDI System 10.1
Encounter Digital Implementation (EDI) System 10.1 Tutorial for Beginners - Workshop Lab 1
2) Downloading the Artisan 180nm libraries
To obtain the libraries, you must login to Learning Management System website at
http://learning.cadence.com. After registering with your name, email address, and your
own password, you can download the libraries:
1. In your web browser go to http://learning.cadence.com. Its recommended to use
Internet Explorer 8 or earlier.
2. Click on the hyperlink in the first sentence: To login to Cadence registration
and online training delivery system, please click here. shown below.
3. Login by entering your email address and password for your Cadence Online
Support account. If you do not have one click on the Register Now link to create
one.
12/19/2011
For EDI System 10.1
Encounter Digital Implementation (EDI) System 10.1 Tutorial for Beginners - Workshop Lab 1
4. Once logged in, select the Catalog - Simple Catalog Search in the red menu bar
at the top.
5. Cut and paste into the Keywords search box the following string:
Encounter Silicon Virtual Prototyping (Flat and Hierarchical) Tutorial Download - v5.2
6. Click the Search button and the search results should return one item.
7. Click on the box Go to Content.
8. Click on the Cadence License Agreement hyperlink then click the Agree button
to acknowledge the license agreement.
9. After agreeing to the license agreement click the Return to Content Structure
button. You will now see a link to Encounter Silicon Virtual Prototyping (Flat
and Hierarchical) Tutorial Download - v5.2. Select this link.
12/19/2011
For EDI System 10.1
Encounter Digital Implementation (EDI) System 10.1 Tutorial for Beginners - Workshop Lab 1
10. On the page that appears click on the link to download the libraries for the tutorial
and save them under the directory <work_directory_name>/dtmf.
11. In the Linux shell go to <work_directory_name>/dtmf and extract the library
files by running:
linux% tar xvfz artisan.v4.1.tar.gz
3) Running the DTMF design
Your work directory is complete by copying the design, downloading the Artisan library,
and untarring the library file. Now, you are ready to start an EDI System session. Your
work directory should now show the following directories:
linux% pwd
<work_directory_name>/dtmf
linux% ls
captable/ cdb/ lef/ lib/ verilog/ work_fe/
12/19/2011
For EDI System 10.1
Encounter Digital Implementation (EDI) System 10.1 Tutorial for Beginners - Workshop Lab 1
Starting an Encounter Session
Make sure you are in the work_fe work directory and invoke EDI System:
linux% cd work_fe
linux% encounter
Now the EDI System Main Window displays.
12/19/2011
For EDI System 10.1
Encounter Digital Implementation (EDI) System 10.1 Tutorial for Beginners - Workshop Lab 1
EDI System General Mouse Usage
Use the Left Mouse Button (LMB) perform the action of the active icon. The Select
Object icon
is active by default.
Each of the three design views allows certain objects to be selectable. The following table
shows in general which objects can be selected for each view by default:
View
Selectable Objects
Floorplan
Modules, blocks, and floorplan objects.
Amoeba
Modules and blocks
Physical
Blocks, instances, and nets
Use the icons shown below to switch between the above views:
Use the Shift key for multiple object selections, and to move multiple objects.
You can also left-click and drag the mouse to select objects, such as partition pins
and block pins.
Use the Space Bar to change the highlighting focus on an object.
Double-click the left mouse button on an object to view or change object
attributes.
Right-click and drag the mouse to specify an area that you want to see in greater detail.
When you release the mouse button, the display zooms in to the selected area.
Click the middle button of your mouse to pan the viewable window to the center point.
This is equivalent to using the panCenter command.
Move the scroll wheel of your mouse to pan and zoom the design:
To zoom in or out, simply move the wheel forward or backward.
To pan up or down, press Shift-key and move the wheel forward or backward.
To pan left or right, press Ctrl-key and move the wheel forward or backward.
12/19/2011
For EDI System 10.1
Encounter Digital Implementation (EDI) System 10.1 Tutorial for Beginners - Workshop Lab 1
EDI System General Binding Keys
EDI System provides keyboard shortcuts, called binding keys, to access commands in the
design display area. A commands binding key is shown in the pulldown menus next to
the command and also when mousing over an icon. To see the full list of predefined
binding keys:
1. Select Options - Set Preference
2. On the Design tab select the Binding Key button.
Here you can view, edit and add binding keys.
3. Close the Binding Key and Preferences windows.
Encounter Auto Query Q Binding Keys
The main window includes an Auto Query (Q) button located at the bottom of the design
display area that enables and disables the auto query. When you enable auto query, text
information displays for any object that is under the cursor. You can use auto query for
blockages, hand-drawn or inside cell instances, instance pins, special route wires and
vias, and cell instances. When you use the loadViolationReport command to load a file
with violation markers generated by external tools, auto query displays the rule names for
the markers.
If there are overlapping objects under the cursor, text information displays for the object
that is on top. Use the n key to get information on the next object, and the p key to get
information on the previous object. You can also use the F8 binding key to copy auto
query text from the message bar in the EDI System main window to the EDI System
console. The text is displayed in the EDI System console with the prefix Message.
12/19/2011
10
For EDI System 10.1
Encounter Digital Implementation (EDI) System 10.1 Tutorial for Beginners - Workshop Lab 1
EDI System User Guide and Command Help
EDI System help is available and is displayed by an internet browser. Click the left
mouse button (LMB) on the Help button in the upper right corner of the EDI System
Main Window. This displays the EDI System product documentation.
Context sensitive help is done by clicking (LMB) on the Help button in the individual
forms. This displays the related Encounter Digital Implementation Menu Reference
section.
EDI System Command help is available by using the Man pages. Type:
man <commandName> or
help <keyword> and a list of commands displays pertaining to the keyword.
12/19/2011
11
For EDI System 10.1
Encounter Digital Implementation (EDI) System 10.1 Tutorial for Beginners - Workshop Lab 1
Importing the Design
Importing the design - The Design Import form is used to load the Verilog netlist,
physical libraries, process technology libraries, timing libraries, and timing constraints.
Other important items are also loaded during design import and they are contained in the
Basic and Advanced tab of the Design Import form. Import the design by performing the
following steps.
1. Select File - Import Design
2. On the Design Import form complete the Basic tab with the values below.
Important: You must enter the file names with wild card character (*). You can
use the file widget to browse and select the other file names for the LEF,
view definition file, and IO Assignment entries. Do not click the OK button yet.
In the Netlist section:
Select Verilog
Files: ../verilog/*.v
Select Top Cell: By User and enter DTMF_CHIP
In the Technology/Physical Libraries section:
LEF Files: ../lef/all.lef
In the Floorplan section:
IO Assignment File: dtmf.io
In the Analysis Configuration section:
MMMC View Definition File: dtmf.view
The dtmf.view file contains the commands for defining the timing analysis views.
Timing analysis views are made up of a delay corner and an operating mode.
Delay corners define the timing libraries, RC corners and operating conditions to
analyze. For details on defining timing analysis views see the chapter Performing
Multi-Mode Multi-Corner Timing Analysis and Optimization in the Encounter
Digital Implementation User Guide.
The completed form is shown on the next page. Do not click the OK button yet.
12/19/2011
12
For EDI System 10.1
Encounter Digital Implementation (EDI) System 10.1 Tutorial for Beginners - Workshop Lab 1
If you want, you can click the Load button, and select the import configuration
file dtmfLef.conf to completely setup the Design Import form.
12/19/2011
13
For EDI System 10.1
Encounter Digital Implementation (EDI) System 10.1 Tutorial for Beginners - Workshop Lab 1
3. Now, click on the Advanced tab of the Design Import form to view the 6 items
available. In this exercise, only Power requires entries. Enter the following values
by selecting the appropriate section on the left and entering the specifed values in
the proper fields. Do not click the OK button yet.
For Power:
Power Nets: VDD
Ground Nets: VSS
12/19/2011
14
For EDI System 10.1
Encounter Digital Implementation (EDI) System 10.1 Tutorial for Beginners - Workshop Lab 1
4. Browse through the other items on the Advanced tab. Click OK to import the
design.
12/19/2011
15
For EDI System 10.1
Encounter Digital Implementation (EDI) System 10.1 Tutorial for Beginners - Workshop Lab 1
Viewing the Imported Design Now the design is imported. Before performing
floorplanning you will familiarize yourself with the EDI System GUI using the
instructions below.
First, get to know the Toolbar Widgets. The Toolbar is the row of widgets directly under
the Menus.
To see what each widget is, slowly move the cursor over each widget to display their
labels. For example, the folder widget on the far left side is the Import Design form.
1. Zoom out by clicking (LMB) the Zoom Out widget
in the Toolbar (or enter
the Shift+Z keys). Zoom out until you can see the pink module guide on the left
side of the floorplan and the hard macros to the right size of the floorplan as
shown below. You can click and drag a box with the RMB to zoom to an exact
area:
The single large pink colored object on the left side of the core area is the toplevel module from the imported Verilog netlist, and the 4 green-grayish colored
objects on the right side are all the blocks (hard macros) in the design. The core
area appears in the Design Display Area after a design is imported and the IO
pads are located outside of the core area based on the IO Assignment File you
imported.
12/19/2011
16
For EDI System 10.1
Encounter Digital Implementation (EDI) System 10.1 Tutorial for Beginners - Workshop Lab 1
2. Click (LMB) on the pink colored top-level module, DTMF_INST, and this selects
the module. Note the blue color connection flight lines and white color
highlighted blocks. The blue flight lines display the number of connections
between the selected module and other instances such as other modules and
blocks. The blocks are highlighted white because they are child instances of
DTMF_INST.
3. Now, click (LMB) the Hierarchy Down widget
in the Toolbar or enter the
Shift-G keys (ungroup) to ungroup the top level module. Note that there are five
submodules displayed. There is a total of thirteen submodules under DTMF_INST
and of the thirteen, five are large enough to display.
4. To display all thirteen submodules under DTMF_INST select Options - Set
Preference. On the Preferences form select the Display tab. Change the value of
Min. Floorplan Module Size to 1 and click OK. Now all 13 submodules of
DTMF_INST are displayed.
5. To traverse further down the hierarchy of a submodule select module
DTMF_INST/TDSP_CORE_INST and enter the Shift-G keys. To traverse back up
the hierarchy, click the Hierarchy Up widget
key (group).
in the Toolbar or enter the g
Floorplanning a submodule information At times there is a need to preplace
submodules in the floorplan rather than the top-level module. In the above
exercise, it demonstrates graphically how to traverse down a modules hierarchy
so the submodule can be displayed and then floorplanned (guided into the core
area).
6. Now double click (LMB) on one of the blocks to the right of floorplan. This will
open the Attribute Editor displaying the attributes of this block. Remember that
each floorplan object has properties and these properties can be changed in the
Attribute Editor form. The Attribute Editor can also be opened by using the q key
after selecting the object, or clicking the right mouse button (RMB) after selecting
the object.
Block orientation information When a block is selected / highlighted, the
flight lines are displayed to each pin of the block instead to the center of the
block. This feature helps in determining the proper orientation of a block. For
example, it helps with route congestion and timing when most of the block pins
face the center of the chip or adjacent block pins of face each other.
12/19/2011
17
For EDI System 10.1
Encounter Digital Implementation (EDI) System 10.1 Tutorial for Beginners - Workshop Lab 1
Using the Design Browser The Design Browser allows you to browse design and
search design objects hierarchically. Open the Design Browser using one of the following
methods:
1. Select Tools - Design Browser or
2. Select the Design Browser toolbar widget
The following are some of the features of the Design Browser:
Observe the design statistics for the DTMF_INST module.
Expand objects by clicking the (+) sign next to the object.
Place your cursor over the icons at the top to observe what each does.
The bottom controls which colors are used when highlighting.
The search box at the top searches for specified objects.
o Use the pulldown menu to select the type of object to search for.
o Wildcards can be used in search strings using an asterisk *.
You can take some time to familiarize yourself with the Design Browser. You will also
use it later in the tutorial. Once you are done close the Design Browser.
12/19/2011
18
For EDI System 10.1
Encounter Digital Implementation (EDI) System 10.1 Tutorial for Beginners - Workshop Lab 1
Learning Floorplanning
Changing the core, IO, or die size is done with the Specify Floorplan form.
Specifying die size - Use the Specify Floorplan form to set the core box, IO box, and die
box sizes following the instructions below:
1. Select Floorplan - Specify Floorplan
2. Use the default setting for:
Core Size by: Aspect Ratio
Under the section of Core Margins by: Core to IO Boundary, make the following
entries:
Core to Left: 100
Core to Right: 100
Core to Top: 100
Core to Bottom: 100
3. Click the Apply button.
The floorplan is resized so the core area has the specified utilization and there are
100 microns between the core box and IO pads. Due to snapping you may see the
100 distance be slightly more by a fractional amount.
4. To modify the cores aspect ratio of height/width (H/W), change the value for
Ratio (H/W) to 0.5 and click the Apply button. Now the core shape has been
changed to a width that is twice the dimension of the height.
5. Change the core aspect ratio back to 1.0 and click OK since well need this in the
next exercise.
12/19/2011
19
For EDI System 10.1
Encounter Digital Implementation (EDI) System 10.1 Tutorial for Beginners - Workshop Lab 1
Learning floorplan widgets/tools In this section you will familarize yourself with the
floorplan Tool Widgets. You will clear the edits you make at the end of this section so
feel free to experiment with the widgets as much as you like. The floorplan Tool Widgets
are the row of widgets directly above the art work window where the design is displayed.
Identify each widget by slowly moving the cursor over each widget to display their
labels. Note that some labels display a letter in parentheses (). The letter represents the
binding key.
Moving objects The Move/Resize/Reshape widget is used to enable the movement of
objects. Use this to manually move objects into the floorplan. In this exercise you will
move a submodule of DTMF_INST into the core area.
6. Ungroup the DTMF_INST module if it is not already by selecting it and pressing
Shift-G.
7. Click (LMB) on the Move/Resize/Reshape (R) Tool Widget
8. Moving is done by using two clicks (LMB). The first click selects the objects to
move. Then move the object to the desired location. The second click places the
object at the desired location.
Click (LMB) on one of the module guides to the left of the floorplan. The object
becomes selected. As you move the mouse, the object moves with it. As the
module is moved, a ghost and flight lines are displayed. At this point you can
zoom-in or out, or pan the design.
9. Click (LMB) anywhere in the core area to place the module guide inside the core
area. The floorplan should like something like the following:
12/19/2011
20
For EDI System 10.1
Encounter Digital Implementation (EDI) System 10.1 Tutorial for Beginners - Workshop Lab 1
Reshaping objects The Move/Resize/Reshape widget is also used to reshape a module
guide, say to a rectangular shape.
10. To reshape a module guide and to keep the area constant, Select Options - Set
Preference to open the Preferences form.
11. Select the Edit tab.
12. On the Edit tab select the Maintain Area option for Box Stretch Restrictions
then click OK.
13. Resize the module you placed in the core area by moving the cursor over one of
its edges or corners. The cursor will change to a double arrow when positioned
over the edge to move.
12/19/2011
21
For EDI System 10.1
Encounter Digital Implementation (EDI) System 10.1 Tutorial for Beginners - Workshop Lab 1
14. Click (LMB) to start the resize. Move the mouse to the desired location and click
(LMB) again to complete the resize. Note the guide maintains its area as it is
resized.
Moving multiple objects information If you desire to move multiple objects at once
you first select each object while holding down the Shift key. Then you use the
Move/Resize/Reshape tool widget to click on one of the selected objects to start the
move. To deselect an object, hold down the Shift key and then click on the object to be
deselected.
Attribute Editor form information Each floorplan object has properties and these
properties can be viewed and edited. The Attribute Editor can be opened several ways.
Double-click an object with the (LMB) or
Select/highlight the object and enter the q key or
Select/highlight the object and click the (RMB). Then select Attribute Editor on
the menu which appears.
To open the Attribute Editor on a nested floorplan object, first click the (LMB) directly
over the object, then use the Space Bar key to traverse the objects, once the desired
object is selected, enter the q key.
15. Select the module which you placed in the core and open the Attribute Editor
using one of the methods above.
16. Change the Contraint Type to Fence and click OK.
Observe the module changes from pink to orange indicating it is a fence. Below is an
explanation of the different placement constraint types:
None - The module is not pre-placed in the core design area. The contents of the module
are placed without any constraints.
Guide -The module is preplaced in the core design area. A module guide represents the
logical module structure of the netlist. The purpose of a module guide is to guide
placement to place the cells of the module in the vicinity of the guide's location. The
preplaced guide is a soft constraint. After the design is imported, but before
floorplanning, you can locate module guides on the left side of the core area, which
appear as pink objects (by default) in the Floorplan view.
Fence -The module is a hard constraint in the core design area. After specifying a
hierarchical instance as a partition, the constraint type status of a module guide is
automatically changed to a fence. Instances belonging to a module of type fence must be
placed inside the fence boundary.
12/19/2011
22
For EDI System 10.1
Encounter Digital Implementation (EDI) System 10.1 Tutorial for Beginners - Workshop Lab 1
Region -This constraint is the same as a fence constraint except that instances from other
modules can be placed within its physical outline by placement.
Soft Guide -This constraint is similar to a guide constraint except there are no fixed
locations. This provides stronger grouping for the instances under the same soft guide.
The soft guide constraint is not as restrictive as a fence or a region constraint, so some
instances might be placed further away if they have connections to other modules.
Designing a rectilinear module, fence, or region Next you will change the shape of
the submodule to a rectlinear shape using the Cut Rectilinear widget. Make sure you
still have a submodule placed in the core area.
17. Click (LMB) on the Cut Rectilinear Tool Widget
18. To create a corner cut, place the cursor at the corner of the submodule. The cursor
will change to a double arrow. Now, the 1st click (LMB) starts the cut and the 2nd
click (LMB) ends the cut. The box you draw over the module area is the area
which is cut out.
19. Create a slot cut by moving the cursor to an edge so the cursor changes to a
double arrow. Now, do the 2-step clicking. Again the area of the box you draw is
cut away.
12/19/2011
23
For EDI System 10.1
Encounter Digital Implementation (EDI) System 10.1 Tutorial for Beginners - Workshop Lab 1
TU and EU values information You may have noticed the abbreviation TU in the
upper left corner of the module guides followed by a percentage. TU (Target Utilization)
value represents the physical design size (area of the module, fence, or region) and is a
rough estimation, since only the modules child standard cells and blocks are calculated.
The use of the TU value is to judge the area size while resizing or reshaping a module.
The initial TU value is calculated during design import. Resizing or reshaping a module
changes the TU value. This new calculated value is displayed immediately.
After placement, an EU value will also be shown. The EU (Effective Utilization) value
represents placement utilization for the all standard cells and blocks plus all floorplan
objects, such as placement blockage, routing blockage, density screen, and partition
objects. EU values also include non-child standard cells and blocks preplaced inside a
fence or region. The EU value must never be greater than 100%, since greater than 100%
means the fence or region is physically too small and the design cannot fit.
Creating floorplan objects This section shows how to use the Tool widgets to create
floorplan objects such as Placement Blockages, Partial Placement Blockage, and Route
Blockages. Create a placement blockage using the following steps:
1. Select the Create Placement Blockage widget
or press Shift+Y.
2. Draw a rectangle in the core by clicking once (LMB) for the first point, move the
mouse and clicking again (LMB) to complete the rectangle.
A red rectangle should appear displaying the placement blockage you drew. By
default, a placement blockage prevents the standard cell placer from placing any
standard cells in this area.
3. Right-click (RMB) on the placement blockage you just drew and select Attribute
Editor on the pop-up menu. This will display the attributes of the blockage.
4. Note the Type value is set to Hard. Change the Type to Soft and click OK.
The valid placement blockage types are:
Hard - The area cannot be used to place blocks or cells. This is the
default.
Partial - Sets a percentage of the area that is unavailable for placement.
Use the Blockage Percentage pull-down menu to select a percentage.
Soft - The area cannot be used to place blocks or cells during standard cell
placement, but can be used during in-place optimization, clock tree
synthesis, ECO placement or placement legalization (refinePlace).
12/19/2011
24
For EDI System 10.1
Encounter Digital Implementation (EDI) System 10.1 Tutorial for Beginners - Workshop Lab 1
5. Create as many placement blockages of different sizes and types as you like. You
will clear all these blockages later. Note you can also specify the placement
blockage type to create by pressing the F3 key while the Create Placement
Blockage widget is active.
6. Next, create routing blockages in a similar manner. First, select the Create
Routing Blockage widget
7. Draw a rectangle in the core by clicking once (LMB) for the first point, move the
mouse and clicking again (LMB) to complete the rectangle.
A yellow rectangle should appear displaying the routing blockage you drew.
8. Right-click (RMB) on the routing blockage you just drew and select Attribute
Editor on the pop-up menu. This will display the attributes of the blockage.
9. Observe you can specify the routing and cut layers for the blockage. The router is
prevented from routing on the specified layers within the blockage area. Select as
many layers as you like and click OK.
10. Create as many routing blockages as you like. You will clear all these blockages
later.
11. Lastly, you can reshape or move blockages using the Move/Resize/Reshape
widget and make them rectilinear using the Cut Rectlinear widget. Edit some
blockages using these widgets.
12. Clear all the floorplan objects you created by selecting Floorplan - Clear
Floorplan. Make sure All Floorplan Objects is selected and click OK. All the
floorplan objects should now be removed from the core.
12/19/2011
25
For EDI System 10.1
Encounter Digital Implementation (EDI) System 10.1 Tutorial for Beginners - Workshop Lab 1
Creating a floorplan with Relative Floorplan Designing a floorplan by accurately
moving blocks into the core area is important. Accurate preplacing of instances can be
done with the Relative Floorplan form. This form allows placing an instance inside the
core area, inside a module, or relative to another preplaced instance. By defining relative
floorplan constraints, object placements are automatically updated if an object is moved
which they are relative to. For this exercise, we will place the 4 blocks as shown below:
12/19/2011
26
For EDI System 10.1
Encounter Digital Implementation (EDI) System 10.1 Tutorial for Beginners - Workshop Lab 1
1. Select Floorplan - Relative Floorplan - Edit Constraint
2. Complete the Relative Floorplan form as shown below. This constraint says to
place instance DTMF_INST/ARB_INST/ROM_512x16_0_INST 0um above the
bottom core boundary and 0um from the right core boundary with an orientation
of MX. You can easily popular the Object field by selecting the block and
clicking get selected.
3. Click Apply. The block should be placed as shown below.
12/19/2011
27
For EDI System 10.1
Encounter Digital Implementation (EDI) System 10.1 Tutorial for Beginners - Workshop Lab 1
4. Place instance DTMF_INST/RAM_256x16_TEST_INST/RAM_256x16_INST by
completing the Relative Floorplan constraint form as follows and clicking
Apply.
Result:
12/19/2011
28
For EDI System 10.1
Encounter Digital Implementation (EDI) System 10.1 Tutorial for Beginners - Workshop Lab 1
5. Place instance DTMF_INST/RAM_128x16_TEST_INST/RAM_128x16_INST by
completing the Relative Floorplan constraint form as follows and clicking
Apply.
6. Place instance DTMF_INST/PLLCLK_INST by completing the Relative
Floorplan constraint form as follows and clicking Apply.
12/19/2011
29
For EDI System 10.1
Encounter Digital Implementation (EDI) System 10.1 Tutorial for Beginners - Workshop Lab 1
7. The placement of the blocks should appear as follows. If they do, close the
Relative Floorplan form. If you cannot preplace the 4 blocks as in the sample
floorplan, you can load the floorplan file, dtmf.sample.fp by using the File - Load
- Floorplan form.
Note the display of the yellow color arrows. Each arrow shows the reference point of the
placed block. The display of the yellow arrows can be turned off by unselecting the
visibility toggle of the Rel. FPlan. This toggle is located on the right side of the EDI
System window.
12/19/2011
30
For EDI System 10.1
Encounter Digital Implementation (EDI) System 10.1 Tutorial for Beginners - Workshop Lab 1
Creating block halos Once you have all the blocks preplaced, block halos can be
created for each block by using the Edit Halo form. A block halo prevents the placement
program from placing standard cells in the halo area and away from the block. Placement
halos are similar to a hard placement blockage. The advantage of using a block halo is it
is associated with the block and therefore moves with the block when the block is moved.
1. Hold down the Shift key and select (LMB) instances
DTMF_INST/PLLCLK_INST, DTMF_INST/ARB_INST/ROM_512x16_0_INST,
and DTMF_INST/RAM_128x16_TEST_INST/RAM_128x16_INST.
2. Select Floorplan - Edit Floorplan - Edit Halo. Notice this form is used for
adding and removing block halos.
3. Complete the Edit Halo form as shown below and click Apply:
12/19/2011
31
For EDI System 10.1
Encounter Digital Implementation (EDI) System 10.1 Tutorial for Beginners - Workshop Lab 1
4. Deselect all the blocks and select (LMB) instance
DTMF_INST/RAM_256x16_TEST_INST/RAM_256x16_INST.
5. Complete the Edit Halo form as follows and click OK.
The floorplan should now have halos around each of the blocks as shown below.
12/19/2011
32
For EDI System 10.1
Encounter Digital Implementation (EDI) System 10.1 Tutorial for Beginners - Workshop Lab 1
Saving Your Design Work
Saving the Design - It is a good idea to save the design work as you progress and the
most notable steps are after floorplanning, running placement, running route. It is best to
use the Save Design form. To save the design:
1. Select File - Save Design
2. Select Data Type: Encounter
3. Specify File Name: floorplan.enc
4. Click OK.
When you save a database using the Encounter Data Type is will create a *.enc file which
is a pointer to the database directory which has the same prefix and a *.enc.dat suffix.
Under the *.enc.dat directory youll see all the files which make up design database. Now
you can restore your work in a future EDI System session using File - Restore Design.
Creating Power and Ground Rings and Stripes
Preparing to create power/ground rings Before designing any power and ground
rings or stripes, the global nets for power and ground must be assigned for the entire
design, and this is done with the Global Net Connections form. From the netlist, the
power pins, tie high pins, and tie low pins need to be connected to power and ground
nets. Also, from the LEF file, the vdd! and gnd! ring pins need to be connected to power
and ground nets. There are 6 sets of entries required and they are shown in the table
below.
Entry
Pin Name(s)
Instance
Basename
Tie High
Tie Low
Apply All
To Global Net
n/s = not selected
Set 1
VDD
*
Set 2
vdd!
*
Set 3
VSS
*
Set 4
gnd!
*
Set 5
Set 6
n/s
n/s
Selected
VDD
n/s
n/s
Selected
VDD
n/s
n/s
Selected
VSS
n/s
n/s
Selected
VSS
n/s
Selected
Selected
VSS
Selected
n/s
Selected
VDD
1. Select Power - Connect Global Nets.
2. Enter the data for Set 1 above and click Add to List.
3. Continue for Sets 2 through 6 and when done, the completed form looks like the
following:
12/19/2011
33
For EDI System 10.1
Encounter Digital Implementation (EDI) System 10.1 Tutorial for Beginners - Workshop Lab 1
4. Click the Apply button when all 6 sets appear correct in the Connection List.
This will apply the connections to the netlist.
5. Click Cancel to close the Global Net Connections form.
12/19/2011
34
For EDI System 10.1
Encounter Digital Implementation (EDI) System 10.1 Tutorial for Beginners - Workshop Lab 1
Creating power/ground rings Now with the power and ground nets assigned, power
planning can be done. In this design, power and ground rings are added around the core
area and around one of the blocks. Power and ground stripes are also added to the top
level design. The Add Ring and Add Stripe commands are used to create the power grid.
1. Make the power pins of the blocks visible by changing the View Selector to
Physical View (the View Selector is located on the right side of the GUI just
above the All Colors button). This will change the object list to the list of
physical view objects.
2. Make instance pins visible by selecting the box in the checkbox next to Instance
Pin. The left checkbox is for visibility and the right checkbox enables selection of
the object type. You should now see pins displayed on the blocks and IO pads.
Add Power Rings Around Core:
3. Select Power - Power Planning - Add Ring
4. Add power rings around the core by completing the Add Rings form as follows
and click Apply:
Net(s): VSS VDD
In the Ring Type section:
Select Core ring(s) contouring
Select Around core boundary
In the Ring Conguration section:
Set Top and Bottom layers to Metal5 H
Set Left and Right layers to Metal6 V
Set the Width for each side to 8.
Select Offset: Center in channel
Click Apply and you should see two power rings going around the core on Metal5
and Metal6 with a width of 8um.
12/19/2011
35
For EDI System 10.1
Encounter Digital Implementation (EDI) System 10.1 Tutorial for Beginners - Workshop Lab 1
Add Power Rings Around PLL Block:
5. Select the instance DTMF_INST/PLLCLK_INST located in the lower left corner
of the core.
6. Complete the Basic tab of the Add Rings form as follows. Do not click Apply
yet.
Net(s): VSS VDD
In the Ring Type section:
Select Block ring(s) around
Select Each selected block and/or group of core rows
In the Ring Configuration section:
Set Top and Bottom layers to Metal5 H
Set Left and Right layers to Metal6 V
Set the Width for each side to 8.
Select Offset: Specify
Specify an Offset value of 1 for all sides
7. Select the Advanced tab on the Add Rings form and adjust the custom ring sides
and extensions as shown below. This specifies the sides of the block to add the
ring. The arrows indicate the ring should be stretched to merge with another ring.
Then click OK.
You should now have rings around the core and the PLL block.
12/19/2011
36
For EDI System 10.1
Encounter Digital Implementation (EDI) System 10.1 Tutorial for Beginners - Workshop Lab 1
Add Power Stripes:
8. Select Power - Power Planning - Add Stripe.
9. Complete the Basic tab as shown below. Do not click OK yet.
Net(s): VSS VDD
Layer: Metal6
Direction: Vertical
Width: 8
Spacing: 0.46
In the Set Pattern section:
Set-to-set distance: 100
In the Stripe Boundary section:
Select Core ring
In the First/Last Stripe section:
Select Start from: left
Select Relative from core or selected area
Specify X from left: 70
10. On the Advanced tab select Omit stripes inside block rings. This will break
stripes so they do not go over the blocks.
11. Click OK.
Now you should see the power and ground rings and stripes created for the design
as shown below:
12/19/2011
37
For EDI System 10.1
Encounter Digital Implementation (EDI) System 10.1 Tutorial for Beginners - Workshop Lab 1
12/19/2011
38
For EDI System 10.1
Encounter Digital Implementation (EDI) System 10.1 Tutorial for Beginners - Workshop Lab 1
Routing the power/ground structures To route the remaining power and ground
structure, the SRoute form is used. The SRoute program routes the block pins, pad pins,
pad rings, standard cell pins, and unconnected stripes. For our exercise, power and
ground needs to be routed to the block pins, pad pins, and standard cell pins. Make the
following entries:
12. Select Route - Special Route
13. In the Net(s) field specify: VSS VDD
14. On the Basic tab deselect Pad Rings and keep everything else as the default.
15. Click OK.
This creates the standard cell power rails on Metal1 horizontally across the core. It also
connects the IO power pads to the power ring. Your floorplan should now look like the
following:
12/19/2011
39
For EDI System 10.1
Encounter Digital Implementation (EDI) System 10.1 Tutorial for Beginners - Workshop Lab 1
12/19/2011
40
For EDI System 10.1
Encounter Digital Implementation (EDI) System 10.1 Tutorial for Beginners - Workshop Lab 1
Running Placement
Supplied floorplan This is optional. You can use your designed floorplan but as an
option there is a workshop supplied floorplan file. To use your floorplan, skip following
steps 1 through 3.
1. Select File - Load - Floorplan
2. Select the file dtmf.fp. You may have to navigate to the work_fe directory to file
this file.
3. Click Open.
Before proceding to placement save the design by typing the following at the EDI System
command prompt:
saveDesign power.enc
Next, open the Placement Blockage form to specify that no standard cells will be placed
under power and ground stripes. This is to avoid routing congestion that may occur under
the power and ground stripes.
4. Select Place - Specify - Placement Blockage
5. Select all the layers and click OK.
Running Placement Use the Place form to run placement program and make the
following entries:
6. Select Place - Place Standard Cell
7. On the Place form:
Select - Run Full Placement
Deselect - Include Pre-Place Optimization
Do not click OK yet.
8. Left click (LMB) on the Mode button which opens the Mode Setup form.
Observe the different mode settings for placement. Scan chain reordering is done
by default during placement.
Deselect - Reorder Scan Connection (You will performing scan reordering
in a separate step).
9. Click OK on the Mode Setup form.
12/19/2011
41
For EDI System 10.1
Encounter Digital Implementation (EDI) System 10.1 Tutorial for Beginners - Workshop Lab 1
10. Click OK on the Place form to run placement.
Viewing the design after Placement Once the placement program is done, you can
view the placed design in the Amoeba and Physical views. Observe the placed standard
cells are visible the Physical view.
Loading scan chain information and reordering the scan chain - Scan chain
information is loaded by a DEF format file or by specifying the start and end points of the
chain using specifyScanChain. Perform the following steps to load in the scan definition
DEF file and trace the scan chain:
11. Select File - Load - DEF
12. Select file dtmf.scan.def and click Open.
13. At the EDI System command prompt enter the following command to trace the
scan chain:
scanTrace
Scan chain checking information When a scan information file is traced, each scan
chain is checked by tracing the chain from start to end and any scan edge that cannot be
reordered are marked fixed. Scan chain information can be loaded in 2 formats: EDI
System Tcl format and DEF format.
View the 2 scan chains before reordering them. This is done by the Display Scan
Connections form:
14. Select Place - Display - Display Scan Chain
15. Click OK.
Note the scan connection flight lines. Next, reorder the scan chains:
16. Select Place Scan Chain - Reorder
Select Skip two pin cell
17. Click OK.
18. Again, use the Display Scan Chain form to view the optimized scan connections.
You should observe the flight lines are shorter and cross over less.
19. Clear the scan chain display by selecting Place - Display - Clear Scan Display
and click OK.
12/19/2011
42
For EDI System 10.1
Encounter Digital Implementation (EDI) System 10.1 Tutorial for Beginners - Workshop Lab 1
Scan reorder information The Skip two-pin cell option is used because scan group1
has inverters in the chain. The newly reordered scan chain information can be dumped
out in DEF format by using the File - Save - DEF form.
20. Save the placed design:
saveDesign placed.enc
12/19/2011
43
For EDI System 10.1
Encounter Digital Implementation (EDI) System 10.1 Tutorial for Beginners - Workshop Lab 1
Running Trial Route
Running Trial Route Trial Route is a combination of global routing and track
assignment which correlates well to detail routers while running in a fraction of the time.
In this workshop, Trial Route is run twice. The first run will demonstrate route
congestion by limiting the number of metal routing layers to 3 instead of 6 layers. The
second run will use all 6 metal layers to complete the prototyping of the design.
1. Select Route - Trial Route
2. Change max: Route Layer to 3
3. Click OK.
Once trial route completes, analyze the congestion. This is more visible if you turn off the
visibility of nets.
4. Turn off the visibility of nets by deselecting the checkbox next to Net on the right
side of the GUI.
You should now see some red color diamond shapes which are Trial Route congestion
markers. Zoom-in to view the congestion markers. Inside the diamond marker, there is a
set of numbers in the format of either H: #-top/#-bottom or V: #-top/#- bottom. H
stands for horizontal congestion and V stands for vertical congestion. The #- top is for the
required number of routing tracks used in this area and #-bottom is the available routing
tracks. These diamond shaped congestion locators represent an average in the area. Since
there is only 1 vertical route layer (metal 2), all congestion markers are vertical.
Another display of congestion is to select the visibility of Horizontal Congest and
Vertical Congest in the color display option area:
5. Select Options - All Colors
6. Select the View-Only tab
7. Turn on Horizontal Congest and Vertical Congest
These two congestion makers are color coded, and dark blue represents low congestion
and red high congestion. They are easier to spot in a design.
8. Turn off Horizontal Congest and Vertical Congest then close the Color
Preferences window.
9. Make nets visible again by selecting the checkbox next to Net on the right side of
the GUI.
12/19/2011
44
For EDI System 10.1
Encounter Digital Implementation (EDI) System 10.1 Tutorial for Beginners - Workshop Lab 1
Another way to analyze congestion is to view the log file or the EDI System console for
the congestion table produced by trial route. The label of the table is Congestion
distribution: Just before this table, look for the last line with label Overflow:. If both
numbers in the (#% H) and (#% V) are less than 0.5%, then this design is good for any
detail router. The less than 0.5% is good for three (3) layers of metal and less than 1.0%
is usually good for five (5) or more layers of metal.
Now, run Trial Route with 6 metal routing layers.
10. Select Route - Trial Route
11. Change Max: Route Layer to 6
12. Click OK.
Viewing the Design after Trial Route You can select the trial routed nets connected to
an instance or module by double clicking a module, instance or block (this also opens the
Attribute Editor form). This can be used in any view depending on what you want to
view.
13. Double click on modules, blocks and standard cells to display the connections.
Note standard cells are only visible in the Physical view while module guides are
only visible in the Floorplan or Amoeba views.
12/19/2011
45
For EDI System 10.1
Encounter Digital Implementation (EDI) System 10.1 Tutorial for Beginners - Workshop Lab 1
Finding and highlighting a net To locate and highlight a net in the core area, the
Design Browser can be used.
14. Select Tools - Design Browser
15. In the Find text box enter the net name
DTMF_INST/TDSP_CORE_INST/MPY_32_INST/n_334 followed by a <CR>.
16. After the net is displayed in the Design Browser, select the net by clicking on it in
the Design Browser and then click the Select widget
17. Click the Zoom Selected widget
to zoom-in to the highlighted net. To zoomin and get a closer view of the net, use Zoom In widget in the Toolbar or use the
(RMB).
Displaying path information Note the paths end with either an X or an O. The
X marks an input pin and O marks an output pin. The Xs and Os display better in the
Floorplan view.
Displaying design objects in the Design Browser information You can also select a
net or instance in reverse with the Design Browser. The procedure is first, highlight a net
or an instance in the core area, and then in the Design Browser, click the Get Selected
widget
, and now the name of the highlighted object is displayed.
A second method in finding and highlighting object information To select and
highlight an instance, group, net, instances on a net, IO pin, and more, open the Edit Find/Select Object form.
Viewing Different Objects Click the All Colors button to open the Color Preference
form to see all the objects in EDI System. The color of each object can be changed, the
display of these objects can be turned off or on, and the selectivity of objects can be
changed.
Note the tab selector directly under the All Colors button. Click on the desired tab to
toggle the display between the most commonly used general objects and route objects.
There are 2 forms that can be displayed: Floorplan View and Physical View.
Spend time familiarizing yourself with the Design Browser, Find/Select Object form and
editing colors on the All Colors form.
12/19/2011
46
For EDI System 10.1
Encounter Digital Implementation (EDI) System 10.1 Tutorial for Beginners - Workshop Lab 1
Extracting RC Data
Extracting RC Data The capacitance values for all the nets in the design are extracted
by the Extract RC form.
Extraction is run in preRoute mode prior to signal routing and in postRoute mode after
the signals are routed with NanoRoute. In postRoute mode there are four effort levels to
choose from (low, medium, high and signoff) which increase with accuracy at the
expense of longer runtimes.
The RC extraction mode can be changed by the Options - Set Mode - Specify RC
Extraction Mode form. Since the design has not been routed we will leave the default
mode set which is preRoute mode.
1. Select Timing - Extract RC
Select Save SPEF to and specify file DTMF_CHIP.spef
Select RC Corner to Output: rc_worst
2. Click OK.
If you review the log file youll see extraction is run and then a SPEF file is written out.
Calculating Delays The delays are calculated for each wire (routes) and the delays
include instance delay. (You can set the time and capacitance units using the File Import Design - Advanced - Timing page). To see what delay default is used for large
nets, open the File - Import Design - Advanced - Timing page.
To run Delay Calculation, do the following:
3. Select Timing - Write SDF
Select Ideal Clock since clock tree synthesis has not been run yet
4. Click OK.
Delay calculation is run and an SDF file is written out.
12/19/2011
47
For EDI System 10.1
Encounter Digital Implementation (EDI) System 10.1 Tutorial for Beginners - Workshop Lab 1
Running Timing Analysis
Running Setup Timing Analysis and Displaying Violations and Slacks Timing
analysis can be run after extracting RC. Note if extraction was not run prior to timing
analysis, timing analysis will automatically run RC extraction followed by timing
analysis. Since clock tree synthesis was not run, an ideal clock is used and the ideal clock
transition delay value is 0.1ps. This default value is specified on the Advanced tab of the
Design Import form under Timing.
1. Select Timing - Report Timing
2. In the Design Stage section, Select Pre-CTS.
In the Analysis Type section, Select Setup which is default.
3. Click the Advanced tab and view the options. Use the remaining defaults and
click OK.
When timing analysis is done, a timing summary is printed to the EDI System shell. This
information is also written to the file timingReports/DTMF_CHIP_preCTS.summary. The
timingReports directory contains several additional reports commonly used for
debugging:
DTMF_CHIP_preCTS.cap
DTMF_CHIP_preCTS.fanout
DTMF_CHIP_preCTS.slk
DTMF_CHIP_preCTS.summary
DTMF_CHIP_preCTS.tran
DTMF_CHIP_preCTS_all.tarpt
DTMF_CHIP_preCTS_in2out.tarpt
DTMF_CHIP_preCTS_clkgate.tarpt
DTMF_CHIP_preCTS_in2reg.tarpt
DTMF_CHIP_preCTS_reg2out.tarpt
DTMF_CHIP_preCTS_reg2reg.tarpt
max capacitance violations
max fanout violations
slack report for each endpoint
timing summary
max transition violations
timing report for all path groups
report for input to output paths
report for clock gating paths
report for input to register paths
report for register to output paths
report for register to register paths
The Global Timing Debug Browser is used to view these reports and perform interactive
timing debug. This browser is a powerful debug tool providing cross-probing between the
report information and the EDI System design display area. Perform the following to
open the Global Timing Debug Browser:
4. Select Timing - Debug Timing
5. Click OK.
A Timing Debug form displays path histogram and a Timing Browser displays in the EDI
System main window.
The Global Timing Debug interface is a powerful tool for debugging timing issues.
Features include:
12/19/2011
48
For EDI System 10.1
Encounter Digital Implementation (EDI) System 10.1 Tutorial for Beginners - Workshop Lab 1
Histogram display of overall timing picture
Ability to create catagories of paths to group similar paths together
Cross probing of paths to the design
Graphical display of individual path (double-click on path)
Several Analysis options including bottleneck analysis available through the
Analysis menu
This tutorial does not go into detail on using Global Timing Debug but feel free to
experiment with it. You can select Help from the Help menu to show details on the
different capabilities provided by Global Timing Debug.
6. Close the Timing Debug window(s) once done.
12/19/2011
49
For EDI System 10.1
Encounter Digital Implementation (EDI) System 10.1 Tutorial for Beginners - Workshop Lab 1
Running Pre-CTS Timing Optimization
Timing Optimization is run at several times during the implementation flow to fix timing
violations (setup and hold) and design rule violations (max transition and max
capacitance violations). Run preCTS optimization:
1. Select Optimize - Optimize Design
2. Keep the defaults and click OK.
Timing Optimization will run through several iterations and when timing is met, the
program will stop. You can view the EDI System console and read the optDesign Final
Summary for a summary of the results.
You can reload the new timing report in the Timing Debug browser:
3. Select Timing - Debug Timing
4. When the timing browser displays in the EDI System main window, click the file
widget on the right side of the Report File(s) field and this opens the
Display/Generate Timing Report form.
5. Click OK. This generates and displays the new timing information.
Notice there are no more violating paths in the histogram.
6. Close the Timing Debug form.
12/19/2011
50
For EDI System 10.1
Encounter Digital Implementation (EDI) System 10.1 Tutorial for Beginners - Workshop Lab 1
Running Clock Tree Synthesis (CTS)
Clock Tree Synthesis is run after running preCTS Optimization, but first the clock tree
specification file must be created.
Creating the Clock Specification file The designs clock information is contained in
the timing constraint file (SDCs), and the Clock Tree Specification form is used to create
the clock tree specification file.
1. Select Clock - Synthesize Clock Tree
2. Click on Mode and observe the mode settings you can control for CTS.
3. Click Cancel to close the Mode Setup form.
4. On the Synthesize Clock Tree form click Gen Spec. This will open the
Generate Clock Spec form.
5. On the Generate Clock Spec form select CLKBUFX12 and CLKINVX12 then
click Add to add them to the Select Cells list.
6. Click OK on the Generate Clock Spec form.
7. In a text editor open the CTS constraints file Clock.ctstch that was created. Close
the file after reviewing the file.
Now you are ready to synthesize the clock tree using CTS.
8. The Synthesize Clock Tree form should now have the following values:
Clock Specification Files: Clock.ctstch
Results Directory: clock_report
9. Clock OK to perform clock tree synthesis.
To view the results of clock tree synthesis:
10. Select Clock - Display - Display Clock Tree
11. In the Route Selection section,
Select Clock Route Only
In the Display Selection Section,
Select Display Clock Tree
12/19/2011
51
For EDI System 10.1
Encounter Digital Implementation (EDI) System 10.1 Tutorial for Beginners - Workshop Lab 1
Select All Level
12. Click Apply. Observe the clock nets are selected in the GUI.
13. Select Display Clock Phase Delay and click OK.
When displaying the clock phase delays, note the multi-color clock instances, which
represent the delay in the clock path.
14. Clear the display by selecting the Clock - Display - Clear Clock Tree Display.
A clock report file and timing analysis files are generated and written to the clock_report
directory. The ASCII text version of the clock report is clock.report.
Lastly, further analysis can be performed using the Clock Browser (Clock - Browse
Clock Tree) and Clock Tree Analyzer (Clock - Debug Clock Tree). We do not cover
these tools here but youre welcome to familarize yourself with them leveraging the EDI
System User Guide and Menu Reference as needed.
15. Save the design by typing the following at the EDI System command prompt:
saveDesign cts.enc
12/19/2011
52
For EDI System 10.1
Encounter Digital Implementation (EDI) System 10.1 Tutorial for Beginners - Workshop Lab 1
Running Post-CTS Timing Optimization
Running Post-CTS Setup Timing Analysis and Optimization At this point the clock
tree has been synthesized and we can analyze timing based on the actual clock tree delay
and skew. Previously, we ran timing analysis and optimization using the GUI. This time
use the text commands:
1. Run postCTS timing analysis by typing the following command in the Linux shell
you invoked EDI System from:
timeDesign postCTS
2. Review the timing results. If timing violations exist run timing optimization in
Post-CTS mode by entering the following command:
optDesign postCTS
Next you will perform Post-CTS hold fixing.
Running Hold Timing Analysis and Generating a Slack Report Perform timing
analysis in hold mode:
3. Select Timing - Report Timing
4. In the Design Stage section,
Select Post-CTS.
In the Analysis Type section,
Select Hold.
5. Use the remaining defaults and click OK.
When hold timing analysis is done, view the EDI System console and read the
timeDesign Summary for the worst slack values. The paths with negative slack value have
hold time violations.
Running Hold Timing Optimization Perform timing optimization in hold mode to fix
the hold violations:
6. Select Optimize - Optimize Design
7. For the Design Stage section:
Select Post-CTS.
For the Optimization Type section:
Deselect Setup
12/19/2011
53
For EDI System 10.1
Encounter Digital Implementation (EDI) System 10.1 Tutorial for Beginners - Workshop Lab 1
Select Hold
8. Click OK.
Note if Setup and Hold are both selected then EDI System will run optDesign postCTS
to fix setup violations followed by optDesign postCTS hold to fix hold violations. We
disabled setup timing optimization here because we ran it in Step 2 above.
All hold time and setup time violations should be fixed. View the EDI System console
and read the optDesign Final Summary for the worst slack values for both Setup and
Hold modes.
At this point, the design has met setup and hold timing constraints, but timing is really
not closed on a design unless crosstalk is prevented and then analyzed. This exercise is
next.
9. Save the design:
saveDesign postCTSOpt.enc
12/19/2011
54
For EDI System 10.1
Encounter Digital Implementation (EDI) System 10.1 Tutorial for Beginners - Workshop Lab 1
Preventing Crosstalk
Timing is not closed on a design unless crosstalk is prevented, analyzed, and then fixed.
To really achieve the above, the design is run with global and detail routing using
NanoRoute. When running NanoRoute, we enable both the Timing Driven and SI Driven
(Signal Integrity) options in the NanoRoute form. These options are important in helping
to close timing and preventing crosstalk.
Running NanoRoute Run NanoRoute in Timing and SI driven mode:
1. Select Route - NanoRoute - Route
2. In the Concurrent Routing Features section,
Select Fix Antenna
Select Timing Driven
Select SI Driven
3. Click OK.
NanoRoute information Running NanoRoute with the SI Driven option requires the
capacitance table file, and this file was read in during design import. Choosing SI Driven
option in NanoRoute is our first line of defense against noise.
Post-Route Timing Optimization - The design is fully routed and timing analysis
should be run to analyze timing based on the actual routes.
4. At the EDI System prompt run Post-Route timing analysis to report any setup
violations:
timeDesign postRoute
If timing violations exist run the following to fix them:
optDesign postRoute
5. At the EDI System prompt run Post-Route timing analysis to report any hold
violations:
timeDesign postRoute -hold
If hold timing violations exist run the following to fix them:
optDesign postRoute -hold
Timing analysis and optimization in Post-Route mode by default runs Post-Route
extraction with low effort. Use Options - Set Mode - Specify RC Extraction Mode to
12/19/2011
55
For EDI System 10.1
Encounter Digital Implementation (EDI) System 10.1 Tutorial for Beginners - Workshop Lab 1
specify a higher effort level. Note effort level of medium or higher requires a QRC
technology file and effort level of signoff also requires a QRC license.
Running Crosstalk Analysis Run timing analysis in SI mode to report timing
violations when crosstalk is considered:
6. Select Timing - Report Timing
7. In the Design Stage section,
Select Post-Route
In the Analysis Type section,
Select Setup and turn on Include SI
8. Click OK.
Timing analysis will extract parasitics including coupling. Then it will call the CeltIC SI
analysis engine and then report timing.
Perform SI timing analysis in hold mode:
9. Select Timing - Report Timing
10. In the Design Stage section,
select Post-Route
In the Analysis Type section,
Select Hold and turn on Include SI
11. Click OK.
Fixing Crosstalk Timing optimization in SI mode is used to fix timing violations due
to crosstalk. The Post-Route SI optimization flow recommends fixing hold violations
first followed by setup violation. In most cases, SI setup fixing does not delete buffers
while hold fixing only adds buffers. So, we take advantage of this fact and reverse the
order. Post SI hold fixing is done first, and since post SI setup optimization isn't done yet,
this hold fixing step checks against base setup value to make sure there is no degradation
(The following is set: setOptMode -fixHoldAllowSetupTnsDegrade
false).
This is then followed by post SI setup optimization which does not look at hold
slacks. However since there is no deletion of buffers during this step, hold slack remains
unchanged.
First, perform SI timing optimization in hold mode:
12. Select Optimize - Optimize Design
12/19/2011
56
For EDI System 10.1
Encounter Digital Implementation (EDI) System 10.1 Tutorial for Beginners - Workshop Lab 1
13. In the Design Stage section,
Select Post-Route
In the Optimization Type section,
Select Hold and Include SI
14. Click OK.
Next, perform SI timing optimization in setup mode:
15. Select Optimize - Optimize Design
16. In the Design Stage section,
Select Post-Route
In the Optimization Type section,
Deselect Hold, and select Setup and Include SI
17. Click OK.
18. Save the design:
saveDesign postRouteOptSI.enc
This concludes Workshop 1 of the EDI System tutorial.
12/19/2011
57
For EDI System 10.1
S-ar putea să vă placă și
- A Heartbreaking Work Of Staggering Genius: A Memoir Based on a True StoryDe la EverandA Heartbreaking Work Of Staggering Genius: A Memoir Based on a True StoryEvaluare: 3.5 din 5 stele3.5/5 (231)
- The Sympathizer: A Novel (Pulitzer Prize for Fiction)De la EverandThe Sympathizer: A Novel (Pulitzer Prize for Fiction)Evaluare: 4.5 din 5 stele4.5/5 (119)
- Never Split the Difference: Negotiating As If Your Life Depended On ItDe la EverandNever Split the Difference: Negotiating As If Your Life Depended On ItEvaluare: 4.5 din 5 stele4.5/5 (838)
- Devil in the Grove: Thurgood Marshall, the Groveland Boys, and the Dawn of a New AmericaDe la EverandDevil in the Grove: Thurgood Marshall, the Groveland Boys, and the Dawn of a New AmericaEvaluare: 4.5 din 5 stele4.5/5 (265)
- The Little Book of Hygge: Danish Secrets to Happy LivingDe la EverandThe Little Book of Hygge: Danish Secrets to Happy LivingEvaluare: 3.5 din 5 stele3.5/5 (399)
- Grit: The Power of Passion and PerseveranceDe la EverandGrit: The Power of Passion and PerseveranceEvaluare: 4 din 5 stele4/5 (587)
- The World Is Flat 3.0: A Brief History of the Twenty-first CenturyDe la EverandThe World Is Flat 3.0: A Brief History of the Twenty-first CenturyEvaluare: 3.5 din 5 stele3.5/5 (2219)
- The Subtle Art of Not Giving a F*ck: A Counterintuitive Approach to Living a Good LifeDe la EverandThe Subtle Art of Not Giving a F*ck: A Counterintuitive Approach to Living a Good LifeEvaluare: 4 din 5 stele4/5 (5794)
- Team of Rivals: The Political Genius of Abraham LincolnDe la EverandTeam of Rivals: The Political Genius of Abraham LincolnEvaluare: 4.5 din 5 stele4.5/5 (234)
- Shoe Dog: A Memoir by the Creator of NikeDe la EverandShoe Dog: A Memoir by the Creator of NikeEvaluare: 4.5 din 5 stele4.5/5 (537)
- The Emperor of All Maladies: A Biography of CancerDe la EverandThe Emperor of All Maladies: A Biography of CancerEvaluare: 4.5 din 5 stele4.5/5 (271)
- The Gifts of Imperfection: Let Go of Who You Think You're Supposed to Be and Embrace Who You AreDe la EverandThe Gifts of Imperfection: Let Go of Who You Think You're Supposed to Be and Embrace Who You AreEvaluare: 4 din 5 stele4/5 (1090)
- Her Body and Other Parties: StoriesDe la EverandHer Body and Other Parties: StoriesEvaluare: 4 din 5 stele4/5 (821)
- The Hard Thing About Hard Things: Building a Business When There Are No Easy AnswersDe la EverandThe Hard Thing About Hard Things: Building a Business When There Are No Easy AnswersEvaluare: 4.5 din 5 stele4.5/5 (344)
- Hidden Figures: The American Dream and the Untold Story of the Black Women Mathematicians Who Helped Win the Space RaceDe la EverandHidden Figures: The American Dream and the Untold Story of the Black Women Mathematicians Who Helped Win the Space RaceEvaluare: 4 din 5 stele4/5 (890)
- Elon Musk: Tesla, SpaceX, and the Quest for a Fantastic FutureDe la EverandElon Musk: Tesla, SpaceX, and the Quest for a Fantastic FutureEvaluare: 4.5 din 5 stele4.5/5 (474)
- The Unwinding: An Inner History of the New AmericaDe la EverandThe Unwinding: An Inner History of the New AmericaEvaluare: 4 din 5 stele4/5 (45)
- The Yellow House: A Memoir (2019 National Book Award Winner)De la EverandThe Yellow House: A Memoir (2019 National Book Award Winner)Evaluare: 4 din 5 stele4/5 (98)
- How to repair a 150W power amplifierDocument1 paginăHow to repair a 150W power amplifiermiguel perez100% (7)
- On Fire: The (Burning) Case for a Green New DealDe la EverandOn Fire: The (Burning) Case for a Green New DealEvaluare: 4 din 5 stele4/5 (73)
- Fanuc Intro UpDocument112 paginiFanuc Intro UpSakalrobo100% (2)
- Torsional Vibration Monitoring System - AWM M30-B2, DWG 1142957-2.0Document21 paginiTorsional Vibration Monitoring System - AWM M30-B2, DWG 1142957-2.0cengiz kutukcu100% (1)
- UDS Vehicle Diagnostics in AUTOSAR SoftwareDocument10 paginiUDS Vehicle Diagnostics in AUTOSAR SoftwareEmbitel TechnologiesÎncă nu există evaluări
- Ugc Net Computer ScienceDocument308 paginiUgc Net Computer ScienceNisha MittalÎncă nu există evaluări
- RF Diode Design GuideDocument32 paginiRF Diode Design GuideAlejandro PujolÎncă nu există evaluări
- Pinout Ecm 340-5687 ImplementDocument4 paginiPinout Ecm 340-5687 Implementloky monsa100% (2)
- Jim's Toeic 1000 RC PDFDocument304 paginiJim's Toeic 1000 RC PDFPéKá100% (1)
- System Verilog TutorialDocument44 paginiSystem Verilog TutorialNguyen Duc TaiÎncă nu există evaluări
- GrammCAEProficiency TEST EntryTestDocument8 paginiGrammCAEProficiency TEST EntryTestTiffany NelsonÎncă nu există evaluări
- Schneider GV2 Motor Circuit BreakerDocument19 paginiSchneider GV2 Motor Circuit BreakeruuraydinÎncă nu există evaluări
- RF Microelectronics 2ndDocument937 paginiRF Microelectronics 2ndShinichi KudoÎncă nu există evaluări
- Lora SX1272Document129 paginiLora SX1272Shinichi KudoÎncă nu există evaluări
- Non-Linear Chirp Spread Spectrum Systems of Binary Orthogonal Keying ModeDocument211 paginiNon-Linear Chirp Spread Spectrum Systems of Binary Orthogonal Keying ModeShinichi KudoÎncă nu există evaluări
- Chapter 2Document82 paginiChapter 2Kavitha Selvaraj50% (2)
- Operational Amplifiers Theory and PracticeDocument338 paginiOperational Amplifiers Theory and PracticeСтанимир СтанковÎncă nu există evaluări
- Synthesizing SystemVerilog Busting the Myth that SystemVerilog is only for VerificationDocument31 paginiSynthesizing SystemVerilog Busting the Myth that SystemVerilog is only for VerificationShinichi Kudo100% (1)
- SSP (IU) Chapter78 2013Document53 paginiSSP (IU) Chapter78 2013Shinichi KudoÎncă nu există evaluări
- Cadence Encounter Power SystemDocument5 paginiCadence Encounter Power SystemShinichi KudoÎncă nu există evaluări
- VP Cwsystems, SyctemsDocument36 paginiVP Cwsystems, SyctemsShinichi KudoÎncă nu există evaluări
- 169151.MIPRO04-Timing UWB Signal-FinalDocument5 pagini169151.MIPRO04-Timing UWB Signal-FinalShinichi KudoÎncă nu există evaluări
- Bao Cao BTVN - 1Document19 paginiBao Cao BTVN - 1Shinichi KudoÎncă nu există evaluări
- Quartus II IntroductionDocument38 paginiQuartus II IntroductionShinichi KudoÎncă nu există evaluări
- Intelligent Control MRASDocument56 paginiIntelligent Control MRASVelappagari SekharÎncă nu există evaluări
- Digital Predictive Feed ForwardDocument8 paginiDigital Predictive Feed ForwardShinichi KudoÎncă nu există evaluări
- Intelligent Control MRASDocument56 paginiIntelligent Control MRASVelappagari SekharÎncă nu există evaluări
- ESD-Ch5 NewDocument44 paginiESD-Ch5 NewDao Ngoc PhiÎncă nu există evaluări
- ATM Tuto by PaulDocument53 paginiATM Tuto by PaulShinichi KudoÎncă nu există evaluări
- Hybrid Vehicles Syllabus B.E VI SemesterDocument1 paginăHybrid Vehicles Syllabus B.E VI Semesterashoku24007Încă nu există evaluări
- 2N7002K, 2V7002K Small Signal MOSFETDocument7 pagini2N7002K, 2V7002K Small Signal MOSFETsindhu adhiwijayaÎncă nu există evaluări
- Hac LM96Document15 paginiHac LM96RowelltoÎncă nu există evaluări
- EE203 Electrical MeasurementsDocument2 paginiEE203 Electrical MeasurementsReeta DuttaÎncă nu există evaluări
- IEEE-Air Conditioner Response To Transmission FaultsDocument8 paginiIEEE-Air Conditioner Response To Transmission FaultsGustavo AguayoÎncă nu există evaluări
- Cable Management SystemDocument8 paginiCable Management SystemSalman RazaÎncă nu există evaluări
- Zoneline 3100 SeriesDocument16 paginiZoneline 3100 SeriespotoculÎncă nu există evaluări
- Lab Report On Standard DiodeDocument13 paginiLab Report On Standard DiodeDANSTAN KULEÎncă nu există evaluări
- Chapter Seven (Insulators)Document33 paginiChapter Seven (Insulators)Magarsaa Qana'iiÎncă nu există evaluări
- Var Plus Can - Heavy Duty SpecsDocument5 paginiVar Plus Can - Heavy Duty Specsjobpei2Încă nu există evaluări
- Sony audio equipment reset codes under 40 charactersDocument3 paginiSony audio equipment reset codes under 40 charactersRicardo MartínezÎncă nu există evaluări
- Unified Power Flow Controller (Phasor Type) : LibraryDocument22 paginiUnified Power Flow Controller (Phasor Type) : LibrarypavanÎncă nu există evaluări
- GV 4095M 1 AVC Intra WhitepaperDocument10 paginiGV 4095M 1 AVC Intra WhitepaperJohn NaylorÎncă nu există evaluări
- Antena ProcomDocument2 paginiAntena ProcomLimberg Eduardo Lopez AlvarezÎncă nu există evaluări
- Week 04, Memory ManagementDocument31 paginiWeek 04, Memory Managementnino sulitÎncă nu există evaluări
- Marine Diesel Engine S60 Dimensions and SpecsDocument2 paginiMarine Diesel Engine S60 Dimensions and SpecsRomie HarieÎncă nu există evaluări
- Numerical No.-1 Calculation of Voltage Drop of Single ConsumerDocument2 paginiNumerical No.-1 Calculation of Voltage Drop of Single ConsumerER ABHISHEK MISHRAÎncă nu există evaluări
- Configuración de Fase Kubota j119Document1 paginăConfiguración de Fase Kubota j119Julio MendozaÎncă nu există evaluări
- 3RT1047Document4 pagini3RT1047Leonel Flores RicoÎncă nu există evaluări
- DTC 12 Actuator Magnetic Clutch CircuitDocument3 paginiDTC 12 Actuator Magnetic Clutch CircuitErln LimaÎncă nu există evaluări
- AmoledDocument29 paginiAmoledShariq StreakÎncă nu există evaluări
- PR Inverter Systems For HEIDENHAIN Controls ID622420 enDocument33 paginiPR Inverter Systems For HEIDENHAIN Controls ID622420 ensohan dayalanÎncă nu există evaluări
- 315D Backhoe LoaderDocument10 pagini315D Backhoe LoaderFrancisco HernandezÎncă nu există evaluări