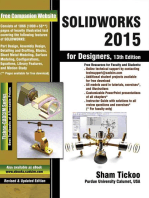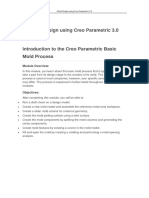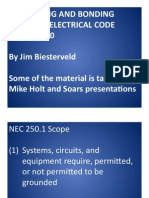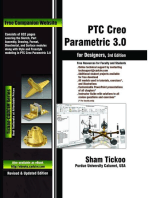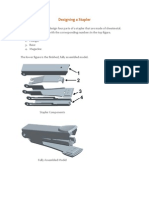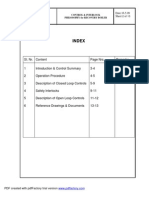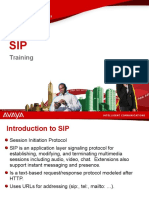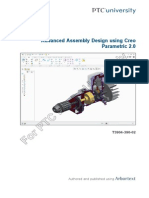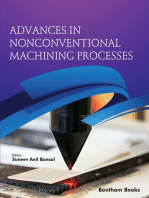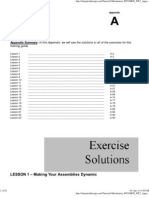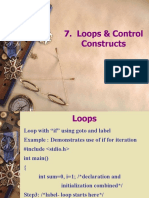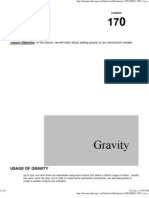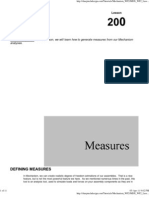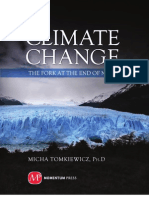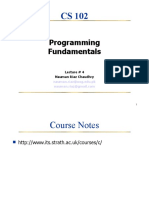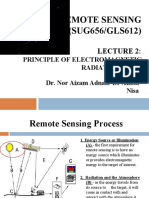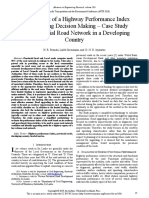Documente Academic
Documente Profesional
Documente Cultură
Pro Engineer Mold Design
Încărcat de
sonirocksDescriere originală:
Drepturi de autor
Formate disponibile
Partajați acest document
Partajați sau inserați document
Vi se pare util acest document?
Este necorespunzător acest conținut?
Raportați acest documentDrepturi de autor:
Formate disponibile
Pro Engineer Mold Design
Încărcat de
sonirocksDrepturi de autor:
Formate disponibile
ASCENT - Center for Technical Knowledge™
Chapter 6 Mold Volumes from Parting
Surfaces
Objective This chapter introduces:
9 Mold Volumes
9 Creating a Mold Volume from Parting Surfaces
T
9 Classifying Mold Volumes
N
9 Modifying Mold Volumes
E
9 Splitting Failures
6 C
The components that make up a mold are generated by creating mold
volumes that are then extracted to form the components. This chapter
3 S
teaches how to create the mold volumes. How to create the extracted
8
feature will be discussed later in the course.
-2 A
Mold volumes are surface features and do not contain solid geometry.
Mold volumes can include the core, cavity, sliders, lifters, inserts or
2 OF
any other component that are required to complete the mold. An
example of a mold volume is shown in Figure 6–1.
7
-5 Y
6 RT
6
E
P
8
O
R
P
Figure 6–1
Mold volumes can be either created by splitting the workpiece using
parting surfaces or using existing mold volume. In addition, you can
also create a volume directly without a parting surface. This direct
method will be discussed in the next chapter.
Pro/ENGINEER: Mold Design 6–1
ASCENT - Center for Technical Knowledge™
The following must exist in the model to create a mold volume using a
parting surface:
• Parting surface
• Workpiece
• Reference part
By default, Pro/ENGINEER creates two volumes; however, you can
split the workpiece into one or two volumes if necessary. Figure 6–2
shows a one-volume split.
T
N
One volume
E
6 C
3 S
8
-2 A
2 OF
Figure 6–2
Figure 6–3 shows a two-volume split.
7
-5 Y
6 RT
Reference
model
6
E
Volumes
P
8
O
R
P
Figure 6–3
6–2 Pro/ENGINEER: Mold Design
ASCENT - Center for Technical Knowledge™
6.1 How to Split the Mold
When you use a parting surface to split a mold, the system begins by
removing the volumes of the reference part, or any gates, runners, or
sprue from the workpiece. It then computes the volume of the
workpiece on each side of the surface and converts it into a volume.
This creates a "vacuum" in the workpiece, which is filled with plastic
during the molding operation.
T
To create mold volumes using a parting surface, complete the
N
following steps:
E
1. Create the parting surface in the model. It must exist in the
model prior to splitting the mold volumes.
6 C
You can use the MOLD 2. Click Mold Volume in the MOLD menu. The Split option is only
3 S
VOUME menu to blank available if the Reference Model and Workpiece are not blanked
8
and shade volumes that from the display.
-2 A
are created in the mold.
Shading helps identify the 3. Click Split in the MOLD VOLUME menu. The SPLIT VOLUME
completed volume and menu appears as shown in Figure 6–4.
2 OF
blanking can be used to
remove the volume from
the display for clarity.
7
-5 Y
6 RT
6
Figure 6–4
E
The SPLIT VOLUME menu options are described in Table 6–1.
P
8
Table 6–1
O
Option Description
R
Two Volume Splits the workpiece into two volumes.
P
One Volume Splits the workpiece into only one volume.
All Wrkpcs Splits the workpieces. The geometry of all workpieces are
joined together and all reference parts are subtracted.
Mold Splits an existing volume.
Volume
Sel Comp Splits any part in the assembly.
Pro/ENGINEER: Mold Design 6–3
ASCENT - Center for Technical Knowledge™
4. Click Done in the SPLIT VOLUME menu. The Split dialog box
appears as shown in Figure 6–5.
T
N
E
Figure 6–5
6 C
5. Select the parting surface when prompted and select the
button.
3 S
6. In some cases, the parting surface divides the mold into more
8
-2 A
than two volumes. If so, you will be presented with an ISLAND
LIST menu similar to that shown in Figure 6–6. All of the islands
are listed and must be assigned to either of the mold volumes
2 OF
being created. Selected islands are assigned to the first volume
and the remaining islands are included in the second volume.
This is called classifying the mold volumes.
7
As you drag your cursor
-5 Y
over the island options, the
volume assigned to that
6 RT
island highlights.
6
E
P
8
Figure 6–6
O
7. Select the button in the Split dialog box.
R
8. The first new volume is highlighted and you are prompted to
enter name for the first volume. Enter a name and select the
P
button to create the volume. When prompted for the
name of the second volume, enter a name and select the
button to create the second volume. A Refpart Cutout and two
Split features are added to the model tree.
6–4 Pro/ENGINEER: Mold Design
ASCENT - Center for Technical Knowledge™
6.2 Modifying Mold Volumes
To modify a mold volume, click Mold Volume > Modify and select the
volume to modify from the Selection Tools dialog box. The MOLD VOL
menu appears as shown in Figure 6–7.
T
N
E
6 C
3 S
8
-2 A Figure 6–7
2 OF
The MOLD VOL menu options are described in Table 6–2.
Table 6–2
7
-5 Y
Option Description
6 RT
Gather Creates a volume by selecting the mold assembly
surfaces.
Sketch Creates a volume by sketching.
6
E
RefPart Cutout Creates a reference part cutout in a selected volume.
P
8
O
R
P
Pro/ENGINEER: Mold Design 6–5
ASCENT - Center for Technical Knowledge™
Option Description
Trim to Geom Trims the selected volume to a part, quilt, or plane.
The volume shown in Figure 6–8 is trimmed to datum
plane MOLD_FRONT.
T
N
E
6 C
3 S
Figure 6–8
8
-2 A
Round Creates rounds on selected mold volumes.
Offset Offsets the surfaces of a selected volume. You can
offset surfaces horizontally or tangentially.
2 OF
Draft Drafts selected surfaces.
Draft Offset Creates an area offset with drafted surfaces. The
example in Figure 6–9 shows an offset area with 15°
7
draft.
-5 Y
6 RT
Offset area with draft
6
E
P
8
O
Figure 6–9
R
P
6–6 Pro/ENGINEER: Mold Design
ASCENT - Center for Technical Knowledge™
Option Description
Area Offset Offsets an area of a surface as shown in Figure 6–10.
Offset area of a surface
T
N
E
Figure 6–10
6 C
Replace Replaces a volume surface up to a datum plane or
Surface quilt surface using the REPLACE SURFACE dialog
3 S
box, as shown in Figure 6–11.
8
-2 A
2 OF
7
-5 Y
6 RT
Figure 6–11
6
E
P
8
O
R
P
Pro/ENGINEER: Mold Design 6–7
ASCENT - Center for Technical Knowledge™
6.3 Splitting Failures
The most common causes of split failure include the following:
• Gaps between the reference part and workpiece are not closed off
by a single parting quilt.
• Mold components have different absolute accuracies.
T
• A hole in reference part is not closed off by the parting surface.
• The parting surface and volume do not intersect.
N
• Irregular geometry in the intersecting curves.
E
• Geometry checks in the model.
6 C
If a split fails to be created, select the Geom Option element in the
Split dialog box and select the button. The GEOM OPTION
3 S
menu appears as shown in Figure 6–12.
8
-2 A
2 OF
7
-5 Y
Figure 6–12
6 RT
Be default, the Make Select the Make Curves option and click Done/Return. This option
Volume option is used enables you to create intersection datum curves to investigate the
when creating a split. causes of the failure.
6
E
P
8
O
R
P
6–8 Pro/ENGINEER: Mold Design
ASCENT - Center for Technical Knowledge™
Exercise 6a Football Stand
In this exercise, you will modify the workpiece part. You will create
volumes using the split feature, modify the parting surface, and shade
the volumes.
Goal After you complete this exercise, you will able to:
T
9 Redefine Workpiece
9 Create Volumes
N
9 Shade Volumes
E
6 C
Task 1: Open foot_mold manufacturing file.
3 S
1. Change the working directory to ch6 and ensure that all files
8
have been erased from memory.
-2 A
2. Open foot_mold.mfg. The model appears as shown in
Figure 6–13.
2 OF
7
-5 Y
6 RT
6
E
P
8
O
R
P
Figure 6–13
Pro/ENGINEER: Mold Design 6–9
ASCENT - Center for Technical Knowledge™
3. To display features in the model tree, select > Tree
Filters. Select Features from the Model Tree Items dialog box
and select the button. The model tree appears as shown
in Figure 6–14.
T
N
E
6 C
Figure 6–14
3 S
8
Task 2: Redefine the workpiece.
1.
-2 A
Select the FOOT_MOLD_WRK.PRT in the model tree and click
Edit Definition from the right-mouse button pop-up menu. The
2 OF
Automatic Workpiece dialog box appears.
2. Enter [6] for the overall dimension of the workpiece in the X- and
Y-directions, enter [2.1] for the +Z Cavity, and enter [0.5] for the
7
-Z Core.
-5 Y
3. Select the button. The model appears as shown in
6 RT
Figure 6–15.
6
E
P
8
O
R
P
Figure 6–15
6–10 Pro/ENGINEER: Mold Design
ASCENT - Center for Technical Knowledge™
Task 3: Create volumes.
1. Click Mold Volume > Split or select the button. The SPLIT
VOLUME menu appears.
2. Accept the defaults and click Done. The Split dialog box appears
and you are prompted to select the parting surface.
3. Select the parting surface shown in Figure 6–16 and select the
T
button.
N
E
6 C
3 S
8
-2 A
2 OF
7
-5 Y
Parting
surface
6 RT
Figure 6–16
6
E
Notice that the volumes are not created and the Troubleshooter dialog
box appears. The message for item 1 is:
P
8
Split feature has failed. Volume cannot be split due to a hole in the
O
parting surface. The hole is highlighted in green. Redefine parting
surface to patch the hole.
R
4. Cancel the split operation and return to the MOLD menu.
P
5. Redefine the parting surface to intersect the workpiece.
6. Select the button. The SPLIT VOLUME menu appears.
7. Accept the defaults and click Done. The Split dialog box appears
and you are prompted to select the parting surface.
Pro/ENGINEER: Mold Design 6–11
ASCENT - Center for Technical Knowledge™
8. Select the parting surface shown in Figure 6–17 and select the
button. The ISLAND LIST menu appears as shown in
Figure 6–17. This enables you to assign the three separate
volumes in this model to either of the two split volumes.
Selected islands are
assigned to the first
volume and islands that
are not selected are
T
included in the second
volume.
N
E
6 C
Figure 6–17
3 S
9. Drag your cursor over the island options to highlight each island.
8
-2 A
10. Select the Island1 option and click Done Sel.
11. Select the button in the Split dialog box. The Volume
Name dialog box appears as shown in Figure 6–18.
2 OF
Notice the button
in the Volume Name dialog
7
box.
-5 Y
6 RT
Figure 6–18
6
E
12. Enter [cavity] as the name and select the button.
P
13. The Volume Name dialog box reappears to name the second
8
volume. Enter [core] as the name and select the button.
O
The volumes appear as Split id # and Split id # in the model tree. You
R
can use the Name option in the ASSEM SETUP menu to assign new
names for the features, or you can rename them directly in the model
P
tree.
14. Blank the reference part, workpiece, and parting surface.
15. Click Mold Volume > Shade. The Search Tool dialog box
appears as shown in Figure 6–19.
6–12 Pro/ENGINEER: Mold Design
ASCENT - Center for Technical Knowledge™
T
N
E
6 C
3 S
8
-2 A
2 OF
7
-5 Y
6 RT
6
E
P
Figure 6–19
8
O
16. Move CAVITY to the items selected area and close the dialog
box. The cavity volume appears as shown in Figure 6–20.
R
P
Pro/ENGINEER: Mold Design 6–13
ASCENT - Center for Technical Knowledge™
T
N
E
6 C
3 S
8
Figure 6–20
-2 A
17. Click Continue in the CntVolSel menu and select CORE using
the Search Tool dialog box. The core volume appears as shown
2 OF
in Figure 6–21.
7
-5 Y
6 RT
6
E
P
8
O
R
P
Figure 6–21
18. Click Done/Return in the MOLD VOLUME menu.
19. Unblank the reference part, workpiece, and parting surface.
20. Save the mold model and erase it from memory.
6–14 Pro/ENGINEER: Mold Design
ASCENT - Center for Technical Knowledge™
Exercise 6b Scoop Model
In this exercise, you will modify the workpiece part. You will create
volumes using split feature, and shade the volumes.
Goal After you complete this exercise, you will able to:
9 Redefine workpiece
T
9 Create Volumes
N
9 Shade Volumes
E
Task 1: Open scoop_mold manufacturing file.
6 C
1. Open scoop_mold.mfg. The model appears as shown in
3 S
Figure 6–22.
8
-2 A
2 OF
7
-5 Y
Figure 6–22
6 RT
2. Display features in the model tree. The model tree appears as
shown in Figure 6–23.
6
E
P
8
O
R
P
Figure 6–23
Pro/ENGINEER: Mold Design 6–15
ASCENT - Center for Technical Knowledge™
Task 2: Create volumes.
1. Click Mold Volume > Split or select the button. The SPLIT
VOLUME menu appears.
2. Accept the defaults and click Done. The Split dialog box appears
and you are prompted to select the parting surface.
T
3. Select the button and select the button. From the
list of quilts that are returned in the items found section, select
N
MAIN_SURF, move it to the items selected area and close the
Search Tool dialog box.
E
6 C
4. Select the button in the Select dialog box. The volumes
cannot be created and the Troubleshooter dialog box appears.
3 S
8
5. Cancel the split operation and return to the MOLD menu. The
-2 A
message window reads, "Open geometry found in the results".
The Split feature has failed 6. Select the Quit button from the FEAT FAILED menu.
2 OF
due to problems in the
intersection of parting 7. Increase the workpiece dimension to [16] in Y-direction.
geometry with the mold
volume. Intersection
8. Select the button. The SPLIT VOLUME menu appears.
7
curves are highlighted in
-5 Y
green, ends of gaps in 9. Accept the defaults and click Done.
intersection curves are
6 RT
highlighted in red. 10. The Split dialog box appears and you are prompted to select the
parting surface.
11. Select MAIN_SURF and click Done Sel. The ISLAND LIST
6
E
menu appears.
P
Selected islands are 12. Drag your cursor over the island options to highlight each island.
8
assigned to the first
O
volume and islands that 13. Select the Island1 and Island3 options and click Done Sel.
are not selected are 14. Select the button in the Split dialog box. The Volume
R
included in the second Name dialog box appears as shown in Figure 6–24.
volume.
P
6–16 Pro/ENGINEER: Mold Design
ASCENT - Center for Technical Knowledge™
Figure 6–24
Notice the button 15. Enter [scoop_1] as the name and select the button.
T
in the Volume Name dialog
16. The Volume Name dialog box reappears. Enter [scoop_2] as the
N
box.
name and select the button.
E
The volumes appear as Split id # and Split id # in the model tree. You
6 C
can use the Name option in the ASSEM SETUP menu to assign new
names for the features.
3 S
8
-2 A
17. Select the button. The SPLIT VOLUME menu appears.
18. Click One Volume > Mold Volume > Done. The Split dialog box
2 OF
and Search Tool dialog box appear.
19. Select SCOOP_1in the Search Tool dialog box. You are
prompted to select the parting surface.
7
-5 Y
20. Select the button and select the button. Select
PART_SURF_1 in the Search Tool dialog box.
6 RT
21. Select the button. The ISLAND LIST menu appears.
6
22. Drag your cursor over the island options to highlight each island.
E
23. Select the Island1 option and click Done Sel.
P
8
24. Select the button in the Split dialog box. The Volume
O
Name dialog box appears.
R
25. Enter [scoop_3] as the name and select the button.
P
Pro/ENGINEER: Mold Design 6–17
ASCENT - Center for Technical Knowledge™
26. Shade each volume. They appear as shown in Figure 6–25.
T
N
E
Figure 6–25
6 C
27. Save the mold model and erase it from memory.
3 S
8
-2 A
2 OF
7
-5 Y
6 RT
6
E
P
8
O
R
P
6–18 Pro/ENGINEER: Mold Design
ASCENT - Center for Technical Knowledge™
Exercise 6c Outlet Strip Project
In this project, you will perform the following:
9 Perform a draft check on the outlet_strip part
9 Apply a shrinkage ratio to all dimensions of the part
9 Create the mold model, reference model, and parting
T
surface
9 Split the mold into two volumes
N
E
Task 1: Open outlet_strip.prt.
6 C
1. Open the outlet_strip.prt. The part appears as shown in
Figure 6–26.
3 S
8
-2 A
2 OF
7
-5 Y
6 RT
6
E
P
8
O
R
P
Figure 6–26
Pro/ENGINEER: Mold Design 6–19
ASCENT - Center for Technical Knowledge™
Task 2: Perform a draft check on the model.
1. Perform a Draft Check on the model by clicking Analysis >
Geometry > Draft. Select the top of the model and click Pick
from list from the right mouse button pop-up menu. Click
SolidGeom and select .
2. Activate the Direction field in the References area of the
Definition tab on the Draft dialog box and select datum plane
T
TOP as the pull direction.
N
3. Use the icons and angle value in the Draft Angle area to identify
the approximate draft angle of your model on different surfaces.
E
4. Select the draft features in the model tree and click Edit from the
6 C
right mouse button pop-up menu. Determine the exact draft
angles on drafted surfaces. Does this model have enough draft
3 S
to be molded?
8
-2 A
5. Add a shrinkage ratio value of [0.002] to all dimensions of the
model using the Shrinkage option in the PART SETUP menu.
2 OF
Task 3: Create a manufacturing file.
1. Create a new manufacturing file to begin creating the mold for
this model. Name the file [OUTLET_MOLD].
7
-5 Y
2. Mate the bottom surface of the outlet_strip model to the
MAIN_PARTING_PLN datum plane. Align FRONT with
6 RT
MOLD_FRONT and RIGHT with MOLD_RIGHT. The model
appears as shown in Figure 6–27.
6
E
P
8
O
R
P
6–20 Pro/ENGINEER: Mold Design
ASCENT - Center for Technical Knowledge™
T
N
E
6 C
3 S
8
Figure 6–27
-2 A
By selecting the Same Task 4: Create a workpiece in the mold model.
Model option, you identify
2 OF
your reference model and 1. Create the reference model using the Same Model option.
design part as the same
model. Any changes made 2. If you receive an absolute accuracy conflict, resolve it.
at the mold level takes
7
3. Change the mold direction using the Pull Direction option in the
effect at the part level.
-5 Y
ASSEM SETUP menu.
6 RT
4. Create a rectangular workpiece using the Automatic Workpiece
dialog box. Enter the rectangular dimensions shown in
Figure 6–28.
6
E
P
8
O
R
Figure 6–28
P
5. Create a silhouette curve. The curve appears as shown in
Figure 6–29. The reference model has been blanked for clarity.
Pro/ENGINEER: Mold Design 6–21
ASCENT - Center for Technical Knowledge™
Use Task 2 of exercise 5B
for reference.
T
N
E
6 C
Figure 6–29
3 S
8
The Skirt option is not 6. Create a skirt surface using the silhouette curve. Enter
-2 A
available in the SRF OPTS [OUTLET_PS] as the name of the skirt surface.
menu unless all
components are displayed. 7. Click Shade in the PARTING SURF menu. The skirt surface
2 OF
appears as shown in Figure 6–30.
Use Task 4 of exercise 5B
for reference.
7
-5 Y
6 RT
6
E
P
8
O
Figure 6–30
R
P
Task 5: Split the model.
1. Split the mold into two volumes. Use OUTLET_PS as the parting
surface. Name the volumes [OUTLET_1] and [OUTLET_2].
2. Shade each volume. The volumes appear as shown in
Figure 6–31.
6–22 Pro/ENGINEER: Mold Design
ASCENT - Center for Technical Knowledge™
OUTLET_2 OUTLET_1
T
N
E
6 C
3 S
Figure 6–31
8
-2 A
3. Save the mold and erase all files from memory.
2 OF
7
-5 Y
6 RT
6
E
P
8
O
R
P
Pro/ENGINEER: Mold Design 6–23
ASCENT - Center for Technical Knowledge™
T
N
E
6 C
3 S
8
-2 A
2 OF
7
-5 Y
6 RT
6
E
P
8
O
R
P
6–24 Pro/ENGINEER: Mold Design
ASCENT - Center for Technical Knowledge™
Review Questions
Question 1 What is a mold volume?
Question 2 Does a mold volume contain solid geometry or surface geometry?
T
Question 3 How do you create a split?
N
E
Question 4 How do you specify which mold volume to assign a volume to if there
are more then two generated by the parting surface?
6 C
3 S
Question 5 Which option in the Split dialog box can be used to convert the mold
8
volume to curves to help resolve a split failure?
Question 6 -2 A
Describe in a few short sentences the most common causes of split
2 OF
failure related to your work.
7
-5 Y
6 RT
6
E
P
8
O
R
P
Pro/ENGINEER: Mold Design 6–25
ASCENT - Center for Technical Knowledge™
T
N
E
6 C
3 S
8
-2 A
2 OF
7
-5 Y
6 RT
6
E
P
8
O
R
P
6–26 Pro/ENGINEER: Mold Design
S-ar putea să vă placă și
- Using Sheet Metal Bodies in SOLIDWORKS Simulation: Model CreationDocument6 paginiUsing Sheet Metal Bodies in SOLIDWORKS Simulation: Model CreationBlashko GjorgjievÎncă nu există evaluări
- Top Down Design: Was BuiltDocument15 paginiTop Down Design: Was BuiltSanthosh KabadeÎncă nu există evaluări
- SolidWorks 2015 Learn by doing-Part 3 (DimXpert and Rendering)De la EverandSolidWorks 2015 Learn by doing-Part 3 (DimXpert and Rendering)Evaluare: 4.5 din 5 stele4.5/5 (5)
- Mold Design Using Creo Parametric 3.0Document618 paginiMold Design Using Creo Parametric 3.0Priya VeluÎncă nu există evaluări
- SolidWorks Surfacing and Complex Shape Modeling BibleDe la EverandSolidWorks Surfacing and Complex Shape Modeling BibleÎncă nu există evaluări
- Cec 103. - Workshop Technology 1Document128 paginiCec 103. - Workshop Technology 1VietHungCao92% (13)
- Creo Parametric Centro de MaquinadoDocument128 paginiCreo Parametric Centro de MaquinadoMonse RamirezÎncă nu există evaluări
- Autodesk Inventor | Step by Step: CAD Design and FEM Simulation with Autodesk Inventor for BeginnersDe la EverandAutodesk Inventor | Step by Step: CAD Design and FEM Simulation with Autodesk Inventor for BeginnersÎncă nu există evaluări
- NEC Article 250Document42 paginiNEC Article 250unknown_3100% (1)
- 1 930933 42 8 PDFDocument290 pagini1 930933 42 8 PDFCaetano GuareschiÎncă nu există evaluări
- DFM - Sheet Metal Design PDFDocument14 paginiDFM - Sheet Metal Design PDFSivaiah AdikiÎncă nu există evaluări
- For Educational Use Only: Introduction To Pro/ENGINEER Wildfire 4.0Document627 paginiFor Educational Use Only: Introduction To Pro/ENGINEER Wildfire 4.0hasnainÎncă nu există evaluări
- Designing the Stapler ComponentsDocument41 paginiDesigning the Stapler ComponentsEmmanuel Morales ChilacaÎncă nu există evaluări
- SolidWorks 2015 Learn by doing-Part 2 (Surface Design, Mold Tools, and Weldments)De la EverandSolidWorks 2015 Learn by doing-Part 2 (Surface Design, Mold Tools, and Weldments)Evaluare: 4.5 din 5 stele4.5/5 (5)
- TRN 4517 400 01 - SG Ins - Lec - ENDocument364 paginiTRN 4517 400 01 - SG Ins - Lec - ENBruno Navarro100% (1)
- Guide to Load Analysis for Durability in Vehicle EngineeringDe la EverandGuide to Load Analysis for Durability in Vehicle EngineeringP. JohannessonEvaluare: 4 din 5 stele4/5 (1)
- Control PhilosophyDocument2 paginiControl PhilosophytsplinstÎncă nu există evaluări
- Ask and Answer Questions and Download TutorialsDocument14 paginiAsk and Answer Questions and Download TutorialsRanjanSinghÎncă nu există evaluări
- T3905-390-02 SG-Ins Lec ENDocument264 paginiT3905-390-02 SG-Ins Lec ENNanda KumarÎncă nu există evaluări
- Creo EnglishDocument83 paginiCreo EnglishTruonglanaÎncă nu există evaluări
- T3408-380-01 Overheads ENDocument123 paginiT3408-380-01 Overheads ENAnonymous KMWzXegkÎncă nu există evaluări
- Sip TrainingDocument96 paginiSip Trainingronics123Încă nu există evaluări
- With Creo Parametric 4.0Document47 paginiWith Creo Parametric 4.0amitesh kumarÎncă nu există evaluări
- (Ebook) System - Pro Engineer TutorialDocument287 pagini(Ebook) System - Pro Engineer Tutorialapi-3714448100% (6)
- Design & Fabrication of a Cost-Effective Agricultural DroneDocument57 paginiDesign & Fabrication of a Cost-Effective Agricultural DroneFatima Nasir R:29Încă nu există evaluări
- Singer Basic Tote Bag: Shopping ListDocument5 paginiSinger Basic Tote Bag: Shopping ListsacralÎncă nu există evaluări
- T3907-390-01 SG-Ins Exc ENDocument30 paginiT3907-390-01 SG-Ins Exc ENNanda KumarÎncă nu există evaluări
- T3910-390-01 SG-Ins Lec EN PDFDocument267 paginiT3910-390-01 SG-Ins Lec EN PDFBruno Navarro100% (1)
- Nādatanumanisham Shankaram Namami Me Manasa ShirasaDocument12 paginiNādatanumanisham Shankaram Namami Me Manasa Shirasaveena murthyÎncă nu există evaluări
- 000 200 1210 Guidelines For Minimum Deliverables 3 November 2011Document22 pagini000 200 1210 Guidelines For Minimum Deliverables 3 November 2011Raul Bautista100% (1)
- Operational Guidelines For VlsfoDocument2 paginiOperational Guidelines For VlsfoИгорьÎncă nu există evaluări
- Tutorials On Injection Mould DesigningDocument43 paginiTutorials On Injection Mould DesigningbmvinayÎncă nu există evaluări
- Creo Tool Design: PrerequisitesDocument23 paginiCreo Tool Design: PrerequisitesLucianÎncă nu există evaluări
- PTC Pro Engineer Wildfire Surface Modeling TutorialDocument52 paginiPTC Pro Engineer Wildfire Surface Modeling Tutorialapi-3871574100% (12)
- T3426-380-01 SG-Ins Lec ENDocument137 paginiT3426-380-01 SG-Ins Lec ENAnonymous KMWzXegkÎncă nu există evaluări
- MoldDocument33 paginiMoldpavankumarsrsÎncă nu există evaluări
- TUTORIAL Mold Design Pro EngineerDocument16 paginiTUTORIAL Mold Design Pro EngineerАнѓелковска МаријаÎncă nu există evaluări
- Basics Pro E Wildfire 2Document524 paginiBasics Pro E Wildfire 2shekarthimmappaÎncă nu există evaluări
- Pro-Engineer WildFire 4.0 ManualDocument45 paginiPro-Engineer WildFire 4.0 ManualMoiz MohsinÎncă nu există evaluări
- Notes - Proe Drawing & SketcherDocument474 paginiNotes - Proe Drawing & SketcherChakrapani MiriyalaÎncă nu există evaluări
- Shortcut KeysDocument28 paginiShortcut KeysSuresh Dhanasekar0% (1)
- T3904-390-02 SG-Ins Lec EN PDFDocument383 paginiT3904-390-02 SG-Ins Lec EN PDFBrunoPanuto100% (1)
- T3910-390-01 SG-Ins Exc EN PDFDocument44 paginiT3910-390-01 SG-Ins Exc EN PDFBruno NavarroÎncă nu există evaluări
- Creo2 SheetmetalDocument77 paginiCreo2 SheetmetalBahadır UysalÎncă nu există evaluări
- Creo DesignDocument7 paginiCreo DesignjaydevpatelÎncă nu există evaluări
- 2020 SOLIDWORKS 8.5x11Document4 pagini2020 SOLIDWORKS 8.5x11hüseyin demirÎncă nu există evaluări
- CAD Standards for Product Engineering DrawingsDocument21 paginiCAD Standards for Product Engineering DrawingspuneethudupiÎncă nu există evaluări
- PowerShape Toolmaker Split Surface Interactive FormDocument6 paginiPowerShape Toolmaker Split Surface Interactive FormbhaskarjalanÎncă nu există evaluări
- Mold Wizard, UnigraphicsDocument55 paginiMold Wizard, Unigraphicsrankx00175% (4)
- CreoDocument25 paginiCreoSamanÎncă nu există evaluări
- Design For Assembly A Complete Guide - 2020 EditionDe la EverandDesign For Assembly A Complete Guide - 2020 EditionÎncă nu există evaluări
- Poly-Phase Hydro-Kineamtic Torque ConvertorDocument8 paginiPoly-Phase Hydro-Kineamtic Torque Convertorsonirocks100% (3)
- The Topics For Transmission AssignmentDocument1 paginăThe Topics For Transmission AssignmentsonirocksÎncă nu există evaluări
- Multi Sage Hydro Kinetic Torque ConverterDocument7 paginiMulti Sage Hydro Kinetic Torque Convertersonirocks100% (2)
- Wilson Gear BoxDocument20 paginiWilson Gear Boxsonirocks100% (1)
- Matlab IndexDocument2 paginiMatlab IndexsonirocksÎncă nu există evaluări
- Proe Mechanism Les23Document18 paginiProe Mechanism Les23sonirocksÎncă nu există evaluări
- Case StudiesDocument8 paginiCase StudiessonirocksÎncă nu există evaluări
- Matlab 2008 RecordDocument50 paginiMatlab 2008 RecordsonirocksÎncă nu există evaluări
- Proe Mechanism Les22Document6 paginiProe Mechanism Les22sonirocksÎncă nu există evaluări
- MATLAB FunctionsDocument8 paginiMATLAB FunctionssonirocksÎncă nu există evaluări
- Proe Mechanism Les AppendixaDocument82 paginiProe Mechanism Les AppendixasonirocksÎncă nu există evaluări
- Loops & Control ConstructsDocument55 paginiLoops & Control Constructssonirocks100% (1)
- Proe Mechanism Les21Document8 paginiProe Mechanism Les21sonirocksÎncă nu există evaluări
- Proe Mechanism Les17Document8 paginiProe Mechanism Les17sonirocksÎncă nu există evaluări
- Proe Mechanism Les19Document4 paginiProe Mechanism Les19sonirocksÎncă nu există evaluări
- Proe Mechanism Les18Document7 paginiProe Mechanism Les18sonirocksÎncă nu există evaluări
- Proe Mechanism Les8Document16 paginiProe Mechanism Les8sonirocksÎncă nu există evaluări
- Proe Mechanism Les20Document11 paginiProe Mechanism Les20sonirocksÎncă nu există evaluări
- Proe Mechanism Les13Document5 paginiProe Mechanism Les13sonirocksÎncă nu există evaluări
- Proe Mechanism Les15Document13 paginiProe Mechanism Les15sonirocksÎncă nu există evaluări
- Proe Mechanism Les16Document14 paginiProe Mechanism Les16sonirocksÎncă nu există evaluări
- Proe Mechanism Les9Document12 paginiProe Mechanism Les9sonirocksÎncă nu există evaluări
- Proe Mechanism Les7Document16 paginiProe Mechanism Les7sonirocksÎncă nu există evaluări
- Proe Mechanism Les14Document9 paginiProe Mechanism Les14sonirocksÎncă nu există evaluări
- Proe Mechanism Les12Document6 paginiProe Mechanism Les12sonirocks100% (1)
- Proe Mechanism Les10Document7 paginiProe Mechanism Les10sonirocksÎncă nu există evaluări
- Proe Mechanism Les11Document8 paginiProe Mechanism Les11sonirocksÎncă nu există evaluări
- Proe Mechanism Les6Document14 paginiProe Mechanism Les6sonirocksÎncă nu există evaluări
- Proe Mechanism Les4Document13 paginiProe Mechanism Les4inthemoney8Încă nu există evaluări
- Proe Mechanism Les5Document11 paginiProe Mechanism Les5inthemoney8Încă nu există evaluări
- Instrumentation Design UTHMDocument5 paginiInstrumentation Design UTHMAnis AzwaÎncă nu există evaluări
- Climate Change: The Fork at The End of NowDocument28 paginiClimate Change: The Fork at The End of NowMomentum Press100% (1)
- CS 102 Programming Fundamentals Lecture NotesDocument14 paginiCS 102 Programming Fundamentals Lecture NotesOkay OkayÎncă nu există evaluări
- Baidu - LeetCodeDocument2 paginiBaidu - LeetCodeSivareddyÎncă nu există evaluări
- Timers, Serial CommunicationDocument19 paginiTimers, Serial CommunicationVyshnav PÎncă nu există evaluări
- Rodi TestSystem EZSDI1 Iom D603Document25 paginiRodi TestSystem EZSDI1 Iom D603Ricardo AndradeÎncă nu există evaluări
- 2N3866 Datasheet Rev BDocument5 pagini2N3866 Datasheet Rev Bardier34Încă nu există evaluări
- Lecture 2 Principle of EMRDocument33 paginiLecture 2 Principle of EMRizhar engkuÎncă nu există evaluări
- Metacentric Height: From Wikipedia, The Free EncyclopediaDocument6 paginiMetacentric Height: From Wikipedia, The Free EncyclopediaВладимир ШевченкоÎncă nu există evaluări
- Sec 2 French ImmersionDocument1 paginăSec 2 French Immersionapi-506328259Încă nu există evaluări
- F 2786538d6cdc0bb1Document245 paginiF 2786538d6cdc0bb1Daniel HarutyunyanÎncă nu există evaluări
- Solution of Homework 4Document4 paginiSolution of Homework 4Kamalakar Reddy100% (2)
- Canalis KDP-KBA-KBB-KNA-KSA-20-1000A-2014Document324 paginiCanalis KDP-KBA-KBB-KNA-KSA-20-1000A-2014Rubén González CabreraÎncă nu există evaluări
- © Ncert Not To Be Republished: AlgebraDocument12 pagini© Ncert Not To Be Republished: Algebrakritagyasharma29Încă nu există evaluări
- SPPID QuestionsDocument2 paginiSPPID Questionsvivek83% (12)
- Introducing WESAD, A Multimodal Dataset For Wearable Stress and Affect DetectionDocument9 paginiIntroducing WESAD, A Multimodal Dataset For Wearable Stress and Affect DetectionJhónatan CarranzaÎncă nu există evaluări
- R8557B KCGGDocument178 paginiR8557B KCGGRinda_RaynaÎncă nu există evaluări
- Development of A Highway Performance Index For Upgrading Decision Making - Case Study For A Provincial Road Network in A Developing CountryDocument6 paginiDevelopment of A Highway Performance Index For Upgrading Decision Making - Case Study For A Provincial Road Network in A Developing CountryAshen MinolÎncă nu există evaluări
- 3RP15 05-1aDocument3 pagini3RP15 05-1atycristinaÎncă nu există evaluări
- Power Cable Installation ManualDocument50 paginiPower Cable Installation ManualAnn DodsonÎncă nu există evaluări
- ISCOM HT803 DatasheetDocument2 paginiISCOM HT803 Datasheetnmc79Încă nu există evaluări