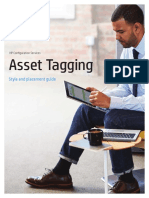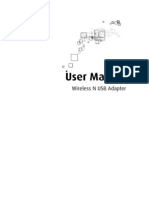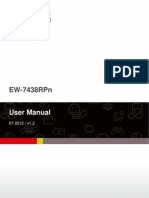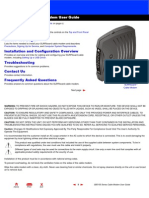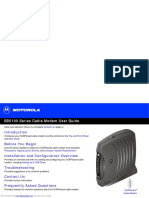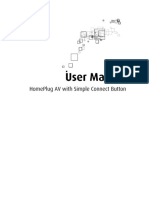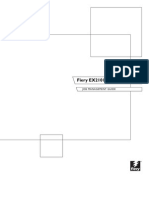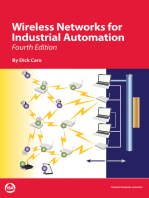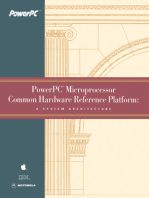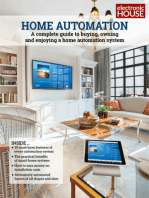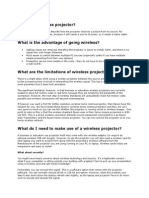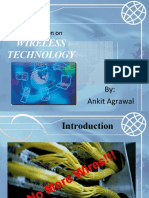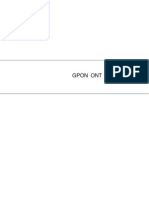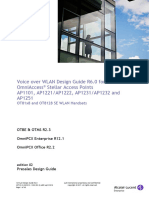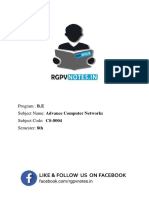Documente Academic
Documente Profesional
Documente Cultură
Aztech WL559E User Manual v1.3
Încărcat de
Marseto DjoharDrepturi de autor
Formate disponibile
Partajați acest document
Partajați sau inserați document
Vi se pare util acest document?
Este necorespunzător acest conținut?
Raportați acest documentDrepturi de autor:
Formate disponibile
Aztech WL559E User Manual v1.3
Încărcat de
Marseto DjoharDrepturi de autor:
Formate disponibile
WL559E
PORTABLE 300mbps
WIRELESS-N REPEATER
V1.3
User Manual
COPYRIGHT 2014 ALL RIGHTS RESERVED
No part of this document may be reproduced, republished, or retransmitted
in any form or by any means whatsoever, whether electronically or
mechanically, including, but not limited to, by way of photocopying,
recording, information recording, or through retrieval systems without the
express written permission. We reserve the right to revise this document at any
time without the obligation to notify any person and/or entity. All other
company or product names mentioned are used for identification purposes
only and may be trademarks of their respective owners.
LIMITATION OF LIABILITY AND DAMAGES
THE PRODUCT AND THE SOFTWARES WITHIN ARE PROVIDED "AS IS," BASIS. THE
MANUFACTURER AND MANUFACTURERS RESELLERS (COLLECTIVELY REFERRED
TO AS THE SELLERS) DISCLAIM ALL WARRANTIES, EXPRESS, IMPLIED OR
STATUTORY, INCLUDING WITHOUT LIMITATION THE IMPLIED WARRANTIES OF
NON-INFRINGEMENT, MERCHANTABILITY OR FITNESS FOR A PARTICULAR
PURPOSE, OR ANY WARRANTIES ARISING FROM COURSE OF DEALING, COURSE
OF PERFORMANCE, OR USAGE OF TRADE. IN NO EVENT WILL THE SELLERS BE
LIABLE FOR DAMAGES OR LOSS, INCLUDING BUT NOT LIMITED TO DIRECT,
INDIRECT, SPECIAL WILLFUL, PUNITIVE, INCIDENTAL, EXEMPLARY, OR
CONSEQUENTIAL, DAMAGES, DAMAGES FOR LOSS OF BUSINESS PROFITS, OR
DAMAGES FOR LOSS OF BUSINESS OF ANY CUSTOMER OR ANY THIRD PARTY
ARISING OUT OF THE USE OR THE INABILITY TO USE THE PRODUCT OR THE
SOFTWARES, INCLUDING BUT NOT LIMITED TO THOSE RESULTING FROM DEFECTS
IN THE PRODUCT OR SOFTWARE OR DOCUMENTATION, OR LOSS OR
INACCURACY OF DATA OF ANY KIND, WHETHER BASED ON CONTRACT, TORT
OR ANY OTHER LEGAL THEORY, EVEN IF THE PARTIES HAVE BEEN ADVISED OF
THE POSSIBILITY OF SUCH DAMAGES. THE ENTIRE RISK AS TO THE RESULTS AND
PERFORMANCE OF THE PRODUCT OR ITS SOFTWARE IS ASSUMED BY
CUSTOMER. BECAUSE SOME STATES DO NOT ALLOW THE EXCLUSION OR
LIMITATION OF LIABLITY FOR DAMAGES, THE ABOVE LIMITATION MAY NOT
APPLY TO THE PARTIES. IN NO EVENT WILL THE SELLERS TOTAL CUMULATIVE
LIABILITY OF EACH AND EVERY KIND IN RELATION TO THE PRODUCT OR ITS
SOFTWARE EXCEED THE AMOUNT PAID BY CUSTOMER FOR THE PRODUCT.
Page 2 of 44
User Manual
Contents
About the Device ........................................................................................................ 5
Minimum System Requirements ................................................................................. 6
Package Contents ....................................................................................... 6
Device Design .............................................................................................................. 7
Front Panel ..................................................................................................... 7
Top Panel ....................................................................................................... 7
Bottom Panel ................................................................................................. 8
Getting Started ............................................................................................................. 9
Plan your Network ...................................................................................... 10
Setting up the Device ................................................................................ 11
Wireless Repeater ....................................................................................... 11
Access Point (AP) ....................................................................................... 13
Wireless Bridge............................................................................................. 14
The Web User Interface ............................................................................................. 15
Accessing the Web User Interface .......................................................... 15
Web User Interface Menu ......................................................................... 17
Quick Connect ........................................................................................... 17
Setup............................................................................................................. 19
Wireless ......................................................................................................... 21
System .......................................................................................................... 27
Device Status .............................................................................................. 33
WPS ............................................................................................................... 34
Default Settings .......................................................................................................... 35
FAQs ............................................................................................................................. 37
Troubleshooting .......................................................................................................... 39
Appendix ..................................................................................................................... 40
What are Repeaters? ................................................................................. 40
Why should I Use WL559E? ......................................................................... 40
Would Repeaters provide less bandwidth? ........................................... 40
Page 3 of 44
User Manual
How would the SMART LED help me find signal? .................................. 40
What is Bridge Mode? ................................................................................ 40
What is AP Mode? ...................................................................................... 41
How does the WPS button allows faster wireless connectivity? .......... 41
Page 4 of 44
User Manual
About the Device
Aztech WL559E is a Wall-plugged 300Mbps Wireless-N Repeater, which
supports wireless 802.11b/g/n, and one 10/100 Base-T Ethernet port.
Repeat and Extend the WiFi Network
WL559E supports robust 802.11n technology with up to 300Mbps data transfer
rate. The extender can take an existing 802.11n wireless signal, repeat and
extend it to a longer range where it is too far away for the router or
access point to reach. It eliminates the cable wires while providing the
same reliable network connection. It can repeat and extend the wireless
signal from virtually any 802.11n wireless router or access point that is
launched on the market. It is backwards compatible with the 802.11b/g
router or access point.
Make Wired Network WiFi Ready
The extender is equipped with 1 x 10/100M Auto MDI/MDIX LAN port that can
be used to connect to an existing wired network to serve as a wireless
interface. It can also be used to configure the extender via its web-based
GUI, or upgrade the firmware.
MIMO Technology
The device is designed with MIMO technology, which successfully reduces
dead spot, and extends network coverage within a home or in the
building.
Advanced Security
WL559E features with 64/128-bit WEP encryption and WIFI Protected Access
(WPA), WPA2 to ensure the network security and prevent unauthorized
access to you network.
Portable without the Need of External Power Supply
The device is easy to setup. It is portable with no need of any external power
adaptor. It comes with the embedded power supply and power plug, so that
users can just plug the device into a power socket.
Page 5 of 44
User Manual
Minimum System Requirements
Your computer must meet the following minimum requirements.
Any operating system can be used
Web Browser
233MHz processor
Ethernet network adapter
Or Wireless network adapter
Package Contents
Please check the package contents listed below. For any missing items,
please contact your dealer immediately. Product contents vary for different
models.
WL559E
Ethernet cable
Easy Start Guide
Resource CD
Page 6 of 44
User Manual
Device Design
Front Panel
SMART LED
Indicator
NOTE: Your WL559Es SMART LED Indicator, determines the
signal strength from your wireless router. Wireless reception and
throughput may vary according to the number of wireless
clients that are in use, and at the same time, other nearby
wireless devices, structure types, building materials, and other
interferences present.
TIPS: The higher the throughput, the lower the extended wireless
coverage.
Page 7 of 44
User Manual
Top Panel
WPS Button
LABEL
WPS
BUTTON
DESCRIPTION
Connect WL559E to any WPS capable devices
Bottom Panel
Reset Button
10/100 Ethernet port
LABEL
RESET
DESCRIPTION
Press the Reset button for 5 seconds to restore the
device to default factory settings
ETHERNET
Connect to computers/Ethernet devices
PORT
Page 8 of 44
User Manual
Getting Started
Setting up the device is easy. The flowchart below provides an outline of the
steps needed in order to complete the installation. Brief descriptions appear
beside each step. Detailed instructions are provided in the subsequent
pages.
Plan your Network
Setting up the
Device
Ready to Use
A basic description of the different modes of
your WL559E are provided to guide you in
deciding how it will be used.
After deciding the intended usage of your
WL559E, you may now setup your device
according to the desired mode. You would
also be using the Web User Interface in this
area.
Your device is now ready to use.
Page 9 of 44
User Manual
Plan your Network
Your WL559E can be setup into three different operation modes. It can either
be as a Repeater, as an Access Point (AP), or as a Wireless Bridge. Each
setup is done differently and has different implications that greatly depend
on the availability of devices or its intended usage.
NOTE: It is important to know what the intended usage of your WL559E is. This
is to familiarize yourself in the various applications your WL559E can provide to
your network needs.
Repeater. Configure your device as a wireless repeater to extend the
wireless coverage of your wireless router.
Access Point. Configure your device as an access point to provide
wireless network capabilities to your modem.
Bridge. Configure your device as a Bridge to act as wireless client to
your network device.
Page 10 of 44
User Manual
Setting up the Device
In setting up your device kindly follow the instructions provided for the desired
setup of your WL559E. It is important to know what the intended usage of your
WL559E is, before doing the setup. You may also refer to the provided setup
diagrams to setup your device easily.
Wireless Repeater
a. Plug your WL559E to a power outlet.
b. Connect your WL559E to the computer using an Ethernet cable
through their respective Ethernet ports.
c. Launch a web browser and you will automatically be redirected to the
Web User Interface of your WL559E. If in any case it does not open,
kindly type 10.0.10.254 on the address bar and hit enter.
d. Select your SSID (wireless network/wifi name) from the list and click the
Connect button .
Page 11 of 44
User Manual
e. Type the password for the wireless network of your router and click
apply. The WL559E will reboot and will redirect to the user interface with
the following status.
f. Disconnect the Ethernet cable from WL559E and computer then place
the device at the location where it can get sufficient reception from
your wireless router.
Page 12 of 44
User Manual
Access Point (AP)
Setup your WL559E as an access point to provide wireless network to router
that doesnt have wireless feature.
a. Plug your WL559E to a power outlet.
b. Connect an Ethernet cable between the WL559E and Computer.
c. Launch web browser and you will be directed to the User Interface.
d. Go to Setup, set Mode of Operation to Access Point.
e. Type the name of your wireless network under SSID.
f. Type the password of the wireless network in the WPA Passphrase
textbox and click apply.
g. Connect the WL559E to routers LAN port after the settings have
been saved.
Page 13 of 44
User Manual
Wireless Bridge
Connect wired devices to your wireless network by connecting an Ethernet
cable from a wired device, such as a Desktop PC, Game Console or Internetready LCD TV, to the Ethernet port of the WL556E.
a. Plug in and turn ON your WL559E
b. Connect the Ethernet cable between your computer and WL559E
c. Launch a web browser. You will be directed to the web user interface.
d. Click on Setup and set Mode of Operation to Bridge.
e. Type the name of your wireless network for the SSID.
f. Enter the channel and password of your wireless network and click
apply.
Page 14 of 44
User Manual
The Web User Interface
The Web User Interface of your WL559E allows you to configure the various
features of your WL559E. This will serve as your main tool in monitoring and
configuring all of your WL559Es main features.
Accessing the Web User Interface
NOTE: To avoid any conflicts in accessing the Web User Interface, it is strongly
advised to do the following:
Simply access the Web User interface through an Ethernet connection.
This is achieved by connecting your Computer and your WL559E
through an Ethernet cable.
If present, kindly turn off the wireless adapter of your computer. You
may enable the wireless adapter after completing the setup. This is to
avoid IP address conflict which might block you from accessing the
Web user interface.
To access the Web User Interface through an Ethernet connection:
1. Connect your computer to the WL559E device using an Ethernet cable.
NOTE: before proceeding to step 2, check the SMART LED INDICATOR
of the device. The LED should be in GREEN WEAK status and BLINKING.
2. Launch any web browser. You would automatically be redirected to
your WL559Es web user interface.
3. If in any case it does not, kindly type 10.0.10.254 on the address bar
and press Enter. You will then be redirected to the Home page of your
WL559Es web user interface.
4. Upon redirecting, a window showing the wireless networks within range
would appear. You may close this mini window or choose to connect
to your preferred wireless network immediately.
Page 15 of 44
User Manual
If you wish to connect to a wireless network immediately you may do
the following steps:
a. Click the connect button
that corresponds to the network you
want to connect to.
b. Enter the correct Wireless Password of the preferred network then
click the Apply button.
c. Kindly wait for the repeater to finish initializing its connection. Your
WL559E would reboot upon successful connection.
NOTE: To know if you have successfully connected to your device,
please check the LEDs of your WL559E; The SMART LED INDICATOR
would be in STABLE GREEN light.
Page 16 of 44
User Manual
Web User Interface Menu
The web user interface was made for users to easily access and control your
WL559Es main features. It is mainly comprised of the following menus:
Quick Connect
The Quick Connect menu allows you to scan for the available wireless
networks within range and connect to your preferred wireless network as well.
To connect to a Wireless Network, simply do the following:
a. Click the Quick Connect menu icon and wait for the search
initialization to finish.
b. Determine
your
corresponding
preferred
wireless
network
then
click
its
Connect button. You will then be redirected to
the Wireless Setup page of your WL559E as seen below:
Page 17 of 44
User Manual
c. Determine the mode of operation of your WL559E. Do take note
that these modes of operation have their respective steps in device
setup. You may also refer to the Plan your Network section of this
user manual.
NOTE: If the mode of operation is set to repeater, you are not
allowed to change the SSID of the network. The MAC Address on
the other hand could not be changed even if you change the
modes of operation.
d. Input the Wireless networks passphrase on the WPA Passphrase
(Wireless Password) text box then click Apply. Kindly wait for the
repeater to finish initializing the connection. Your repeater would
reboot upon successful connection.
NOTE: To know if you have successfully connected to your device,
check the LEDs of your WL559E; it would be in STABLE GREEN light.
Page 18 of 44
User Manual
Setup
The Setup page shows the current properties of the WL559E. This page also
allows you to change the mode of operation, the SSID, the security mode,
enable or disable the broadcast of your SSID, change the passphrase of the
SSID broadcasted by your WL559E, and define the encryption type.
Mode of Operation. Allows you to change the current function of
your WL559E. You may also refer to the Plan your Network section of
this user manual.
SSID. Refers to your WL559Es wireless network name.
MAC Address. The MAC address of your WL559E. The information in
this field cannot be changed.
Broadcast SSID. Allows you to enable or disable the broadcast of
your wireless. By disabling this, you have to manually connect to
your wireless network.
Security Mode. Allows you to configure the combination of
characters the wireless password would have.
Page 19 of 44
User Manual
WPA Passphrase. Allows you to add the current wireless password of
the Wireless Network. You are only allowed to configure this AFTER
you have successfully connected to a network.
WPA Encryption. Allows you to change the encryption settings of
your WL559E.
Page 20 of 44
User Manual
Wireless
The Wireless page shows the current properties of the Wireless Network
broadcasted by your WL559E. This menu allows you to modify basic router
settings, your wireless networks security settings, and also add and delete
MAC filters.
The Wireless page has the following sub menus that can be found on the
second layer of icons just below the main menu icon shortcuts:
Basic Wireless Settings
Wireless Security Settings
MAC Filter Settings
Page 21 of 44
User Manual
Basic Wireless Settings
The Basic Wireless Settings page allows you to configure the basic properties
of your WL559E such as enabling the wireless feature and SSID broadcast,
changing the name of the Wireless SSID, defining a preferred wireless mode
for your WL559E, changing the Wireless channel and various HT properties.
Enable Wireless. Enable or Disable the wireless feature of your WL559E.
By default the Wireless feature of your WL559E is enabled.
Broadcast SSID. Set option to disable to hide your wireless network. By
default, the SSID Broadcast is enabled.
SSID. Allows you to designate a name for your WL559Es wireless
network.
NOTE: It is suggested to leave this field in its default value: 11b/g/n
mixed mode to ensure backward compatibility with older routers and
wireless devices.
Page 22 of 44
User Manual
Wireless Mode. This option allows you to select the type of wireless
standard you want to allow to connect to your wireless network.
Channel. You may opt to change your wireless channel when you are
getting poor reception. You may choose the least channel used in your
area for better wireless performance.
Channel Bandwidth. Allows you to set your Channel Bandwidth to
20MHz and 20/40MHz (Auto). It is strongly suggested to leave this in its
default value : 20/40MHz.
HT Data Rate and HT Guard Interval. These options are recommended
to be set to Auto for maximum efficiency.
Page 23 of 44
User Manual
Security Settings
The Wireless Security Settings page allows you to change the Security Mode,
enable or disable the WPS feature of your WL559E, and add a WPS enabled
device by entering the needed PIN.
Security Mode. Select the type of encryption you want for your wireless
network.
WPS. Allows you to enable or disable the WPS feature of your WL559E.
Enrollee PIN. Enter this PIN to wireless client that will be connecting to
WL559E repeater to automatically configure the wireless device.
Registrar PIN. Here you can enter the WPS-PIN of wireless clients and
click apply for the WL559E to allow access and configure your wireless
client device automatically
Note: WPS will work only for WPA-PSK, WPA2-PSK and WPA/WPA2
encryption. Wireless client should support WPS feature to use this
option.
Page 24 of 44
User Manual
MAC Filter Settings
The MAC Filter Settings page will provide additional protection to your
wireless network. It allows or denies wireless clients from accessing the WL559E
with the use of the MAC address which is unique for every network devices.
To add a MAC Filter:
1. Specify your preferred Policy.
Disable. Disables the application of a MAC Filter to a specific
device or of all MAC Addresses.
Allow. Allows the specified MAC Addresses to connect to the
Wireless network.
Deny. Denies the specified MAC Addresses connection to the
Wireless network.
NOTE: By clicking the Apply button without specifying a MAC
Address, you would be applying the selected policy to all MAC
addresses on the list.
2. Enter the MAC Address of the device where the selected Policy would
apply.
Page 25 of 44
User Manual
To know the MAC Address of your computer, you may simply do the
following:
a. On the Start menu click Run.
b. On the input box of the Run window, type in: cmd to open the
command prompt.
c. On the command prompt, key in ipconfig/all.
d. Locate the Ethernet Adapter Ethernet or Ethernet Adapter Local
Area Network section and find the Physical Address (MAC
Address).
3. Click the
button located beside the MAC Address text box to
apply changes.
To remove a MAC Filter:
1. Click the
button that corresponds to the MAC address that you
wish to remove from the list.
Page 26 of 44
User Manual
System
The System page allows you to configure various system oriented settings
such as changing the devices IP Address, backing up the current
configuration settings, upgrading the devices firmware, restoring the device
from a previously saved configuration file, resetting the device to its factory
default, and defining a user password for the Web UI.
The Systems page has the following submenus:
Device Info
Local Network
Configuration Settings
Firmware upgrade
System Password
Page 27 of 44
User Manual
Device Information
Allows you to view basic device information regarding your WL559E such as
the firmware version and its build date, the devices serial number, MAC
addresses of various interfaces, and view the Wireless status.
Firmware Version. Shows the current firmware version of the device
Build Date. Shows the date when firmware is created
Serial Number. Shows the devices serial number.
ETH/Bridge and Wireless MAC address. Shows the MAC address of the
different Interfaces.
Wireless Status. Shows the wireless devices wireless status
Page 28 of 44
User Manual
LAN Configuration
The LAN Configuration page allows you to specify a device IP address and
Device subnet mask that your WL559E will use.
Note: Change the IP Address (e.g. 10.0.10.251) in this field if you are using two
WL559Es on the same network in order to avoid the occurrence of IP address
conflict. Do take note that the IP Address in this field would also be the one
you would be using in accessing the Web User Interface of your WL559E.
Configuration Settings
The configuration settings page allows you to backup WL559E settings, do a
firmware upgrade, and restore an existing configuration by using the backed
up file.
Page 29 of 44
User Manual
Backup. Allow you to save the current configuration of WL559E. Default
file name for the backup file will be RT2880_Settings.dat. Click Apply
to start saving your configuration.
Update. Here you can load the saved configuration of your WL559E.
Click browse and load the saved settings then click the Apply button.
Restore. Click on the apply button to reset the unit back to its default
factory settings. Unsaved information will be lost.
Page 30 of 44
User Manual
Firmware Upgrade
The Firmware Upgrade page allows you to update the firmware of your
device for future changes and enhancement, however, it is strong suggested
to only upgrade your device firmware if it was advised by Aztech. You may
download the latest firmware for your device at www.aztech.com/support.
To update the firmware kindly follow the instructions below:
a. From the System page, click the Firmware Upgrade button.
b. Click on the Browse button and locate and open the firmware for
WL559E (single.img)
c. Click Apply to start the update. Wait for the firmware upgrade to finish
and reboot. You will be redirected to the Homepage of your WL559E.
Note: It is strongly recommended to only use firmware officially
released by Aztech, Using third party firmware will void the warranty of
the device.
Page 31 of 44
User Manual
System Password
Set a password on web user interface to prevent other users from getting
access to the web UI and avoid unwanted changes from your settings. To
add a system password, simply type in your preferred password and click on
apply to activate this feature. To disable, simply remove the password and
click apply to save your settings.
Note: Forgotten password cannot be recovered. Reset the device to its
factory default by pressing the reset button found beside the Ethernet port of
WL559E for 11 seconds.
Page 32 of 44
User Manual
Device Status
The device status page shows the current status of the AP, and also the client
devices that are currently connected wirelessly to your WL559E.
Page 33 of 44
User Manual
WPS
WPS or Wifi Protected Setup makes it easier for you to connect your WL559E
to your wireless router and the WL559E to your wireless devices with a simple
push of a button.
To connect the WL559E to a Wireless Router via WPS:
1. Press the WPS button of WL559E for 5 seconds.
2. Press the WPS button on your router for 2 seconds.
To connect the WL559E to a Wireless client via WPS:
1. Press the WPS button of WL559E for 2 seconds.
2. Press the WPS button on the wireless client for 2 seconds.
NOTE: To accomplish a successful connection through WPS, simply
accomplish the process correctly within two minutes. It is also important to
ensure that the WPS feature of the device is enabled and must also be
supported on the wireless router and even the wireless devices that will be
connected to your WL559E.
Page 34 of 44
User Manual
Default Settings
We have listed below the default values of the fields present in your WL559E.
This could be of use as reference.
FIELDS
DEFAULT VALUE
Device IP Address
Device Subnet Mask
Security Mode
Channel
Enhanced Compatibility
Broadcast SSID
Mode of Operation
Wireless SSID
Wireless Mode
HT Data Rate
HT Channel Bandwidth
HT Guard Interval
Security Mode
WPS
Policy
10.0.10.254
255.255.255.0
Open
2412MHz (Channel 1)
ON
Enabled
Repeater
Wireless-559E
11b/g/n mixed mode
Auto
20/40
Auto
None
Enabled
Disabled
Page 35 of 44
User Manual
Warranty Policy
Aztech warrants this product against defects in material and workmanship. A
product determined by authorized service representative to be defective in
form or function will be repaired or at our option, to be replaced at no
charge.
This warranty does not cover any losses or damages that occur as a result of :
Improper installation
Misuse, abuse, neglect or operation with faulty equipment
Repair or modification by anyone other than Aztech or an authorized
repair agent
Defects due to wear and tear, act of God or any other causes and not
due to original manufacturer defect
Aztech will not be liable for any loss, damage or alteration to :
1. Third party hardware or software,
2. Programs, data, or information stored,
3. Any loss or damage arising from the loss of use, loss of profits or
revenue, or for any resulting indirect or consequential loss or damage.
The warranty is not valid unless the purchaser registers online
within 14 days of purchase.
Please register your warranty online at:
www.aztech.com/support
Page 36 of 44
User Manual
FAQs
1. Why cant I access the Web UI of my WL559E?
Ensure that the Ethernet cable is properly connecting your WL559Es
and Desktop/computer through both of the devices Ethernet ports.
You may turn-off / disable the wireless adapter of your computer (if
applicable and launch a Web browser. It should redirect you to User
Interface of the WL559E (If in any case it does not type
http://10.0.10.254 on your Web browser Ex: Internet Explorer, Firefox,
or Chrome etc.)
2. What if I want to change some of the configurations set on my WL559E
after it has been previously configured and connected to my wireless
AP/Router?
If you are connected to the WL559Es wireless network, you may just
open your Web browser and type http://10.0.10.254 on the address
bar to get to the Web user interface.
Another way is to connect your desktop/pc to the WL559E using an
Ethernet cable, and type http://10.0.10.254 on the address bar to
get to the Web user interface.
3. Will the WL559E increase the range and throughput of my wireless
AP/Router?
The WL559E will extend the range of your wireless AP/router but it will
NOT increase the throughput. All repeaters will sacrifice half of the
bandwidth available from the primary router for all of the clients
wirelessly connected to the repeater. This is a result of the repeater
taking turns talking to not just one partner, but to two, and having to
relay the traffic between them.
Page 37 of 44
User Manual
4. Can I connect a second WL559E to the current WL559E that I have
already connected to my wireless AP/router?
It is possible to extend the wireless signal of your first WL559E by
connecting another WL559E to it. But you must understand that each
time the wireless signal is repeated, the repeated signal will be half of
the original. So in theory, if your wireless AP/router gives a total
throughput of about 50Mbps, after the 1st WL559E it will be around
25Mbps and 12.5Mbps after the 2nd WL559E. Actual throughput might
be lower than this after taking in consideration walls and other
interference in the wireless medium.
5. Can I use the WL559E with my old wireless-G AP/router?
Yes. Even if the WL559E is a wireless-N repeater, it is backward
compatible with wireless b and g devices including AP and clients.
6. Why can't I connect to the Internet when I pressed the WPS on the
WL559E?
The WPS button of the WL559E is meant for connecting your AP/Router
and wireless devices to the WL559E. When the WPS is activated, Light in
Amber color will blink within 2 minutes. If WL559E was already
connected to any AP/Router, Internet on the WL559E will stop to scan
for connecting AP/Router or wireless client. If in any case the
association is not successful you will need to reboot the WL559E to
restore its connection to the Internet.
Page 38 of 44
User Manual
Troubleshooting
If you encounter any internet or wireless connectivity issues, please try the
following:
1. Unplug and plug the device.
2. Wait for the Smart LED Indicator to be in STEADY GREEN. Ensure that the
SMART LED has sufficient signal (preferably at two bars) to cover for
your wireless needs.
3. Check if the Ethernet cable connecting your Ethernet device to the
WL559E is PROPERLY connected.
4. Open a web browser and check if the WL559E is correctly connected
to a wireless network in your home.
If it is not, reconnect your WL559E to the routers wireless network.
You may have to reconnect your wireless devices again to your
WL559E.
If it is, check if your wireless router has an ACTIVE internet
connection. You may try surfing a website to test this.
5. If the following instructions above did not work you may try the
following:
Plug the WL559E to a different power outlet.
Relocate the WL559E to an area which would provide it with better
router signal reception.
Perform a factory reset by pressing the Reset button for 10 seconds
and repeat the steps mentioned above.
Page 39 of 44
User Manual
Appendix
What are Repeaters?
As the term suggests, wireless repeater REPEAT wireless signals coming from
your router in order to reach areas that are in need of wireless coverage.
Why should I Use WL559E?
Whether you like it or not, your router cannot fully provide wireless coverage
all over your home, areas with weak wireless signals or even blind spots are
sure to occur. With the WL559E, say goodbye to these blind spots and extend
wireless signals to any part of your home that needs it.
Would Repeaters provide less bandwidth?
In concept, a router talks to wireless devices only. This allows routers to
provide FULL bandwidth to all wireless devices involved. With repeaters, the
communication is two-way; a repeater talks to both the router to repeat its
signal, and a wireless device, where it will relay the signal.
How would the SMART LED help me find signal?
The WL559Es SMART LED detects signal quality. The nearer it is to the router,
the stronger the LED bar display will be. Through the SMART LED, you will be
capable of knowing where to place the WL559E by looking at the signal
provided by the router in this area.
What is Bridge Mode?
The WL559Es bridge mode allows your Ethernet devices to connect wirelessly
to a router. With the WL559Es bridge mode, enable your Ethernet device to
use the WL559E as a wireless client by enabling its Bridge Mode.
Page 40 of 44
User Manual
What is AP Mode?
The WL559Es Access Point mode allows your modem to have wireless
capabilities. By enabling the AP mode of the WL559E, enable your modems
to have a wireless feature and connect all your wireless devices that need
internet connection.
How does the WPS button allow faster wireless connectivity?
The WPS or Wi-Fi Protected Setup button allows you to connect your wireless
devices to the WL559E and even connect the WL559E to a wireless router with
a simple press of the WPS button. You may have to, however, check the user
manual of the device you will pair the WL559E with, to know how many
seconds the wireless devices WPS button should be pressed.
Page 41 of 44
User Manual
Safety Precautions
Do not open, service, or change any component.
Only qualified technical specialists are allowed to service the
equipment.
Observe safety precautions to avoid electric shock
Check voltage before connecting to the power supply. Connecting to
the wrong voltage will damage the equipment.
Page 42 of 44
User Manual
Page 43 of 44
User Manual
Copyright 2014 Aztech Technologies Pte Ltd (CRN:199800635M). All rights reserved.
Page 44 of 44
S-ar putea să vă placă și
- Asset Tagging: Style and Placement GuideDocument9 paginiAsset Tagging: Style and Placement GuideWilson OliveiraÎncă nu există evaluări
- Wireless N USB AdapterDocument43 paginiWireless N USB AdapterTeratak MayaÎncă nu există evaluări
- Aztech WL557RT4 User Manual v1.0Document67 paginiAztech WL557RT4 User Manual v1.0Melayu SejatiÎncă nu există evaluări
- Aztech HL109EPDocument43 paginiAztech HL109EPJohn Wong0% (1)
- SSW Install 3.6 M09001260Document120 paginiSSW Install 3.6 M09001260Mohamad AshrafiÎncă nu există evaluări
- H.264 Mega Cube Cam User Manual - V5 - 090730Document94 paginiH.264 Mega Cube Cam User Manual - V5 - 090730Finna Csaba100% (1)
- Edimax - EW-7438RPn - Wi-Fi Extender - User Manual - enDocument58 paginiEdimax - EW-7438RPn - Wi-Fi Extender - User Manual - enVlad FlorescuÎncă nu există evaluări
- Rtn65u User Manual PDFDocument70 paginiRtn65u User Manual PDFyahaira_nicolasÎncă nu există evaluări
- Data MaxDocument160 paginiData MaxMiroslava BiroÎncă nu există evaluări
- AirLive WT-2000PCI ManualDocument35 paginiAirLive WT-2000PCI Manualrino8Încă nu există evaluări
- Motorola Modem SB5120Document74 paginiMotorola Modem SB5120Berks Homes100% (1)
- User Manual For The Netgear Rangemax™ 240 Wireless Notebook Adapter Wpnt511Document56 paginiUser Manual For The Netgear Rangemax™ 240 Wireless Notebook Adapter Wpnt511Charlotte TonerÎncă nu există evaluări
- Operation Guide: Ip Camera SeriesDocument65 paginiOperation Guide: Ip Camera SeriesEligio LeivaÎncă nu există evaluări
- WIPC302 WIPC302 WIPC302 WIPC302: Wireless N IP CameraDocument51 paginiWIPC302 WIPC302 WIPC302 WIPC302: Wireless N IP Camerafb888121Încă nu există evaluări
- Motorola Surfboard SB5100 MANUALDocument74 paginiMotorola Surfboard SB5100 MANUALfylobedo99Încă nu există evaluări
- Upload FileDocument78 paginiUpload FileMatt Anton RaimondÎncă nu există evaluări
- SB 5100Document72 paginiSB 5100david romeroÎncă nu există evaluări
- Juniper SSG5Document66 paginiJuniper SSG5Carlos Flores UrtechoÎncă nu există evaluări
- Virtual LAN Configuration GuideDocument12 paginiVirtual LAN Configuration GuideAshwani SinghÎncă nu există evaluări
- Aztech Homeplug Hl109eDocument41 paginiAztech Homeplug Hl109eTeeeveeeÎncă nu există evaluări
- Huawei WS322 User GuideDocument74 paginiHuawei WS322 User GuidekaddalÎncă nu există evaluări
- Cisco 2900 and 3900 Series Hardware Installation: Americas HeadquartersDocument226 paginiCisco 2900 and 3900 Series Hardware Installation: Americas Headquartersdiego valladolidÎncă nu există evaluări
- SSG 20 Hardware Installation and Configuration Guide: Security ProductsDocument86 paginiSSG 20 Hardware Installation and Configuration Guide: Security ProductsAlbarKhairanÎncă nu există evaluări
- SB5101 - User GuideDocument72 paginiSB5101 - User Guidea_karimÎncă nu există evaluări
- Planet Sip Analog Telephone Adapter Vip 156-157 SeriesDocument75 paginiPlanet Sip Analog Telephone Adapter Vip 156-157 SeriesNicolaos MavrogenisÎncă nu există evaluări
- Manual Radio AirspanDocument74 paginiManual Radio AirspanRamon M0% (1)
- ICX35 HWC User ManualDocument122 paginiICX35 HWC User ManualIsraelÎncă nu există evaluări
- HG532s Control D'accesDocument31 paginiHG532s Control D'acceszoomtnÎncă nu există evaluări
- ASC1202B-D Users-Manual V1 0 0 201808Document38 paginiASC1202B-D Users-Manual V1 0 0 201808Rocio MercadoÎncă nu există evaluări
- HL110E User Manual v1.2 PDFDocument41 paginiHL110E User Manual v1.2 PDFGienUpÎncă nu există evaluări
- Globe Aztech DSL5068EN (1T1R) - User Manual v1.2Document40 paginiGlobe Aztech DSL5068EN (1T1R) - User Manual v1.2AJ QuimÎncă nu există evaluări
- Four-Door One-Way Access Controller: User's ManualDocument35 paginiFour-Door One-Way Access Controller: User's ManualEnrique RosalesÎncă nu există evaluări
- AC-500 Hardware Guide R2 - AOS12.3.1Document45 paginiAC-500 Hardware Guide R2 - AOS12.3.1Juan Pablo Guerrero CuevaÎncă nu există evaluări
- Pi7500 Installation and Service Guide For Minolta Black and White Copiers A Guide For Service TechniciansDocument101 paginiPi7500 Installation and Service Guide For Minolta Black and White Copiers A Guide For Service TechniciansMarck JunoÎncă nu există evaluări
- Averkey 500 ProDocument37 paginiAverkey 500 Provlaz456Încă nu există evaluări
- Ac-1400 - 3000 Hardware Guide r3 - Aos11 2Document68 paginiAc-1400 - 3000 Hardware Guide r3 - Aos11 2Emilio Venegas100% (1)
- USB 2.0 To IEEE 802.11N 150Mbps Mini Wireless Network Adapter - 1T1RDocument11 paginiUSB 2.0 To IEEE 802.11N 150Mbps Mini Wireless Network Adapter - 1T1RAmanda paujiahÎncă nu există evaluări
- Job Management GuideDocument214 paginiJob Management GuideIonita CristinaÎncă nu există evaluări
- DAHUA ASC1204B-S ManualDocument36 paginiDAHUA ASC1204B-S ManualSergio SalinaÎncă nu există evaluări
- Em WNL U552Document41 paginiEm WNL U552Mané ZueiroÎncă nu există evaluări
- NVR Hyundai Nextgen User ManualDocument268 paginiNVR Hyundai Nextgen User ManualkmalÎncă nu există evaluări
- Aztech WL556E Black - User Manual v1.0Document35 paginiAztech WL556E Black - User Manual v1.0Nazri OsmanÎncă nu există evaluări
- Color Network Printer Unit-C1: Printing GuideDocument136 paginiColor Network Printer Unit-C1: Printing GuideВладимир ДмитриевичÎncă nu există evaluări
- Operator's Manual For Wireless LAN Module: Multifunctional Digital SystemsDocument60 paginiOperator's Manual For Wireless LAN Module: Multifunctional Digital SystemsAJÎncă nu există evaluări
- Configuring Juniper DSMsDocument316 paginiConfiguring Juniper DSMsgoooroooÎncă nu există evaluări
- CameoSeries UMAN CM2 3PDocument40 paginiCameoSeries UMAN CM2 3PvagnelimaÎncă nu există evaluări
- Control Acces DAHUADocument25 paginiControl Acces DAHUACrisbogo68Încă nu există evaluări
- 3crdw696 Ug eDocument22 pagini3crdw696 Ug eAmy LeeÎncă nu există evaluări
- UG VigorPro5300 V2.0Document304 paginiUG VigorPro5300 V2.0Gabo GrassiÎncă nu există evaluări
- EM IPX 2100 - v1.0 PDFDocument102 paginiEM IPX 2100 - v1.0 PDFEmanuel FranciscoÎncă nu există evaluări
- Electrician''s Guide to Control and Monitoring Systems: Installation, Troubleshooting, and MaintenanceDe la EverandElectrician''s Guide to Control and Monitoring Systems: Installation, Troubleshooting, and MaintenanceÎncă nu există evaluări
- Cloud Computing: A Comprehensive Guide to Cloud Computing (Your Roadmap to Cloud Computing, Big Data and Linked Data)De la EverandCloud Computing: A Comprehensive Guide to Cloud Computing (Your Roadmap to Cloud Computing, Big Data and Linked Data)Încă nu există evaluări
- Wireless Networks for Industrial Automation, Fourth EditionDe la EverandWireless Networks for Industrial Automation, Fourth EditionÎncă nu există evaluări
- REMOTE ACCESS VPN- SSL VPN: A deep dive into SSL VPN from basicDe la EverandREMOTE ACCESS VPN- SSL VPN: A deep dive into SSL VPN from basicEvaluare: 5 din 5 stele5/5 (1)
- PowerPC Microprocessor Common Hardware Reference Platform: A System ArchitectureDe la EverandPowerPC Microprocessor Common Hardware Reference Platform: A System ArchitectureEvaluare: 4 din 5 stele4/5 (1)
- VoIP and Unified Communications: Internet Telephony and the Future Voice NetworkDe la EverandVoIP and Unified Communications: Internet Telephony and the Future Voice NetworkÎncă nu există evaluări
- Home Automation: A Complete Guide to Buying, Owning and Enjoying a Home Automation SystemDe la EverandHome Automation: A Complete Guide to Buying, Owning and Enjoying a Home Automation SystemEvaluare: 2 din 5 stele2/5 (2)
- Wireless LAN: 1 HistoryDocument7 paginiWireless LAN: 1 HistoryM Duraipandian MariappanÎncă nu există evaluări
- Netis Wireless WF2419 Datasheet V1.0Document1 paginăNetis Wireless WF2419 Datasheet V1.0Ongky SajaÎncă nu există evaluări
- CCNA Wireless 200-355Document95 paginiCCNA Wireless 200-355Jose Luis Jaramillo67% (6)
- ICT-OL-10-THEORYNOT-ver0-8-5 Sect4Document21 paginiICT-OL-10-THEORYNOT-ver0-8-5 Sect4Nermeen100% (1)
- Topic 1 2 - NETWORK ADMINISTRATIONDocument7 paginiTopic 1 2 - NETWORK ADMINISTRATIONLanz CatamisanÎncă nu există evaluări
- Wirelesss Technology: Presented by Thein ZawDocument14 paginiWirelesss Technology: Presented by Thein ZawMie NgeÎncă nu există evaluări
- Ieee Standard For Information Technology Telecommunications andDocument202 paginiIeee Standard For Information Technology Telecommunications andAndrea MarquezÎncă nu există evaluări
- FortiNAC Aerohive Wireless Access PointsDocument20 paginiFortiNAC Aerohive Wireless Access PointsMohamad FirdausÎncă nu există evaluări
- E300g AP ManualDocument64 paginiE300g AP ManualnitaserbanscribdÎncă nu există evaluări
- BL MP01 Rasp PDFDocument2 paginiBL MP01 Rasp PDFMilan PitovicÎncă nu există evaluări
- Om 1 PDocument1 paginăOm 1 PNeil SukhoÎncă nu există evaluări
- Epson Wireless ProjectorsDocument7 paginiEpson Wireless Projectorsacestrider1023Încă nu există evaluări
- Vigor2862 3892 ReleasenotesDocument2 paginiVigor2862 3892 ReleasenotesGerben de FouwÎncă nu există evaluări
- Wireless Technology PresentationDocument32 paginiWireless Technology PresentationAnkit AgrawalÎncă nu există evaluări
- Wifi ReportDocument22 paginiWifi Reportapi-37101320% (1)
- CWR-935 - A - V1.0 - User Manual - 20090924 PDFDocument256 paginiCWR-935 - A - V1.0 - User Manual - 20090924 PDFCristianoo ZombieeÎncă nu există evaluări
- Wireless LAN at 60 GHZ - IEEE 802.11ad ExplainedDocument28 paginiWireless LAN at 60 GHZ - IEEE 802.11ad ExplainedchoppersureÎncă nu există evaluări
- Nokia N97 UG enDocument173 paginiNokia N97 UG enRubén MenaÎncă nu există evaluări
- Modern Trends in Computer ApplicationDocument36 paginiModern Trends in Computer ApplicationSumesh JohnÎncă nu există evaluări
- OSWA - Course OutlineDocument2 paginiOSWA - Course OutlineCSKÎncă nu există evaluări
- G-93RG1 User Manual V1Document37 paginiG-93RG1 User Manual V1huzvn82_6229388200% (1)
- Voice Over WLAN Design Guide R6.0 For OmniAccess® Stellar Access PointsDocument85 paginiVoice Over WLAN Design Guide R6.0 For OmniAccess® Stellar Access PointsAsnake TegenawÎncă nu există evaluări
- Huawei Wi-Fi 6 AP Tolly Test Report (AP7060DN AirEngine 5760-10) PDFDocument11 paginiHuawei Wi-Fi 6 AP Tolly Test Report (AP7060DN AirEngine 5760-10) PDFEdgardo De Mesa MalaitÎncă nu există evaluări
- MTS 6531 User Manual - 2019-10-31 - 0Document632 paginiMTS 6531 User Manual - 2019-10-31 - 0Mircea GilcaÎncă nu există evaluări
- Ds Ruckus t300 SeriesDocument3 paginiDs Ruckus t300 SeriesmpuriceÎncă nu există evaluări
- H-046-019479-00 BeneFusion nVP维修手册(英文)-3.0Document122 paginiH-046-019479-00 BeneFusion nVP维修手册(英文)-3.0facundo farias100% (1)
- WL 299CDocument19 paginiWL 299CSorin GhitaÎncă nu există evaluări
- Inspiron 14Document5 paginiInspiron 14yayukÎncă nu există evaluări
- Unit 5 - Advance Computer Networks - WWW - Rgpvnotes.inDocument14 paginiUnit 5 - Advance Computer Networks - WWW - Rgpvnotes.inprince keshriÎncă nu există evaluări