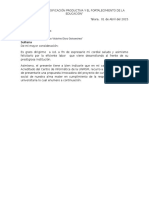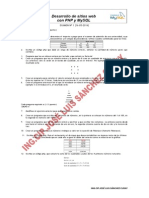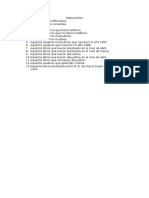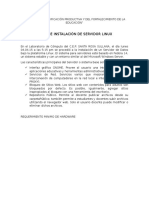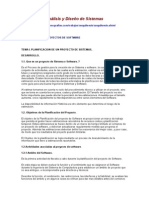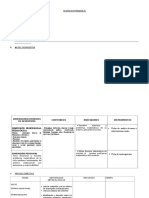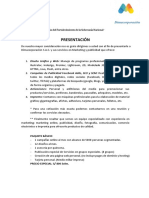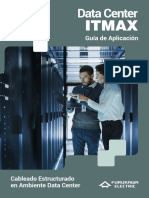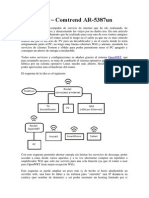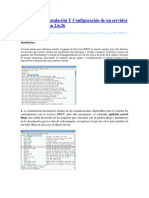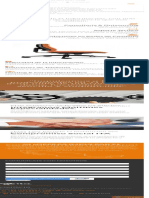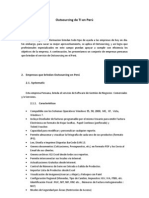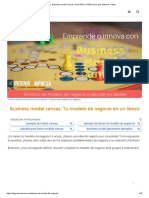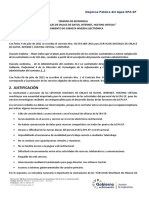Documente Academic
Documente Profesional
Documente Cultură
Guia 2
Încărcat de
anon_872382719Titlu original
Drepturi de autor
Formate disponibile
Partajați acest document
Partajați sau inserați document
Vi se pare util acest document?
Este necorespunzător acest conținut?
Raportați acest documentDrepturi de autor:
Formate disponibile
Guia 2
Încărcat de
anon_872382719Drepturi de autor:
Formate disponibile
UNIVERSIDAD DON BOSCO
FACULTAD DE ESTUDIOS TECNOLGICOS
ESCUELA DE COMPUTACIN
CICLO: 02/2015
Nombre de la Prctica:
Lugar de Ejecucin:
Tiempo Estimado:
MATERIA:
DOCENTES:
GUIA DE LABORATORIO #2
Instalacin, configuracin y gestin de usuarios con Joomla
Centro de cmputo
2 horas con 30 minutos
Administracin de Contenidos en Internet
Inga. Hugo Dimas / Inga. Laura Cceres / Ing. Ricardo Elas
I. OBJETIVOS
En esta gua de prctica se pretende:
1. Estar en capacidad de obtener el sistema de gestin de contenidos Joomla.
2. Desarrollar la habilidad necesaria para instalar Joomla, tanto en un servidor web local como remoto.
3. Realizar la configuracin inicial de Joomla para dejarlo listo para utilizarlo en la creacin de sitios web.
4. Estar en capacidad de utilizar el panel de administracin de Joomla.
II. INTRODUCCIN TERICA
Qu es Joomla?
Es un Sistema de Gestin de Contenidos (CMS: Content Management System) de interfaz web, que permite
crear sitios web elegantes, dinmicos e interactivos.
Con Joomla se puede crear en pocas horas un completo portal para un centro escolar o una web docente en la
que publicar noticias, blogs, directorios de enlaces o documentos para descargar sin necesidad de conocimientos
tcnicos especiales o de complejos lenguajes de programacin.
Requerimientos para instalar Joomla
Para instalar Joomla 3.1.4 (ingls) o Joomla 3.0.3 (espaol) es necesario contar con el siguiente software,
previamente instalado:
Software
Recomendado
Mnimo
PHP
5.3.1 +
5.3.1
MySQL
5.1 +
5.1
Apache
2.X +
2.X
PostgreSQL
8.3.18 +
8.3.18
IIS
7+
7
Instalacin de Joomla
Lo primero que debemos de hacer para instalar Joomla es descargar el software del sitio oficial de Joomla. Esto
se puede hacer desde el sitio en ingls, en la siguiente direccin:
http://www.joomla.org/download.html
Administracin de Contenidos en Internet 1 / 27
Gua #2: Utilizacin y configuracin de Joomla
Para descargar la versin en espaol, puede ingresar al siguiente enlace:
http://joomlaspanish.org/
En estas pginas encontrar los enlaces para instalar Joomla por primera vez en el equipo. Este enlace es el que
indica Paquete completo (Full Package). Por otro lado, si lo que necesita es una actualizacin de una versin
anterior de Joomla, busque la opcin Paquete de actualizacin (Update Package).
Si lo prefiere, puede ir directamente al sitio de descarga de Joomla en espaol, sin embargo, pudiera ser que no
encuentre la versin ms reciente disponible para la descarga. Este sitio est en la siguiente direccin:
http://www.joomlaspanish.org/
En cualquier caso, el paquete descargado ser un archivo comprimido en formato zip, si lo va a instalar en un
servidor Windows o tar, si lo har en un servidor Linux o MAC-OS. Debe descomprimirlo con el programa
apropiado. Esto lo puede hacer directamente en la carpeta web (www en el caso del Apache que viene con el
Wamp) o en otra ubicacin. Si opta por la segunda opcin tendr que copiar los archivos y carpetas que resulten
despus de descomprimir el paquete.
Despus de descargado el paquete apropiado de Joomla, debe decidir si desea instalar Joomla en un servidor
web local o en un servidor remoto. As que veamos cada uno de los casos.
Instalacin local de Joomla
Bsicamente lo que hay que hacer para instalar, montar o preparar Joomla para la creacin de sitios web, es
copiar las carpetas y archivos extrados del paquete descargado en la carpeta web de su servidor. Si ya tiene
alguna experiencia instalando y configurando sitios web, sabr que esto se hace en la carpeta www, si utiliza
Administracin de Contenidos en Internet
Gua #2: Utilizacin y configuracin de Joomla
Wamp Server. Otros servidores hacen uso de una carpeta wwwroot, htdocs o documentRoot, dependiendo del
servidor web que disponga.
Adicionalmente, deber disponer de MySQL para poder crear la base de datos al momento de realizar la
instalacin con el instalador de Joomla. Esto lo examinaremos en detalle en el procedimiento de esta gua de
prctica.
Instalacin remota de Joomla
La posibilidad de instalar Joomla de forma remota depende en gran medida de las caractersticas ofrecidas por
el servicio de webhosting que tenga a su disposicin. Sin embargo, el proceso habitual, debe ser el siguiente:
1. Extraer el archivo de Joomla! en un directorio local.
2. Subir los archivos al servidor por FTP (Protocolo de Transferencia de Archivos), colocndolos
directamente en la raz del sitio o en un subdirectorio. Para esto existen muchos programas FTP
gratuitos disponibles como Filezilla.
3. Ejecutar la instalacin desde la URL de su web (ejemplo: http://www.sudominio.com).
Una vez que los archivos estn en el servidor local o remoto, el siguiente paso es seguir el proceso de preinstalacin.
Si es su primera instalacin de Joomla!, verifique que su servicio de hosting cumple los requisitos de sistema
sealados previamente. Suponiendo que dispone de un servidor Apache, un mdulo PHP y una Base de Datos
MySQL, podr continuar la instalacin de Joomla!.
1. Descomprima la distribucin de Joomla! en un directorio local.
2. Transfiera los archivos a su servidor, colocndolos directamente en la raz del sitio o en un subdirectorio.
Asegrese de mantener la integridad de la carpeta de archivos.
3. Una vez haya terminado de transferir los archivos y las carpetas, vaya a la pgina de inicio,
http://www.sudominio.com (o http://www.sudominio.com/carpeta_joomla). Ahora debera ver la
pgina de Pre-Instalacin generada por Joomla!.
El proceso de instalacin consta de tres sencillos pasos que se describen a continuacin.
Al ingresar a la direccin: http://localhost/joomlaaci/
Si no ve la pgina de Instalacin de Joomla, revise lo siguiente:
Subi todos los archivos y carpetas al servidor y los coloc en la carpeta indicada?
Administracin de Contenidos en Internet
Gua #2: Utilizacin y configuracin de Joomla
Elimin completamente su anterior sitio web de Joomla?
Realmente dispone de un servidor web Apache/MySQL/PHP y est iniciado?
Estn los mdulos MySQL, Zlib y XML activados en el PHP?
Si todo est correctamente, y todava no ve la pgina de instalacin, intntelo introduciendo:
http://www.sudominio.com/installation/index.php. ste es el enlace directo a la pgina de instalacin. Si an
no se muestra o ve una gran cantidad de errores, probablemente no disponga de un servidor
Apache/MySQL/PHP. Contacte con su proveedor de hosting o instlelo en este momento, si est trabajando
localmente.
Paso 1: Configuracin principal de la instalacin.
PASO 2: Configuracin de la base de datos.
En este paso debe introducir la configuracin de su base de datos MySQL.
Administracin de Contenidos en Internet
Gua #2: Utilizacin y configuracin de Joomla
El tipo de base de datos es uno de dos MySQLi o MySQL. Si tiene la versin de MySQL requerida para la
instalacin de esta versin de Joomla!, es preferible utilizar MySQLi.
El nombre del host de la base de datos depende del modo en que su proveedor de hosting haya configurado
MySQL. El nombre ser localhost, si la base de datos est instalada en el mismo servidor que el sitio web.
No obstante, en ocasiones, cuando el servidor de la web no se utiliza como servidor de la base de datos,
necesitar contactar con su proveedor para conocer los datos de la base de datos. Un ejemplo sera:
mysql.sudominio.com o similar.
Habitualmente, los proveedores de hosting le permiten configurar su propio nombre de usuario, contrasea y
nombre de la base de datos mediante un Panel de Control, utilizando un gestor de la base de datos MySQL. Sin
embargo, casi siempre utilizarn su nombre de usuario como prefijo de los valores ingresados. De nuevo, si
tiene alguna duda consulte con su proveedor para obtener ms informacin.
Es conveniente que seleccione un prefijo para las tablas de la base de datos, no obstante, esto es opcional.
Cuando haya introducido la informacin de la base de datos correctamente, pulse el botn Siguiente. Se le
pedir que confirme la operacin.
PASO 3: Finalizacin de la instalacin.
Si las comprobaciones y configuraciones son correctas presione el botn Instalar. Si no es as corrija las
configuraciones recomendadas en el servidor y actualice esta pgina.
Administracin de Contenidos en Internet
Gua #2: Utilizacin y configuracin de Joomla
PASO 4: Eliminar la carpeta de instalacin.
Qu es lo Siguiente?
Se presentan dos botones que le llevan al Sitio Joomla! o al Administrador. Si es su primera instalacin pulse el
botn Ver Sitio.
Ahora podr ver su nuevo sitio Joomla!
Tmese un momento para explorar algunas opciones del men.
Administracin de Contenidos en Internet
Gua #2: Utilizacin y configuracin de Joomla
Cuando est listo ingrese al panel administrativo ingresando la siguiente URL en la barra de direccin de su
navegador preferido: http://www.sudominio.com/administrator). Esto mostrar el formulario de acceso:
Introduzca el nombre de usuario y la contrasea tal y como se mostraron en el Paso 4 del proceso de instalacin.
Pulse el botn Validarse para Entrar y ahora debera ver el Panel de Control del Administrador (Back-end).
Uno de los primeros pasos a realizar una vez instalado Joomla es realizar la Configuracin global del sitio desde
el panel administrativo. Para ello debe dar clic en el icono Configuracin Global:
Al ingresar, podr observar la configuracin global del sitio examinar los parmetros ingresados durante la
instalacin de Joomla. Puede verificarlos y modificarlos si es preciso o dejarlos como estn. Observar que
existen cuatro pestaas en la Configuracin Global, que son:
Sitio.
Sistema.
Servidor.
Permisos.
Estos son los parmetros que han quedado establecidos luego de la instalacin de Joomla:
Configuracin global, pestaa Sitio:
Administracin de Contenidos en Internet
Gua #2: Utilizacin y configuracin de Joomla
Configuracin global, pestaa Sistema:
Configuracin global, pestaa Servidor:
Administracin de Contenidos en Internet
Gua #2: Utilizacin y configuracin de Joomla
Configuracin global, permisos:
Niveles de acceso en la parte pblica (Front-end)
Annimo (usuario sin registrar). Tiene acceso a todas las partes del sitio web que el administrador haya
dejado como pblicas (Public)
Registrado (Registered) Puede acceder a zonas de la parte pblica de Joomla a las que el administrador le
haya asignado nivel de acceso "registered". Por ejemplo en una escuela este sera el nivel recomendado para
alumnos, padres... Si no queremos que publiquen.
Autor (Author) Puede enviar artculos desde la zona pblica, pero no puede editar los artculos de los
dems, ni publicar los que escribe l mismo. Estos artculos quedan pendientes de validacin hasta que un
administrador los autorice y publique. Puede aadir enlaces al componente Enlaces Web que quedan
publicados sin necesidad de aprobacin.
Redactor (Editor). Puede enviar artculos y editar los de los dems, pero no puede publicar. Los artculos
quedan Pendientes de validacin, al igual que el caso del Autor. Puede ser un nivel recomendado para un
compaero docente, en la Web de Centro. Tienen los mismos privilegios que el Autor para usar el
componente Enlaces Web.
Editor (Publisher). Tiene permisos para enviar, modificar y publicar sus artculos o los de otros usuarios.
Tambin tiene privilegios para usar Enlaces Web.
Niveles de acceso en la parte de administracin
Gestor (Manager): Los usuarios de este grupo tienen un acceso parcial a la zona de administracin:
o
o
Sitio: Gestor Multimedia.
Mens: Edicin de Mens existentes, y creacin de Elementos de Men (todas las funciones
relacionadas).
Administracin de Contenidos en Internet
Gua #2: Utilizacin y configuracin de Joomla
o
Administrador (Administrator): Los usuarios de este grupo pueden acceder a la mayora de funciones
administrativas. Adems de los permisos contemplados para el grupo "gestor" tiene acceso a:
o
o
o
o
Contenido: Gestor de Contenidos, Gestor de Secciones, Gestor de Categoras, Gestor de la Pgina de
Inicio y Gestor del Archivo (y todas las funciones relacionadas)
Sitio: Administrador de Usuarios (crear/editar/borrar cualquier tipo de usuario excepto SuperAdministrador).
Mens: Administrador de Mens (acceso a todas las funciones).
Contenido: Administrador de las Papeleras, Estadsticas.
Extensiones: Instalar/Desinstalar, Crear, Editar cualquier Extensin (excepto el Administrador
de Idiomas y el Administrador de Plantillas).
Super-Administrador (Super Administrator): Los usuarios de este grupo pueden acceder a todas las
funciones administrativas.
A tener en cuenta
Los super administradores son los nicos con capacidad total de gestionar usuarios, registros y permisos.
Desde el Gestor de usuarios se puede editar los datos de estos, bloquearlos, eliminarlos, cambiar su
contrasea, asignarle otro nivel de permisos...
Cuando se crea un nuevo usuario desde el administrador de usuarios el sistema enva automticamente una
notificacin a esa persona con sus datos de acceso.
Para que esto funcione como es debido, en la configuracin global debemos tener bien configurado el sistema
de envo de correo. Cada usuario puede actualizar sus propios datos una vez identificado en el sistema.
Administracin de Contenidos en Internet
10
Gua #2: Utilizacin y configuracin de Joomla
III. MATERIALES Y EQUIPO
Para la realizacin de la gua de prctica se requerir lo siguiente:
No. Requerimiento
1
Gua de prctica #2: Instalacin y configuracin de Joomla
2
Computadora con sistema operativo Windows instalado
3
El paquete completo de Joomla versin 3.1.5 (espaol)
4
Conexin a Internet
Cantidad
1
1
1
1
IV. PROCEDIMIENTO
Ejercicio #1: Instalar Joomla en un servidor local
1. Cree una carpeta en la carpeta web del servidor (www) y nmbrela joomlafetudb, si estudia en la UDB,
joomlapiletcdb si proviene del programa PILET del colegio Don Bosco o joomlapiletitr, si estudia en el
programa PILET Ricaldone.
2.
Descargue el archivo del paquete Joomla y gurdelo en la carpeta que acaba de crear.
3.
Extraer los archivos del paquete completo de Joomla en la carpeta web creada y donde ya lo descarg.
4.
Inicie un navegador y digite la siguiente direccin URL en la barra de direcciones:
http://localhost/joomlafetudb (para estudiantes de la UDB), http://localhost/joomlapiletcdb o
http://localhost/joomlapiletitr (para estudiantes del programa PILET Ricaldone o CDB).
Administracin de Contenidos en Internet
11
Gua #2: Utilizacin y configuracin de Joomla
5.
Si es primera vez que ejecuta Joomla deber ser redireccionado a la pgina de instalacin de Joomla.
6.
Ingrese los campos que le son solicitados en el formulario. Utilice un nombre de usuario adecuado para ud.
y como contrasea una que recuerde. Para este ejemplo se ha usado fetpiletudb. Al terminar de ingresar los
datos presione el botn Siguiente.
7.
Los datos a ingresar en el siguiente paso sirven para configurar la base de datos que se utilizar. Ingrese la
informacin segn se indica en la siguiente figura. Presione el botn Siguiente al terminar.
Administracin de Contenidos en Internet
12
Gua #2: Utilizacin y configuracin de Joomla
Los datos de usuario y contrasea son los que tiene establecidos en su servidor MySQL. En este caso, se ha
utilizado el usuario: tecnologico y la contrasea: fetudb. Si este usuario no existe en MySQL ingrselo a
travs del phpMyAdmin. Se le pedir que seleccione el modo de trabajo con la base de datos. Ac solo se
puede seleccionar entre MySQL, MySQLi o PDO. Utilizaremos MySQLi, puesto que es ms eficiente.
8.
Verifique los datos de la configuracin principal, la configuracin de la base de datos y los requisitos de
instalacin. Presione finalmente, Instalar.
Administracin de Contenidos en Internet
13
Gua #2: Utilizacin y configuracin de Joomla
9.
Verifique que el proceso de instalacin finalice correctamente.
10. Al terminar el proceso de instalacin elimine la carpeta de instalacin, como se le indicar. Puede utilizar
el botn que se le presenta en la pgina o hacerlo manualmente en la carpeta de instalacin de Joomla.
11. Ahora puede presionar cualquiera de los botones Sitio o Administracin para abandonar el asistente de
instalacin y comenzar a utilizar Joomla.
Ejercicio #2: Instalar Joomla en un servidor remoto.
1. Ingrese a su servicio de webhosting (el que cre para la gua de prctica #1) e ingrese al panel de
administracin que le han proporcionado para administrar los archivos de su sitio web. En este ejemplo es
utilizar http://www.zettahost.com/login. Ingrese el usuario y contrasea que le enviaron a su correo y el
que utiliz cuando se registr en el servicio.
Administracin de Contenidos en Internet
14
Gua #2: Utilizacin y configuracin de Joomla
2.
En la seccin de herramientas del panel de control busque la parte de la configuracin de la administracin
por FTP y haga clic en el enlace Ver configuracin FTP.
3.
Tome nota de los datos de administracin va FTP.
Administracin de Contenidos en Internet
15
Gua #2: Utilizacin y configuracin de Joomla
NOTA IMPORTANTE: Los pasos del 4 al 6 no podr realizarlos si est haciendo la gua de prctica dentro de
la red de la Universidad Don Bosco. Solo podr realizarlos desde la conexin a Internet de su casa o cualquiera
que est fuera de la UDB. Pase al paso 7, si est dentro de la red de la Universidad.
4.
Inicie su cliente FTP (por ejemplo FileZilla) e ingrese en la opcin ArchivoGestor de sitios, configurando
adacuadamente una nueva cuenta FTP.
5.
Si la conexin resulta correcta, debera ver en el panel del sitio remoto los archivos y carpetas almacenados
en este.
6.
Arrastre la carpeta que contiene los archivos de joomla y sultela sobre la carpeta htdocs del servidor
remoto.
Administracin de Contenidos en Internet
16
Gua #2: Utilizacin y configuracin de Joomla
NOTA: Seguir los pasos del 7 al X, en caso de estar dentro de la red de la Universidad Don Bosco.
7.
Ingrese al administrador de archivos que le proporciona su servicio de alojamiento web. En el caso de este
ejemplo est en la seccin Archivos (Files) en Administrador de archivos en lnea (Online File Manage).
Administrador de archivos (File manager)
de zettahost.com
Administrador de archivos (File manager)
en freemegabytes.com
Administracin de Contenidos en Internet
17
Gua #2: Utilizacin y configuracin de Joomla
8.
Cree un nuevo directorio (carpeta) en la raz del sitio web remoto que posee, presionando el botn Nueva
carpeta (New dir).
joomlafetud
b
9.
La pgina a la que ser redirigido le permite crear uno o varios directorios simultneamente. Solamente
crear uno para esta prctica y lo llamar joomlafetudb. Presione el botn submit cuando haya ingresado
el nombre de la carpeta en la primera caja de texto.
joomlafetud
b
10. Si la carpeta fue creada satisfactoriamente, la pgina que se cargar deber indicrselo en algn mensaje.
Presione el botn Regresar (Back) para volver a la pgina anterior.
11. Ingrese a la carpeta joomlafetudb que acaba de crear haciendo clic en el enlace con el nombre de esa carpeta.
Administracin de Contenidos en Internet
18
Gua #2: Utilizacin y configuracin de Joomla
12. En esta parte se tendr que subir a la carpeta joomlaaci del servidor todo el paquete de Joomla. Uno de los
problemas ms grandes para poder realizar esta tarea es que en la gran mayora de servidores de
alojamiento web la subida de archivos desde el administrador de archivos est limitada a archivos menores
de 2 MB, aunque este valor puede que dependa de cada servicio de alojamiento web. As que habr que
ingeniarnos para ir subiendo toda la estructura de carpetas y archivos creando archivos que pesen menos
de 2 MB cada uno, para asegurarnos que la tarea pueda ser completada con xito.
CONSEJO: Otra alternativa es subir todo el paquete Joomla
completo en un solo archivo comprimido, siempre y cuando
estemos seguros que existe la posibilidad de descomprimirlo
automticamente en el servicio de webhosting y que este
servicio acepta subir archivos del tamao de nuestro paquete
de Joomla.
13. Cuando se abra el dilogo para crear el archivo
comprimido ingrese la informacin como se indica en la
siguiente figura. Luego presione el botn Aceptar.
Administracin de Contenidos en Internet
19
Gua #2: Utilizacin y configuracin de Joomla
14. Observe y espere a que los archivos comprimidos sean creados.
15. Estos archivos comprimidos creados, sern los que hay que subir al servicio de alojamiento web.
16. En la parte de Archivos suba los 4 archivos que conforman los volmenes comprimidos de Joomla. Sbalos
uno por uno, hasta llegar al ltimo volumen. El archivo con extensin .zip lo subiremos en el siguiente paso.
17. En la parte de subida de archivos comprimidos presione el botn Examinar y comience a subir todos los
archivos que resultaron del paso anterior. Cuando haya terminado descomprima el archivo .zip utilizando
el botn Descomprimir (Unzip).
Administracin de Contenidos en Internet
20
Gua #2: Utilizacin y configuracin de Joomla
18. Cuando termine de seleccionar todos los archivo, presione el botn Enviar.
Ejercicio #3: Configuracin global del sitio Joomla
1. Ingrese al panel de administracin de Joomla.
2. En el men lateral haga clic sobre la opcin Global Configuration (Configuracin Global).
Administracin de Contenidos en Internet
21
Gua #2: Utilizacin y configuracin de Joomla
3.
Dentro de Configuracin Global en la pestaa Site (Sitio), dentro de la seccin SEO Settings
(Configuracin SEO) establezca que se incluir el nombre del sitio web al principio en el ttulo de las
pginas. Esto se hace seleccionando Before (Al principio) en el men desplegable Include Site Name in
Page Titles.
4.
Siempre dentro de Configuracin Global en la ficha System (Sistema), establecer el valor de lmite de tiempo
de expiracin de la sesin en 30 minutos en el campo de texto Session Lifetime dentro de la seccin Session
Settings (Configuracin de la sesin). Por defecto, se establece 15 minutos.
5.
En la ficha Server (Servidor) establecer la zona horaria del sitio web, seleccionando el pas El Salvador en el
men de seleccin Server Time Zone de la seccin Location Settings (Configuracin Regional).
6.
Por ltimo, dar clic en el botn Save & Close (Guardar y Cerrar).
Administracin de Contenidos en Internet
22
Gua #2: Utilizacin y configuracin de Joomla
Ejercicio #4: Crear usuarios.
1. Inicie sesin en el backend de Joomla y hacer clic en el men Users o Usuarios dependiendo el idioma
en que se ha configurado el sitio. Dentro de ese men, damos clic en el submen User Manager el cual
nos redirigir al panel de administracin de usuarios de Joomla.
2.
Dentro del panel de administracin de usuarios, procederemos a visualizar los componentes de la misma
los cuales mencionamos a continuacin: (A) corresponde a la creacin de un nuevo usuario, (B) muestra
una seccin con las diferentes opciones asociadas a la administracin de usuarios como lo son grupos de
usuarios, niveles de acceso y otros. En (C) se nos muestra un listado de los usuarios registrados en el sistema
con informacin asociada a su registro y su ltimo acceso. Para crear un nuevo usuario procedemos a dar
click al botn de Nuevo/New.
3.
Dentro del formulario de nuevo usuario, encontramos las siguientes secciones: (A) corresponde al botn de
guardar cambios del usuario actual, (B) corresponde al listado de fichas asociadas a la configuracin del
usuario y (C) muestra el formulario de ingreso de informacin del usuario. Para agregar un nuevo usuario,
en la ficha Account Details ingresamos la informacin de la siguiente tabla:
Administracin de Contenidos en Internet
23
Gua #2: Utilizacin y configuracin de Joomla
4.
Name
Usuario Administrador
Login Name
Password
Email
administrator
Administrator
admin@udb.edu.sv
En la ficha Assigned User Group se nos muestra un rbol de jerarquas en el cual es posible asociar el o
los roles al usuario actual. Como puede ver, es posible que un usuario tenga mltiples roles asociados. Para
el caso de este usuario, proceda a seleccionar Administrator
Administracin de Contenidos en Internet
24
Gua #2: Utilizacin y configuracin de Joomla
5.
En la ficha Basic Settings se especifica una configuracin determinada para el usuario como es la plantilla,
idiomas, tipo de editor, zona horaria y sitio de ayuda. Por ahora, especificamos estos valores tal y como se
muestra en la siguiente figura.
6.
Finalmente, procedemos a guardar dando clic en el botn Save, y una vez se haya cargado la respuesta,
debe mostrarse un mensaje de confirmacin exitosa, tal y como aparece en la siguiente imagen.
Proceda ahora, a agregar el nuevo usuario administrador.
Name
Login Name
Password
Email
Usuario Administrador
administrator
Adm1n1$tr@t0R (observe que se han usado 1 en lugar de i, 0 (cero) en lugar
de la letra 0, $ en lugar de s y las letras inicial y final estn en maysculas)
admin@udb.edu.sv
Administracin de Contenidos en Internet
25
Gua #2: Utilizacin y configuracin de Joomla
Cree ahora un usuario editor.
Name
Login Name
Password
Email
Usuario Editor
editor
3d1t0R (observe que se han usado el nmero 3 en lugar de la letra E, un valor
de 1 en lugar de la i y el nmero 0 (cero) en lugar de la letra o)
editor@udb.edu.sv
Por ltimo, cree el usuario autor.
Name
Login Name
Password
Email
Usuario Autor
autor
@ut0R (observe que se han usado el smbolo @ en lugar de la letra A y el
nmero 0 (cero) en lugar de la letra o)
autor@udb.edu.sv
7.
Inicie sesin con todos los usuarios creados. Para el caso de los editores, no se tendr acceso a la parte
administrativa, por lo que le mostrar el siguiente mensaje:
8.
Verifique finalmente que los usuarios se hayan creado correctamente y la fecha de ltimo acceso se
encuentre actualizada.
Administracin de Contenidos en Internet
26
Gua #2: Utilizacin y configuracin de Joomla
V. DISCUSIN DE RESULTADOS
1)
2)
Elimine la base de datos creada durante el proceso de instalacin de Joomla y la carpeta donde se guardaron
los archivos de Joomla y vuelva a repetir todo el proceso de instalacin en su servidor local.
Modifique la cuenta de administrador, para que no sea admin e ingrese tres nuevos usuarios, uno gestor,
uno editor y otro pblico, todos ellos registrados. Intente ingresar con cada uno de ellos a la parte
administrativa (back-end) y luego en la parte pblica (front-end). Observe las diferencias en los resultados.
VI. INVESTIGACIN COMPLEMENTARIA
1)
2)
Busque un servicio de webhosting gratuito, distinto al utilizado durante esta prctica para instalar Joomla,
y vuelva a intalar Joomla en un servidor remoto.
Modifique la cuenta de administrador, para que no sea admin e ingrese tres nuevos usuarios, uno gestor,
uno editor y otro pblico, todos ellos registrados.
Administracin de Contenidos en Internet
27
S-ar putea să vă placă și
- Oficio PedagogicoDocument3 paginiOficio Pedagogicoanon_872382719Încă nu există evaluări
- Utilizando La Base de Datos Northwind Crear Los Siguientes ReportesDocument2 paginiUtilizando La Base de Datos Northwind Crear Los Siguientes Reportesanon_872382719Încă nu există evaluări
- Ejercicios E RDocument23 paginiEjercicios E RAnonymous Z0enekÎncă nu există evaluări
- Preguntas de Access BibliotecaDocument1 paginăPreguntas de Access Bibliotecaanon_872382719Încă nu există evaluări
- Informe Santa RosaDocument3 paginiInforme Santa Rosaanon_872382719Încă nu există evaluări
- Análisis y Diseño de SistemasDocument18 paginiAnálisis y Diseño de SistemasRicardo Tarick BañosÎncă nu există evaluări
- Frag - Buenos Dias PrincesaDocument15 paginiFrag - Buenos Dias PrincesaMiroskito_Love100% (2)
- Esquema ConsensuadoDocument4 paginiEsquema Consensuadoanon_872382719Încă nu există evaluări
- Taller de Actividad Técnica de Aprendizaje Creacion de Hosting GratuitoDocument6 paginiTaller de Actividad Técnica de Aprendizaje Creacion de Hosting GratuitoCarlos valencia valenciaÎncă nu există evaluări
- Campus Tecnológico IBM ArgentinaDocument3 paginiCampus Tecnológico IBM Argentinaadriesc2008100% (1)
- Gestion y Administracion Web - Silabo 2020-IDocument11 paginiGestion y Administracion Web - Silabo 2020-ICarlos PrivatÎncă nu există evaluări
- PROFORMA 2022 DimacorporaciónDocument6 paginiPROFORMA 2022 Dimacorporacióndima creacionesÎncă nu există evaluări
- Guia de Aplicacion - Data Center ITMAX PDFDocument80 paginiGuia de Aplicacion - Data Center ITMAX PDFSidney SantosÎncă nu există evaluări
- Business Model Canvas (Pagina Arriendo Canchas)Document1 paginăBusiness Model Canvas (Pagina Arriendo Canchas)Ignacio SalasÎncă nu există evaluări
- Páginas WebDocument18 paginiPáginas WebAriamgelÎncă nu există evaluări
- BRIEFINGDocument7 paginiBRIEFINGŘoger ÂrroyoÎncă nu există evaluări
- OpenWRT - Comtrend AR-5387unDocument29 paginiOpenWRT - Comtrend AR-5387unPedroÎncă nu există evaluări
- Manual de La Instalación Y Configuración de Un Servidor en DebianDocument76 paginiManual de La Instalación Y Configuración de Un Servidor en DebianNataly Zamudio LucianoÎncă nu există evaluări
- Pintacomex PDFDocument1 paginăPintacomex PDFarmando hÎncă nu există evaluări
- EEIE para InformaticaDocument32 paginiEEIE para InformaticaSani Et-Salvi Sets UniversalisÎncă nu există evaluări
- Que Es Ensayo Con EjemploDocument2 paginiQue Es Ensayo Con EjemploPLAZA CENTERÎncă nu există evaluări
- Outsourcing de TI en PerúDocument8 paginiOutsourcing de TI en PerúBakuryu MoleÎncă nu există evaluări
- Libro FirebaseDocument66 paginiLibro Firebasedavcuqupe100% (1)
- Proyecto Modular. M1-M2 Taller de Páginas Web LMX ADocument6 paginiProyecto Modular. M1-M2 Taller de Páginas Web LMX ALuis FloresÎncă nu există evaluări
- Sistemas de Informacion Unidad InformaticaDocument34 paginiSistemas de Informacion Unidad InformaticaEdna CardonaÎncă nu există evaluări
- Paso A Paso Como Crear Tu EcommerceDocument8 paginiPaso A Paso Como Crear Tu EcommerceJOSE URDANETAÎncă nu există evaluări
- Business Model Canvas - Guía PASO A PASO para Que Elabores El TuyoDocument15 paginiBusiness Model Canvas - Guía PASO A PASO para Que Elabores El TuyoAlejandroÎncă nu există evaluări
- Desarrollo Sitio Web MunicipalidadDocument5 paginiDesarrollo Sitio Web MunicipalidadBrayCotriÎncă nu există evaluări
- 15 Herramientas Digitales para EmprendedoresDocument6 pagini15 Herramientas Digitales para EmprendedoresEnrique MoralesÎncă nu există evaluări
- Cómo Hacer Un Árbol de ProblemasDocument4 paginiCómo Hacer Un Árbol de ProblemasLuisaMaria BGÎncă nu există evaluări
- Proveedor de Servicios de InternetDocument15 paginiProveedor de Servicios de InternetDeiby Alexandro Almeyda AquijeÎncă nu există evaluări
- Herramientas MarketingDocument24 paginiHerramientas MarketingJULIANA CORTESÎncă nu există evaluări
- Admini Clase11-1Document17 paginiAdmini Clase11-1Js LlerenaÎncă nu există evaluări
- Como Crear Una Pagina WebDocument18 paginiComo Crear Una Pagina WebIVAIREE RODRIGUEZÎncă nu există evaluări
- PayU Latam PoliDocument10 paginiPayU Latam PolifernandaÎncă nu există evaluări
- AntecedentesDocument18 paginiAntecedentesChristian PuchaicelaÎncă nu există evaluări
- Aplicación Web HTML PDFDocument56 paginiAplicación Web HTML PDFBryan Smith Jr.Încă nu există evaluări
- Web 2.0Document7 paginiWeb 2.0sylviaca0923Încă nu există evaluări