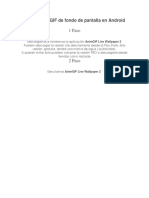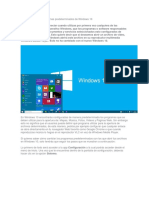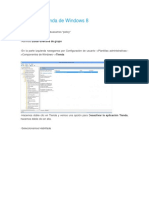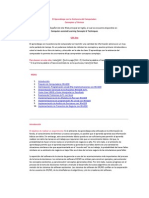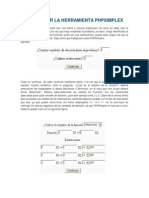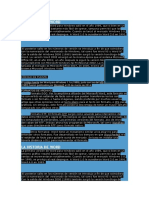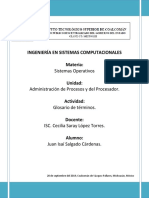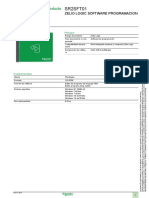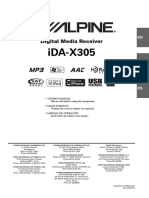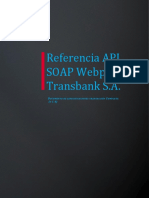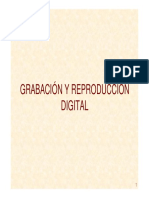Documente Academic
Documente Profesional
Documente Cultură
Instalar y Probar Windows 10 en VirtualBox
Încărcat de
Edd PODrepturi de autor
Formate disponibile
Partajați acest document
Partajați sau inserați document
Vi se pare util acest document?
Este necorespunzător acest conținut?
Raportați acest documentDrepturi de autor:
Formate disponibile
Instalar y Probar Windows 10 en VirtualBox
Încărcat de
Edd PODrepturi de autor:
Formate disponibile
Cmo instalar y probar
Windows 10 en VirtualBox
(Spoiler) Siguiendo este tutorial puedes conseguir hacer lo que se ve en el siguiente
vdeo.
Buenas a todos!
Si me conocis sabris que no soy especialmente un fan de Microsoft, pero
ya sabis: seas pro-Windows o no siempre es algo bueno tener
curiosidad y explorar entre las novedades que van apareciendo. Adems,
como era lgico, Microsoft est desarrollando Windows 10 de una forma
distinta a lo que han hecho hasta ahora. Podemos probarlo de forma
gratuita y legal, de forma que son los propios usuarios los que pueden
opinar y proponer mejoras. La gente de Bill Gates recibe ese feedback y tal
vez pueda satisfacer ms necesidades.
Digo que es lgico que sea as porque sera una estupidez negarse a ver
la realidad: los movimientos que reclaman ms libertad en el
software son cada vez ms importantes. Windows no poda ser menos y
como he comentado, nos ofrece la posibilidad de probar Windows 10 sin
coste y de forma completamente legal.
Siguiendo
este
tutorial podris
instalar
Windows
10 en
vuestro
ordenador de forma segura y sin riesgo para vuestro equipo y vuestros
archivos. Si no os gustan las mquinas virtuales, podis instalarlo a pelo,
pero yo de momento no me arriesgara a tomar ese camino. Adems, podis
probar Windows mientras estis en otro sistema operativo (yo lo voy a
hacer desde Ubuntu).
Todo claro? Pues vamos al lo!
Windows 10 preview (by Microsoft)
Primer paso
Debemos aceptar las condiciones de uso de Microsoft antes de descargar
Windows 10 (click aqu para ir al programa Insider). Yo ya he perdido la
cuenta del nmero de veces que he aceptado un texto de este tipo, as que
sin problemas. Como si se tratara de beber un vaso de agua.
Nos pide que iniciemos sesin con una cuenta Outlook o Hotmail. Una vez
dentro, elegimos la versin que queremos descargar (en principio para este
tutorial ser PC, pero tambin podis probar la de telfono).
Segundo paso
Si nos dejamos llevar, llegaremos hasta la pantalla en la que se nos ofrecen
los archivos ISO. Si alguien se pierde, tambin es posible llegar a travs
de este enlace. Elegimos la ISO que corresponda a nuestro sistema.
x86 para 32 bits
x64 para 64 bits
Tercer paso
Despus de descargar el archivo anterior, debemos instalar VirtualBox o
cualquier otro programa que nos permita arrancar una mquina virtual. Para
hacerlo, simplemente debis ir a la pgina de descarga y proceder a la
instalacin. Aunque yo utilice VirtualBox, los pasos son muy similares
para otros programas.
Abrimos VirtualBox y hacemos click en el icono de la parte superior
izquierda, donde pone Nueva.
Descripcin de la MV
Podemos elegir el nombre que queramos para nuestra mquina, indicamos
que se trata de un sistema Windows y especificamos en Versin Windows
10.
Asignacin de memoria
Escogemos la cantidad de memoria RAM que queremos que se le asigne a
la mquina virtual. Lo que se recomienda es dar toda la que se pueda, sin
entrar en la zona roja.
Creacin del disco duro
Escogemos la opcin Crear un disco duro virtual ahora y pulsamos en la
opcin VDI: Virtual Disk Image. En la siguiente pantalla marcamos
Tamao fijo y le asignamos una cantidad que depender del uso que
vayamos a realizar. Por poner un ejemplo: 30 GB.
Eleccin de la ISO
Este paso no es trivial, y es muy importante. Una vez creada la mquina
virtual debemos editar sus propiedades haciendo click en el icono de
Configuracin. Navegamos hasta la pestaa Almacenamiento y
hacemos click en el icono de Agregar dispositivo CD/DVD. Nos
movemos hasta la carpeta donde hayamos descargado el archivo ISO y lo
seleccionamos.
Cuarto paso
Si hemos hecho todo bien, ya podemos hacer click en el botn de
Iniciar y proceder a la instalacin de Windows 10. Para mayor
comodidad, podemos cambiar al modo de pantalla completa (en mi caso
la combinacin de teclas es CtrlDerecho+F), pero os lo indicar al inicio.
Ya tenemos Windows 10 funcionando perfectamente en cualquier
ordenador. Adems, podemos minimizar la ventana y volver al cabo de un
rato, es como si tuviramos dos sistemas operativos funcionando al
mismo tiempo. La nica precaucin es que si no queremos perder los
datos de la mquina virtual, debemos Guardar Estado en lugar de
cerrarla cuando terminemos.
S-ar putea să vă placă și
- Problemas Con El MouseDocument4 paginiProblemas Con El MouseEdd POÎncă nu există evaluări
- El EsquemaDocument2 paginiEl EsquemaEdd POÎncă nu există evaluări
- Cómo poner GIF de fondo en Android en 4 pasosDocument4 paginiCómo poner GIF de fondo en Android en 4 pasosEdd POÎncă nu există evaluări
- ClassDocument2 paginiClassEdd POÎncă nu există evaluări
- Como Desinstalar Aplicaciones en El IpadDocument4 paginiComo Desinstalar Aplicaciones en El IpadEdd POÎncă nu există evaluări
- Proyector EpsonDocument4 paginiProyector EpsonEdd POÎncă nu există evaluări
- Los 7 Pasos de La Planeación EstratégicaDocument4 paginiLos 7 Pasos de La Planeación EstratégicaEdd PO100% (1)
- Restaurar IpadDocument3 paginiRestaurar IpadEdd POÎncă nu există evaluări
- Unidad 1 Metricas de Desarrollo de Software PSPDocument25 paginiUnidad 1 Metricas de Desarrollo de Software PSPEdd POÎncă nu există evaluări
- Desinstalar Aplicaciones en El IpadDocument8 paginiDesinstalar Aplicaciones en El IpadEdd POÎncă nu există evaluări
- Como Cambiar Los Programas Predeterminados de Windows 10Document4 paginiComo Cambiar Los Programas Predeterminados de Windows 10Edd POÎncă nu există evaluări
- Poner Ipad en DFUDocument5 paginiPoner Ipad en DFUEdd POÎncă nu există evaluări
- Ipad LentosDocument2 paginiIpad LentosEdd POÎncă nu există evaluări
- Cómo Quitar La Contraseña de Inicio de Windows 10Document1 paginăCómo Quitar La Contraseña de Inicio de Windows 10Edd POÎncă nu există evaluări
- Reiniciar IpadDocument3 paginiReiniciar IpadEdd POÎncă nu există evaluări
- Añadir Cuenta en Windows 10Document2 paginiAñadir Cuenta en Windows 10Edd POÎncă nu există evaluări
- Desactivar Tienda de Windows 8Document2 paginiDesactivar Tienda de Windows 8Edd POÎncă nu există evaluări
- Actualizar A Windows 10 ProDocument3 paginiActualizar A Windows 10 ProEdd POÎncă nu există evaluări
- Windows 10Document4 paginiWindows 10Edd POÎncă nu există evaluări
- Boton Inicio de Windows 10 No RespondeDocument1 paginăBoton Inicio de Windows 10 No RespondeEdd POÎncă nu există evaluări
- Qué Es EstrategiaDocument4 paginiQué Es EstrategiaEdd POÎncă nu există evaluări
- Como Utilizar El PlycomDocument59 paginiComo Utilizar El PlycomYotaMarinÎncă nu există evaluări
- Elegir Las Aplicaciones Que Windows Usa de Forma PredeterminadaDocument1 paginăElegir Las Aplicaciones Que Windows Usa de Forma PredeterminadaEdd POÎncă nu există evaluări
- Liberar Espacio en AndroidDocument4 paginiLiberar Espacio en AndroidEdd POÎncă nu există evaluări
- El Aprendizaje Con La Asistencia Del ComputadorDocument12 paginiEl Aprendizaje Con La Asistencia Del ComputadorEdd POÎncă nu există evaluări
- Cómo Instalar y Desinstalar Programas en MacDocument4 paginiCómo Instalar y Desinstalar Programas en MacEdd POÎncă nu există evaluări
- Cómo Usar La Herramienta PhpsimplexDocument4 paginiCómo Usar La Herramienta PhpsimplexEdd POÎncă nu există evaluări
- Unidad de ControlDocument4 paginiUnidad de ControlGUTIERREZ EVANGELISTA ROSA ALIDAÎncă nu există evaluări
- UbitiDocument4 paginiUbitipochoÎncă nu există evaluări
- La Historia de WordDocument2 paginiLa Historia de WordLuis Carlos Jimenez GonzalezÎncă nu există evaluări
- Arquitectura de Un DatawarehouseDocument3 paginiArquitectura de Un DatawarehouseJunior BonillaÎncă nu există evaluări
- Iespicasso 1asir Par Comandos GNS3Document6 paginiIespicasso 1asir Par Comandos GNS3cuichi24Încă nu există evaluări
- Cuadro Comparativo de Base de Datos Centralizadas y DistribuidasDocument6 paginiCuadro Comparativo de Base de Datos Centralizadas y DistribuidasEnrique BrocaÎncă nu există evaluări
- La Unidad de Medición de La Memoria de Una Computadora Es El ByteDocument7 paginiLa Unidad de Medición de La Memoria de Una Computadora Es El ByteWaddy BarneyÎncă nu există evaluări
- 5 Maneras de Quitar La Protección Contra Escritura de USBDocument14 pagini5 Maneras de Quitar La Protección Contra Escritura de USBDanilo Meneses SÎncă nu există evaluări
- Presupuesto Una Red LanDocument14 paginiPresupuesto Una Red LanLara Blanchard54% (13)
- ADB y Depuración USBDocument10 paginiADB y Depuración USBCortocircuito MercedesÎncă nu există evaluări
- DTMF ModeDocument3 paginiDTMF Modesantiago_borja_9Încă nu există evaluări
- Libro Terminado Milenium 2Document79 paginiLibro Terminado Milenium 2elbio adalbertoÎncă nu există evaluări
- Glosario de Términos.Document6 paginiGlosario de Términos.Isai Salgado CardenasÎncă nu există evaluări
- Migración de Mysql A PostgresDocument10 paginiMigración de Mysql A PostgresDiegoSilvaÎncă nu există evaluări
- SL 1 181 Manual EspDocument32 paginiSL 1 181 Manual EspdjdwÎncă nu există evaluări
- Zelio Logic SR2SFT01Document1 paginăZelio Logic SR2SFT01'Andres TorregrosaÎncă nu există evaluări
- OM iDA-X305 ESDocument47 paginiOM iDA-X305 ESEdgar PerezÎncă nu există evaluări
- Autorización Completa API SOAPDocument39 paginiAutorización Completa API SOAPJonathan Edson LaraÎncă nu există evaluări
- Plano de RedesDocument6 paginiPlano de RedesJhon RomeroÎncă nu există evaluări
- CMOS Vs TTLDocument2 paginiCMOS Vs TTLsarachoÎncă nu există evaluări
- Can Bus 3Document2 paginiCan Bus 3Juan Jesus Juarez SanchezÎncă nu există evaluări
- WSERVERDocument9 paginiWSERVERsoy la cerda100% (1)
- TecnologiaDocument1 paginăTecnologiaLaura PuentesÎncă nu există evaluări
- Robot Millennium 18 0 Manual SPA Parte1Document431 paginiRobot Millennium 18 0 Manual SPA Parte1Juel NaviaÎncă nu există evaluări
- Sonido Digital InterfacesDocument114 paginiSonido Digital Interfacesttap79Încă nu există evaluări
- Fundamentos de La Gestión de Tecnologías de Información (TI)Document7 paginiFundamentos de La Gestión de Tecnologías de Información (TI)Amelia ChuriónÎncă nu există evaluări
- CV - David Perez - Tecnico Instrumentista PDFDocument4 paginiCV - David Perez - Tecnico Instrumentista PDFPedro Leonel Portilla LeivaÎncă nu există evaluări
- Manual Instalador FUJIBOX ES FR IT EN 17.06Document2 paginiManual Instalador FUJIBOX ES FR IT EN 17.06workmanÎncă nu există evaluări
- Tipos de Sistemas OperativosDocument7 paginiTipos de Sistemas OperativosMarvin OrtizÎncă nu există evaluări
- Bim - Operacion y MantenimientoDocument2 paginiBim - Operacion y Mantenimientooscar salasÎncă nu există evaluări