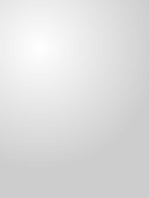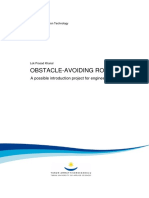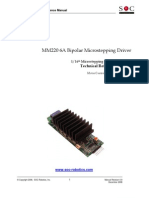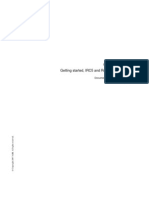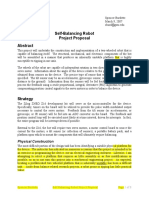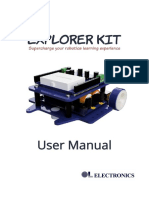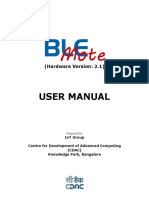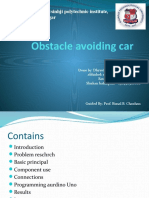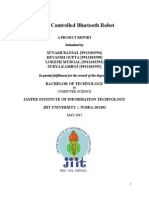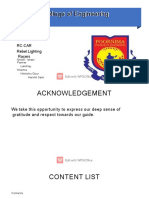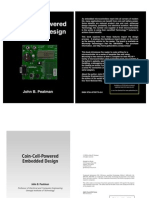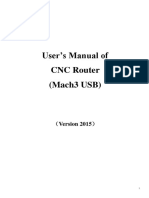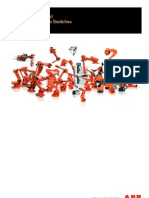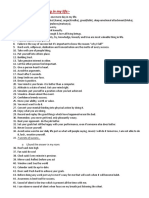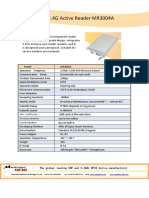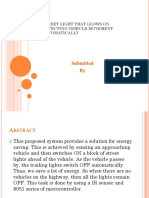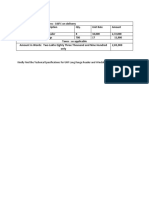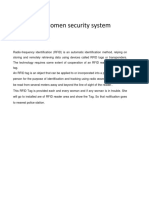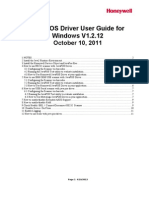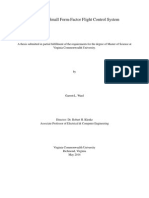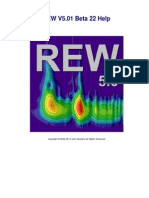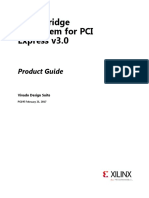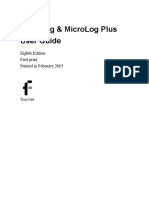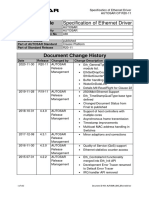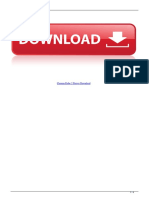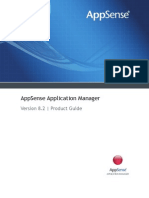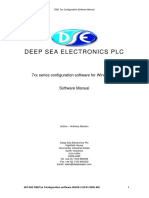Documente Academic
Documente Profesional
Documente Cultură
Manual of Robot
Încărcat de
DebashishParidaTitlu original
Drepturi de autor
Formate disponibile
Partajați acest document
Partajați sau inserați document
Vi se pare util acest document?
Este necorespunzător acest conținut?
Raportați acest documentDrepturi de autor:
Formate disponibile
Manual of Robot
Încărcat de
DebashishParidaDrepturi de autor:
Formate disponibile
Qu-Bot, A Quickly Programmable Robot Users Manual
Precautions
This manual contains crucial information including the precautions that must be taken
seriously to insure trouble free operation of Qu-Bot robot as well as prevent damage
for the users and others. Please read the manual carefully before starting assembly
and programming of Qu-Bot.
Do not disassemble or tamper with any part of the machine.
When power is turned on do not touch any conductor such as metal parts
to robot. This may damage the robot or some parts of it permanently.
Remove the battery connector when robot is not in use for a long time.
Do not store the robot for long time when the battery is discharged. This
will drastically decrease the life of battery.
Keep the kit away from small children. There are many small parts which
can create problem if swallowed.
Battery and motor connectors are polarized. Do not try to force insert
them in wrong direction. This will damage the robot permanently.
Do not dispose the robot or battery in fire. There is a danger of explosion
and poisonous fumes.
There are many possible uses of this robot except described in this
manual. All these experiments and modifications should be carried out at
owners risk.
Specifications and product design are subject to change without prior
notice. Please refer the latest manual from website www.qu-bot.com.
Page 1 of 52
Qu-Bot, A Quickly Programmable Robot Users Manual
Preface
Qu-Bot is a Quickly Programmable Robot. Qu-Bot is specially designed for beginners in
robotics and for all kind of robotics enthusiasts, starting from small kids to adults. The
Qu-Bot visual interface software allows the robot to be programmed easily and
quickly.
The Qu-Bot Robot Kit is a very easy to assemble, programmable robotic kit that
includes a variety of sensors, motors, controller board, remote control, visual icon
based software QBVLab, battery, charger, manual etc. Virtually everything you need to
build, code, program and execute the program on Qu-Bot Kit. This product is geared
towards classroom and group instruction of fundamentals of robotics. Bulk discounts
and classroom multi-packs are available. Please contact info@qu-bot.com for
inquiries.
The Qu-Bot Robot kit connects to the PC via USB cable (included) and is programmable
through an easy-to-use QBVLab drag and drop modular icon based software program.
After the program sequences have been uploaded into the robot via USB, it can be
controlled by remote control, PC or can behave according to the user defined
parameters.
The Qu-Bot runs on Li-ion battery and offers hours of endless educational
entertainment. Also the battery can be recharged by USB or charger included in the kit.
This is an entry level product that requires no programming or robotics experience. A
great practical tool for hands-on in the field of robotics.
Qu-Bot can simply turn to following operations.
1. Line Follower Robot
2. Wall Hugger Robot
3. Object Tracer Robot
4. Light Tracer Robot
5. Hand Hugger Robot
6. Obstacle Avoider Robot
7. Intelligent Grid Mover Robot
8. Remote Controlled Robot
9. PC USB Controlled Robot
10. Maze Solver Robot
11. Sumo Robot
Page 2 of 52
Qu-Bot, A Quickly Programmable Robot Users Manual
Qu-Bot Salient features:
1. Easy and simple to use
2. No soldering or gluing required
3. Made for complete beginners (No knowledge of Robotics or Programming
needed)
4. Develop skills of microelectronics, programming, robotics and sensors
5. Assembles in 10minutes easy and quick start into robotics.
6. Virtually all items included. Nothing needs to be bought separately. E.g.
Battery, charger, remote, USB Cable etc.
7. USB connectivity for maximum compatibility with all PCs and Laptops.
8. Easy Icon-based visual programming for beginners sample programs
included
9. Onboard li-ion rechargeable battery which can run Qu-Bot for more than 3
hours.
10. Battery charged through USB or special charger
Input Modules Onboard:
1. 3X Proximity Sensors
2. 3X Line Follower Sensors
3. 2X Motor Counter Sensors
4. 1X Remote Control Receiver Sensor
5. 1X Ambient Light Sensor
6. 3X General Purpose Switches
Output Modules Onboard:
1. 1X 16X2 Character LCD
2. 3X General Purpose LEDs
3. 2X Motors & Motor Drivers
4. 1X Buzzer
5. 1X USB TX & RX
Other Board Features:
1. 1X Power Indication LED
2. 1X Charge Indication LED
3. 1X 4 Way Sensor Selection Switch
4. 8X Sensor State Indication LEDs
5. 1X Reset Switch
6. 1X Power On/Off Switch
7. 1X DC Input Jack
Page 3 of 52
Qu-Bot, A Quickly Programmable Robot Users Manual
Qu-Bot Package Includes:
1. 1X Fully Assembled Main Circuit board with all above features
2. 1X Li-ion Rechargeable Battery 3.7V, 1.4Ah with protection circuit
3. 2X Geared DC motors
4. 2X Mounting Clamps for motor
5. 2X Wheels
6. 1X Castor
7. 1X USB Cable
8. 1X Remote Control
9. 1X Battery Charger Adaptor
10. 1X CD with all software and documentation
11. 1X Printed Manual
12. All screws, nuts and cable ties
Tools required assembling Qu-Bot:
1. Screw driver
2. Pliers or spanner
Page 4 of 52
Qu-Bot, A Quickly Programmable Robot Users Manual
Index
Precautions
Preface
Index
1. Identification of components & Assembling
1.1. Assembling Qu-Bot
1.2. Identification of parts on assembled Qu-Bot
2. QBVLab & USB driver Installation
2.1. USB Driver Installation
2.2. Qu-Bot Visual Lab Installation
3. Basic usage of Qu-Bot Visual Lab V3.23 (QBVLAB)
3.1. Qu-Bot Visual Lab Structure
3.1.1. Screen display
3.1.2. Menu Bar
3.1.3. Component Blocks
3.2. Programming Qu-Bot in QBVLab
3.2.1. How to Drag & Drop Component Blocks??
3.2.2. How to set attributes of any component block
3.2.3. Programming Qu-Bot
3.2.4. Deleting block from code flow window
4. Programming in Qu-Bot Visual LAB (Output Blocks)
4.1. Lighting LEDs
4.1.1. Characteristics of LED Block
4.1.2. Changing Attributes
4.1.3. LED On/Off Sequence
4.2. Ringing buzzer
4.2.1. Characteristics of Buzzer Block
4.2.2. Changing Attributes
4.2.3. Ringing Buzzer for 1 second
4.3. Writing to LCD
4.3.1. Characteristics of LCD Block
4.3.2. Changing Attributes
4.3.3. Display Text on LCD
4.4. Moving Qu-Bot
4.4.1. Characteristics of Motor Block
4.4.2. Changing Attributes
4.4.3. Moving Qu-Bot in a circle
4.5. Communicate with PC through UART
4.5.1. Characteristics of UART Block
4.5.2. Changing Attributes
Page 5 of 52
1
2
5
7
7
13
15
15
18
20
20
20
21
24
26
26
26
27
27
28
28
28
28
28
29
29
29
29
29
29
30
30
31
31
31
31
32
32
32
Qu-Bot, A Quickly Programmable Robot Users Manual
4.5.3. Display Text on Serial Terminal
4.5.4. Using Serial Terminal to check output of above program
5. Programming in Qu-Bot Visual LAB (Loop Blocks)
5.1. WHILE(1) Infinite loop
5.1.1. Characteristics of WHILE(1) Block
5.1.2. Blink LED1 forever
5.2. WHILE(Condition) Conditional loop
5.2.1. Characteristics of WHILE(Condition) Block
5.2.2. Blink LED1 until Switch1 is pressed
6. Programming in Qu-Bot Visual LAB (Conditional Blocks)
6.1. IF(Condition), ELSE IF(Condition), ELSE & ENDIF blocks
6.1.1. Structure
6.1.2. Condition Building, Operands and Operators
6.1.3. Function of IF, ELSE IF, ELSE, ENDIF
6.1.4. Glow LEDs as per switch press status
6.2. Other IF blocks
6.3. Nested IF ELSE sample
7. Programming in Qu-Bot Visual LAB (Operational Blocks)
7.1. Data Types
7.2. Variables in Qu-Bot
7.3. Variable Block
7.3.1. Special Cases
7.4. Variable Operator Block
7.5. Delay Block
7.6. Counter Block
8. Application Programs
8.1. Bugler alarm
8.2. Obstacle avoider
8.3. Edge avoider
8.4. Distance measurement
8.5. Line Follower using one sensor
8.6. Line Follower using three sensors
8.7. Remote Controlled Qu-Bot
8.8. PC controlled Qu-Bot
Page 6 of 52
32
33
34
34
34
34
34
34
35
36
36
36
36
38
39
39
40
41
41
41
41
41
43
43
44
45
45
46
47
48
49
50
51
52
Qu-Bot, A Quickly Programmable Robot Users Manual
1. Identification of components & Assembling
1.1. Assembling Qu-Bot
Qu-Bot Kit contents out of the box.
Castor, motor clamps, cable ties and different screws and nuts included in kit.
Page 7 of 52
Qu-Bot, A Quickly Programmable Robot Users Manual
Step 1
Insert 3 long screws in the castor wheels 3 holes keeping plastic washers in-between
as shown in picture.
Step 2
Insert castor wheel with screws to the Qu-Bot PCB allocating the 3 holes. After
inserting place 3 more plastic washers on the top and lock the castor wheel to PCB
with nuts.
Page 8 of 52
Qu-Bot, A Quickly Programmable Robot Users Manual
Step 3
Place the battery in the center of Qu-Bot between 6 holes. Secure the battery to PCB
with help of 3 cable ties included in the kit as shown above. Cut the extra portion of
cable ties with paper cutter or nipper.
Step 4
Place the clamp on the 2 holes on the back part of robot. Clamp it with PCB with 2
small screws and nuts. The placement is very critical. If the clamp is not parallel to
PCB edge the motor will not be straight and robot will now move in a straight line. A
good idea is to align the clamp to PCB track while assembly.
Page 9 of 52
Qu-Bot, A Quickly Programmable Robot Users Manual
Step 5
After securing a castor, battery and 2 clamps the robot now looks as above from back
side.
Step 6
Now attach motor to the clamp as shown above. Put the screws inside the holes in
motors through clamps and tighten nuts on them as shown in above picture.
Page 10 of 52
Qu-Bot, A Quickly Programmable Robot Users Manual
Step 7
After screwing 2 motors, connect the motors and battery to the board. Take care
while plugging in the connectors. All the connectors are polarized so they cannot be
inserted wrongly but still do not try to force them in different configuration. This may
damage the board permanently.
Step 8
Now place 2 wheels over the motor shaft, press them properly and secure them with
a metal washer and screw as shown in picture.
Page 11 of 52
Qu-Bot, A Quickly Programmable Robot Users Manual
Step 9
Insert the LCD on the top. Now the Qu-Bot is ready to use. Its advisable to charge the
battery before using it. The Qu-Bot can also get charged or run directly on USB power
but its advisable to use AC charger for fast charging. When the charge led will glow
the charging is complete.
When Qu-Bot is connected to PC using USB it gets powered up irrespective of the
state of power switch. When AC charger is connected the Qu-Bot will be
disconnected from battery and charger but if USB cable is connected to PC the robot
will be working and battery will get charged through AC power.
Charging battery though USB may take up to 12-15 hours. Disconnect LCD and switch
off sensors (See Section 1.2, Component 17) to save power and charge faster through
USB.
Page 12 of 52
Qu-Bot, A Quickly Programmable Robot Users Manual
1.2. Identification of parts on assembled Qu-Bot
Component
1. Power & Charge LEDs
2. LED1, LED2 & LED3
Usage
Indicate whether the Qu-Bot has been powered
up. Charge LED will glow once battery is
charged through AC charger.
Lights up through software
Page 13 of 52
Qu-Bot, A Quickly Programmable Robot Users Manual
3.
4.
5.
6.
7.
8.
9.
LCD Brightness Control
Buzzer
Right Wheel
Left Wheel
Right Motor
Left Motor
Left encoder sensor
10.
11.
12.
13.
Left encoder sensor
DC Jack
On/Off Switch
USB Connector
14. IR Remote Sensor
15. Li-ion Battery
16. LCD Header
17. Sensor Select Switch
18.
19.
20.
21.
22.
23.
24.
25.
26.
27.
28.
Line follower sensors
SW1, SW2, SW3
Reset Switch
Left Obstacle sensor
Center Obstacle Sensor
LDR Sensor
Right Obstacle Sensor
USB Cable
AC Charger
IR Remote
LCD
Controls Brightness of 16X2 LCD
Buzzes
Right Driving wheel
Left Driving wheel
Right Driving motor
Left Driving motor
Counts steps the left motor has moved.
Counts automatically. It Will not count if wheel
moves due to any external force other than
motor.
Counts steps the right motor has moved.
Input for charging through AC Charger.
Power On/Off Switch. If Pressed power on.
Connects to USB of PC through USB cable.
Qu-Bot also gets powered and charged.
Receives signals from IR remote
Battery which powers up Qu-Bot.
Remove Battery connector when not in use.
Connects to 16X2 LCD.
Controls power to sensors 9,10,18,21,22&24
Sensors use lot of battery power. Turn them off
if they are not used.
Switch1 controls power to sensor 18
Switch2 controls power to sensor 21,24
Switch3 controls power to sensor 22
Switch4 controls power to sensor 9,10
To turn off power drag switch to left side.
Also called as downward Sensors.
Input Switches
Press and release to restart program.
Also called as Forward Left sensor
Also called as Forward Center sensor
Ambient Light Sensor
Also called as Right Center sensor
Used to connect Qu-Bot to PC
For recharging of battery
Sends wireless infrared signals to Qu-Bot
16X2 Characters LCD. Connects to 16.
Page 14 of 52
Qu-Bot, A Quickly Programmable Robot Users Manual
2. USB driver & QBVLab Software Installation
2.1. USB Driver Installation
Before connecting the Qu-Bot to USB port of PC you need to install driver for USB on
your PC. Qu-Bot is compatible with most windows versions. In this manual all
screenshots are taken from Windows 7 Ultimate operating system, however Qu-Bot
is tested on most of the windows versions successfully. There are 2 files USB driver
XP.exe and USB driver Vista-7.exe in Qu-Bot CD. If your operating system is Windows
XP or earlier then run USB driver XP.exe. If you are running Windows Vista or
Windows 7 then run USB driver Vista-7.exe.
After starting the setup the above window appears. Qu-Bot uses PL2303 chip for USB
communication. This is the driver for the same.
Page 15 of 52
Qu-Bot, A Quickly Programmable Robot Users Manual
Press next to continue.
On License agreement page click I accept and click next.
Page 16 of 52
Qu-Bot, A Quickly Programmable Robot Users Manual
This finishes the installation. Press finish to close the window. Now the driver is
installed.
Inserting the USB cable from Qu-Bot should now automatically detect the device and
give connect device sound. It will also show balloon from the task bar as shown in
above picture.
In case of any problem to verify that driver is installed correctly you can check Control
Panel-System-Device Manager Ports. There should be a device called Prolific USBto-Serial Comm Port (Port number).
Page 17 of 52
Qu-Bot, A Quickly Programmable Robot Users Manual
2.2. Qu-Bot Visual Lab Installation
In Qu-Bot CD there is a setup file for Qu-Bot Visual Lab software. The file name is
QBVLabSetup.exe. Run this file to install QBVLab software.
On the welcome screen click next to install software.
On ready to install page it shows location where the files will be installed. Click next
to start setup.
Page 18 of 52
Qu-Bot, A Quickly Programmable Robot Users Manual
Within few seconds the software gets installed.
Now the software is installed. Press finish to exit installer. The QBVLab icon now
appears on desktop as well as start menu. Run it to start the software.
Page 19 of 52
Qu-Bot, A Quickly Programmable Robot Users Manual
3. Basic usage of Qu-Bot Visual Lab V3.23 (QBVLAB)
3.1. Qu-Bot Visual Lab Structure
3.1.1. Screen display
After successful installation open the QBVLab software. The software will look as
below.
Below is the list of basic components marked by numbers in the screenshot.
1. Menu bar: Contains File, Tools, View and Help.
2. Quick menu bar: Contains New, Load, Save and Program options.
3. Components window: Contains operational, output and conditional blocks.
4. Attribute explorer: Indicates component block properties.
5. Zoom out & Zoom in: Shown only if further zoom in or zoom out is possible.
6. Collapse all and expand all buttons: Expands and collapse all branches.
7. Code flow window: Space for programming Qu-Bot
8. Status bar: Shows status of programming
9. Progress bar: Shows programming progress
10. USB status: Switches between green and red while connected to Qu-Bot.
Page 20 of 52
Qu-Bot, A Quickly Programmable Robot Users Manual
3.1.2. Menu Bar
3.1.2.1. File
3.1.2.1.1. New Code (Ctrl+N): Creates a new blank file. Click the New button on
quick menu bar or File-> New Code.
3.1.2.1.2. Open (Ctrl+O): Opens a previously saved file. Click Open button on
quick menu bar or File-> Open. Then select .QBF file and click open.
Page 21 of 52
Qu-Bot, A Quickly Programmable Robot Users Manual
3.1.2.1.3. Save (Ctrl+S): Saves a file. Click the Save button on quick menu bar or
File-> Save. Once you see following window add proper name to the file and
click save. There is no need of adding .QBF extension.
3.1.2.1.4. Save As (Shift+F2): Similar to Save. Saves file in different name Click
File-> Save As.
3.1.2.1.5. Exit (Ctrl+X): Exit from QBVLab.
3.1.2.2. Tools
3.1.2.2.1. Load Program (Ctrl+L): Program written in code flow is transferred to
Qu-Bot via USB Cable. Please connect USB Cable before programming.
3.1.2.2.2. Serial Terminal (Ctrl+T): Opens Serial Terminal window from which you
can send and receive UART commands.
3.1.2.3. View
Page 22 of 52
Qu-Bot, A Quickly Programmable Robot Users Manual
3.1.2.3.1. Zoom In (F7): Makes All icons smaller in size.
3.1.2.3.2. Zoom Out (F8): Makes All icons smaller in size.
3.1.2.3.3. Expand All (F11): Expands All Branches.
3.1.2.3.4. Collapse All (F12): Collapse all Branches.
Zoom In & Zoom Out
3.1.2.4. Help
3.1.2.4.1. Contents: Browse Help.
Page 23 of 52
Qu-Bot, A Quickly Programmable Robot Users Manual
3.1.2.4.2. Get Update Notification: Register your email id for notification of new
QBVLab software update.
3.1.2.4.3. Check for Updates: Check for current latest QBVLab Version.
3.1.2.4.4. Qu-Bot Forum: Are you facing any problems?? Visit forums for solutions.
3.1.2.4.5. www.Qu-Bot.com: Visit website www.Qu-Bot.com.
3.1.2.4.6. About QBVLab: Shows credits, copyright and version info.
3.1.3. Component Blocks
Depending upon the use of the
component blocks they are divided in
five different categories. Start & End
logic blocks are already added to the
code flow which indicates start and
end of Qu-Bot Program. These blocks
cant be dragged from component
window.
1. Output blocks (Yellow)
2. Operational blocks (Blue)
3. Conditional blocks (Green)
4. Loop blocks (Red)
5. Start and End blocks (Purple)
3.1.3.1. Output blocks (Yellow)
Controls Buzzer on, off and toggle.
Controls LED1, 2 and 3 on, off and toggle.
Displays Text & Variables on 16X2 LCD.
Motors operate according to speed and direction input value.
Displays text and variables on serial terminal window. Used for
giving data to PC through USB.
3.1.3.2. Operational blocks (Blue)
Used for Initialization of variables.
E.g. Variable=Constant Value Or Variable=Variable.
Note: In case of UART_Input & IR_Input refer section 7.3.1.
Page 24 of 52
Qu-Bot, A Quickly Programmable Robot Users Manual
Generates Delay in Microseconds, Milliseconds and Seconds.
Operates on more than One Operands. One of the operands
must be Variable and second operand can be either variable or
constant. Operators available are (+,-,*, /).
E.g.
1. Variable1 = Variable2 Variable3
2. Variable1 =Variable2 * Constant
Notes:
1) Various data type variables can be used in one
operation.
2) Value will be limited as per the data type of Variable1 in
above example operations.
3) Constant value in e.g. limited to 0-255.
Increment or decrement counter variable.
3.1.3.3. Conditional blocks (Green)
1. Split code flow depending upon the condition. If
condition is true execute IF part and then go to step5.
2. Check for next ELSEIF or ELSE block.
3. If ELSEIF is encountered check condition. If condition is
true execute ELSEIF part and then go to step5. Else go to
step2.
4. If ELSE is encountered execute else part.
5. Execute code flow below ENDIF.
In this conditional blocks you can write multiple conditions
having OR & AND logic operations through Condition builder
window.
*All following functions can be done using this IF(Condition)
master block.
Branch depending upon the Front obstacle sensors or line
follower sensors.
Branch depending upon variable value.
Branch depending upon LDR_Vaue Variable.
Page 25 of 52
Qu-Bot, A Quickly Programmable Robot Users Manual
Branch depending upon UART input Variable.
Branch depending upon input IR Code.
Branch depending upon the Switch1, 2 & 3 status.
Branch depending upon the Motor counter (Encoder)
Variables.
3.1.3.4. Loop blocks (Red)
Infinite loop.
Conditional Loop. Loop until condition is true.
3.1.3.5. START & END (Purple)
Indicates start of Program. LCD & UART properties can be set
from this block.
Indicates End of program. Three short beeps will indicate
program execution is ended on Qu-Bot.
3.2. Programming Qu-Bot in QBVLab
3.2.1. How to Drag & Drop Component Blocks??
The component block is dragged until the click is pressed. Simply click on any of
the component block you want to drag from component window. Drag it to the
position you want in the code flow & release click on mouse to drop the
component block. If you have dragged the component block to the correct place in
code flow window then the component block will be added in the code flow at
that position. (Try to move LED block in the code flow.)
3.2.2. How to set attributes of any component block
All component blocks can be set to do different functions by choosing attributes of
the block from attribute explorer window. To set or change attributes of the
component block please click on the component block that is added in code flow.
Once you click on the component block you will see all the attributes of that
component block in attribute explorer window. Once attributes are set or changed
the attributes will appear on the right side of that block. (Set attributes of LED
block to LED1 ON. Now your program will look as shown in the image below.)
Page 26 of 52
Qu-Bot, A Quickly Programmable Robot Users Manual
3.2.3. Programming Qu-Bot
Check that you have connected USB cable to your Qu-Bot. Once you have built
program as above click on program. Check Status bar for programming status.
Once you get programming complete on status bar and USB Status symbol Red you
can check your Qu-Bot. Do not disconnect USB cable while USB status is green.
LED1 will be ON. Also you will hear three short beeps from buzzer which indicates
END of program.
Programming status indication
3.2.4. Deleting block from code flow window.
To delete any block and right click on the block and select delete from the menu.
*All sub Items that are shown with indent from that block will be deleted
automatically.
Page 27 of 52
Qu-Bot, A Quickly Programmable Robot Users Manual
4. Programming in Qu-Bot Visual LAB (Output Blocks)
In this chapter we will learn how to use blocks listed under Section 3.1.3.1.
4.1. Lighting LEDs
4.1.1. Characteristics of LED Block
LED Block controls on, off and toggle status of LEDs. There are in total 3 LEDs on
Qu-Bot which can be separately operated by this module. LEDs are indicated by
number in figure2.1.
4.1.2. Changing Attributes
Left Click on the LED block in code flow to see attributes.
Select Output: Left click on value block to see drop down menu.
For Each LED there are three options. Total options available are LED1 ON, LED1
OFF, LED2 ON, LED2 OFF, LED3 ON, LED3 OFF, TOGGLE LED1, TOGGLE LED2, and
TOGGLE LED3.
4.1.3. LED On/Off Sequence
Arrange the block and set
attributes as shown in the
figure.
Check section 7.5 for setting
delay block attributes.
The program will execute as
below when downloaded to QuBot.
LED1 will be on for 2 Seconds.
LED1 will be off and LED2 will
be on for 1 second.
LED2 will be off and LED3 will
be on for 500mS.
LED3 will be off.
Buzzer
will
beep
thrice
indicating end of program.
Page 28 of 52
Qu-Bot, A Quickly Programmable Robot Users Manual
4.2. Ringing buzzer
4.2.1. Characteristics of Buzzer Block
Buzzer Block controls on, off and toggle status of Buzzer.
4.2.2. Changing Attributes
Left Click on the Buzzer block in code flow to see attributes.
Output: Selects buzzer output.
For Buzzer there are three options ON, OFF and TOGGLE.
4.2.3. Ringing Buzzer for 1 second
Arrange the blocks and set attributes as shown in the figure.
The program will execute as below when downloaded to Qu-Bot.
Buzzer will be on for 1 second.
Buzzer will be off for 1 second.
Buzzer will beep thrice indicating end of program.
4.3. Writing to LCD
4.3.1. Characteristics of LCD Block
LCD Block controls 16X2 Liquid Crystal Display on Qu-Bot. LCD is detachable from
Qu-Bot hence you can select whether to use LCD or not from Start Block attribute.
Set LCD Init attribute to Yes to use LCD.
*If you have not initialized LCD through start block attributes explorer then LCD
block cannot be dragged from Component window to code flow window.
*If you have initialized LCD through start block attributes explorer and you have
not connected LCD to Qu-Bot, your program may work erratically.
Page 29 of 52
Qu-Bot, A Quickly Programmable Robot Users Manual
4.3.2. Changing Attributes
Left Click on the LCD block in code flow to see attributes.
Clear Screen: Yes, No (Clear LCD and move cursor to First line and first column)
Home: Yes, No (Move cursor to First line and first column)
Goto X (0-15): Go to column X. X=0 1st column.
Goto Y (0-1): Go to Row Y. Y=0 1st row.
LCD Output Type: Text, Variable
Output Text: Active only when LCD Output Type value is Text. The text value
is written to LCD at current cursor position.
Output Variable: Active only when LCD Output Type value is Variable. The
variable value is written to LCD at current cursor position.
4.3.3. Display Text on LCD
Arrange the blocks and set attributes as shown in the figure.
The program will execute as below when downloaded to Qu-Bot.
Clear LCD.
Move cursor to Column 5 Row 1.
Print text Hello!!! to LCD.
Wait for 2 seconds.
Go to Column 3 Row 2.
Print I AM Qu-Bot
Buzzer will beep thrice indicating end of program.
Page 30 of 52
Qu-Bot, A Quickly Programmable Robot Users Manual
4.4. Moving Qu-Bot
4.4.1. Characteristics of Motor Block
Motor Block Controls direction and speed of motors individually or combined.
4.4.2. Changing Attributes
Left Click on the Motor block in code flow to see attributes.
Select Motor: Selects motor and motor Direction.
Options in drop down menu are TURN LEFT, TURN RIGHT, MOVE FORWARD, MOVE
BACKWARD, LEFT MOTOR FORWARD, LEFT MOTOR BACKWARD, RIGHT MOTOR
FORWARD, RIGHT MOTOR BACKWARD, STOP, LEFT MOTOR STOP and RIGHT
MOTOR STOP
Speed: Speed of motor can be selected from drop down menu ranging from 0 to
10. 10 is maximum speed.
4.4.3. Moving Qu-Bot in a circle
Arrange the blocks and set attributes as shown in the figure.
The program will execute as below when downloaded to Qu-Bot.
Left motor will move at half speed of right motor for 60 seconds. Hence Qu-Bot
moves in anti-clockwise circle for 60 seconds.
Motors will stop and Qu-Bot will stand still after 60 seconds.
Buzzer will beep thrice indicating end of program.
Page 31 of 52
Qu-Bot, A Quickly Programmable Robot Users Manual
4.5. Communicate with PC through UART
4.5.1. Characteristics of UART Block
UART Block is used for sending data to the PC. Data can be seen from Tools ->
Serial Terminal (Ctrl+T).
4.5.2. Changing Attributes
Left Click on the UART block in code flow to see attributes.
UART Output Type: Selects output type between TEXT, VARIABLE and NEWLINE.
Output Text: Send Text output to PC. Active only if UART Output Type is
Text.
Output Variable: Send Variable Value as output to PC. Active only if UART
Output Type is Variable.
4.5.3. Display Text on Serial Terminal
Arrange the blocks and set attributes as shown in the figure.
The program will execute as below when downloaded to Qu-Bot.
The execution of this program can be checked on serial terminal window.
Qu-Bot will print HELLO!!! and NEWLINE.
Wait for 1 Second.
Page 32 of 52
Qu-Bot, A Quickly Programmable Robot Users Manual
Qu-Bot will print MY NAME IS QU-BOT. and NEWLINE.
Wait for 1 second.
Qu-Bot will print YOU ARE USING UART SAMPLE CODES and NEWLINE.
Buzzer will beep thrice indicating end of program.
4.5.4. Using Serial Terminal to check output of above program
Select Tools -> Serial terminal to start serial terminal.
Select proper Baud Rate, Click Clear Console and then click on Connect to QuBot.
You will see above output on console.
Page 33 of 52
Qu-Bot, A Quickly Programmable Robot Users Manual
5. Programming in Qu-Bot Visual LAB (Loop Blocks)
We frequently need to perform an action over and over, often with variations in the
details each time. The mechanism, which meets this need, is the loop. In this section
we will learn how to use blocks listed under section 3.1.3.2.
5.1. WHILE(1) Infinite loop
5.1.1. Characteristics of WHILE(1) Block
This block generates an Infinite loop. Program will never reach beyond END WHILE
block of WHILE(1). Program sequence between WHILE(1) and END WHILE will be
repeated infinite times.
5.1.2. Blink LED1 forever
Above program will be executed as following.
First of all when code flow will encounter WHILE(1) block. The Qu-Bot will save the
position of the next block.
Then it will execute the program normally and LED1 will be on and off for 100mS.
When code flow encounters ENDWHILE block it will return to the position saved by
WHILE(1) block.
Hence the same sequence will be repeated endlessly.
5.2. WHILE(Condition) Conditional loop
This section is just to introduce this conditional looping block. Please check section
6.1.2 for more details on condition building.
5.2.1. Characteristics of WHILE(Condition) Block
This block generates a loop where condition is checked first. If the condition is true
the program sequence between WHILE(Condition) and END WHILE Blocks will be
executed and the condition will be checked again. Until the condition is true the
sequence between WHILE(Condition) and END WHILE Blocks will be repeated. If at
Page 34 of 52
Qu-Bot, A Quickly Programmable Robot Users Manual
any point of time condition is false the code flow will shift to next block of
ENDWHILE block.
5.2.2. Blink LED1 until Switch1 is pressed
Above program will be executed as following.
First of all when code flow will encounter WHILE(Condition) block it will check for
the condition. The condition is Switch!=1 or switch is not pressed.
If you have not pressed the switch the loop is just like a infinite WHILE(1) loop.
Hence it will blink LED1.
Once you press Switch1 the code flow will move to WHILE(Condition) block within
max 100ms and check condition.
*If you have put 5 seconds of delay instead of 100mS and you press and release
switch1 within delay time the condition wont be checked and the loop wont
break. Hence the LED1 will continue to blink. Try and check result yourself.
Since the switch is pressed the condition will be false and code flow will move to
block next to ENDWHILE which is a LED block with attributes LED1 OFF.
Hence LED1 will be off and Buzzer will beep thrice indicating end of program.
Page 35 of 52
Qu-Bot, A Quickly Programmable Robot Users Manual
6. Programming in Qu-Bot Visual LAB (Conditional Blocks)
Sometimes we need to alter our actions in the face of changing circumstances. If there
is an obstacle we need to turn our Qu-Bot right. You can notice that these decisions
depend on some condition being met. We can check such conditions from these
conditional blocks. In this chapter we will learn how to use blocks listed under Section
3.1.3.3.
6.1. IF(Condition), ELSE IF(Condition), ELSE & ENDIF blocks
6.1.1. Structure
Once you drag IF(Condition) block the code flow window will look like left image. If
you do not want ELSE block you can right click on the block and select delete (See
3.2.4). Then your code flow will look as shown in center image.
*If you delete ELSE from any IF structure you will not be able to restore it.
ELSE IF(Condition) can be put between IF and ELSE Block. If there is no ELSE block it
can be put anywhere in between IF(Condition) and ENDIF blocks. There can be
multiple ELSE IF(Condition) blocks as shown in right figure. To add ELSE IF(Condition)
block drag the block on IF(Condition) block.
6.1.2. Condition Building, Operands and Operators
Left click on IF(Condition) block to see attributes of this block. Click on Condition
Value block in attribute explorer. You will see a condition builder window as shown
below.
Page 36 of 52
Qu-Bot, A Quickly Programmable Robot Users Manual
6.1.1.1. Operand1
There are four columns in the condition builder block. First of all click on Variable
blank box to see drop down menu. Here you will see all sensor input variables.
Also there are general purpose variables available which can be compared through
this block. Check section 7.2.
Eight variables represent 3X line sensors, 3X Obstacle sensors and 2X Motor
counter (Encoder) Values.
LDR Value variable represents ambient light value.
Switch1, Switch2 & Switch3 variables represent switch press status.
All the above variables fetch latest input from the system when they are used.
IR Input & UART Input variables also can be compared but they will need different
structure. Please check section 7.3.1.
6.1.1.2. Operator
Second column in condition builder is used to select operator.
==
Checks equality
!=
Checks inequality
<
Less Than
>
Greater Than
Page 37 of 52
Qu-Bot, A Quickly Programmable Robot Users Manual
<=
Less than or Equal to
>=
Greater than or Equal to
6.1.1.3. Operand2
Value is to be typed or selected by dropdown menu.
6.1.1.4. Logical operator
&&
Logical AND (Both condition must be true)
||
Logical OR (Any one condition should be true)
These operators are used between two conditions.
6.1.1.5. Condition structure
Condition structure will be operand1, operator, and operand2.
Operand1 will be compared to operand2 as per operator and condition result will
be returned.
If you have used a Logical operator the structure will be condition1, Logical
Operator and condition2.
There can be multiple conditions separated by logical operators.
Some examples of conditions
LDR Value < 100
BOTTOM CENTER == 1
Switch1 != 1
LEFT MOTOR COUNT > 1000
Ambient light intensity Less than 100 (0-99)
Line follower center censor is on
Switch1 not pressed
Left motor has moved more than 1000
counts forward
FRONT LEFT == 1
Obstacle left sensor senses obstacle
Switch1 == 1 AND Switch2 == 1 All three switches are pressed
AND Switch3 == 1
Switch1 == 1 OR Switch2 == 1 OR Any switch is pressed
Switch3 == 1
LDR Value < 50 OR LDR Value > Ambient light intensity is between (0-49 &
100
101-255). Where 255 is max value.
6.1.3. Function of IF, ELSE IF, ELSE, ENDIF
When code flow encounters IF(Condition) or ELSEIF(Condition) block it checks for
the condition.
If condition is true code flow will execute items in that block and move directly to
ENDIF.
If condition is false it will search for next ELSEIF or ELSE block.
If none of the IF or ELSEIF condition is true and you have encountered ELSE then
execute items in ELSE block.
Page 38 of 52
Qu-Bot, A Quickly Programmable Robot Users Manual
6.1.4. Glow LEDs as per switch press status
There are two programs written for glowing LEDs on Qu-Bot depending upon the
switch press.
IF blocks are used within an infinite loop.
From first sight it looks that both the programs are same. But there is functional
difference. Find out what is the difference?
Hint: Press more than one switch and release only switch.
6.2. Other IF blocks
Right side program in section 6.1.4 can also be written through IF(Switch) block as
shown in above figure. Also it will be much faster.
*In all IF() blocks you can add ELSE IF(Condition) block.
Page 39 of 52
Qu-Bot, A Quickly Programmable Robot Users Manual
6.3. Nested IF ELSE sample
IF block inside IF or ELSE Block generates nested IFELSE. Above right side image shows
three levels of nesting and the same program should clarify your all doubt of IF ELSE
structure.
Press all three switches, release them in different sequences and check LED output.
Page 40 of 52
Qu-Bot, A Quickly Programmable Robot Users Manual
7. Programming in Qu-Bot Visual LAB (Operational Blocks)
Many a times we need variables which change values depending upon the as the code
progresses.
7.1. Data Types
There are three types of variables in Qu-Bot.
1. Character Variable : 0-255
2. Integer Variable: -327868 to 32767
3. Long Variables: -2147483648 to 2147483647
7.2. Variables in Qu-Bot
Following is the list of general purpose variables in Qu-Bot
1. 32 Character Variables: CHAR1 to CHAR32
2. 32 Integer Variables: INT1 to INT32
3. 10 Long Variables: LONG1 to LONG10
4. 10 Counter variables: CNT1 to CNT10 (Character Data Type)
7.3. Variable Block
This block is used to initialize variables. This block can initialize any variable in section
7.2 and UART Input and IR Input. Left click on the variable block in code flow and
check attribute explorer.
Variables can be initialized like blow.
1. Variable1 = Constant
2. Variable1 = Variable2
Select Variable1 from variable name dropdown box.
Select Value type from Variable or Constant.
If you have selected Variable choose variable from the list or else type constant value.
Once the variables are initialized then only they will be populated in condition builder
block variable list.
7.3.1. Special Cases
This block is used to initialize UART Input and IR Input. Select Variable Name as any
one of them in attribute explorer window.
In this case rest of the blocks needs not to be initialized.
These variables are kept separate because of some reason.
7.3.1.1. UART Input
Refer section 4.5.4 where we used Serial Terminal. Here we have not used output
window. This window can be used to transfer characters to Qu-Bot. Whenever you
Page 41 of 52
Qu-Bot, A Quickly Programmable Robot Users Manual
write something in the output box it will be transferred to Qu-Bot and it will be
stored in a FIFO (First in First Out) buffer. This is done so that you dont loose any
character while you do other stuff.
E.g. You typed We are using UART on output window when your program is
processing delay. It will save all of above in FIFO. Once you use the above variable
block once you will get UART Input=W and FIFO=e are using UART. If used again
UART Input=e & FIFO = are using UART.
Please check simple program and output of the same on UART console.
7.3.1.2. IR Input
IR Remote Sends signals every 114ms. Hence we cannot have data instantaneously
like other sensors which provide data in 1-2uS. Hence the program flow waits for
IR signal for around 200ms. Input is taken by Variable block just like in above case.
If no IR input is received within this time IR Input variable will be 255 or you will
receive different IR code for each key on remote in IR Input variable.
Page 42 of 52
Qu-Bot, A Quickly Programmable Robot Users Manual
Above program waits until it receives IR remote code and displays the code on
LCD.
7.4. Variable Operator Block
This block is used to do mathematical operations like +, -, * and /. Left click on the
Variable Operator block in code flow and check attribute explorer
This block can perform following actions
1. Variable = Variable1 (+, -, * or /) Constant
2. Variable = Variable1 (+, -, * or /) Variable2
The above image will multiply INT17 & 84 and store result in LONG6 variable (LONG6
= INT17 * 84). Also you can right the same statement by initializing any character
variable to 84 using variable block and then operate as LONG6 = INT17 * CHAR30.
*Constant value must be between 0-255.
7.5. Delay Block
This block is used to generate delay in sequence. We have already used this blocks for
generating delays in previous programs. Left click on the Delay block in code flow and
check attribute explorer.
Page 43 of 52
Qu-Bot, A Quickly Programmable Robot Users Manual
The delay can be specified in Microseconds, Milliseconds and Seconds. Choose Unit
from dropdown box. Write Timer Value in the box. The above attribute explorer
shows the delay value is set to 100 Milliseconds.
7.6. Counter Block
This block increments or decrements CNT1 to CNT10 variables. This block is normally
used in loops for counting purpose.
Choose Counter number from the drop down box and select operation to be
performed. As per above image CNT5 will be decremented.
Page 44 of 52
Qu-Bot, A Quickly Programmable Robot Users Manual
8. Application Programs
8.1. Bugler alarm
This sample code shows the basic application of sensors and buzzer.
When any of the front sensors senses an object the buzzer goes on for infinite
time.
Page 45 of 52
Qu-Bot, A Quickly Programmable Robot Users Manual
8.2. Obstacle avoider
This sample code shows how Qu-Bot can be programmed to make an obstacle
avoider robot.
LCD is initialized to show status of robot.
The robot starts moving when switch 1 is pressed because there is a while
conditional loop on top.
By default robot keeps moving forward at speed 7
When front sensor senses obstacle the robot moves backwards for 500 ms and
takes a left turn for 200 ms at speed 10
When left or right sensor senses an obstacle the robot stops opposite side motor
to take turn in reverse direction.
Page 46 of 52
Qu-Bot, A Quickly Programmable Robot Users Manual
8.3. Edge avoider
If the robot is kept on a table surface with this code programmed, the robot moves
forward by default whenever it senses edge (Bottom sensors doesnt sense table
surface) it takes actions accordingly.
By default the robot moves forward.
If the bottom center sensor doesnt detect table surface (moves out of edge) robot
moves backward and takes a turn
If bottom left or right sensor moves out of edge the robot takes turn in opposite
direction.
Be careful when using robot with this code programmed. Sometimes there is a
chance of robot falling down. Keep alertness to grab the robot if it falls down.
Page 47 of 52
Qu-Bot, A Quickly Programmable Robot Users Manual
8.4. Distance measurement
This sample code shows how to move robot for specific distance using encoder
sensors mounted near wheels. This code is made to move robot forward for
approximately 1 meter.
The diameter of the Qu-Bot wheel measures 66.3 mm. So the periphery of the
wheel becomes 208.182 mm (D = 66.3 x 3.14 ).
The wheel has 8 holes in it so it gives 16 counts (8 on + 8 off) when it rotates 1
revolution. In one revolution it moves forward to 208.182 mm distance (periphery
of wheel). So at each count we get distance of 208.182 / 16 = 13 mm. This is also
the accuracy which we get when the robot moves on motor count.
If we want robot to move forward to 1 meter robot has to go forward until it gets
77(1000/13) motor counts on motor counter.
So this is how it works. When switch1 is pressed robot starts moving forward. The
right motor counter is already initialized at code start.
The while condition checks until the motor count reaches 76. We need 77 counts
but there is some inertia when the motors are stopped, so the robot moves a little
forward when motors stop, and we get approximately 1 meter move.
Page 48 of 52
Qu-Bot, A Quickly Programmable Robot Users Manual
8.5. Line Follower using one sensor
This code uses only one sensor to follow a dark color line on light colored floor.
In the start robot starts running left motor. Right motor is stopped. So the robot
takes a long right turn.
When it gets the line under the bottom sensor it continues to take right turn until
it crosses it completely.
After a small delay of 50ms the left motor stops and right motor starts moving so
robot takes a left turn.
Again it continues taking the left turn until it crosses the line. After a 50 ms delay
the procedure repeats because of infinite loop.
Page 49 of 52
Qu-Bot, A Quickly Programmable Robot Users Manual
8.6. Line Follower using three sensors
This code uses 3 bottom sensors to make Qu-Bot follow a dark color line on light
color surface.
When the bottom center sensor is on the dark line the value is 0. This means the
robot is on the line. It will move forward in this condition.
If the bottom center sensor goes off, either left or right sensor will encounter the
line. If left sensor senses the line, left motor stops and right motor runs at full
speed so robot takes a left turn and comes back on line.
If Right sensor encounters line right motor stops and left goes on full speed so
robot takes right turn and comes back on line.
Page 50 of 52
Qu-Bot, A Quickly Programmable Robot Users Manual
8.7. Remote Controlled Qu-Bot
Programming this code into Qu-Bot makes it a manual remote controlled robot.
When any switch is pressed on IR remote, it transmits a RC5 code. In the remote
included with this kit the code is from 1 to 127.
There are 4 big arrow keys on the center of remote. This code uses them for
moving robot.
Any key of the remote can be used to create any action on robot. The 4 arrow keys
have IR codes of 32(Up), 33(Down), 17(Left) & 16(Right).
The key codes of other keys can be recognized by printing the IR Input variable to
LCD or serial Terminal on PC.
For manual control robot there is a simple loop. For any input of IR out of 4 keys
the robot gives specific action.
Page 51 of 52
Qu-Bot, A Quickly Programmable Robot Users Manual
8.8. PC controlled Qu-Bot
Qu-Bot has a facility to communicate with PC through USB. Connecting the USB cable
creates a Virtual Serial Port on PC. Through this port serial communication can be
done with PC. This communication is called UART (Universal Asynchronous Receiver
Transmitter). There are different terminal softwares available for serial
communication like HyperTerminal and brays terminal. The QBVLab software itself
includes a terminal. In advanced applications its possible to control Qu-Bot from the
inputs of mouse, keyboard, webcam, internet or any other source available on PC.
However this needs a high level of programming and hardware knowledge on PC but
this sample code gives a demo on how to move Qu-Bot on commands taken from
keyboard.
In an infinite loop the robot seeks for UART input. When a key from A, S, D and W
is pressed terminal sends the characters to robot and it takes appropriate action
by moving itself to left, back, right or forward.
Page 52 of 52
S-ar putea să vă placă și
- PLC Programming from Novice to Professional: Learn PLC Programming with Training VideosDe la EverandPLC Programming from Novice to Professional: Learn PLC Programming with Training VideosEvaluare: 5 din 5 stele5/5 (1)
- Self-balancing robot controlled via BluetoothDocument15 paginiSelf-balancing robot controlled via BluetoothRajKumarRockÎncă nu există evaluări
- UIC00B & UIC-S Users Manual v2010Document42 paginiUIC00B & UIC-S Users Manual v2010Khoo Peck HoongÎncă nu există evaluări
- 5710K&5720T ManualDocument110 pagini5710K&5720T Manualraflex12100% (1)
- How To Make A Humanoid RobotDocument9 paginiHow To Make A Humanoid RobotC SYAHBANAÎncă nu există evaluări
- DEC50122 - PW5 (Procedure)Document5 paginiDEC50122 - PW5 (Procedure)keerthana murugeswaranÎncă nu există evaluări
- Iotroboticarm: InstructablesDocument4 paginiIotroboticarm: InstructablesUdit FandÎncă nu există evaluări
- Line Follower and Obstacle AvoidingDocument12 paginiLine Follower and Obstacle AvoidingFaisal Nouman60% (5)
- Komodo Robot ManualDocument24 paginiKomodo Robot ManualPercy Wilianson Lovon RamosÎncă nu există evaluări
- SUMO RobotDocument20 paginiSUMO RobotMatt's Santouz CchildÎncă nu există evaluări
- Obstacle-Avoiding Robot: A Possible Introduction Project For Engineering StudentsDocument50 paginiObstacle-Avoiding Robot: A Possible Introduction Project For Engineering StudentssaravanaÎncă nu există evaluări
- Building A Sumo Robot PDFDocument2 paginiBuilding A Sumo Robot PDFMario A QuiÎncă nu există evaluări
- SK40B User ManualDocument25 paginiSK40B User ManualSaifuddin KhanÎncă nu există evaluări
- A On "Capsten Project Planning (CPP) - 22058" Topic - Voice Control Robot CarDocument18 paginiA On "Capsten Project Planning (CPP) - 22058" Topic - Voice Control Robot CarViresh bhoirÎncă nu există evaluări
- Fire Fighting Robot1Document61 paginiFire Fighting Robot1Pandit SumitÎncă nu există evaluări
- MM220 Technical Reference ManualDocument34 paginiMM220 Technical Reference ManualShawnSeligÎncă nu există evaluări
- Arduino Robot KitDocument12 paginiArduino Robot KitRohit Vaishampayan100% (1)
- 3HAC027097-001 Rev - enDocument32 pagini3HAC027097-001 Rev - enmanehrkornÎncă nu există evaluări
- IRC5-Getting Started 3HAC021564-001, Rev D, enDocument47 paginiIRC5-Getting Started 3HAC021564-001, Rev D, enadriano_falavinha9186Încă nu există evaluări
- Two Wheel Self Balancing RobotDocument7 paginiTwo Wheel Self Balancing RobotTuấn AnhÎncă nu există evaluări
- SimpleBGC 32bit Manual 2 63 EngDocument83 paginiSimpleBGC 32bit Manual 2 63 Engdejan89npÎncă nu există evaluări
- Line Follower Using 89s52Document43 paginiLine Follower Using 89s52coolmaleankur100% (2)
- Self Balancing Robot: Mr. Gothe Shahid Shams Mr. Fouje Salman Amir Mr. Antuley Abdul Majjid Mr. Shaikh Mohd JunaidDocument45 paginiSelf Balancing Robot: Mr. Gothe Shahid Shams Mr. Fouje Salman Amir Mr. Antuley Abdul Majjid Mr. Shaikh Mohd JunaidHamdi GharsalliÎncă nu există evaluări
- Summer Training Report Line Following Robot Bachelor of Technology ECE (2010-14)Document38 paginiSummer Training Report Line Following Robot Bachelor of Technology ECE (2010-14)Ashutosh DabasÎncă nu există evaluări
- Design of Controller Board For A Lunar Rover: Electronic Basic ThesisDocument24 paginiDesign of Controller Board For A Lunar Rover: Electronic Basic ThesisMuhammad AhsanÎncă nu există evaluări
- The Versabot Manual: July 2009Document33 paginiThe Versabot Manual: July 2009ruimigraposo4520Încă nu există evaluări
- Obstacleavoidingrobotreportrobot23 090914221509 Phpapp01Document33 paginiObstacleavoidingrobotreportrobot23 090914221509 Phpapp01Debojit DasÎncă nu există evaluări
- Segway: School of Electronics EngineeringDocument17 paginiSegway: School of Electronics EngineeringSMÎncă nu există evaluări
- Self Balancing Robot ProposalDocument8 paginiSelf Balancing Robot ProposalbhanuÎncă nu există evaluări
- Advance Robotics - Self - Learning Kit - ArduinoDocument68 paginiAdvance Robotics - Self - Learning Kit - ArduinoHarry George ElangbamÎncă nu există evaluări
- Robotic Waiter for RestaurantsDocument30 paginiRobotic Waiter for RestaurantsNguyễn Đình Khang VỹÎncă nu există evaluări
- Olatus Explorer Kit ManualDocument46 paginiOlatus Explorer Kit ManualRaju SonaimuthuÎncă nu există evaluări
- SimpleBGC 32bit Manual EngDocument124 paginiSimpleBGC 32bit Manual EngIrwin BaeraÎncă nu există evaluări
- Barrier Succeeding Miniature and AutonomousRobotDocument4 paginiBarrier Succeeding Miniature and AutonomousRobotInternational Journal of Innovative Science and Research TechnologyÎncă nu există evaluări
- MTID322 Lab2 W21Document7 paginiMTID322 Lab2 W21ronyÎncă nu există evaluări
- For ProjectDocument22 paginiFor Projectsingh.suraj885150Încă nu există evaluări
- WIFI Camera Smart Robot Car - UCTRONICSDocument21 paginiWIFI Camera Smart Robot Car - UCTRONICSPedro Perez CobasÎncă nu există evaluări
- MBot InstructionDocument8 paginiMBot InstructionSiniša Topić100% (1)
- User Manual: (Hardware Version: 2.1)Document13 paginiUser Manual: (Hardware Version: 2.1)S G ShivaPrasad YadavÎncă nu există evaluări
- Obstacle Avoiding Car: Sir Bhavsinhji Polytechnic Institute, BhavnagarDocument15 paginiObstacle Avoiding Car: Sir Bhavsinhji Polytechnic Institute, BhavnagarIron man SafariÎncă nu există evaluări
- Android Controlled Bluetooth Robot Project ReportDocument15 paginiAndroid Controlled Bluetooth Robot Project ReportSuyash BansalÎncă nu există evaluări
- Rebel Lighting Racers (R-C Cars) PPTDocument19 paginiRebel Lighting Racers (R-C Cars) PPTSachin JoshiÎncă nu există evaluări
- Automation Using Arduino Based Voice Controlled RobotDocument7 paginiAutomation Using Arduino Based Voice Controlled RobotMohit JambuÎncă nu există evaluări
- SimpleBGC 32bit Manual 2 6x Eng PDFDocument95 paginiSimpleBGC 32bit Manual 2 6x Eng PDFVivek MauryaÎncă nu există evaluări
- Coin Cell Powered Embedded DesignDocument155 paginiCoin Cell Powered Embedded DesignFeroz Khan100% (1)
- Project XDocument46 paginiProject Xhamza malikÎncă nu există evaluări
- Getting Started, Irc5 and Robotstudio: Operating ManualDocument48 paginiGetting Started, Irc5 and Robotstudio: Operating ManualDiogo CoelhoÎncă nu există evaluări
- Line Sensor ArrayDocument4 paginiLine Sensor ArrayMrinalÎncă nu există evaluări
- E 5 Axis Arm Robot TrainerDocument401 paginiE 5 Axis Arm Robot TrainerPe Vande100% (1)
- IJCRT2207368Document7 paginiIJCRT2207368Ernest ChiwaleÎncă nu există evaluări
- SK40B User's ManualDocument14 paginiSK40B User's ManualMohd Nur AriefÎncă nu există evaluări
- Manual de RouterDocument32 paginiManual de RouterRhoteram Vikku100% (1)
- Electronic Position Switches - Application Manual - ABB RoboticsDocument84 paginiElectronic Position Switches - Application Manual - ABB RoboticsPrabhu100% (2)
- Interfacing PIC Microcontrollers: Embedded Design by Interactive SimulationDe la EverandInterfacing PIC Microcontrollers: Embedded Design by Interactive SimulationÎncă nu există evaluări
- PLC Programming Using RSLogix 500 & Industrial Applications: Learn ladder logic step by step with real-world applicationsDe la EverandPLC Programming Using RSLogix 500 & Industrial Applications: Learn ladder logic step by step with real-world applicationsEvaluare: 5 din 5 stele5/5 (1)
- Linear LED Strobe Light for Machine Vision IlluminationDe la EverandLinear LED Strobe Light for Machine Vision IlluminationÎncă nu există evaluări
- C Programming for the Pc the Mac and the Arduino Microcontroller SystemDe la EverandC Programming for the Pc the Mac and the Arduino Microcontroller SystemÎncă nu există evaluări
- Proforma Invoice for Boom Barriers and AccessoriesDocument4 paginiProforma Invoice for Boom Barriers and AccessoriesDebashishParidaÎncă nu există evaluări
- Obstacle Sensed Switching in Industrial ApplicationsDocument19 paginiObstacle Sensed Switching in Industrial ApplicationsDebashishParidaÎncă nu există evaluări
- My Motivational Learned ThingDocument5 paginiMy Motivational Learned ThingDebashishParidaÎncă nu există evaluări
- Smart automatic irrigation with soil moisture sensorsDocument15 paginiSmart automatic irrigation with soil moisture sensorsDebashishParidaÎncă nu există evaluări
- Automatic Solar Tracking System for Maximum Energy HarvestingDocument20 paginiAutomatic Solar Tracking System for Maximum Energy HarvestingDebashishParidaÎncă nu există evaluări
- Barrier EH 4 MTR AMARDEEP SACHAN ECOTRACKSYS NOIDA 30.1.14 PDFDocument2 paginiBarrier EH 4 MTR AMARDEEP SACHAN ECOTRACKSYS NOIDA 30.1.14 PDFDebashishParidaÎncă nu există evaluări
- Omaxe RFID Quotation OptionsDocument3 paginiOmaxe RFID Quotation OptionsDebashishParidaÎncă nu există evaluări
- RFID Vehicle Tracking Techno CommercialDocument11 paginiRFID Vehicle Tracking Techno CommercialDebashishParidaÎncă nu există evaluări
- Quotation For RFID TagsDocument3 paginiQuotation For RFID TagsDebashishParidaÎncă nu există evaluări
- Active Integrated Reader MR3004ADocument1 paginăActive Integrated Reader MR3004ADebashishParidaÎncă nu există evaluări
- Pi Advant Tags PDFDocument1 paginăPi Advant Tags PDFDebashishParidaÎncă nu există evaluări
- Automatic street lights that detect vehicle movementDocument15 paginiAutomatic street lights that detect vehicle movementDebashishParidaÎncă nu există evaluări
- Payment Terms & Conditions: 100% on deliveryDocument4 paginiPayment Terms & Conditions: 100% on deliveryDebashishParidaÎncă nu există evaluări
- Boom Barrier - HYDRAULIC PDFDocument11 paginiBoom Barrier - HYDRAULIC PDFDebashishParidaÎncă nu există evaluări
- Active Handheld Reader MR6081CDocument1 paginăActive Handheld Reader MR6081CDebashishParidaÎncă nu există evaluări
- Automatic Solar Irrigation SystemDocument16 paginiAutomatic Solar Irrigation SystemDebashishParidaÎncă nu există evaluări
- Hydraulic Press MachineDocument1 paginăHydraulic Press MachineDebashishParidaÎncă nu există evaluări
- Control AC motor speed via smartphoneDocument45 paginiControl AC motor speed via smartphoneDebashishParidaÎncă nu există evaluări
- Smart Material Lifting SystemDocument33 paginiSmart Material Lifting SystemDebashishParidaÎncă nu există evaluări
- Febrication of Remote Control Gantry CraneDocument46 paginiFebrication of Remote Control Gantry CraneDebashishParidaÎncă nu există evaluări
- Android Robotic VehicleDocument37 paginiAndroid Robotic VehicleDebashishParidaÎncă nu există evaluări
- RFID Based Women Security SystemDocument39 paginiRFID Based Women Security SystemDebashishParidaÎncă nu există evaluări
- Material Drilling With Feed Depth SystemDocument37 paginiMaterial Drilling With Feed Depth SystemDebashishParidaÎncă nu există evaluări
- Material Drilling With Feed Depth SystemDocument37 paginiMaterial Drilling With Feed Depth SystemDebashishParidaÎncă nu există evaluări
- Hydraulic Press MachineDocument1 paginăHydraulic Press MachineDebashishParidaÎncă nu există evaluări
- Hydraulic Press MachineDocument1 paginăHydraulic Press MachineDebashishParidaÎncă nu există evaluări
- DMD Scrolling Notice Board DisplayDocument18 paginiDMD Scrolling Notice Board DisplayDebashishParidaÎncă nu există evaluări
- DMDDocument34 paginiDMDDebashishParidaÎncă nu există evaluări
- Automatic Shoe PolishDocument21 paginiAutomatic Shoe PolishDebashishParida100% (2)
- Arduino Based Home Automation System Using Bluetooth Through An Android Mobile PDFDocument72 paginiArduino Based Home Automation System Using Bluetooth Through An Android Mobile PDFsaigdv197859% (17)
- Cisco Unified Attendant Console Standard - Installation and Configuration GuideDocument78 paginiCisco Unified Attendant Console Standard - Installation and Configuration Guidealireza1023Încă nu există evaluări
- Implementation of autonomous ground vehicle control using fuzzy logicDocument7 paginiImplementation of autonomous ground vehicle control using fuzzy logicCho GyiÎncă nu există evaluări
- DPTF 8 1 10600 150 PV HF ReleaseNoteDocument12 paginiDPTF 8 1 10600 150 PV HF ReleaseNotefuckÎncă nu există evaluări
- Watchdog Guide IDDocument18 paginiWatchdog Guide IDAnonymous gX0jFSXÎncă nu există evaluări
- MK902 User Manual 20140513Document32 paginiMK902 User Manual 20140513AdnanKapetanovicDadoÎncă nu există evaluări
- Manual Finger ZK Attendance EN V1.5 PDFDocument238 paginiManual Finger ZK Attendance EN V1.5 PDFsanycancerÎncă nu există evaluări
- Abbreviations of Computer-Related WordsDocument62 paginiAbbreviations of Computer-Related Wordstipu1sultan_1Încă nu există evaluări
- Honeywell JavaPOS Driver User Guide For Windows V1.2.12Document11 paginiHoneywell JavaPOS Driver User Guide For Windows V1.2.12araujoalcaÎncă nu există evaluări
- Design of A Small Flight Control SystemDocument120 paginiDesign of A Small Flight Control SystemRuben RubenÎncă nu există evaluări
- Rew v5.01 Beta22 HelpDocument201 paginiRew v5.01 Beta22 HelpAlecsandruNeacsuÎncă nu există evaluări
- Getting Started EDocument48 paginiGetting Started EabemaybeÎncă nu există evaluări
- How To UseDocument2 paginiHow To UseCedric latïwawÎncă nu există evaluări
- Pg195 Pcie DmaDocument108 paginiPg195 Pcie DmaSaurabhSharmaÎncă nu există evaluări
- Microlog & Microlog Plus User Guide: Eighth Edition First Print Printed in February 2005Document211 paginiMicrolog & Microlog Plus User Guide: Eighth Edition First Print Printed in February 2005ecaph2440% (1)
- Beamng DxdiagDocument32 paginiBeamng DxdiagANDREW FARRINGTON (Student)Încă nu există evaluări
- AUTOSAR SWS EthernetDriverDocument102 paginiAUTOSAR SWS EthernetDriverStefan RuscanuÎncă nu există evaluări
- P-4531DN P-5031DN P-5531DN P-6031DN: Operation GuideDocument352 paginiP-4531DN P-5031DN P-5531DN P-6031DN: Operation Guideهاني سالمÎncă nu există evaluări
- DevlistDocument9 paginiDevlistHouman JafarniaÎncă nu există evaluări
- Linux Sound Drivers Framework: Barry Song (宋宝华)Document10 paginiLinux Sound Drivers Framework: Barry Song (宋宝华)PostxyPostxzÎncă nu există evaluări
- AMI Debug RX Users GuideDocument39 paginiAMI Debug RX Users GuideJamgÎncă nu există evaluări
- Student Scope Using NI USB DAQDocument4 paginiStudent Scope Using NI USB DAQGenoveva Del Río MartínezÎncă nu există evaluări
- Windows Mobile Device On Windows 10Document8 paginiWindows Mobile Device On Windows 10ramonbisiÎncă nu există evaluări
- 1.2. Game Engine Architecture OverviewDocument40 pagini1.2. Game Engine Architecture OverviewEmmanuel Odor100% (1)
- ChangesDocument43 paginiChangesJeffrey AlthotÎncă nu există evaluări
- Soyal Driver and Software Installation and Setup ManualDocument45 paginiSoyal Driver and Software Installation and Setup ManualAriel Garcia67% (3)
- Custom Kube 2 Driver DownloadDocument4 paginiCustom Kube 2 Driver Downloadyurua21Încă nu există evaluări
- Tle 10Document2 paginiTle 10Puche MaraÎncă nu există evaluări
- AppSense Application Manager Product GuideDocument235 paginiAppSense Application Manager Product GuideRichard BartholomewÎncă nu există evaluări
- DSE7xx PC Software Manual PDFDocument35 paginiDSE7xx PC Software Manual PDFjengandxbÎncă nu există evaluări
- Understanding Operating Systems Seventh EditionDocument67 paginiUnderstanding Operating Systems Seventh EditionJp TibayÎncă nu există evaluări