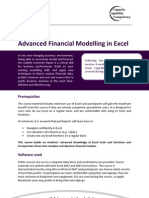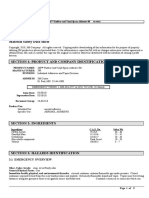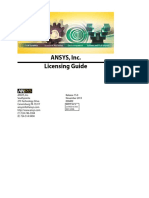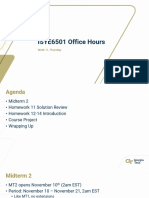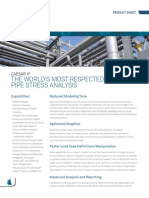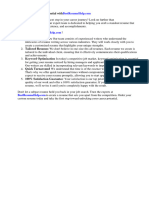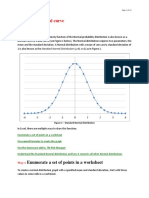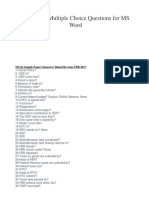Documente Academic
Documente Profesional
Documente Cultură
Excel 2003: Step Four The University of Akron: Ver. 2005.03.11 Learning Technologies/Software Training
Încărcat de
Petrescu Alin-IonutTitlu original
Drepturi de autor
Formate disponibile
Partajați acest document
Partajați sau inserați document
Vi se pare util acest document?
Este necorespunzător acest conținut?
Raportați acest documentDrepturi de autor:
Formate disponibile
Excel 2003: Step Four The University of Akron: Ver. 2005.03.11 Learning Technologies/Software Training
Încărcat de
Petrescu Alin-IonutDrepturi de autor:
Formate disponibile
Excel 2003: Step Four
The University of Akron
TABLE OF CONTENTS
TABLE OF CONTENTS ................................................................................................. 1
OVERVIEW...................................................................................................................... 2
USING NAMED RANGES .............................................................................................. 3
ADD NAMED RANGES ...................................................................................................... 3
DELETE A NAMED RANGE ............................................................................................... 5
USING NAMED RANGES ................................................................................................... 6
FOLLOW-UP.................................................................................................................... 7
PAGE BREAKS ................................................................................................................ 8
INSERT A PAGE BREAK .................................................................................................... 8
MOVING PAGE BREAKS IN PAGE BREAK PREVIEW .......................................................... 9
REMOVE A PAGE BREAK ............................................................................................... 10
USING COMMENTS..................................................................................................... 11
ADD A COMMENT .......................................................................................................... 11
HIDE OR DISPLAY COMMENTS AND THEIR INDICATORS ................................................. 13
EDIT A COMMENT.......................................................................................................... 14
REMOVE A COMMENT ................................................................................................... 15
TRACKING CHANGES................................................................................................ 16
UNDERSTAND TRACKING CHANGES .............................................................................. 16
SET UP TRACKING AND HIGHLIGHTING ......................................................................... 17
ENTER CHANGES............................................................................................................ 19
ACCEPT AND REJECT CHANGES..................................................................................... 20
FOLLOW-UP.................................................................................................................. 23
APPLYING PROTECTION.......................................................................................... 24
PROTECT SPECIFIED CELLS ............................................................................................ 24
PROTECT A WORKSHEET ............................................................................................... 29
PROTECT A WORKBOOK ................................................................................................ 31
REMOVE PROTECTION .................................................................................................... 32
APPLY A FILE PASSWORD .............................................................................................. 33
OPEN A PASSWORD PROTECTED FILE AND DELETE PASSWORD .................................... 35
2005 The University of Akron
These materials were developed and are owned by the University of Akron. All rights reserved.
These materials may not be reproduced in whole or in part without the express written permission of The University of Akron
Ver. 2005.03.11
Learning Technologies/Software Training
Page 1
2005 The University of Akron. These materials may not be reproduced in whole or in part without the express
written permission of The University of Akron.
Excel 2003: Step Four
The University of Akron
Overview
In this fourth step in learning to use Microsoft Excel, you will learn how to:
Add and Delete Named Ranges
Use Page Breaks
Use Comments
Track Changes
Protect and Share your Work
Ver. 2005.03.11
Learning Technologies/Software Training
Page 2
2005 The University of Akron. These materials may not be reproduced in whole or in part without the express
written permission of The University of Akron.
Excel 2003: Step Four
The University of Akron
Using Named Ranges
Add Named Ranges
Named Ranges can be used when working with a large number of cells. Instead of
manually selecting a large number of cells each time you want to use them, you can name
the ranges that you work with often, and then select the entire range automatically. Using
Named Ranges can also simplify formatting as well as using formulas. A Named Range
can help identify what the formula actually does and can give more real-life meaning.
New Terms
Range
A range is a group of cells.
Name Box
The Name Box shows the name of the current cell
and allows you to name the selected cell or cell
range. Use the Name Box down-arrow to open a
list box that allows you to select any available
named cell or range in the workbook.
What you do
What happens
1.
Click the Open button, click
the My Documents button,
double-click Excel 4 Class
Files, then double-click
AdProjects1.
Opens the Open dialog box, shows the contents of the
My Documents, shows the contents of the Excel 4
Class Files, then opens the AdProjects1 workbook.
2.
Click the Completed
Projects sheet tab.
Shows the Completed Projects worksheet.
3.
Click cell A4, then scroll
down and [SHIFT+Click] cell
B29.
Selects cell A4, then scrolls down and selects the rest of
the range.
4.
Click in the Name Box, then
type completed_jobs and
press [ENTER].
Selects the text in the Name Box, then names the
selected range.
5.
Click cell C4, then scroll
down and [SHIFT+Click] cell
C29.
Selects cell C4, then scrolls down and selects the rest of
the range.
6.
Click in the Name Box, then
type estimated_cost and press
[ENTER].
Selects the text in the Name Box, then names the
selected range.
7.
Click cell D4, then scroll
down and [SHIFT+Click] cell
D29.
Selects cell D4, then scrolls down and selects the rest of
the range.
8.
Click in the Name Box, then
type actual_cost and press
[ENTER].
Selects the text in the Name Box, then names the
selected range.
Ver. 2005.03.11
Learning Technologies/Software Training
Page 3
2005 The University of Akron. These materials may not be reproduced in whole or in part without the express
written permission of The University of Akron.
Excel 2003: Step Four
The University of Akron
What you do
What happens
9.
Click cell E4, then scroll
down and [SHIFT+Click] cell
E29.
Selects cell E4, then scrolls down and selects the rest of
the range.
10.
Click in the Name Box, then
type over_under and press
[ENTER].
Selects the text in the Name Box, then names the
selected range.
11.
Click the Name Box downarrow, then click estimated_
cost.
Opens the Name Box list box, then selects the
estimated_cost range, as shown in screen shot.
The Named Range
Ver. 2005.03.11
Learning Technologies/Software Training
Page 4
2005 The University of Akron. These materials may not be reproduced in whole or in part without the express
written permission of The University of Akron.
Excel 2003: Step Four
The University of Akron
Delete A Named Range
What you do
What happens
1.
Click the Name Box downarrow, then click media.
Opens the Name Box list box, then selects the media
range on the Production worksheet.
2.
Click Insert on the menu bar,
trace to Name, then trace to
and click Define.
Opens the Insert menu, opens the Name submenu,
then opens the Define Name dialog box.
3.
Click media in the Names in
workbook list box, then click
the Delete button.
Selects the named range, then removes it from the list
box, as shown in screen shot.
4.
Click the OK button.
Closes the dialog box.
5.
Press [CTRL+HOME].
Selects cell A1.
The media range is
on the Production
worksheet, so Excel
switches to that sheet
when we select media
in the Name Box list
box.
Ver. 2005.03.11
Learning Technologies/Software Training
Page 5
2005 The University of Akron. These materials may not be reproduced in whole or in part without the express
written permission of The University of Akron.
Excel 2003: Step Four
The University of Akron
Using Named Ranges
Once you have named ranges, you can use them to speed up a process (for example,
when formatting) and give real life meaning to your work when using formulas.
What you do
What happens
1.
Click on the Completed
Projects sheet tab.
Shows the Completed Projects worksheet.
2.
Using the Name Box, select
the over_under range. Then,
Bold the entire column.
Selects the range, which is the entire column for
Over/Under. Then bolds all numbers.
3.
Click cell C30, then type
=Sum(estimated_cost) and
then Enter.
Selects cell C30, then using the sum formula will put
the Sum in cell C30 for the column, Estimated Cost.
4.
Click cell D30, then type
=Sum(actual_cost) and then
Enter.
Selects cell D30, then using the sum formula will put
the Sum in cell D30 for the column, Actual Cost.
5.
Save and close the workbook.
Ver. 2005.03.11
Learning Technologies/Software Training
Page 6
2005 The University of Akron. These materials may not be reproduced in whole or in part without the express
written permission of The University of Akron.
Excel 2003: Step Four
The University of Akron
Follow-up
What you do
1.
Open the Follow-up1 file in the Excel Four Class Files folder.
2.
On the Dealer List sheet, select cells A4 through E21 and name the range dealer_info
3.
Delete the phone range.
4.
Apply Currency formatting to the dollar_value range, using 0 decimal places and a $
symbol.
5.
Select the units_sold range and use conditional formatting to apply the color red to the
text in the cells that equal 0.
6.
Use the range for units_sold to create a sum formula in cell D22.
7.
Use the range for dollar_value to create a sum formula in cell E22.
8.
Save and close the workbook.
Ver. 2005.03.11
Learning Technologies/Software Training
Page 7
2005 The University of Akron. These materials may not be reproduced in whole or in part without the express
written permission of The University of Akron.
Excel 2003: Step Four
The University of Akron
Page Breaks
Insert A Page Break
You can insert page breaks to make the printed copy of the worksheet easier to read. You
must have a printer driver installed on your computer if you want to perform printingrelated tasks in Excel.
New Terms
Page Break
Use page breaks to tell Excel which rows and/or
columns are to be printed on a page.
Page Break
Preview
Command
Use the Page Break Preview command on the
View menu to see how the pages and page breaks
will be formatted when the worksheet is printed.
What you do
What happens
1.
Click the Open button, click
the My Documents button,
double-click Excel 4 Class
Files, then double-click
AdProjects2.
Opens the Open dialog box, shows the contents of My
Documents, shows the contents of the Excel 4 Class
Files, then opens the AdProjects2 workbook. Make
sure that you are on the Current Projects Worksheet.
2.
Scroll down, then click row
heading 20.
Selects the row below where the page break will go.
3.
Double-click Insert on the
menu bar, then trace to and
click Page Break.
Displays the expanded Insert menu, then inserts the
page break above the selected row.
4.
Click View on the menu bar,
then click Page Break
Preview.
Switches to Page Break Preview and opens the
Welcome to Page Break Preview message box.
5.
Click the OK button in the
Welcome to Page Break
Preview message box.
Closes the Welcome to Page Break Preview message
box and displays the worksheet showing the current
page breaks, as well as the newly added page break, as
shown in screen shot on the next page.
6.
Click View on the menu bar,
then trace to and click
Normal.
Returns the worksheet to the normal view.
Ver. 2005.03.11
Learning Technologies/Software Training
Page 8
2005 The University of Akron. These materials may not be reproduced in whole or in part without the express
written permission of The University of Akron.
Excel 2003: Step Four
The University of Akron
The Page Breaks Inserted Above Row 20
Moving Page Breaks in Page Break Preview
What you do
What happens
1.
Click View on the menu bar,
then click Page Break
Preview.
Switches to Page Break Preview and opens the
Welcome to Page Break Preview message box.
2.
To remove the extra page,
page 3, place cursor on
vertical blue dotted line and
drag to the right to meet the
end of page 3.
Moves Page 1 and Page 2 horizontally, and removes
excess pages of 3 and 4.
3.
To adjust Page 1 and Page 2
vertically, place cursor on
solid horizontal line (at row
20) and drag to above row 25.
Moves Page 1 down to row 24 and Page 2 to start at
Row 25.
4.
Click View on the menu bar,
then trace to and click
Normal.
Returns the worksheet to the normal view.
Ver. 2005.03.11
Learning Technologies/Software Training
Page 9
2005 The University of Akron. These materials may not be reproduced in whole or in part without the express
written permission of The University of Akron.
Excel 2003: Step Four
The University of Akron
Remove A Page Break
New Terms
Remove Page
Break
Command
Use the Remove Page Break command on the
Insert menu to remove a page break from the
current worksheet.
What you do
What happens
1.
Click the Print Preview
button on the Standard
toolbar.
Opens Print Preview showing the first page of the
worksheet.
2.
Scroll down.
Shows the second page of the worksheet.
3.
Click the Close button.
Closes Print Preview.
4.
Click row heading 20.
Selects the row below the page break.
5.
Click Insert on the menu bar,
then trace to and click
Remove Page Break.
Removes the page break from the worksheet, as shown
in screen shot.
6.
Click the Save button.
Saves the workbook.
The Worksheet After Removing The Page Break
Ver. 2005.03.11
Learning Technologies/Software Training
Page 10
2005 The University of Akron. These materials may not be reproduced in whole or in part without the express
written permission of The University of Akron.
Excel 2003: Step Four
The University of Akron
Using Comments
Add A Comment
Comments are notes that you can attach to individual cells on a worksheet. You can use
them to provide instructions, to explain a particular section of a worksheet, or as a
reminder. Cells with comments have a small triangle in the upper-right corner. When
you place the mouse pointer over the cell, the comment appears in a text box next to the
cell. The name of the person who added the comment appears in the text box, so
comments added by other users in a shared workbook are easy to identify.
New Terms
Comments
Comments are notes that you can attach to
individual cells on a worksheet. Cells with
comments have a small triangle in the upper-right
corner. Comments appear when you place the
mouse pointer over the cell.
Comment
Command
Use the Comment command on the Insert menu to
begin entering a comment for the selected cell.
What you do
What happens
1.
Click the Open button, click
Open the Open dialog box, shows the contents of My
the My Documents, doubleDocuments, shows the contents of the Excel 4 Class
click Excel 4 Class Files, then Files, then opens the AdPlacements1 workbook.
double-click AdPlacements1.
2.
Click the Contacts sheet tab,
then click cell C5.
Shows the Contacts worksheet, then selects the cell.
3.
Double-click Insert on the
menu bar, then trace to and
click Comment.
Opens the Insert menu, then shows a comment text
box for the selected cell.
4.
Type As of April 18, new
address will be 5201 North
Wind Dr. in the comment text
box.
Enters the comment in the comment box.
5.
Click cell A5.
Selects cell A5 and hides the comment for cell C5.
6.
Place the mouse pointer over
cell C5.
Shows the comment for cell C5, as shown in screen
shot.
Ver. 2005.03.11
Learning Technologies/Software Training
Page 11
2005 The University of Akron. These materials may not be reproduced in whole or in part without the express
written permission of The University of Akron.
Excel 2003: Step Four
The University of Akron
The Comment Added To Cell C5
To print the comments in a workbook, click File on the
menu bar, then trace to and click Page Setup. In the Page
Setup dialog box, click the Sheet tab, then use the
comments down arrow to select whether the comments
will print at the end of each worksheet or as they are
displayed on each sheet.
Ver. 2005.03.11
Learning Technologies/Software Training
You can also add a
comment by rightclicking a cell, then
tracing to and
clicking Insert
Comment.
Page 12
2005 The University of Akron. These materials may not be reproduced in whole or in part without the express
written permission of The University of Akron.
Excel 2003: Step Four
The University of Akron
Hide or Display Comments and their Indicators
What you do
What happens
1.
On the Tools menu, click
Options, and then click on
the View tab.
Opens the Options dialogue box. Displays the View
tab.
2.
To hide comments, even
when you rest the pointer
over the cells that contain
them, and also clear the
comment indicators in the
corners of the cells, select
None under Comments.
The Option box:
3.
To display comments when
you rest the pointer over cells
that contain them, and also
show the comment indicators,
select Comment indicator
only.
4.
To display both comments
and indicators regardless of
mouse position, select
Comments & indicator.
You can also hide
an individual comment by
right-clicking the cell,
and then clicking on Hide
Comment.
Ver. 2005.03.11
Learning Technologies/Software Training
Page 13
2005 The University of Akron. These materials may not be reproduced in whole or in part without the express
written permission of The University of Akron.
Excel 2003: Step Four
The University of Akron
Edit A Comment
New Terms
Edit Comment
Command
Use the Edit Comment command on the Insert
menu to begin editing the comment for the
selected cell.
What you do
What happens
1.
Click cell C5, double-click
Insert on the menu bar, then
trace to and click Edit
Comment.
Selects the cell, opens the Insert menu, then selects the
comment box on the worksheet.
2.
Drag-select Dr. in the
comment box, then type Blvd.
Selects the text, then enters the new text, as shown in
screen shot.
3.
Click cell A5.
Selects cell A5 and hides the comment box.
You can also edit a
comment by rightclicking the cell, then
tracing to and
clicking Edit
Comment.
The Edited Comment
Ver. 2005.03.11
Learning Technologies/Software Training
Page 14
2005 The University of Akron. These materials may not be reproduced in whole or in part without the express
written permission of The University of Akron.
Excel 2003: Step Four
The University of Akron
Remove A Comment
New Terms
Comments
Command
Use the Comments command on the Clear
submenu to remove comments from the selected
cells.
What you do
What happens
1.
Scroll right until column L is
visible.
Scrolls to the right.
2.
Click cell J6.
Selects the cell.
3.
Click Edit on the menu bar,
trace to Clear, then trace to
and click Comments.
Opens the Edit menu, opens the Clear submenu, then
removes the comment indicator from cell J6, as shown
in screen shot.
4.
Press [CTRL+S]. Then leave
the workbook open.
Saves the workbook.
The Comment Removed From J6
You can also remove
a comment by rightclicking the cell, then
tracing to and
clicking Delete
Comment.
Ver. 2005.03.11
Learning Technologies/Software Training
Page 15
2005 The University of Akron. These materials may not be reproduced in whole or in part without the express
written permission of The University of Akron.
Excel 2003: Step Four
The University of Akron
Tracking Changes
Understand Tracking Changes
One of the biggest advantages of using a shared workbook is that
multiple users can make changes to it at the same time. To keep
track of all of these changes, Excel uses a log called the change
history. The change history records when a change was made,
who made the change, and what the data in the changed cell was
before and after the change. To fully utilize this feature, you will
want to turn it on the first time a person edits the workbook.
You can highlight changes as they are made on the worksheet, which allows you to see
which cells have been edited. You can also choose to list changes on a separate
worksheet and use data filters to view specific changes. When you want to review
changes, you can use the Accept or Reject Changes dialog box to look at each change and
keep only the ones you want.
Cells that have a recorded change, will be surrounded by a blue border, which makes the
cell stand out. You can view the suggested change immediately by moving your mouse
pointer over the cell.
New Terms
Change History
Ver. 2005.03.11
The change history is a log that Excel uses to
record all of the changes that are made to a shared
workbook.
Learning Technologies/Software Training
Page 16
2005 The University of Akron. These materials may not be reproduced in whole or in part without the express
written permission of The University of Akron.
Excel 2003: Step Four
The University of Akron
Set Up Tracking And Highlighting
If you are going to share your workbook with other people, you can keep track of the
changes that are made. You can set up the workbook so that any changes will be
recorded in a change history and highlighted on the screen.
New Terms
Highlight
Changes
Command
Use the Highlight Changes command on the
Tracking Changes submenu to begin tracking
changes in the current workbook.
Highlight
Changes Dialog
Box
The Highlight Changes dialog box allows you to
set up how changes to the current workbook will
be tracked.
Track Changes
While Editing.
This Also Shares
Your
Workbook.
Option
The Track changes while editing. This also
shares your workbook. option in the Highlight
Changes dialog box shares the workbook and
turns on the change history so subsequent changes
to the workbook can be tracked.
When Option
The When option in the Highlight Changes dialog
box specifies that changes made during the
interval of time specified in the When list box will
be highlighted on the worksheet.
When List Box
The When list box in the Highlight Changes
dialog box allows you to select the period of time
for which changes will be highlighted.
Highlight
Changes On
Screen Option
The Highlight changes on screen option in the
Highlight Changes dialog box specifies that
changes will be highlighted on screen.
Ver. 2005.03.11
Learning Technologies/Software Training
Page 17
2005 The University of Akron. These materials may not be reproduced in whole or in part without the express
written permission of The University of Akron.
Excel 2003: Step Four
The University of Akron
What you do
What happens
1.
Click the Placements sheet
tab.
Shows the Placements worksheet.
2.
Double-click Tools on the
menu bar, trace to Track
Changes, then trace to and
click Highlight Changes.
Opens the Tools menu, opens the Track Changes
submenu, then opens the Highlight Changes dialog
box.
3.
Select the Track changes
while editing. This also
shares your workbook.
option.
Specifies that the workbook will be shared and turns on
the change history so future changes can be tracked.
4.
Verify that the When option
is selected.
Ensures that changes will be highlighted for the interval
of time specified in the When list box.
5.
Click the When down-arrow,
then click Not yet reviewed.
Opens the When list box, then specifies that changes
that have not been reviewed will be highlighted.
6.
Verify that the Highlight
changes on screen option is
selected, as shown in screen
shot, then click the OK
button.
Ensures that changes will be highlighted on screen,
then closes the dialog box and opens a message box
indicating that the workbook will be saved.
7.
Click the OK button in the
message box.
Closes the message box, saves the workbook, and adds
[Shared] to the title bar.
Ver. 2005.03.11
Learning Technologies/Software Training
Page 18
2005 The University of Akron. These materials may not be reproduced in whole or in part without the express
written permission of The University of Akron.
Excel 2003: Step Four
The University of Akron
Enter Changes
What you do
What happens
1.
Click cell E7, then type
17500 and press [ENTER].
Selects the cell, enters a new value, then highlights cell
E7.
2.
Click cell F14, then type 12
and press [ENTER].
Selects the cell, enters a new value, then highlights cell
F14, as shown in screen shot.
3.
Slide the mouse over the cell
in which you made changes.
Presents a message box that shows who made the
change, date of change, time of change and what the
change was.
4.
Press [CTRL+S], then click
the Close Window button.
Saves the workbook, then closes it.
The Highlighted Change In Cell F14
Ver. 2005.03.11
Learning Technologies/Software Training
Page 19
2005 The University of Akron. These materials may not be reproduced in whole or in part without the express
written permission of The University of Akron.
Excel 2003: Step Four
The University of Akron
Accept And Reject Changes
After changes have been made, you can open the worksheet and review the changes that
have been made by other users.
New Terms
Accept Or
Reject Changes
Command
Use the Accept or Reject Changes command on
the Track Changes submenu to begin reviewing
changes to the workbook.
Select Changes
To Accept Or
Reject Dialog
Box
The Select Changes to Accept or Reject dialog
box allows you to specify the changes that you
would like to review.
Accept Or
Reject Changes
Dialog Box
The Accept or Reject Changes dialog box allows
you to view changes and choose the ones you
want to keep.
Accept Button
Use the Accept button in the Accept or Reject
Changes dialog box to enter the selected change in
the selected cell.
Reject Button
Use the Reject button in the Accept or Reject
Changes dialog box to refuse the change and
return the selected cell to its original value.
Ver. 2005.03.11
Learning Technologies/Software Training
Page 20
2005 The University of Akron. These materials may not be reproduced in whole or in part without the express
written permission of The University of Akron.
Excel 2003: Step Four
The University of Akron
What you do
What happens
1.
Click the Open button, (click
the My Documents button,
double-click Excel 4 Class
Files, then double-click
Shared Ad Placements.
Opens the Open dialog box, (shows the contents of the
My Documents, shows the contents of the Excel 4
Class Files folder,) then opens the workbook.
2.
Click Tools on the menu bar,
trace to Track Changes, then
trace to and click Accept or
Reject Changes.
Opens the Tools menu, opens the Track Changes
submenu, then opens the Select Changes to Accept or
Reject dialog box.
3.
Verify that the When option
is selected and that Not yet
reviewed appears in the
When list box.
Ensures that the correct set of changes will be
reviewed.
4.
Click the OK button.
Closes the Select Changes to Accept or Reject dialog
box and opens the Accept or Reject Changes dialog
box.
5.
Click $19,000.00 (Original
Value), then click the Accept
button.
Selects the original value for cell C7, then lists changes
for and selects cell F14.
6.
Click 9 (Alicia Scott
8/25/1999 0:06), then click
the Accept button.
Selects the change made by Alicia Scott, then lists
changes for and selects cell E13.
7.
Click the Reject button.
Rejects the change and places the original value of
$6,600 in cell E13, then lists changes for and selects
cell E14, as shown in screen shot.
8.
Click the Accept button.
Accepts the change, closes the dialog box, and selects
cell F4.
Ver. 2005.03.11
Learning Technologies/Software Training
Page 21
2005 The University of Akron. These materials may not be reproduced in whole or in part without the express
written permission of The University of Akron.
Excel 2003: Step Four
The University of Akron
What you do
9.
Press [CTRL+S], then click
the Close Window button.
What happens
Saves the workbook, then closes it.
If you click the Accept All or Reject All button in the
Accept or Reject Changes dialog box, you will not be
given an opportunity to review the changes one by one.
All of the changes to the workbook will be accepted or
rejected as soon as you click the button.
This workbook is
identical to the one
we just closed, but
changes have been
made to it by another
user.
Ver. 2005.03.11
Learning Technologies/Software Training
Page 22
2005 The University of Akron. These materials may not be reproduced in whole or in part without the express
written permission of The University of Akron.
Excel 2003: Step Four
The University of Akron
Follow-up
What you do
1.
Open the Follow-up2 file in the Excel Four Class Files folder.
2.
Select cell C4, then add the following comment: These are projected sales figures.
Then, move to cell C5.
3.
Remove the comment from cell B8.
4.
Edit the comment in C4 so it reads These figures are projections.
5.
Set up tracking and highlighting. Specify that changes Not yet reviewed will be
highlighted.
6.
Enter 279000 in cell C6, then enter 392000 in cell C7.
7.
Review the changes. Accept the change to cell C6, and reject the change made to cell
C7.
8.
Select the Line Count worksheet, and preview it in Print Preview, as shown in screen
shot below, then close Print Preview.
9.
Save and close the workbook.
The Line Count Worksheet Preview
Ver. 2005.03.11
Learning Technologies/Software Training
Page 23
2005 The University of Akron. These materials may not be reproduced in whole or in part without the express
written permission of The University of Akron.
Excel 2003: Step Four
The University of Akron
Applying Protection
Protect Specified Cells
You can release individual cells from protection by unlocking the cell(s) prior to
protecting the entire worksheet. For example, if you are working with a worksheet that
records data (similar to a data entry form) and within that sheet there are formulas used to
calculate figures, you can protect just the cell(s) that contain formulas so that a user
cannot modify or change the calculation, but they can enter data into the fields where
entry is required.
Option 1: Set a Password to Release a Range on a Protected Sheet
What you do
What happens
The Allow Users to Edit Ranges box opens.
1.
Click Tools on the menu
bar, trace to Protection,
then trace to and click
Allow Users to Edit
Ranges.
2.
If you alread have a Named The New Range box opens.
Range defined, it will be
listed.
To create a new range,
click on the New button.
Ver. 2005.03.11
Learning Technologies/Software Training
Page 24
2005 The University of Akron. These materials may not be reproduced in whole or in part without the express
written permission of The University of Akron.
Excel 2003: Step Four
The University of Akron
What you do
3.
What happens
In the Title field, enter a
name for this range.
To select the cells, click on
the Collapse button at
the end of the Refers to cells
field. This will allow you to
drag select the cells.
4.
After you select the range
of cells, click on the
button at the
Collapse
The New Range box displays again.
end of the New Range box.
5.
In the Range password
field, enter a password that
will unlock the range for
entry.
The Confirm Password box opens.
Click on the OK button.
Ver. 2005.03.11
Learning Technologies/Software Training
Page 25
2005 The University of Akron. These materials may not be reproduced in whole or in part without the express
written permission of The University of Akron.
Excel 2003: Step Four
The University of Akron
What you do
What happens
6.
Reenter the password and
click on the OK button.
The Allow User to Edit Ranges box opens again.
7.
The new range will
display.
The Protect Sheet box opens.
To protect the sheet, click
on the Protect Sheet
button.
Enter a password for the
sheet and click on OK and
then reenter to confim.
Ver. 2005.03.11
Learning Technologies/Software Training
Page 26
2005 The University of Akron. These materials may not be reproduced in whole or in part without the express
written permission of The University of Akron.
Excel 2003: Step Four
The University of Akron
Option 2: Unprotect Specified Cells on a Protected Worksheet- No Password
What you do
1.
Unlock the cells that you
want to be free from
protection by selecting the
cell(s). Select cells E4-E43
and F4-F43.
2.
Click Format on the menu
bar and then trace to and
click Cells.
3.
Go to the Protection tab.
What happens
The Format Cells box:
Clear the Locked checkbox
and select OK.
4.
Click Tools on the menu
bar and then trace to and
click Protection and then
Protect Sheet. Make sure
that the Contents checkbox
is selected.
5.
Click on cell G4.
A message appears stating that the cell is
protected.
6.
Click on cell E4 and
change the contents to
6300.
The cell is not protected because you unlocked it
prior to protecting the worksheet. This cell will
allow data entry input.
Ver. 2005.03.11
Learning Technologies/Software Training
Page 27
2005 The University of Akron. These materials may not be reproduced in whole or in part without the express
written permission of The University of Akron.
Excel 2003: Step Four
The University of Akron
What you do
7.
What happens
Save the worksheet.
Ver. 2005.03.11
Learning Technologies/Software Training
Page 28
2005 The University of Akron. These materials may not be reproduced in whole or in part without the express
written permission of The University of Akron.
Excel 2003: Step Four
The University of Akron
Protect A Worksheet
You can set the worksheet so that no one can make changes to it. Furthermore, you can
assign a password to prevent others from removing the protection.
What you do
What happens
1.
Click the Open button, click
Opens the Open dialog box, shows the contents of My
the My Documents, doubleDocuments, shows the contents of the Excel 4 Class
click Excel 4 Class Files, then Files, then opens the AdPlacements2 workbook.
double-click AdPlacements2
2.
Click the Placements sheet
tab.
Shows the Placements worksheet.
3.
Click Tools on the menu bar,
trace to Protection, then trace
to and click Protect Sheet.
Opens the Tools menu, opens the Protection submenu,
then opens the Protect Sheet dialog box.
4.
Verify that the Protect
worksheet and contents of
locked cells checkbox is
selected.
Ensures that the worksheet will be fully protected from
changes.
5.
Type CAPS in the Password
(optional) text box, then click
the OK button.
Enters the password, then opens the Confirm
Password dialog box.
6.
Type CAPS in the Reenter
password to proceed text
box, then click the OK
button.
Enters the password, then closes the dialog boxes and
protects the worksheet.
Ver. 2005.03.11
Learning Technologies/Software Training
Page 29
2005 The University of Akron. These materials may not be reproduced in whole or in part without the express
written permission of The University of Akron.
Excel 2003: Step Four
The University of Akron
What you do
What happens
7.
Click cell F4, then type 15
Selects the cell, then opens a message box indicating
that the cell is protected and cannot be changed, as
shown in screen shot.
8.
Click the OK button.
Closes the message box.
When using passwords, be
sure to choose a word or
number that you will
remember. If you forget
your password you will not
be able to remove the pro
tection. Also, remember
that passwords are case
sensitive.
Ver. 2005.03.11
Learning Technologies/Software Training
Page 30
2005 The University of Akron. These materials may not be reproduced in whole or in part without the express
written permission of The University of Akron.
Excel 2003: Step Four
The University of Akron
Protect A Workbook
You can also set the entire workbook up to keep others from adding, deleting, moving or
renaming worksheets within the workbook. You do this by protecting the entire
workbook.
What you do
What happens
1.
Click the Sheet1 sheet tab.
Shows Sheet1.
2.
Click Tools on the menu bar,
trace to Protection, then trace
to and click Protect
Workbook.
Opens the Tools menu, opens the Protection submenu,
then opens the Protect Workbook dialog box.
3.
Verify that the Structure
option is selected.
Ensures that the workbook will be protected from
changes to its structure.
4.
Type CAPS in the Password
(optional) text box, then click
the OK button.
Enters the password, then opens the Confirm
Password dialog box.
5.
Type CAPS in the Reenter
password to proceed text
box, then click the OK
button.
Enters the password, then closes the dialog boxes and
protects the workbook.
6.
Double-click the Sheet1 sheet
tab.
Opens a message box indicating that the workbook is
protected and cannot be changed, as shown in screen
shot.
7.
Click the OK button.
Closes the message box.
Ver. 2005.03.11
Learning Technologies/Software Training
Page 31
2005 The University of Akron. These materials may not be reproduced in whole or in part without the express
written permission of The University of Akron.
Excel 2003: Step Four
The University of Akron
Remove Protection
What you do
What happens
1.
Click the Placements sheet
tab.
Shows the Placements worksheet.
2.
Click Tools on the menu bar,
trace to Protection, then trace
to and click Unprotect Sheet.
Opens the Tools menu, opens the Protection submenu,
then opens the Unprotect Sheet dialog box.
3.
Type CAPS in the Password
text box, then click the OK
button.
Enters the password, then closes the dialog box and
removes protection from the worksheet.
4.
Click Tools on the menu bar,
trace to Protection, then trace
to and click Unprotect
Workbook.
Opens the Tools menu, opens the Protection submenu,
then opens the Unprotect Workbook dialog box, as
shown in screen shot.
5.
Type CAPS in the Password
text box, then click the OK
button.
Enters the password, then closes the dialog box and
removes protection from the workbook.
The Unprotect Workbook Dialog Box
Ver. 2005.03.11
Learning Technologies/Software Training
Page 32
2005 The University of Akron. These materials may not be reproduced in whole or in part without the express
written permission of The University of Akron.
Excel 2003: Step Four
The University of Akron
Apply A File Password
You can set the workbook so that only certain people can have access to the information.
You can do this by applying a file password that will prevent unauthorized users from
opening it.
File passwords are designed to keep unauthorized users from opening your workbooks.
Of course, the hazard of using a file password is that you will not be able to open the
workbook if you forget your password. Try to choose a password that you will always
remember, or simply write down the password and keep it in a secure place.
Option 1
What you do
What happens
1.
Click File on the menu bar,
then trace to and click Save
As.
Opens the File menu, then opens the Save As dialog
box.
2.
Click the Tools button in the
dialog box, then trace to and
click General Options.
Opens the Tools menu, then opens the Save Options
dialog box.
3.
Type excel in the Password
to open text box, then click
the OK button.
Enters the password, then opens the Confirm
Password dialog box.
4.
Type excel in the Reenter
password to proceed text
box, then click the OK
button.
Enters the password, as shown in screen shot, then
closes the Confirm Password dialog box.
5.
Click the Save button, then
click the Yes button.
Opens a message box asking if you want to replace the
existing Ad Placements2 file, then closes the message
box, applies the file password, and saves the workbook.
6.
Click the Close Window
button.
Closes the workbook.
Ver. 2005.03.11
Learning Technologies/Software Training
Page 33
2005 The University of Akron. These materials may not be reproduced in whole or in part without the express
written permission of The University of Akron.
Excel 2003: Step Four
The University of Akron
Option 2
1.
What you do
What happens
Click Tools on the menu bar,
then trace to and click
Options.
Opens the Tools menu, then opens the Ooptions dialog
box.
Click on the Security tab.
Enter password for opening
and/or modify.
Select OK.
2.
The Confirm Password box returns.
Reenter password for
verification.
Select OK.
You will need to save the file
for this change to be active.
Ver. 2005.03.11
Learning Technologies/Software Training
Page 34
2005 The University of Akron. These materials may not be reproduced in whole or in part without the express
written permission of The University of Akron.
Excel 2003: Step Four
The University of Akron
Open A Password Protected File and Delete Password
What you do
What happens
1.
Click the Open button, click
the My Documents button,
double-click Excel 4 Class
Files, then double-click
AdPlacements2.
Opens the Open dialog box, shows the contents of the
Desktop, shows the contents of the Excel 4 Class Files,
then opens the Password dialogue box.
2.
Type excel and click the OK
button.
Enters the password, then opens the workbook.
3.
Click File on the menu bar,
then trace to and click Save
As.
Opens the File menu, then opens the Save As dialog
box.
4.
Click the Tools button in the
dialog box, then trace to and
click General Options.
Opens the Tools menu, then opens the Save Options
dialog box.
5.
Verify that the symbols in the
Password to open text box
are selected, then press
[DELETE].
Ensures that the existing password is selected, then
deletes the password, as shown in screen shot.
6.
Click the OK button.
Closes the Save Options dialog box.
7.
Click the Save button, then
click the Yes button.
Opens a message box asking if you want to replace the
existing Ad Placements7 file, then closes the message
box and saves the workbook.
Note: You can also remove a password by going to Tools, Options and the Security
tab and deleting the password from the fields. Select OK.
Ver. 2005.03.11
Learning Technologies/Software Training
Page 35
2005 The University of Akron. These materials may not be reproduced in whole or in part without the express
written permission of The University of Akron.
S-ar putea să vă placă și
- The Sympathizer: A Novel (Pulitzer Prize for Fiction)De la EverandThe Sympathizer: A Novel (Pulitzer Prize for Fiction)Evaluare: 4.5 din 5 stele4.5/5 (119)
- Devil in the Grove: Thurgood Marshall, the Groveland Boys, and the Dawn of a New AmericaDe la EverandDevil in the Grove: Thurgood Marshall, the Groveland Boys, and the Dawn of a New AmericaEvaluare: 4.5 din 5 stele4.5/5 (265)
- The Little Book of Hygge: Danish Secrets to Happy LivingDe la EverandThe Little Book of Hygge: Danish Secrets to Happy LivingEvaluare: 3.5 din 5 stele3.5/5 (399)
- A Heartbreaking Work Of Staggering Genius: A Memoir Based on a True StoryDe la EverandA Heartbreaking Work Of Staggering Genius: A Memoir Based on a True StoryEvaluare: 3.5 din 5 stele3.5/5 (231)
- Grit: The Power of Passion and PerseveranceDe la EverandGrit: The Power of Passion and PerseveranceEvaluare: 4 din 5 stele4/5 (587)
- Never Split the Difference: Negotiating As If Your Life Depended On ItDe la EverandNever Split the Difference: Negotiating As If Your Life Depended On ItEvaluare: 4.5 din 5 stele4.5/5 (838)
- The Subtle Art of Not Giving a F*ck: A Counterintuitive Approach to Living a Good LifeDe la EverandThe Subtle Art of Not Giving a F*ck: A Counterintuitive Approach to Living a Good LifeEvaluare: 4 din 5 stele4/5 (5794)
- Team of Rivals: The Political Genius of Abraham LincolnDe la EverandTeam of Rivals: The Political Genius of Abraham LincolnEvaluare: 4.5 din 5 stele4.5/5 (234)
- Shoe Dog: A Memoir by the Creator of NikeDe la EverandShoe Dog: A Memoir by the Creator of NikeEvaluare: 4.5 din 5 stele4.5/5 (537)
- The World Is Flat 3.0: A Brief History of the Twenty-first CenturyDe la EverandThe World Is Flat 3.0: A Brief History of the Twenty-first CenturyEvaluare: 3.5 din 5 stele3.5/5 (2219)
- The Emperor of All Maladies: A Biography of CancerDe la EverandThe Emperor of All Maladies: A Biography of CancerEvaluare: 4.5 din 5 stele4.5/5 (271)
- The Gifts of Imperfection: Let Go of Who You Think You're Supposed to Be and Embrace Who You AreDe la EverandThe Gifts of Imperfection: Let Go of Who You Think You're Supposed to Be and Embrace Who You AreEvaluare: 4 din 5 stele4/5 (1090)
- The Hard Thing About Hard Things: Building a Business When There Are No Easy AnswersDe la EverandThe Hard Thing About Hard Things: Building a Business When There Are No Easy AnswersEvaluare: 4.5 din 5 stele4.5/5 (344)
- Her Body and Other Parties: StoriesDe la EverandHer Body and Other Parties: StoriesEvaluare: 4 din 5 stele4/5 (821)
- Hidden Figures: The American Dream and the Untold Story of the Black Women Mathematicians Who Helped Win the Space RaceDe la EverandHidden Figures: The American Dream and the Untold Story of the Black Women Mathematicians Who Helped Win the Space RaceEvaluare: 4 din 5 stele4/5 (894)
- Elon Musk: Tesla, SpaceX, and the Quest for a Fantastic FutureDe la EverandElon Musk: Tesla, SpaceX, and the Quest for a Fantastic FutureEvaluare: 4.5 din 5 stele4.5/5 (474)
- The Unwinding: An Inner History of the New AmericaDe la EverandThe Unwinding: An Inner History of the New AmericaEvaluare: 4 din 5 stele4/5 (45)
- The Yellow House: A Memoir (2019 National Book Award Winner)De la EverandThe Yellow House: A Memoir (2019 National Book Award Winner)Evaluare: 4 din 5 stele4/5 (98)
- Rapid Sheet Metal Design GuideDocument20 paginiRapid Sheet Metal Design Guidemawais150% (1)
- Rapid Sheet Metal Design GuideDocument20 paginiRapid Sheet Metal Design Guidemawais150% (1)
- On Fire: The (Burning) Case for a Green New DealDe la EverandOn Fire: The (Burning) Case for a Green New DealEvaluare: 4 din 5 stele4/5 (73)
- Photoshop CS6 Tutorial: Getting Started with Image EditingDocument27 paginiPhotoshop CS6 Tutorial: Getting Started with Image EditingmulyadiÎncă nu există evaluări
- Excel Shortcut KeysDocument5 paginiExcel Shortcut Keysjosephine guhilingÎncă nu există evaluări
- (Project Name) Project ScheduleDocument8 pagini(Project Name) Project ScheduleSaidÎncă nu există evaluări
- PMP 300 Q & A's by Knowledge AreaVer 02Document162 paginiPMP 300 Q & A's by Knowledge AreaVer 02Petrescu Alin-Ionut100% (3)
- Use Guide - TeddsDocument404 paginiUse Guide - TeddsKiran D Anvekar100% (1)
- Advanced Financial Modelling in Excel Course OutlineDocument5 paginiAdvanced Financial Modelling in Excel Course OutlineTaimor DurraniÎncă nu există evaluări
- PMBOK 5th Edition E-BookDocument269 paginiPMBOK 5th Edition E-BookPetrescu Alin-Ionut100% (1)
- Omicron ExcelDocument10 paginiOmicron Excelyand_carlosÎncă nu există evaluări
- ETAP User Guide 16.0. - Part54 PDFDocument100 paginiETAP User Guide 16.0. - Part54 PDFdardakÎncă nu există evaluări
- Pmbok Guide 5th Edition Processes Flow PDFDocument1 paginăPmbok Guide 5th Edition Processes Flow PDFPetrescu Alin-IonutÎncă nu există evaluări
- Sheet Metal Tolerances ChartDocument2 paginiSheet Metal Tolerances ChartRicardo Ferrari TrevisanÎncă nu există evaluări
- WeldingDocument13 paginiWeldingWael Shawky BaldawiÎncă nu există evaluări
- Ejercicio de Soldadura AISC 2005Document11 paginiEjercicio de Soldadura AISC 2005APBÎncă nu există evaluări
- Rutherford Global Logistics: Nafta Certificate of Origin For Low Value ShipmentsDocument1 paginăRutherford Global Logistics: Nafta Certificate of Origin For Low Value ShipmentsPetrescu Alin-IonutÎncă nu există evaluări
- Pmbok Guide 5th Edition Processes FlowDocument1 paginăPmbok Guide 5th Edition Processes FlowPetrescu Alin-IonutÎncă nu există evaluări
- WeldingDocument13 paginiWeldingWael Shawky BaldawiÎncă nu există evaluări
- Sheet Metal Tolerances ChartDocument2 paginiSheet Metal Tolerances ChartRicardo Ferrari TrevisanÎncă nu există evaluări
- 3m ht044 Msds PDFDocument8 pagini3m ht044 Msds PDFPetrescu Alin-IonutÎncă nu există evaluări
- Weater MethodologyDocument7 paginiWeater MethodologyPetrescu Alin-IonutÎncă nu există evaluări
- 3M 169780Document9 pagini3M 169780Petrescu Alin-IonutÎncă nu există evaluări
- 3m ht044 Msds PDFDocument8 pagini3m ht044 Msds PDFPetrescu Alin-IonutÎncă nu există evaluări
- Creativity Session Brainstorming IdeasDocument8 paginiCreativity Session Brainstorming IdeasGabriela PenasÎncă nu există evaluări
- Excel: 2003-Step Three: The University of AkronDocument37 paginiExcel: 2003-Step Three: The University of AkronPetrescu Alin-IonutÎncă nu există evaluări
- V5 Catia2 Week8Document6 paginiV5 Catia2 Week8Petrescu Alin-IonutÎncă nu există evaluări
- Ai Lic 000409 PDFDocument150 paginiAi Lic 000409 PDFPetrescu Alin-IonutÎncă nu există evaluări
- FDM Admin GuideDocument216 paginiFDM Admin GuideKumar ShawnÎncă nu există evaluări
- MCQs for computer operator examDocument5 paginiMCQs for computer operator examUttam RimalÎncă nu există evaluări
- Facebook Events Web Scraping Project Automates Data CollectionDocument27 paginiFacebook Events Web Scraping Project Automates Data CollectionSan KumarÎncă nu există evaluări
- Isye6501 Office Hour Fa22 Week11 ThuDocument18 paginiIsye6501 Office Hour Fa22 Week11 ThuXuan KuangÎncă nu există evaluări
- Analyzing Data With Excel 2002Document10 paginiAnalyzing Data With Excel 2002professorsohailÎncă nu există evaluări
- Intended Learning Outcomes (ILO's)Document9 paginiIntended Learning Outcomes (ILO's)Mon RamÎncă nu există evaluări
- SASA Notes FinalsDocument2 paginiSASA Notes Finalstinkerbell dogshowÎncă nu există evaluări
- CANOCODocument110 paginiCANOCOMarcelo Bueno0% (1)
- Código VBA para Combinar Hojas de Diferentes LibrosDocument5 paginiCódigo VBA para Combinar Hojas de Diferentes Librosjrjimenez14084Încă nu există evaluări
- Hexagon PPM CAESAR II Product Sheet US 2019Document2 paginiHexagon PPM CAESAR II Product Sheet US 2019delitesoftÎncă nu există evaluări
- Mail MergeDocument16 paginiMail MergeWikana MukangayiÎncă nu există evaluări
- Modelo de Curriculum Vitae en Ingles PDFDocument2 paginiModelo de Curriculum Vitae en Ingles PDFCristian GallayaÎncă nu există evaluări
- JailDoctor Excelforum Competition Data JailDoctorDocument71 paginiJailDoctor Excelforum Competition Data JailDoctoribrahimsirpiÎncă nu există evaluări
- Data Analysis and Reporting ResumeDocument7 paginiData Analysis and Reporting Resumegvoimsvcf100% (2)
- Read Excel DataDocument8 paginiRead Excel DataVelumani Senkodan SubramanianÎncă nu există evaluări
- Drawing A Normal CurveDocument12 paginiDrawing A Normal CurveLeon FouroneÎncă nu există evaluări
- SAP To Anaplan AutomationDocument15 paginiSAP To Anaplan AutomationKaushik SreenivasÎncă nu există evaluări
- B.SC IT Syllabus 2021 2022-1Document139 paginiB.SC IT Syllabus 2021 2022-119UIT013 KAMALESH.V.RÎncă nu există evaluări
- 201 To 300 Multiple Choice Questions For Ms Word: Mcqs Sample Papers Inspector Inland Revenue FBR 2017Document80 pagini201 To 300 Multiple Choice Questions For Ms Word: Mcqs Sample Papers Inspector Inland Revenue FBR 2017arif aliÎncă nu există evaluări
- Adventure Works DWDocument1 paginăAdventure Works DWkPrasad8Încă nu există evaluări
- NA 28 Building Acoustics ModuleDocument294 paginiNA 28 Building Acoustics ModulemoniqhahaÎncă nu există evaluări
- FAO Statistical Yearbook 2012 IssuuDocument369 paginiFAO Statistical Yearbook 2012 IssuuDavid Ángel Caballero ToledoÎncă nu există evaluări
- Excel Graph Missing PDFDocument2 paginiExcel Graph Missing PDFSenÎncă nu există evaluări