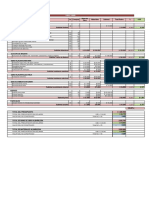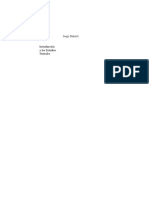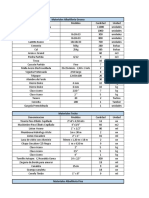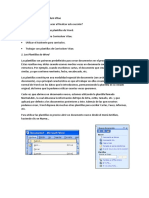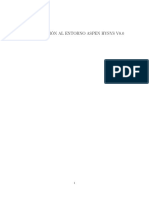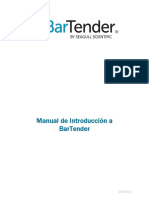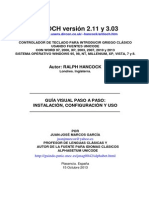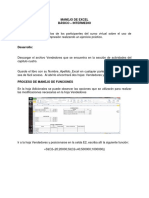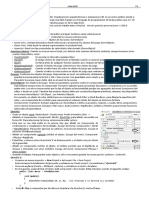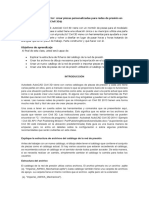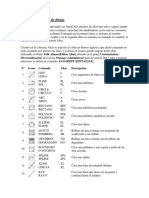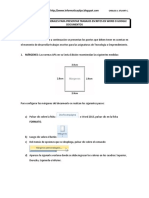Documente Academic
Documente Profesional
Documente Cultură
06 Guia Clase 3 Teorica
Încărcat de
marcosnnDrepturi de autor
Formate disponibile
Partajați acest document
Partajați sau inserați document
Vi se pare util acest document?
Este necorespunzător acest conținut?
Raportați acest documentDrepturi de autor:
Formate disponibile
06 Guia Clase 3 Teorica
Încărcat de
marcosnnDrepturi de autor:
Formate disponibile
I.U.N.A.
INSTITUTO UNIVERSITARIO NACIONAL DEL ARTE
DIBUJO SISTEMAS DE REPRESENTACION CTEDRA: SAGGESE
PROFESORA TITULAR ORDINARIA: MARA SAGGESE DE BRANDI
PROF. ADJUNTA ORD: ARQ ANA MA AMOROSO
PROF. ADJUNTA ORD: ARQ INS DE PIERO
J T PRCTICOS ORD: PROF. SOLEDAD LACORTE
J T PRCTICOS ORD: PROF. NATALIA LAMORTE
GUA DE CLASES
Clase 2 Las capas: Propiedades de los objetos y Organizacin de la Informacin
Comando circulo - Las ayudas de AutoCAD
Las capas: .Propiedades de los objetos - Organizar informacin
La imagen de la derecha corresponde al
prximo trabajo. Como vern las lneas
tienen colores y espesores. Para
AutoCAD son propiedades de los objetos.
Las lneas se dibujan en todos los casos
como han aprendido en la clase terica y
prctica. Entonces, cmo logramos los
diferentes colores y espesores?
El programa posee una herramienta que
permite dar propiedades y organizar
informacin por capas.
Las propiedades
A las capas las podemos imaginar como
superposicin de papeles calcos, donde
cada uno posee caractersticas particulares
asignadas por el usuario, por ejemplo,
todos los objetos dibujados en una capa
sern con trazo fino, de segmentos y
color magenta (ver la imagen).
A este conjunto de cualidades las
llamaremos propiedades de los
objetos, que como se explico se
asignan a la capa. Si quisiramos dibujar
objetos con lnea gruesa, continua y azul, hay
que crear una capa que posea esas cualidades.
Es decir que para dibujar una imagen como la
de la izquierda se han creado al menos 2 capas.
SEMINARIO SISTEMAS CAD
AUTOR: ARQ. INES DE PIERO
I.U.N.A.INSTITUTO UNIVERSITARIO NACIONAL DEL ARTE
DIBUJO SISTEMAS DE REPRESENTACION CTEDRA: SAGGESE
PROFESORA TITULAR ORDINARIA: MARA SAGGESE DE BRANDI
PROF. ADJUNTA ORD: ARQ ANA MA AMOROSO
PROF. ADJUNTA ORD: ARQ INS DE PIERO
J T PRCTICOS ORD: PROF. SOLEDAD LACORTE
J T PRCTICOS ORD: PROF. NATALIA LAMORTE
Organizacin de la informacin
Hemos dicho que permite organizar informacin. Esto es porque el usuario puede
definir cuando una capa es visible o no, cuando se imprime o no, cuando se
congela, etc. es decir permite administrar u organizar los objetos dibujados en el
archivo y organizados en capas.
Como crear capas
Comando Administrador de Propiedades
de capas.
Barra Capas
Capas
Barra de Mens
Formato < Capas
Alias
ca
BDM
---
Ingresando por cualquiera de estos caminos se abrir la siguiente ventana:
SEMINARIO SISTEMAS CAD
AUTOR: ARQ. INES DE PIERO
I.U.N.A.INSTITUTO UNIVERSITARIO NACIONAL DEL ARTE
DIBUJO SISTEMAS DE REPRESENTACION CTEDRA: SAGGESE
PROFESORA TITULAR ORDINARIA: MARA SAGGESE DE BRANDI
PROF. ADJUNTA ORD: ARQ ANA MA AMOROSO
PROF. ADJUNTA ORD: ARQ INS DE PIERO
J T PRCTICOS ORD: PROF. SOLEDAD LACORTE
J T PRCTICOS ORD: PROF. NATALIA LAMORTE
Aqu podremos crear capas y asignarles propiedades. Al iniciar una sesin de dibujo,
tendremos solamente una capa llamada cero (0). Tenemos la posibilidad de darle las
mismas propiedades que a las dems, si bien hay dos caractersticas que la
diferencian: no se puede renombrar, ni borrar. Desde ya, no hay ningn impedimento
para dibujar objetos que pertenezcan al capa 0, de hecho hasta ahora hemos dibujado
todo utilizndolo.
Para generar nuevas capas vamos a:
Nueva Capa
PROPIEDADES DE LAS CAPAS
Nombre a la capa
Haciendo doble clic con BIM sobre Capa
1 (nombre que AutoCAD asigna por
defecto) podemos renombrar a la capa. Es
conveniente que el nombre describa en
parte las propiedades de la capa, por
ejemplo Lnea continua.
Color de la capa
SEMINARIO SISTEMAS CAD
AUTOR: ARQ. INES DE PIERO
I.U.N.A.INSTITUTO UNIVERSITARIO NACIONAL DEL ARTE
DIBUJO SISTEMAS DE REPRESENTACION CTEDRA: SAGGESE
PROFESORA TITULAR ORDINARIA: MARA SAGGESE DE BRANDI
PROF. ADJUNTA ORD: ARQ ANA MA AMOROSO
PROF. ADJUNTA ORD: ARQ INS DE PIERO
J T PRCTICOS ORD: PROF. SOLEDAD LACORTE
J T PRCTICOS ORD: PROF. NATALIA LAMORTE
Haciendo doble clic con BIM sobre el lugar donde dice blanco, se abre una ventana
que contiene distintas paletas de colores.
Estas paletas las encontramos en cada una de las fichas que contiene la ventana. En
cualquiera de ellas podemos seleccionar el color, en este caso, que resulte de nuestro
agrado. Si se tratara de dibujar documentacin tcnica, existen colores que son
reglamentarios a utilizar.
Tipo de lnea de la capa
Si ahora el clic es sobre la palabra
continua, nos llevara a Seleccionar
tipo de lnea. All como vemos
abajo solo encontramos la lnea
continua, esto se debe a que
AutoCAD posee otros tipos pero no
estn cargados para que no resulte
lento el funcionamiento de la
herramienta. Para ponerlos
disponibles iremos al botn cargar.
Debemos hacerlo una a una. Trabajando con la
barra de desplazamiento buscamos por ejemplo
la denominada LINEAS_OCULTAS damos
aceptar y repetiremos el procedimiento para
cargar tantas como necesitemos.
La ventana de la derecha
dispone de tres tipos que
se han cargado.
SEMINARIO SISTEMAS CAD
AUTOR: ARQ. INES DE PIERO
I.U.N.A.INSTITUTO UNIVERSITARIO NACIONAL DEL ARTE
DIBUJO SISTEMAS DE REPRESENTACION CTEDRA: SAGGESE
PROFESORA TITULAR ORDINARIA: MARA SAGGESE DE BRANDI
PROF. ADJUNTA ORD: ARQ ANA MA AMOROSO
PROF. ADJUNTA ORD: ARQ INS DE PIERO
J T PRCTICOS ORD: PROF. SOLEDAD LACORTE
J T PRCTICOS ORD: PROF. NATALIA LAMORTE
Grosor de la Lnea de la Capa
Configuraremos la ltima propiedad: el grosor de la
lnea. En forma anloga a los procedimientos que ya
hemos realizado, haremos clic sobre el grosor de lnea de
la capa que estamos configurando. En la nueva ventana
podremos seleccionar entre 0.05 mm y 2.11 mm de
espesor.
Es muy importante saber que estos espesores no se vern
reflejados en pantalla mientras dibujamos. Ms adelante,
en esta misma clase, aprenderemos a visualizar los
espesores asignados a la capa.
ORGANIZACIN DE LA INFORMACION
El smbolo remarcado con un rectngulo verde nos indica cual es la capa activa. Es
decir, en que capa vamos a dibujar. En la ventana de abajo, por ejemplo, es la capa
llamada COTAS.
El remarcado en rojo es para eliminar una capa. Primero seleccionamos la capa,
haciendo un clic (quedara remarcada en azul claro), para luego oprimir el botn
suprimir.
Recordemos que, como ya dijimos, la capa 0, no se elimina.
SEMINARIO SISTEMAS CAD
AUTOR: ARQ. INES DE PIERO
I.U.N.A.INSTITUTO UNIVERSITARIO NACIONAL DEL ARTE
DIBUJO SISTEMAS DE REPRESENTACION CTEDRA: SAGGESE
PROFESORA TITULAR ORDINARIA: MARA SAGGESE DE BRANDI
PROF. ADJUNTA ORD: ARQ ANA MA AMOROSO
PROF. ADJUNTA ORD: ARQ INS DE PIERO
J T PRCTICOS ORD: PROF. SOLEDAD LACORTE
J T PRCTICOS ORD: PROF. NATALIA LAMORTE
Para controlar la organizacin de la informacin disponemos de una serie de iconos
en cada capa que nos servirn para;
Congelar / Descongelar (Freeze / Thaw), controla la visibilidad. Las capas
congeladas estarn invisibles y no se imprimirn.
Bloquear /Desbloquear (Lock / Unlock), Cuando una capa est bloqueada, no
podremos modificar los objetos ya que no estarn seleccionables, pero s
estarn visibles para el usuario.
Trazar (Plot ), Controlar qu capas se imprimen.
Activar/Desactivar (On / Off) Tambin controla la visualizacin de los
objetos.
La funcin Activar/Desactivar, controla la visualizacin de los objetos como se dijo,
al igual que Congelar / Descongelar. La diferencia es puramente tcnica, ya que
cuando las capas estn apagadas (en Desactivar), cualquier operacin que realiza
AutoCAD, tendr en cuenta los objetos en esa condicin, si bien no los dibuja. Con
las capas con Congelar activo, la mquina trabajar ms rpido ya que los objetos
no estn visibles ni los tiene en cuenta el programa al operar.
No es algo sencillo de entender, pero para intentar aclararlo podemos decir que es
anlogo a los tipos de lnea que aprendimos, a cargar, unos prrafos ms arriba. Los
tipos de lneas mientras no estn cargados, AutoCAD no los tiene en cuenta al operar
SEMINARIO SISTEMAS CAD
AUTOR: ARQ. INES DE PIERO
I.U.N.A.INSTITUTO UNIVERSITARIO NACIONAL DEL ARTE
DIBUJO SISTEMAS DE REPRESENTACION CTEDRA: SAGGESE
PROFESORA TITULAR ORDINARIA: MARA SAGGESE DE BRANDI
PROF. ADJUNTA ORD: ARQ ANA MA AMOROSO
PROF. ADJUNTA ORD: ARQ INS DE PIERO
J T PRCTICOS ORD: PROF. SOLEDAD LACORTE
J T PRCTICOS ORD: PROF. NATALIA LAMORTE
(como una capa en Congelar) con lo cual es menos informacin a procesar y
consecuentemente el proceso es ms rpido. En cambio si el tipo de lnea est
cargado, aunque no se hayan asignado a capa alguna (como una capa en Desactivar),
es informacin que AutoCAD debe procesar y cuanto ms informacin, ms tiempo
de proceso. Este tipo de situaciones solo son perceptibles al usuario cuando, el
archivo generado es muy grande o pesado, que no es el caso de los archivos de
nuestros trabajos que son pequeos.
Debemos recordar que no se puede congelar una capa activa.
Respecto a Bloquear/Desbloquear todos los objetos dibujados en una capa con
candado cerrado se ven en pantalla pero no se pueden modificar, no se copian,
desplazan, borran, etc. Es muy til cuando deseamos no seleccionar dibujos de una
capa y si los de otra, para borrar por ejemplo.
Antes decomenzar con el aprendizaje de las ayudas de AutoCAD veremos como
utilizar el comando CIRCULO.
Comando Circulo
Barra de Mens
Dibujo < Circulo
Alias
BDM
Para dibujar un crculo existen varias alternativas, dependiendo de la forma como
queramos definirlo. Si ingresamos al comando a travs del cono o por su alias del
teclado ( C ), la secuencia ser:
CIRCULO
Precise punto central para circulo o [3P/2P/Ttr (tangente tangente radio)]:
Hacemos clic en un punto en cualquier lugar de la pantalla. Si arrastramos, volver
a picar, veremos que el punto que determinamos es tomado como centro del
crculo. Pero an no estar dibujado.
Precise radio de circulo o [Diametro]:
teclear el nmero 20 (por ejemplo) y dar Enter.
SEMINARIO SISTEMAS CAD
AUTOR: ARQ. INES DE PIERO
I.U.N.A.INSTITUTO UNIVERSITARIO NACIONAL DEL ARTE
DIBUJO SISTEMAS DE REPRESENTACION CTEDRA: SAGGESE
PROFESORA TITULAR ORDINARIA: MARA SAGGESE DE BRANDI
PROF. ADJUNTA ORD: ARQ ANA MA AMOROSO
PROF. ADJUNTA ORD: ARQ INS DE PIERO
J T PRCTICOS ORD: PROF. SOLEDAD LACORTE
J T PRCTICOS ORD: PROF. NATALIA LAMORTE
El crculo quedar dibujado.
Si deseramos ingresar el dimetro en vez del radio la secuencia sera:
CIRCULO
Precise punto central para circulo o [3P/2P/Ttr (tangente tangente radio)]:
Precise radio de circulo o [Diametro]:
d De esta forma habremos cambiado el dato que informaremos a AutoCAD.
Para dibujar el mismo circulo tipearemos:
Precise diametro de circulo: 40. Al teclear un valor,
ste ser asignado al dimetro.
Hay otras opciones para dibujar el
mismo circulo, que podemos
encontrar accediendo al comando
por la barra de men. Se explicaron
en esta gua las dos mas utilizadas.
AYUDAS DE AUTOCAD
Las ayudas que nos proporciona Autocad estn ubicadas en la parte inferior del rea
de trabajo (las remarcamos con un rectngulo rojo), veremos las ms tiles para
realizar los trabajos.
SEMINARIO SISTEMAS CAD
AUTOR: ARQ. INES DE PIERO
I.U.N.A.INSTITUTO UNIVERSITARIO NACIONAL DEL ARTE
DIBUJO SISTEMAS DE REPRESENTACION CTEDRA: SAGGESE
PROFESORA TITULAR ORDINARIA: MARA SAGGESE DE BRANDI
PROF. ADJUNTA ORD: ARQ ANA MA AMOROSO
PROF. ADJUNTA ORD: ARQ INS DE PIERO
J T PRCTICOS ORD: PROF. SOLEDAD LACORTE
J T PRCTICOS ORD: PROF. NATALIA LAMORTE
Todas las ayudas se activan o desactivan haciendo clic sobre ellas o con una tecla de
funcin del teclado, que iremos aprendiendo junto con su forma de uso. Hay cuatro
que en la clase prctica ya las utilizamos (pgina 4) sin profundizar en las variantes
que ofrecen al usuario. Veremos ahora detalladamente las alternativas de que dispone
cada una.
FORZCURSOR Y REJILLA
A fin de incrementar la velocidad y la eficacia del dibujo, es posible mostrar una
referencia a una rejilla rectangular (debemos tener en cuenta que un cuadrado es un
rectangulo de base y altura igual). Tambin se puede controlar su espaciado, ngulo
y alineacin.
La rejilla es un patrn rectangular (para nosotros generalmente cuadrado) de puntos o
lneas que se extiende a lo largo del rea especificada como los lmites de rejilla. La
utilizacin de la rejilla equivale a colocar una hoja de papel milimetrado bajo el
dibujo. La rejilla le ayuda a alinear objetos y a percibir la distancia entre ellos. La
rejilla no se imprime al solicitar que AutoCAD trace un dibujo, solo es una ayuda
para dibujar.
El modo Forzcursor restringe el movimiento de los cursores en cruz a los intervalos
definidos por el usuario. Cuando est activado el modo Forzcursor, parece como si el
cursor se adhiriera o se viera forzado a saltar por una malla.
SEMINARIO SISTEMAS CAD
AUTOR: ARQ. INES DE PIERO
I.U.N.A.INSTITUTO UNIVERSITARIO NACIONAL DEL ARTE
DIBUJO SISTEMAS DE REPRESENTACION CTEDRA: SAGGESE
PROFESORA TITULAR ORDINARIA: MARA SAGGESE DE BRANDI
PROF. ADJUNTA ORD: ARQ ANA MA AMOROSO
PROF. ADJUNTA ORD: ARQ INS DE PIERO
J T PRCTICOS ORD: PROF. SOLEDAD LACORTE
J T PRCTICOS ORD: PROF. NATALIA LAMORTE
El modo Rejilla y el modo Forzcursor son independientes pero con frecuencia se
activan al mismo tiempo.
Para tener control sobre la rejilla hacemos un clic con BDM sobre Forzc o Rejilla (es
indistinto), y seleccionamos la opcin parametros.
De esta manera abrimos la ventana de
la derecha.
FORZC
Resolucion activada con un tilde o
tecla F9 del teclado implica tener
activo FORZC, nosotros en la
prctica lo activamos con un clic,no
en esta ventana, sino sobre la parabra
en la parte inferior izquierda de la
pantalla.
Debajo en distancia resolucion podemos definir cada cuanto saltara el cursor en la
dirccion X o en la direccion Y. Por defecto es 10 x 10 milimetros, pero podriamos
darle 5 x 5 o definir valores donde los saltos sean segn una malla rectngular. Para
poder hacerlo debemos sacar el tilde donde dice distancia igual x e y.
En tipo de referencia podemos probar y
en lugar de la configuracion resolucion
rectangular seleccionar resolucion
axonomtrica y cerrar la ventana dando
clic en aceptar.
Como se ve en la imagen se pueden
realizar perspectivas axonometricas
isometricas, tema que retomaremos en la
ultima lmina.
REJILLA
Retornemos a la ventana donde trabajabamos procediendo como aprendimos unos
parrafos antes. Veamos el sector derecho de la ventana, este es el espacio para
configurar la rejilla.
SEMINARIO SISTEMAS CAD
AUTOR: ARQ. INES DE PIERO
10
I.U.N.A.INSTITUTO UNIVERSITARIO NACIONAL DEL ARTE
DIBUJO SISTEMAS DE REPRESENTACION CTEDRA: SAGGESE
PROFESORA TITULAR ORDINARIA: MARA SAGGESE DE BRANDI
PROF. ADJUNTA ORD: ARQ ANA MA AMOROSO
PROF. ADJUNTA ORD: ARQ INS DE PIERO
J T PRCTICOS ORD: PROF. SOLEDAD LACORTE
J T PRCTICOS ORD: PROF. NATALIA LAMORTE
Hay tres formas de activarla. Como vimos en
la clase practica 1 (pg. 4), tildando (como lo
est en la figura de la izquierda) donde dice
Rejilla activada o sin entrar a esta ventana
con la tecla F7 del teclado.
Si fuera necesario se puede asignar un valor
para el salto del cursor y otro para la
distancia entre puntos de la rejilla. Esto lo
controlamos en el sector recuadrado con
verde.
Recordemos que FORZC Y REJILLA se pueden utilizar combinados o en forma
separada.
ORTOGONAL (ORTO)
Esta ayuda se activa como vimos en la clase practica o con las teclas de funcion del
teclado con F8
Como vimos en clase prctica esta ayuda trabaja estando dentro de un comando,
por ejemplo lnea. Teniendo activa la ortogonalidad solo podremos dibujar lneas
verticales y horizontales. Ya veremos en la ltima clase que si hemos definido una
resolucin axonomtrica, activando la ortogonalidad las lneas que dibujamos solo
pueden tener la direccin de los ejes axonomtricos. Es muy til para realizar
trabajos precisos.
REFERENCIA A OBJETOS (REFENT)
Hay tres formas de activarla. Con un clic con BIM sobre REFER en la parte inferior
de la pantalla, tildando (como lo est en la figura de abajo) donde dice Referencia a
objetos activada o sin entrar a esta ventana con la tecla F5 del teclado.
Para configurar la referencia a objetos hacemos un clic con BDM sobre REFENT o
RASTREO (ya veremos que las dos ayudas estan relacionadas ), y seleccionamos la
opcin parametros.
Basicamente esta funcin de AutoCAD hace que se enciendan simbolos en puntos
particulares de los objetos que dibujamos. En la ventana de la pgina siguiente
encontramos el listado de los mismos con los simbolos correspondientes.
SEMINARIO SISTEMAS CAD
AUTOR: ARQ. INES DE PIERO
11
I.U.N.A.INSTITUTO UNIVERSITARIO NACIONAL DEL ARTE
DIBUJO SISTEMAS DE REPRESENTACION CTEDRA: SAGGESE
PROFESORA TITULAR ORDINARIA: MARA SAGGESE DE BRANDI
PROF. ADJUNTA ORD: ARQ ANA MA AMOROSO
PROF. ADJUNTA ORD: ARQ INS DE PIERO
J T PRCTICOS ORD: PROF. SOLEDAD LACORTE
J T PRCTICOS ORD: PROF. NATALIA LAMORTE
No es recomendable tener todos
activos, porque en lugar de
colaborar con el trabajo que
estamos realizando es muy
probable que lo dificulte, ya
veremos porque. Tildaremos las
opciones que son utiles para el
dibujo que estamos por realizar.
Veamos a que se refieren algunos
que nos seran utiles en esta etapa.
o Punto final localiza el punto final de una entidad que ya esta dibujada.
Para que el smbolo se active
debemos estar dentro dentro
de un comando, en este caso
linea, se a definido con un
clic el primer punto. Al
buscar el segundo punto y
aproximarnos al punto final
de la linea gruesa y roja ya
dibujada se enciende la ayuda
de punto final.
o Punto medio localiza el punto medio de una entidad que ya esta
dibujada. Funciona en forma
analoga al punto final, pero en este
caso resaltar el punto medio.
SEMINARIO SISTEMAS CAD
AUTOR: ARQ. INES DE PIERO
12
I.U.N.A.INSTITUTO UNIVERSITARIO NACIONAL DEL ARTE
DIBUJO SISTEMAS DE REPRESENTACION CTEDRA: SAGGESE
PROFESORA TITULAR ORDINARIA: MARA SAGGESE DE BRANDI
PROF. ADJUNTA ORD: ARQ ANA MA AMOROSO
PROF. ADJUNTA ORD: ARQ INS DE PIERO
J T PRCTICOS ORD: PROF. SOLEDAD LACORTE
J T PRCTICOS ORD: PROF. NATALIA LAMORTE
o Centro localiza el centro de una circunferencia o arco de circunferencia
que ya este dibujado. Para que funcione debemos pasar el cursor por el
borde de la curva y solo
encendera la referencia del
centro. No encendera si
intentamos localizarlo
intuitivamente con el cursor sin
haber hecho contacto con la
curva!
o Cuadrante Destaca la interseccion de una circunferencia o arco de
circunferencia con los ejes
cartesianos (X e Y)
o Interseccion Localiza la interseccion de dos entidades que estan
dibujadas.
SEMINARIO SISTEMAS CAD
AUTOR: ARQ. INES DE PIERO
13
I.U.N.A.INSTITUTO UNIVERSITARIO NACIONAL DEL ARTE
DIBUJO SISTEMAS DE REPRESENTACION CTEDRA: SAGGESE
PROFESORA TITULAR ORDINARIA: MARA SAGGESE DE BRANDI
PROF. ADJUNTA ORD: ARQ ANA MA AMOROSO
PROF. ADJUNTA ORD: ARQ INS DE PIERO
J T PRCTICOS ORD: PROF. SOLEDAD LACORTE
J T PRCTICOS ORD: PROF. NATALIA LAMORTE
o Perpendicular Se refiere al punto de una entidad que define la lnea
perpendicular de una entidad respecto al ltimo punto introducido. Para
probarlo, ingresar a Line, picar un punto en cualquier parte, y acercarse a
alguno de los objetos. Al aparecer el smbolo, picar.
Probablemente el color de las ayudas en su
partalla no sean magenta como en todas las
imgenes de esta gua.
Es un tema que es posible que el usuario
defina. En la misma ventana donde se
configura la Referencia a objetos, hacemos
clic sobre el botn opciones.
En la nueva ventana hay tres areas a las
que debemos prestar atencin.
3
2
En el sector con el nmero 1 definimos el
tamao de la apertura de la ayuda. NO 1
ES CONVENIENTE MODIFICARLA!!!
Si lo achicamos el sector donde detecta el
ultimo punto es tan reducido que no
enciende. Si lo agrandamos demaciado se encendera estando alejados del punto, que
tampoco es conveniente.
SEMINARIO SISTEMAS CAD
AUTOR: ARQ. INES DE PIERO
14
I.U.N.A.INSTITUTO UNIVERSITARIO NACIONAL DEL ARTE
DIBUJO SISTEMAS DE REPRESENTACION CTEDRA: SAGGESE
PROFESORA TITULAR ORDINARIA: MARA SAGGESE DE BRANDI
PROF. ADJUNTA ORD: ARQ ANA MA AMOROSO
PROF. ADJUNTA ORD: ARQ INS DE PIERO
J T PRCTICOS ORD: PROF. SOLEDAD LACORTE
J T PRCTICOS ORD: PROF. NATALIA LAMORTE
El sector identificado con el 2 funciona de forma analoga que el anterior pero en este
caso se refiere a la apertura del cursor. Por lo cual NO ES CONVENIENTE
MODIFICARLO!!!
Por ultimo el sector identificado con el 3
es el botn COLORES
Este botn nos lleva a la ventana de la
derecha. En ella primero en el sector
CONTEXTO verificamos que este
seleccionado espacio modelo 2D. Luego
en la parte central de la ventana en
ELEMENTO DE INTERFAZ
seleccionamos marcador AutoSnap.
Finalmente en el sector derecho en
COLOR utilizamos el desplegable para buscar el color de nuestro agrado y que sea
visible sobre el fondo de pantalla.
Recordemos salir con el boton APLICAR Y CERRAR
A lo largo de la explicacion mencionamos que no es adecuado tener todas las
referencia a objetos activas. A medida que nuestros dibujos son mas complejos, la
cantidad de entidades dibujadas aumenta, con lo cual la cantidad de referencias
tambien. Es por esto que solo conviene tener encendidas las ayudas que sean
necesarias para el trabajo que realizamos parte por parte.
Es muy importante saber que la Referencia a objetos prevalese sobre otras ayudas!!
Daremos un ejemplo: si el forzador del
cursor esta activo, pero esta encendida una
referencia, AutoCAD tomara como orden
la referencia. A la izquierda se observa
destacado con la flecha roja que el cursor
est forzado a saltar punto a punto, pero
esta encendida la referencia de punto
medio. Si se hace clic, AutoCAD dibujar
el segundo punto hasta el punto medio de
la linea, como se ve a la derecha.
SEMINARIO SISTEMAS CAD
AUTOR: ARQ. INES DE PIERO
15
I.U.N.A.INSTITUTO UNIVERSITARIO NACIONAL DEL ARTE
DIBUJO SISTEMAS DE REPRESENTACION CTEDRA: SAGGESE
PROFESORA TITULAR ORDINARIA: MARA SAGGESE DE BRANDI
PROF. ADJUNTA ORD: ARQ ANA MA AMOROSO
PROF. ADJUNTA ORD: ARQ INS DE PIERO
J T PRCTICOS ORD: PROF. SOLEDAD LACORTE
J T PRCTICOS ORD: PROF. NATALIA LAMORTE
RASTREO
Esta ayuda esta directamente relacionada con referencia a objetos. Y permite dibujar
tomando como referncia al
prolongacin de puntos notable.
Es mas claro verlo en una
imagen. A la derecha se
comenzo a dibujar una linea ,
falta definir el segundo punto,
al tener el rastreo activo
podemos dibujar teniendo en
cuenta la prolongacin de este punto (ver la flecha verde), cuando esto suceda se vera
en pantalla una linea de puntos (ver la flecha azul).
En la imagen de la derecha vemos que son
dos los rastreos que esta tomando
AutoCAD, prolongacion de un punto final
(flecha azul) y perpendicular a otra linea
(flecha roja).
Hay tres formas de activar esta ayuda. Con
un clic con BIM sobre RASTREO en la
parte inferior de la pantalla, tildando donde
dice Rastreo de referencia a objetos
activada o sin entrar a esta ventana con
la tecla F11 del teclado.
GLN (Mostrar u Ocultar grosores de lnea)
SEMINARIO SISTEMAS CAD
AUTOR: ARQ. INES DE PIERO
16
I.U.N.A.INSTITUTO UNIVERSITARIO NACIONAL DEL ARTE
DIBUJO SISTEMAS DE REPRESENTACION CTEDRA: SAGGESE
PROFESORA TITULAR ORDINARIA: MARA SAGGESE DE BRANDI
PROF. ADJUNTA ORD: ARQ ANA MA AMOROSO
PROF. ADJUNTA ORD: ARQ INS DE PIERO
J T PRCTICOS ORD: PROF. SOLEDAD LACORTE
J T PRCTICOS ORD: PROF. NATALIA LAMORTE
Esta ayuda solo se activa con un clic con BIM sobre GLN, no hay tecla de funcion
asociada.
El resultado ser que se vean en
pantalla los espesores, no con el grosor
que se van a imprimir, sino
exagerados para hacerlos visibles al
usuario. Si esta ayuda no est encendida
no se ver diferencia alguna entre los
diferentes espesores asignados a cada
de las capas.
Hemos terminado la clase!!!!!! Como en la anterior repitan varias veces los
procedimientos para familiarizarse con las distintas operaciones. En unos das
dispondrn de un tutorial que les permitir realizar un dibujo con colores, espesores,
tipos de lneas. A practicar y ante cualquier dificultad me escriben.
SEMINARIO SISTEMAS CAD
AUTOR: ARQ. INES DE PIERO
17
S-ar putea să vă placă și
- 20 - Detalle de Muros 3 PDFDocument1 pagină20 - Detalle de Muros 3 PDFmarcosnn100% (3)
- Cortes de vivienda unifamiliar con conducto salamandraDocument1 paginăCortes de vivienda unifamiliar con conducto salamandramarcosnn50% (2)
- Cortes de vivienda unifamiliar con conducto salamandraDocument1 paginăCortes de vivienda unifamiliar con conducto salamandramarcosnn50% (2)
- DICTADO MUSICAL Entrenamiento Auditivo TonalDocument15 paginiDICTADO MUSICAL Entrenamiento Auditivo TonalAnonymous jwAEWU100% (1)
- Admin LabDocument12 paginiAdmin LabEduardo Sanchez PiñaÎncă nu există evaluări
- 1 - Encuadre Metodologico de Las Actividades Del Modulo 2Document2 pagini1 - Encuadre Metodologico de Las Actividades Del Modulo 2marcosnnÎncă nu există evaluări
- 16 - Resumen Hierros PDFDocument1 pagină16 - Resumen Hierros PDFmarcosnnÎncă nu există evaluări
- 12 - Estructura PBDocument1 pagină12 - Estructura PBmarcosnnÎncă nu există evaluări
- 15 - Detalle Encadenado SuperiorDocument1 pagină15 - Detalle Encadenado SuperiormarcosnnÎncă nu există evaluări
- 07 - Arquitectura Ampliacion PBDocument1 pagină07 - Arquitectura Ampliacion PBmarcosnnÎncă nu există evaluări
- 18 - Detalle de Muros 1 PDFDocument1 pagină18 - Detalle de Muros 1 PDFmarcosnnÎncă nu există evaluări
- 17 - Replanteo PB PDFDocument1 pagină17 - Replanteo PB PDFmarcosnnÎncă nu există evaluări
- 19 - Detalle de Muros 2 PDFDocument1 pagină19 - Detalle de Muros 2 PDFmarcosnnÎncă nu există evaluări
- 14 - Detalle Encadenado InferiorDocument1 pagină14 - Detalle Encadenado InferiormarcosnnÎncă nu există evaluări
- 11 - Arquitectura Ampliacion CortesDocument1 pagină11 - Arquitectura Ampliacion CortesmarcosnnÎncă nu există evaluări
- 09 - Arquitectura Ampliacion Fachadas 1Document1 pagină09 - Arquitectura Ampliacion Fachadas 1marcosnnÎncă nu există evaluări
- 13 - Detalle PilotesDocument1 pagină13 - Detalle PilotesmarcosnnÎncă nu există evaluări
- 12 - Estructura Losa Cocina PDFDocument1 pagină12 - Estructura Losa Cocina PDFmarcosnnÎncă nu există evaluări
- 08 - Arquitectura Ampliacion TechoDocument1 pagină08 - Arquitectura Ampliacion TechomarcosnnÎncă nu există evaluări
- 05 - Arquitectura Fachadas 2Document1 pagină05 - Arquitectura Fachadas 2marcosnnÎncă nu există evaluări
- Conductos salamandra y parrilla Ø8 en fachadas de viviendaDocument1 paginăConductos salamandra y parrilla Ø8 en fachadas de viviendamarcosnnÎncă nu există evaluări
- 03 - Arquitectura Despiece TechoDocument1 pagină03 - Arquitectura Despiece TechomarcosnnÎncă nu există evaluări
- 04 - Arquitectura Fachadas 1Document1 pagină04 - Arquitectura Fachadas 1marcosnnÎncă nu există evaluări
- 02 - Arquitectura TechoDocument1 pagină02 - Arquitectura TechomarcosnnÎncă nu există evaluări
- 05 - Arquitectura Fachadas 2Document1 pagină05 - Arquitectura Fachadas 2marcosnnÎncă nu există evaluări
- 2019-06 Albañileria Comuto y CotizacionDocument1 pagină2019-06 Albañileria Comuto y CotizacionmarcosnnÎncă nu există evaluări
- Presupuesto: Mail: Celular: 0249 154539373 WebDocument1 paginăPresupuesto: Mail: Celular: 0249 154539373 WebmarcosnnÎncă nu există evaluări
- Introducción A Estudios TeatralesDocument82 paginiIntroducción A Estudios TeatralesLeón Salazar RolandoÎncă nu există evaluări
- 01 - Arquitectura PBDocument1 pagină01 - Arquitectura PBmarcosnnÎncă nu există evaluări
- Listado de MaterialesDocument7 paginiListado de MaterialesmarcosnnÎncă nu există evaluări
- 2019-06 Computo y CotizaciónDocument2 pagini2019-06 Computo y CotizaciónmarcosnnÎncă nu există evaluări
- 2019-10 Computo y Presupuesto General - MarcosDocument2 pagini2019-10 Computo y Presupuesto General - MarcosmarcosnnÎncă nu există evaluări
- InstallDocument18 paginiInstallJuan C Gomez100% (1)
- 15 Introduccion A MacrosDocument35 pagini15 Introduccion A MacrosJuan Andrés Játiva AndradeÎncă nu există evaluări
- Manual Windows 7 e Internet 2010Document159 paginiManual Windows 7 e Internet 2010Luis VadilloÎncă nu există evaluări
- Uso de PlantillasDocument5 paginiUso de PlantillasMiguel Angel Marin JulianÎncă nu există evaluări
- Tutorial Hysys PDFDocument157 paginiTutorial Hysys PDFCrezpo Yz100% (2)
- Accesorios Windows Notepad Wordpad PaintDocument5 paginiAccesorios Windows Notepad Wordpad Paintcarlos corzoÎncă nu există evaluări
- Cómo Utilizar El Asistente de Migración para Transferir Archivos Desde Otro MacDocument20 paginiCómo Utilizar El Asistente de Migración para Transferir Archivos Desde Otro MacCataMFÎncă nu există evaluări
- Semana 6 Informatica Sabado FaroDocument3 paginiSemana 6 Informatica Sabado FaroNicolas AjiquichiÎncă nu există evaluări
- Manual ECGWINV9000Document44 paginiManual ECGWINV9000Karla PantojaÎncă nu există evaluări
- Manual de Introducción A BarTenderDocument23 paginiManual de Introducción A BarTenderJosé Martín Díaz ReyesÎncă nu există evaluări
- Instalación y uso de AntiochDocument30 paginiInstalación y uso de AntiochPabloÎncă nu există evaluări
- Ejercicio Practico Capitulo SeisDocument6 paginiEjercicio Practico Capitulo SeisPatricia SanabriaÎncă nu există evaluări
- Introducción A Los Paquetes ComercialesDocument62 paginiIntroducción A Los Paquetes ComercialesAlejandro MendozaÎncă nu există evaluări
- S01 - 01 Actividad Aprendizaje DesarrolladaDocument16 paginiS01 - 01 Actividad Aprendizaje DesarrolladaEmerito Felipe Chavez SeminarioÎncă nu există evaluări
- Instalación y características de Oracle DeveloperDocument47 paginiInstalación y características de Oracle DeveloperJavier Luján Esquivia100% (1)
- Manual de Optimik PDFDocument13 paginiManual de Optimik PDFJahaziel De SalasÎncă nu există evaluări
- OFI - Manual Visio INAP PDFDocument52 paginiOFI - Manual Visio INAP PDFKarol VergaraÎncă nu există evaluări
- Ejercicios AUtocad BásicosDocument18 paginiEjercicios AUtocad BásicosFlorian CharlyÎncă nu există evaluări
- Unity OfimegaDocument18 paginiUnity OfimegaDavid LizarragaÎncă nu există evaluări
- Tutorial de QuizcreatorDocument9 paginiTutorial de QuizcreatorJuan MateoÎncă nu există evaluări
- Instrucción para Creación Piezas de Tubería A Presión en CIVIL 3DDocument29 paginiInstrucción para Creación Piezas de Tubería A Presión en CIVIL 3DFelipe Felimon Meza Ramirez50% (2)
- Listado de Comandos de Dibujo AutoCAD PDFDocument5 paginiListado de Comandos de Dibujo AutoCAD PDFMiguel TorrÎncă nu există evaluări
- Actividad Autocad Practica 4Document2 paginiActividad Autocad Practica 4basilio__0202Încă nu există evaluări
- Photoshop CompletoDocument280 paginiPhotoshop Completojammy100% (2)
- MineSight - General ORG 1Document303 paginiMineSight - General ORG 1Edwin VelasquezÎncă nu există evaluări
- Manual de Usuario Facturador Electrónico Gratuito OfflineDocument107 paginiManual de Usuario Facturador Electrónico Gratuito OfflineEli PerezÎncă nu există evaluări
- Recomendaciones Generales para Presentar Trabajos Escritos en WordDocument6 paginiRecomendaciones Generales para Presentar Trabajos Escritos en WordLuzmina CastellarÎncă nu există evaluări