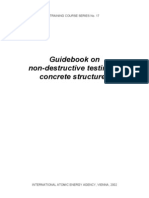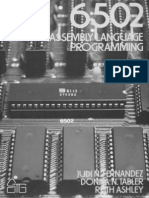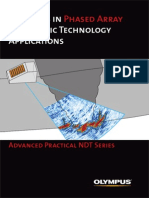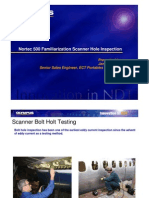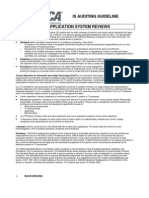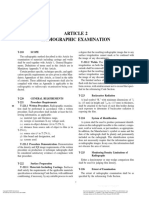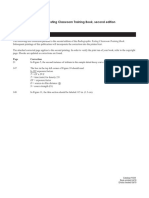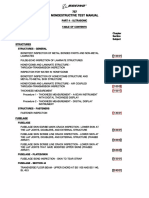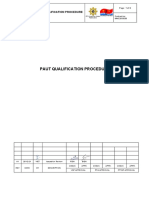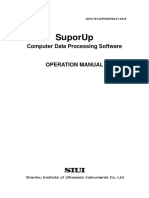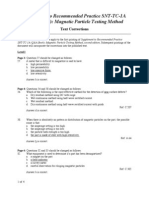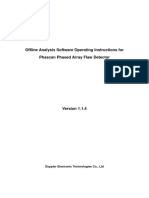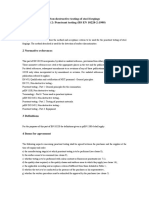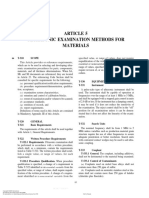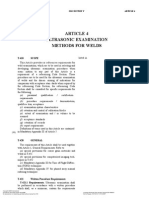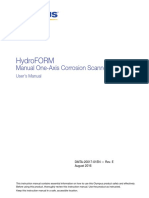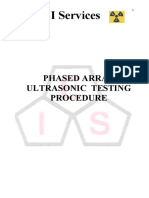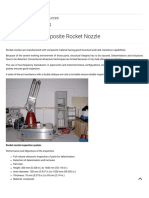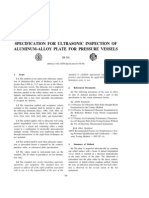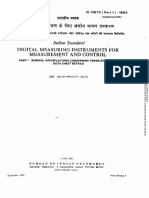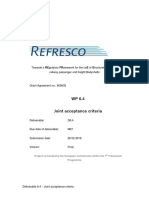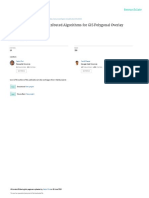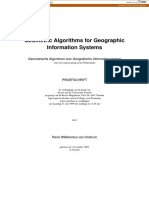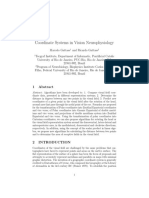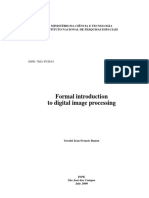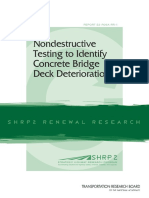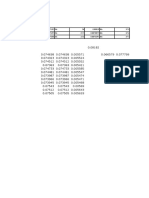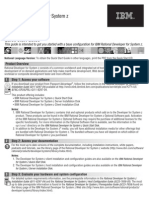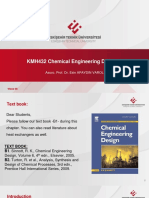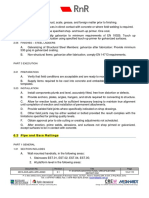Documente Academic
Documente Profesional
Documente Cultură
DMTA 20090 01EN Rev A NDT SetupBuilder v11 User
Încărcat de
tecnicoengenTitlu original
Drepturi de autor
Formate disponibile
Partajați acest document
Partajați sau inserați document
Vi se pare util acest document?
Este necorespunzător acest conținut?
Raportați acest documentDrepturi de autor:
Formate disponibile
DMTA 20090 01EN Rev A NDT SetupBuilder v11 User
Încărcat de
tecnicoengenDrepturi de autor:
Formate disponibile
NDT SetupBuilder
Users Manual
Software Version 1.1
DMTA-20090-01EN Rev. A
May 2015
This instruction manual contains essential information on how to use this Olympus product safely and effectively.
Before using this product, thoroughly review this instruction manual. Use the product as instructed.
Keep this instruction manual in a safe, accessible location.
Olympus Scientific Solutions Americas, 48 Woerd Avenue, Waltham, MA 02453, USA
Copyright 2015 by Olympus. All rights reserved. No part of this publication may be
reproduced, translated, or distributed without the express written permission of Olympus.
This document was prepared with particular attention to usage to ensure the accuracy of the
information contained therein, and corresponds to the version of the product manufactured
prior to the date appearing on the title page. There could, however, be some differences
between the manual and the product if the product was modified thereafter.
The information contained in this document is subject to change without notice.
Software version 1.1
Part number: DMTA-20090-01EN
Rev. A
May 2015
Printed in Canada
SD, miniSD, and microSD Logos are trademarks of SD-3D, LLC.
All brands are trademarks or registered trademarks of their respective owners and third
party entities.
DMTA-20090-01EN, Rev. A, May 2015
Table of Contents
List of Abbreviations ...................................................................................... vii
Important Information Please Read Before Use ..................................... 1
Intended Use ..........................................................................................................................
Software Compatibility .........................................................................................................
Instruction Manual ................................................................................................................
Safety Symbols .......................................................................................................................
Safety Signal Words ...............................................................................................................
Note Signal Words .................................................................................................................
Warranty Information ...........................................................................................................
Technical Support ..................................................................................................................
1
1
1
2
2
3
3
4
Introduction ........................................................................................................ 5
1. Software Overview ...................................................................................... 7
1.1
1.2
NDT SetupBuilder Features ...................................................................................... 7
File Transfer between NDT SetupBuilder and the OmniScan .............................. 9
2. Installing the NDT SetupBuilder Software .......................................... 11
2.1
2.2
Minimum Computer Requirements ....................................................................... 11
Installing NDT SetupBuilder .................................................................................. 12
3. Getting Started with NDT SetupBuilder .............................................. 15
3.1
3.2
3.3
3.4
3.5
Starting NDT SetupBuilder .....................................................................................
Exiting NDT SetupBuilder ......................................................................................
Workspace ..................................................................................................................
Changing the Measurement Unit Parameters ......................................................
Supported File Formats ............................................................................................
Table of Contents
15
16
17
17
19
iii
DMTA-20090-01EN, Rev. A, May 2015
4. Interface Overview .................................................................................... 21
4.1
4.2
4.3
4.4
4.5
4.6
Menus .........................................................................................................................
Accessing Commands Using Keyboard Shortcuts ...............................................
Probe Sets Tab ............................................................................................................
Groups Tab .................................................................................................................
Identifying Selected Probe Sets in RayTracing View ...........................................
Customizing the Display of the Probe Sets Tab or Groups Tab Data ................
4.6.1
Relocating Columns or Sections on a Tab ...................................................
4.6.2
Sorting Data in a Column .............................................................................
4.6.3
Removing and Inserting Columns or Sections on a Tab ..........................
4.6.4
Adjusting the Columns using the Best-Fit Function .................................
4.7 RayTracing View .......................................................................................................
4.8 Selecting a View Type ...............................................................................................
4.9 Interactively Modifying Probe Parameter Values ................................................
4.10 Viewing Inspection Setup Information ..................................................................
4.11 Zooming the RayTracing View ...............................................................................
4.12 Displaying Cursors ...................................................................................................
4.13 Modifying the Pane Size in the Main Window .....................................................
4.14 Accessing the Online Help ......................................................................................
4.15 NDT SetupBuilder Software ....................................................................................
22
23
24
24
24
25
25
26
27
30
32
37
39
41
42
45
46
47
48
5. Designing and Configuring Inspection Setups ................................... 49
6. Managing Inspection Setup Files ........................................................... 51
6.1
6.2
6.3
6.4
Creating a Workspace ...............................................................................................
Opening a Workspace ..............................................................................................
Saving a Workspace ..................................................................................................
Saving a Workspace as a New File .........................................................................
51
52
53
54
7. Selecting an Acquisition Unit ................................................................. 57
8. Configuring the Part to Be Inspected ..................................................... 63
8.1
8.2
8.3
8.4
8.5
iv
Configuring the Part .................................................................................................
Configuring the Part Material .................................................................................
Configuring the Part Geometry ..............................................................................
Configuring the Part Dimensions ...........................................................................
Defining the Weld to Be Inspected .........................................................................
8.5.1
Weld Regions ..................................................................................................
8.5.2
Basic Weld Shape Templates ........................................................................
8.5.3
Weld Symmetry ..............................................................................................
8.5.4
Weld Configuration .......................................................................................
Table of Contents
63
65
66
68
70
70
73
74
75
DMTA-20090-01EN, Rev. A, May 2015
9. Configuring One or More Probe Sets .................................................... 83
9.1
9.2
9.3
9.4
9.5
Adding a Probe Set ................................................................................................... 84
Deleting a Probe Set .................................................................................................. 85
Cloning a Probe Set .................................................................................................. 86
Flipping a Probe Set .................................................................................................. 87
Configuring the Parameters of Probe Sets ............................................................ 88
9.5.1
Setting Probe-Set Visibility ........................................................................... 89
9.5.2
Configuring the Probe-Set Section Parameters .......................................... 91
9.5.3
Selecting a Probe Series and Model ............................................................. 92
9.5.4
Identifying the First Element on a Probe .................................................... 94
9.5.5
Managing Custom Probe Models ................................................................ 95
9.5.6
Configuring Custom Probe Model Parameters ....................................... 100
9.5.7
Deactivating and Activating Phased Array Probe Elements ................. 102
9.5.8
Selecting a Wedge Series and Model ......................................................... 106
9.5.9
Managing Custom Wedge Models ............................................................ 108
9.5.10 Configuring Custom Wedge Model Parameters ..................................... 116
9.5.11 Configuring Probe-Set Position Parameters ............................................. 122
9.5.12 Setting Up the Probe-Set Hardware Connection ..................................... 125
10. Configuring One or More Groups ........................................................ 129
10.1
10.2
10.3
10.4
10.5
10.6
10.7
Adding a Group ......................................................................................................
Deleting a Group .....................................................................................................
Cloning a Group .....................................................................................................
Setting a Groups Near-Field Visibility ................................................................
Setting Beam (Focal Law) Formation Visibility for a Group ............................
Setting Group Visibility .........................................................................................
Configuring the Parameters of Groups ...............................................................
10.7.1 Setting the Group Visibility and Display Parameters .............................
10.7.2 Configuring the Group Section Parameters .............................................
10.7.3 Configuring Refracted Angle Parameters ................................................
10.7.4 Configuring Skew Angle Parameters ........................................................
10.7.5 Configuring Element Parameters ..............................................................
10.7.6 Configuring Focusing Parameters .............................................................
130
131
132
133
134
136
137
139
140
141
144
146
149
11. Exporting Setup Files to an OmniScan Instrument .......................... 153
11.1 Exporting a Workspace As a Connectivity File .................................................. 154
11.2 Exporting a Workspace as a .law File .................................................................. 156
12. Generating Reports .................................................................................. 161
Appendix A: Phased Array Technique ...................................................... 165
Table of Contents
DMTA-20090-01EN, Rev. A, May 2015
A.1
Physical Principles ..................................................................................................
A.1.1 Beam Angle Control ....................................................................................
A.1.2 Beam Focus Control .....................................................................................
A.2 Group Types ............................................................................................................
A.2.1 Sectorial Groups ...........................................................................................
A.2.2 Linear Groups ...............................................................................................
165
166
168
168
169
170
Appendix B: Description of the .law File Format .................................... 171
B.1
General Format ........................................................................................................
B.1.1
Format ............................................................................................................
B.1.2
Examples .......................................................................................................
B.2 Object Description ...................................................................................................
B.2.1
General Parameters ......................................................................................
B.2.2
Law Parameters ............................................................................................
171
171
172
173
174
174
List of Figures ................................................................................................. 179
List of Tables ................................................................................................... 183
Index ................................................................................................................. 185
vi
Table of Contents
DMTA-20090-01EN, Rev. A, May 2015
List of Abbreviations
AUT
automated ultrasonic testing
CAD
computer-aided design
ED
electronic delay
EMAT
electro-magnetic acoustic transducer
GB
gigabyte
GD
global delay
ID
inside diameter
LCP
lack of cross-penetration
LD
law delay
LHS
left-hand side
LW
longitudinal wave
MB
megabyte
NDT
non destructive testing
OD
outside diameter
PA
phased array
PCS
probe center separation
RAM
random-access memory
RHS
right-hand side
SW
shear wave
TOFD
time-of-flight diffraction
USB
universal serial bus
UT
ultrasonic testing
WD
wedge delay
List of Abbreviations
vii
DMTA-20090-01EN, Rev. A, May 2015
viii
List of Abbreviations
DMTA-20090-01EN, Rev. A, May 2015
Important Information Please Read Before Use
Carefully read the following important information before installing the NDT
SetupBuilder software and configuring the inspection setups.
Intended Use
The NDT SetupBuilder software is designed to create inspection setups for
nondestructive ultrasonic inspections of industrial and commercial materials. NDT
SetupBuilder is used to calculate phased array, ultrasound, and time-of-flight
diffraction probe-element delays for Olympus OmniScan instruments.
Software Compatibility
NDT SetupBuilder is compatible with OmniScan MX2 and OmniScan SX flaw
detectors that run on MXU software version 3.2 or higher.
Instruction Manual
This instruction manual contains essential information on how to use this Olympus
product safely and effectively. Before using this product, thoroughly review this
instruction manual. Use the product as instructed.
Important Information Please Read Before Use
DMTA-20090-01EN, Rev. A, May 2015
Safety Symbols
The following safety symbols might appear on the instrument and in the instruction
manual:
General warning symbol
This symbol is used to alert the user to potential hazards. All safety messages that
follow this symbol shall be obeyed to avoid possible harm or material damage.
Shock hazard caution symbol
This symbol is used to alert the user to potential electric shock hazards. All safety
messages that follow this symbol shall be obeyed to avoid possible harm.
Safety Signal Words
The following safety symbols might appear in the documentation of the instrument:
DANGER
The DANGER signal word indicates an imminently hazardous situation. It calls
attention to a procedure, practice, or the like, which, if not correctly performed or
adhered to, will result in death or serious personal injury. Do not proceed beyond a
DANGER signal word until the indicated conditions are fully understood and met.
WARNING
The WARNING signal word indicates a potentially hazardous situation. It calls
attention to a procedure, practice, or the like, which, if not correctly performed or
adhered to, could result in death or serious personal injury. Do not proceed beyond a
WARNING signal word until the indicated conditions are fully understood and met.
Important Information Please Read Before Use
DMTA-20090-01EN, Rev. A, May 2015
CAUTION
The CAUTION signal word indicates a potentially hazardous situation. It calls
attention to an operating procedure, practice, or the like, which, if not correctly
performed or adhered to, may result in minor or moderate personal injury, material
damage, particularly to the product, destruction of part or all of the product, or loss of
data. Do not proceed beyond a CAUTION signal word until the indicated conditions
are fully understood and met.
Note Signal Words
The following safety symbols could appear in the documentation of the instrument:
IMPORTANT
The IMPORTANT signal word calls attention to a note that provides important
information, or information essential to the completion of a task.
NOTE
The NOTE signal word calls attention to an operating procedure, practice, or the like,
which requires special attention. A note also denotes related parenthetical
information that is useful, but not imperative.
TIP
The TIP signal word calls attention to a type of note that helps you apply the
techniques and procedures described in the manual to your specific needs, or
provides hints on how to effectively use the capabilities of the product.
Warranty Information
Olympus guarantees your Olympus product to be free from defects in materials and
workmanship for a specific period, and in accordance with conditions specified in the
Olympus Scientific Solutions Americas Inc. Terms and Conditions available at
http://www.olympus-ims.com/en/terms/.
Important Information Please Read Before Use
DMTA-20090-01EN, Rev. A, May 2015
The Olympus warranty only covers equipment that has been used in a proper
manner, as described in this instruction manual, and that has not been subjected to
excessive abuse, attempted unauthorized repair, or modification.
Inspect materials thoroughly on receipt for evidence of external or internal damage
that might have occurred during shipment. Immediately notify the carrier making the
delivery of any damage, because the carrier is normally liable for damage during
shipment. Retain packing materials, waybills, and other shipping documentation
needed in order to file a damage claim. After notifying the carrier, contact Olympus
for assistance with the damage claim and equipment replacement, if necessary.
This instruction manual explains the proper operation of your Olympus product. The
information contained herein is intended solely as a teaching aid, and shall not be
used in any particular application without independent testing and/or verification by
the operator or the supervisor. Such independent verification of procedures becomes
increasingly important as the criticality of the application increases. For this reason,
Olympus makes no warranty, expressed or implied, that the techniques, examples, or
procedures described herein are consistent with industry standards, nor that they
meet the requirements of any particular application.
Olympus reserves the right to modify any product without incurring the
responsibility for modifying previously manufactured products.
Technical Support
Olympus is firmly committed to providing the highest level of customer service and
product support. If you experience any difficulties when using our product, or if it
fails to operate as described in the documentation, first consult the users manual, and
then, if you are still in need of assistance, contact our After-Sales Service. To locate the
nearest service center, visit the Service Centers page at: http://www.olympusims.com.
Important Information Please Read Before Use
DMTA-20090-01EN, Rev. A, May 2015
Introduction
NDT SetupBuilder software is complementary software for Olympus automated
ultrasonic testing (AUT) products. This software is designed to assist nondestructive
testing (NDT) personnel by reducing the time required to define the appropriate
inspection configuration for OmniScan instruments, ensuring that the configuration is
compliant with the inspection code, and eliminating setup configuration errors.
NDT SetupBuilder software helps NDT supervisors define inspection techniques on a
computer, enabling them to visualize how ultrasonic beams behave in the part to be
inspected so that they can determine the appropriate number of beams and angles.
This allows supervisors to define the inspection technique at the office or in the field,
and more importantly, without the need for an actual inspection unit.
NDT SetupBuilder features a flexible graphical user interface that allows easy
visualization of the inspected area, which helps make sure that it is 100 % covered by
beams. Generic graphical features such as view-type selection, probe-set parameter
adjustment (a few of the parameters are interactively adjustable), zoom tools, and
measurement cursors are available.
NDT SetupBuilder runs on the Microsoft Windows 7 (32-bit and 64-bit), and
Windows 8 operating systems.
Introduction
DMTA-20090-01EN, Rev. A, May 2015
Introduction
DMTA-20090-01EN, Rev. A, May 2015
1. Software Overview
NDT SetupBuilder software provides you with the ability to configure your
inspection setups for OmniScan acquisition units without the need for any connected
instrument.
1.1
NDT SetupBuilder Features
NDT SetupBuilder allows you to select the type of OmniScan acquisition unit for an
inspection and define the part to be inspected. You can create weld overlays,
configure the ultrasonic testing (UT) parameters, and define linear, sectorial,
compound, or pitch-catch groups. (Pitch-catch groups are only available for time-offlight diffraction [TOFD] and dual matrix groups.) These groups are defined
according to the chosen OmniScan instruments capabilities. The software can
compute the attenuation, export to the acquisition software, and generate setup
reports. Additionally, NDT SetupBuilder is able to calculate delays that cannot be
calculated on the OmniScan instrument. NDT SetupBuilder can import .law files to
enable inspections with configurations that exceed the OmniScan instruments builtin capabilities.
NDT SetupBuilder software makes it easy to build inspection setups from scratch. The
application helps you precisely program angle beams and focal points. Parameter
entry is easy, because a large array of probe, wedge, and material data is
preprogrammed into the database. Predefined part, probe, wedge, and group
parameters can be modified to create custom parts, probes, and wedges. These
options provide practically infinite possibilities when creating inspection setups.
In addition, the resulting groups and angle beams are displayed as a graphical
representation, which is an important validation tool for inspection setups on
OmniScan instruments.
Software Overview
DMTA-20090-01EN, Rev. A, May 2015
You can verify whether the theoretical configuration of probes and groups
(respectively named probe sets and groups in NDT SetupBuilder) can be supported by
your OmniScan acquisition units and models. To summarize, the software performs
the following functions:
Creates weld overlays
Sets UT position parameters
Defines linear, sector, compound, TOFD, and specific dual matrix groups
For exported .law files, automatically computes focal laws, which are called beams
in NDT SetupBuilder
Generates setup reports
Exports the inspection setups to the OmniScan acquisition software
NOTE
For exported connectivity files, the entire setup configuration must be verified and
computed after it has been imported into an OmniScan instrument.
The NDT SetupBuilder softwares graphical user interface provides a visual
representation for the following adjustments:
Part and weld overlay definition
Probe sets definition: Build series of probe sets for ultrasonic testing (UT), phased
array (PA), and time-of-flight diffraction (TOFD) inspection, and only display the
ones that are needed.
Probe and wedge definitions
Group definitions: Create sector scan, linear scan, compound scan, or TOFD, and
dual matrix pitch-catch inspection.
UT parameter adjustments
File export management
Report generation
Chapter 1
DMTA-20090-01EN, Rev. A, May 2015
1.2
File Transfer between NDT SetupBuilder and the OmniScan
Setup files can easily be transferred between NDT SetupBuilder and the OmniScan.
The application can generate .ondtsetup connectivity files or .law delay files for
export to OmniScan instruments. For more information, see Supported File Formats
on page 19.
Connectivity files are a flexible option that can be used to transfer entire inspection
setup configurations to the OmniScan. These configurations are then computed by the
OmniScan prior to inspection and optimized according to the OmniScan model and
the module being used. For more information, see Exporting a Workspace As a
Connectivity File on page 154.
When delays cannot be computed natively by the OmniScan, .law files are an
available option. Group setups computed in NDT SetupBuilder can be transferred to
OmniScan instruments, where they are simply executed. To generate .law files,
specific parameters must be configured. For more information, see Exporting a
Workspace as a .law File on page 156.
Software Overview
DMTA-20090-01EN, Rev. A, May 2015
10
Chapter 1
DMTA-20090-01EN, Rev. A, May 2015
2. Installing the NDT SetupBuilder Software
Before you install the NDT SetupBuilder software on your computer, make sure the
minimum requirements for installation are met. Installing NDT SetupBuilder is easy
and straightforward.
2.1
Minimum Computer Requirements
The minimum requirements for the computer on which you want to install NDT
SetupBuilder are:
2 GB RAM or higher
100 GB free hard disk space
Graphics display card supporting 3-D computer-aided design (CAD) and
DirectX 9.0
1280 1024 pixels or higher display adaptor and monitor resolution
One USB port for the HASP security hardware key
A keyboard
A pointing device. A mouse with three buttons is highly recommended to
manipulate the RayTracing view.
One of the following operating systems:
Microsoft Windows 7, 32-bit and 64-bit versions
Microsoft Windows 8
Installing the NDT SetupBuilder Software
11
DMTA-20090-01EN, Rev. A, May 2015
IMPORTANT
NDT SetupBuilder can be installed on a drive other than that on which Windows
resides. In such case, the NDT SetupBuilder installer will still require 150 MB on the
drive where Windows resides in order to install the hardware security key driver,
DirectX updates, and Windows temporary installation.
NOTE
In this document, NDT SetupBuilder screenshots were taken on a computer running
Windows 7. The appearance of the screenshots may differ if you are using NDT
SetupBuilder on a computer running Windows 8.
For most examples in this document, NDT SetupBuilder was arbitrarily configured to
use the metric measurement units (see Changing the Measurement Unit Parameters
on page 17 for information about how to change measurement units).
2.2
Installing NDT SetupBuilder
Installing NDT SetupBuilder is simple and is done with a standard software installer.
To install NDT SetupBuilder
1.
Log on to the computer on which you want to install NDT SetupBuilder using a
user account with administrator rights.
2.
Access the installer for the NDT SetupBuilder software on the Olympus website at
http://www.olympus-ims.com. The component can also be found on the USB
flash drive provided with Olympus instruments.
NOTE
The Olympus website contains the most recent version of the NDT SetupBuilder
installer.
3.
12
Double-click InstallSetupBuilder-[VersionNumber].exe.
Chapter 2
DMTA-20090-01EN, Rev. A, May 2015
The installation wizard appears.
4.
Follow the steps in the NDT SetupBuilder installer wizard that appears on the
screen.
Installing the NDT SetupBuilder Software
13
DMTA-20090-01EN, Rev. A, May 2015
14
Chapter 2
DMTA-20090-01EN, Rev. A, May 2015
3. Getting Started with NDT SetupBuilder
After NDT SetupBuilder has been installed, you can access the software by inserting
the provided HASP security hardware key into one of your computers USB ports.
NDT SetupBuilder has been designed as a simple and easy-to-use tool used to
configure inspection setups.
Three menus (File, Tools, and Help) contain all of the commands that provide access
to the main application, file, part, weld, acquisition unit, probe, wedge, element
deactivation or activation, and report management features.
Two tabs (Probe Sets and Groups) contain toolbars with controls that can be used to
manage the probe sets and groups, in addition to parameters that can be used to
configure inspection setups.
The RayTracing view displays a graphical representation of the part, weld, probe sets,
and groups used to define your inspection setups. A toolbar provides interactive
controls to change the view and modify certain probe-set parameters.
3.1
Starting NDT SetupBuilder
With NDT SetupBuilder, you configure inspection setups without a connected
OmniScan instrument. After your inspection setups have been completed, the saved
inspection setup files can be transferred to an OmniScan using a storage device such
as a USB key or an SD card.
To start NDT SetupBuilder, use the usual commands provided under the Windows
operating system.
Getting Started with NDT SetupBuilder
15
DMTA-20090-01EN, Rev. A, May 2015
To start NDT SetupBuilder
1.
Connect the HASP security hardware key to the appropriate USB port of the
computer. NDT SetupBuilder must be able to detect the security hardware key in
order to operate.
2.
Turn on the computer and wait for Windows to complete its start-up process. Do
not start NDT SetupBuilder until this process has completed.
3.
Start NDT SetupBuilder:
On the Windows desktop, double-click the NDT SetupBuilder icon
OR
On the Windows taskbar, select Start > All Programs > Olympus NDT >
NDT SetupBuilder n.n > NDT SetupBuilder n.n.
3.2
Exiting NDT SetupBuilder
To exit NDT SetupBuilder, use the standard commands available under the Windows
operating system.
To exit NDT SetupBuilder
On the File menu, select Exit.
OR
Click the Close button located on the right-hand side of the main windows title
bar (see Figure 3-1 on page 16).
Close button
Figure 3-1 The Close button on the title bar
16
Chapter 3
DMTA-20090-01EN, Rev. A, May 2015
3.3
Workspace
Starting the NDT SetupBuilder software opens a workspace. A workspace is actually
an inspection setup file. It contains all the parameters of an inspection setup:
acquisition unit, part, weld (if appropriate), probe set, and group.
By default on start-up, NDT SetupBuilder opens a new untitled workspace with
default parameters. An existing workspace with configured parameters can also be
opened and edited using menu commands, management dialog boxes, and toolbars
and parameters on tabs.
3.4
Changing the Measurement Unit Parameters
The NDT SetupBuilder preferences can be used to change the measurement unit for
your inspection setup.
The following two measurement units are available: metric (millimeters) and imperial
(inches).
The metric measurement units, values, precision, and increments are displayed in
Table 1 on page 17.
Table 1 Metric measurement units
Measurement
type
Measurement
unit
Symbol
Precisiona
Increment
Velocity
Meters per
second
m/s
No digit
Distance
Millimeters
mm
One digit
Frequency
Megahertz
MHz
Two digits
0.25
Angles
Degrees
One digit
1.0
Others
One digit
a.
In the Manage Probes and Manage Wedges dialog boxes, several of the parameter values are displayed with a three-digit precision.
The imperial measurement units, values, precision, and increments are displayed in
Table 2 on page 18.
Getting Started with NDT SetupBuilder
17
DMTA-20090-01EN, Rev. A, May 2015
Table 2 Imperial measurement units
Measurement
type
Measurement
unit
Symbol
Precision
Increment
Velocity
Inches per
microsecond
in./s
Four digits
0.04
Distance
Inches
in.
Four digits
0.04
Megahertz
MHz
Two digits
0.25
Angles
Degrees
One digit
1.0
Others
Four digits
Frequency
To change the measurement unit
1.
On the Tools menu, select Preferences.
2.
In the Preferences dialog box, click the Units list, and then select the appropriate
measurement unit (see Figure 3-2 on page 18).
Figure 3-2 Selecting the measurement unit in the Preferences dialog box
There are two measurement units to choose from: Millimeters and Inches. The
default measurement unit is Millimeters.
3.
Click Save.
The selected measurement unit is immediately updated in all the NDT
SetupBuilder interfaces, and in the newly generated reports.
NOTE
In the Manage Wedges dialog box, point the mouse to each parameter to display a
tooltip with a short description.
18
Chapter 3
DMTA-20090-01EN, Rev. A, May 2015
3.5
Supported File Formats
NDT SetupBuilder, allows you to configure entire inspection setup parameters and
then generate .ondtsetup or .law files, which can then be exported to OmniScan
instruments.
Setup files can be easily transferred from NDT SetupBuilder to an OmniScan.
NDT SetupBuilder can export beam (focal law) configurations to the OmniScan using
the .law file format described in Table 3 on page 19.
Table 3 File format supported by NDT SetupBuilder
File type
Olympus
connectivity
OmniScan setup
Extension
File content
.ondtsetup All the parameters needed to recreate the setup.
The parameters are computed on the OmniScan
instrument, with the results optimized in
accordance with the model and module used for
inspection (see Exporting a Workspace As a
Connectivity File on page 154).
.law
Calculated ultrasonic group parameters readable
by the OmniScan and other equipment.
The parameters are computed by NDT
SetupBuilder, and the inspection is executed on the
OmniScan instrument without additional
calculations. This makes it possible to calculate
delays that could not be obtained natively by the
OmniScan instrument and then perform
inspections that exceed the units built-in
capabilities (see Exporting a Workspace as a .law
File on page 156).
See Description of the .law File Format on
page 171 for more information.
All the groups created using NDT SetupBuilder can be exported as .law files. To
generate .law files, the following parameters need to be configured:
Focal laws for long seam inspection
Dual matrix array inspection
Getting Started with NDT SetupBuilder
19
DMTA-20090-01EN, Rev. A, May 2015
Linear lateral inspection
Compound scan
For more information on exporting inspection setups, see Exporting Setup Files to an
OmniScan Instrument on page 153.
20
Chapter 3
DMTA-20090-01EN, Rev. A, May 2015
4. Interface Overview
The NDT SetupBuilder user interface includes a menu bar, two tabs along the top
portion, and a RayTracing view in the lower portion (see Figure 4-1 on page 21).
Menu bar
Groups tab
Probe Sets tab
Tooltip example
Split bar
RayTracing
view toolbar
RayTracing
view
Measurement
and reference
cursors
RayTracing
view axes
Figure 4-1 The NDT SetupBuilder user interface
The menu bar is simple. It provides file-related, tool-related commands (acquisition
unit, part, probe manager, wedge manager, preferences, and probe-element
deactivation) in addition to help-related commands.
Interface Overview
21
DMTA-20090-01EN, Rev. A, May 2015
The two tabs provide toolbars and parameters to define probes and groups for the
inspection setups. In each tab, the probe sets (see Probe Sets Tab on page 24) or the
groups (see Groups Tab on page 24) of the inspection setup are displayed as lists
from which parameters can be configured.
The RayTracing view located in the lower portion of the main interface (see
RayTracing View on page 32) displays a graphically rendered 2-D or 3-D
illustration of the part, probes, wedges, in addition to display options, interactive
parameter configuration controls, and probe-element information.
Between the tabs area and the RayTracing view, a split bar allows you to change the
relative surface occupied by the tabs and the RayTracing view (see Modifying the
Pane Size in the Main Window on page 46).
Explanatory tooltips are displayed by pointing the mouse over almost all of the
interface elements, including the tabs, toolbars, and dialog boxes (see RayTracing
View on page 32). The only exceptions are the File, Tools, and Help menus and
commands and the contents displayed in RayTracing view.
From the NDT SetupBuilder interface, you can refer to an online help version of this
users manual. For more information, see Accessing the Online Help on page 47.
4.1
Menus
The NDT SetupBuilder menu bar provides three menus: File, Tools, and Help.
The File menu contains commands for operations related to managing workspaces,
exporting setups to various file formats, and exiting NDT SetupBuilder.
The Tools menu contains commands for operations related to selecting the acquisition
instrument, defining the part and weld for the inspection setup, managing probes and
wedges, configuring NDT SetupBuilder preferences, and deactivating or reactivating
phased array probe elements.
The Help menu contains commands for operations related to managing the NDT
SetupBuilder software.
22
Chapter 4
DMTA-20090-01EN, Rev. A, May 2015
4.2
Accessing Commands Using Keyboard Shortcuts
Several of the menu commands available in the File, Tools, and Help menus can be
activated using keyboard shortcuts. Keyboard command shortcuts are found in the
menus on the right-hand side of the corresponding command (see Figure 4-2 on
page 23 and Table 4 on page 23).
Keyboard shortcuts
Figure 4-2 Menu commands and keyboard shortcuts
Table 4 Menu commands with keyboard shortcuts
File menu
Command
Shortcut
Tools menu
Command
Shortcut
New
CTRL+N
Acquisition Unit
F5
Open
CTRL+O
Part
F6
Save
CTRL+S
Probes
F7
Save As
SHIFT+CTRL Wedges
+S
F8
Generate
Report
CTRL+R
CTRL +
Comma
Exit
ALT+F4
Preferences
Help menu
Command
Help
Shortcut
F1
On the Probe Sets tab, Groups tab, and in the RayTracing view, several commands
from the toolbars or parameters can also be activated using keyboard shortcuts (see
Table 4 on page 23).
Interface Overview
23
DMTA-20090-01EN, Rev. A, May 2015
Table 5 Tab and RayTracing view commands with keyboard shortcuts
Probe Sets tab
Command
Add Probe
Shortcut
CTRL+Insert
Delete Probe CTRL+Delete
Duplicate
Probe
CTRL+D
Visible Probe CTRL+H
4.3
Groups tab
Command
Shortcut
RayTracing view
Command
Shortcut
CTRL+Insert
Show Top (C)
View
CTRL+1
Delete Group CTRL+Delete
Show Side (B)
View
CTRL+2
CTRL+3
Add Group
Duplicate
Group
CTRL+D
Show End (D)
View
Visible
Group
CTRL+H
Show 3-D View CTRL+4
Probe Sets Tab
The Probe Sets tab contains the functions and parameters needed to configure the
probes, probes, wedges, and hardware connections for the inspection setup. For more
details, see Configuring One or More Probe Sets on page 83.
4.4
Groups Tab
The Groups tab contains functions and parameters needed to configure the groups
for the inspection setup. For more details, see Configuring One or More Groups on
page 129.
4.5
Identifying Selected Probe Sets in RayTracing View
When you select one or more probe sets in the Probe Sets tab, or when you select one
or more of their associated groups in the Groups tab, the probe sets become
highlighted in green in RayTracing view (see Figure 4-3 on page 25).
24
Chapter 4
DMTA-20090-01EN, Rev. A, May 2015
A probe set selected in
the tab is highlighted in
green.
Selecting one or more
groups associated with
the probe set also
highlights the probe set.
Figure 4-3 The selected probe set highlighted in green in RayTracing view
4.6
Customizing the Display of the Probe Sets Tab or Groups Tab Data
The default column configuration and the data display from the Probe Sets and
Groups tabs can be customized according to your needs. This allows you to relocate,
hide, or display columns as well as sort, group, or filter alphanumeric data to reorder
rows.
NOTE
The section headers on the Probe Sets and Groups tabs do not contain the shortcut
menu with the column-configuration and data display commands.
4.6.1
Relocating Columns or Sections on a Tab
On the Probe Sets or Groups tab, section columns or column headers can be easily
relocated using a drag-and-drop operation (see Figure 4-4 on page 26).
Interface Overview
25
DMTA-20090-01EN, Rev. A, May 2015
Figure 4-4 Dragging a column header on a tab
To relocate a column or a section header on a tab
Drag the column header or section header to the desired location on the same tab.
On the Probe Sets or Groups tab, when a section header (the column in the top row)
is dragged, the columns below it are also relocated (see Figure 4-5 on page 26).
For example, when you drag the Probe section header on the Probe Sets tab, the
Series and Model columns of that section are also simultaneously relocated.
Figure 4-5 Dragging a section header on a tab
4.6.2
Sorting Data in a Column
The data in the Name column of the Probe Sets tab and in the Probe column of the
Groups tab can be assorted in ascending or descending order. The availability of the
sort function is indicated by an arrow on the column header (see Figure 4-6 on
page 27).
26
Chapter 4
DMTA-20090-01EN, Rev. A, May 2015
The Sort toggle
indicator in the
Name column
of the Probe
Sets tab and in
the Probe
column of the
Groups tab
Figure 4-6 The Sort toggle indicator
The items in the tab are sorted in ascending order when the arrow on the column
header is pointing upward and in descending order when the arrow is pointing
downward.
To sort data within a column
Click the Name or the Probe column header to sort the data in ascending or
descending order, as indicated by the arrow on the column header.
The sort function is a toggle command.
4.6.3
Removing and Inserting Columns or Sections on a Tab
On the Probe Sets or Groups tabs, columns, column headers, and sections can be
removed or reinstated.
To remove or insert a column or a section header on a tab
Right-click the column header on the Probe Sets or Groups tab, and then, on the
shortcut menu, select one of the following commands (see Figure 4-7 on page 28):
Interface Overview
27
DMTA-20090-01EN, Rev. A, May 2015
Figure 4-7 Removing a column from a tab
Remove This Column
The column disappears from the tab.
Column Chooser
The Customization dialog box appears (see Figure 4-8 on page 29), in which
one of the following operations can be performed:
28
Chapter 4
DMTA-20090-01EN, Rev. A, May 2015
Figure 4-8 Returning a column on a tab
To remove a column, drag the desired column header of the tab to the
Columns tab of the Customization dialog box.
To replace a previously removed column on the tab, drag the desired
column header from the Columns tab in the Customization dialog box
back to the tab, or double-click the column header. When you doubleclick a column header, it returns to its original position before being
removed.
To remove an entire section header, including all of its columns, drag the
desired section header from the tab on the main window to the Bands tab
in the Customization dialog box (see Figure 4-9 on page 30).
Interface Overview
29
DMTA-20090-01EN, Rev. A, May 2015
Figure 4-9 Removing a section header from a tab
To return a section header removed from the tab, drag the desired section
header from the Bands tab in the Customization dialog box back to the
tab, or double-click the column header. When you double-click a column
header, it returns to its original position before being removed.
NOTE
On the Probe Sets and Groups tabs, the section headers do not contain the shortcut
menu with the column-configuration and data display commands.
4.6.4
Adjusting the Columns using the Best-Fit Function
The Probe Sets or Groups tab can be used to best-fit the width of individual columns.
In other words, this enables you to select the best column width for data display.
30
Chapter 4
DMTA-20090-01EN, Rev. A, May 2015
To best-fit columns on a tab
Right-click a column header on Probe Sets or Groups tab, and then, on the
shortcut menu, click Best-Fit (see Figure 4-10 on page 31).
Figure 4-10 Best-fitting the data within a column on a tab
The column width is adjusted to the length of the line with the most content.
NOTE
The section headers on the Probe Sets and Groups tabs do not contain the shortcut
menu with the column-configuration and data display commands.
Interface Overview
31
DMTA-20090-01EN, Rev. A, May 2015
4.7
RayTracing View
NDT SetupBuilder contains a RayTracing view that is similar to those offered in other
Olympus software. The RayTracing view displays graphical representations of the
part and the weld, predefined or custom probe sets (probes and wedges), and the
groups that are used in the inspection setups.
The RayTracing view provides standard Side (B-scan), Top (C-scan), and End (D-scan)
data views with color-coded axes and an interactive 3-D view.
Table 6 on page 32 lists the basic ultrasonic views (scans) that are illustrated in
Figure 4-11 on page 33. The color-coded axis content for each viewing option
provided in RayTracing view is illustrated in Figure 4-12 on page 34.
Table 6 Basic data views available in RayTracing view
32
Point of view
View
Top
C-scan
Scan (blue) versus Index (green)
Side
B-scan
Ultrasound (pink) versus Scan (blue)
End
D-scan
Ultrasound (pink) versus Index (green)
Chapter 4
Axis content
DMTA-20090-01EN, Rev. A, May 2015
Sc
an
ax
is
Top (C-scan) view
Index axis
Index axis
Ultrasound axis
ax
is
Sc
an
Ultrasound axis
Sc
an
ax
is
Index axis
Ultrasound axis
Side (B-scan) view
End (D-scan) view
Figure 4-11 Top, Side, and End ultrasonic views with 90 probe skew angle
In the example in Figure 4-11 on page 33, if the probe skew angle is 0 (or 180), the
Side view becomes the End view, and vice versa.
Interface Overview
33
DMTA-20090-01EN, Rev. A, May 2015
Index axis (green)
End (D) view (default)
Top (C) view
Ultrasound axis (pink)
Scan axis (blue)
Side (B) view
3-D view
No axes are displayed.
Figure 4-12 Axis content for the RayTracing view options
The RayTracing view provides the following controls and elements, which are used to
view and configure inspection setups:
34
Chapter 4
DMTA-20090-01EN, Rev. A, May 2015
Toolbar
View-type
selection
buttons
Zoom buttons
Probe-set scan offset, probe-set index offset, and probe
center separation (PCS) parameter sliders
View Info
Figure 4-13 The toolbar for the RayTracing view
The RayTracing view toolbar is located in the upper-left corner. This view
provides controls for adjusting the view according to your needs and for
interactive modification of three probe parameters (see Figure 4-13 on page 35).
The toolbar controls can be used to perform the following tasks in RayTracing
view:
Select a view type (see Selecting a View Type on page 37).
Interactively modify probe parameter values (see Interactively Modifying
Probe Parameter Values on page 39).
Zoom the RayTracing view (see Zooming the RayTracing View on page 42).
NOTE
On the RayTracing view toolbar, point the mouse to each toolbar element to display a
tooltip with a short description of the function.
Rulers
The rulers are scales displayed on the left and at the bottom of the RayTracing
view (see Figure 4-14 on page 36). The color of the ruler identifies the axis. For
more information about the axis color codes, see RayTracing View on page 32.
Interface Overview
35
DMTA-20090-01EN, Rev. A, May 2015
Ruler
Zoom bars
Zoom bar end used to zoom the RayTracing view
Ruler
Figure 4-14 RayTracing view axis components
Zoom bars
Zoom bars appear on the left and bottom edges of the RayTracing view (see
Figure 4-14 on page 36). Each zoom bar contains a zoom box that enables you to
set the visible part of the view. The zoom box shows the relative position and
proportion of the graphical representation currently visible in the display area
relative to the contents of the entire RayTracing view. The color of the zoom bar
identifies the axis on the different views.
To zoom in or out of the RayTracing view using a zoom bar, drag one end of the
zoom bar to resize it. Scroll through the zoom bar to view other parts of the
graphical representation (see Zooming the RayTracing View on page 42).
TIP
To reset a zoom bar, just double-click it.
Cursors
The cursors are thin horizontal and vertical lines used to identify points and/or a
region within RayTracing view. Two cursor types are available: reference and
measurement cursors. A pair of each type of cursor is displayed: one vertically
and the other horizontally. Reference cursors are red and measurement cursors
are blue. A label indicates the exact coordinate of each cursor along the x-axis or
y-axis.
Reference and measurement cursors can be displayed quickly in RayTracing view
(see Displaying Cursors on page 45).
In other Olympus software, the cursors are also used to measure the data
displayed.
36
Chapter 4
DMTA-20090-01EN, Rev. A, May 2015
In RayTracing view, the configured part, weld, probe sets (probes and wedges),
groups, and group focus points are displayed at their true scale (see Figure 4-15 on
page 37). The first element of a probe is identified with a red outline. Group focus
points are displayed as green dots.
Probe
First element of probe
(outlined in red)
Wedge
Wedge damping
Weld
Part (plate)
Group
Beam focus points
(green dots)
Figure 4-15 Part, weld, probe set, and group representation in RayTracing view
4.8
Selecting a View Type
The RayTracing view toolbar provides the following controls, which are used to
select a point of view:
NOTE
For dual matrix-type probes, the End (D) view is selected by default. The Top (C)
view, Side (B) view, and 3-D view are not available.
Show Top (C) View (
Interface Overview
37
DMTA-20090-01EN, Rev. A, May 2015
The Top (C) view is defined by the index axis (represented by the vertical axis
in RayTracing view), and the scan axis (represented by the horizontal axis).
The Top (C) view provides a C-scan view (see Figure 4-16 on page 38).
Figure 4-16 Top (C-scan) view
Show Side (B) View (
The Side (B) view is defined by the ultrasound axis (represented by the
vertical axis in RayTracing view) and the scan axis (represented by the
horizontal axis). The Side (B) view provides a B-scan view (see Figure 4-17 on
page 38).
Figure 4-17 Side (B-scan) view
Show End (D) View (
The End (D) view is defined by the ultrasound axis (represented by the
vertical axis in RayTracing view) and the index axis (represented by the
horizontal axis). The End (D) view provides a D-scan view (see Figure 4-18 on
page 39).
38
Chapter 4
DMTA-20090-01EN, Rev. A, May 2015
Figure 4-18 End (D-scan) view
Show 3-D View (
The 3-D view provides a three-dimensional view of the setup defined by the
ultrasound axis, the scan axis, and the index axis.
For complete descriptions of these points of view, see RayTracing View on page 32.
To select a view type
Click the appropriate point-of-view button on the RayTracing view toolbar: Show
Top (C) View, Show Side (B) View, Show End (D) View, or Show 3-D View.
TIP
The RayTracing view toolbars points-of view commands can be activated using
keyboard shortcuts. For more information, see Accessing Commands Using
Keyboard Shortcuts on page 23.
4.9
Interactively Modifying Probe Parameter Values
The RayTracing view toolbar provides the following controls, which can be used to
interactively modify the parameters of a probe set selected on the Probe Sets tab:
Probe-Set Scan Offset slider
The Probe-Set Scan Offset slider changes the distance between the center of the
probe front and the origin (zero) of the scan axis.
Interface Overview
39
DMTA-20090-01EN, Rev. A, May 2015
The parameter value for the selected probe set is interactively updated in the
Probe-Set Scan Offset (
) column of the Probe Sets tab (see Configuring
Probe-Set Position Parameters on page 122).
Probe-Set Index Offset slider
The Probe-Set Index Offset slider changes the distance between the center of the
probe front and the origin (zero) of the index axis.
The parameter value for the selected probe set is interactively updated in the
Probe-Set Index Offset (
) column of the Probe Sets tab (see Configuring
Probe-Set Position Parameters on page 122).
Probe Center Separation (PCS) slider
The PCS slider changes the distance between a pair of probes, the probe center
separation (PCS) distance from exit point to exit point, or the distance for a TOFDtype probe set.
On the Probe Sets tab for the selected probe set, the parameter value is
interactively updated in the Probe Center Separation (PCS) (
(see Configuring Probe-Set Position Parameters on page 122).
) column
NOTE
The Probe Center Separation (PCS) slider is unavailable for a probe set of the PA
linear, UT, or dual matrix type.
To interactively modify one of the three probe-set parameters using the RayTracing view
toolbar
1.
Select a probe set on the Probe Sets tab, or select a group in the Groups tab (the
parameters of the probe set related to this group will be modified).
2.
Move the Scan Offset, Index Offset, or Probe Center Separation (PCS) slider to
the left to reduce the parameter value, or move the slider to the right to increase it.
The value is automatically updated in the corresponding column on the Probe
Sets tab, and the graphical representation is automatically and accurately
updated in RayTracing view.
40
Chapter 4
DMTA-20090-01EN, Rev. A, May 2015
4.10 Viewing Inspection Setup Information
The RayTracing view toolbar contains a Setup Info button, which can be used to view
specific information.
To view inspection setup information
Click the Setup Info button on the right-hand side of the RayTracing view toolbar
(see Figure 4-19 on page 41).
Figure 4-19 Clicking the Setup Info button on the RayTracing view toolbar
The Setup Info pane opens on the right-hand side of the RayTracing view. It
displays information related to the items selected in the active tab, the visibility of
probe sets and groups, and the part parameters (see Figure 4-20 on page 42).
Interface Overview
41
DMTA-20090-01EN, Rev. A, May 2015
Figure 4-20 The RayTracing view with the Setup Info pane displayed
4.11
Zooming the RayTracing View
To change the zoom factor or the appearance of the RayTracing view, use the toolbars
zoom buttons, the mouse, or the zoom bars.
The RayTracing view toolbar contains the following controls, which can be used to
zoom in and out:
Zoom In button (
Zoom Out button (
Reset Zoom button (
Custom Zoom button (
42
Chapter 4
)
)
DMTA-20090-01EN, Rev. A, May 2015
When using the Zoom In button (
), the RayTracing view is zoomed in at 200 %.
When using the Zoom Out button ( ), the RayTracing view is zoomed out at 50 % of
the current scale, and always from its center point. The graphical representation is
scaled proportionally.
NOTE
The 100 % scale in RayTracing view shows the entire part and all the probe sets
included in your inspection setup.
To zoom in on the RayTracing view
Click the Zoom In button (
) on the toolbar.
The graphical representation is scaled proportionally to 200 % of the initial view.
OR
In the box on the right-hand side of the Custom Zoom button (
) on the
toolbar, type a value higher than 100 %, and then click the Custom Zoom
button (
).
The graphical representation is scaled proportionally.
OR
In 2-D view (for Top [C], Side [B], or End [D] view, see Selecting a View Type on
page 37), drag the mouse vertically, horizontally, or diagonally on the graphical
representation in RayTracing view to define the zone of interest.
When you release the mouse button, the RayTracing view zooms in on the
selected area.
NOTE
When zooming the RayTracing view with a mouse drag, the graphical representation
is not scaled proportionally. Use one of the toolbars zoom buttons to reset the scale
factor to 1:1 in RayTracing view.
Interface Overview
43
DMTA-20090-01EN, Rev. A, May 2015
To zoom out of RayTracing view
Click the Zoom Out button (
) on the RayTracing view toolbar.
The graphical representation is scaled proportionally to 50 % of the initial view.
OR
In the box on the right-hand side of the Custom Zoom button (
) on the
toolbar, type a value equal to or higher than 100 %, and then click the Custom
Zoom button (
).
The graphical representation is scaled proportionally.
To reset the RayTracing view to 100 % scale
Click the Reset Zoom button (
) on the RayTracing view toolbar.
The graphical representation is scaled proportionally to 100 %.
OR
In the box on the right-hand side of the Custom Zoom button (
) on the
toolbar, type the 100 % value, and then click the Custom Zoom button (
).
The graphical representation is scaled proportionally to 100 %.
To zoom in on or change the appearance of the graphical representation in 3-D view
Drag one of the three mouse buttons on the graphical representation in
RayTracing view to move it in 3-D space:
Left mouse button: Rotate the 3-D graphical representation along the x, y, and z
axes.
Middle mouse button: Zoom in or out of the 3-D graphical representation.
Right mouse button: Move the 3-D graphical representation up, down, left, or
right without rotating it.
To zoom the RayTracing view using the zoom bars
Drag one end of an axis zoom bar to interactively change the zoom factor of the
RayTracing view along that axis (see Figure 4-21 on page 45).
OR
Enter values as follows:
44
Chapter 4
DMTA-20090-01EN, Rev. A, May 2015
a)
Hold down the CTRL key and click a zoom bar to display the zoom bar
parameter box.
b)
Enter values in the Start and Stop boxes.
c)
Press Return.
Zoom bar axis ends
Zoom bar parameters box
Figure 4-21 Zoom bar controls in RayTracing view
To reset the scale ratio to 1:1 in RayTracing view
Double-click an axis zoom bar to reset the scale ratio of the RayTracing view to 1:1
along that axis (see Figure 4-21 on page 45).
OR
Click one of the zoom buttons ( ,
,
, or
) on the RayTracing view
toolbar to reset the scale ratio of the RayTracing view to 1:1 along both axes.
4.12 Displaying Cursors
Both the reference and measurement cursors can be quickly displayed in
RayTracing view (see Figure 4-22 on page 46).
Interface Overview
45
DMTA-20090-01EN, Rev. A, May 2015
Vertical and horizontal
reference cursors
Vertical and horizontal
measurement cursors
Figure 4-22 Reference and measurement cursors in RayTracing view
To display the reference cursors
Double-click the RayTracing view.
To display the measurement cursors
Double right-click the RayTracing view.
4.13 Modifying the Pane Size in the Main Window
The split bar in between the tabs area and the RayTracing view can be used to change
the relative surface area of the tabs and the RayTracing view (see Figure 4-23 on
page 47).
46
Chapter 4
DMTA-20090-01EN, Rev. A, May 2015
Split bar
Split bar cursor
Figure 4-23 Using the split bar to modify the size of the main windows panes
To modify the pane size in the main window
Drag the split bar up or down in between the tabs area and the RayTracing view.
4.14 Accessing the Online Help
The contents of the NDT SetupBuilder Users Manual are available as an interactive
HTML help file directly within the software.
To access the online help
On the Help menu, click Online Help.
The NDT SetupBuilder HTML help window appears (see Figure 4-24 on page 48).
Interface Overview
47
DMTA-20090-01EN, Rev. A, May 2015
Figure 4-24 The HTML help window
Use the Contents, Index, Search, and Favorites tab tools to find relevant information.
4.15 NDT SetupBuilder Software
The About NDT SetupBuilder window contains the NDT SetupBuilder version
number and copyright information.
To access the About NDT SetupBuilder window
On the Help menu, click About.
The About NDT SetupBuilder window appears (see Figure 4-25 on page 48).
Figure 4-25 The About NDT SetupBuilder window
48
Chapter 4
DMTA-20090-01EN, Rev. A, May 2015
5. Designing and Configuring Inspection Setups
When defining an inspection setup or technique, a workspace must first be created or
opened before configuring or modifying the inspection parameters.
The general procedure to create inspection setups consists of managing workspaces,
selecting acquisition units, configuring the parts and welds to be inspected (as well as
the probe sets and groups that are to be used for the inspection), exporting the setups
to an instrument, and generating reports.
To design and configure an inspection setup
1.
Create a new workspace, or open an existing one.
For more information, see Managing Inspection Setup Files on page 51.
2.
Select an acquisition unit.
For more information, see Selecting an Acquisition Unit on page 57.
3.
Configure the part to be inspected.
For more information, see Managing Inspection Setup Files on page 51.
4.
Configure one or more probe sets.
For more information, see Configuring One or More Probe Sets on page 83.
5.
Configure one or more groups.
For more information, see Configuring One or More Groups on page 129.
6.
Export the inspection setup to a file.
For more information, see Exporting Setup Files to an OmniScan Instrument on
page 153.
7.
Generate a report on the inspection setup.
For more information, see Generating Reports on page 161.
Designing and Configuring Inspection Setups
49
DMTA-20090-01EN, Rev. A, May 2015
50
Chapter 5
DMTA-20090-01EN, Rev. A, May 2015
6. Managing Inspection Setup Files
One inspection setup can be saved per setup file. A setup file must be created for each
weld inspection technique requiring configuration. Each setup file contains a
workspace with a defined part and weld, and one or more required probes, wedges,
and groups.
If managing multiple inspection projects, you will need to create and use several
setup files. Each type of inspection technique requires one setup file, each with its
own workspace.
Afterwards, the setup files containing the inspection setups will be available for
transfer to the OmniScan inspection instruments. These setup files can also be used as
the basis for creating other inspection setups.
6.1
Creating a Workspace
By default, a new workspace is created when you open NDT SetupBuilder. That
workspace is used to design and configure a weld inspection technique. Workspace
files have the .wkb extension.
Upon creation, the workspace contains a mild steel plate part with a symmetrical V
weld. In place of a plate part, a tube part or bar part can be selected. Defining a weld is
optional. The part and weld are fully configurable. Probes, wedges, and groups can
also be selected or created, and then configured. For more information about
designing and configuring a weld inspection technique, see Designing and
Configuring Inspection Setups on page 49.
After you have completed work on an inspection setup, the workspace can be saved
to a setup file. A new workspace can then be created in order to configure another
setup.
Managing Inspection Setup Files
51
DMTA-20090-01EN, Rev. A, May 2015
To create a new workspace
Start NDT SetupBuilder. A new workspace with a default part and weld is
automatically created. For more in formation, see Starting NDT SetupBuilder
on page 15.
OR
On the File menu, click New.
A new workspace is created. If a workspace was already opened in NDT
SetupBuilder, you have the option to save it before it is closed.
6.2
Opening a Workspace
It is possible to open a previously saved and closed workspace.
To open a workspace
1.
On the File menu, click Open.
2.
In the Open dialog box, select the desired workspace file (see Figure 6-1 on
page 52).
Figure 6-1 The Open dialog box used to open a workspace
3.
Click Open.
The selected workspace file is displayed.
52
Chapter 6
DMTA-20090-01EN, Rev. A, May 2015
The workspace can then be edited and saved (see Saving a Workspace on page 53),
or it can be saved under a new name to serve as the basis for a new inspection
technique (see Saving a Workspace as a New File on page 54).
6.3
Saving a Workspace
After creating or opening a workspace, the Save command in the File menu is
unavailable. After you have changed at least one parameter in the workspace, the
Save command becomes available.
When a change is made to an open workspace, an asterisk is displayed after the name
of the file in the title bar until the change has been saved (see Figure 6-2 on page 53).
Asterisk displayed in title bar after the workspace name
Figure 6-2 Title bar with an asterisk to indicate unsaved changes
To save a workspace
1.
On the File menu, click Save.
2.
In the Save As dialog box, choose the folder where you want to save the
workspace file (see Figure 6-3 on page 54).
Managing Inspection Setup Files
53
DMTA-20090-01EN, Rev. A, May 2015
Figure 6-3 The Save As dialog box used to save a workspace
3.
In the File name box, enter the name for the file.
4.
Click Save.
The workspace file is saved with the .wkb extension.
6.4
Saving a Workspace as a New File
A workspace can be saved as a new file that can be used as the basis for a new
inspection setup.
To save a workspace as a new file
54
1.
On the File menu, click Save As.
2.
In the Save As dialog box, select the folder where you want to save the workspace
file (see Figure 6-4 on page 55).
Chapter 6
DMTA-20090-01EN, Rev. A, May 2015
Figure 6-4 The Save As dialog box used to save a workspace as a new file
3.
In the File name box, enter a name for the file.
4.
Click Save As.
Managing Inspection Setup Files
55
DMTA-20090-01EN, Rev. A, May 2015
56
Chapter 6
DMTA-20090-01EN, Rev. A, May 2015
7. Selecting an Acquisition Unit
For every inspection setup configured in NDT SetupBuilder, you must select the
target acquisition unit technology. By default, the OMNI-PA acquisition unit
technology is selected, because it is the most commonly used.
NOTE
Because the choice of target acquisition unit technology has an effect on all aspects of
your inspection setup, selecting the acquisition unit technology should always be the
first step of the configuration procedure.
The values that depend on the target acquisition unit technology are element quantity
(aperture), UT channel (pulser and receiver, found on the Probe Sets tab, if they are
available for a unit or module), and first and last element (found on the Groups tab).
The OMNI-PA and OMNI-UT instrument options allow full configuration and
support of OmniScan instruments, and enable saving inspections setups in the
connectivity file format (.ondtsetup) or .law file format, for importing into the
instruments for processing and for performing inspections.
The Generic PA and Generic UT instrument options allow generic configuration of
inspections setups, which can be saved as .law files only.
To select an acquisition unit
1.
On the Tools menu, click Acquisition Unit.
2.
In the Acquisition Unit dialog box (see Figure 7-1 on page 58), in the Instrument
list, select the target acquisition unit technology for which you want to create
groups:
OMNI-PA: Phased array OmniScan for multi-element probe set.
Selecting an Acquisition Unit
57
DMTA-20090-01EN, Rev. A, May 2015
By default, the OMNI-PA OmniScan target technology is selected. The
OMNI-PA option offers support for PA linear, TOFD, and UT probe-set
types. By default, 16 active elements and 128 total elements are selected.
OMNI-UT: OmniScan for single element probe set.
Generic-PA: Generic phased array instrument for multi-element probe set.
Generic-UT: Generic instrument for single element probe set.
Figure 7-1 The Acquisition Unit dialog box
When the OMNI-PA or Generic-PA option is selected, the None option is
available in the UT channels list, which enables you to select no channels for the
inspection setup.
When the OMNI-UT or Generic-UT option is selected, the Active elements and
Total elements lists become unavailable, because the UT target technology
supports single-element probe sets only (see Figure 7-1 on page 58).
Figure 7-2 The Acquisition Unit dialog box with UT target technology
58
Chapter 7
DMTA-20090-01EN, Rev. A, May 2015
When the Generic-PA or Generic-UT option is selected, more options are
displayed in the other lists available in the Acquisition Unit dialog box (see
Figure 7-3 on page 59).
OMNI-PA
instrument
selected
Generic-PA
instrument
selected
OMNI-UT
instrument
selected
Generic-UT
instrument
selected
Figure 7-3 The Acquisition Unit dialog box with the various list options
3.
In the Module list, select the module unit (see Figure 7-4 on page 60).
Selecting an Acquisition Unit
59
DMTA-20090-01EN, Rev. A, May 2015
Figure 7-4 The Acquisition Unit dialog box
4.
In the Active elements list, select the number of active elements on the probe.
The default value is 16 elements. The number of active elements that is selected
defines the maximum element quantity (aperture) for the groups.
When the number of active elements selected in the Active elements list is not
supported by the selected instrument technology, the value in the Active
elements list is automatically adjusted based on the modules capacity.
5.
In the Total elements list, select the total number of elements on the probe.
The default value is 128 elements.
When the number of total elements selected in the Total elements list is smaller
than the number of active elements selected in the Active elements list, the value
in the Total elements list is automatically adjusted based on the modules
capacity.
When the number of total elements selected in the Total elements list does not
correspond with the number of total elements supported by the selected
instrument technology, the value in the Total elements list is automatically
adjusted based on the modules capacity.
6.
In the UT channels list, select the number of channels for the inspection setup.
The default value is 1 channel.
When the number of channels selected in the UT channels list does not
correspond with the number of channels supported by the selected instrument
technology, the value in the UT channels list is automatically adjusted based on
the modules capacity.
60
Chapter 7
DMTA-20090-01EN, Rev. A, May 2015
NOTE
The number of channels selected when defining the acquisition unit technology
become available in the Pulser and Receiver column lists from the Hardware
Connection section on the Probe Sets tab, when a probe set of the TOFD or UT type is
selected. For more information, see Setting Up the Probe-Set Hardware Connection
on page 125.
7.
Click Save.
When you change the target acquisition unit technology for an inspection setup, the
system verifies the configured groups, and if one or more groups are not accurate for
this technology (that is, the element quantity (aperture), the first and last element, and
the UT channel values are higher than the value selected in the workspace), the
system identifies the invalid values and offers to delete them or to cancel the
operation.
Selecting an Acquisition Unit
61
DMTA-20090-01EN, Rev. A, May 2015
62
Chapter 7
DMTA-20090-01EN, Rev. A, May 2015
8. Configuring the Part to Be Inspected
You can use the workspace to configure a specific part to be inspected. The part can be
a plate, a tube, or a bar. A weld can also be configured, but this is optional.
8.1
Configuring the Part
When NDT SetupBuilder initially creates it, a workspace has a default mild steel plate
with a simple symmetrical V weld (see Figure 8-1 on page 63).
Figure 8-1 Default plate part with simple symmetrical V weld in RayTracing view
Configuring the Part to Be Inspected
63
DMTA-20090-01EN, Rev. A, May 2015
To configure the part to be inspected
1.
On the Tools menu, click Part.
2.
In the Part Definition dialog box, configure the part and weld parameters (see
Figure 8-2 on page 64):
Weld-definition parameters area
Part-material
parameters
area
Part-geometry
parameters
area
Partdimensions
parameters
area
Example of a tooltip providing a parameter
description
Weld-definition viewer area
Figure 8-2 The Part Definition dialog box with default parameters
a)
Define the part parameters (see Configuring the Part on page 63):
(1) Define the part material (see Configuring the Part Material on page 65).
(2) Define the part geometry (see Configuring the Part Geometry on
page 66).
(3) Define the part size in RayTracing view (see Configuring the Part
Dimensions on page 68).
b)
64
Define the weld parameters (see Defining the Weld to Be Inspected on
page 70).
Chapter 8
DMTA-20090-01EN, Rev. A, May 2015
NOTE
In the Part Definition dialog box, point the mouse to each parameter to display a
tooltip with a short description.
3.
Click OK.
After the part and weld have been designed and configured, they appear in
RayTracing view (see RayTracing View on page 32).
8.2
Configuring the Part Material
The part material parameters are fundamental to the inspection technique, because
they determine the characteristics of ultrasound wave propagation in the part during
nondestructive testing.
The Part Definition dialog box can be used to configure the part material parameters.
For more information about accessing the dialog box, see Configuring the Part to Be
Inspected on page 63.
The Material area offers the following parameters:
Name
Click the Name list to select the material of which the part is composed. The
default value is STEEL, MILD (mild 1020 steel).
Type a portion of or the complete name within the Name list in order to reduce
the number of items displayed in the list.
When a material is selected, the appropriate ultrasound longitudinal wave
(longitudinal) velocity and shear wave (transverse) velocity values are
automatically configured in the LW and SW boxes. These values can be manually
modified.
LW
In the LW box, enter the longitudinal wave (longitudinal) velocity of the
ultrasound waves in the material (either in meters per second [m/s] or in inches
per microsecond [in./s], depending on the measurement unit selected in the
NDT SetupBuilder preferences).
Configuring the Part to Be Inspected
65
DMTA-20090-01EN, Rev. A, May 2015
Longitudinal velocity is the speed of the ultrasound waves that have the same
direction of vibration as their direction of travel, which means that the movement
of the medium is in the same or opposite direction as the motion of the wave.
SW
In the SW box, enter the shear wave (transverse) velocity of the ultrasound waves
in the material (either in meters per second [m/s] or in inches per microsecond
[in./s], depending on the measurement unit selected in the NDT SetupBuilder
preferences).
Transverse velocity is the speed of the ultrasound waves that have a direction of
vibration that is perpendicular to their direction of travel, which means that the
movement of the medium is perpendicular to the direction of wave propagation.
NOTE
The material, longitudinal velocity, and transverse velocity parameters of a part can
be customized in order to create a custom material. The custom material is available
only in the workspace where it has been defined. After a materials parameters have
been modified, an asterisk is displayed to the right of the Material list.
8.3
Configuring the Part Geometry
In a new workspace, the default part type is a plate. The following two options are
available: tube and bar. Depending on the selected part type, you can configure the
scan orientation (which is generally the same as the weld orientation, and only
available for a tube or bar part), the part thickness, and/or the part diameter.
The Part Definition dialog box can be used to configure the part geometry
parameters. For more information about accessing the dialog box, see Configuring
the Part to Be Inspected on page 63.
The part geometry parameters have an influence on the probe set/wedge/group
configuration. The Geometry area contains the following parameters:
Type
Click the Type list to select the part shape type. Choose Plate, Tube, or Bar (see
Figure 8-3 on page 67). The part type selected by default is Plate.
66
Chapter 8
DMTA-20090-01EN, Rev. A, May 2015
Figure 8-3 The Type list in the Part Definition dialog box
Outside diameter
When Tube or Bar is selected in the Type list, in the Outside diameter box, type
the outside diameter (OD) value of the part. The default value is 200 mm. The
Diameter box is unavailable when Plate is selected in the Type (Geometry) list.
Scan orientation
When Tube or Bar is selected in the Type list, click the Scan orientation list to
select the orientation of the scan axis on a tube or bar part. The scan axis is defined
by the scanner movement. The following options are available:
Circumferential
Choose Circumferential to inspect a path that runs along the circumference
of the tube or bar part.
Axial
Configuring the Part to Be Inspected
67
DMTA-20090-01EN, Rev. A, May 2015
Choose Axial to inspect a path that runs along the length of the tube or bar
part.
The weld orientation determines the scan axis on a tube or bar part for the
inspection technique. The Scan orientation list is unavailable when Plate is
selected from the Type list.
Thickness
In the Thickness box, enter a value for the thickness of the part. The thickness is
constant for the entire part, and is defined by the shortest distance between the
outer and inner surfaces of a part. The default thickness value is 15 mm. The
Thickness box is unavailable when Bar is selected from the Type list.
8.4
Configuring the Part Dimensions
The Part Definition dialog box can be used to configure the part dimension
parameters.
When the RayTracing view is set to Top (C) view, Side (B) view, or End (D) view, the
part dimension parameters define the length of the RayTracing view axes. When the
RayTracing view is set to 3-D view, the part display-size parameters define the
dimensions of the part in the 3-D view.
For more information about accessing the Part Definition dialog box, see
Configuring the Part to Be Inspected on page 63.
The following parameters can be configured for the part display size:
Length
In the Length box, enter a value for the length of the part in RayTracing view. For
a plate part, the length is parallel to the scan axis. For a tube or bar part, the length
is measured along the cylinders axis. In 2-D view, the parts length value will be
split in half between negative and positive values on the RayTracing view axes.
The default value is 200 mm.
68
Chapter 8
DMTA-20090-01EN, Rev. A, May 2015
Width
When Plate is selected in the Type list (under Geometry), in the Width box, type a
value for the total index axis width in RayTracing view. In 2-D view, the width of
the index axis will be split in half between negative and positive values on the
RayTracing view axes. The default value is 200 mm.
The Width box is unavailable when Tube or Bar is selected in the Type list under
Geometry (see Figure 8-4 on page 69).
NOTE
When the RayTracing view is set to 3-D view, the values entered in the Length and
Width boxes determine the size of the displayed plate part.
Part material
parameters
Part shape
parameters
Type list
Part dimensions
parameters
Width parameter
Figure 8-4 RayTracing view automatic Width parameter adjustment example
Configuring the Part to Be Inspected
69
DMTA-20090-01EN, Rev. A, May 2015
Angular opening
In the Angular opening box, for a tube part, enter a value in degrees for the
portion of the tube section that is to be displayed in RayTracing view. The default
value is 360, which means the entire section of the tube part is displayed.
The Angular opening box is unavailable when Plate or Bar is selected in the Type
list under Geometry.
NOTE
When the RayTracing view is set to 3-D view, the values entered in the Length and
Angular opening boxes determine the size of the displayed tube part.
8.5
Defining the Weld to Be Inspected
If you want to configure the weld to be inspected using a technique defined in the
workspace, there are six predefined configurations available in the Weld Template
list. Three symmetry options are available in the Symmetry list. The weld dimension
parameters can be modified individually for the inspection techniques requirements.
The weld representation is dynamically updated in the graphical representation zone
located on the right-hand side of the Part Definition dialog box.
8.5.1
Weld Regions
NDT SetupBuilder provides setup parameters that can be used to precisely define the
different regions of a weld. The weld regions and their parameters are defined as
follows (see Figure 8-5 on page 71):
70
Chapter 8
DMTA-20090-01EN, Rev. A, May 2015
Weld centerline
Fill angle
Fill height
Fill
Fill
Hot-pass
angle
Hot-pass
height
Land height
Root height
Hot pass
Hot pass
Land
Land
Root
Root
Root
angle
Land offset
Figure 8-5 The parts and parameters of a weld definition
Fill: The topmost region of a weld. For a tube, this region is closest to the outside
diameter (OD). This region extends at an angle from the hot pass to the top of the
piece. A fill with a zero-degree (0) angle relative to the weld centerline is vertical.
In NDT SetupBuilder, the parameters that define the fill region are the fill Height
and Angle.
NOTE
In some actual weld definitions, the fill may be subdivided into fill and upper fill
regions, or it may be subdivided into several regions, each with a specific fill angle
and fill height. The upper fill region is also known as the cap. NDT SetupBuilder
supports only one fill.
Hot pass: The region just below the fill of the weld. This region receives the
second pass during the welding process. The hot pass can be of two bevel types
(see Figure 8-6 on page 72):
Configuring the Part to Be Inspected
71
DMTA-20090-01EN, Rev. A, May 2015
U-type
V-type
Figure 8-6 Hot-pass types
U-type: Defined by a radius measured between the hot pass and the fill. The
radius extends to the point where it becomes tangential to the fill region
(where it crosses, or touches the fill regions angle). In NDT SetupBuilder, the
fill walls are vertical when the angle is zero degrees (0) relative to the weld
centerline. The U-type hot pass as defined here is also known as a J-type hot
pass.
V-type: The V-type hot pass is comprised of an angled wall, the height of
which is measured between the hot pass and the fill.
In NDT SetupBuilder, the parameters that define the hot-pass region are the hotpass Bevel type, Height, and Angle.
Land: This is the vertical region above and below the area in which the first pass
is placed during the welding process. The land region itself is not welded. The
weld walls join together in this region. An offset or a gap may optionally separate
the walls of the land region, and may include an empty space when the weld is
completed.
In NDT SetupBuilder, the parameters that define the land region are the land
Height and Offset.
NOTE
In CRC-type bevels, the land region is known as lack of cross-penetration (LCP).
72
Root: This region extends at an angle from below the land region to the bottom of
the piece. For a tube, this region is closest to the inside diameter (ID). This is the
region where the root pass is placed during the welding process. The root is not
always part of a weld definition.
Chapter 8
DMTA-20090-01EN, Rev. A, May 2015
In NDT SetupBuilder, the parameters that define the root region are the root
Height and Angle.
NOTE
The root of the weld is also known as the root fill.
8.5.2
Basic Weld Shape Templates
NDT SetupBuilder provides the following six basic weld shape templates (see
Figure 8-7 on page 73):
V Offset
Double V
Double V Offset
Figure 8-7 Available weld shape templates
V: A weld type comprised of a fill, a V-shaped hot pass, and a land. There is no
predefined root.
V Offset: A weld type comprised of a fill, a V-shaped hot pass, and a land with an
offset or gap. There is no predefined root.
Configuring the Part to Be Inspected
73
DMTA-20090-01EN, Rev. A, May 2015
Double V: A weld type comprised of a fill, a V-shaped hot pass, a land, and a
V-shaped root.
Double V Offset: A weld type comprised of a fill, a V-shaped hot pass, a land
with an offset or gap, and a V-shaped root.
J: A weld type comprised of a fill with facing vertical walls, a J-shaped hot pass, a
land, and a V-shaped root.
U: A weld type made of a fill, a U-shaped hot pass, and a land. There is no
predefined root.
NOTE
The Double V, Double V Offset, and J weld templates provide a predefined root
region.
8.5.3
Weld Symmetry
In NDT SetupBuilder, there are three different types of weld symmetry (see Figure 8-8
on page 74):
Symmetrical
Flat Right-Hand Side (RHS)
Flat Left-Hand Side (LHS)
Figure 8-8 Available weld symmetry options
74
Symmetrical: Weld type with symmetrical wall configurations along the weld
center line.
Flat Right-Hand Side (RHS): Asymmetrical weld type, with one vertical flat wall
parallel to the weld center line on the right-hand side, and appropriate fill, hot
pass, land, and root walls on the left-hand side.
Chapter 8
DMTA-20090-01EN, Rev. A, May 2015
Flat Left-Hand Side (LHS): Asymmetrical weld type, with one vertical wall
parallel to the weld center line on the left-hand side, and appropriate fill, hot pass,
land, and root walls on the right-hand side.
NOTE
The flat right-hand side (RHS) and flat left-hand side (LHS) weld types are also
known as K-type welds.
8.5.4
Weld Configuration
In NDT SetupBuilder, the weld is an optional parameter under Part Definition. This
means that you are able to configure an inspection setup with a part that does not
include a weld.
The weld is defined by configuring the parameters for the different weld regions (see
Weld Regions on page 70) in the Part Definition dialog box (see Figure 8-9 on
page 76). For more information about accessing the dialog box, see Configuring the
Part to Be Inspected on page 63.
Configuring the Part to Be Inspected
75
DMTA-20090-01EN, Rev. A, May 2015
Weld configuration
area
Top view of part and weld
End view of part and weld
Figure 8-9 The Part Definition dialog box with the Weld area
In the Part Definition dialog box, two views (Top view and an End view) display the
shape of the configured weld, and are updated dynamically as parameters are set or
modified.
NOTE
Only positive values can be entered for weld parameters. Regions with a height
parameter value set to 0 (zero) are not displayed in the weld definition.
Configure the following parameters for the weld regions applicable to the inspection
setup:
Weld
Select the Weld check box if you want to include a weld definition for the part
defined in the inspection setup, and to make the weld parameters available in the
Part Definition dialog box. By default, the Weld check box is selected for a plate
or a tube part.
76
Chapter 8
DMTA-20090-01EN, Rev. A, May 2015
Clear the Weld check box to define a part without a weld. When the Weld check
box is cleared, the weld parameters are unavailable in the Part Definition dialog
box.
Weld Template
In the Weld Template list, select a weld template with the appropriate weld
symmetry for your inspection setup (see Figure 8-10 on page 77):
Figure 8-10 The Weld Template list
V
V Offset
Double V
Double V Offset
J
U
The weld templates available in NDT SetupBuilder correspond to those available
with OmniScan instruments. For more information about the available weld
templates, see Basic Weld Shape Templates on page 73.
By default, the V weld template is selected. Selecting a weld template sets the
original values of all of the weld parameters, and provides a basis on which to
refine your weld configuration in line with the inspection setup.
Configuring the Part to Be Inspected
77
DMTA-20090-01EN, Rev. A, May 2015
NOTE
By default, only the Double V, Double V Offset, and J weld templates offer a
predefined root region.
Symmetry
In the Symmetry list, select the appropriate weld symmetry:
Symmetrical
Flat Right-Hand Side (RHS)
Flat Left-Hand Side (RHS)
By default, the Symmetrical type is selected in the Symmetry list. For more
information about the available weld symmetry types, see Weld Symmetry on
page 74.
Fill
In the Fill area, the following two parameters define the fill region:
Height
To configure the fill regions height, enter a value in the Height box. This
measurement is always taken parallel to the weld center line.
Angle
To configure the wall angles of the fill region, enter a value in the Angle box.
The fill angle is defined as the angle between the fill bevel and a line parallel
to the center line.
Hot Pass
The the Hot Pass area contains the following three parameters, which define the
hot-pass region:
78
Chapter 8
DMTA-20090-01EN, Rev. A, May 2015
Bevel Type
In the Bevel Type list, select the appropriate hot-pass bevel type: choose U or
V. For more information about hot-pass bevel types, see Weld Regions on
page 70.
NOTE
A hot-pass bevel type is originally set according to the weld type selected in the Weld
template list. The Bevel Type list provides additional options that can be used to
define the hot pass more precisely.
Height
To configure the hot-pass regions height, enter a value in the Height box.
This measurement is always taken parallel to the weld center line.
Angle
To configure the wall angles of the hot-pass region, enter a value in the Angle
box. The hot-pass angle is defined as the angle between the hot-pass bevel
and a line parallel to the weld center line. The maximum usable value for the
hot-pass region wall angle is 89.9, and the minimum height value is 0.0 mm.
A hot-pass height value of 0.0 mm means that no hot pass is defined. A
minimal value greater than 0.0 is needed to define the hot pass angle.
When the bevel type selected in the Bevel Type list is U, the Angle box is
unavailable.
Land
In the Land area, the following two parameters define the land region:
Configuring the Part to Be Inspected
79
DMTA-20090-01EN, Rev. A, May 2015
Height
To configure the land regions height, enter a value in the Height box. This
measurement is always taken parallel to the weld center line.
Offset
To configure the gap between one of the land regions walls and the weld
center line, enter a value in the Offset box. The total gap measurement
between the two walls of the land is two times the value displayed in the
Offset box. Specify the minimal distance between either side of the weld and
the center line. This measurement is always taken perpendicular to the weld
center line.
When the bevel type selected in the Bevel Type list is U, the Offset box is
unavailable.
Root
In the Root area, the following two parameters define the root region:
Height
To configure the root regions height, enter a value in the Height box. This
measurement is always taken parallel to the weld center line.
Angle
To configure the wall angles of the root region, enter a value in the Angle box.
80
Chapter 8
DMTA-20090-01EN, Rev. A, May 2015
NOTE
By default, in the Root area, the Height box and the Angle box parameters have a
value of 0, except when the template selected in the Weld Template list is Double V,
Double V Offset, or J. Only the Double V, Double V Offset, and J weld templates
offer a predefined root region.
Configuring the Part to Be Inspected
81
DMTA-20090-01EN, Rev. A, May 2015
82
Chapter 8
DMTA-20090-01EN, Rev. A, May 2015
9. Configuring One or More Probe Sets
In NDT SetupBuilder, the probe sets for a given inspection setup are configured from
the Probe Sets tab. The Probe Sets tab provides tools and parameters that can be used
to configure the probes and wedges included in the probe sets.
The Probe Sets tab contains a toolbar that provides basic probe-set definition
commands (see Figure 9-1 on page 83).
Add Probe button
Delete Probe button
Clone Probe button
Flip Probe button
Figure 9-1 The Probe Sets tab toolbar
TIP
Several of the Probe Sets tabs commands can be activated using keyboard shortcuts.
For more information, see Accessing Commands Using Keyboard Shortcuts on
page 23.
The Probe Sets tab columns provide parameters that can be used to configure the
probe sets:
To define probe sets, see:
Setting Probe-Set Visibility on page 89.
Configuring One or More Probe Sets
83
DMTA-20090-01EN, Rev. A, May 2015
Configuring Probe-Set Position Parameters on page 122.
To define a probe sets probes, see:
Selecting a Probe Series and Model on page 92.
Managing Custom Probe Models on page 95.
To define a probe sets wedge, see:
Selecting a Wedge Series and Model on page 106.
Managing Custom Wedge Models on page 108.
NOTE
On the Probe Sets tab, point the mouse to each column header or toolbar element to
display a tooltip with a short description of the applicable parameter or function.
RayTracing view can be used to visualize the probe sets being configuring for a 2-D or
3-D inspection setup, with the exception of dual matrix-type probe sets, which are not
displayed. For more information, see RayTracing View on page 32.
When a probe set is selected on the Probe Sets tab, it becomes highlighted in
RayTracing view. For more information, see Identifying Selected Probe Sets in
RayTracing View on page 24.
The tools needed to configure probe-set groups are located on the Groups tab. For
more information about configuring groups, see Configuring One or More Groups
on page 129.
9.1
Adding a Probe Set
The Probe Sets tab toolbar can be used to insert one or more probe sets in an
inspection setup. The probe-set parameters can also be configured from the Probe Set
section.
To add a probe set
Click the Add Probe button (
) on the Probe Sets tab toolbar.
A new probe set is added in the Probe Sets tab table. This table can be used to set
or modify the following probe-set definition parameters: Visible, Name, and
84
Chapter 9
DMTA-20090-01EN, Rev. A, May 2015
Type. For more information about these parameters, see Configuring the ProbeSet Section Parameters on page 91.
When a new probe set of the TOFD or UT type is added, an associated group is also
automatically created on the Groups tab. Adding a probe set of the PA linear or dual
matrix type does not automatically create a group. For more information about
creating and configuring groups, see Configuring One or More Groups on
page 129.
9.2
Deleting a Probe Set
The Probe Sets tab toolbar can be used to delete one or more probe sets in an
inspection setup.
To delete a probe set
1.
In the list under the Probe Sets tab, select one or more probe sets you want to
delete (see Figure 9-2 on page 85).
text
Figure 9-2 Selecting a probe set on the Probe Sets tab for deletion
2.
Click the Delete Probe button (
) on the Probe Sets tab toolbar.
The selected probe sets are deleted from the list under the Probe Sets tab.
NOTE
When you delete a probe set, all the groups associated with it are simultaneously
deleted from the Groups tab.
Configuring One or More Probe Sets
85
DMTA-20090-01EN, Rev. A, May 2015
9.3
Cloning a Probe Set
The Probe Sets tab toolbar can be used to clone one or more probe sets in an
inspection setup. When cloning a probe set, the groups associated with it are also
cloned on the Groups tab.
To clone a probe set
1.
In the list under the Probe Sets tab, select the probe set or sets you want to clone
(see Figure 9-3 on page 86).
text
Figure 9-3 Selecting a probe set on the Probe Sets tab for cloning
2.
Click the Clone Probe button (
) on the Probe Sets tab toolbar.
The cloned probe sets are added to the list under the Probe Sets tab.
TIP
Use the Clone Probe button (
) in combination with the Flip Probe button (
) on
the Probe Sets tab toolbar to create a pair of opposing probe sets. For more
information about the Flip Probe button, see Flipping a Probe Set on page 87.
86
Chapter 9
DMTA-20090-01EN, Rev. A, May 2015
9.4
Flipping a Probe Set
The Probe Sets tab toolbar can be used to flip one or more probe sets in an inspection
setup. Flipping a probe set switches the skew parameter values between 0 and 180,
or 90 and 270, and inverts the sign of the index offset parameter value. For more
information about the index offset parameter, see Configuring Probe-Set Position
Parameters on page 122.
To flip a probe set
1.
In the list under the Probe Sets tab, select one or more probe sets you want to flip
(see Figure 9-4 on page 87).
text
Figure 9-4 Selecting a probe set on the Probe Sets tab for flipping
2.
Click the Flip Probe button (
) on the Probe Sets tab toolbar.
The selected probe sets skew and index offset parameters are modified in the list
under the Probe Sets tab.
TIP
Use the Flip Probe button (
) in combination with the Clone Probe button (
) on
the Probe Sets tab toolbar to create a pair of opposing probe sets. For more
information about the Clone Probe button, see Cloning a Probe Set on page 86.
Configuring One or More Probe Sets
87
DMTA-20090-01EN, Rev. A, May 2015
9.5
Configuring the Parameters of Probe Sets
When defining or modifying a probe set on the Probe Sets tab, it is also possible to
configure the available parameters identified on the tabs column headers (see
Figure 9-5 on page 88).
Figure 9-5 The Probe Sets tab column headers
To configure probe-set parameters
1.
From the list under the Probe Sets tab, select the probe set you want to configure
(see Figure 10-12 on page 138).
text
Figure 9-6 Selecting a probe set on the Probe Sets tab to configure parameters
88
2.
In the Probe Set section, set the probe-set visibility. For more information, see
Setting Probe-Set Visibility on page 89.
3.
In the Probe Set section, configure the probe-set name and type parameters. For
more information, see Configuring the Probe-Set Section Parameters on
page 91.
Chapter 9
DMTA-20090-01EN, Rev. A, May 2015
4.
In the Probe section, select the probe-set probe series and models. For more
information, see Selecting a Probe Series and Model on page 92.
5.
In the Wedge section, select the wedge series and models. For more information,
see Selecting a Wedge Series and Model on page 106.
6.
In the Position section, configure the probe-set position parameters. For more
information, see Configuring Probe-Set Position Parameters on page 122.
7.
In the Hardware Connection section, configure the probe-set hardware
connection parameters. For more information, see Setting Up the Probe-Set
Hardware Connection on page 125.
9.5.1
Setting Probe-Set Visibility
In RayTracing view, the probe-set visibility can be set using the check box in the
Visible column (
) on the left side of the probe-set parameters table under the
Probe Sets tab. By default, a probe set is visible and the check box selected upon
creation (see Figure 9-7 on page 90). If a probe sets Visible check box is cleared, the
groups associated with the probe set also become invisible, and they cannot be made
visible in RayTracing view unless the probe set is displayed.
It is possible to independently set the visibility of the groups associated with a visible
probe set. For more information, see Setting Group Visibility on page 136.
Configuring One or More Probe Sets
89
DMTA-20090-01EN, Rev. A, May 2015
Figure 9-7 The Probe Sets tab with the Visible check box selected
To set the probe-set visibility
Do one of the following:
To show the probe set and all related groups in RayTracing view, select the
Visible column (
) check box (see Figure 9-7 on page 90).
To hide the probe set and all related groups in RayTracing view, clear the
Visible column (
90
Chapter 9
) check box (see Figure 9-8 on page 91).
DMTA-20090-01EN, Rev. A, May 2015
Figure 9-8 A probe set with the Visibility check box cleared on the Probe Sets tab
9.5.2
Configuring the Probe-Set Section Parameters
The Probe Sets tab can be configured using the probe-set parameters in the Probe Set
section.
NOTE
The items available in the Type list in the Probe Set section change based on the
acquisition unit selected for the inspection setup. For more information about
selecting an acquisition unit, see Selecting an Acquisition Unit on page 57.
To configure the probe-set section parameters
On the Probe Sets tab, under Probe Set, configure the following parameters:
Configuring One or More Probe Sets
91
DMTA-20090-01EN, Rev. A, May 2015
Name
In the Name box, enter a name for the probe set. By default, the name New n
is automatically generated. The probe-set name can contain a maximum of 15
characters.
Type
In the Type list, select the appropriate type of probe set to be used in the
inspection setup:
PA Linear: For phased array inspection. By default, PA Linear is selected
in the list.
After creating a PA linear-type probe set, you must manually create one
or more groups and associate them with the probe set.
TOFD: For time-of-flight diffraction inspection.
When you create a TOFD-type probe set, a pitch-catch group is
automatically created and associated with the probe set.
UT: For ultrasound inspection.
When you create a UT-type probe set, a single pulse-echo group is
automatically created and associated with the probe set.
Dual Matrix: for phased array dual inspection.
When you create a dual matrix-type probe set, you must manually create
one or more groups and associate them with the probe set.
The type of probe set selected in the Type list determines which items are
displayed in the Series list under Probe.
NOTE
When you change the Type of a probe set, the groups that are associated with it are
deleted from the Groups tab.
For more information about creating and configuring groups, see Configuring One
or More Groups on page 129.
9.5.3
Selecting a Probe Series and Model
NDT SetupBuilder provides a list of available Olympus probe series and models, and
it is possible to select a probe series and model from the predefined lists. The list of
available probe series and models only displays items that are compatible.
92
Chapter 9
DMTA-20090-01EN, Rev. A, May 2015
If the probe series and models available in the predefined lists do not accurately
reflect the probe required for your inspection setup, you can define a customized
probe. Custom probes are created using the Probes command from the Tools menu
(see Managing Custom Probe Models on page 95). Custom probes are displayed
separately in the list.
NOTE
In the Series list, select Custom to display the list of custom probes available in the
Model list under the Probe Sets tab. You can then select the appropriate existing
custom probe to edit it.
To select a probe series and model
On the Probe Sets tab, under Probe, select a probe series and model from the
following lists:
Series
In the Series list, select the appropriate series of probe to be used in the probe
set:
Angle Beam: Select Angle Beam to display the list of existing angle-beam
probes in the Model list.
Immersion: Select Immersion to display the list of existing immersion
probes in the Model list.
Contact: Select Contact to display the list of existing contact probes in the
Model list.
Dual: Select Dual to display the list of existing pitch-catch (pulserreceiver) probes in the Model list.
Straight Beam: Select Straight Beam to display the list of straight-beam
probes in the Model list.
Integrated Wedge: Select Integrated Wedge to display the list of existing
integrated-wedge probes in the Model list.
Custom: Select Custom to display the list of existing custom probes in the
Model list. To edit a custom probe or use it in the inspection setup, select
it from the Model list.
The probe-series list displays only those series that are compatible with the
probe-set type selected in the Type list under Probe Set.
Configuring One or More Probe Sets
93
DMTA-20090-01EN, Rev. A, May 2015
NOTE
For PA linear-type and dual matrix-type probe sets, the Series list provides a
complete listing of the different series of probe mounts available in the Olympus
probe and wedge catalog.
Model
In the Model list, select the appropriate probe model to be used in the probe
set.
The list of probe models displays only those models that are compatible with
the probe-set type selected in the Type list under Probe Set and the probe
series selected in the Series list under Probe.
9.5.4
Identifying the First Element on a Probe
The first element of a probe is visually identified by a red outline in RayTracing view
(see Figure 9-9 on page 95). You can reverse the position of the first element of a probe
in conjunction with certain wedges from the wedge series. For more information, see
Configuring Probe-Set Position Parameters on page 122.
94
Chapter 9
DMTA-20090-01EN, Rev. A, May 2015
Probe
First element of probe (outlined in
red)
Figure 9-9 The first element of a probe is identified in RayTracing view
9.5.5
Managing Custom Probe Models
The NDT SetupBuilder workspace allows you to define custom probes that accurately
comply with your inspection setup, or delete custom probes. On the Probe Sets tab,
under Probe, existing custom probe models are displayed in the Model list when
Custom is selected in the Series list. The custom probes created are then saved to the
open workspace.
To manage custom probe models
1.
On the Tools menu, click Transducers to access the probe settings (see Figure 9-10
on page 96).
Configuring One or More Probe Sets
95
DMTA-20090-01EN, Rev. A, May 2015
Figure 9-10 Accessing the probe settings on the Tools menu
The Manage Probes dialog box appears (see Figure 9-11 on page 97). This dialog
box contains the following three areas:
96
Chapter 9
DMTA-20090-01EN, Rev. A, May 2015
Available Probes area
The Add and Remove buttons that
are used to create custom probes
Model Characteristics area
Example of a tooltip providing a parameter
description
Figure 9-11 The Manage Probes dialog box
NOTE
In the Manage Probes dialog box, point the mouse to each parameter to display a
tooltip with a short description.
Available Probes: This area provides lists that allow you to select a probe
from predefined probe-set types, probe series, and probe models. The Add
and Remove buttons can be used to create a custom probe based on a
predefined model selected from the lists or to delete an existing custom
probe.
Model Characteristics: This area displays the parameters of the probe model
selected in the Available Probes area. For a predefined probe, these
parameters are unavailable. When you create a custom probe model, the
parameters become editable.
Probe parameters diagram: This area identifies the probes primary axis,
secondary axis, width, and pitch parameters.
Configuring One or More Probe Sets
97
DMTA-20090-01EN, Rev. A, May 2015
2.
Under Available Probes, select a probe to use as the basis for your custom probe:
Type
In the Type list, select the appropriate type of probe set you want to use in the
inspection setup:
PA Linear: For phased array inspection. By default, PA Linear is selected
in the list.
UT: For ultrasound inspection.
TOFD: For time-of-flight diffraction inspection.
The type of probe set selected in the Type list determines the probe options
displayed in the Series list.
Series
In the Series list, select the appropriate probe series to be used:
Angle Beam: Select Angle Beam to display the list of existing angle-beam
probes in the Models list.
Contact: select Contact to display the list of existing contact probes in the
Model list.
Dual: Select Dual to display the list of existing pitch-catch (pulserreceiver) probes in the Models list.
Immersion: Select Immersion to display the list of existing immersion
probes in the Models list.
Straight Beam: Select Straight Beam to display the list of straight-beam
probes in the Models list.
Integrated Wedge: Select Integrated Wedge to display the list of existing
integrated wedge probes in the Models list.
Custom: Select Custom to display the list of existing custom probes in the
Models list. You can then edit the appropriate custom probe by selecting
it from the Models list.
The Custom probe series will not display unless there is at least one
existing custom probe model saved within the workspace. For more
information, see Configuring Custom Probe Model Parameters on
page 100.
The Series list displays only those options that are compatible with the probe
type selected in the Type list.
98
Chapter 9
DMTA-20090-01EN, Rev. A, May 2015
NOTE
For PA linear-type probe sets, the Series list provides a complete listing of the
different series of probe mounts available in the Olympus probe and wedge catalog,
and the default probe set series is A2.
Models
In the Models list, select the appropriate probe model to be used.
The list of probe models displays only those models that are compatible with
the probe-set type selected in the Type list, and the probe series selected in the
Series list.
3.
Do one of the following:
To delete a custom probe, select it in the Models list under Available Probes,
and then click Remove (see Figure 9-12 on page 99).
Figure 9-12 The Manage Probes dialog box and a new probe
The selected custom probe is deleted from the Models list.
Configuring One or More Probe Sets
99
DMTA-20090-01EN, Rev. A, May 2015
To modify a custom probe, select it in the Models list under Available
Probes.
The parameters of the selected custom probe will now be available under
Model Characteristics.
To add a custom probe, click Add.
When a custom probe is selected in the Models list, it is automatically
populated in the Name box under Model Characteristics (see Figure 9-12 on
page 99). The name of the new probe is marked by an asterisk and it can be
edited. The parameters under Model Characteristics become available.
4.
Configure the probe parameters according to the specifications for the inspection
setup.
For details on configuring probe parameters when creating or modifying a
custom probe model, see Configuring Custom Probe Model Parameters on
page 100.
5.
Perform one of the following actions:
Click Reset to reset the selected custom probe model parameters in the
Models list under Available Probes.
Click Apply to save the custom probe model in the Models list under
Available Probes.
Click Close to save the custom probe model in the Models list under
Available Probes and close the dialog box.
9.5.6
Configuring Custom Probe Model Parameters
The Manage Probes dialog box can be used to create, modify, or delete custom
probes. For more information about managing probes and accessing the dialog box,
see Managing Custom Probe Models on page 95.
The following parameters can be configured in the Manage Probes dialog box:
Name
In the Name box, enter the name of the custom probe. By default, the name
New n is automatically generated for custom probes. The probe name can contain
a maximum of 15 characters.
Frequency
In the Frequency box, enter the frequency of the custom probe.
100
Chapter 9
DMTA-20090-01EN, Rev. A, May 2015
Shape
For a UT-type probe set only, in the Shape list, select the custom probes element
shape: Rectangular or Circular. By default, Rectangular is selected in the list.
NOTE
For a probe set of the PA linear or TOFD type, the Shape list is unavailable, and its
value is set to Rectangular.
Primary Axis
In the Primary Axis area, configure the Pitch/Side 1 length/Diameter and
Element quantity settings for your custom probe model definition:
Pitch/Side 1 length/Diameter
The name in this box changes according to the type of probe set selected in
the Type list under Available Probes. For TOFD or UT probe-set types, the
boxs name also changes according to the shape of the probe displayed in the
Shape box under Model Characteristics.
For a probe set of the PA linear type, in the Pitch box, enter the element pitch,
which is the spacing (center-to-center distance) between consecutive probe
elements on the primary axis of the custom probe model.
In the Side 1 length box, for a probe set of the TOFD or UT type with a
rectangular shape, enter the length of the element on the primary axis of the
custom probe model.
In the Diameter box, for a probe set of the TOFD or UT type with a circular
shape, enter the diameter of the custom probe model.
NOTE
In NDT SetupBuilder, the width value of a single element of a probe is used as the
element pitch value.
Configuring One or More Probe Sets
101
DMTA-20090-01EN, Rev. A, May 2015
Element quantity
In the Element quantity box, enter the number of elements that comprise the
probe on the primary axis of the custom probe model.
Secondary Axis
In the Secondary Axis area, configure the Elevation/Side 2 length setting for
your custom probe definition:
Elevation/Side 2 length
The name in this box changes according to the type of probe set selected in
the Type list under Available Probes. For TOFD or UT probe-set types, the
boxs name also changes according to the shape of the probe displayed in the
Shape box under Model Characteristics.
For a PA linear-type probe set, in the Elevation box, enter the elevation (the
element width) of the elements of the custom probe model along the secondary
axis. For a probe set of the TOFD or UT type with a circular shape, enter the
diameter of the custom probe model.
For a probe set of the TOFD or UT type with a rectangular shape, in the Side
2 length box, enter the length of the element on the secondary axis of the
custom probe model.
9.5.7
Deactivating and Activating Phased Array Probe Elements
When configuring an inspection setup for a PA linear- or dual matrix-type probe set,
NDT SetupBuilder provides functions to individually deactivate or activate elements
from the PA linear or dual matrix probes already created in your workspace. The
functions for deactivating or reactivating probe elements are unavailable for the other
types of probes.
Deactivating probe elements is especially useful when one or more of a probes
elements have become nonfunctional, or dead. The nonfunctional elements can be
deactivated from within the inspection setup configuration using the Deactivate
Elements command from the Tools menu.
102
Chapter 9
DMTA-20090-01EN, Rev. A, May 2015
NOTE
In the Deactivate Elements dialog box, point the mouse to each parameter to display
a tooltip with a short description.
To deactivate or activate phased array probe elements
1.
On the Tools menu, click Deactivate Elements (see Figure 9-13 on page 103).
Figure 9-13 Selecting the Deactivate Elements command from the Tools menu
The Deactivate Elements dialog box appears (see Figure 9-14 on page 104 and
Figure 9-15 on page 104). The dialog box contains the following parameters:
Configuring One or More Probe Sets
103
DMTA-20090-01EN, Rev. A, May 2015
Probe Set list
Figure 9-14 The Deactivate Elements dialog box for a PA linear probe
Probe Set list
Figure 9-15 The Deactivate Elements dialog box for a dual matrix probe
2.
From the Probe Set list, select the appropriate probe set.
All the PA linear- or dual matrix-type probe sets available in your workspace are
displayed in the list.
3.
104
To deactivate an element, click it in the grid (see Figure 9-16 on page 105 and
Figure 9-17 on page 105).
Chapter 9
DMTA-20090-01EN, Rev. A, May 2015
Deactivated elements on the PA linear matrix
Figure 9-16 The Deactivate Elements dialog box for a PA linear probe
For a PA linear-type probe, all the elements are in sequential order from top to
bottom in the rows displayed under Tx (see Figure 9-16 on page 105).
Deactivated elements on the Tx and Rx
matrices
Figure 9-17 The Deactivate Elements dialog box for a dual matrix probe
For a dual matrix probe, the elements from the pulser probe are regrouped under
Tx, and the elements from the receiver probe are regrouped under Rx (see
Figure 9-17 on page 105).
4.
Perform one of the following actions:
Click Reset to reset the deactivated elements.
Click Apply to save the deactivated elements for the selected probe set.
Configuring One or More Probe Sets
105
DMTA-20090-01EN, Rev. A, May 2015
Click Close to save the deactivated elements for the selected probe set and
close the dialog box.
NOTE
An inspection setup that contains deactivated elements can only be sent to an
OmniScan instrument as one or more .law files. For more information on exporting an
inspection setup to a .law file, see Exporting a Workspace as a .law File on page 156.
9.5.8
Selecting a Wedge Series and Model
NDT SetupBuilder provides a list of wedge series and models available for the
Olympus ultrasound and phased array probe sets. Wedge series and models can be
selected from the predefined lists. The lists of available wedge series and models
display only those items that are compatible with the selected probe series and model.
If the wedge series and models available in the predefined lists do not accurately
describe the inspection setup, custom probes, which are displayed separately in the
list, can also be defined (see Managing Custom Probe Models on page 95).
To select a wedge
On the Probe Sets tab, under Wedge, select a wedge series and model from the
following lists:
Series
In the Series list, select the appropriate series of the wedge to be used for the
probe set:
106
Angle: Select Angle to display the list of existing angle-beam wedges in
the Model list. This series is selected by default for UT-type probe sets.
Contact: Select Contact to display the list of existing contact wedges in
the Model list.
Integrated: Select Integrated to display the list of existing integrated
wedges in the Model list.
SA2: Select SA2 to display the list of existing SA2-series wedges in the
Model list. This series is selected by default for PA linear-type probe sets.
For the PA linear probe-set type, additional wedge series may be
available; for example, the following wedge series may be displayed:
ABWX-MWUX, CustomSA, SAn, SAWn, SIn, SNWn, and SPWZn.
Chapter 9
DMTA-20090-01EN, Rev. A, May 2015
NOTE
For PA linear-type and dual matrix-type probe sets, the Series list provides a
complete listing of the different series of available wedges categorized by probe
mount, as detailed in the Olympus probe and wedge catalog.
TOFD: Select TOFD to display the list of existing TOFD-series wedges in
the Model list. This series is selected by default for a probe set of the
TOFD type.
Wedge: Select Wedge to display the list of existing wedge-series wedges
in the Model list. This wedge series is available only when PA Linear is
selected in the Type list for the probe set.
Custom: Select Custom to display the list of existing custom wedges in
the Model list. The appropriate custom wedge can then be selected from
the Model list for use in the inspection setup, or it can be edited.
The Custom wedge series is not displayed unless there is at least one
existing custom-wedge model saved in the workspace. For more
information, see Managing Custom Wedge Models on page 108.
NOTE
Not all wedge series are available for all probe-set types. For more information about
the wedge series available for each type of probe set, see Table 7 on page 107.
Table 7 Available wedge series on the Probe Sets tab
Probe-set type
PA linear
TOFD
UT
Dual matrix
Angle
Integrated
Contact
SA2, ABWXMWUX, CustomSA,
SAn, SAWn, SIn,
SNWn, and SPWZnb
Wedge series
Configuring One or More Probe Sets
107
DMTA-20090-01EN, Rev. A, May 2015
Table 7 Available wedge series on the Probe Sets tab (continued)
Probe-set type
PA linear
TOFD
UT
Dual matrix
TOFD
Wedge
Wedge series
Custome
a.
b.
c.
d.
e.
Angle is the default wedge series for the UT probe-set type.
Additional wedge series are available for the PA linear probe-set type only. The following
series of wedges may be displayed: SA2, ABWX-MWUX, CustomSA, SAn, SAWn, SIn,
SNWn, and SPWZn. The list of different series of available wedges is categorized by probe
mount, as detailed in the Olympus probe and wedge catalog.
SA2 is the default wedge series for the PA linear probe-set type.
TOFD is the default wedge series for the TOFD probe-set type.
The Custom wedge-series option becomes available when at least one custom wedge model has been saved for that wedge series.
Model
In the Model list, select the appropriate wedge model to be used for the probe
set. The list of displayed wedge models is determined by the probe-set type
that has been selected in the Type list under Probe Set and the wedge series
selected in the Series list under Wedge.
9.5.9
Managing Custom Wedge Models
In your workspace, NDT SetupBuilder allows you to define custom wedges that
accurately correspond to your inspection setup or delete existing custom wedges.
When Custom is selected in the Series list on the Probe Sets tab under Wedge,
custom wedge models are displayed in the Model list. The custom wedges you create
are saved exclusively in the open workspace.
To manage custom wedge models
1.
108
On the Tools menu, click Wedges (see Figure 9-18 on page 109).
Chapter 9
DMTA-20090-01EN, Rev. A, May 2015
Figure 9-18 Selecting the Wedges command from the Tools menu
The Manage Wedges dialog box appears (see Figure 9-19 on page 110). This
dialog box contains the six following areas:
Configuring One or More Probe Sets
109
DMTA-20090-01EN, Rev. A, May 2015
Available Wedges area Model Characteristics area
Example of a tooltip
providing a parameter
description
End, Side, and Top views for wedge rendering
Forward area
Reverse area
The Reverse area changes into the Fluid area when
Immersion is selected in the Series list under
Available Wedges.
The Add and Remove buttons are used to create custom wedge models.
Probe Model for Display area
Select a probe model to be included in the wedge rendering inside the dialog box.
Figure 9-19 The Manage Wedges dialog box
NOTE
In the Manage Wedges dialog box, point the mouse to the each parameter to display a
tooltip with a short description.
110
Chapter 9
DMTA-20090-01EN, Rev. A, May 2015
Available Wedges: This area provides lists that allow you to select a wedge
model from among predefined probe-set types, wedge series, and wedge
models. The Add and Remove buttons can be used to create a custom wedge
based on a predefined model selected using the lists or to delete an existing
custom wedge.
Probe Model for Display: This area provides a list that can be used to select a
probe model to be included in the graphical representations of the wedge
displayed in the dialog boxs End, Side, and Top views.
NOTE
The probe model displayed in the main windows RayTracing view is the same probe
model selected in the Model list under Probe on the Probe Sets tab. The probe model
selected in the Probe Model for Display area in the Manage Wedges dialog box does
not change the selection on the Probe Sets tab.
Model Characteristics: This area displays the wedge-model parameters
selected in the Available Wedges area. For a predefined wedge, these
parameters are unavailable. When you create a custom wedge model, the
parameters become editable.
Forward: This area displays the wedge-model parameters indicating that the
probe can be mounted with a zero-degree (0) orientation on the wedge.
These parameters are unavailable for a predefined wedge. When you create a
custom wedge model, the parameters become editable.
Reverse: This area displays the wedge-model parameters indicating that the
probe can be mounted with a 180 orientation on the wedge. These
parameters are unavailable for a predefined wedge. When you create a
custom wedge model, the parameters become editable.
Refer to the actual wedge-model technical specifications to ensure that the
probes can be mounted with a 180 orientation on the wedge.
End, Side, and Top views: This area provides graphical representations of the
selected wedge model.
2.
Under Available Wedges, select a predefined wedge to use as the basis for your
custom wedge:
Type
In the Type list, select the appropriate probe-set type to be used in the
inspection setup:
Configuring One or More Probe Sets
111
DMTA-20090-01EN, Rev. A, May 2015
PA Linear: For phased array inspection. By default, PA Linear is selected
in the list.
TOFD: For time-of-flight diffraction inspection.
UT: For ultrasound inspection.
The type of probe set selected in the Type list determines the options
displayed in the Series list described below.
Series
In the Series list, select the appropriate wedge series to be used for the probe
set:
Angle: Select Angle to display the list of existing angle-beam wedges in
the Model list. This series is selected by default for a UT-type probe set.
Integrated: Select Integrated to display the list of existing integrated
wedges in the Model list.
SA2: The SA2 series is selected by default for a probe set of the PA linear
type. For the PA linear probe-set type, additional series of wedges are
available. For example, the following wedge series may be available:
ABWX-MWUX, CustomSA, SAn, SAWn, SIn, SNWn, and SPWZn.
TOFD: The TOFD series is selected by default for a probe set of the TOFD
type.
Wedge: Select Wedge to display the list of existing wedges-series wedges
in the Model list. This wedge series is only available when PA Linear is
selected in the Type list for the probe set.
Custom: Select Custom to display the list of existing custom wedges in
the Model list. The appropriate custom wedge can then be selected from
the Model list for use in the inspection setup, or it can be selected and
then edited.
NOTE
Not all wedge series are available for all probe-set types. For more information about
the wedge series available for each type of probe set, see Table 8 on page 113.
112
Chapter 9
DMTA-20090-01EN, Rev. A, May 2015
Table 8 Available wedge series in the Manage Wedges dialog box
Probe-set type
PA linear
TOFD
UT
Angle
Integrated
SA2, ABWXMWUX, CustomSA,
SAn, SAWn, SIn,
SNWn, and SPWZnc
TOFD
Wedge
Wedge seriesa
Custome
a.
b.
c.
d.
e.
In the Manage Wedges dialog box, the Contact wedge series is not included in the Series list under Available Wedges. The Contact wedge
series is only available in the Series list under Wedges on the Probe Sets
tab (see Selecting a Wedge Series and Model on page 106).
Angle is the default wedge series for the UT probe-set type.
Additional wedge series are available for the PA linear probe-set type
only. The following series of wedges may be displayed: SA2, ABWXMWUX, CustomSA, SAn, SAWn, SIn, SNWn, and SPWZn. The list of
different series of available wedges is categorized by probe mount, as
detailed in the Olympus probe and wedge catalog.
SA2 is the default wedge series for the PA linear probe-set type.
The Custom wedge-series option becomes available when at least one
custom wedge model has been saved for that series.
Models
In the Models list, select the appropriate wedge model to be used for the
probe set. The wedge-series list that is displayed is determined by the probeset type selected in the Type list under Available Wedges and by the wedge
series selected in the Series list.
3.
Under Probe Model for Display, select a probe series and model to be included in
the graphical representations of the wedge that are displayed in the dialog boxs
End, Side, and Top views:
Configuring One or More Probe Sets
113
DMTA-20090-01EN, Rev. A, May 2015
Series
In the Series list, select the appropriate probe series to be displayed in the
dialog boxs three views:
Angle Beam: Select Angle Beam to display the list of angle-beam probes
in the Model list.
Contact: Select Contact to display the list of contact probes in the Model
list.
Integrated Wedge: Select Integrated Wedge to display the list of
integrated-wedge probes in the Model list.
Straight Beam: Select Straight Beam to display the list of straight-beam
probes in the Model list.
Custom: Select Custom to display the list of existing custom probes in the
Model list. The appropriate custom probe can then be selected from the
Model list for use in the inspection setup, or it can be selected and edited.
The Custom probe series is not displayed unless there is at least one
existing custom probe model saved in the workspace. For more
information, see Configuring Custom Probe Model Parameters on
page 100.
The probe-series list displays only those series that are compatible with the
probe-set type selected in the Type list under Available Wedges.
Model
In the Model list, select the appropriate probe model to be displayed in the
dialog boxs three views.
The probe-models list displays only those models that are compatible with
the probe series selected in the Series list under Probe Model for Display.
4.
Under Model Characteristics, configure the parameters according to the wedge
specifications for the inspection setup.
For details about how to configure wedge parameters when defining a new
wedge model, see Configuring Custom Wedge Model Parameters on page 116.
5.
Perform one of the following actions:
To delete a custom wedge, select it in the Models list under Available
Wedges, and then click Remove (see Figure 9-12 on page 99).
114
Chapter 9
DMTA-20090-01EN, Rev. A, May 2015
Figure 9-20 The Manage Probes dialog box with a new probe
The selected custom wedge is deleted from the Models list.
To modify a custom wedge, select it in the Models list under Available
Wedges.
The parameters for the selected custom wedge will now be available under
Model Characteristics.
To add a custom wedge, click Add.
When adding a custom wedge under Model Characteristics, a wedge with
the name and parameters of the model selected from the Models list is added
(see Figure 9-12 on page 99). The name of the new wedge, marked by an
asterisk, is displayed in the Name box, and it can be edited. The parameters
under Model Characteristics are also now available.
6.
Configure the wedge parameters according to the specifications of the inspection
setup.
For details on how to configure wedge parameters when creating or modifying a
custom wedge model, see Configuring Custom Wedge Model Parameters on
page 116.
7.
Perform one of the following actions:
Configuring One or More Probe Sets
115
DMTA-20090-01EN, Rev. A, May 2015
Click Reset to reset the selected custom wedge model parameters in the
Models list under Available Wedges.
Click Apply to save the custom wedge model in the Models list under
Available Wedges.
Click Close to save the custom wedge model in the Models list under
Available Wedges and close the dialog box.
9.5.10
Configuring Custom Wedge Model Parameters
The Manage Wedges dialog box can be used to create, modify, or delete custom
wedges. For more information about managing wedges and accessing the dialog box,
see Managing Custom Wedge Models on page 108.
The parameters from the Manage Wedges dialog box are unavailable for predefined
wedges. When you create a custom wedge model, the parameters become editable.
NOTE
When you select the predefined immersion wedge series, some of the wedge
parameters become editable in the Model Characteristics, Forward, and Reverse
areas.
The Manage Wedges dialog box contains the following four sections, which can be
used to configure the custom wedge parameters (see Figure 9-21 on page 117):
116
Chapter 9
DMTA-20090-01EN, Rev. A, May 2015
Available Wedges area Model Characteristics area
Probe Model for Display area
Select a probe model to be included in the wedge
rendering inside the dialog box.
End, Side, and Top views for wedge rendering
Forward area
Reverse area
The Reverse changes into the Fluid area when
Immersion is selected in the Series list under
Available Wedges.
Figure 9-21 The Manage Wedges dialog box for custom wedge configuration
Model Characteristics: This area displays the parameters of the wedge model
selected in the Available Wedges area.
Forward: This area displays the wedge-model parameters indicating that the
probe can be mounted on the wedge with a zero-degree (0) orientation.
Reverse: This area displays the wedge-model parameters indicating that the
probe can be mounted on the wedge with a 180 orientation. The Reverse area
changes into the Fluid area when Immersion is selected in the Series list under
Available Wedges.
Refer to actual wedge-model technical specifications to ensure that probes can be
mounted on the wedge with a 180 orientation.
Configuring One or More Probe Sets
117
DMTA-20090-01EN, Rev. A, May 2015
End, Side, and Top views: This area provides graphical representations of the
wedge model being configured. These representations are dynamically updated
when the wedge parameters are configured.
Several of the custom wedge model parameters are configured according to wedgespecific conventions.
The following parameters can be configured in the Manage Wedges dialog box:
Model Characteristics area
Name
Enter a name for the custom wedge model. By default, for a new custom
wedge, the name of the currently selected wedge model marked by an
asterisk ([Wedge Model Name]*) is automatically generated. The name of a
wedge model can contain a maximum of 15 characters.
NOTE
It is recommended to include the name of the probe model for which the wedge
model has been configured in the custom wedges name.
Length
Enter a value indicating the actual length of the wedge.
For a cylindrical part with a curvature along the primary axis, the wedge
length represents the distance between the contact points of the wedge.
Width
Enter a value indicating the actual width of the wedge.
For a cylindrical part with a curvature along the secondary axis, the wedge
width represents the distance between the contact points of the wedge.
Height
Enter a value indicating the actual height of the wedge model.
118
Chapter 9
DMTA-20090-01EN, Rev. A, May 2015
Wedge angle1
Enter a value in degrees indicating the angle of the wedge.
The wedge angle is the angle between the element surface (when it is fixed onto
the wedge) and the surface of the part (or the tangential plane in relation to
the surface of the part in the case of a cylindrical geometry). This angle is
obtained upon rotation around the secondary axis of the probe, and it can
have values between 0 and 89.9.
Velocity1
Enter a value in meters per second or inches per microsecond (m/s or in./s)
indicating the ultrasound longitudinal-wave velocity in the wedge.
Pocket depth
Enter a value indicating the pocket depth of the wedge perpendicular to the
probe surface.
Roof angle1
Enter a value in degrees indicating the roof angle of the wedge. The roof angle
is the rotation angle around the primary axis of the probe set, and can have
values between 89.9 and 89.9. For a probe skew of 0, a positive roof angle
will generate beams with total skew angles between 0 and 180.
NOTE
An inspection setup that contains a wedge with a roof angle value other than 0 (zero)
can only be exported as a .law file. For more information, see Exporting a Workspace
as a .law File on page 156.
1. For a predefined wedge model, when a wedge series of the Immersion type is selected, the Wedge
angle, Velocity, Roof angle, Primary offset, Height (1st element), and Fluid parameters become
editable.
Configuring One or More Probe Sets
119
DMTA-20090-01EN, Rev. A, May 2015
Damping
Select the Damping check box to show the damping material on the wedge.
Clear the Damping check box to hide the damping material on the wedge.
Forward area
Select the Forward check box to specify that the probe can be mounted with its
primary axis pointing in the same direction as the probe sets primary axis, which
indicates that the probe has a zero-degree (0) orientation on the wedge.
The following parameters can be configured for the probe location on the wedge:
Primary offset1
Enter a value indicating the primary axis offset at the middle of the first
element of the probe-set probe relative to the back of the wedge, with a 0
orientation on the wedge. The offset is always measured along a straight line
and normally has positive values.
Height (1st element)1
Enter a value indicating the height (tertiary offset) at the middle of the first
element of the probe-set probe relative to the material surface, with a 0
orientation on the wedge (see Figure 9-22 on page 120).
1.0 cm
Figure 9-22 The height of the first element
1. For a predefined wedge model, when a wedge series of the Immersion type is selected, the Wedge
angle, Velocity, Roof angle, Primary offset, Height (1st element), and Fluid parameters become
editable.
120
Chapter 9
DMTA-20090-01EN, Rev. A, May 2015
For a cylindrical part, the height is measured relative to the flat wedge surface
obtained by drawing a line between the contact points of the wedge, and its
value is always positive.
This parameter is usually provided by the wedge manufacturer.
Reverse area
Select the Reverse check box to specify that the probe can be mounted with its
primary axis pointing in the opposite direction of the probe sets primary axis,
which indicates that the probe has a 180 orientation on the wedge:
Primary offset
Enter a value indicating the primary axis offset of the middle of the first
reverse element of the probe-set probe relative to the back of the wedge, with
a 180 orientation on the wedge. The offset is always measured along a
straight line, and normally has positive values.
Height (1st element)
Enter a value indicating the height (tertiary offset) of the middle of the first
reverse element of the probe-set probe relative to the material surface, with a
180 orientation on the wedge (see Figure 9-22 on page 120).
For a cylindrical part, the height is measured relative to the flat wedge surface
obtained by drawing a line between the contact points of the wedge, and this
value is always positive.
This parameter is usually provided by the wedge manufacturer.
NOTE
The Reverse columns check box is only available for certain series of wedges. Refer to
your probes and/or wedges technical specifications to verify whether the probes can
be reversed when mounted on the wedges.
Configuring One or More Probe Sets
121
DMTA-20090-01EN, Rev. A, May 2015
9.5.11
Configuring Probe-Set Position Parameters
Several probe-set position parameters for custom wedge models are defined
according to specific probe conventions.
To configure probe-set position parameters
On the Probe Sets tab, under Position, configure the following parameters to
position the probe set relative to the weld to be inspected:
Reverse column (
Under Reverse, select the check box to mount the probe backwards on the
wedge (see Figure 9-23 on page 122), to reverse the position of the probe on
the wedge, and to invert the order of the element numbers in the calculation
of the beams (focal laws). When the Reverse column check box is selected, the
lowest element is attributed the highest element number.
Figure 9-23 Example of a probe mounted backwards on a wedge
NOTE
The Reverse column check box is only available for some series of wedges. Refer to
your probes and/or wedges technical specifications to verify whether the probes can
be reversed when mounted on the wedges.
Probe-Set Skew Angle column (
In the list under Probe-Set Skew Angle, select the angle of the ultrasonic
beam relative to the scan axis. The available options are: 0, 90, 180, and 270
(see Figure 9-24 on page 123).
122
Chapter 9
DMTA-20090-01EN, Rev. A, May 2015
Figure 9-24 Examples of available probe-set angles
The probe-set skew angle is defined as the angle between the primary axis of the
probe set and the plane defined by the scan axis and the ultrasound axis. The
skew has a value of 0 when the beam direction points parallel to the scan axis
in the positive direction. The skew angle increases in the clockwise direction.
Probe-Set Scan Offset column (
In the box under Probe-Set Scan Offset, enter the scan offset of the probe set.
The probe-set scan offset represents the distance between the probe sets
primary axis and the origin of the scan axis (see Figure 9-25 on page 123), or
the distance on the scan axis between the actual beam emergence point of the
probe set and the reference point on the probe.
Figure 9-25 Probe-set scan offset
Probe-Set Index Offset column (
In the box under Probe-Set Index Offset, enter the mechanical index offset of
the probe set. The probe-set index offset represents the distance between the
front of the wedge and the origin of the index axis (see Figure 9-26 on
Configuring One or More Probe Sets
123
DMTA-20090-01EN, Rev. A, May 2015
page 124), or the distance on the index axis between the actual beam
emergence point of the probe and the reference point of the probe.
Figure 9-26 Probe-set index offset
Probe Center Separation (PCS) column (
In the box under Probe Center Separation (PCS), enter the PCS distance of
the selected TOFD probe set (see Figure 9-27 on page 124). The PCS is defined
as the distance between the beam exit points of the two probes of a TOFD
probe set.
Figure 9-27 Probe center separation measurement
TIP
The values of the Probe-Set Scan Offset, Probe-Set Index Offset, and Probe Center
Separation (PCS) parameters can be interactively modified using controls on the
toolbar from RayTracing view. For more information, see Interactively Modifying
Probe Parameter Values on page 39.
124
Chapter 9
DMTA-20090-01EN, Rev. A, May 2015
9.5.12
Setting Up the Probe-Set Hardware Connection
The Hardware Connection section on the Probe Sets tab provides parameters that
can be used to identify the first wired element of the pulser group and the first wired
element of the receiver group on the probe-set probes.
For more information about probe-set pulser and receiver elements, see Physical
Principles on page 165.
To set up the probe-set hardware connection
On the Probe Sets tab, under Hardware Connection, configure the following
parameters in order to identify the first element of the pulser and/or receiver
group on the probe-set probes:
Pulser column (
In the list under Pulser, select the channel number of the acquisition unit to be
connected to the pulsing probes first element (see Figure 9-28 on page 125).
By default, for a PA linear or dual matrix probe set, element 1 is selected in
the list.
For a UT or TOFD probe set, channel P1 is selected in the list. The values that
contain a P (P1, P2, etc.) identify pulser channels instead of probe elements.
Figure 9-28 Pulsing probe with first element marked in yellow
When the pulsing probe and the receiving probe are the same, the receiver
channel is identical to the pulser channel.
Receiver column(
In the list under Receiver, select the channel number of the acquisition unit to
be connected to the receiving probes first element (see Figure 9-29 on
page 126).
Configuring One or More Probe Sets
125
DMTA-20090-01EN, Rev. A, May 2015
For a TOFD probe set, channel R1 is selected in the list. The values that
contain a P (P1, P2, etc.) identify pulser channels instead of probe elements.
The values that contain an R (R1, R2, etc.) identify receiver channels instead of
probe elements. When a channel has been selected in the Pulser column list, it
is not available in the Receiver column list.
Figure 9-29 Receiving probe with the first element marked in yellow
When the pulsing probe and receiving probe are the same, the receiver
channel is identical to the pulser channel.
The Receiver column list is unavailable when the probe type selected is PA
Linear or UT.
NOTE
When using only one probe, you should set the value of these parameters to 1 (see
Figure 9-30 on page 126).
Figure 9-30 Example pulser and receiver configuration for a single probe
Use the Pulser and Receiver column parameters when:
126
Two UT probes will be connected in a symmetric configuration for measurement.
Chapter 9
DMTA-20090-01EN, Rev. A, May 2015
Two phased array probes will be connected to a splitter box (such as the OMNI-AADP05 shown in Figure 9-31 on page 127) for measurement in a symmetric
configuration.
Figure 9-31 Example pulser and receiver configuration for two 128-element probes
In this case, you need to separately calculate the beams for each probe using the
same values for all the NDT SetupBuilder parameters, with the exception of the
Pulser connection and Receiver connection parameters. The Pulser connection
and Receiver connection parameters for a given probe must have the same value.
If you are working with 128-element probes, the value can be set between 1 and 64
for the first probe and between 65 and 128 for the second probe (see Figure 9-31
on page 127).
NOTE
In the case of TOFD probes, you need to connect the pulser and receiver on different
connectors and note the element numbers used in the respective parameters.
Configuring One or More Probe Sets
127
DMTA-20090-01EN, Rev. A, May 2015
128
Chapter 9
DMTA-20090-01EN, Rev. A, May 2015
10. Configuring One or More Groups
In NDT SetupBuilder, the groups used in an inspection setup are configured on the
Groups tab. The Groups tab provides tools and parameters for modifying groups that
were automatically created with probe sets, creating and configuring new groups,
deleting groups, and setting group visibility.
Before adding groups to your inspection setup on the Groups tab, you must create the
required probe sets using the Probe Sets tab. When creating a group, you are required
to select a probe set from the list of currently available probe sets in your workspace.
For more information, see Adding a Probe Set on page 84.
The groups width is measured at the 6 dB attenuation level. As such, the beam spread
at 6 dB is displayed in RayTracing view. The beam overlap displayed in RayTracing
view for a TOFD probe set is also 6 dB.
The Groups tab contains a toolbar that provides basic beam-definition commands
(see Figure 10-1 on page 130).
TIP
Several of the Groups tabs commands can be activated using keyboard shortcuts. For
more information, see Accessing Commands Using Keyboard Shortcuts on page 23.
Configuring One or More Groups
129
DMTA-20090-01EN, Rev. A, May 2015
Add Group
Delete
Clone Group
button
Group button
button
Near Field
Distance
button
Beam
Formation
button
Active Beam
list
Figure 10-1 Groups tab toolbar
The Groups tab columns provide parameters that can be used to configure the group
visibility, angles, elements, and focusing.
NOTE
On the Groups tab, point the mouse to each column header or toolbar element to
display a tooltip with a short description of the pertaining parameter or function.
The groups being configured for an inspection setup can be viewed in 2-D or 3-D in
RayTracing view, except for groups associated with probe sets of the dual matrix type,
which are only displayed in End (D) view. For more information, see RayTracing
View on page 32.
When you select a group on the Groups tab, the probe set it is associated with is
highlighted in RayTracing view. For more information, see Identifying Selected
Probe Sets in RayTracing View on page 24.
The tools needed to configure the probe sets associated with the groups can be found
on the Probe Sets tab. For more information about configuring groups, see
Configuring One or More Probe Sets on page 83.
10.1 Adding a Group
For probe sets of the PA linear or dual matrix type, the Groups tab toolbar can be used
to add one or more groups in an inspection setup. Groups cannot be added to probe
sets of the TOFD or UT types, each of which are created with an associated group.
130
Chapter 10
DMTA-20090-01EN, Rev. A, May 2015
Before being able to add groups to your inspection setup on the Groups tab, you must
have created the required PA linear- or dual matrix-type probe sets on the Probe Sets
tab. When creating a group, you are required to select a probe set from the list of
currently available probe sets in your workspace. For more information, see Adding
a Probe Set on page 84.
To add a group
1.
Click the Groups tab.
2.
Click the Add Group button (
) on the toolbar, and then select the desired PA
linear- or dual matrix-type probe set in the list that appears immediately below
the Add Group button (see Figure 10-2 on page 131).
The Add Probe button with the
list of PA linear- and dual matrixtype probe sets available for
selection
Figure 10-2 The Add Probe button with the Probe Sets list displayed
A new group is added to the Groups tab table. This table can be used to configure
or modify the available group definition parameters. However, the probe set
associated with the group cannot be changed after it has been created. For more
information, see Configuring the Parameters of Groups on page 137.
10.2 Deleting a Group
For probe sets of the PA linear or dual matrix type, the Groups tab toolbar can be used
to delete one or more groups in an inspection setup. The groups associated with probe
sets of the TOFD or UT type cannot be deleted.
To delete a group
1.
In the list under the Groups tab, select one or more groups you want to delete (see
Figure 10-3 on page 132).
Configuring One or More Groups
131
DMTA-20090-01EN, Rev. A, May 2015
text
Figure 10-3 Selecting a group on the Groups tab for deletion
2.
Click the Remove Group button (
) on the Groups tab toolbar.
The selected groups are deleted from the list of groups on the Groups tab.
10.3 Cloning a Group
For probe sets of the PA linear or dual matrix type, the Groups tab toolbar can be used
to clone one or more groups in an inspection setup. The groups associated with probe
sets of the TOFD or UT types cannot be cloned.
To clone a group
1.
In the list under the Groups tab, select one or more groups you want to clone (see
Figure 10-4 on page 132).
text
Figure 10-4 Selecting a group on the Groups tab for cloning
132
Chapter 10
DMTA-20090-01EN, Rev. A, May 2015
2.
Click the Clone Group button (
) on the Groups tab toolbar.
The cloned groups are added to the list of groups on the Groups tab.
10.4 Setting a Groups Near-Field Visibility
The Groups tab toolbar can be used to set the visibility of a groups near field. The
Near Field Distance button (
) is used to toggle a function that displays the near
fields of all the groups visible in RayTracing view (see Figure 10-5 on page 133).
Group in RayTracing view with near-field visibility
off (default)
Group in RayTracing view with near-field visibility on
Figure 10-5 Near-field visibility examples
NOTE
Only within an inspection setup configured for a plate part, the near field for groups
associated to probe-sets of the PA linear, TOFD or UT types can be displayed. When
an inspection setup is configured for a tube or bar part, the near field for groups
cannot be displayed.
The near-field visibility is set in RayTracing view simultaneously for all the visible
groups of compatible inspection setup configurations.
Configuring One or More Groups
133
DMTA-20090-01EN, Rev. A, May 2015
To set a groups near-field visibility
Click the Near Field Distance button (
) on the Groups tab toolbar.
Dots are displayed on the beams of all the visible groups in RayTracing view, with
the end of the near field displayed for each beam. The Near Field Distance button
toggles the beams near-field visibility on and off.
10.5 Setting Beam (Focal Law) Formation Visibility for a Group
The Groups tab toolbar can be used to set the visibility of beam formation (the focal
laws) for a group. The Beam Formation button (
) is used to toggle a function that
displays either all of the beams from a group or one of the beams that form that group
in RayTracing view (see Figure 10-6 on page 134).
RayTracing view with beam (focal law) formation
visibility off (default).
RayTracing view with beam (focal law) formation
visibility on.
Figure 10-6 Group visibility examples
NOTE
Only within an inspection setup configured for a plate part, the beam formation
visibility for groups associated to probe-sets of the PA linear or dual matrix types can
be configured. When an inspection setup is configured for a tube or bar part, the beam
formation for groups cannot be configured.
134
Chapter 10
DMTA-20090-01EN, Rev. A, May 2015
The beam formation is set in RayTracing view for only one group at a time for groups
of compatible inspection setup configurations.
To set the beam-formation visibility of a group
1.
In the list under the Groups tab, select the group for which you want to set the
beam-formation visibility (see Figure 10-7 on page 135).
text
Figure 10-7 Setting the beam-formation visibility on the Groups tab
2.
Click the Beam Formation button (
) on the Groups tab toolbar. The Beam
Formation button toggles the beam-formation visibility on and off.
When more than one beam is generated for the group, the Active Beam list to the
right of the Beam Formation button becomes available (see Figure 10-8 on
page 135).
Figure 10-8 Selecting the displayed beam in the Active Beam list
Configuring One or More Groups
135
DMTA-20090-01EN, Rev. A, May 2015
3.
From the Active Beam list, select the angle of the beam to be displayed in
RayTracing view.
10.6 Setting Group Visibility
On the Groups tab, a groups visibility can be set independently from the probe-set
visibility by using the check box in the Visible column (
) on the left-hand side of
the parameter table (see Figure 10-9 on page 136). By default, a group is visible upon
creation.
NOTE
When you hide a probe set, all of the groups associated with it are automatically
hidden. Visibility can only be set for the groups of a visible probe set. For more
information about setting a probe sets visibility, see Setting Probe-Set Visibility on
page 89.
Figure 10-9 The Groups tab with a groups visibility check box selected (in the farleft column)
136
Chapter 10
DMTA-20090-01EN, Rev. A, May 2015
To set group visibility
1.
In the list under the Groups tab, select the group for which you want to set the
visibility (see Figure 10-9 on page 136).
2.
Perform one of the following actions:
To show the group in RayTracing view, select the check box under Visible
(
).
The group is displayed in RayTracing view.
To hide the group in RayTracing view, clear the check box under Visible
(
).
The group is hidden in RayTracing view (Figure 10-10 on page 137).
Figure 10-10 The Groups tab with a groups visibility check box cleared
10.7 Configuring the Parameters of Groups
When defining or modifying a group on the Groups tab, the available parameters
identified on the tabs column headers can also be configured (see Figure 10-11 on
page 138).
Configuring One or More Groups
137
DMTA-20090-01EN, Rev. A, May 2015
Figure 10-11 The Groups tab column headers
To configure the parameters of groups
1.
From the Groups tab list, select the group you want to configure (see Figure 10-12
on page 138).
text
Figure 10-12 Selecting a group on the Groups tab for configuring parameters
138
2.
On the left-hand side of the parameters table, set the group visibility and display
color parameters. For more information, see Setting the Group Visibility and
Display Parameters on page 139.
3.
In the Group section, configure the group parameters. For more information, see
Configuring the Group Section Parameters on page 140.
4.
In the Refracted Angle section, configure the group refracted angle parameters.
For more information, see Configuring Refracted Angle Parameters on
page 141.
5.
In the Skew Angle section, configure the group skew angle parameters. For more
information, see Configuring Skew Angle Parameters on page 144.
Chapter 10
DMTA-20090-01EN, Rev. A, May 2015
6.
In the Elements section, configure the group element step and element quantity
(aperture) parameters. For more information, see Configuring Element
Parameters on page 146.
7.
In the Focusing section, configure the group focusing parameters. For more
information, see Configuring Focusing Parameters on page 149.
10.7.1
Setting the Group Visibility and Display Parameters
The group visibility and display parameters can be set on the left-hand side of the
Groups tab for the selected group.
To set the group visibility and display parameters
On the Groups tab, on the left-hand side of the parameter table, set the group
visibility and display color:
Visible column (
In the Visible column (
) box, select or clear the check box to show or hide
the group in RayTracing view. The visibility of the group is set independently
from the probe-set visibility. For more information about setting probe-set
visibility, see Setting Probe-Set Visibility on page 89.
NOTE
Visibility cannot be set for the groups of an invisible probe set.
Color column (
In the Color column list, click the color indicator to display the color picker,
and then select the groups color in RayTracing view (see Figure 10-13 on
page 140). The default color for a group is blue.
Configuring One or More Groups
139
DMTA-20090-01EN, Rev. A, May 2015
Figure 10-13 Color columns color picker
10.7.2
Configuring the Group Section Parameters
The Groups tab can be used to configure the group parameters in the Group section.
To configure group parameters
In the Group section, configure the following parameters:
Name column
In the Name column box, type the name of the group. By default, the name
New n is displayed.
Probe column (
In the Probe column box, the name of the probe set associated with the group
is displayed.
The probe set associated with a group cannot be changed. A probe set of the
PA linear or dual matrix type is associated with a group at the time of the
groups creation. A group is automatically created and associated with a
probe set of the TOFD or UT type.
Group Type column (
In the Group Type column list, select the appropriate type for the group. The
following options are available:
140
Linear
Sectorial
Compound
Chapter 10
DMTA-20090-01EN, Rev. A, May 2015
Single
Depending on the probe-set type selected in the Probe column list, the
options available in the list change as follows:
PA: Linear, Sectorial, Compound, and Single
TOFD: Single
UT: Single
Dual Matrix: Sectorial
Wave Type column (
In the Wave Type column list, select the wave type for the group: LW or SW
(see Figure 10-14 on page 141).
LW wave type icon SW wave type icon
Figure 10-14 LW wave-type and SW wave-type representations
When a probe set of the TOFD type is selected for a group, LW is selected by
default in the list, and SW is also available for selection.
For probe sets of the PA linear or UT type, SW is selected by default, and LW
is also available for selection.
When a probe set of the dual matrix type is selected for a group, LW is
selected by default in the list, and it is the only option available.
10.7.3
Configuring Refracted Angle Parameters
The Groups tab can be used to configure the group refracted angle parameters in the
Refracted Angle section.
To configure group refracted angle parameters
In the Group section, configure the following parameters:
Configuring One or More Groups
141
DMTA-20090-01EN, Rev. A, May 2015
Refracted Angle Start column (
In the Refracted Angle Start column box, configure the angle of the first
beam of the group (see Figure 10-15 on page 142). By default, the value is 45
for probe sets of the PA linear or dual matrix type.
Figure 10-15 Refracted angle start measurement
For probe sets of the PA linear or dual matrix type, the value can also be
edited. When the start refracted angle value is confirmed, the value in the
Refracted Angle Stop column box is automatically updated if required, as
follows:
If the start angle value is greater than the stop angle value, the stop angle
value is updated to equal the start angle value.
If steps have been configured, they are added to the start angle value, so
the updated stop angle value is closest to, but no greater than, the
currently set stop angle value. For example, for a start angle value set to
20, a stop angle value of 21, and steps of 0.3, the angles will be 20,
20.3, 20.6, and 20.9.
When the stop angle value is automatically updated, it is always calculated
from the last one computed. If you modify the start angle value several times,
the values computed between the start angle and stop angle values will drift
toward the start angle value.
NOTE
For probe sets of the UT or TOFD type, the start refracted angle value is computed
internally according to the probe sets wedge angle and the inspected parts material
velocity by means of Snells law. However, the start refracted angle value is not
displayed, and the Refracted Angle Start box is not available.
142
Chapter 10
DMTA-20090-01EN, Rev. A, May 2015
Refracted Angle Stop column (
In the Refracted Angle Stop column box, configure the angle of the last beam
of the group (see Figure 10-16 on page 143). By default, the value is 70 for
probe sets of the PA linear or dual matrix type.
Figure 10-16 Refracted angle stop measurement
NOTE
For probe sets of the UT or TOFD type, or for linear or single beam sets, the Refracted
Angle Stop column box is unavailable.
For probe sets of the PA linear or dual matrix type, the value can also be
edited. When the stop refracted angle value is confirmed, the angle value in
the Refracted Angle Start column box is automatically updated if required,
as follows:
If the start angle value is greater than the stop angle value, the start angle
value is updated to equal the stop angle value.
If steps have been configured, they are subtracted from the stop angle
value. As such, the updated start angle value is closest to, but not smaller
than, the currently set value. For example, for a start angle value set to
20, a stop angle value of 21, and steps of 0.3, the angles will be 20,
20.3, 20.6, and 20.9.
When the start angle value is updated, it is always calculated from the last
computed start angle value. If you modify the stop refracted angle value
several times, the values computed between the start angle and stop angle
values will drift toward the stop angle value.
Refracted Angle Step column (
In the Refracted Angle Step column box, configure the angle of a sectorial
group that is to be used as the stepping value to create all the beams in the
Configuring One or More Groups
143
DMTA-20090-01EN, Rev. A, May 2015
group (see Figure 10-17 on page 144). The Refracted Angle Step column box
is not available for single type groups.
Figure 10-17 Refracted angle resolution
For a sectorial or a compound group, this value represents the angle that must
be added to create each beam from the start refracted angle to the stop
refracted angle. For a linear group, this value represents the number of
elements that must be added to the center of each beam in order to create the
next beam in the group. The default value is 1.0.
10.7.4
Configuring Skew Angle Parameters
When the selected probe-set type is dual matrix, the Groups tab can be used to
configure the skew angle parameters in the Skew Angle section.
NOTE
For PA linear, TOFD, and UT probe-set types, the Skew Angle section is unavailable.
Also, the Skew Angle section is unavailable for some dual matrix probe
configurations (for example, A27 with 2 16 elements).
To configure group skew angle parameters
From the Skew Angle section, configure the following parameters:
Skew Start column (
In the Skew Start column box, configure the skew angle value for the first
beam of the group (see Figure 10-18 on page 145). The default value is 0 (zero
degrees).
144
Chapter 10
DMTA-20090-01EN, Rev. A, May 2015
Figure 10-18 Start skew angle
When the skew start angle value is confirmed, the value in the Skew Stop
column box is automatically updated if required, as follows: if the stop angle
value is lower than the start angle value, the skew stop angle value is updated
to equal the skew start angle value.
Skew Stop column (
In the Skew Stop column box, configure the stop skew angle value for the last
beam of the group (see Figure 10-19 on page 145). The default value is zero
degrees (0).
Figure 10-19 Stop skew angle
When the stop skew angle value is confirmed, the value in the Refracted
Angle Start column box is automatically updated if required, as follows: if
the start skew angle value is greater than the stop skew angle value, the start
skew angle value is updated to equal the stop skew angle value.
Skew Step column (
From the Skew Step column box, configure the skew angle value between the
beams in the group (see Figure 10-20 on page 146). The skew angle step value
is added to the start skew angle or each generated beam, up to the stop skew
angle. The default value is 5.
Configuring One or More Groups
145
DMTA-20090-01EN, Rev. A, May 2015
Figure 10-20 Skew angle step
10.7.5
Configuring Element Parameters
On the Groups tab, the element parameters can be configured in the Elements
section.
To configure group element parameters
In the Elements section, configure the following parameters:
First Element column (
In the First Element column box, select the number of the first element to be
used for the first beam (the first focal law) of the group (see Figure 10-21 on
page 146). The default value is 1.
Figure 10-21 The first element displayed in yellow
When the first element value is modified, the last element value in the Last
Element column box is automatically updated if required, as follows:
146
If the first element value is greater than the last element value, the last
element value is updated to equal the first element value.
If steps have been configured, they are added to the first element value.
As such, the updated last element value is closest to, but not smaller than,
the currently set value. For example, if the first element value is set to 1,
the last element value is set to 6, and the step value is set to 2 elements,
the start elements will be 1, 3, and 5.
Chapter 10
DMTA-20090-01EN, Rev. A, May 2015
For a group of the linear type, when the value in the First Element column
box is modified, the value in the Element Quantity column box is
automatically updated if required. If adding the element quantity (aperture)
value to the first element value results in a last element value greater than the
currently configured last element value, the element quantity value is
automatically reduced to correspond to the configured last element value.
When the last element value is updated, it is always calculated based on the
last computed value. If you modify the first element value several times, the
values computed for the last element value will drift toward the first element
value.
NOTE
For dual matrix groups, the value of the First Element parameter depends on the
probe element configuration. If a probe configuration is 4 7, the First Element
parameter is 1, 8, 15, or 22.
Last Element column (
For a group of the linear type, in the Last Element column box, select the
number of the last element to be used for the last beam (focal law) of the
group (see Figure 10-22 on page 147). The default value is 16. The Last
Element column box is not available for a group of the Sectorial or Single
type.
Figure 10-22 The last element displayed in yellow
When the last element value is modified, the first element value in the First
Element column box is automatically updated if required, as follows:
If the first element value is greater than the last element value, the first
element value is updated to equal the last element value.
If steps have been configured, they are subtracted from the last element
value. As such, the updated first element value is closest to, but not
smaller than, the currently set value.
Configuring One or More Groups
147
DMTA-20090-01EN, Rev. A, May 2015
When the value in the First Element column box is modified, the value in the
Element Quantity column box is automatically updated if required. If adding
the element quantity (aperture) value to the first element value results in a
last element value greater than the currently configured last element value,
the element quantity value is automatically reduced to correspond to the
configured last element value.
When the last element value is updated, it is always calculated from the last
computed value. If you modify the first element value several times, the
values computed will drift toward the last element value.
Element Step column (
For a group of the PA linear type, in the Element Step column box, configure
the element step value, the number of elements between the first element of a
beam (focal law), and the first element of the next beam in the group (see
Figure 10-23 on page 148). The element step value is added to the start
element for each beam (focal law) generated.
Figure 10-23 The element step between the first elements of beams
Element Quantity column (
In the Element Quantity column box, select the number of elements that
comprise the element quantity (aperture) for the beams (focal laws) of the
group (see Figure 10-24 on page 148). The default value is 16 elements.
Figure 10-24 The element quantity
The element quantity value is combined with the step, the first element, and
the last element values to generate the beams (focal laws) for the group.
148
Chapter 10
DMTA-20090-01EN, Rev. A, May 2015
For a group of the linear type, when the value in the First Element column
box is modified, the value in the Element Quantity column box is
automatically updated if required. If adding the element quantity value to the
first element value results in a last element value greater than the currently
configured value, the element quantity value is automatically reduced to
correspond to the configured last element value.
NOTE
For dual matrix groups, the value of the Element Quantity parameter depends on the
probe element configuration. If a probe configuration is 4 7, the Element Quantity
parameter is 7, 14, 21, or 28.
10.7.6
Configuring Focusing Parameters
The Focusing section on the Groups tab can be used to configure the group
parameters.
To configure group focusing parameters
In the Focusing section, configure the following parameters:
Distance column (
In the Distance column box, configure the distance (in true depth for a plate part
or in half path for a tube or a bar part) at which the beams (focal laws) that form
the group will intersect; in other words, the distance at which focusing should
occur (see Figure 10-25 on page 149).
Figure 10-25 Focusing distance
Configuring One or More Groups
149
DMTA-20090-01EN, Rev. A, May 2015
This focusing distance is defined based on the type selected in the Focusing
Type column. The default value is 50 mm with the true-depth focusing type
for a group associated with a probe set of the PA linear type.
NOTE
Beam focus points are displayed as green dots in RayTracing view (see Figure 10-26
on page 150).
Group
Beam focus points (green dots)
Figure 10-26 Example of beam focus points represented in RayTracing view
Focusing Type column (
In the Focusing Type column box, choose one of the three available types of
focusing distance measurement: True depth (mm or in.), True depth (% of
thickness), or Half path (see Figure 10-27 on page 151).
150
Chapter 10
DMTA-20090-01EN, Rev. A, May 2015
True depth
Half path
Figure 10-27 Focusing type
Legs column (
In the Legs column box, configure the number of legs, or half skips, that are
displayed in RayTracing view for the group (see Figure 10-28 on page 151 and
Figure 10-29 on page 151).
Figure 10-28 Legs
Leg 1
Leg 2
Leg 2
Leg 1
Weld
Figure 10-29 The legs for groups of two probe sets with 90 and 270 skew angles
Configuring One or More Groups
151
DMTA-20090-01EN, Rev. A, May 2015
The default value is 2 legs for groups associated with probe sets of the PA
linear and UT types, and 1 leg for groups associated with probe sets of the
TOFD and dual matrix types.
NOTE
For probe sets of the TOFD and dual matrix types, the Legs column box value cannot
be modified.
152
Chapter 10
DMTA-20090-01EN, Rev. A, May 2015
11. Exporting Setup Files to an OmniScan Instrument
In order to efficiently manage inspection setups for OmniScan instruments, setup files
can be exported from NDT SetupBuilder to OmniScan MX2 and OmniScan SX
instruments.
To export setup files from NDT SetupBuilder to an OmniScan, the computer must be
equipped with either a USB port or an internal or external SD card reader.
The workspace configuration can be exported in one of the following two formats:
Connectivity (.ondtsetup)
The resulting connectivity file contains the group configurations from the NDT
SetupBuilder workspace file, which can be imported into an OmniScan
instrument. The groups are then converted into groups in the OmniScan. The
beams (focal laws) are automatically calculated according to the hardware
available in the OmniScan.
For more information about exporting a connectivity file from your workspace,
see Exporting a Workspace As a Connectivity File on page 154.
LAW (.law)
The resulting .law file contains the group configurations from the NDT
SetupBuilder workspace file, which can be imported into an OmniScan
instrument.
To create a .law file, your NDT SetupBuilder workspace file must contain at least
one PA linear probe set and one PA linear group. For more information about the
.law file format, see Description of the .law File Format on page 171.
For more information about exporting .law files from your workspace, see
Exporting a Workspace as a .law File on page 156.
The setup file can be saved on a USB key or SD card. The media file containing the
setup file you want to import is then inserted into the OmniScan.
Exporting Setup Files to an OmniScan Instrument
153
DMTA-20090-01EN, Rev. A, May 2015
When a workspace configuration is not supported by the OmniScan (such as long
seam, compound scan, dual matrix, or PA linear pitch-catch), NDT SetupBuilder
allows files to be exported in the .law format. In such case, this is the only available
option, because the export to connectivity option is disabled.
11.1
Exporting a Workspace As a Connectivity File
Your workspace can be exported from NDT SetupBuilder as a connectivity file, which
has the .ondtsetup extension. The exported file can then be imported into an
OmniScan instrument using a USB key or SD card. On import into the OmniScan, the
parameters configured in the workspace are verified. If the configured parameters are
valid, they are computed and groups are generated.
NOTE
Only visible groups associated with visible probe sets are exported. The entire setup
configuration will be verified and computed after being imported into an OmniScan
instrument. At this stage, the configuration may be declared invalid if it is not entirely
supported by the OmniScan.
For more information about importing .ondtsetup files to the OmniScan, refer to the
users manual for the OmniScan MXU 3.2 software, or a more recent version.
Only a limited number of inspection setup configurations are supported within NDT
SetupBuilder for exporting an inspection setup as a connectivity file. For more
information, see Table 9 on page 155.
154
Chapter 11
DMTA-20090-01EN, Rev. A, May 2015
Table 9 Supported setup configurations for exporting to MXU 3.2 software using
connectivity files
Probe skew
PA lineara
UT
TOFD
Focusing (true
depth)b
Plate inspection
0
90
180
270
Pipe and bar circumferential inspection
0
90
180
270
Pipe and bar axial inspection
a.
b.
90
180
270
Single, linear, and sectorial scans
When a connectivity .ondtsetup file that was exported from an inspection
setup is imported in an OmniScan instrument, only true depth focusing is
supported.
NOTE
If an inspection setup contains deactivated probe elements or a wedge with a roof
angle value other than 0 (zero), it can only be exported to an OmniScan instrument as
one or more .law files. For more information on exporting a setup as a .law file, see
Exporting a Workspace as a .law File on page 156.
Exporting Setup Files to an OmniScan Instrument
155
DMTA-20090-01EN, Rev. A, May 2015
For more information about deactivating probe elements, see Deactivating and
Activating Phased Array Probe Elements on page 102.
For more information about configuring a roof angle on a custom wedge, see
Configuring Custom Wedge Model Parameters on page 116.
To export a workspace as an .ondtsetup file
1.
On the File menu, point to Export, and then click Connectivity.
2.
In the Save As dialog box, choose the folder where you want to save the file (see
figure Figure 11-1 on page 156).
3.
Click Save.
Figure 11-1 The Save As dialog box when saving a workspace as an .ondtsetup file
11.2
Exporting a Workspace as a .law File
NDT SetupBuilder can be used to export groups from your workspace into a .law file.
The exported file can then be imported into an OmniScan instrument using a USB key
or SD card. The groups imported into an OmniScan can be executed without the need
for additional computation within the instrument, making it possible to conduct
inspections that OmniScan instruments cannot perform natively.
156
Chapter 11
DMTA-20090-01EN, Rev. A, May 2015
To export a group, it must be selected in the Groups tab, following which it will be
exported as a .law file. For more information about the .law file format, see
Description of the .law File Format on page 171.
The following parameters are set using the following values:
Channel gain: 0
Voltage: 40
Channel pulse width: 50
Cycles: 1
Filter: 0
NDT SetupBuilder automatically creates the file name, which is the name of the
selected group.
For more information about importing a .law file to the OmniScan, refer to the users
manual for the OmniScan MXU 3.2 software, or a more recent version.
NOTE
An inspection setup that contains deactivated probe elements or a wedge with a roof
angle value other than 0 (zero) can only be sent to an OmniScan instrument as one or
more .law files. For more information on exporting a setup as a .law file, see
Exporting a Workspace as a .law File on page 156.
For more information about deactivating probe elements, see Deactivating and
Activating Phased Array Probe Elements on page 102.
For more information about configuring a roof angle on a custom wedge, see
Configuring Custom Wedge Model Parameters on page 116.
Only a limited number of inspection setup configurations are supported within NDT
SetupBuilder for exporting an inspection setup as a .law file. For more information,
see Table 10 on page 158.
Exporting Setup Files to an OmniScan Instrument
157
DMTA-20090-01EN, Rev. A, May 2015
Table 10 Supported setup configurations for exporting to MXU 3.2 software using
.law files
Probe
skew
PA
lineara
UT
TOFD
Focusingb
Element
deactivation
Roof
angle
Dual
matrix
Plate inspection
0
90
180
270
Pipe and bar circumferential inspection
0
90
180
270
Pipe and bar axial inspection
a.
b.
90
180
270
Single, linear, compound, and sectorial scans
Half path and true depth
To export the current group as a .law file
158
1.
On the File menu, point to Export, and then click Laws.
2.
In the Save As dialog box, select the folder where you want to save the file (see
Figure 11-1 on page 156).
3.
Click Save.
Chapter 11
DMTA-20090-01EN, Rev. A, May 2015
Figure 11-2 The Save As dialog box when saving a workspace as a .law file
Exporting Setup Files to an OmniScan Instrument
159
DMTA-20090-01EN, Rev. A, May 2015
160
Chapter 11
DMTA-20090-01EN, Rev. A, May 2015
12. Generating Reports
NDT SetupBuilder allows you to generate an HTML report of your inspection setup,
which is automatically displayed in your web browser. Reports generated by NDT
SetupBuilder use the same format as reports generated by the OmniScan.
The report contains all the probe sets and groups of the inspection setup defined in
the workspace.
To generate a report
On the File menu, click Generate Report.
When generated, the report automatically opens in your default web browser (see
Figure 12-1 on page 162). In the browser, you can save the report as an HTML or PDF
file or send it to a printer.
Generating Reports
161
DMTA-20090-01EN, Rev. A, May 2015
Figure 12-1 NDT SetupBuilder report displayed in Internet Explorer
When saving a report in HTML format in the Microsoft Internet Explorer web
browser, in the Save Webpage dialog box, make sure that you select the Webpage
HTML only (*.htm, *.html) option in the Save as type list (see Figure 12-2 on
page 163).
162
Chapter 12
DMTA-20090-01EN, Rev. A, May 2015
Figure 12-2 The Save Webpage dialog box from MS Internet Explorer
NOTE
The images of your report that are displayed in the web browser are optimized for
printing.
Generating Reports
163
DMTA-20090-01EN, Rev. A, May 2015
164
Chapter 12
DMTA-20090-01EN, Rev. A, May 2015
Appendix A: Phased Array Technique
This section describes the main concepts relating to phased array inspection and
phased array data views.
Phased array technology makes it possible to generate an ultrasonic beam and to
modify ultrasonic beam parameters such as angle, focal distance, and focal spot size
using software. For example, it is possible to quickly vary the angle of the ultrasonic
sectorial beam in order to scan a part or weld without having to move the probe itself.
Furthermore, this ultrasonic beam can be multiplexed over a large array, thus creating
movement of the ultrasonic beam along the array.
Phased array capabilities also enable the replacement of multiple probes and
mechanical scanning devices. Inspecting a part or weld with a variable-angle
ultrasonic beam also improves detection, regardless of the defect orientation, and
optimizes signal-to-noise ratio.
A.1
Physical Principles
To generate an ultrasonic beam, the various probe elements are pulsed at slightly
different times. By precisely controlling the delays between the probe elements,
ultrasonic beams of various angles, focal distances, and focal spot sizes can be
produced. As shown in Figure A-1 on page 166, the echo from the desired focal point
hits the various probe elements with a computable time shift. The echo signals
received at each probe element are time-shifted before being summed together. The
resulting sum is an A-scan that emphasizes the response from the desired focal point
and attenuates various other echoes from other points in the material.
Phased Array Technique
165
DMTA-20090-01EN, Rev. A, May 2015
Emitting
Acquisition Unit
Trigger
Pulses
Flaw
Phased Array
Unit
Probes
Receiving
Acquisition Unit
Incident wave front
Echo signals
Phased Array
Unit
Reflected wave front
Flaw
Figure A-1 Emitting and receiving in a phased array system
A phased array probe is typically a one- or two-dimensional array of small probe
elements. To control the ultrasonic beam characteristics, the excitation pulse is applied
at different times to the various elements of the probe.
The phased array probe is composed of multiple elements that allow for ultrasonic
beam angle control (see Beam Angle Control on page 166) and ultrasonic beam
focus control (see Beam Focus Control on page 168).
A.1.1
Beam Angle Control
Beam angle control involves the production of a wave front. As shown in Figure A-2
on page 167, simultaneous firing of all elements of a linear multielement probe
produces a series of circular arc waves (one from each probe element). Because all
wave fronts are at the same distance from their respective emitter, the resulting wave
front, or envelope, is parallel to the probe plane. This is, in fact, very similar to pulsing
a single element probe of the same size.
166
Appendix A
DMTA-20090-01EN, Rev. A, May 2015
Delay
Probe array
Wave front
Figure A-2 Ultrasonic wave front of a linear array
The phased array unit enables pulsing of the elements in a sequential manner with a
small and precisely controlled time delay between each element. Sequential firing of
the various probe elements produces a series of circular arc waves in a wave front, or
envelope, that is no longer parallel to the probe surface, but that propagates at an
angle (see Figure A-3 on page 167). The pulse delays can be adjusted to produce any
desired wave-front angle.
Delay
Probe array
Angle
Wave front
Figure A-3 Ultrasonic beam angle control of a linear array
Phased Array Technique
167
DMTA-20090-01EN, Rev. A, May 2015
A.1.2
Beam Focus Control
When generating a focused beam, the delays are adjusted so that all individual wave
fronts stay in phase along the path leading to the desired focal point, while canceling
each other out at all other points. By accurately controlling the pulse delays, it is
possible to focus the beam at a desired point (see Figure A-4 on page 168).
Delay
Probe Array
Focal Point
Figure A-4 Ultrasonic beam focusing of a linear array
For beam angle control and beam focus control, signals received by every element are
time-synchronized by the phased array system prior to summing the various
responses.
A.2
Group Types
Phased array offers the possibility of performing inspections with various angles and
focal lengths (focal length is referred to as focusing distance in NDT SetupBuilder).
The two types of groups used for phased array inspection are sectorial groups and
linear groups.
168
Appendix A
DMTA-20090-01EN, Rev. A, May 2015
A.2.1
Sectorial Groups
For certain applications, conventional UT inspection would require use of a number
of different probes, whereas a single phased array probe can be used to sequentially
produce the various angles and focal points required by the application (see
Figure A-5 on page 169).
Delay
Probe array
Angle
Focal point
Figure A-5 Ultrasonic beam angle control and focusing of a linear array
Sectorial scanning of the phased array signal is obtained by applying several beams in
sequence at each X-Y coordinate of the inspected area.
At each X-Y coordinate of the inspection sequence, an array of elements is used to
deflect the ultrasound beam without moving the probe. Scanning can be conducted
along a horizontal axis (see Figure A-6 on page 170).
Phased Array Technique
169
DMTA-20090-01EN, Rev. A, May 2015
X movement
Y movement
Beams:
F1 F2 F3 F4 F5
Figure A-6 Sectorial scanning of X-axis using phased array deflection
A.2.2
Linear Groups
For large phased array probes containing a high number of elements, the phased
array unit is capable of applying the same beam to different sets of elements. By
moving the beam along a probe array, the scanning of an inspection axis is realized
electronically without any need for physical displacement of the probe (see
Figure A-7 on page 170).
Active Group
16
1
64
Scanning Direction
Figure A-7 Electronic scanning along an axis
In Figure A-7 on page 170, a focused beam is created using a few of the many probe
elements of a long phased array probe. The beam is then shifted (or multiplexed) to
the other elements in order to perform a high-speed scan of the part with no probe
movement along the scanning axis. More than one scan can be performed with
various inspection angles.
170
Appendix A
DMTA-20090-01EN, Rev. A, May 2015
Appendix B: Description of the .law File Format
This appendix describes the .law file format used to create specific beam
configurations. The .law file format is contained in text files that can be loaded
directly in the OmniScan.
B.1
General Format
This section details the .law file format and provides examples for version 5.0 and
version 5.2.
B.1.1
Format
This section describes the .law file format.
Law file version 5.0
The .law file format for version 5.0 is described as follows:
<Version> <Number of Laws>
<Number of Active Elements> <Unused1> <Unused2> <Sum Gain> <Unused3> <Unused4>
<Refracted Angle> <Beam Skew Angle> <First Pulser> <First Receiver> <Scan
Offset> <Index Offset> <Global Delay> <Focusing Depth> <Material Velocity>
<Element Number> <Beam Gain> <Transmission Delay> <Reception Delay> <Amplitude>
<Pulse Width>
Law file version 5.2
The .law file format for version 5.2 is described as follows:
Description of the .law File Format
171
DMTA-20090-01EN, Rev. A, May 2015
<Version> <Number of Laws>
<Element Number> <Frequency> <Cycles> <Sum Gain> <Mode> <Filter> <Refracted
Angle> <First Pulser> <First Receiver> <Scan Exit> <Index Exit> <Global
Delay> <Focusing Depth> <Material Velocity> <Probe Skew Angle> <Beam Skew
Angle>
B.1.2
Examples
Law file version 5.0
The following is an example of a .law file containing two beams of 10 elements each:
V5.0 2
16 300 1 -1 1 0 400 900 1 1 0 -46040 13869 50000 3240
1 0 570 570 40 100
2 0 539 539 40 100
3 0 508 508 40 100
4 0 475 475 40 100
5 0 442 442 40 100
6 0 407 407 40 100
7 0 372 372 40 100
8 0 335 335 40 100
9 0 297 297 40 100
10 0 258 258 40 100
11 0 218 218 40 100
12 0 176 176 40 100
13 0 134 134 40 100
14 0 90 90 40 100
15 0 46 46 40 100
16 0 0 0 40 100
16 300 1 -1 1 0 500 900 1 1 0 -44142 14282 50000 3240
1 0 175 175 40 100
2 0 168 168 40 100
3 0 161 161 40 100
4 0 153 153 40 100
5 0 145 145 40 100
6 0 136 136 40 100
7 0 126 126 40 100
8 0 115 115 40 100
9 0 103 103 40 100
10 0 91 91 40 100
11 0 78 78 40 100
12 0 64 64 40 100
13 0 49 49 40 100
14 0 34 34 40 100
15 0 17 17 40 100
16 0 0 0 40 100
172
Appendix B
DMTA-20090-01EN, Rev. A, May 2015
Law file version 5.2
The following is an example of a .law file for version 5.2:
V5.2 2
16 300 1 -1 1 0 400 1 1 -46040 0 13869 50000 3240 900 0
1 0 570 570 40 100
2 0 539 539 40 100
3 0 508 508 40 100
4 0 475 475 40 100
5 0 442 442 40 100
6 0 407 407 40 100
7 0 372 372 40 100
8 0 335 335 40 100
9 0 297 297 40 100
10 0 258 258 40 100
11 0 218 218 40 100
12 0 176 176 40 100
13 0 134 134 40 100
14 0 90 90 40 100
15 0 46 46 40 100
16 0 0 0 40 100
16 300 1 -1 1 0 500 1 1 -44142 0 14282 50000 3240 900 0
1 0 175 175 40 100
2 0 168 168 40 100
3 0 161 161 40 100
4 0 153 153 40 100
5 0 145 145 40 100
6 0 136 136 40 100
7 0 126 126 40 100
8 0 115 115 40 100
9 0 103 103 40 100
10 0 91 91 40 100
11 0 78 78 40 100
12 0 64 64 40 100
13 0 49 49 40 100
14 0 34 34 40 100
15 0 17 17 40 100
16 0 0 0 40 100
B.2
Object Description
The .law file object is defined by general parameters related to the file format and by
law parameters related to the beams.
Description of the .law File Format
173
DMTA-20090-01EN, Rev. A, May 2015
B.2.1
General Parameters
The following general parameters are related to the .law file format:
Version
The version of the .law file in the following format: <V> <number> <'.'> <number>.
Number of Laws
The total number of beams defined in the file. This value ranges from 1 to 256.
B.2.2
Law Parameters
This section provides descriptions of the beam-related parameters in the .law file.
Number of Active Elements
The number of active elements used to generate a beam. This value ranges from 1
to 32, and it is determined by the limits of the hardware.
Frequency
Pulse train frequency for the given law, in kilohertz. The default value 300 is not
used. The value ranges from 300 to 2000. Used only for EMAT (electromagnetic
acoustic transducer).
Cycles
The number of cycles in the pulse train for the given law. The default value is 1.
The value ranges from 1 to 15. Used only for EMAT.
Unused1
Unused. Always set to 1000.
Unused2
Unused. Always set to 10.
Sum Gain
The gain working range for a given law, in decibels (dB). Sum Gain is an
attenuation value that varies according to the number of active elements. This
value is dependent on the instrument that is being used. The value 1 is the Auto
Sum gain, which is defined by the hardware. The value ranges from 1 to 30.
Unused3
Unused. Always set to 0.
174
Appendix B
DMTA-20090-01EN, Rev. A, May 2015
Unused4
Unused. Always set to 0.
Mode
The inspection mode for the given law:
0 = T/R (transmit/receive), which has different pulser and receiver elements
1 = Pulse-echo, which has the same pulser and receiver elements
Filter
Specifies the filter applied at reception:
0 = no filter (0.5 MHz to 20 MHz)
1 = 0.5 MHz to 5 MHz
2 = 2.0 MHz to 10 MHz
3 = 5.0 MHz to 15 MHz
Refracted Angle
The refracted angle for the given law, expressed in tenths of degrees. The
parameter-value range is as follows:
For .law file version 5.0: 0 to 900.
For .law file version 5.2: 900 to 900.
Beam Skew Angle
The skew angle for the given law, expressed in tenths of degrees. The parametervalue range is as follows:
For .law file version 5.0: 0 to 3599.
For .law file version 5.2: 900 to 900.
NOTE
The Beam Skew Angle is defined only for the beam, and initially assumes that the
probe skew angle is 0. The probe skew angle (which determines the scan orientation)
must be entered after the .law file is downloaded to the acquisition software.
Probe Skew Angle (version 5.2)
The probe skew angle for the given law, in degrees. The value ranges from 0 to
3599.
Description of the .law File Format
175
DMTA-20090-01EN, Rev. A, May 2015
First Pulser
Specifies the number of the first pulser hardware connection used for
transmission during focal law formation (whether pulsing or not). The value is a
positive integer determined by the hardware (instrument and probe).
First Receiver
Specifies the number of the first receiver hardware connection used during focal
law formation (whether receiving or not). The value is a positive integer
determined by the hardware (instrument and probe).
Scan Offset
The offset of the scan-axis exit point (for the given law) relative to the probe sets
origin (the mechanical reference point), expressed in micrometers.
Index Offset
The offset of the index-axis exit point (for the given law) relative to the probe sets
origin (the mechanical reference point), expressed in micrometers.
Global Delay
Specifies the global delay (GD) expressed in nanoseconds (ns). The value is a nonnegative integer, and is calculated as follows:
GD = ED + WD + LD
ED: electronic delay that is determined by the hardware. The value is 0 for
OmniScan instruments.
WD: total wedge delay (transmission and reception).
LD: law delay (global delay introduced by the specified law).
Focusing Depth
Focusing distance, which is a true depth expressed in micrometers. The value is a
non-negative integer.
Material Velocity
Specifies the propagation velocity in the material, in meters per second (m/s). The
value is a non-negative integer.
Element Parameters
Parameters that are related to the individual elements in a defined beam.
Element Number
The number identifying the individual element of the phased array probe relative
to the first pulser and the first receiver (see First Pulser on page 176 and First
Receiver on page 176). The element numbers are consecutive (1, 2, 3, ). Inactive
176
Appendix B
DMTA-20090-01EN, Rev. A, May 2015
elements are disabled by setting the Transmission Delay and Reception Delay to
65535 (see Transmission Delay on page 177 and Reception Delay on
page 177). The value must be less than or equal to the maximum number of
hardware elements. The value is a positive integer.
Beam Gain
The gain applied to the considered beam, in decibels (dB). Admitted range: 080.
Elements of the same beam must have the same focal law gain.
For .law files generated in offline mode (that is, without phased array equipment
connected), this parameter has the default value 0.
Transmission Delay
Specifies the transmission delay for the specified active element. The delay is
expressed in nanoseconds, and must be between 0 and 25600. The transmission is
deactivated if 65535 is used.
Reception Delay
Specifies the reception delay for the specified active element. The delay is
expressed in nanoseconds and must be between 0 and 25600. The reception is
deactivated when 65535 is used.
Amplitude
The excitation amplitude for the specified active element, expressed in volts
(range: 50200). The value must the same for all elements of all beams defined in
the current .law file.
For .law files generated in offline mode (that is, without phased array equipment
connected), this parameter has the default value 180.
Pulse Width
The pulse-width value is applied to the specified active element, expressed in
nanoseconds (range: 50500). The value must be the same for all elements of all
beams defined in the current .law file. Generally, the pulse width value can be
confirmed as follows:
Pulse Width (ns) = 500 Probe Frequency (MHz)
Description of the .law File Format
177
DMTA-20090-01EN, Rev. A, May 2015
178
Appendix B
DMTA-20090-01EN, Rev. A, May 2015
List of Figures
Figure 3-1
Figure 3-2
Figure 4-1
Figure 4-2
Figure 4-3
Figure 4-4
Figure 4-5
Figure 4-6
Figure 4-7
Figure 4-8
Figure 4-9
Figure 4-10
Figure 4-11
Figure 4-12
Figure 4-13
Figure 4-14
Figure 4-15
Figure 4-16
Figure 4-17
Figure 4-18
Figure 4-19
Figure 4-20
Figure 4-21
Figure 4-22
Figure 4-23
Figure 4-24
Figure 4-25
Figure 6-1
Figure 6-2
Figure 6-3
The Close button on the title bar .....................................................................
Selecting the measurement unit in the Preferences dialog box ..................
The NDT SetupBuilder user interface ............................................................
Menu commands and keyboard shortcuts ....................................................
The selected probe set highlighted in green in RayTracing view ...............
Dragging a column header on a tab ................................................................
Dragging a section header on a tab .................................................................
The Sort toggle indicator ..................................................................................
Removing a column from a tab .......................................................................
Returning a column on a tab ............................................................................
Removing a section header from a tab ...........................................................
Best-fitting the data within a column on a tab ..............................................
Top, Side, and End ultrasonic views with 90 probe skew angle ...............
Axis content for the RayTracing view options ..............................................
The toolbar for the RayTracing view ..............................................................
RayTracing view axis components ..................................................................
Part, weld, probe set, and group representation in RayTracing view .......
Top (C-scan) view ..............................................................................................
Side (B-scan) view ..............................................................................................
End (D-scan) view .............................................................................................
Clicking the Setup Info button on the RayTracing view toolbar ................
The RayTracing view with the Setup Info pane displayed ..........................
Zoom bar controls in RayTracing view ..........................................................
Reference and measurement cursors in RayTracing view ...........................
Using the split bar to modify the size of the main windows panes ..........
The HTML help window ..................................................................................
The About NDT SetupBuilder window .........................................................
The Open dialog box used to open a workspace ..........................................
Title bar with an asterisk to indicate unsaved changes ...............................
The Save As dialog box used to save a workspace .......................................
List of Figures
16
18
21
23
25
26
26
27
28
29
30
31
33
34
35
36
37
38
38
39
41
42
45
46
47
48
48
52
53
54
179
DMTA-20090-01EN, Rev. A, May 2015
Figure 6-4
Figure 7-1
Figure 7-2
Figure 7-3
Figure 7-4
Figure 8-1
Figure 8-2
Figure 8-3
Figure 8-4
Figure 8-5
Figure 8-6
Figure 8-7
Figure 8-8
Figure 8-9
Figure 8-10
Figure 9-1
Figure 9-2
Figure 9-3
Figure 9-4
Figure 9-5
Figure 9-6
Figure 9-7
Figure 9-8
Figure 9-9
Figure 9-10
Figure 9-11
Figure 9-12
Figure 9-13
Figure 9-14
Figure 9-15
Figure 9-16
Figure 9-17
Figure 9-18
Figure 9-19
Figure 9-20
Figure 9-21
Figure 9-22
Figure 9-23
Figure 9-24
Figure 9-25
Figure 9-26
Figure 9-27
180
The Save As dialog box used to save a workspace as a new file ................ 55
The Acquisition Unit dialog box ..................................................................... 58
The Acquisition Unit dialog box with UT target technology ...................... 58
The Acquisition Unit dialog box with the various list options ................... 59
The Acquisition Unit dialog box ..................................................................... 60
Default plate part with simple symmetrical V weld in RayTracing view . 63
The Part Definition dialog box with default parameters ............................. 64
The Type list in the Part Definition dialog box .............................................. 67
RayTracing view automatic Width parameter adjustment example .......... 69
The parts and parameters of a weld definition ............................................. 71
Hot-pass types .................................................................................................... 72
Available weld shape templates ...................................................................... 73
Available weld symmetry options ................................................................... 74
The Part Definition dialog box with the Weld area ...................................... 76
The Weld Template list ...................................................................................... 77
The Probe Sets tab toolbar ................................................................................ 83
Selecting a probe set on the Probe Sets tab for deletion ............................... 85
Selecting a probe set on the Probe Sets tab for cloning ................................ 86
Selecting a probe set on the Probe Sets tab for flipping ............................... 87
The Probe Sets tab column headers ................................................................ 88
Selecting a probe set on the Probe Sets tab to configure parameters ......... 88
The Probe Sets tab with the Visible check box selected ............................... 90
A probe set with the Visibility check box cleared on the Probe Sets tab ... 91
The first element of a probe is identified in RayTracing view .................... 95
Accessing the probe settings on the Tools menu .......................................... 96
The Manage Probes dialog box ........................................................................ 97
The Manage Probes dialog box and a new probe ......................................... 99
Selecting the Deactivate Elements command from the Tools menu ........ 103
The Deactivate Elements dialog box for a PA linear probe ....................... 104
The Deactivate Elements dialog box for a dual matrix probe ................... 104
The Deactivate Elements dialog box for a PA linear probe ....................... 105
The Deactivate Elements dialog box for a dual matrix probe ................... 105
Selecting the Wedges command from the Tools menu .............................. 109
The Manage Wedges dialog box .................................................................... 110
The Manage Probes dialog box with a new probe ...................................... 115
The Manage Wedges dialog box for custom wedge configuration .......... 117
The height of the first element ....................................................................... 120
Example of a probe mounted backwards on a wedge ............................... 122
Examples of available probe-set angles ........................................................ 123
Probe-set scan offset ........................................................................................ 123
Probe-set index offset ...................................................................................... 124
Probe center separation measurement ......................................................... 124
List of Figures
DMTA-20090-01EN, Rev. A, May 2015
Figure 9-28
Figure 9-29
Figure 9-30
Figure 9-31
Figure 10-1
Figure 10-2
Figure 10-3
Figure 10-4
Figure 10-5
Figure 10-6
Figure 10-7
Figure 10-8
Figure 10-9
Figure 10-10
Figure 10-11
Figure 10-12
Figure 10-13
Figure 10-14
Figure 10-15
Figure 10-16
Figure 10-17
Figure 10-18
Figure 10-19
Figure 10-20
Figure 10-21
Figure 10-22
Figure 10-23
Figure 10-24
Figure 10-25
Figure 10-26
Figure 10-27
Figure 10-28
Figure 10-29
Figure 11-1
Figure 11-2
Figure 12-1
Figure 12-2
Figure A-1
Figure A-2
Figure A-3
Figure A-4
Pulsing probe with first element marked in yellow ................................... 125
Receiving probe with the first element marked in yellow ........................ 126
Example pulser and receiver configuration for a single probe ................. 126
Example pulser and receiver configuration for two 128-element probes 127
Groups tab toolbar ........................................................................................... 130
The Add Probe button with the Probe Sets list displayed ......................... 131
Selecting a group on the Groups tab for deletion ....................................... 132
Selecting a group on the Groups tab for cloning ........................................ 132
Near-field visibility examples ........................................................................ 133
Group visibility examples .............................................................................. 134
Setting the beam-formation visibility on the Groups tab .......................... 135
Selecting the displayed beam in the Active Beam list ................................ 135
The Groups tab with a groups visibility check box selected (in the far-left
column) ............................................................................................................. 136
The Groups tab with a groups visibility check box cleared ..................... 137
The Groups tab column headers ................................................................... 138
Selecting a group on the Groups tab for configuring parameters ............ 138
Color columns color picker ........................................................................... 140
LW wave-type and SW wave-type representations .................................... 141
Refracted angle start measurement .............................................................. 142
Refracted angle stop measurement ............................................................... 143
Refracted angle resolution .............................................................................. 144
Start skew angle ............................................................................................... 145
Stop skew angle ............................................................................................... 145
Skew angle step ................................................................................................ 146
The first element displayed in yellow .......................................................... 146
The last element displayed in yellow ........................................................... 147
The element step between the first elements of beams .............................. 148
The element quantity ...................................................................................... 148
Focusing distance ............................................................................................ 149
Example of beam focus points represented in RayTracing view .............. 150
Focusing type ................................................................................................... 151
Legs .................................................................................................................... 151
The legs for groups of two probe sets with 90 and 270 skew angles .... 151
The Save As dialog box when saving a workspace as an .ondtsetup file 156
The Save As dialog box when saving a workspace as a .law file ............. 159
NDT SetupBuilder report displayed in Internet Explorer ......................... 162
The Save Webpage dialog box from MS Internet Explorer ....................... 163
Emitting and receiving in a phased array system ...................................... 166
Ultrasonic wave front of a linear array ......................................................... 167
Ultrasonic beam angle control of a linear array .......................................... 167
Ultrasonic beam focusing of a linear array .................................................. 168
List of Figures
181
DMTA-20090-01EN, Rev. A, May 2015
Figure A-5
Figure A-6
Figure A-7
182
Ultrasonic beam angle control and focusing of a linear array .................. 169
Sectorial scanning of X-axis using phased array deflection ...................... 170
Electronic scanning along an axis .................................................................. 170
List of Figures
DMTA-20090-01EN, Rev. A, May 2015
List of Tables
Table 1
Table 2
Table 3
Table 4
Table 5
Table 6
Table 7
Table 8
Table 9
Table 10
Metric measurement units ................................................................................... 17
Imperial measurement units ................................................................................ 18
File format supported by NDT SetupBuilder ................................................... 19
Menu commands with keyboard shortcuts ....................................................... 23
Tab and RayTracing view commands with keyboard shortcuts .................... 24
Basic data views available in RayTracing view ................................................ 32
Available wedge series on the Probe Sets tab ................................................. 107
Available wedge series in the Manage Wedges dialog box .......................... 113
Supported setup configurations for exporting to MXU 3.2 software using
connectivity files .................................................................................................. 155
Supported setup configurations for exporting to MXU 3.2 software using .law
files ........................................................................................................................ 158
List of Tables
183
DMTA-20090-01EN, Rev. A, May 2015
184
List of Tables
DMTA-20090-01EN, Rev. A, May 2015
Index
Numerics
3-D view 39
changing the appearance 44
example 34
selecting 39
using the mouse 44
zooming 44
A
About NDT SetupBuilder window 48
acquisition unit
default, OMNI-PA 57
inspection-setup configuration 57
parameters
active elements (maximum aperture) 60
instrument 57
total elements 60
UT channels 60
probe set-type parameter 91
selecting 57
active elements, acquisition unit 60
adding
groups 130
probe sets 84
angle
probe-set skew ~ 122
wedge ~ 119
angle beam probe series, selecting 93, 98, 114
Angle wedge series, selecting 106, 112
angular opening, tube or bar part 70
aperture 57
applications of a phased array system
linear electronic scanning 170
sectorial scanning 169
asterisk, title bar workspace name 53
asymmetrical weld configuration 74, 78
B
beam angle control 166
beam focus control 168
beam overlap, TOFD probe set 129
beams (focal laws) 8
blue measurement cursors 21, 36
B-scan view
See also Side (B) view
definition 32
example 34
C
CAUTION signal word 3
cloning
groups, PA linear or UT 132
probe sets 86
color, group parameter 139
columns on tabs
best-fitting ~ 30
reinserting ~ 27
relocating ~ 25
removal 28
removing ~ 27
section headers
relocating 25
removing 28
computer display 11
contact probe series, selecting 93, 98, 114
Contact wedge series, selecting 106
control, beam angle 166
Index
185
DMTA-20090-01EN, Rev. A, May 2015
control, beam focus 168
copyright information, NDT SetupBuilder 48
CRC-type weld bevel
LCP 72
root 72
C-scan view
See also top (C) view
definition 32
example 34
cursors 36
See also RayTracing view
displaying in RayTracing view 45
measurement, blue 21, 36
reference, red 21, 36
Custom probe series, selecting 98
Custom wedge series, selecting 107, 112
customizing
probes 95, 102
tab view 25
best-fitting columns 30
reinserting a column 27
relocating a column 25
relocating all columns of a section 26
removing a column 27
removing a section header 28
wedges 108
D
damping, wedge 120
DANGER signal word 2
data
customizing display on tabs 25
sorting
ascending order 26
descending order 26
Deactivate Elements dialog box
deactivating and activating elements 102
displaying tooltips 103
definitions
B-scan view 32
C-scan view 32
D-scan view 32
deflection 170
deleting
groups, PA linear or UT 131
probe sets 85
186
Index
description of the .law file format
See also .law file
presentation 171
example 172
general format 171
object description 173
diameter, probe 101
distance, group parameter 149
double V offset weld shape 73
double V weld shape 73
D-scan view
See also end (D) view
definition 32
example 34
dual matrix inspection
deactivating and activating elements 102
exporting .law files 156
exporting setup to OmniScan 154
group types 141
inspection setup, deactivated elements 106
LW wave-type available 141
probe shape parameter unavailable 101
pulser-element value 125
skew angle 144
start refracted angle, parameter 142
stop refracted angle, parameter 143
type, probe-set parameter 92
duplicating See cloning
E
element quantity (aperture) 148
element quantity, probe 102
element step, group parameter 148
element, first (RayTracing view) 94
elements of probe, activating 102
elevation, probe 102
End (D) view
displaying cursors 45
example 34
selecting 38
zooming 42 45
examples
3-D view 34
B-scan view 34
C-scan view 34
D-scan view 34
DMTA-20090-01EN, Rev. A, May 2015
.law file 172
exiting NDT SetupBuilder 16
exporting, inspection setups
connectivity files 8, 154
law files 156
F
File menu
description 22
creating a workspace 51
keyboard shortcuts 23
opening a workspace 52
saving a workspace 53
saving a workspace as a new file 54
exporting a workspace as a setup file 153,
154, 156
generating a report 161
exiting NDT SetupBuilder 16
files
.law format, setup 7, 9, 19, 153
description of the format 171
example 172
format 171
object description 173
management 22, 51 55
.ondtsetup format
connectivity 8, 19
import in OmniScan 154
setup 153
workspace description 17
.wkb format 51
fill, weld region
description 71
parameters, configuring 78
angle 78
height 78
upper fill, unavailability 71
first element, group 146
flat left-hand side (LHS) weld symmetry 74, 78
flat right-hand side (RHS) weld symmetry 74,
78
flipping probe sets 87
focal laws 8
focusing type, group parameter 149
format of reports, HTML 161
formats
.law file 7, 19, 153, 171
.ondtsetup connectivity file 19, 153
forward lower element, wedge
See also wedge parameters
height (1st element) 120
primary offset 120
G
generating reports 161
group type, parameter 140
groups
See also Groups tab
adding 130
automatically associated with TOFD or UT
probe sets 85
beam overlap, TOFD probe set 129
configuring 129
configuring parameters 137 151
display in RayTracing view 130
near-field visibility 133
PA linear or dual matrix probe sets 130
PA linear or UT probe sets
cloning 132
deleting 131
visibility 89, 136, 139
active beam 135
beam formation, selected group 134
width, 6 dB attenuation 129
Groups tab
description 24
beam (focal law) visibility 134
customizing view 25
best-fitting columns 30
reinserting a column 27
reinserting a section header 28
relocating a column 25
relocating all columns of a section 26
removing a column 27
removing a section header 28
keyboard shortcuts 129
location 21
pane modification using split bar 46
parameters 137 151
color 139
element 146
focusing 149, 152
Index
187
DMTA-20090-01EN, Rev. A, May 2015
group type 140
name 140
probe 140
refracted angle 141
skew angle 144
visibility 139
wave type 141
split bar 22
toolbar 129
tooltip display 130
H
half skip 151
hardware connection, probe sets
pulser channels 125
receiver channels 125
height (1st element)
reverse area 121
wedge parameter 120
height, wedge parameter 118
Help menu
description 22
about NDT SetupBuilder 48
accessing online help 47
keyboard shortcuts 23
help, online 47
hot pass, weld region
description 71
parameters, configuring 78
angle 78
bevel type 78
height 78
HTML report format 161
I
image appearance, screen 12
immersion probe series, selecting 93, 98
Immersion wedge series
editable wedge parameters 116
IMPORTANT signal word 3
index offset, probe set 40, 123
inspection setups
See also files
defining 49
exporting to OmniScan
connectivity files 9, 154
188
Index
law files 156
managing 51 55
selecting an acquisition unit 57
viewing information 41
installing NDT SetupBuilder 12
instruction manual 1
instrument selection 57
Integrated Wedge probe series, selecting 93, 98,
114
Integrated wedge series, selecting 106, 112
inverting probes 87
J
J weld shape 73
K
keyboard requirement 11
keyboard shortcuts 23
menus
File 23
Help 23
Tools 23
RayTracing view 23
tabs
Groups 23
Probe Sets 23
K-type weld symmetry 74
L
land, weld region
description 72
parameters, configuring 79
height 79
offset 79
last element, group parameter 147
.law file
description of the format 171 177
example 172
exporting 156
format 171
inspection setup configurations, available 157
object description 173
setup data 7, 9, 19, 153
LCP, CRC-type weld bevel See weld regions,
land
legs, group 151
DMTA-20090-01EN, Rev. A, May 2015
length, part 68
length, wedge 118
linear electronic scanning 170
longitudinal wave (LW) velocity 65
M
Manage Probes dialog box
opening 95
parameters
diameter 101
element quantity 102
element width value 101
elevation 102
frequency 100
name 100
pitch 101
primary axis 101
secondary axis 102
series, default PA linear 99
series, PA linear 99
series, PA linear probe 107
series, probe 98
shape 101
side 1 length 101
side 2 length 102
type 98
tooltip display 97
Manage Wedges dialog box
opening 108
parameters
damping 120
height 118
height (1st element) 120
height (1st element), reverse 121
length 118
models 113
models, probe 114
name 118
pocket depth 119
primary offset 120
primary offset, reverse 121
roof angle 119
series 112
series, probe 114
type 111
velocity 119
wedge angle 119
width 118
tooltip display 110
manual, instruction 1
material name, part 65
measurement cursors, blue 21, 36
measurement units, NDT SetupBuilder 17
menus
File See File menu
Help See Help menu
keyboard shortcuts 23
location 21
Tools See Tools menu
Microsoft Windows, supported editions 11
minimum computer requirements
computer display 11
keyboard 11
operating systems 11
RAM memory size 11
three-button mouse 11
USB port 11
model, probe 94, 114
model, wedge 108, 113
monitor 11
mouse, three-button
minimum requirement 11
zooming the RayTracing view 44
N
name, group 140
name, part material 65
name, probe set 92
name, wedge 118
near-field visibility 133
NOTE signal word 3
notes, information
signal words 3
O
object description, .law file 173
offset, probe-set index 123
offset, probe-set scan 123
Olympus technical support 4
OMNI-PA acquisition unit, default 57
OmniScan
files, importing
Index
189
DMTA-20090-01EN, Rev. A, May 2015
.law 153, 156
.ondtsetup 153, 154
SD card, using 153
supported models 1
transferring files 9, 153
unsupported configurations 154
.ondtsetup connectivity file 19
exporting 154
inspection setup configurations, available 154
setup data 153
setup with deactivated probe elements 155
online help 22, 47
operating systems
installing NDT SetupBuilder 12
Microsoft Windows 11
outside diameter, tube or bar part 67
P
parameter configuration
acquisition unit 57
deactivating and activating PA elements 102
groups 129, 137 151
inspection setup, deactivated elements 106
part to inspect 63 68
probe sets 83, 88 127
probes 92, 95
RayTracing view
angular opening, tube or bar part 70
part dimensions 68
wedges 106
weld to inspect 70 81
part
configuring parameters 63 68
dimensions
angular opening 70
length 68
width 69
geometry 66
outside diameter 67
scan orientation on tube 67
thickness 68
type 66
material
customizing 66
LW 65
name 65
190
Index
SW 66
weld
See also weld
definition 70 81
excluding from definition 76
including in definition 76
Part Definition dialog box
opening 63
parameters
angle, fill 78
angle, hot pass 79
angle, root 80
angular opening 70
bevel type, hot pass 79
height, fill 78
height, hot pass 79
height, land 80
height, root 80
length 68
LW 65
name 65
offset, land 80
outside diameter 67
scan orientation 67
SW 66
symmetry 78
thickness 68
type 66
weld 76
weld template 77
width 69
tooltip display 65
PCS (probe center separation) 40, 124
phased array technique 165
introduction 165
applications
linear electronic scanning 170
sectorial scanning 169
physical principles 165
beam angle control 166
beam focus control 168
pulse delays 165
pitch, probe 101
pitch-catch probe series, selecting 93, 98
pocket depth, wedge parameter 119
Preferences dialog box
DMTA-20090-01EN, Rev. A, May 2015
managing parameters 18
opening 18
tooltips 18
preferences, NDT SetupBuilder 17
primary offset, reverse wedge 121
primary offset, wedge 120
probe center separation (PCS) 40, 124
probe hardware connection
pulser channels 125
receiver channels 125
probe sets
See also Probe Sets tab
activate tab with keyboard shortcuts 83
adding 84
automatically associated with groups 85
cloning 86
configuring 83, 88 127
configuring parameters
name 91
type 91
visibility 89, 91
deleting 85
displaying in RayTracing view 84
flipping 87
groups 129
index offset 123
parameters 88 127
probe selection 92
scan offset 123
selected, highlighted in RayTracing view 24
skew angle 122
wedges 106
Probe Sets tab
See also probe sets
description 24
activate with keyboard shortcuts 83
configuring probe sets 83, 88 127
customizing view 25
best-fitting columns 30
reinserting a column 27
relocating a column 25
relocating all columns of a section 26
removing a column 27
removing a section header 28
keyboard shortcuts 23
location 21
pane modification using split bar 46
parameters 88 127
hardware connection 125, 126, 127
index offset distance 40, 123
model, probe 94
modification in RayTracing view 124
name, probe set 92
probe center separation (PCS) 40, 124
reverse configuration 122
scan offset 39, 123
series, probe 93
skew angle 122
type, probe set 92
visibility 89
wedge model 108
wedge series 106
wedge series, PA linear probe 107
split bar 22
toolbar 83, 84
tooltips 84
probe, group parameter 140
probes
See also probe sets
configuring parameters
model 92
series 92
custom
creating 95, 102
deleting 95, 100
modifying 95, 102
selecting 93, 98, 114
displaying the list of custom probe models 93
elements, deactivating and activating 102,
155
first element in RayTracing view 94
inspection setup, deactivated elements 106
models, displaying
in Manage Wedges dialog box 111
in RayTracing view 111
selecting 92
series
angle beam 93, 98, 114
available for PA linear-type probes 94
contact 93, 98, 114
custom 93, 98, 114
default PA linear 99
Index
191
DMTA-20090-01EN, Rev. A, May 2015
immersion 93, 98
integrated wedge 93, 98, 114
PA linear-type probes 99
pitch-catch 93, 98
straight beam 93, 98, 114
wedge pocket depth 119
pulser-receiver probe series, selecting 93
Q
quitting NDT SetupBuilder 16
R
RAM memory size 11
RayTracing view
location 21
axes 21
beam focus point appearance 150
color-coded x and y axes 32, 33, 37
cursors 21
description 36
displaying 45
data views
3D (interactive 3-D) 32, 37
End (D-scan) 32, 37
part display size in 3-D view 69, 70
Side (B-scan 37
Side (B-scan) 32
Top (C-scan) 32, 37
first probe element 94
groups
color, setting 139
displaying or not displaying 130
keyboard shortcuts 23
pane modification using split bar 46
parameters, axes
dimensions 68
length 68
part geometry configuration 66 70
probe sets display 84
resetting the scale ratio to 1:1 45
rulers 35
scale, 100 % 43
selected probe sets, highlighted 24
setting visibility
beam formation, selected group 134
groups 89, 139
192
Index
groups associated with probe set 136
near field distance, group 133
probe sets 89
split bar 22
toolbar 21
weld, defining shape 81
zoom bars 36, 44, 45
zooming with the mouse 44
receiver, hardware connection parameter 125
red reference cursors 21, 36
reference cursors, red 21, 36
refracted angle 141
reports
contents 161
generating 161
HTML format 161
printing 161
saving as
HTML file 161
PDF file 161
viewing 161
requirements, minimum computer 11
reverse lower element, wedge
See also wedge parameters
height (1st element) 121
primary offset 121
reversing a probe set 122
roof angle, wedge parameter 119
root, weld region
See also weld regions, root
description 72
parameters, configuring 80
angle 80
height 80
predefined in weld template
Double V 74
Double V Offset 74
J 74
rulers, RayTracing view 35
S
SA2 wedge series, selecting 106, 107, 112
safety
signal words 2
symbols 2
scale ratio reset in RayTracing view, 1:1 45
DMTA-20090-01EN, Rev. A, May 2015
scale, 100 % (RayTracing view) 43
scales, RayTracing view 35
scan offset, probe set 39
scan orientation, tube part 67
scanning, linear electronic 170
screen image appearance 12
section headers on tabs
See also columns
relocating 25
removal 28
sectorial scanning 169
security HASP hardware key 16
separation, probe center (PCS) 40
serial number, NDT SetupBuilder 48
series
probe 98, 114
probe set 93
wedge 106, 112
Setup Info 41
shear wave (SW) velocity 66
shortcuts, keyboard 23
menus
File 23
Help 23
Tools 23
RayTracing view 23
tabs
Groups 23
Probe Sets 23
Side (B) view
example 34
selecting 38
zooming 42 45
side 1 length, probe 101
side 2 length, probe 102
signal words
information notes 3
IMPORTANT 3
NOTE 3
TIP 3
safety 2
CAUTION 3
DANGER 2
WARNING 2
skew angle, probe set 122
skew start angle, group 144
skew step angle, group 144
skew stop angle, group 144
skip, half 151
software
most recent version 12
software version ii
sorting data See data, sorting
split bar, main window 21, 22, 46, 47
starting NDT SetupBuilder 15, 16
straight beam probe series, selecting 93, 98, 114
support information, technical 4
SW (shear wave) velocity 66
symbols
safety 2
symmetrical weld configuration 74, 78
T
tabs
See also toolbars
Groups 24, 129
Probe Sets 24, 83 127
technical support 4
technique, inspection See inspection setups
tertiary offset See wedge parameters
thickness, part 68
three-button mouse
minimum requirement 11
zooming the RayTracing view 44
TIP signal word 3
TOFD inspection PCS 124
TOFD wedge series, selecting 107, 112
toolbars
Groups tab 129
adding a group 130
displaying tooltips 130
group cloning, PA linear or UT 132
group deletion, PA linear or UT 131
Probe Sets tab 83
adding a probe set 84
cloning a probe set 86
deleting a probe set 85
displaying tooltips 84
flipping a probe set 87
RayTracing view 35
displaying tooltips 35
modification of Probe Sets parameters 39
Index
193
DMTA-20090-01EN, Rev. A, May 2015
PCS slider access 40
selecting a data view type 37
viewing inspection setup information 41
zooming 42 45
Tools menu
description 22
acquisition unit, selecting 57
keyboard shortcuts 23
part configuration 70
probes, managing custom 95, 102
wedges, managing custom 108
preferences, managing 17
probe elements, deactivating and activating
102
tooltips
availability
Deactivate Elements dialog box 103
Groups tab 130
main window 21
Manage Probes dialog box 97
Manage Wedges dialog box 110
Part Definition dialog box 65
Preferences dialog box 18
Probe Sets tab 84
RayTracing view 35
displaying 22
using 22
Top (C) view
displaying cursors 45
example 34
selecting 37
zooming 42 45
total number of elements, probe 60
transducers See probes
transverse velocity (SW) 66
type, part geometry 66
type, probe 98
type, probe set
Dual Matrix 92
PA Linear 92
TOFD 92
UT 92
type, wedge 111
U
U weld shape 73
194
Index
ultrasound velocity
part
configuring 65
customizing 66
LW (longitudinal wave) 65
SW (shear wave) 66
wedge configuration 119
upper fill of weld, unavailability 71
USB port, minimum requirement 11
UT channels, acquisition unit parameter 60
U-type weld region 72
V
V weld shape 73
velocity
LW 65
SW value, of part 66
values, modifying
in part definition 65
in wedge definition 119
velocity of part
longitudinal wave 65
shear wave 66
velocity, wedge 119
velocity, wedge parameter 119
version number, NDT SetupBuilder 48
viewing reports 161
views
See also RayTracing view
rulers 35
selecting 37
types 32
3-D 39
End (D-scan) 32
Side (B-scan) 32
Top (C-scan) 32
zoom bars 36
visibility
group, near field 133
groups 89, 139
active beam 135
beam formation for selected group 134
groups associated with probe set 136
probe sets 89
V-offset weld shape 73
V-type hot pass region of weld 72
DMTA-20090-01EN, Rev. A, May 2015
W
WARNING signal word 2
warning symbols
general 2
shock hazard 2
warranty information 3
wave type, group 141
wedge parameters
angle 119
configuring 116
damping 120
forward lower element 120
height (1st element) 120
primary offset 120
height 118
immersion model, editable parameters
height (1st element) 120
pocket depth 119
primary offset 120, 121
wedge angle 119
length 118
name 118
non-zero roof angle 119
pocket depth 119
reversal, wedge and probe 116, 121, 122
reverse lower element
height (1st element) 121
primary offset 121
roof angle 119
unavailable for predefined model 111
velocity 119
wedge angle 119
width 118
wedge series, selecting 107, 112
wedges
See also wedge parameters
angle 119
custom
creating 107, 108
deleting 108, 116
modifying 108
name association with probe model 118
models 106, 108
parameters, configuring 116
roof angle, non zero 119
selecting 106
series
Angle 106, 112
Contact 106
Custom 107, 112
Immersion 116
Integrated 106, 112
Manage Wedges dialog box 112
PA linear probe 107
Probe Sets tab 107
SA2 106, 107, 112
TOFD 107, 112
Wedge 106, 107, 112
weld
See also weld regions
See also weld symmetry
defining 70 81
excluding from part definition 76
including in part definition 76
positive parameter value requirement 76
shapes, template 73
symmetry
selecting 78
types 74
template
predefined root region 78
selecting 77
weld regions
description 70 73
CRC-type bevel
LCP 72
root 72
fill
description 71
parameters, configuring 78
angle 78
height 78
upper fill, unavailability 71
hot pass
description 71
parameters, configuring 78
angle 78
bevel type 78
height 78
U-type 72
V-type 72
Index
195
DMTA-20090-01EN, Rev. A, May 2015
land
description 72
parameters, configuring 79
height 79
offset 79
positive parameter value requirement 76
root 72
description 72
parameters, configuring 80
angle 80
default values of parameters 81
height 80
upper fill, unavailability 71
weld symmetry
asymmetrical 74
flat left-hand side (LHS) 74, 78
flat right-hand side (RHS) 74, 78
K-type 74
selecting 78
symmetrical 74, 78
width, group 129
width, plate part 69
196
Index
width, wedge 118
Windows
installing NDT SetupBuilder 12
supported editions 11
workspace
description 17
creating 51
inspection setups, managing 51 55
name, asterisk in title bar 53
opening 52
saving 53
saving as a new file 54, 153
transferring files to OmniScan 9, 153
Z
zoom bars
description 36
RayTracing view 42
resetting the scale ratio to 1:1 45
resetting the zoom factor to 1:1 36
using 44
S-ar putea să vă placă și
- Visual Basic For Engineer and ScientistsDocument217 paginiVisual Basic For Engineer and Scientistssuman33100% (1)
- Ultrasonic Testing of Materials at Level 2Document278 paginiUltrasonic Testing of Materials at Level 2albertzaldivia87% (15)
- Guidebook On Non-Destructive Testing of Concrete Structures: Training Course Series No. 17Document242 paginiGuidebook On Non-Destructive Testing of Concrete Structures: Training Course Series No. 17Harish LambadiÎncă nu există evaluări
- Toyota GD Series Diesel Engines: Eugenio, 77Document16 paginiToyota GD Series Diesel Engines: Eugenio, 77Sutikno100% (4)
- Part 3 Omni SetupDocument19 paginiPart 3 Omni SetupReem AwwadÎncă nu există evaluări
- Phased Array UT Application For Boiler Tube Inspection in Manufacturing Anandamurugan S, Siva Sankar YDocument10 paginiPhased Array UT Application For Boiler Tube Inspection in Manufacturing Anandamurugan S, Siva Sankar YmuhdmsohÎncă nu există evaluări
- Komatsu PC200LC-6Document12 paginiKomatsu PC200LC-6Collin Corp100% (2)
- Phased Array Probes Application MatrixDocument1 paginăPhased Array Probes Application MatrixFethi BELOUISÎncă nu există evaluări
- 6502 Assembly Language ProgrammingDocument283 pagini6502 Assembly Language ProgrammingAndreOligart100% (1)
- Omniscan Setup - Basic SetupDocument29 paginiOmniscan Setup - Basic SetupcarlosÎncă nu există evaluări
- Olympus NDT PAUT ManualDocument512 paginiOlympus NDT PAUT ManualSubrata Patra100% (4)
- 2014 - Solved Problems in Facility PlanningDocument135 pagini2014 - Solved Problems in Facility Planninghshshdhd86% (7)
- (NORTEC) 500 Training Scanner InspDocument25 pagini(NORTEC) 500 Training Scanner InspAnonymous gFcnQ4goÎncă nu există evaluări
- Saes T 629Document10 paginiSaes T 629Azhar Saqlain.Încă nu există evaluări
- Crawler PDFDocument15 paginiCrawler PDFYURI EDGAR GIRALDO MACHADOÎncă nu există evaluări
- IM KR180A E 4thDocument80 paginiIM KR180A E 4thbatizap batizapÎncă nu există evaluări
- Application Sys. ReviewDocument4 paginiApplication Sys. ReviewadiltsaÎncă nu există evaluări
- 2 - HydroFORM - Mechanical Setup R2Document17 pagini2 - HydroFORM - Mechanical Setup R2carlosÎncă nu există evaluări
- Astm e 317-21Document13 paginiAstm e 317-21hashem Al-NasserÎncă nu există evaluări
- 1233 Pid 03Document11 pagini1233 Pid 03Reza AranÎncă nu există evaluări
- Jireh Circ It ScannerDocument2 paginiJireh Circ It ScannerMarcos Kaian Moraes RodriguesÎncă nu există evaluări
- Asme Sec V A-2-2004 PDFDocument39 paginiAsme Sec V A-2-2004 PDFjaire esparzaÎncă nu există evaluări
- Asme VT-1Document22 paginiAsme VT-1raul carvajal rozasÎncă nu există evaluări
- Small Diameter Tube and Pipe Inspection With Phased Array PDFDocument7 paginiSmall Diameter Tube and Pipe Inspection With Phased Array PDFAlanka PrasadÎncă nu există evaluări
- Radiographic Testing Classroom Training Book, Second EditionDocument4 paginiRadiographic Testing Classroom Training Book, Second Editionrajesh kumarÎncă nu există evaluări
- Ballard D. and Brown C. M. 1982 Computer VisionDocument539 paginiBallard D. and Brown C. M. 1982 Computer Visionscreename100% (2)
- Se 797Document7 paginiSe 797donaldoguerreroÎncă nu există evaluări
- LS - prt.TUB.073 Residual Magnetic Inspection MethodDocument6 paginiLS - prt.TUB.073 Residual Magnetic Inspection MethodAlphonse YACKAMAMBO DIBACKAÎncă nu există evaluări
- 757 Nondestructive Test Manual: BoeingDocument2 pagini757 Nondestructive Test Manual: BoeingStephen Rincon GonzalezÎncă nu există evaluări
- DMA For Austenitic Weld InspectionDocument17 paginiDMA For Austenitic Weld InspectionRupam BaruahÎncă nu există evaluări
- 3.PAUT Qualification ProcedureDocument8 pagini3.PAUT Qualification ProcedurePhan Tri ThongÎncă nu există evaluări
- SuporUp OperationManualDocument93 paginiSuporUp OperationManualSatwant singhÎncă nu există evaluări
- Supplement To Recommended Practice SNT-TC-1A (Q&A Book) : Magnetic Particle Testing MethodDocument4 paginiSupplement To Recommended Practice SNT-TC-1A (Q&A Book) : Magnetic Particle Testing MethodAan SharmaÎncă nu există evaluări
- Prisma Sonatest PDFDocument8 paginiPrisma Sonatest PDFYajaira SandovalÎncă nu există evaluări
- Operating Instructions For Offline Software of PhascanDocument30 paginiOperating Instructions For Offline Software of PhascanLEONARDOUS7100% (1)
- Novotest T Ud3Document2 paginiNovotest T Ud3bejoÎncă nu există evaluări
- Industrial radiography A Complete Guide - 2019 EditionDe la EverandIndustrial radiography A Complete Guide - 2019 EditionÎncă nu există evaluări
- Partial List of ISO SpecificationsDocument4 paginiPartial List of ISO Specificationsskynyrd75Încă nu există evaluări
- High Temperature Ultrasonic ScanningDocument7 paginiHigh Temperature Ultrasonic ScanningscribdmustaphaÎncă nu există evaluări
- C3 PDFDocument39 paginiC3 PDFLương Hồ VũÎncă nu există evaluări
- Non-Destructive Testing of Steel Forgings - Part 2: Penetrant Testing (BS EN 10228-2:1998) 1 ScopeDocument7 paginiNon-Destructive Testing of Steel Forgings - Part 2: Penetrant Testing (BS EN 10228-2:1998) 1 ScopeKeng LengÎncă nu există evaluări
- Phasec2d Data SheetDocument2 paginiPhasec2d Data SheetMaria DazaÎncă nu există evaluări
- PA-CAT - Measurement of Metal Loss at Pipe Supports Using An Innovative Phased Array ApproachDocument12 paginiPA-CAT - Measurement of Metal Loss at Pipe Supports Using An Innovative Phased Array ApproachPetrÎncă nu există evaluări
- Iso 7040Document1 paginăIso 7040serzo75Încă nu există evaluări
- User Guide Technical Reference Manual - 2015Document110 paginiUser Guide Technical Reference Manual - 2015Carlos MillaÎncă nu există evaluări
- I-2.52-E Ultrasonic ProcedureDocument35 paginiI-2.52-E Ultrasonic ProcedureMohanadÎncă nu există evaluări
- Handbook For Magnaflux YM5 Permanent Magnet Yoke Dec 11 English Printable Version PDFDocument5 paginiHandbook For Magnaflux YM5 Permanent Magnet Yoke Dec 11 English Printable Version PDFPilar Medrano MenaÎncă nu există evaluări
- Epoch 650Document8 paginiEpoch 650andrewgeorgecherianÎncă nu există evaluări
- Catalogo Palpadores SONATESTDocument4 paginiCatalogo Palpadores SONATESTJlaraneda SantiagoÎncă nu există evaluări
- MP 2585Document5 paginiMP 2585Juan Sebastián Martinez NunciÎncă nu există evaluări
- Zetec - Topaz 16Document6 paginiZetec - Topaz 16pokeboy19Încă nu există evaluări
- Hydroform: Manual and Semi-Automated Corrosion MappingDocument2 paginiHydroform: Manual and Semi-Automated Corrosion MappingLEONARDOUS7Încă nu există evaluări
- Article 5 Ultrasonic Examination Methods For MaterialsDocument10 paginiArticle 5 Ultrasonic Examination Methods For Materialsr_ramiresÎncă nu există evaluări
- Ut Mfd350bDocument3 paginiUt Mfd350bEmily BrockÎncă nu există evaluări
- PA and TOFD Probe PDFDocument19 paginiPA and TOFD Probe PDFYURI EDGAR GIRALDO MACHADOÎncă nu există evaluări
- Article 4 Metodo UltrasonidoDocument24 paginiArticle 4 Metodo UltrasonidoLessly Lorena Apala RamirezÎncă nu există evaluări
- Ultrasonic Angle-Beam Examination of Steel Plates: Standard Specification ForDocument3 paginiUltrasonic Angle-Beam Examination of Steel Plates: Standard Specification ForSama UmateÎncă nu există evaluări
- Zapata Siui Phased ArrayDocument3 paginiZapata Siui Phased ArrayEdgar Javier Cepeda AmadoÎncă nu există evaluări
- Dmta 20017 01en Rev e Hydroform UserDocument88 paginiDmta 20017 01en Rev e Hydroform UserGhaithÎncă nu există evaluări
- PAUT Procedure EEISDocument13 paginiPAUT Procedure EEISZakirUllahÎncă nu există evaluări
- Ect EngineDocument63 paginiEct EngineAnonymous gFcnQ4goÎncă nu există evaluări
- Scanner Cobra en 201507Document2 paginiScanner Cobra en 201507Shahbaz KhanÎncă nu există evaluări
- BS 2452 (1954)Document30 paginiBS 2452 (1954)siswou100% (1)
- Inspection of Composite Rocket Nozzle PDFDocument10 paginiInspection of Composite Rocket Nozzle PDFHari KrishnaÎncă nu există evaluări
- Asme Piping Block (Ut+Paut)Document1 paginăAsme Piping Block (Ut+Paut)Muhammed Abo-FandoodÎncă nu există evaluări
- Measurement of Prep Ene Trant EtchDocument6 paginiMeasurement of Prep Ene Trant EtchPDDELUCAÎncă nu există evaluări
- Specification For Ultrasonic Inspection of Al-Alloy Plate For Pressure VesselsDocument6 paginiSpecification For Ultrasonic Inspection of Al-Alloy Plate For Pressure Vesselsmarkieboy36Încă nu există evaluări
- Floormap3di MFL Tank Floor InspectionDocument6 paginiFloormap3di MFL Tank Floor InspectionSameh AtiyaÎncă nu există evaluări
- Encoder Odi CKG009Document2 paginiEncoder Odi CKG009Anonymous afPplXbcÎncă nu există evaluări
- Digltalmeasuringinstrumentsfor Measurementandcontrol: Indian StandardDocument14 paginiDigltalmeasuringinstrumentsfor Measurementandcontrol: Indian StandardSriniramu SriniramuÎncă nu există evaluări
- D6-4 Joint Acceptance Criteria DocumentDocument34 paginiD6-4 Joint Acceptance Criteria DocumentZia GondalÎncă nu există evaluări
- Ultrasonic Examination Based Acceptance CriteriaDocument2 paginiUltrasonic Examination Based Acceptance CriteriaAngelTinocoÎncă nu există evaluări
- E 1065 - 99-UT-transdDocument22 paginiE 1065 - 99-UT-transdDemian PereiraÎncă nu există evaluări
- Quickstart Manual: Qs - Dsoft32 - MDocument62 paginiQuickstart Manual: Qs - Dsoft32 - MSilvia Del RioÎncă nu există evaluări
- Mpi Vector IoDocument11 paginiMpi Vector IotecnicoengenÎncă nu există evaluări
- Using Map Wing IsDocument43 paginiUsing Map Wing IsFriendlye Faucet PurbaÎncă nu există evaluări
- Mpi Vector IoDocument11 paginiMpi Vector IotecnicoengenÎncă nu există evaluări
- UofT Computer Graphics NotesDocument126 paginiUofT Computer Graphics NotesXiao-Bo LiÎncă nu există evaluări
- Geometric Algorithms For Geographic Information Systems: Geometrische Algoritmen Voor Geografische InformatiesystemenDocument136 paginiGeometric Algorithms For Geographic Information Systems: Geometrische Algoritmen Voor Geografische InformatiesystementecnicoengenÎncă nu există evaluări
- CGDocument59 paginiCGశ్రీనివాస బాబ్జి జోస్యుల100% (1)
- An Acad Bras Sci 2021 GattassDocument17 paginiAn Acad Bras Sci 2021 GattasstecnicoengenÎncă nu există evaluări
- Improved Incremental Orthogonal Centroid Algorithm For Visualising Pipeline Sensor DatasetsDocument13 paginiImproved Incremental Orthogonal Centroid Algorithm For Visualising Pipeline Sensor DatasetstecnicoengenÎncă nu există evaluări
- Geometric Algorithms For Geographic Information Systems: Geometrische Algoritmen Voor Geografische InformatiesystemenDocument136 paginiGeometric Algorithms For Geographic Information Systems: Geometrische Algoritmen Voor Geografische InformatiesystementecnicoengenÎncă nu există evaluări
- Formal Introduction To Digital Image ProcessingDocument183 paginiFormal Introduction To Digital Image ProcessingtecnicoengenÎncă nu există evaluări
- GeometryDocument11 paginiGeometrytecnicoengenÎncă nu există evaluări
- SHRP2 - S2 R06a RR 1Document96 paginiSHRP2 - S2 R06a RR 1tecnicoengenÎncă nu există evaluări
- Import Shapefile To Access DB VBADocument4 paginiImport Shapefile To Access DB VBAtecnicoengenÎncă nu există evaluări
- Asa 2011 GeometryDocument144 paginiAsa 2011 GeometrytecnicoengenÎncă nu există evaluări
- Characteristic of Our Automatic UT System: In-Service Inspection Pre-Service Inspection in - Service InspectionDocument6 paginiCharacteristic of Our Automatic UT System: In-Service Inspection Pre-Service Inspection in - Service InspectionshabanÎncă nu există evaluări
- 7 - Serial IODocument40 pagini7 - Serial IOapi-3721164100% (1)
- Mapwindow Gis Activex Control: Sample Project: Data Visualization ToolDocument9 paginiMapwindow Gis Activex Control: Sample Project: Data Visualization ToolArto Seto100% (1)
- Documentation On Setting Up SPI Protocol For ADE7878Document8 paginiDocumentation On Setting Up SPI Protocol For ADE7878phamvan_tuong100% (1)
- A Multi-Path Algorithmic Approach To Phased Array Calibration PDFDocument6 paginiA Multi-Path Algorithmic Approach To Phased Array Calibration PDFtecnicoengenÎncă nu există evaluări
- Pasta 1Document2 paginiPasta 1tecnicoengenÎncă nu există evaluări
- RF Cmos Power Amplifier - KluwerDocument111 paginiRF Cmos Power Amplifier - Kluwerapi-27344481Încă nu există evaluări
- Beamdeflectionsusingsingularityfunctions 130816045347 Phpapp02 PDFDocument17 paginiBeamdeflectionsusingsingularityfunctions 130816045347 Phpapp02 PDFtecnicoengenÎncă nu există evaluări
- Scania Jenerator DC1372A - 438-487kW PDFDocument2 paginiScania Jenerator DC1372A - 438-487kW PDFMehmet ErenÎncă nu există evaluări
- DataDocument194 paginiDataddlaluÎncă nu există evaluări
- Licenta - Algoritmi de Rezolvare A Cubului Rubik PDFDocument46 paginiLicenta - Algoritmi de Rezolvare A Cubului Rubik PDFRazvan SavucÎncă nu există evaluări
- (52621001078) DM - DM Half Inch Flex Jumper Spec SheetDocument2 pagini(52621001078) DM - DM Half Inch Flex Jumper Spec SheetmicroqualÎncă nu există evaluări
- Euro Tempered Glass Industries Corp. - Company ProfileDocument18 paginiEuro Tempered Glass Industries Corp. - Company Profileunited harvest corpÎncă nu există evaluări
- Developer For System Z: Quick Start GuideDocument2 paginiDeveloper For System Z: Quick Start GuideUmesha GowdaÎncă nu există evaluări
- Profimat MT: United Grinding Technologies Blindtext Key DataDocument9 paginiProfimat MT: United Grinding Technologies Blindtext Key DataMiskoÎncă nu există evaluări
- MB Biostar P4SDP 3 PDFDocument12 paginiMB Biostar P4SDP 3 PDFEustahije BrzicÎncă nu există evaluări
- SZ 150.1 MergedDocument116 paginiSZ 150.1 MergedArif MamunÎncă nu există evaluări
- KMH 432 - Estuzem - Week 8 - Part IIDocument26 paginiKMH 432 - Estuzem - Week 8 - Part IIGizem ÇetinerÎncă nu există evaluări
- User Manual Floppy To USB Emulator: ModelDocument2 paginiUser Manual Floppy To USB Emulator: ModelRadulian DanielÎncă nu există evaluări
- HandRail Specsgf For CfvdrfsDocument3 paginiHandRail Specsgf For CfvdrfsTarek TarekÎncă nu există evaluări
- Positector Calibration ProcedureDocument6 paginiPositector Calibration ProcedureluigimasterÎncă nu există evaluări
- Flying Qualities CriteriaDocument24 paginiFlying Qualities CriteriajoereisÎncă nu există evaluări
- Histogram PorositasDocument2 paginiHistogram PorositasajnmboÎncă nu există evaluări
- Auto Plin Schema Zapojeni Prepinace Autronic As 101Document28 paginiAuto Plin Schema Zapojeni Prepinace Autronic As 101Tom TalicniÎncă nu există evaluări
- Basics of CT and PTDocument15 paginiBasics of CT and PTanamika1690% (1)
- Digital Joints Solutions - Sep-2016-CatalogueDocument102 paginiDigital Joints Solutions - Sep-2016-CatalogueiamlpÎncă nu există evaluări
- s1fnmdl3sm PDFDocument26 paginis1fnmdl3sm PDFmn_aminÎncă nu există evaluări
- Important RCC Questions-Short and LongDocument15 paginiImportant RCC Questions-Short and LongmailjoelsamuelÎncă nu există evaluări
- Expansion Joint PDFDocument7 paginiExpansion Joint PDFPramit RajKarnikarÎncă nu există evaluări
- Mechanical Spring MEDocument89 paginiMechanical Spring MEimranÎncă nu există evaluări