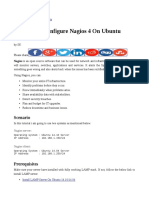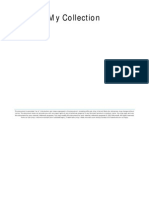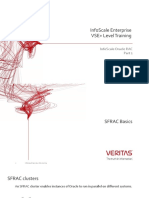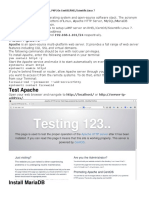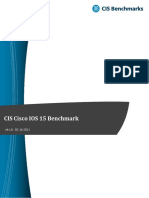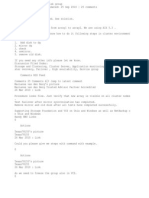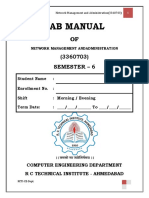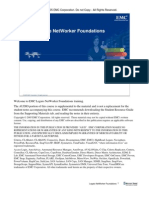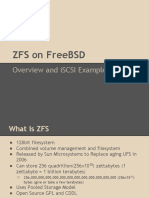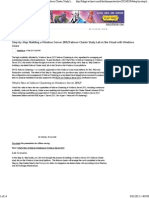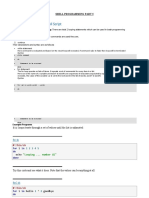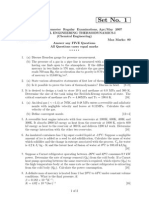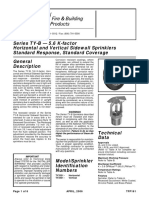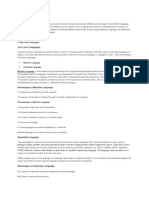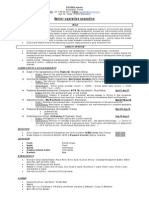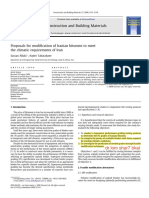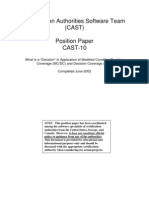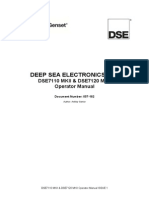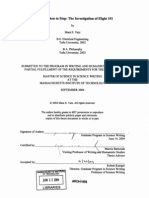Documente Academic
Documente Profesional
Documente Cultură
1508 NPM Integration-Guide
Încărcat de
AllanDanielJiménezCaceresDescriere originală:
Drepturi de autor
Formate disponibile
Partajați acest document
Partajați sau inserați document
Vi se pare util acest document?
Este necorespunzător acest conținut?
Raportați acest documentDrepturi de autor:
Formate disponibile
1508 NPM Integration-Guide
Încărcat de
AllanDanielJiménezCaceresDrepturi de autor:
Formate disponibile
HOW-TO guide
Installing and Integrating
gns3 and npm
Its All In Your Mind (or on your laptop)
Using GNS3 and SolarWinds to create a completely virtualized monitoring environment.
This guide provides detailed step-by-step instructions for setting up GNS3, creating a network, and then setting up a virtual machine running the
SolarWinds Network Performance Monitoring solution.
Introduction
About GNS3
GNS3 is a tool that lets you create virtual network devices that act like real network devices. Why would you want to do this? Well, for years, GNS3 has been the go-to
solution for people who wanted to pass their network certification exams (without having to drop thousands of dollars on actual network gear), and creative-butfrugal network professionals who wanted to mock up and test their network designs before rolling them out in a real production environment.
About SolarWinds Network Performance Monitor (NPM)
NPM is the flagship product from SolarWinds, Inc. It monitors devices for availability (up/down), performance, capacity, and more using agentless techniques,
including SNMP and WMI. Devices which can be monitored include servers running Windows, Linux, UNIX, and MacOS network devices like routers,
switches, and wireless access points, and any device with an IP address.
GNS3 + SolarWinds = Awesome
With a relatively recent update, GNS3s support of virtual PCs (and servers) via Oracle and their open source VirtualBox tool, a whole new class of IT pro has
a reason to be really excited. Monitoring engineers who want to test new software and/or versions can now set up an entire fake network, which could include
servers, routers, switches, and more, and perform test monitoring against that network.
INSTALLING AND INTEGRATING GNS3 AND NPM
About this Guide
Monitoring engineers might be unfamiliar with setting up networks (in GNS3 or otherwise). Also, GNS3 users might be unfamiliar with the conventions
of monitoring solutions like SolarWinds NPM.
Which is where this guide comes in.
This document provides step-by-step, command-by-command, show-me-with-pictures instructions for installing GNS3, setting up a network, installing
NPM, and adding the GNS3 network devices to NPM for monitoring. This guide assumes (almost) nothing about the readers background and expertise
and provides detailed instructions for all processes.
So, if you are a GNS3 guru and can set up a hybrid OSFP-BGP-EIGRP-RIP network before your morning coffee, you can probably skip ahead to the NPM
part. And if you are a veteran SolarWinds expert who has installed NPM so many times that you have the screens memorized, you can probably stop
reading once you get your network installed.
For those of you who likely fall somewhere in the middle, I hope this guide helps you to get to the part thats actually usefultesting your network and/
or monitoring changes in a safe environment before rolling them out to your production environment.
Lets get started:
Heres an overview of what were going to do:
1.
Download everything.
2.
Install PuTTY.
3.
Install VirtualBox.
4.
Intall GNS3.
5.
Configure GNS3.
6.
Set up a simple network.
7.
Add a virtual server to the network.
8.
Install Windows on the virtual server.
9.
Install NPM on the virtual server.
10. Configure NPM to monitor the devices.
Before you start, verify your hardware
You may be wondering, What am I installing all this stuff on?
The answer is whatever you want, really. But, of course, we all know there are a few requirements:
You should have at least a quad-core processor on the machine because you will be running at least one virtual machine along with a few virtual
network devicesnot to mention your host operating system.
You should probably have over 4GB of RAM. You can run with 4, but things are going to be pretty slow for the same reasons as the CPU requirement
above.
Disk space is less of an issue, given todays standards. GNS3 needs only about 100MB, but you also need to allow for the network device images,
plus at least one Windows virtual machine running SolarWinds NPM. So you should figure your disk needs to have 200GB to 300GB free.
Step 1: Download everything
NOTE: Youll need to create an account for the GNS3 community before the download link will work. This is a Very Good Thing and I strongly recommend
you do that anyway. (See instructions below.)
GNS3: https://community.gns3.com/community/software/download/
PuTTY: http://www.chiark.greenend.org.uk/~sgtatham/putty/download.html
VirtualBox: https://www.virtualbox.org/wiki/Downloads
INSTALLING AND INTEGRATING GNS3 AND NPM
NPM: http://www.solarwinds.com/network-performance-monitor.aspx
A copy of Windows
The images of the network device operating system (Cisco IOS or other)
1.
Create an account at GNS3, and download the package from here:
https://community.gns3.com/community/software/download/
Next, grab a copy of VirtualBox: https://www.virtualbox.org/wiki/Downloads. On that same page, you can download the extensions. While you dont
have to have them, theyre good to help normalize the hardware interactions, which is worth the extra 10-second download.
Of course, youll need the 30-day demo of SolarWinds NPM: http://www.solarwinds.com/network-performance-monitor.aspx
Finally, to make your life easier, make sure you have PuTTY (or a similar telnet/ssh utility) installed: http://www.chiark.greenend.org.uk/~sgtatham/putty/
download.html
Another item you need to have handy is a copy of Windows. SolarWinds NPM will install on any version of Windows from Win7 up (although, server
versions are better, and 64-bit server versions are best) so make sure you have that ready to go.
Youll also need IOS images to create routers and switches within GNS3. For my example, Im limiting myself to using an image for a Cisco 3600
router, using the image c3640-ik9s-mz.124-25b.image.
Before you get on my back about NOT providing a link here, I would like to point you to this section of the GNS3 For Windows Getting Started Guide:
Step 3 - Defining Cisco IOS files
As mentioned earlier, due to licensing issues, you must provide your own Cisco IOS and license for IOU to use with GNS3.
GNS3 is meant to be used in a lab environment for testing and learning. Once you have obtained your own copy of a
Cisco IOS for one of the supported platforms, you are ready to continue. Supported platforms are Cisco 7200, 3600
series (3620, 3640, and 3660), 3700 series (3725 and 3745), and 2600 series (2610 to 2650XM and 2691).
What this means is if you have a Cisco support contract, you can download images from the Cisco.com website. There are probably other sources for
IOS images on the Internet. However, that is beyond the scope of this document and is left to the resourcefulness and ethics of the reader.
Step 2: Install PuTTY
And by install, I mean unzip the package and put the executables someplace in your path.
Step 3: Install VirtualBox (and extensions)
Im going to start by installing VirtualBox so GNS3 can detect it when I install it next. But Im not going to set up the NPM server just yet.
Theres really nothing special about the VirtualBox install. Follow the prompts, accept the defaults, and let it rip.
Once the main installer finishes, start VirtualBox, and install the extension pack (you DID download the extension pack, right?).
INSTALLING AND INTEGRATING GNS3 AND NPM
1.
Go to File, Preferences, Extensions, and click the Add new package button (the blue box with the yellow arrow on the right).
2.
Select the extension pack, and click Open.
3.
Accept the license agreement.
4.
Follow the prompts until everything is installed.
Step 4: Install GNS3
1.
Double-click the GNS3 installer.
2.
If you have User Access Control on, confirm that you REALLY want to start the GNS3 installer.
3.
Click Next on the splash screen.
4.
Accept the license agreement.
INSTALLING AND INTEGRATING GNS3 AND NPM
5.
Select the Start menu location where GNS3 programs should appear.
6.
And select the GNS3 elements.
HINT: TAKE ALL OF THEM!!!!
INSTALLING AND INTEGRATING GNS3 AND NPM
7.
Select the directory where GNS3 will be installed.
8.
And finally, click Install.
INSTALLING AND INTEGRATING GNS3 AND NPM
9.
During the install,
the sub modules (WinPCAP, Wireshark, SolarWinds Response Time Viewer, etc.) you selected have their own installer.
Go ahead and click through those as well, selecting the defaults, unless you have a compelling reason not to do so. Note that some of the subinstallers will pop under the main screen, so you should probably minimize all open windows and keep an eye out for new items on the taskbar
just so you arent waiting for a confirmation box which is hidden somewhere on the desktop.
Certain items, such as WinPCAP, may attempt to install twice (once because its in the GNS3 list of installers, and again because its part of the
Wireshark install, which GNS3 also installs).
10. Also note that from time to time GNS3 bundles in offers of free software from other vendors. As with all installers, a modicum of common sense
is always advisable. Although, the offer pictured below is a GREAT deal!
INSTALLING AND INTEGRATING GNS3 AND NPM
Step 5: Start and configure GNS3
Once the GNS3 installer ends, there is a checkbox to start GNS3. Go ahead and check that box and click Finish.
After a brief bit of screen splashing, youll be in the main GNS3 screen, and will be prompted to start a new project. Go ahead and name your project,
and click OK.
Before you do anything else, lets check some configuration settings by going to Edit, Preferences, and looking at the General tab:
Note the location of binary images. Thats where your IOS images need to go. Go ahead and copy them into that directory (create it if you need to).
NOTE: Although we have mentioned and used Cisco IOS throughout the document, GNS3 can also emulate a number of other vendor hardware
products. For a comprehensive list of hardware that can be emulated using GNS3, check the supported hardware documentation page or the GNS3
community page.
Now, you need to add images to the list of available routers. Click down to the IOS routers option on the left, and click New. Click the browse button,
and go to the location where you just placed all your IOS images. Select an image, and click Open.
INSTALLING AND INTEGRATING GNS3 AND NPM
Follow the prompts, taking the default options unless you have a compelling reason to change them. Repeat this process until have added all IOS
images.
Step 6: Create your network
For the following example, Im setting up three Cisco 3600s connected via EIGRP. This is a very simple setup intended for readers who may not have
much experience configuring a network. If you want to set up something different, be my guest.
Here are some notes about what this will look like when were done. A downloadable version of this project (which may require some updates
depending on your installation of GNS3) is available at:
GNS3 Sample Network
Complete these steps to create your network:
1.
From the main screen, click the router icon, and drag a 3600 router onto the main page.
TRICK: To get all three routers at once, press SHIFT-drag. Youll get a popup asking for the number of routers and youll be done.
2.
Right-click the R1 router, and choose Configure.
a.
b.
c.
3.
On the General tab, set the name to Spring.
On the Slots tab, set slots 0 and 1 to NM-4T (serial).
Set slot 2 to NM-1FE-TX (FastEthernet).
Click OK to finish, and repeat these steps for Routers 2 and 3, naming them Summer and Fall, respectively.
Now that the routers are all placed and provisioned, we need to configure them. Were going to set up three network connections on each router,
and then connect each of the routers together using the EIGRP protocol. The remaining (FastEthernet) interface is going to be on a management
network, which is how monitoring will be done.
INSTALLING AND INTEGRATING GNS3 AND NPM
First, a picture:
And heres a description of the interfaces on each device:
Router 1 name: Spring
Interface 1 (serial):
o 10.1.1.1/24 (i.e.: gateway 255.255.255.0)
o Connects to Summer
Interface 2 (serial):
o 10.1.2.1/24
o Connects to Fall
Interface 3 (FastEthernet):
o 10.1.100.1/24
o Will be default gateway for management network
Router 2 name: Summer
Interface 1 (serial):
o 10.1.2.2/24
o Connects to Spring
Interface 2 (serial):
o 10.1.3.1/24
o Connects to Fall
Interface 3 (FastEthernet):
o 10.1.100.2/24
o Connects to management network
Router 3 name: Fall
Interface 1 (serial):
o 10.3.1.2/24
o Connects to Summer
Interface 2 (serial):
o 10.1.2.2/24
o Connects to Spring
Interface 3 (FastEthernet):
o 10.1.100.3/24
o Connects to management network
10
INSTALLING AND INTEGRATING GNS3 AND NPM
With that design in mind, lets get to configuring.
1.
Click the Connection button.
2.
Click Spring, and select interface Serial0/0.
3.
Click Summer, and select interface Serial 0/0.
4.
Continue to connect routers as follows:
a. Spring, Serial1/0 to Fall, Serial0/0
b. Summer, Serial1/0 to Fall, Serial0.0
5.
Click the switch icon and drag an Ethernet switch onto the screen.
6.
Click the connector icon again and connect each routers FastEthernet2/0 interface to the switch.
7.
Now lets turn it on. Click the play button to ensure that all your devices are running.
11
INSTALLING AND INTEGRATING GNS3 AND NPM
8.
Right-click Spring and choose Console to open a telnet/ssh terminal. Press ENTER a couple of times, if necessary, to get things moving.
9.
Set up SNMP:
a. Type this to enter config mode:
configure terminal
b. Type this to set up a SNMP read-only string so you can monitor with NMP:
snmp-server community GNS3plusSWrocks ro
10. Set up the interfaces:
a. Type this to edit the first interface:
interface S0/0
b. Type these commands to set up the first interface:
ip address 10.1.1.1 255.255.255.0
no shutdown
c. Exit back to interface mode.
exit
d. Type these commands to set up the second interface:
int S1/0
ip address 10.1.2.1 255.255.255.0
no shutdown
e. Exit back to interface mode.
exit
f. Type these commands to set up the third (FastEthernet) interface:
int Fa2/0
ip address 10.1.100.1 255.255.255.0
no shutdown
g. Exit back to interface mode, and set up EIGRP routing.
exit
router EIGRP 1
network 10.1.1.0 0.0.0.255
network 10.1.2.0 0.0.0.255
Exit all the way out, and save your configuration.
exit
exit
write memory
11. Set up EIGRP on the other two routers.
a. Right-click on the router Spring and open a console, then enter the following commands:
configure terminal
snmp-server community GNS3plusSWrocks ro
12
INSTALLING AND INTEGRATING GNS3 AND NPM
b.
interface S0/0
ip address 10.1.1.2 255.255.255.0
no shutdown
exit
int S1/0
ip address 10.1.3.1 255.255.255.0
no shutdown
exit
int Fa2/0
ip address 10.1.100.2 255.255.255.0
no shutdown
exit
router EIGRP 1
network 10.1.1.0 0.0.0.255
network 10.1.3.0 0.0.0.255
exit
exit
write memory
Right-click on the router Fall and open a console, then enter the following commands:
configure terminal
snmp-server community GNS3plusSWrocks ro
interface S0/0
ip address 10.1.2.2 255.255.255.0
no shutdown
exit
int S1/0
ip address 10.1.3.2 255.255.255.0
no shutdown
exit
int Fa2/0
ip address 10.1.100.3 255.255.255.0
no shutdown
exit
router EIGRP 1
network 10.1.2.0 0.0.0.255
network 10.1.3.0 0.0.0.255
exit
exit
write memory
13
INSTALLING AND INTEGRATING GNS3 AND NPM
12. Ensure that your network is working by issuing the following commands on all three routers:
ping 10.1.1.1
ping 10.1.1.2
ping 10.1.100.1
ping 10.1.2.1
ping 10.1.2.2
ping 10.1.100.2
ping 10.1.3.1
ping 10.1.3.2
ping 10.1.100.3
You should see the following type of response each time:
13. If you receive failure messages, you will need to review your configuration and make the necessary changes.
CONGRATULATIONS!! You now have a functioning network that you can use for all manner of processes. Heres the one were going to use:
Step 7: Create a virtual machine
1.
Start VirtualBox.
2.
Click New to create a new system.
3.
In the next screen, provide a name (were using NPMdemo), and select the operating system you intend to install.
NOTE: NPM will install on any 64-bit version of Windows from Windows 7 and later. But a server version is best if this is going to be anything but a
small test.
4.
Determine how much RAM, CPU, and disk space you wish to allocate.
5.
Complete your new virtual machine.
6.
If you have a physical copy of Windows, insert it in your computer. If not:
a. Go to Settings, Storage, and select the Empty CD/DVD drive. Then navigate to your copy of Windows.
14
INSTALLING AND INTEGRATING GNS3 AND NPM
7.
Go to Settings, Shared Folders, and add a new folder that points to where you have the NPM installation files.
8.
Back at the main screen, click Start to fire up your new virtual machine.
9.
At this point, the Windows installer should kick in. Im just going to leave the instructions here with this bit of sage advice: Install Windows.
TIP: Youll probably need to restart the computer a few times during installation and patching. To send Ctrl-Alt-Del to the virtual machine, use the
hostkey+Del combination, where hostkey is usually the right Ctrl key.
Step 8: Install NPM
NPM installation is straightforward.
1.
After clicking the installer, enter your email address, and click Next.
15
INSTALLING AND INTEGRATING GNS3 AND NPM
2.
On the welcome screen, confirm the installation of NPM.
NOTE: If this machine (the host machine or the VM) does not have Internet access, use the link at the bottom of the screen to download the
offline version of the installer and use that instead.
3.
On the next screen, select Express Install.
HINT: the advanced install is used if you use a separate SQL server for database storage. In most cases, for this kind of test environment, the
Express install (which installs a local copy of SQLExpress) is sufficient.
4.
Select your preferred language.
16
INSTALLING AND INTEGRATING GNS3 AND NPM
5.
Accept the license agreement (the checkbox at the bottom of the screen) and click Next.
6.
In this example, we wont be testing the Quality of Experience monitoring, so select the Enable later radio button, and click Next.
7.
One final confirmation to click Next past
17
INSTALLING AND INTEGRATING GNS3 AND NPM
8.
The installer should proceed without any other confirmations.
9.
Once the installation is complete, you will see this confirmation dialogue:
10. At that point, your default browser will start up, and the SolarWinds Orion login page will display:
Congratulations! NPM is now installed and ready to go.
In order to add this new virtual machine into GNS3, shut down the VM.
18
INSTALLING AND INTEGRATING GNS3 AND NPM
Step 9: Add the new virtual machine to GNS3
At this point, all of the required software is installed and ready to go. The next stage is to add the new virtual machine into the GNS3 environment.
This section will run best if you start while running both GNS3 and VirtualBox (although with no virtual machines open).
1.
Back in GNS3, go to Edit, Preferences, and choose VirtualBox VMs from the sidebar, then click New.
2.
Select your NPM virtual machine from the list, and click Finish. Then click OK to exit the Preferences dialogue.
19
INSTALLING AND INTEGRATING GNS3 AND NPM
3.
Back on the main GNS3 screen, click the End Devices button, and then drag the NPM virtual machine into the main area.
4.
Right-click the NPMDemo machine and choose Configure. Select the NPM Demo machine on the left-hand list, and click the Network tab. Finally,
check the box that says Allow GNS3 to use any configured VirtualBox adapter, and click OK.
5.
Use the connector icon to create a connection from port 4 on the switch (SW1) to the Ethernet 0 on the NPMDemo machine. Then cross your
fingers, click the play button, and see what happens!
If everything is set up correctly, all the routers will start up, AND the VirtualBox machine will start.
Step 10: Configure NPM to monitor the devices within the GNS3 environment
Now that everything is installed, configured, connected, and running, go back to the NPMDemo machine. Before we can add devices, we have to
make sure the NPM server is able to connect to the routers. Normally, this would all be handled by DHCP and DNS. But because were in a small test
environment, we have to set it manually.
20
INSTALLING AND INTEGRATING GNS3 AND NPM
Remember how we set up the third adapter on each router to be on the 10.1.100.x network? Thats what were using for management.
Set your NPM servers network card with the following information:
IP Address: 10.1.100.100
Subnet Mask: 255.255.255.0
Default Gateway: 10.1.100.1 (the Spring router)
Once youve done that, test your settings by running the following commands at a DOS prompt (yes, it IS called a DOS prompt, you whipper snapper!).
ping 10.1.100.100
ping 10.1.100.1
ping 10.1.100.2
ping 10.1.100.3
All four commands need to work before we move on. Troubleshoot as needed.
Now well fire up the NPM portal and add our routers.
NOTE: NPM is an extremely powerful tool which can monitor not only SNMP devices, but also Windows servers via WMI, as well as Cisco UCS,
VMware, and Microsoft devices via their specific APIs. All of that is beyond the scope of this guide, so some of the steps below are extremely
abbreviated in order to move us to the primary goal: monitoring the routers Spring, Summer, and Fall. I leave it to the curious readers to explore all
the other amazing features of NPM at their leisure.
1.
Start your browser, and go to either http://<machinename>:8787/ or http://localhost:8787.
2.
Log in using the default credentials.
3.
If NPM is running for the first time, you will automatically end up at the Add new devices page. If not, use the Discover My Network button on the
main screen.
21
INSTALLING AND INTEGRATING GNS3 AND NPM
4.
On the first screen, we need to add the proper SNMP credentials. This would be GNS3plusSWrocks if you were following the directions back at
the start of this document. If not, add whatever SNMP or string your devices use. You can also remove unneeded strings (like private) from the
list before clicking Next to proceed.
5.
Because none of our devices are using agents, you can click Next to move past that screen.
6.
Similarly, we arent monitoring any virtual machines, so on the next screen, un-check Poll for VMware, and click Next.
7.
And, once again, no Windows servers will be monitored as part of this exercise, so click Next past the screen where you would add your Windows
credentials.
8.
The next screen lists several ways to add devices (scanning subnets, using a seed router, etc.). In the name of expediency, were going to list the
specific IPs to add. Click Specific Nodes and add the IPs of the three routers before clicking Next to continue.
The following screen has settings (timeouts, etc.) which are useful in a production environment, but shouldnt make a difference to us here.
9.
Click Next to proceed.
10. On the final screen, we dont need to change any scheduling options. Simply click Discover to get the show on the road.
22
INSTALLING AND INTEGRATING GNS3 AND NPM
11. The discovery shouldnt take long.
You will see the results page, which should include three Cisco 3600 routers (or whatever your network is made up of, if you did something
different).
12. Click Next to confirm the changes.
13. On the next screen, you can select the interfaces to monitor.
By default, all interfaces that are Up are selected. Once youve adjusted your choices, click Next.
NOTE: While NPM requires an IP address to monitor a device, non-routable interfaces (i.e.: interfaces that do NOT have IPs assigned) can still be
monitored for availability, bandwidth, and more. In our example, you probably want to choose all the interfaces.
14. Because there are no volumes (disks) on this device, you can click Next to move past that screen.
23
INSTALLING AND INTEGRATING GNS3 AND NPM
15. On the final preview screen, make sure your devices are listed, and click Import.
16. Once the import completes, click Finish.
17. Click Home to get back to the main screen.
24
INSTALLING AND INTEGRATING GNS3 AND NPM
Shake, Chill, and Serve
18. Congratulations! Youre now up and running with a completely virtualized network that is monitored by a completely virtualized instance of
SolarWinds NPM.
25
INSTALLING AND INTEGRATING GNS3 AND NPM
Appendix 1: Using SolarWinds Network Performance Monitor
As mentioned earlier, exploring all the nooks and crannies of NPM is outside the scope of this document. However, here are a few items to whet your
appetite for exploring the monitoring data available:
On the main screen, under all nodes, you can click any of the routers to get to the Node Details page:
This includes detailed information about each interface:
26
INSTALLING AND INTEGRATING GNS3 AND NPM
as well as other elements on each box.
Under the Network tab, the Network Top 10 menu shows a variety of elements and data points that are useful to the network professional.
Summary
Obviously, this is only scratching the surface of what you can do.
For more help getting started with NPM, check out these resources:
NPM Interactive Demo
NPM Core Training
Administrator Guide
With regard to SolarWinds, its entirely possible to install additional SolarWinds modules, such as Network Configuration Manager (NCM), Server &
Application Monitor (SAM), and even NetFlow Traffic Analyzer (NTA) to test each of those capabilities within a safe sandbox environment.
On the GNS3 side, as long as you have images, you can add a wide variety of routers, switches, ASAs, and IDSs from Cisco, as well as Jupiter M-series
boxes. This lets you mimic a significant aspect of most production networks.
Finally, VirtualBox will permit you to create VMs for practically any version of Windows and Linux, which also opens the door to a variety of appliances
built on those OSs.
Enjoy enhancing and exploring this new option for creating reliable test environments for both your network and your monitoring solutions.
27
S-ar putea să vă placă și
- Pro SQL Server Relational Database Design and Implementation: Best Practices for Scalability and PerformanceDe la EverandPro SQL Server Relational Database Design and Implementation: Best Practices for Scalability and PerformanceÎncă nu există evaluări
- Ansible (software) The Ultimate Step-By-Step GuideDe la EverandAnsible (software) The Ultimate Step-By-Step GuideÎncă nu există evaluări
- Ceph File SystemDocument13 paginiCeph File SystemIjazKhan100% (1)
- Replication With ZFS and PostgreSQL - Six Feet UpDocument4 paginiReplication With ZFS and PostgreSQL - Six Feet UpMiguel ChaparroÎncă nu există evaluări
- Install and Configure Nagios 4 On Ubuntu 14.10 14.04Document21 paginiInstall and Configure Nagios 4 On Ubuntu 14.10 14.04sergiolnsÎncă nu există evaluări
- How To Build Csound On WindowsDocument10 paginiHow To Build Csound On WindowsFrancisco Javier González-Velandia GómezÎncă nu există evaluări
- FreeBSD JailsDocument172 paginiFreeBSD Jailswanna_acÎncă nu există evaluări
- Hands-On Keyboard 5 - WiresharkDocument16 paginiHands-On Keyboard 5 - Wiresharkpenumudi233Încă nu există evaluări
- How To Install Nagios On Debian WheezyDocument20 paginiHow To Install Nagios On Debian WheezyMohammad Shazwan Mohd SaadÎncă nu există evaluări
- General Knowledge About ZabbixDocument3 paginiGeneral Knowledge About Zabbixalvaro mauricio mena floresÎncă nu există evaluări
- B Perf Tuning GuideDocument92 paginiB Perf Tuning Guideissa912721Încă nu există evaluări
- Imperva Software Evaluation PilotDocument2 paginiImperva Software Evaluation PilotAlessandro PazÎncă nu există evaluări
- Introduction To Wireshark: COMP2322 Lab 1Document24 paginiIntroduction To Wireshark: COMP2322 Lab 1iwc2008007Încă nu există evaluări
- Vmware Command LineDocument25 paginiVmware Command Lineritesh_aladdin100% (5)
- VMware VCloud Networking and Security 5.1 - Tech OverviewDocument25 paginiVMware VCloud Networking and Security 5.1 - Tech OverviewSanjeev TyagiÎncă nu există evaluări
- Watson Assistant Services Deep Dive and Lab PDFDocument105 paginiWatson Assistant Services Deep Dive and Lab PDFpriyanjay100% (1)
- Infomration On DNSDocument255 paginiInfomration On DNSNaren RammohanÎncă nu există evaluări
- VSE+InfoScale Enterprise OracleRAC 2020 05Document89 paginiVSE+InfoScale Enterprise OracleRAC 2020 05ymlvÎncă nu există evaluări
- Mysql LinuxDocument14 paginiMysql LinuxCeriga2011Încă nu există evaluări
- Apache TrainingDocument20 paginiApache TrainingahamadunnisaÎncă nu există evaluări
- 4g Router Installation GuideDocument72 pagini4g Router Installation GuideErick_Van32Încă nu există evaluări
- APIC 2-1 WalkMe Demo GuideDocument7 paginiAPIC 2-1 WalkMe Demo GuideintikhabmÎncă nu există evaluări
- Advanced - Networking - Linux - Oracle VM VirtualBoxDocument6 paginiAdvanced - Networking - Linux - Oracle VM VirtualBoxquartetÎncă nu există evaluări
- Manual FireWire 410 (ENGLISH)Document30 paginiManual FireWire 410 (ENGLISH)Adriano SargaçoÎncă nu există evaluări
- Install LAMP ServerDocument6 paginiInstall LAMP Serversopan sonarÎncă nu există evaluări
- Ixbrforum10 Day3 Gobgp TutorialDocument97 paginiIxbrforum10 Day3 Gobgp TutorialDaniel VieceliÎncă nu există evaluări
- Database Migration From MySql To Oracle 11g Using Golden GateDocument8 paginiDatabase Migration From MySql To Oracle 11g Using Golden GateArshad Taqvi100% (2)
- Netbackup 6.5 Backup ProcessDocument18 paginiNetbackup 6.5 Backup ProcessMailk Kumar KÎncă nu există evaluări
- CIS Cisco IOS 15 Benchmark v4.1.0Document212 paginiCIS Cisco IOS 15 Benchmark v4.1.0sadfasfkkÎncă nu există evaluări
- DM Multipath With Openfiler ISCSI StorageDocument9 paginiDM Multipath With Openfiler ISCSI StorageSwarnava Roy ChoudhuryÎncă nu există evaluări
- Ipwithease Com Microsegmentation-Vs-Zero-Trust PDFDocument8 paginiIpwithease Com Microsegmentation-Vs-Zero-Trust PDFAditya NandwaniÎncă nu există evaluări
- Installation/Configuration Documentation of NagiosDocument13 paginiInstallation/Configuration Documentation of NagiosSyed Merazul Haque ShihabÎncă nu există evaluări
- Solaris 10 Deep Dive ZFS: A New Way to Manage DataDocument49 paginiSolaris 10 Deep Dive ZFS: A New Way to Manage DataImtiazuddin MohammedÎncă nu există evaluări
- Add Disk in VCS Shared Disk GroupDocument12 paginiAdd Disk in VCS Shared Disk GroupPeter KidiavaiÎncă nu există evaluări
- Lab Manual: (3360703) Semester - 6Document65 paginiLab Manual: (3360703) Semester - 6five miner5Încă nu există evaluări
- Create a Ceph storage cluster using old desktop computersDocument7 paginiCreate a Ceph storage cluster using old desktop computersTodd Watson100% (1)
- Emc Legato Networker FoundationsDocument53 paginiEmc Legato Networker Foundationspuneetgupta2005100% (1)
- Rhel Ad Integration Deployment Guidelines v1.5Document125 paginiRhel Ad Integration Deployment Guidelines v1.5janmarkowski23Încă nu există evaluări
- Grid Infrastructure Installation Guide LinuxDocument330 paginiGrid Infrastructure Installation Guide LinuxTanviAgrawalÎncă nu există evaluări
- ZFS On FreeBSDDocument20 paginiZFS On FreeBSDAlexandru-Marian CiotlosÎncă nu există evaluări
- NSXT 30 InstallDocument301 paginiNSXT 30 InstallAlessandroÎncă nu există evaluări
- CIS Juniper OS Benchmark v2.0.0 PDFDocument447 paginiCIS Juniper OS Benchmark v2.0.0 PDFRanjeet SinghÎncă nu există evaluări
- Solaris TroubleshootingDocument62 paginiSolaris TroubleshootingBiswajit DasÎncă nu există evaluări
- Benefits and Features of NIMDocument4 paginiBenefits and Features of NIMpraveen.benkikereÎncă nu există evaluări
- NetBackup and VCSDocument6 paginiNetBackup and VCSmohantysÎncă nu există evaluări
- Liquibase - The Database Change Management ToolDocument2 paginiLiquibase - The Database Change Management ToolRederÎncă nu există evaluări
- Step by Step Windows Server 2012 Failover Cluster Study LabDocument14 paginiStep by Step Windows Server 2012 Failover Cluster Study LabRavi Chandra RÎncă nu există evaluări
- Gpfs Performance ToolDocument29 paginiGpfs Performance ToolArjun MuruganÎncă nu există evaluări
- Ubuntu Server GuideDocument322 paginiUbuntu Server Guideswsws12Încă nu există evaluări
- Configuring A Network Installation ManagerDocument7 paginiConfiguring A Network Installation Managerkrish4allÎncă nu există evaluări
- A Red Hat Satellite Tutorial To Install An Update ServerDocument9 paginiA Red Hat Satellite Tutorial To Install An Update ServervenuÎncă nu există evaluări
- Shell Programming Loops - Part 5Document20 paginiShell Programming Loops - Part 5Pragat GuptaÎncă nu există evaluări
- Data Ontap 7-Mode CLI CommandsDocument15 paginiData Ontap 7-Mode CLI CommandsPurushothama GnÎncă nu există evaluări
- NetApp SnapMirror Strategic Customer Presentation PDFDocument20 paginiNetApp SnapMirror Strategic Customer Presentation PDFRoedeaRÎncă nu există evaluări
- SonarQube + Terraform + Jenkins PDFDocument9 paginiSonarQube + Terraform + Jenkins PDFAnub Gaming LiveÎncă nu există evaluări
- Biznet Internet Exchange - Community GuideDocument5 paginiBiznet Internet Exchange - Community GuideAde RizkiawaludinÎncă nu există evaluări
- 1508 NPM Integration-Guide PDFDocument27 pagini1508 NPM Integration-Guide PDFlaaguidnet100% (1)
- GNS3 Getting Started GuideDocument87 paginiGNS3 Getting Started GuideJayÎncă nu există evaluări
- Detail A: STEEL BEAM (300x150x6.5x9)Document1 paginăDetail A: STEEL BEAM (300x150x6.5x9)Aaris AdeÎncă nu există evaluări
- Waterfall Model - The Original Software Development Process ModelDocument3 paginiWaterfall Model - The Original Software Development Process ModelmushfiqÎncă nu există evaluări
- II B.Tech II Semester Regular Examinations, Apr/May 2007 Chemical Engineering Thermodynamics-IDocument7 paginiII B.Tech II Semester Regular Examinations, Apr/May 2007 Chemical Engineering Thermodynamics-IrajaraghuramvarmaÎncă nu există evaluări
- Diligence International Group Understands MexicoDocument2 paginiDiligence International Group Understands MexicoPR.comÎncă nu există evaluări
- United States Patent (19) : HoferDocument7 paginiUnited States Patent (19) : Hoferjoel marshallÎncă nu există evaluări
- Side Wall SprinklerDocument6 paginiSide Wall SprinklerLasandu WanniarachchiÎncă nu există evaluări
- Computer LanguagesDocument3 paginiComputer LanguagesGurvinder Singh100% (1)
- Aymeric Gogibus - ManagementDocument1 paginăAymeric Gogibus - ManagementSoufanGroupÎncă nu există evaluări
- Sat - RPMSDocument4 paginiSat - RPMSAeroz RednaxelaÎncă nu există evaluări
- 1989 Volvo 740 Instruments and ControlsDocument107 pagini1989 Volvo 740 Instruments and Controlsskyliner538Încă nu există evaluări
- Mindmup Group-2Document10 paginiMindmup Group-2api-271772521Încă nu există evaluări
- D4. SBS Iran PDFDocument10 paginiD4. SBS Iran PDFMohammed QaderÎncă nu există evaluări
- Certification Authorities Software Team (CAST) Cast 10Document8 paginiCertification Authorities Software Team (CAST) Cast 10Anastasia SuckallahÎncă nu există evaluări
- Modern Soil Stabilization TechniquesDocument25 paginiModern Soil Stabilization TechniquesSagar Jha100% (3)
- Envea Dusty Manual enDocument26 paginiEnvea Dusty Manual enmikiÎncă nu există evaluări
- F. M. 1Document3 paginiF. M. 1Aashish PardeshiÎncă nu există evaluări
- Jobber JR DetailsDocument2 paginiJobber JR DetailsUrvish PatelÎncă nu există evaluări
- Threadmilling Brochure SecoDocument16 paginiThreadmilling Brochure SecoIvica LabudovicÎncă nu există evaluări
- ITC 215: Data Structure and Algorithm Module ObjectivesDocument3 paginiITC 215: Data Structure and Algorithm Module Objectiveskarthikeyan50700HRÎncă nu există evaluări
- Dse7110 Mkii Dse7120 Mkii Operator ManualDocument100 paginiDse7110 Mkii Dse7120 Mkii Operator Manualseanfsmyth100% (1)
- Acha Teff ThresherDocument62 paginiAcha Teff ThresherTANKO BAKO100% (2)
- VAHAN SERVICE - User ManualDocument30 paginiVAHAN SERVICE - User ManualGURBACHAN SINGH ChouhanÎncă nu există evaluări
- Communication in AfricaDocument5 paginiCommunication in AfricaJaque TornneÎncă nu există evaluări
- To Civil Engineering: RoadsDocument30 paginiTo Civil Engineering: Roadshemant kumarÎncă nu există evaluări
- Nokia 7368 ISAM ONT G-010G-A For Optical LAN Data Sheet enDocument3 paginiNokia 7368 ISAM ONT G-010G-A For Optical LAN Data Sheet enMirado AndriamihasinoroÎncă nu există evaluări
- Torque ValuesDocument1 paginăTorque ValuesfadhlidzilÎncă nu există evaluări
- Mara Vatz, "Knowing When To Stop: The Investigation of Flight 191"Document30 paginiMara Vatz, "Knowing When To Stop: The Investigation of Flight 191"MIT Comparative Media Studies/WritingÎncă nu există evaluări
- Restaurant Pub VIP Lounge Camp Pune SaleDocument4 paginiRestaurant Pub VIP Lounge Camp Pune SaleChandrashekhar Naikare0% (1)
- Awardees List - 11th VKA 2019 (Final)Document14 paginiAwardees List - 11th VKA 2019 (Final)ANKIT DWIVEDIÎncă nu există evaluări
- MMDS Indoor/Outdoor Transmitter Manual: Chengdu Tengyue Electronics Co., LTDDocument6 paginiMMDS Indoor/Outdoor Transmitter Manual: Chengdu Tengyue Electronics Co., LTDHenry Jose OlavarrietaÎncă nu există evaluări