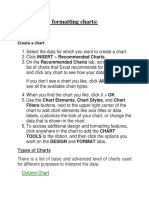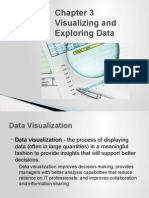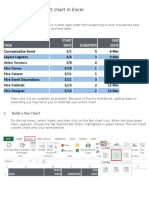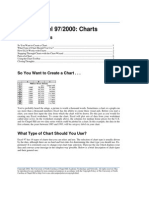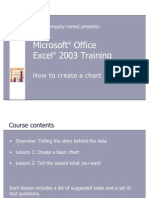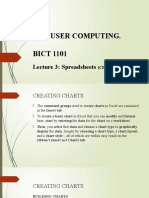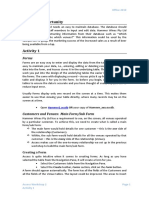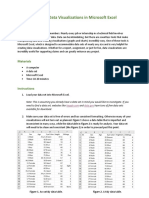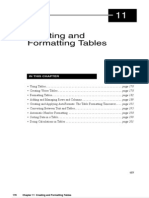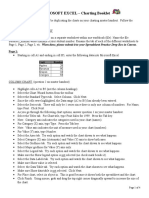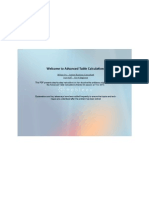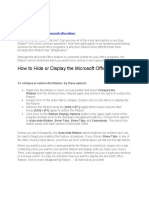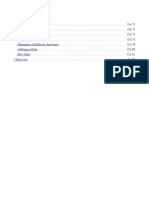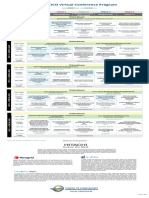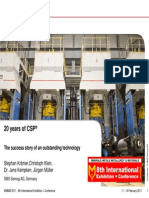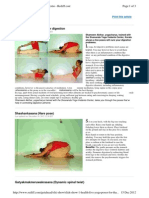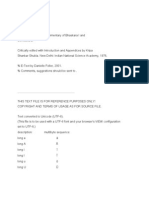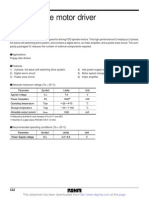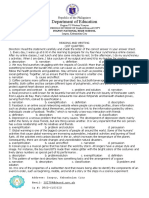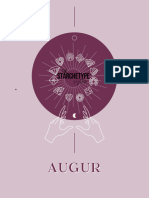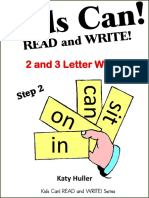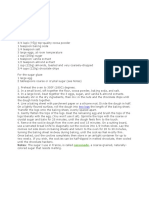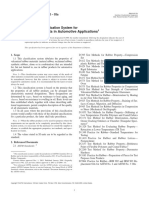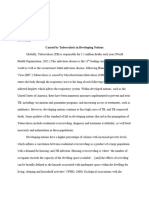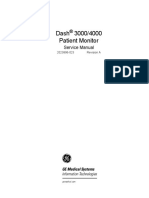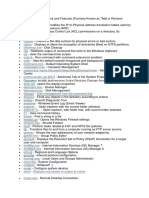Documente Academic
Documente Profesional
Documente Cultură
Excel - Create A Speedometer Chart Tutorials
Încărcat de
nvc_vishwanathanDescriere originală:
Titlu original
Drepturi de autor
Formate disponibile
Partajați acest document
Partajați sau inserați document
Vi se pare util acest document?
Este necorespunzător acest conținut?
Raportați acest documentDrepturi de autor:
Formate disponibile
Excel - Create A Speedometer Chart Tutorials
Încărcat de
nvc_vishwanathanDrepturi de autor:
Formate disponibile
7/26/13
Ms-office - Excel - Create A Speedometer Chart Tutorials
Home
MS Excel Tutorials
Working with Charts
[Previous] [Contents] [Next]
Create a Speedometer Chart
App Dev.
C
C#
Java
Visual Basic
Graphics
Flash
Photoshop
Hardware
A+ Certification
Networking
You can create a really impressive, workable speedometer (or "speedo")
Networking
chart, complete with moving needle, by using a combination of doughnuts
and pie charts. The added touch is that you can control the speedometer via
Microsoft Office
a scrollbar.
MS Access
MS Excel
Excel's Chart Wizard offers many different types of charts, except,
MS Excel 2007
unfortunately, a speedometer chart. A speedometer chart provides a slick
MS FrontPage
way to represent data. With the hacks in this section, you can create a
MS PowerPoint
speedometer chart as well as add a scrollbar from the Control Toolbox
MS Word
toolbar that will alter the chart and change the data in the worksheet
simultaneously.
Web Dev.
ASP
HTML and CSS
MySQL
Perl and CGI
The first thing you need to do is to set up some data, such as that shown in
the figure, and create a doughnut chart. Doughnut charts work a bit like pie
charts, but they can contain multiple series, whereas a pie chart cannot.
Figure. Data set up for speedometer chart
PHP and MySQL
XML
ads:
www.brainbell.com/tutorials/ms-office/excel/Create_A_Speedometer_Chart.htm
1/7
7/26/13
Ms-office - Excel - Create A Speedometer Chart Tutorials
Press Alt/
-~ to show the actual formulas on the worksheet. You also can
select Tools Options... View and check the Formulas option to see the
formulas, though that's a longer process.
Now highlight the range B2:B5 and select the Chart Wizard. In Step 1 of the
Chart Wizard, select the Standard Types tab (this should be the default
anyway). Then, under Chart Type, select the first doughnut. Click the Next
button to go to Step 2 of the Wizard and make sure your data is charted in
rows. Click the Next button to take you to Step 3. You can make changes in
Step 3 if you need to, but they aren't necessary for this tutorial. Click Next
to go to Step 4, and make sure the chart ends up as an object in the current
worksheet (again, this is the default). Placing the chart as an object will make
it easier to work with as you are setting up the speedometer.
Figure. Basic doughnut chart
Highlight the doughnut chart, slowly double-click the largest slice to select it,
and then select Format Data Series Options. Set the angle of this slice to
90 degrees. Click the Patterns tab and set the area and border of this slice to
None, then click OK. Slowly double-click to highlight each of the other slices in
turn, then double-click to get back to the Format Data Series dialog and color
the other three bands as required. The doughnut chart should look like the
one in the figure.
Figure. Doughnut chart with 90% angle and no color or border on the first slice
www.brainbell.com/tutorials/ms-office/excel/Create_A_Speedometer_Chart.htm
2/7
7/26/13
Ms-office - Excel - Create A Speedometer Chart Tutorials
You need to add another series (Series 2) of values to form the slots for the
dial labels, so again highlight the chart, right-click, select Source Data, and
then select the Series tab. Click the Add button, which will create a new
series, and then, under Values, select the range C2:C13. Click the Add
button again to add a third series (Series 3) to create the needle, and under
Values, select the range E2:E5.
Figure. Doughnut chart with multiple series
At this point, the speedometer is starting to take shape. If you want to add
labels to the speedometer, you can download a tool for adding them for free
from John Walkenbach's Chart Tools, at http://jwalk.com/ss/excel/files/charttools.htm.
Part of this add-in, which unfortunately works only on Windows, is designed
specifically for data labels. It enables you to specify a worksheet range for the
data labels for a chart series. John's add-in also contains the features
described in the following list.
Chart Size
Enables you to specify an exact size for a chart, or enables you to make
all charts the same size.
Export
www.brainbell.com/tutorials/ms-office/excel/Create_A_Speedometer_Chart.htm
3/7
7/26/13
Ms-office - Excel - Create A Speedometer Chart Tutorials
Enables you to save charts as .gif, .jpg, .tif, or .png files.
Picture
Converts a chart to a picture (color or grayscale).
Text Size
Freezes the size of all text items in a chart. When the chart is resized,
the text elements will not change size.
Chart Report
Generates a summary report for all charts, or a detailed report for a
single chart.
Use the add-in to format Series 2 to display data labels using the range
D2:D13. Keep Series 2 highlighted, then double-click to bring up the Format
Data Series dialog. Go to the Patterns tab, and select None for both the
Border and Area.
Figure. Improved speedometer chart, with labels added
Highlight Series 3, then right-click it and select Chart Type. Change this
series to the default pie chart. Yes, it looks strange. But rest assured, if the
pie chart overlays the doughnut chart, you have done this correctly.
Figure. Speedometer chart overlaid with a pie chart
www.brainbell.com/tutorials/ms-office/excel/Create_A_Speedometer_Chart.htm
4/7
7/26/13
Ms-office - Excel - Create A Speedometer Chart Tutorials
Next you need to reduce the size of the pie chart you just laid over the
doughnut. To do this, explode it and reassemble the smaller slices. Select
one section of the pie chart (two slow clicks on the desired slice will do this)
and drag it outward. This will explode the pie and make it smaller.
Figure. Pie chart exploded and resized
Now select the whole pie, double-click it, and then select Format Data Series
Options. Change the Angle of the first slice to 90 degrees. Select each slice
of pie in turn, then right-click, go to the Format Data Series dialog, then click
the Patterns tab. Select None for the Border and the Area for all slices except
the third slice, which needs to have a fill of Black.
Figure. Speedometer chart with only the third series of pie chart showing color
If you want to add a legend, highlight the chart, then right-click and select
Chart Options Data Labels. Select Legend Key. This produces the
speedometer as shown in figure. Now move, size, and edit the chart as
required.
Figure. Speedometer chart showing legend
www.brainbell.com/tutorials/ms-office/excel/Create_A_Speedometer_Chart.htm
5/7
7/26/13
Ms-office - Excel - Create A Speedometer Chart Tutorials
Now that the speedometer chart is built, you need to create a scrollbar from
the Control Toolbox toolbar and make the scrollbar and chart talk to each
other.
To do this, right-click the toolbar area of the screen (the top of the screen
where the Standard and Formatting toolbars are located) and select Control
Toolbox. Now select the scrollbar tool and draw a scrollbar somewhere on the
worksheet.
Select the scrollbar, right-click it, and select Properties. This will display the
Properties dialog. Choose cell F3 as the linked cell, and set the Maximum
value to 100 and the Minimum value to 0. When you close the Properties
dialog and move the scrollbar onto the chart, you'll see something like that
shown in figure.
Figure. Final speedometer chart
Clicking the arrows or dragging the slide bar will alter the speedometer, but
remember, this also will change the data on the worksheet to which it is
linked.
[Previous] [Contents] [Next]
www.brainbell.com/tutorials/ms-office/excel/Create_A_Speedometer_Chart.htm
6/7
7/26/13
Ms-office - Excel - Create A Speedometer Chart Tutorials
2013 | Privacy Policy | Te rm s of Se rvice | C ontact us: info@brainbe ll.com
www.brainbell.com/tutorials/ms-office/excel/Create_A_Speedometer_Chart.htm
7/7
S-ar putea să vă placă și
- Excel User Tips - Chart - and - GraphicDocument15 paginiExcel User Tips - Chart - and - GraphicLeon FouroneÎncă nu există evaluări
- How To Make A Gantt Chart in ExcelDocument27 paginiHow To Make A Gantt Chart in Excelmickozara100% (1)
- Microsoft Excel: Microsoft Excel User Interface, Excel Basics, Function, Database, Financial Analysis, Matrix, Statistical AnalysisDe la EverandMicrosoft Excel: Microsoft Excel User Interface, Excel Basics, Function, Database, Financial Analysis, Matrix, Statistical AnalysisÎncă nu există evaluări
- Creating Charts and Graphs: Calc GuideDocument36 paginiCreating Charts and Graphs: Calc GuideE.a. MirandaÎncă nu există evaluări
- Making Charts With Excel 2003: Income & ProfitDocument9 paginiMaking Charts With Excel 2003: Income & ProfitArunÎncă nu există evaluări
- Creating and Formatting Charts:: Create A ChartDocument10 paginiCreating and Formatting Charts:: Create A ChartDimpleÎncă nu există evaluări
- Show All: What Do You Want To Do?Document9 paginiShow All: What Do You Want To Do?himu77Încă nu există evaluări
- Real-Life Applications of Gnatt Charts: 1. Add The List of Tasks To The Table, Under The Task Name ColumnDocument16 paginiReal-Life Applications of Gnatt Charts: 1. Add The List of Tasks To The Table, Under The Task Name Columnnooni vÎncă nu există evaluări
- JohnRouda's Microsoft Office Excel 2007 TrainingDocument318 paginiJohnRouda's Microsoft Office Excel 2007 TrainingSisa RuwanÎncă nu există evaluări
- LibreOffice Calc Guide 5Document20 paginiLibreOffice Calc Guide 5Violeta XevinÎncă nu există evaluări
- Evans Analytics2e PPT 03Document76 paginiEvans Analytics2e PPT 03qunÎncă nu există evaluări
- How To Create A Gantt Chart in ExcelDocument10 paginiHow To Create A Gantt Chart in ExcelKrutarthaÎncă nu există evaluări
- Display and Share Data: Lesson Skill MatrixDocument25 paginiDisplay and Share Data: Lesson Skill MatrixRyan WattsÎncă nu există evaluări
- Creating Charts and GraphsDocument40 paginiCreating Charts and Graphsvishminu95Încă nu există evaluări
- Uncertainties and Data Graphing - Assignment Excel InstructionsDocument16 paginiUncertainties and Data Graphing - Assignment Excel InstructionsuwuÎncă nu există evaluări
- Cause Map TemplateDocument18 paginiCause Map TemplateArvin BabuÎncă nu există evaluări
- Uncertainties and Data Graphing - Assignment Excel InstructionsDocument10 paginiUncertainties and Data Graphing - Assignment Excel InstructionsliciawinataÎncă nu există evaluări
- Create A Gantt Chart in ExcelDocument6 paginiCreate A Gantt Chart in ExcelHafsa Aqeel100% (1)
- Get T Ing Started: Microsoft Excel TutorialDocument5 paginiGet T Ing Started: Microsoft Excel TutorialmbawbutÎncă nu există evaluări
- Data VisualizationDocument76 paginiData VisualizationM MohanÎncă nu există evaluări
- Easy Civ StartDocument28 paginiEasy Civ StartLai HuynhÎncă nu există evaluări
- Creating Gantt Charts in ExcelDocument15 paginiCreating Gantt Charts in ExcelJose Manuel Orozco GariboÎncă nu există evaluări
- Excel 97/2000: Charts: Help - Unc.eduDocument10 paginiExcel 97/2000: Charts: Help - Unc.edusalarr2001Încă nu există evaluări
- Creating ChartsDocument8 paginiCreating Chartsapi-3752714Încă nu există evaluări
- Q. 64.what Are Crosstab Queries? How To Build Them?: Attach ImageDocument4 paginiQ. 64.what Are Crosstab Queries? How To Build Them?: Attach ImageDinesh KumarÎncă nu există evaluări
- Microsoft Office 2003Document41 paginiMicrosoft Office 2003Jas RockÎncă nu există evaluări
- Presentation of Data: Tables and Graphs: Table Construction Using WordDocument7 paginiPresentation of Data: Tables and Graphs: Table Construction Using WordJoseph AsisÎncă nu există evaluări
- Graphs and Tables 07 and 10Document7 paginiGraphs and Tables 07 and 10Joseph AsisÎncă nu există evaluări
- How To Use Libreoffice ?: 1 - What Is The Point of A Graph ?Document7 paginiHow To Use Libreoffice ?: 1 - What Is The Point of A Graph ?Nihad İbadovÎncă nu există evaluări
- SpreadSheets - Charts and Graphs - NotesDocument78 paginiSpreadSheets - Charts and Graphs - NotesRonex Kanduna100% (1)
- Table of ContentDocument18 paginiTable of ContentrajivkunalÎncă nu există evaluări
- Lesson 3 - Introduction To Graphing: Return To Cover PageDocument9 paginiLesson 3 - Introduction To Graphing: Return To Cover PagezaenalkmiÎncă nu există evaluări
- Access Workshop 2Document23 paginiAccess Workshop 2DaoHuongMiÎncă nu există evaluări
- Dashboard Planning and OutliningDocument11 paginiDashboard Planning and OutliningMazhar MahadzirÎncă nu există evaluări
- Charts DocumentDocument4 paginiCharts DocumentJohnny TabioÎncă nu există evaluări
- Instruction SetDocument5 paginiInstruction Setapi-508867690Încă nu există evaluări
- Inspection Tutorial Sheet Metal PartDocument16 paginiInspection Tutorial Sheet Metal PartPaulo Roberto SilvaÎncă nu există evaluări
- Editing Charts in SPSS 14Document12 paginiEditing Charts in SPSS 14ReGielÎncă nu există evaluări
- Tableau Day21Document10 paginiTableau Day21Nikhil KumarÎncă nu există evaluări
- Advanced Excel - Excel 2016 DashboardsDocument18 paginiAdvanced Excel - Excel 2016 DashboardsMuhammad AsifÎncă nu există evaluări
- Creating and Formatting Tables: in This ChapterDocument25 paginiCreating and Formatting Tables: in This ChapterAlexander CartagenaÎncă nu există evaluări
- Advanced Excel: Multiple WorksheetsDocument9 paginiAdvanced Excel: Multiple WorksheetsankurÎncă nu există evaluări
- Base MapDocument5 paginiBase Mapemilia597Încă nu există evaluări
- Plotting Using Originpro 8.: Vytautas AstromskasDocument21 paginiPlotting Using Originpro 8.: Vytautas AstromskasFallÎncă nu există evaluări
- Spreadsheetbooklet 3Document4 paginiSpreadsheetbooklet 3api-307110187Încă nu există evaluări
- 1.what Are The Advantages of Power Point? State 5 AdvantageDocument4 pagini1.what Are The Advantages of Power Point? State 5 AdvantageFar IzÎncă nu există evaluări
- Ex 1 3 Aim&AlgorithmDocument7 paginiEx 1 3 Aim&AlgorithmRam1028Încă nu există evaluări
- Tableau Advanced Table Calculations GuideDocument14 paginiTableau Advanced Table Calculations GuideAnupam VermaÎncă nu există evaluări
- How To Hide or Display The Microsoft Office RibbonDocument5 paginiHow To Hide or Display The Microsoft Office RibbonSaheel DhariwalÎncă nu există evaluări
- Advanced Excel: Multiple WorksheetsDocument9 paginiAdvanced Excel: Multiple WorksheetsGajendra TodakarÎncă nu există evaluări
- Pro/ENGINEER Tutorial 1 - A Simple ObjectDocument148 paginiPro/ENGINEER Tutorial 1 - A Simple ObjectKrishna VamsiÎncă nu există evaluări
- Microsoft Office Excel 2007 Training: Create A ChartDocument50 paginiMicrosoft Office Excel 2007 Training: Create A ChartMegha SrikanthÎncă nu există evaluări
- 10 Notes 2 MS ExcelDocument21 pagini10 Notes 2 MS Excelsaad younasÎncă nu există evaluări
- Chapter 5CALCDocument17 paginiChapter 5CALCMj ReyesÎncă nu există evaluări
- Pro/ENGINEER Tutorial 1 - A Simple ObjectDocument24 paginiPro/ENGINEER Tutorial 1 - A Simple ObjectRavindra BabhulkarÎncă nu există evaluări
- A Short Tutorial On Using Visio 2010 For Entity-Relationship DiagramsDocument10 paginiA Short Tutorial On Using Visio 2010 For Entity-Relationship DiagramskaiginÎncă nu există evaluări
- S283 A1 Variation in Planetary Radii With DensityDocument5 paginiS283 A1 Variation in Planetary Radii With DensityGerry TierneyÎncă nu există evaluări
- Estimation of Atmospheric Corrosion of High-Strength, Low-Alloy SteelsDocument8 paginiEstimation of Atmospheric Corrosion of High-Strength, Low-Alloy Steelsnvc_vishwanathanÎncă nu există evaluări
- 2020 TOCICO Virtual Conference Program: Track 1Document1 pagină2020 TOCICO Virtual Conference Program: Track 1nvc_vishwanathanÎncă nu există evaluări
- SinteringDocument92 paginiSinteringnvc_vishwanathanÎncă nu există evaluări
- New 1600 KV Ultra High Voltage Research Centre at Ambad MIDC - The Times of IndiaDocument1 paginăNew 1600 KV Ultra High Voltage Research Centre at Ambad MIDC - The Times of Indianvc_vishwanathanÎncă nu există evaluări
- Niobium Microalloyed Cold Heading Steel Wire Rods Without Heat Treatment For Fastener ApplicationsDocument7 paginiNiobium Microalloyed Cold Heading Steel Wire Rods Without Heat Treatment For Fastener Applicationsnvc_vishwanathanÎncă nu există evaluări
- The Austenite Grain Growth Behavior and Mathematical Model of 20crmntihDocument6 paginiThe Austenite Grain Growth Behavior and Mathematical Model of 20crmntihnvc_vishwanathanÎncă nu există evaluări
- SMS Seimag - Twenty Years of CSPDocument27 paginiSMS Seimag - Twenty Years of CSPnvc_vishwanathanÎncă nu există evaluări
- Five Yoga Poses For Better DigestionDocument3 paginiFive Yoga Poses For Better Digestionnvc_vishwanathanÎncă nu există evaluări
- Panchal (Nirma University) - Comparative Study of RCC-Steel-Composite High Rise BuildingDocument6 paginiPanchal (Nirma University) - Comparative Study of RCC-Steel-Composite High Rise Buildingnvc_vishwanathanÎncă nu există evaluări
- Structural DesignDocument34 paginiStructural Designdave4359Încă nu există evaluări
- Five Yoga Poses For Better DigestionDocument3 paginiFive Yoga Poses For Better Digestionnvc_vishwanathanÎncă nu există evaluări
- Review of The Performance of High of High Strength Steels Used OffshoreDocument130 paginiReview of The Performance of High of High Strength Steels Used OffshoreEmad A.AhmadÎncă nu există evaluări
- Mahalakshmi Stotram From Padma PuranaDocument4 paginiMahalakshmi Stotram From Padma Purananvc_vishwanathan100% (1)
- Microsoft Access 2010 Product Guide - FinalDocument53 paginiMicrosoft Access 2010 Product Guide - Finalnbkrist2000Încă nu există evaluări
- Mantra Pushpam (Text)Document4 paginiMantra Pushpam (Text)nvc_vishwanathanÎncă nu există evaluări
- Aryabhatiya - SanskritDocument356 paginiAryabhatiya - Sanskritnvc_vishwanathanÎncă nu există evaluări
- Module 2Document7 paginiModule 2karthik karti100% (1)
- FDD Spindle Motor Driver: BA6477FSDocument12 paginiFDD Spindle Motor Driver: BA6477FSismyorulmazÎncă nu există evaluări
- VLSI Implementation of Floating Point AdderDocument46 paginiVLSI Implementation of Floating Point AdderParamesh Waran100% (1)
- Exam First Grading 2nd Semester - ReadingDocument3 paginiExam First Grading 2nd Semester - ReadingArleneRamosÎncă nu există evaluări
- April 2021 BDA Case Study - GroupDocument4 paginiApril 2021 BDA Case Study - GroupTinashe Chirume1Încă nu există evaluări
- STARCHETYPE REPORT ReLOADED AUGURDocument5 paginiSTARCHETYPE REPORT ReLOADED AUGURBrittany-faye OyewumiÎncă nu există evaluări
- Controlled DemolitionDocument3 paginiControlled DemolitionJim FrancoÎncă nu există evaluări
- Fluoride - Wide Range of Serious Health Problems"Document29 paginiFluoride - Wide Range of Serious Health Problems"zataullah100% (2)
- 16 Personalities ResultsDocument9 pagini16 Personalities Resultsapi-605848036Încă nu există evaluări
- C++ Program To Create A Student Database - My Computer ScienceDocument10 paginiC++ Program To Create A Student Database - My Computer ScienceSareeya ShreÎncă nu există evaluări
- ProjectDocument33 paginiProjectPiyush PatelÎncă nu există evaluări
- DevOps Reference CardDocument2 paginiDevOps Reference CardIntizarchauhanÎncă nu există evaluări
- BKNC3 - Activity 1 - Review ExamDocument3 paginiBKNC3 - Activity 1 - Review ExamDhel Cahilig0% (1)
- June 2014 (v3) QP - Paper 3 CIE Physics IGCSEDocument20 paginiJune 2014 (v3) QP - Paper 3 CIE Physics IGCSECole KhantÎncă nu există evaluări
- 2 - Sample Kids Can Read and Write 2 and 3 Letter Words - Step 2 Final Downloadable Version For Website PDFDocument18 pagini2 - Sample Kids Can Read and Write 2 and 3 Letter Words - Step 2 Final Downloadable Version For Website PDFsantoshiÎncă nu există evaluări
- Inspection Report For Apartment Building at 1080 93rd St. in Bay Harbor IslandsDocument13 paginiInspection Report For Apartment Building at 1080 93rd St. in Bay Harbor IslandsAmanda RojasÎncă nu există evaluări
- VLT 6000 HVAC Introduction To HVAC: MG.60.C7.02 - VLT Is A Registered Danfoss TrademarkDocument27 paginiVLT 6000 HVAC Introduction To HVAC: MG.60.C7.02 - VLT Is A Registered Danfoss TrademarkSamir SabicÎncă nu există evaluări
- Biscotti: Notes: The Sugar I Use in France, Is CalledDocument2 paginiBiscotti: Notes: The Sugar I Use in France, Is CalledMonica CreangaÎncă nu există evaluări
- Astm D2000 PDFDocument38 paginiAstm D2000 PDFMariano Emir Garcia OdriozolaÎncă nu există evaluări
- Principles To Action (Short)Document6 paginiPrinciples To Action (Short)nsadie34276Încă nu există evaluări
- Mangement of Shipping CompaniesDocument20 paginiMangement of Shipping CompaniesSatyam MishraÎncă nu există evaluări
- Compact 1.8" Height Standardized Installation 9 Months To Flight Powerful and LightweightDocument2 paginiCompact 1.8" Height Standardized Installation 9 Months To Flight Powerful and LightweightStanley Ochieng' OumaÎncă nu există evaluări
- Essay Final ProjectDocument7 paginiEssay Final Projectapi-740591437Încă nu există evaluări
- Dash 3000/4000 Patient Monitor: Service ManualDocument292 paginiDash 3000/4000 Patient Monitor: Service ManualYair CarreraÎncă nu există evaluări
- Fear of God-3Document50 paginiFear of God-3Duy LêÎncă nu există evaluări
- Transposable Elements - Annotated - 2020Document39 paginiTransposable Elements - Annotated - 2020Monisha vÎncă nu există evaluări
- Weg CFW500 Enc PDFDocument32 paginiWeg CFW500 Enc PDFFabio Pedroso de Morais100% (1)
- Windows System Shortcut CommandsDocument2 paginiWindows System Shortcut CommandsVenkatesh YerraÎncă nu există evaluări
- Strategic Capital Management: Group - 4 Jahnvi Jethanandini Shreyasi Halder Siddhartha Bayye Sweta SarojDocument5 paginiStrategic Capital Management: Group - 4 Jahnvi Jethanandini Shreyasi Halder Siddhartha Bayye Sweta SarojSwetaSarojÎncă nu există evaluări
- Evolis SDK Use Latest IomemDocument10 paginiEvolis SDK Use Latest IomempatrickÎncă nu există evaluări