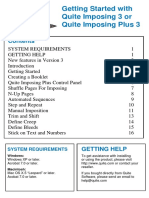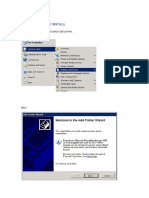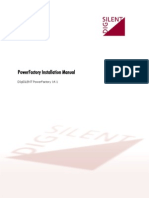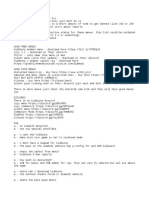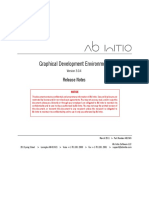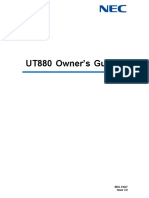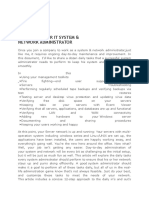Documente Academic
Documente Profesional
Documente Cultură
Simulator User Guide
Încărcat de
Arta BnbbDescriere originală:
Drepturi de autor
Formate disponibile
Partajați acest document
Partajați sau inserați document
Vi se pare util acest document?
Este necorespunzător acest conținut?
Raportați acest documentDrepturi de autor:
Formate disponibile
Simulator User Guide
Încărcat de
Arta BnbbDrepturi de autor:
Formate disponibile
Karel J Robot Simulator User's Guide
Page 1
Karel J Robot Simulator User's Guide
Karel J Robot
Simulator User's Guide
Joseph Bergin
September 12, 2015
This guide is Copyright 2005-2015, Joseph Bergin. All rights reserved. The software it
describes may be obtained online. The software may be freely copied and distributed.
1 Introduction
This guide will explain the workings of the simulator that accompanies the text: Karel J Robot:
A Gentle Introduction to the Art of Object-Oriented Programming in Java. The text is available
from
https://www.createspace.com/4230135 or
http://www.amazon.com/Joseph-Bergin/e/B00GYX945O/.
This document will not describe how to program in the Karel J Robot (KJR) world. For that you
need the book.
2 Using the Simulator in Various Environments
2.1Just the JDK
You may want to use KJR without any integrated development environment (IDE) at all. For this
you only need the Java Development Kit (JDK) from http://www.oracle.com/technetwork/java/.
Any version of the JDK since Java 1.1.7 should do, though a few of the older ones were buggy.
The simulator was written being very cautious about features, so that it should run well on older
versions. Install the JDK and take all of the default options. It should install properly without
additional steps that were needed in the past. Note that the SE version is probably your best
option. The EE version has too many features that you don't need and will probably get in your
way.
You will also need an editor that is capable of creating plain text files. On the PC I suggest you
don't use Microsoft Word for this. WordPad works fine. When you write robot programs, the
extension needs to be .java and some editors, such as the older notepad, really only like the
extension to be .txt so you might think you have StairClimber.java but really have
StairClimber.java.txt. It won't work if this happens.
On your system, establish a working directory for yourself. It should not be within the
distribution directory of the JDK. In particular it should not be in the bin directory of that
distribution. That is always a dangerous practice and can defeat the security arrangements of
Java. You should create a new directory/folder using system commands. If you work on a PC, it
might be something like: c:\JavaProjects. You can do everything within this directory. If you put
your robot code into packages, then one directory is enough and the compiler will create others
for you as needed. The KarelJRobot.jar file that contains the simulator should be in this working
directory. If you use the Test Driven Development subsystem, then junit.jar belongs here also.
Page 2
Karel J Robot Simulator User's Guide
There are two things you need to do to use the system. You need to compile your code with the
java compiler (javac) and then you need to run it with the runtime interpreter (java). You will
need a command/shell window for both of these and you will need to set your "current directory"
to your working directory by giving the directory change command in your command window.
Usually this is done with the cd command. You always work from this directory. The prompt in
the command window probably shows you which directory you are connected to (which is
"current").
Suppose you have written a robot program stored in StairClimber.java. Its public class is
StairClimber, and suppose also that you have a main function in this class. Then, to compile this
class and make it available for the interpreter you give the following command (on a PC):
javac -d . -cp .;KarelJRobot.jar StairClimber.java
Notice the period after the d option (and a space). If you are running on a unix machine
(including linux and Mac OS 10.x) replace the single semicolon in the above with a colon. Each
is the respective path separation character. Note that everything here should be considered case
sensitive, even if your system (the PC, for example) has a case-insensitive file system. The java
tools like javac are case sensitive.
If you get an error that suggests the javac command is not found, your java installation is
incorrect.
If there are errors in your java file they will be reported to you in the command window. They
must be fixed and the above command reissued until it succeeds.
If your class was in a java package, then a new sub folder with the package name has been
created in your working directory and it contains one or more files with the ".class" extension. If
it is not in a package, then the class files are in your working directory. You have then completed
the first step. You need to repeat this if you ever change StairClimber.java, but not otherwise.
Once you have created the class files with the compiler you may execute the code by using the
interpreter. We continue to assume that your StairClimber class contains a proper main function.
Then, to execute this main function, beginning the simulation, issue the command:
java cp .;KarelJRobot.jar StairClimber
If you put your class into a package named, say, karel, then the class files will be in the karel
subdirectory and the above command changes to
java cp .;KarelJRobot.jar karel.StairClimber
but is issued from the working directory and NOT from the karel subdirectory.
Note that if the main function of the class does not contain a command:
World.setVisible(true);
then the simulation window will not appear. See the section on Worlds in this document.
There are a few versions of the JDK in which you might have to spell out the cp option as
classpath instead.
Page 3
Karel J Robot Simulator User's Guide
2.2 BlueJ
BlueJ is an IDE intended for novices. It is very nice and has a class design layer as well. First get
BlueJ from http://www.bluej.org. Install it according to the directions.
Before you open BlueJ, create a text file named Karel.tmpl with a text editor. The contents of the
file should be (exactly).
$PKGLINE
import kareltherobot.*;
import static kareltherobot.Directions.*;
/**
* @author :
* date:
*/
public class $CLASSNAME extends UrRobot
{
public $CLASSNAME(int street, int avenue,
Direction direction, int beepers)
{
super(street, avenue, direction, beepers);
}
}
Save this file and put a copy into your BlueJ library folder at: BlueJ ->lib ->english ->templates
->newclass. On the PC this should be easy. On the Macintosh (OSX) it is a bit harder, as you
need to open the BlueJ package by right clicking on the BlueJ icon and selecting Show Package
Contents from the popup. The path in the resulting window is a bit different from the above:
Contents ->Resources ->Java -> english ->templates ->newclass. Thanks to Dave Wittry of Troy
Highschool in Fullerton, CA for this tip.
You must also find the file named labels and add the following line to the pkgmgr section.
pkgmgr.newClass.Karel=Karel Class
You can also make the Karel J Robot JavaDocs available within BlueJ. To do this:
Find the file bluej.defs in the lib folder. (On the Macintosh OSX you must again Show Package
Contents for the BlueJ application. From there the path is: Contents->Resources->Java)
In that file, find the section that describes the help system. Just after it add the following lines
bluej.help.items=karel
bluej.help.karel.label=Karel J Robot
bluej.help.karel.url=c:/myjavastuff/KJRDocs/index.html
Page 4
Karel J Robot Simulator User's Guide
You will need to supply your own url path to the KJRDocs index file, of course. Note that the
slash is forward. On the Macintosh, you can start with your own home directory if the KJRDocs
are there, rather than the system root.
Once you do this, you will see a Karel J Robot item in the BlueJ Help menu that will bring up the
JavaDocs for KJR in your default browser.
Once you have tailored BlueJ for Karel J Robot, do the following:
1. Open BlueJ and create a new BlueJ project (from File menu). I named mine 'karel', but that
doesn't matter much.
2. In BlueJ, select Tools-Preferences-Libraries. Select 'Add' and add the file 'KarelJRobot.jar'
from your Karel installation as a user library to BlueJ. Quit and restart BlueJ. BlueJ now knows
the Karel J Robot classes and you can refer to them.
3. Create a package if you like. It will give you a new package icon, which you can enter by
double clicking on it. In your new 'karel' project (within the package of you like), click the New
Class button. You will get a dialog. Give the class a name and select Karel in the list of bullets.
Click OK. You should now have an icon with the name of your class. If you double click this
icon you can edit the file.
4. Notice that your file has
import kareltherobot.*;
at the top of the class and it extends UrRobot. You may need to change the parent class. It also
has one necessary constructor that you can edit as needed. If you created the file inside a package
it will also have the package header.
5. Copy any world file such as 'test.kwld' from the original download directory into the new
'karel' project directory.
6. When your class is complete, compile and run. When you compile you will be guided to fix
the errors if any.
Also in BlueJ you need a way to get the world to show and to otherwise manipulate the world
itself. I suggest that you create an Initializer class and give it to your students for modification. It
should be in whatever package your students build in. It will therefore be visible in the BlueJ
main design pane and you can send the initializeWorld message by clicking as usual.
Page 5
Karel J Robot Simulator User's Guide
package karel;
import kareltherobot.*;
/*
* Modify this to manipulate the World.
*/
public class Initializer
{
public static void initializeWorld()
{
kareltherobot.World.setSize(12, 12);
kareltherobot.World.setDelay(50);
//kareltherobot.World.readWorld("folder", "worldfile");
//kareltherobot.World.showSpeedControl(true);
// See the JavaDocs for class World
//
for more options
builder = new kareltherobot.WorldBuilder(true);
kareltherobot.World.setVisible(true);
}
}
static kareltherobot.WorldBuilder builder = null;
Somewhat more sophisticated is to write a class WorldControl similar to initializer that has nonstatic methods that call the world static methods when invoked. Then you can instantiate this
class to create an object whose ordinary methods "talk" to the World as needed.
It is strongly recommended that you put all your code into a package other than the default,
unnamed, package. It can have your own name, for example. The default package is discouraged
in Java. You cannot import a class defined in the default package into a class in another package
(or at least I haven't figured out how).
Note that a flaw in BlueJ exposes some of our implementation details to the student. There is a
lot of stuff hidden in our simulator that should not be so exposed. (being fixed)
BlueJ also integrates with the JUnit testing framework discussed below.
You can also simply exercise UrRobot objects (and Robot objects) in BlueJ without writing any
code. To do this, select "Use Library Class" from the Tools menu. In the Class field of the
resulting popup, type "kareltherobot.UrRobot" (without the quotes). You will then be able to
select one of the constructors. Double click it, or click and then push the Ok button. In the Create
Object dialog, give your new object a name (karel) and fill in parameters for its construction.
You need to give the full names of the directions here, however, such as
kareltherobot.Directions.East. Likewise, infinity for the number of beepers is
kareltherobot.Directions.infinity.
If you do the above a lot, you may get tired of typing the full names of the directions. In this
case, do the following. Select "Show CodePad" from the View menu. Into the resulting small
frame type the following
Page 6
Karel J Robot Simulator User's Guide
kareltherobot.Directions.North
followed by a return (enter). You will get a new line there that says
<object reference> (Directions$Direction)
with a small icon to its left. Drag this icon into the object pane of the workbench. In the resulting
popup, give this object a name: North. Then, in the Create Object dialog you can say just North,
rather than kareltherobot.Directions.North. You are just creating and using a local reference to
the object in the jar file.
2.3 Eclipse
Eclipse is a professional, free, and open source, development environment with many
capabilities. It is written in Java and so runs nearly everywhere. To use Eclipse you must create a
project for each program, though a program may consist of many files. A project contains all the
necessary files and it manages the compiling and running of your code itself.
1. Download and install Eclipse from the web site (http://eclipse.org).
Eclipse manages its own files and will make copies of the files in the download directory as
necessary. Unzip the karel distribution file in a place of your choice and then open Eclipse. The
Left Hand pane of the window should show the Hierarchy View. Right click in this pane and
select New > Project. Select Java Project in the dialog and then click Next. Give your project a
name, say StairClimberProject. Click Next at the bottom of the window. Click the Libraries tab
and then the Add Library button. You will be given several options. Choose JUnit. Then choose
JUnit 4. Then click Finish. You will be back in the Libraries Pane.
2. From the Libraries Pane click Add External Jars and then navigate to the KarelJRobot.jar file
from the distribution. Select it and click Open. It will be added and you are back, again, in the
Libraries Pane. Click finish.
3. Right click again on the new project file (with the name you just created). Select New >
Package in the popup menu. Give this package the name "karel" without the quotes, and with no
capitalization. You will create your classes in this directory. Note that this assumes you want
your classes in the karel package. If you don't want to use packages at all (though, really, you
should) you can skip this step altogether. If you don't want packages you will be using the
default package in any case.
You can drop existing java files onto this package icon provided they have a "package karel;"
statement at the beginning, of course.
You can also create new classes. Right click on the package icon and select New > Class. Give
your class a name and a superclass. You may want kareltherobot.UrRobot, perhaps, if you are
creating a class of robots. You can browse to the superclass with the Browse button. That opens a
window that has a search field at the top. Type the initial part of a class name here and it will
show all of the possibilities that begin that way. Back on the Class naming dialog, don't forget to
fill in any needed interfaces. You can browse for these also. kareltherobot.Directions is
frequently needed. (BTW, "Enclosing type" is for creating inner classes.) The three check boxes
Page 7
Karel J Robot Simulator User's Guide
at the bottom let you add a main automatically, if your class needs one, as well as putting in stubs
for inherited abstract methods and superclass constructors. This is helpful for robot classes, of
course, where you need the constructors.
Once you have your Java files you can build from the Project menu and run from the Run menu.
Errors are shown in the Tasks pane at the bottom, which becomes the Console when you are
actually running. The Run menu will also let you set command line parameters for an execution.
Eclipse has many other options (Window Menu) including one to automatically build when you
save a file. It also integrates nicely with the JUnit testing framework mentioned below. You can
find the project preferences by right clicking on the project icon in the left pane. The preferences
option is at the bottom of the popup.
2.4 JCreator (PC Only)
This may be out of date. Contact the author if you want to suggest changes.
JCreator (http://www.jcreator.com) is a simple but relatively complete, inexpensive, Java IDE
that runs on Windows. To use it you create a "project" for each program, though a program may
consist of many files. A project contains all the necessary files and it manages the compiling and
running of your code itself.
Create a working directory for yourself and put the files extracted from the distribution zip file
there. This is the same as developing a working directory in the first section of this chapter. Your
java and karel world files belong here.
JCreator uses workspaces as well as projects. A workspace is a set of related projects. You can
have one workspace for all your Karel J Robot projects, for example. Create a new project from
the Project menu. Select the Basic Java Application icon (or Applet if you prefer), and give it a
name. For a location you can fill in (or browse to) any directory. I suggest that you browse to the
working directory mentioned above, and then fill in a name for your project. The project files
will be put in a folder named for your project within the working directory, so all will be easy to
find and manage. Say, you call it TestProject.
JCreator will also create a file with the name of your project and add it to the project
(TestProject.java). You can either discard this file (right mouse button) or edit it if you like. It
will have a package statement, that you will want to change, probably to "karel". You can add
other files to the project by right clicking on the project icon itself in the left pane or selecting
Add Files from the Project menu.
You need to make JCreator aware of the KarelJRobot.jar file. to do this, select Project Settings
from the Project menu and click the Required Libraries tab. Click New, and then type a name
(Karel) into the top field and click Add (Add package) and navigate to the jar file and select it
and click Open. Then OK. Finally, make sure the little box next to the thing you just created
(Karel) is checked and click OK again (Phew).
Page 8
Karel J Robot Simulator User's Guide
Now you can build your project. There are buttons for this, but you can also do it from the Build
menu or use F7.
Before you can run, however, you need to put a copy of KarelJRobot.jar into the project
directory. It needs to be both in the project itself, AND in the project directory. Not ideal, but I
haven't found a shortcut.
Next, you need to tell JCreator which file is your main file. When you Execute Project (F5) from
the Build menu you will get a dialog. Use it to navigate to the .class file of your main. This
should be below your project directory in a directory called "classes" and further in a
subdirectory named for your package (karel). Perhaps it is KarelMain.class in this directory.
Select it to run.
2.5 JBuilder
This may be out of date. Contact the author if you want to suggest changes.
JBuilder (http://www.borland.com/jbuilder) is a Java environment that is inexpensive or free for
education. It runs on many platforms (Windows, Macintosh OS X, and unix). To use it you create
a "project" for each program, though a program may consist of many files. A project contains all
the necessary files and it manages the compiling and running of your code itself.
Create a working directory for yourself and put the files extracted from the distribution zip file
there.
Open JBuilder and select New Project from the File menu. Give your project a name and
navigate to the folder in which you want to store the files. I suggest a subdirectory of your
working directory. Click Finish.
You will now have a project AND a new directory. Copy KarelJRobot.jar to this new directory
along with any world files and any already existing java files you want in the project.
Go back to the project itself and right click on its icon in the left pane of the IDE. Select
properties from the bottom of the menu. Click the Paths tab then the Required Libraries sub tab.
Click Add. In the new Dialog, click New... Type a name into the top field of the new dialog
(Karel), set the Location to be Project, and click Add. In the next dialog, navigate to the
KarelJRobot.jar file and select it. Click OK. Back at the earlier Dialog click OK again. Back in a
yet earlier dialog select the name you just added to Project and click OK. Back in the properties
dialog click OK once again.
From the Project menu you can select Add Files/Packages to add additional files to your project,
or you can create them with New from the File menu.
Page 9
Karel J Robot Simulator User's Guide
You can then Make your project from the Project menu. You must correct any errors in your
java program and the Make again until there are no more errors.
You can then Run your project from the Run menu (or a button). You will need to navigate to the
class file in the popup dialog. You can simply enter karel.KarelMain (or whatever the name of
your file is).
If you want to change the main for a project once you have set it, select Configurations from the
Run menu.
2.6 Other IDEs
For other IDEs the general principles are that you need create a project to write a program and
you need to add the KarelJRobot.jar to your project. Some simple IDEs may let you write a
program without a project, but this probably won't work that way. You may also need to teach the
system to do something sensible with packages. If you get class not found exceptions it is either
that the jar file is not correctly installed, or your package setup is incorrect.
3 Access to the World
3.1 Building Worlds
Run the WorldBuilder in the jar file itself.
java -cp KarelJRobot.jar kareltherobot.WorldBuilder
The world builder will run, showing both the world, and the world builder dialog. See the figure,
below.
On many systems, double clicking on the KarelJRobot.jar file should launch the world builder.
In a robot program, you can open the world builder by creating a new one:
WorldBuilder builder = new WorldBuilder(true);
If the parameter is true, as here, the speed dialog will also be shown. The speed dialog is
independent of the world builder, but has a way to speed up/slow down robot execution, as well
as pause the action (only) of multi-threaded robots.
Pick up a tool in the tools (button) panel. The name of the current tool is highlighted.
Click where you want to place an item controlled by that tool.
For beepers, click near an intersection when using the beeper tool. The intersection will be
shown in the world builder dialog when you hover the mouse near the corner.
For walls, click across streets (for vertical walls) and across avenues (for horizontal walls) when
using the corresponding tool. Likewise, the location at which the wall will be placed will appear
in the dialog.
To put more than one beeper on a corner, click more than once with the beeper tool active.
Page 10
Karel J Robot Simulator User's Guide
To lower the number of beepers on a corner, control-click the corner with the beeper tool. On the
Macintosh, use option-click instead of control-click.
To put an infinite number of beepers on a corner, control-click (with the beeper tool) when there
are none on the corner. On the Macintosh, use option-click instead of control-click.
To clear all the beepers from a corner, shift-click the corner when using the beeper tool.
To remove a wall from across a street, control-click the wall segment with the appropriate wall
tool. On the Macintosh, use option-click instead of control-click.
To change the number of streets or avenues in the world, enter an integer into the corresponding
text field and hit enter. Note that this doesn't restrict the world in any way. It just determines how
much of it is drawn with street and avenues.
Save your world whenever you like. I've used an extension kwld here, but there is nothing
special about it. It is neither assumed nor automatically appended.
You can also open an existing world to edit/modify it.
The Clear World button will remove all elements from the world. (Careful, there is no UNDO.)
Quit the world builder by closing either of its windows. If your world has been modified since
the last Save you will be prompted to save it again. Note that if you QUIT using a menu or
command key, this extra Save prompt will NOT occur.
If you use an IDE and want to run from there, make a separate project for this and include the jar
file. Make kareltherobot.WorldBuilder the main file for the project.
Page 11
Karel J Robot Simulator User's Guide
Here is the World Builder running on a Macintosh (OSX). The look is similar on other platforms.
Since it is written in Java 1.1 using AWT, it uses the look and feel of your platform. This is an
older figure. It now has a button to show/hide the speed dialog.
World builder shows the position of the mouse in street,avenue coordinates if you have selected
any tool. If the current tool is the Beeper tool, it shows the nearest corner (where the beeper will
be placed if you click). If the current tool is the Horizontal Wall tool, it shows where the corner
below the wall that will be placed. If the current tool is the Vertical Wall tool it shows the corner
to the left of the wall that will be placed.
You can also create a world using program statements by sending messages to the World. You
may then save them with the saveWorld command. See the JavaDocs. The basic options are:
World.placeBeepers(int street, int avenue, int howmany);
World.placeEWWall( int NorthOfStreet, int atAvenue,
int lengthTowardEast);
World.placeNSWall (int atStreet, int EastOfAvenue,
int lengthTowardNorth);
World.saveWorld(String filename);
Finally, you can run a robot program and save the results, including new placements of beepers
that occurred as the program ran, by saving the world at the end.
Page 12
Karel J Robot Simulator User's Guide
3.2 Using Worlds
Remember the name you used when you saved it. Say test.kwld.
Include a statement in your robot program to open it. Include this at the beginning of
your main task block.
World.readWorld("test.kwld");
World.setVisible(true);
The world file will be opened and its content merged into your existing world. If you store your
world files in a directory other than the working directory for your project, there is another form
of the readWorld method in which you can name a path to your file in a separate (first)
parameter. See the JavaDocs for Karel J Robot for details.
The world is not visible by default here, so the setVisible command is needed.
Note on the files created by the world builder.
The format is compatible with that of the very early Karel J Robot simulators. However, there is
no need to use the older version as this is an extension.
You can actually write the world files with a text editor.
Lines that do not start with a keyword for the builder are ignored. Elements can appear in any
order. They are NOT case sensitive.
Here is a sample file.
KarelWorld
Streets 10
Avenues 20
beepers 3 4 1
beepers 4 2 1
eastwestwalls 3
northsouthwalls
northsouthwalls
northsouthwalls
northsouthwalls
2
4
4
1
1
4
2
3
5
4
2
3
5
4
The first line (KarelWorld) is not a keyword, but it might be in the future. It might also contain a
version number eventually. It is ignored when reading now, but written when you save a world.
The following gives the meaning of the current keywords. This is not expected to change.
Streets --The number of streets to draw.
Avenues --The number of avenues to draw.
beepers --The data is: street, avenue, number of beepers, without punctuation of any kind.
eastwestwalls -- The data is: North of Street, first avenue crossed, last avenue crossed.
Last should be bigger than first (or equal).
northsouthwalls -- The data is: East of Avenue, first street crossed, last street crossed.
Last should be bigger than first (or equal).
Page 13
Karel J Robot Simulator User's Guide
The world builder writes out a separate wall command for each segment of a wall (one block
long). If you do it by hand, you can combine them and create long walls in one command.
If you create a world in a Robot program using the programming interface and save it, it will be
consistent with the world builder files.
You can erase everything (including robots) in a world with
World.reset();
4 Writing Your Robot Classes
When you write robot code you need to include a few things in your classes.
I recommend that you put your code into a package of your own naming. The package statement
must come first in your program. I don't recommend you use the kareltherobot package that
contains the simulator itself, but a karel package is fine.
package karel;
Next should come your imports. You probably want to import everything in the kareltherobot
package
import kareltherobot.*;
In many ways it is better to import individual classes, rather than the above. In this case you
often need something like
import kareltherobot.UrRobot;
import kareltherobot.World;
import static kareltherobot.Directions;
If you give your robots color badges, you also need to import java.awt.Color.
You should write one (only one) public class in each java file. Inner classes, if you use them,
don't count here. They may be public or private as you prefer.
Your robot class will need at least one constructor. Each of your constructors must invoke one of
the two constructors of its superclass unless that superclass happens to have a no-argument
constructor. UrRobot and Robot do not have such constructors so you need to invoke super in
most cases giving a street, avenue, Direction, number of Beepers, and (optional) a badge color.
Usually you just provide a constructor with these same parameters.
public StairClimber(int street, int avenue, Direction direction,
int beepers, Color color)
{
super(street, avenue, direction, beepers, color);
}
Page 14
Karel J Robot Simulator User's Guide
In some problems it makes sense to use default values for some of these, so the constructor form
isn't strictly required, but the super call must supply some values for each argument. For
example, if the problem requires that all such robots carry an infinite number of beepers, then the
constructor might reasonably be:
public RoomFiller(int street, int avenue, Direction direction,
Color color)
{
super(street, avenue, direction, infinity, color);
}
The Color parameter is always optional.
You will need a main or a task (see the next section). If you write a main you can put it into one
of your robot classes or into one by itself (public, in a separate file). Main functions need to be
in a public class to be useful. If you use a separate class (recommended) it doesn't extend any
robot class and therefore must implement the Directions interface if you want to use the direction
names or infinity within the main method. You can give world commands as well as create
and exercise robots in the main.
I usually separate the world commands from the main, however, into a static block. A static block
is an anonymous method that is automatically executed when the class that contains it is loaded.
static
{
World.setDelay(1);
World.readWorld("worlds", "stairworld.kwld");
World.setVisible(true);
World.showSpeedControl(true);
}
However, if you write a robot class that you intend to use as a superclass of other classes, like the
supplied AugmentedRobot.java, then you should not use a static block there, as it will be
executed whenever you create a robot in any subclass of this one because the superclass must be
loaded also.
5 Options for Running (main vs task)
5.1 main
In Java, any public class can have a main method and any of these can begin the execution of a
task from the operating system. Usually main is very small. It creates a few objects and sends a
message or two and the objects do the real work. Chapter 2 of the text shows many examples of
main methods. The form is required by Java and must be strictly adhered to. Even IDEs like
BlueJ that let you avoid main, still have one, though it is hidden from the user. When you issue a
Page 15
Karel J Robot Simulator User's Guide
java command from the command line, you always name a class that contains such a main
method.
5.2 task
If you want to avoid the ugliness of main, there is another option supported by Karel J Robot.
Build a new in package kareltherobot. Your class must implements the RobotTask interface. (This
extends Directions, so you don't need to implement both). Give this new class a method with
protocol public void task(). Put all of your robot commands and any world commands
inside this task method. Here is an example:
import kareltherobot.*;
class Test1
implements RobotTask
{
public void task()
{
World.readWorld("box.kwld");
UrRobot karel = new UrRobot(3, 3, East, infinity);
karel.turnLeft();
karel.move();
karel.turnLeft();
karel.move();
karel.turnLeft();
karel.move();
karel.turnOff();
}
}
The RobotTask interface requires only this one method.
Now run your program with either of the following commands:
java -cp .;KarelJRobot.jar kareltherobot.KarelRunner Test1
or
java -cp .;KarelJRobot.jar kareltherobot.KarelRunner
In the last case, you will be prompted for the name of the class and you can respond Test1. If
your class is in a package, don't forget to prefix the name of your class with its package name.
For example, if you put your code into package karel, then the full class name is karel.Test1.
If you give the classname in the above, there are two additional options you can give. An option
begins with either a or a / character immediately followed by b or w (upper case accepted also).
A b option ( -b or /b ) will cause the world builder to be shown along with a speed dialog. If you
give the w option you then leave a space and give the name of a world file to load for the first
run. For example: w stairworld.kwld.
Page 16
Karel J Robot Simulator User's Guide
After the task will is run you will be prompted at the end to ask if you want to run it again
without restarting. The prompt appears on System.out. Any response that does not begin with the
letter 'n' (or 'N') will be treated as a yes--even just a return. The task then be re-executed,
including any world setup commands. There are two sample such test programs packaged in the
distribution zip.
The prompt given is "Run robot task? Y/n/c/w " The first letter of your reply determines what is
done. If you type just a return the default (Y) will be taken. If you type anything that begins with
y or Y the task will be run. A response beginning with n or N halts the program. If your response
begins with c or C the world will be cleared of all elements (walls, beepers, robots) before it is
again run. Finally if your response is w (or W), then follow that letter with a space and then the
name of a new world file to be loaded before your program is run. With this last option you can
run the same program in different worlds without quitting. If you don't give the w option, the
same world, if any, will be loaded again.
Note that on the Macintosh under OS 9 there is normally no command line, so there, the last
form of the run is equivalent to double clicking on the application jar file that your IDE
(Codewarrior, for example) creates. But that only works if you make kareltherobot.KarelRunner
your main class, of course. This is the case if you use ANY IDE on the Mac or otherwise.
Also, if you run a task in which all robots run in separate threads, the prompt for rerun will come
immediately after the robots are created. This can be a little disconcerting, as the task hasn't run
yet and you are being asked to run it again. Eventually the robots will complete and your
response to this prompt will have effect.
NOTE: March 15, 2003. KarelRunner was called KarelTest until recently. RobotTask was
previously called RobotTester. This is a change for naming consistency with other items in the
system. Also note that a RobotTask class should not also extend a robot class. These task classes
only work if they have a no-argument constructor available and usually robot classes do not have
such a constructor. RobotTasks are to exercise robot classes, not to BE robots. For example the
RobotTask above (class Test1) exercises UrRobots.
6 Remote Control of Robots
There are two ways to remotely control a robot. You can use these to directly control a robot
rather than writing a program that does so. A simple remote controller is a dialog linked to a
UrRobot. These are created together. Here is a pair of commands that creates two robots and
their associated controllers. (See Color in the Additional Features section of this document.)
RemoteControl controller = new RemoteControl(5, 3, East, 0, Color.red);
RemoteControl controller2 = new RemoteControl(1,2,North,0,null);
Page 17
Karel J Robot Simulator User's Guide
Notice that a robot with a red badge has a controller with a red background, and one with no
badge has a white background.
Once you have the remote controller, you control the robot by pressing the buttons.
While the above will only create a remote controller for a UrRobot, you might want something
similar for your own classes. Suppose you have StairClimber.java and want a controller. From a
main or task block you can create an "AutoRemote."
World.readWorld(stairworld.kwld);
AutoRemote climberControl = new
AutoRemote(kareltherobot.StairClimber 1, 1, East, 0, Color.red);
Note that when this was written it was necessary to create classes used by AutoRemote within
the kareltherobot package. This will be changed in the future. At that time, StairClimber was in
that package also.
Page 18
Karel J Robot Simulator User's Guide
The first argument in the constructor of an AutoRemote is the fully qualified name of the robot class
to instantiate. AutoRemote itself has another constructor (without a Color), but your class must
implement the constructor with signature:
public MyRobot(int street, int avenue, Direction direction,
int beepers, Color color);
or you will get an Exception. You can create as many of these as you like in your main, of course.
AutoRemote has a constructor with no arguments to create an UrRobot at 1,1, facing North with no
beepers.
AutoRemote has another constructor with a single argument to name the class whose robot should be
created. It will be created at 1, 1, facing North, with no beepers. This is much like what you get with
RobotController described above.
7 Stepping Robots
You can now step through the operation of your robot programs. There are two options for this:
Primitive stepping, and User stepping.
Page 19
Karel J Robot Simulator User's Guide
7.1 Primitive Stepping
You can make any robot pause just before executing any of the primitive instructions defined in
Chapter 3 of the text or any of the predicates defined in Chapter 5 of the text with this feature.
The robot will pause until you type a return/enter into the console window.
To make it pause you must turn on primitive stepping for this robot by sending it the
setPause(true) message. You can do this anytime, but if you want to step through the entire
program, do it just after you create the robot. Then, just before executing any primitive
instruction or predicate it will pause and a message will appear in the console window telling you
what it is about to do. So if your robot is named karel, you can use
karel.setPause(true);
to turn stepping on. Then, if karel executes a turnLeft instruction, it will first display (in the
system console)
RobotID 0 is about to turnLeft.
(assuming it is the first robot (ID 0) you create) and will wait for you to type enter/return to
continue. You can also turn off stepping for the robot by sending it the setPause(false)
message. It will then behave as usual. It will neither print the messages, nor wait to continue.
7.2 User Stepping
You might also want to have the simulator pause elsewhere in your robot program: for example
at the beginning of the methods that you write yourself. This requires two steps. You turn
pausing on for any given robot by sending that robot the setUserPause(true) message.
You can turn it off similarly. This alone will have no effect, however. You must also send the
robot userPause("do something") messages at the points at which you want it to
actually pause. If you have setUserPause(true) earlier in the program, then the robot will
write the string you include as a parameter into the console window and will wait for you to type
a return/enter. Actually the string will be prepended with "RobotID x is about to " so with the
example message (above) sent to karel the console will actually show
RobotID 0 is about to do something.
Use this information to make your strings informative.
The usual way to use this is to put userPause messages at the beginning of your methods. For
example
public void turnRight()
{
userPause("turn right");
turnLeft();
turnLeft();
turnLeft();
}
Here the message goes to the "this" robot of course, just as the turnLeft messages do.
Note that by itself userPause(...) does nothing unless you turn on user pausing for that robot.
This way you can leave userPause(...) messages in your programs and then have them pause or
Page 20
Karel J Robot Simulator User's Guide
not at these points by turning user pausing on or off with setUserPause(true) and
setUserPause(false).
Note finally, that you can turn on both Primitive stepping and User stepping. These are
independent of each other.
8 Threaded Robots
You can run robots in several threads. This is discussed in Chapter 8 of the book, but can be used
earlier with only a couple of tools. The first two sections of Chapter 8 are quite simple and
explain all you need to make it happen. You could do a multiple-robot harvesting task quite
easily this way. In order to coordinate action in a more complex case, however, you need to read
more of Chapter 8.
To run threaded robots you need the speed controller, since the threads startup all paused and you
need to resume them before anything happens. The speed controller does this as well as set the
speed at which they run. See Speed under Additional Features in this document for how to make
it visible.
9 Test Driven Development
9.1 JUnit Testing
A modern technique for developing programs is called Test Driven Development in which tests
are written before the code is. The "sound bite" is "No code without a failing test." The
simulator supports this by providing a class, KJRTest, that extends JUnit's TestCase class. This
class allows you to make assertions about the state of robots and the world. It is interesting, that
while you cannot ask a robot where it is, you can assert where it is.
Complete details may be found online at:
http://csis.pace.edu/~bergin/KarelJava2ed/testInfected/
9.2 KarelFixture
Also useful for testing is another program, not part of the distribution, called KarelFixture. It
permits you to exercise robots without a main (without regular programming, actually), as well
as make assertions. KarelFixture is keyed to a special tool called Fitnesse (http://fitnesse.org),
which also provides a wiki that you might find useful. You can learn more at
http://dps.csis.pace.edu:8077/KarelFixture.
In particular, you can give an executable specification of a robot program using this fixture, by
creating a table within FitNesse. Here is an example:
Here is what a specification for the StairClimber task looks like in this system:
Page 21
Karel J Robot Simulator User's Guide
kareltherobot.KarelFixture
kareltherobot.StairClimber
Tester
kareltherobot.KJRTest local
World
reset
Read World stairworld.kwld
Create
karel
1 East 0
Message
karel
getBeeper
Assert
BeepersInWorld
Assert
BeepersInBeeperBag karel
Assert
FacingEast
karel
Assert
NotRunning
karel
Assert
At
karel 4 4
It is important to note that this is an executable specification. You execute it by pushing a test
button on the page that contains it (not here, visit the link above). When you test it with a correct
program you get something like:
kareltherobot.KarelFixture
kareltherobot.StairClimber
Tester
kareltherobot.KJRTest local
World
reset
Read World stairworld.kwld
Create
karel
1 East 0
Message
karel
getBeeper
Assert
BeepersInWorld
Assert
BeepersInBeeperBag karel
Assert
FacingEast
karel
Assert
NotRunning
karel
Assert
At
karel 4 4
Page 22
Karel J Robot Simulator User's Guide
10 Additional Features
10.1 Color
The standard color used to draw the streets and avenues is a dark red. You can change this by
sending the World a message.
World.setStreetColor(Color.blue);
will set the streets and avenues to blue. You must import java.awt.Color for this to work, of
course.
You can also change the color of the beepers and the walls.
World.setBeeperColor(Color.magenta);
World.setNeutroniumColor(Color.green.darker());
will set the beepers to magenta and the walls (made of Neutronium) to a dark green.
You can now give any robot a small color "badge" that it will wear. If you have several robots in
your world you can give them different color badges to keep them separate visually. If you have
imported java.awt.Color you can create an UrRobot with a blue badge with
UrRobot karel = new UrRobot(1, 1, North, 0, Color.blue);
You will need to implement a constructor in your own classes to make this available to them, of
course.
class StairClimber extends UrRobot
{
public StairClimber(int street, int avenue,
Direction direction, int beepers, Color badge)
{
super(street, avenue, direction, beepers, badge);
}
...
}
You may set the background color of the world with
World.setWorldColor(Color color).
See the Java Docs. Note that the colors you can now set, such as this one as well as walls, etc.,
are not saved in the world files. They are just a feature of the current run. The world file
definition is unchanged.
10.2 Speed
You can set the speed of robot execution from the program by telling the world
World.setDelay(int howMuch);
The delay can range from 0 (fast) to 100 (very slow). On some systems a delay of 1 is faster than
0 due to a bug int the thread manager on such a system.
Page 23
Karel J Robot Simulator User's Guide
You can also set the delay with a slider in the speed dialog. You can make this dialog visible by
telling the world:
World.showSpeedControl(true);
Note that the pause/start button only works when your robots run in threads, since they control
the threads, not the robots. If we were to pause the thread in a program that only has one we
couldn't start it up again (the dialog itself would be "running" in a paused thread), so for simple
execution of robot programs this button has no effect.
You can make a robot named karel sleep for a bit with
karel.sleep();
The robot will sleep for a time dependent on the delay time that you set in the program or with
the slider. The robot's thread will also yield to other threads when this happens.
10.3 Miscellaneous
By default, the robots print traces of their behavior on System.out. You can turn this on and off
with the command
World.setTrace(boolean on);
At any time you can send a robot its showState(String s) message and it will print its
current state on System.out. The string will prepend the normal output.
Normally your main function will want to create robots. It is usually necessary for the class that
contains this main to either extend some robot class, such as UrRobot, or to implement
Directions. Otherwise North, for example, becomes Directions.North.
The size of the visible portion of the world can be set with
World.setSize(int numberOfStreets, int numberOfAvenues);
The world is still conceptually infinite in two directions. This only affects how much is shown. A
robot might walk outside this region while a program runs and later return to it (or not). Actually
there are about four billion (232) streets and the same number of avenues. Not infinite, but large.
The robots now scale in size as you change the window size and/or the number of streets. This
might help if you project a screen for students. At the present time scaling causes robots to
occasionally disappear briefly.
There is an alternate version of World.setVisible that also has the dimensions of the window
(pixels) in which to show the world. This is independent of World.setSize mentioned just above.
Page 24
S-ar putea să vă placă și
- The Subtle Art of Not Giving a F*ck: A Counterintuitive Approach to Living a Good LifeDe la EverandThe Subtle Art of Not Giving a F*ck: A Counterintuitive Approach to Living a Good LifeEvaluare: 4 din 5 stele4/5 (5782)
- Hidden Figures: The American Dream and the Untold Story of the Black Women Mathematicians Who Helped Win the Space RaceDe la EverandHidden Figures: The American Dream and the Untold Story of the Black Women Mathematicians Who Helped Win the Space RaceEvaluare: 4 din 5 stele4/5 (890)
- The Yellow House: A Memoir (2019 National Book Award Winner)De la EverandThe Yellow House: A Memoir (2019 National Book Award Winner)Evaluare: 4 din 5 stele4/5 (98)
- Elon Musk: Tesla, SpaceX, and the Quest for a Fantastic FutureDe la EverandElon Musk: Tesla, SpaceX, and the Quest for a Fantastic FutureEvaluare: 4.5 din 5 stele4.5/5 (474)
- Shoe Dog: A Memoir by the Creator of NikeDe la EverandShoe Dog: A Memoir by the Creator of NikeEvaluare: 4.5 din 5 stele4.5/5 (537)
- Devil in the Grove: Thurgood Marshall, the Groveland Boys, and the Dawn of a New AmericaDe la EverandDevil in the Grove: Thurgood Marshall, the Groveland Boys, and the Dawn of a New AmericaEvaluare: 4.5 din 5 stele4.5/5 (265)
- The Little Book of Hygge: Danish Secrets to Happy LivingDe la EverandThe Little Book of Hygge: Danish Secrets to Happy LivingEvaluare: 3.5 din 5 stele3.5/5 (399)
- Never Split the Difference: Negotiating As If Your Life Depended On ItDe la EverandNever Split the Difference: Negotiating As If Your Life Depended On ItEvaluare: 4.5 din 5 stele4.5/5 (838)
- Grit: The Power of Passion and PerseveranceDe la EverandGrit: The Power of Passion and PerseveranceEvaluare: 4 din 5 stele4/5 (587)
- A Heartbreaking Work Of Staggering Genius: A Memoir Based on a True StoryDe la EverandA Heartbreaking Work Of Staggering Genius: A Memoir Based on a True StoryEvaluare: 3.5 din 5 stele3.5/5 (231)
- The Emperor of All Maladies: A Biography of CancerDe la EverandThe Emperor of All Maladies: A Biography of CancerEvaluare: 4.5 din 5 stele4.5/5 (271)
- Team of Rivals: The Political Genius of Abraham LincolnDe la EverandTeam of Rivals: The Political Genius of Abraham LincolnEvaluare: 4.5 din 5 stele4.5/5 (234)
- On Fire: The (Burning) Case for a Green New DealDe la EverandOn Fire: The (Burning) Case for a Green New DealEvaluare: 4 din 5 stele4/5 (72)
- The Unwinding: An Inner History of the New AmericaDe la EverandThe Unwinding: An Inner History of the New AmericaEvaluare: 4 din 5 stele4/5 (45)
- The Hard Thing About Hard Things: Building a Business When There Are No Easy AnswersDe la EverandThe Hard Thing About Hard Things: Building a Business When There Are No Easy AnswersEvaluare: 4.5 din 5 stele4.5/5 (344)
- The World Is Flat 3.0: A Brief History of the Twenty-first CenturyDe la EverandThe World Is Flat 3.0: A Brief History of the Twenty-first CenturyEvaluare: 3.5 din 5 stele3.5/5 (2219)
- The Gifts of Imperfection: Let Go of Who You Think You're Supposed to Be and Embrace Who You AreDe la EverandThe Gifts of Imperfection: Let Go of Who You Think You're Supposed to Be and Embrace Who You AreEvaluare: 4 din 5 stele4/5 (1090)
- The Sympathizer: A Novel (Pulitzer Prize for Fiction)De la EverandThe Sympathizer: A Novel (Pulitzer Prize for Fiction)Evaluare: 4.5 din 5 stele4.5/5 (119)
- Her Body and Other Parties: StoriesDe la EverandHer Body and Other Parties: StoriesEvaluare: 4 din 5 stele4/5 (821)
- Qiplus3 Gs en PDFDocument16 paginiQiplus3 Gs en PDFfuad39Încă nu există evaluări
- The Complete Build Your Own PC ManualDocument127 paginiThe Complete Build Your Own PC ManualBruno Benvenuto100% (1)
- Word 03 Mail MergeDocument23 paginiWord 03 Mail MergeKarthikeyan RamajayamÎncă nu există evaluări
- Current LogDocument60 paginiCurrent LogTommy WilliamsÎncă nu există evaluări
- Generic Printer Install: Go To Printer and Faxes and Select Add PrinterDocument8 paginiGeneric Printer Install: Go To Printer and Faxes and Select Add PrinterJavier SecadesÎncă nu există evaluări
- Stock Maintenance SystemDocument67 paginiStock Maintenance Systemanandv8687% (23)
- Installation Manual - 14.1 PDFDocument56 paginiInstallation Manual - 14.1 PDFAlfonso Byrt VitalichÎncă nu există evaluări
- Srs of E-Commerce (Online Book Shopping)Document27 paginiSrs of E-Commerce (Online Book Shopping)Yogesh Maurya50% (10)
- Tally Full BookDocument87 paginiTally Full BookHiren Pasad100% (1)
- Teamcenter Visualization 10 1 READMEDocument12 paginiTeamcenter Visualization 10 1 READMEaink_kasepÎncă nu există evaluări
- Big Data ReportDocument28 paginiBig Data ReportHUNNY SAINI100% (1)
- Mod Menus 4 NoobsDocument4 paginiMod Menus 4 NoobsSislikÎncă nu există evaluări
- Bootstrap Cheat Sheet: If You Plan To Pick Up Some Coding Skills, Bootstrap 4 Is A Solid Choice!Document50 paginiBootstrap Cheat Sheet: If You Plan To Pick Up Some Coding Skills, Bootstrap 4 Is A Solid Choice!BL Pipas100% (2)
- Vsimrti User Manual 0.13.1Document126 paginiVsimrti User Manual 0.13.1Ar Fatimzahra100% (1)
- Crack WPA/WPA2 Passwords Using Aircrack-ngDocument9 paginiCrack WPA/WPA2 Passwords Using Aircrack-ngMRX ClayÎncă nu există evaluări
- Ebay Stealth Mini Guide PDFDocument18 paginiEbay Stealth Mini Guide PDFsemo2233Încă nu există evaluări
- Shameek Pramanik CVDocument5 paginiShameek Pramanik CVShameek PramanikÎncă nu există evaluări
- Manual Generating 2D Drawings FreeCADDocument9 paginiManual Generating 2D Drawings FreeCADJorge Alberto Zorro SanchezÎncă nu există evaluări
- Local Download Software ControllerDocument15 paginiLocal Download Software ControllerkmivelezÎncă nu există evaluări
- Abinitio Gde 3 0 PDFDocument60 paginiAbinitio Gde 3 0 PDFVeerendra Boddu67% (3)
- UNIVERGE UT880 Owners Guide Issue 2.0Document120 paginiUNIVERGE UT880 Owners Guide Issue 2.0TonyÎncă nu există evaluări
- Norton 360 $25 Upgrade RebateDocument1 paginăNorton 360 $25 Upgrade Rebateks2Încă nu există evaluări
- Oracle Practical FileDocument9 paginiOracle Practical FileKarandeep Singh100% (2)
- Robert Fludd - Philosophia Moysaica 1638Document306 paginiRobert Fludd - Philosophia Moysaica 1638Wodi SlavÎncă nu există evaluări
- Daily Task System AdminDocument27 paginiDaily Task System AdminTech AdminÎncă nu există evaluări
- 2019 Book EssentialsOfBusinessAnalytics PDFDocument971 pagini2019 Book EssentialsOfBusinessAnalytics PDFAndres Camacho Suarez89% (9)
- How to Web Scrape with Python in 4 MinutesDocument12 paginiHow to Web Scrape with Python in 4 Minutesvicearellano100% (1)
- QWDQ DQWDQ DQWDQWDQWDDocument2 paginiQWDQ DQWDQ DQWDQWDQWDWdadÎncă nu există evaluări
- Case 1 - DW CaseDocument15 paginiCase 1 - DW CaseKksksk IsjsjÎncă nu există evaluări
- Compact 32 D BrochureDocument2 paginiCompact 32 D BrochureAlfredo SánchezÎncă nu există evaluări