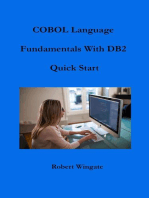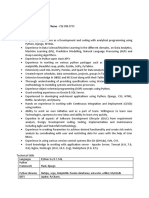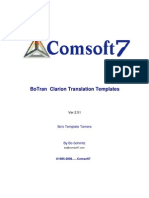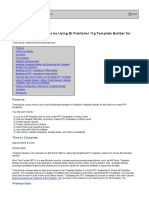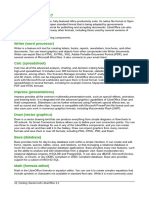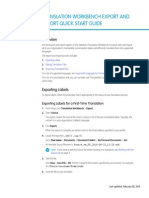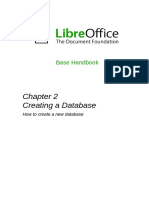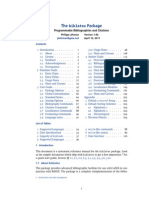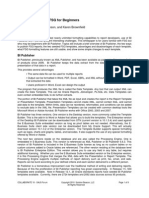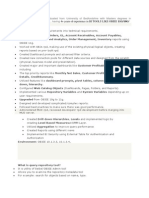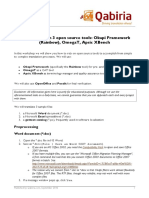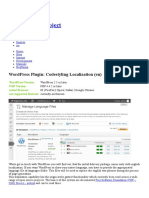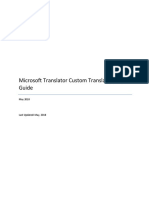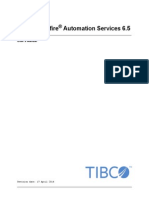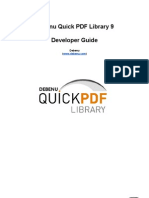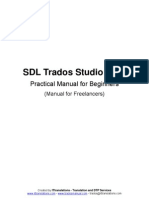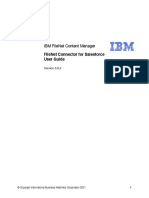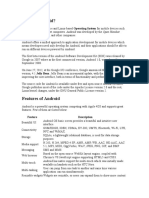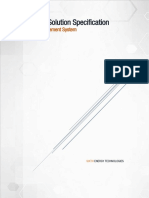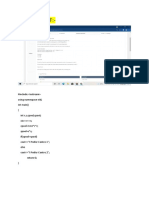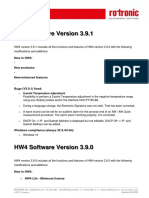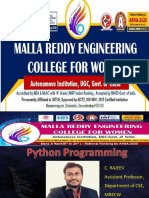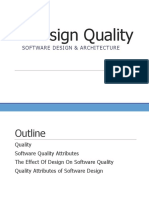Documente Academic
Documente Profesional
Documente Cultură
LTB Getting Started Guide TranslationPartners Ver.15
Încărcat de
Gabriel PérezDescriere originală:
Drepturi de autor
Formate disponibile
Partajați acest document
Partajați sau inserați document
Vi se pare util acest document?
Este necorespunzător acest conținut?
Raportați acest documentDrepturi de autor:
Formate disponibile
LTB Getting Started Guide TranslationPartners Ver.15
Încărcat de
Gabriel PérezDrepturi de autor:
Formate disponibile
Getting Started with Linguistic ToolBox
LTB Getting Started Guide for Translation Partners v. 15
Contents
Getting Started with Linguistic ToolBox ................................................................................... 1
How to Install LTB .................................................................................................................. 2
1. System Requirements ................................................................................................ 2
2. Installing Linguistic ToolBox ....................................................................................... 4
What is the Linguistic ToolBox Core Configuration? ............................................................. 5
How to Work with a Linguistic ToolBox Customized Configuration or with the Core .......... 7
How to Work with the LTB Output Reports ........................................................................ 13
Lionbridge Confidential
How to Install LTB
1. System Requirements
Before installing Linguistic ToolBox (LTB), make sure that you meet the following
requirements:
1.1 Operating System
LTB has been tested under the following environments:
Windows Vista, Windows 7, Windows 8 or Windows 10.
Some minor testing has been done under Microsoft Windows 2000, but correct tool
behavior is not guaranteed.
Important Notes:
Windows XP is no longer supported by LTB since ver. 3.0.9. In order to optimize
LTBs performance and to better manage resources to provide users with new
features and capabilities, the new releases of Linguistic ToolBox use Microsoft .NET
Framework 4.5.1. This version of .NET cannot run on Windows XP; consequently,
Linguistic ToolBox can no longer support Windows XP.
Mac is not an officially supported environment, and therefore no testing is done in
this environment. However, if you wish to use LTB in a Mac environment with
Parallels Desktop installed, you need to follow these steps:
1. Under Virtual Machine, go to Configure and then select the Options tab.
2. Under the Options tab, select Sharing in the left panel and ensure that
this option is disabled: Share Mac user folders with Windows.
1.2 Microsoft .NET Framework
Microsoft .NET Framework 4.5.1 or higher is required. You can download and install it from
the following link: .Net Framework 4.5.1.
1.3 Microsoft Office
Microsoft Office 2003, Microsoft Office 2007, Microsoft Office 2010, Microsoft Office 2013
or Office 365 is required.
Lionbridge Confidential
Important Notes:
LTB uses features available only in Microsoft Office 2003 or later, and it will not work
with previous versions of Microsoft Office.
Install on first use will not work; the Office features need to be installed on your
hard drive prior to the installation of LTB.
1.4 Translation Workspace
In order to use Linguistic ToolBox, you need to provide your Translation Workspace:
o
o
o
o
Username
Password
Tenancy
Server Address: translate.translationworkspace.com
All translators/reviewers using LTB should already have the required Translation Workspace
credentials.
Important Note: If you dont need to have a Translation Workspace subscription for
the work that you do for Lionbridge but you still need to use Linguistic ToolBox, please
contact your Lionbridge project team. They will provide you with special Translation
Workspace login details that will enable you to use LTB.
Lionbridge Confidential
2. Installing Linguistic ToolBox
LTB can be installed from the following URL: http://autoupdate.lionbridge.com/ltb3/. In the
Download now! section, click on the green down arrow. Unzip the Linguistic ToolBox.zip
file, double-click the Installer.exe file and follow the installation steps.
Note: LTB has AutoUpdate functionality, so every time you open LTB on your computer, LTB
will connect to the AutoUpdate server to check if you have the latest version; if not, it will
automatically download the latest LTB files from the server. In this way, you can be sure
that everybody is using the latest version of the tool.
Lionbridge Confidential
What is a Linguistic ToolBox Customized Configuration?
A Linguistic ToolBox configuration file is a zip file that contains all the Linguistic ToolBox
settings necessary for each component and the support files that are required to perform a
set of automated linguistic checks. When you load this zip file from the File menu in
Linguistic ToolBox, it loads all or most of the needed settings to carry out linguistic checks
for a particular batch of work.
A customized configuration includes checks that are oriented to meet the most important
quality requirements for a particular project or account. This can include customized rules
for glossary or style guide compliance, UI consistency, specific settings for the Segment
Checker, etc.
Usually a customized configuration file will be provided by the Lionbridge project team for a
specific batch or work for your project or account.
When provided with a customized configuration file for a specific project or account, please
save this configuration file on your computer and use this customized configuration for
checking your files before your deliverable to Lionbridge.
Important Note: The recommended way to use Linguistic ToolBox is always with a customized
configuration; as customized configurations are specifically designed with a view to enforce
specific customer requirements, such as adherence to a glossary, style guide, etc.
The Core configuration should ONLY be used for those situations where the project team has
not provided a customized configuration file for your project or account.
What is the Linguistic ToolBox Core Configuration?
The Linguistic ToolBox Core is a Linguistic ToolBox configuration file that has been only
created with the sole purpose to serve as an entry-level or basic approach to
automated quality control for unclean files, without intending to meet specific customers
requirements. Therefore you should ONLY use the Linguistic ToolBox Core for the cases
where a customized configuration is not available for a particular account or project, since
the Core does not provide with a comprehensive quality control check, as it does not
contain those checks that need to be customized in order to enforce key customers
requirements such as compliance with a customer glossary, style guide or guidelines about
how to deal with product names.
Lionbridge Confidential
The Linguistic ToolBox Core is provided as a separate LTB Configuration file with the
Linguistic ToolBox standard installation and only includes these checks without addressing
any customer specific requirements:
Segment Checker component
Check inconsistency
Check if target is empty
Check if source equals target
Spelling component
Run spell check on target segment
Use MS word spell checker
Term & Punctuation component
Duplicated words
Punctuation
Spacing
Numbers
Dates
Copyright marks
CaMeL words
URLs
Tags
Lionbridge Confidential
How to Work with a Linguistic ToolBox Customized
Configuration or with the Core
1. In LTB, in the left hand panel, under Languages, select your relevant Source and Target
language from the drop-down list.
Important Note: LTB uses these language
settings to include/exclude Term &
Punctuation rule files while loading the
configuration. If the language settings are not
defined correctly before you open the LTB
configuration file, the proper set of languagedependent rules will not be loaded.
This is especially important if you work with
LTB for several languages.
Lionbridge Confidential
Note: If you only work with a single language pair, it is convenient to set your Default
source language and Default target language in File > Preferences. This way each time that
you start up LTB, your default language settings will appear automatically under the
Languages area in the left hand panel of LTB.
To load the configuration file, go to the File menu and select Load Configuration.
Lionbridge Confidential
On the Local tab:
a) If you have received a customized configuration file from the Lionbridge project
team, either copy and paste the path to the folder where the customized
configuration has been saved or click on the Browse button to browse to the
location of the customized configuration. Select the relevant customized
configuration and click on Load.
b) If you have not received any customized configuration from the project team, then
use the Core. To do this, simply select LTB_Core_config.zip and click Load.
LTB loads the configuration, enabling the correct components and settings, including the
Term & Punctuation rules that are applicable to your language pair.
In the Input Files tab, add the files you want to run the LTB configuration checks on.
Lionbridge Confidential
10
In the Spelling tab, you will see by default the appropriate LTB dictionary for the target
language automatically.
To add additional dictionaries, if necessary, click the Add button and browse to the
location of the dictionary (.xpl) file. If no dictionary file exists for your language, create
an empty one, since LTB requires this in order to be able to communicate with the MS
Word spell-checker.
If your target language is Japanese, Chinese or Thai, then spell-checking is not possible
and you should deselect the Spelling component.
Lionbridge Confidential
10
11
Note: You must have Microsoft Word spell-checking support installed for the target
language. You can verify whether MS Word spell-checking is available for a language by
looking for a little ABC check icon next to the language name in Word's Language
dialog box:
Microsoft Word 2003 and below
Microsoft Word 2010 and above
If you need to create an empty LTB dictionary, proceed as follows:
Click on the New button in the Spelling tab.
Save the new .xpl file you are creating with the desired name in the desired
location. The New Dictionary file will be displayed in the Dictionaries list.
Select the new dictionary and click on the Edit button.
In the Dictionary Editor, type the name for the dictionary (to be displayed in the
Dictionaries list) and select the desired language from the drop-down list under
Language. Click the Save Changes button, then click on Done.
Set the name of the LTB output report file in the Report text box at the bottom of the
LTB window. Click Start.
Lionbridge Confidential
11
12
After LTB has finished, check the Log tab to make sure that no file was skipped due to
unhandled errors. In order to see the LTB output report, click on the View button.
Note: If your LTB output report does not open automatically in Microsoft Excel or if it is the
first time that you run LTB, please follow these additional steps to be able to view the LTB
output reports in Microsoft Excel.
Browse to the location of an LTB output report, right click on the file name and
select Open with.
Then, choose Microsoft Excel and select Always use the selected program to open
this kind of file.
Then, click on OK.
From now on, each time you click on View in LTB, the output report will automatically
open in Microsoft Excel.
Lionbridge Confidential
12
13
How to Work with the LTB Output Reports
The Linguistic ToolBox output is an XML report that includes all the potential issues found
in the input files, based on the specified checks in the configuration. You can open this
output only in Microsoft Office Excel 2003 or above.
Note: The Linguistic ToolBox report is created as an XML Spreadsheet file with .xml
extension as default. This makes it slower than a conventional XLS workbook file (slower to
open, filter, save, etc.). After opening the report, re-save it as a conventional workbook:
Select Save As... from the File menu. In the Save As dialog box, change the setting for Save
as type: to "Microsoft Office Excel Workbook (*.xls)." for Office 2003 or to "Excel Workbook
(*.xlsx)" for Office 2007 or above.
Please review carefully each of the entries in the LTB output report, selecting under the
Ignore? column of the report only one of the two allowed values:
Ignore to identify entries that are not real errors and therefore do not need to
be corrected in the translation.
Mark to identify entries that do need to be corrected or verified in the
translation.
Lionbridge Confidential
13
14
Remember: Under the Ignore? column you can only enter one of the two pre-defined
values, Ignore or Mark, and nothing else.
Important Note: LTB output reports are always part of the deliverable for all projects
where LTB is a requirement. Before sending the LTB Output report back to the project
team, always ensure all entries have been reviewed adding under the Ignore? column
either Ignore or Mark.
When working with LTB output reports that contain a large number of entries, we
recommend processing the report with the LTB Helper. LTB Helper is an add-in tool that has
been developed in order to reduce the time and effort required for Linguistic ToolBox users
to distinguish valid issues from false positives in the Linguistic ToolBox output report. This
tool automatically groups similar types of issues together in the LTB output reports to allow
users to automatically add a comment under the Ignore? column of the reports to
designate each entry as either Mark or Ignore.
Once you have finalized commenting the LTB output reports, filter under the Ignore?
column by Mark and implement all the relevant corrections in your unclean files before
your deliverable to Lionbridge.
Note: For information on how to work with the Linguistic ToolBox output reports with the
LTB Helper, please refer to the LTB Helper Quick User Guide in the Help folder of your LTB
installation (typically at this location:
C:\Users\User_Name\AppData\Roaming\LinguisticToolbox\Help).
Lionbridge Confidential
14
15
Where to Find More Information on LTB
To find more information about LTB, go to the Lionbridge Service Partner Portal
(http://partners.lionbridge.com), enter your username and password, select the Lionbridge
Tools & Processes section, then select Linguistic ToolBox and click on Training.
Here you will find the following information:
Introduction to Linguistic ToolBox for Partners (Recorded presentation including a
demo)
Getting Started with Linguistic ToolBox
Frequently Asked Questions
If you need support with this tool, please contact your Lionbridge project team.
Lionbridge Confidential
15
S-ar putea să vă placă și
- Microsoft Word 2019 Fundametals ManualDocument38 paginiMicrosoft Word 2019 Fundametals ManualStudent Advisor100% (1)
- COBOL Basic Training Using VSAM, IMS and DB2De la EverandCOBOL Basic Training Using VSAM, IMS and DB2Evaluare: 5 din 5 stele5/5 (2)
- Programming For Problem Solving-4Document66 paginiProgramming For Problem Solving-4ENC 35 RAJAT KUMARÎncă nu există evaluări
- L14 Introduction To Function Block ProgrammingDocument34 paginiL14 Introduction To Function Block ProgrammingJeshuy Lucky-n100% (1)
- Robot Framework1Document25 paginiRobot Framework1Debabrata RanasinghaÎncă nu există evaluări
- EhtAssessment ResultsDocument18 paginiEhtAssessment Resultsrangu prashanthhÎncă nu există evaluări
- Vinaykanth PythondeveDocument8 paginiVinaykanth PythondevejobsbayÎncă nu există evaluări
- Creating RTF Templates by Using BI Publisher 11g Template Builder For WordDocument53 paginiCreating RTF Templates by Using BI Publisher 11g Template Builder For WordMatt JanecekÎncă nu există evaluări
- Office Libre 06Document10 paginiOffice Libre 06Neuer FamilyÎncă nu există evaluări
- Bo TranDocument62 paginiBo TrangogodddÎncă nu există evaluări
- Creating RTF Templates by Using BI Publisher 11g Template Builder For WordDocument40 paginiCreating RTF Templates by Using BI Publisher 11g Template Builder For WordassopapouÎncă nu există evaluări
- LibFredo6 User Manual - English - V3.4 - 14 Sep 09Document5 paginiLibFredo6 User Manual - English - V3.4 - 14 Sep 09Oskars ElksnisÎncă nu există evaluări
- Oracle® Warehouse Builder: Release Notes 11g Release 2 (11.2)Document8 paginiOracle® Warehouse Builder: Release Notes 11g Release 2 (11.2)satishktÎncă nu există evaluări
- Simple Bible Reader - User Guide - V2.4Document9 paginiSimple Bible Reader - User Guide - V2.4Elias GomezÎncă nu există evaluări
- What Is Libreoffice?: Writer (Word Processor)Document15 paginiWhat Is Libreoffice?: Writer (Word Processor)Neuer FamilyÎncă nu există evaluări
- Interview - Oracle BI Publisher2Document4 paginiInterview - Oracle BI Publisher2mohammed almoorÎncă nu există evaluări
- Siebel MultiLingual ImplementationDocument11 paginiSiebel MultiLingual Implementationラジャゴバラン サンカラナラヤナン100% (1)
- LinkOne v4.1.3 Release Notes SummaryDocument45 paginiLinkOne v4.1.3 Release Notes SummaryRolando Ignacio Rodriguez MontalvanÎncă nu există evaluări
- TRANSLATION WORKBENCH EXPORT AND IMPORT QUICK GUIDEDocument11 paginiTRANSLATION WORKBENCH EXPORT AND IMPORT QUICK GUIDEmaximo cosettiÎncă nu există evaluări
- Apache Directory Studio LDIF Editor User GuideDocument19 paginiApache Directory Studio LDIF Editor User GuidecicazaÎncă nu există evaluări
- SAP Translation Manager StepsDocument17 paginiSAP Translation Manager Stepstrivia861870Încă nu există evaluări
- Local Processing in The Advanced Adapter Engine Using PI 7Document4 paginiLocal Processing in The Advanced Adapter Engine Using PI 7Mikael GuiraudÎncă nu există evaluări
- XML Publisher and FSG For Beginners: Susan Behn, Alyssa Johnson, and Karen BrownfieldDocument9 paginiXML Publisher and FSG For Beginners: Susan Behn, Alyssa Johnson, and Karen Brownfieldทิวา โฆษิตธีรชาติÎncă nu există evaluări
- AdminguideDocument202 paginiAdminguideClaudia Carolina Vasquez AcostaÎncă nu există evaluări
- Sublime Text unofficial docsDocument81 paginiSublime Text unofficial docsAlex HübnerÎncă nu există evaluări
- Creating A Database: Base HandbookDocument28 paginiCreating A Database: Base HandbookSanthosh KumarÎncă nu există evaluări
- RTMUI localization reference guideDocument5 paginiRTMUI localization reference guidescribd3991Încă nu există evaluări
- ndToolKit User Guide - July 2021Document32 paginindToolKit User Guide - July 2021Carlos VillarrealÎncă nu există evaluări
- Bib LatexDocument209 paginiBib LatexbohnentierÎncă nu există evaluări
- Welcome: Notes On InstallationDocument6 paginiWelcome: Notes On Installationanon-827404Încă nu există evaluări
- Bib LatexDocument219 paginiBib LatexherrriedeÎncă nu există evaluări
- XML/BI Publisher Interview QuestionsDocument3 paginiXML/BI Publisher Interview Questionsbala.oracleappsÎncă nu există evaluări
- Translation Workbench Export andDocument8 paginiTranslation Workbench Export andGaston FalcoÎncă nu există evaluări
- XML Publisher and FSG For Beginners: Susan Behn, Alyssa Johnson, and Karen BrownfieldDocument9 paginiXML Publisher and FSG For Beginners: Susan Behn, Alyssa Johnson, and Karen Brownfieldparvathi12Încă nu există evaluări
- I Am Santosh, I Graduated From University of Bedfordshire With Masters Degreee in Computer Science, HavingDocument13 paginiI Am Santosh, I Graduated From University of Bedfordshire With Masters Degreee in Computer Science, Havingsambha1043Încă nu există evaluări
- Rslogix™ 5000 Compare ToolDocument8 paginiRslogix™ 5000 Compare ToolAdalmi Santos SilvaÎncă nu există evaluări
- Debenu Quick PDF Library 10 Developer GuideDocument70 paginiDebenu Quick PDF Library 10 Developer GuidePablo Ernesto Vigneaux WiltonÎncă nu există evaluări
- Figure 28: Personalization DialogsDocument15 paginiFigure 28: Personalization DialogsNeuer FamilyÎncă nu există evaluări
- Okapi Omega TX Bench WorkflowDocument13 paginiOkapi Omega TX Bench WorkflowTheFireRedÎncă nu există evaluări
- Bluegriffon L10N ManualDocument11 paginiBluegriffon L10N ManualestudiocodecÎncă nu există evaluări
- XLIFF TranslationDocument6 paginiXLIFF TranslationachrefÎncă nu există evaluări
- Code Styling Project WordPress Plugin - Codestyling Localization (En) PDFDocument158 paginiCode Styling Project WordPress Plugin - Codestyling Localization (En) PDFMohamed LamgouniÎncă nu există evaluări
- GI 3.9 DeveloperGuideDocument318 paginiGI 3.9 DeveloperGuideSrinivas CharyÎncă nu există evaluări
- Bluefish-The Feature Rich Editor: Cross-Platform SupportDocument7 paginiBluefish-The Feature Rich Editor: Cross-Platform SupportPranav DahatondeÎncă nu există evaluări
- Microsoft Translator Custom Translator User GuideV3Document23 paginiMicrosoft Translator Custom Translator User GuideV3LeonÎncă nu există evaluări
- Welcome!: Getting Started With Divxland Media SubtitlerDocument9 paginiWelcome!: Getting Started With Divxland Media SubtitlerJosh YexusÎncă nu există evaluări
- BlueJ With ConfigurationDocument5 paginiBlueJ With ConfigurationJorge AyonaÎncă nu există evaluări
- Dot Net Book NotesDocument146 paginiDot Net Book Notesamalsu2004Încă nu există evaluări
- Batch Processing in The Client:: OCLC Connexion Client GuidesDocument11 paginiBatch Processing in The Client:: OCLC Connexion Client Guideskoushikghosh_pkÎncă nu există evaluări
- TIB Sfire Autsvcs UserManualDocument45 paginiTIB Sfire Autsvcs UserManualiouzomaÎncă nu există evaluări
- CLS. Use All The Features Your Language of Choice Offers You. If You AreDocument4 paginiCLS. Use All The Features Your Language of Choice Offers You. If You AreSundeep RaiÎncă nu există evaluări
- Debenu Quick PDF Library 9 Developer GuideDocument70 paginiDebenu Quick PDF Library 9 Developer GuideNikolina BobićÎncă nu există evaluări
- Cognos - Burst To File System With Post Processing ETL - Documentos de GoogleDocument6 paginiCognos - Burst To File System With Post Processing ETL - Documentos de GooglePaulaÎncă nu există evaluări
- People Tools 8.49 Documentation Issues and Corrections PT849Document25 paginiPeople Tools 8.49 Documentation Issues and Corrections PT849Paul SumerÎncă nu există evaluări
- Practical Manual For SDL Trados Studio 2009 - SampleDocument10 paginiPractical Manual For SDL Trados Studio 2009 - SampleLushan HuangÎncă nu există evaluări
- OBIEE PublisherrDocument20 paginiOBIEE PublisherrVarun KanthÎncă nu există evaluări
- File Net Salesforce Connector User GuideDocument19 paginiFile Net Salesforce Connector User GuideOscar HandousÎncă nu există evaluări
- DB LOB Sizing v54Document17 paginiDB LOB Sizing v54Jebabalanmari JebabalanÎncă nu există evaluări
- OpenText StreamServe 5.6.2 Cumulative Fix 4 Release NotesDocument20 paginiOpenText StreamServe 5.6.2 Cumulative Fix 4 Release NotesDennis van den BergÎncă nu există evaluări
- Documentation CFC Templates Controller - Rev.01Document11 paginiDocumentation CFC Templates Controller - Rev.01cuongÎncă nu există evaluări
- TTP 13.0 UpdateDocument24 paginiTTP 13.0 Updateshubham choubeyÎncă nu există evaluări
- Tracking and Theft Prevention System For Two WheelDocument6 paginiTracking and Theft Prevention System For Two Wheelpavan yadavÎncă nu există evaluări
- Serviceon Element ManagerDocument4 paginiServiceon Element ManagerFrancesco PapalucaÎncă nu există evaluări
- Business Intelligence ConstituenciesDocument4 paginiBusiness Intelligence ConstituenciesJesy Parsadela100% (1)
- SyllabusDocument2 paginiSyllabusmasvoodÎncă nu există evaluări
- JavaScript Data Types and VariablesDocument28 paginiJavaScript Data Types and Variableslosus007Încă nu există evaluări
- What Is Android?: Alliance, Led by Google, and Other CompaniesDocument21 paginiWhat Is Android?: Alliance, Led by Google, and Other CompaniesregisanneÎncă nu există evaluări
- Professional Scrum Master II Exam: June 2020Document12 paginiProfessional Scrum Master II Exam: June 2020raghavcrazzyÎncă nu există evaluări
- 5 - 6E Solution Description DocumentDocument23 pagini5 - 6E Solution Description DocumentAhmed ZeharaÎncă nu există evaluări
- 65 C ProgrammingDocument38 pagini65 C ProgrammingSridevi.marreyÎncă nu există evaluări
- The Civilization of Ancient Egypt - Johnson, Paul - Free Download, Borrow, and Streaming - Internet ArchiveDocument1 paginăThe Civilization of Ancient Egypt - Johnson, Paul - Free Download, Borrow, and Streaming - Internet ArchiveRomano FaraonÎncă nu există evaluări
- 1.new - Introducing Embedded Systems and The MicrocontrollersDocument23 pagini1.new - Introducing Embedded Systems and The MicrocontrollersBlaser TacticalÎncă nu există evaluări
- An Assessment To Teacher'S Ict Integration in The Curriculum in Diffun District 02Document32 paginiAn Assessment To Teacher'S Ict Integration in The Curriculum in Diffun District 02Krisna Criselda SimbreÎncă nu există evaluări
- Manual ICT 2022Document75 paginiManual ICT 2022Chin PohÎncă nu există evaluări
- OOPS Level 1 All SectionsDocument128 paginiOOPS Level 1 All SectionsKoushikÎncă nu există evaluări
- Land an Exclusive Data Science Interview with upGrad's Comprehensive BootcampDocument21 paginiLand an Exclusive Data Science Interview with upGrad's Comprehensive Bootcampshivam3119Încă nu există evaluări
- Round Robin AlgorithmDocument16 paginiRound Robin AlgorithmMuhammad Nazir100% (1)
- How To Install VSFTPD Server On Debian 11 - Unix - Linux The Admins TutorialsDocument7 paginiHow To Install VSFTPD Server On Debian 11 - Unix - Linux The Admins Tutorialsmatheus santosÎncă nu există evaluări
- RASS-R Installation: Edition: 12 Edition Date: 05-DEC-17 Status: Released IssueDocument18 paginiRASS-R Installation: Edition: 12 Edition Date: 05-DEC-17 Status: Released IssueJonathan MendezÎncă nu există evaluări
- SW-Release HW4 V3.9.1Document53 paginiSW-Release HW4 V3.9.1Abdul KhoirÎncă nu există evaluări
- Python functions and argumentsDocument120 paginiPython functions and argumentsBessy BijoÎncă nu există evaluări
- How to enable/disable buttons in custom forms based on user permissionsDocument2 paginiHow to enable/disable buttons in custom forms based on user permissionsjainviÎncă nu există evaluări
- JWEB Syllabus v4.0Document5 paginiJWEB Syllabus v4.0talavyfc1234Încă nu există evaluări
- X5C (Eznvr) : Flexible and Easy To Set UpDocument7 paginiX5C (Eznvr) : Flexible and Easy To Set Uphoangdungd12Încă nu există evaluări
- Install Python and Pycharm On MacosDocument2 paginiInstall Python and Pycharm On MacosArun KapaniaÎncă nu există evaluări
- Design QualityDocument32 paginiDesign QualityLibanos FekaduÎncă nu există evaluări