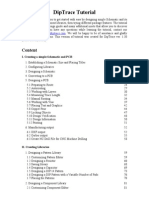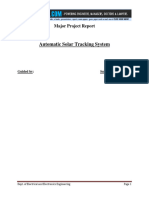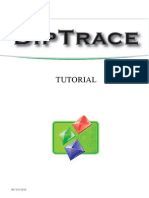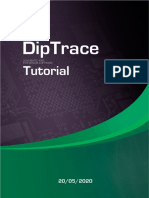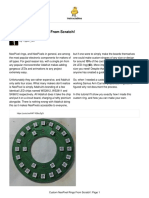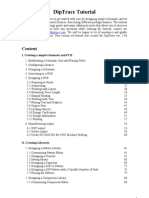Documente Academic
Documente Profesional
Documente Cultură
Tutorial Deeptrace
Încărcat de
Daniel Toledo RebolledoDrepturi de autor
Formate disponibile
Partajați acest document
Partajați sau inserați document
Vi se pare util acest document?
Este necorespunzător acest conținut?
Raportați acest documentDrepturi de autor:
Formate disponibile
Tutorial Deeptrace
Încărcat de
Daniel Toledo RebolledoDrepturi de autor:
Formate disponibile
2
DipTrace Tutorial
Table of Contents
Part I Introduction
Part II Creating a simple Schematic and PCB
1 Schematic
...................................................................................................................................
UI
5
Custom Keyboard
..........................................................................................................................................................
Hotkeys
6
2 Establishing
...................................................................................................................................
schematic size and placing titles
7
3 Configuring
...................................................................................................................................
libraries
10
4 Designing
...................................................................................................................................
a schematic
11
5 Converting
...................................................................................................................................
to a PCB
28
6 Designing
...................................................................................................................................
a PCB
29
Preparing to route
.......................................................................................................................................................... 30
Autorouting .......................................................................................................................................................... 37
Working w ith ..........................................................................................................................................................
layers
41
Working w ith ..........................................................................................................................................................
vias
44
Net Classes .......................................................................................................................................................... 46
Manual Routing
.......................................................................................................................................................... 49
Measuring trace
..........................................................................................................................................................
length
55
Selecting objects
..........................................................................................................................................................
by type / layer
57
Placing Text and
..........................................................................................................................................................
Graphics
60
Copper Pour .......................................................................................................................................................... 63
Locking objects
.......................................................................................................................................................... 70
Design Verification
.......................................................................................................................................................... 72
Design Inform..........................................................................................................................................................
ation
75
Panelizing
.......................................................................................................................................................... 76
Printing
.......................................................................................................................................................... 80
7 Manufacturing
...................................................................................................................................
Output
82
DXF Output .......................................................................................................................................................... 82
Gerber Output.......................................................................................................................................................... 83
Gerber X2 ......................................................................................................................................................... 88
N/C Drill file (Excellon)
.......................................................................................................................................................... 89
ODB++ Output .......................................................................................................................................................... 90
Order PCB .......................................................................................................................................................... 91
Part III Creating Libraries
92
1 Designing
...................................................................................................................................
a pattern library
93
Custom izing Pattern
..........................................................................................................................................................
Editor
93
Create/Save library
.......................................................................................................................................................... 94
Designing a Resistor
..........................................................................................................................................................
(pattern)
94
Attaching a 3D
..........................................................................................................................................................
Model
103
Designing BGA-144/13x13
.......................................................................................................................................................... 105
Real com ponent
..........................................................................................................................................................
Design. SOIC-28 pattern
112
2 Designing
...................................................................................................................................
a component library
115
Custom izing..........................................................................................................................................................
Com ponent Editor
115
Designing a Resistor
..........................................................................................................................................................
(com ponent)
117
Designing a Capacitor
.......................................................................................................................................................... 120
Designing VCC
..........................................................................................................................................................
and GND sym bols
126
Designing a m
..........................................................................................................................................................
ulti-part com ponent
129
Using additional
..........................................................................................................................................................
fields
137
2016 Novarm Software
Contents
Designing PIC18F24K20
.......................................................................................................................................................... 139
Spice settings
.......................................................................................................................................................... 146
Library Verification
.......................................................................................................................................................... 147
Placing parts.......................................................................................................................................................... 149
Part IV Using different package features
153
1 Connecting
................................................................................................................................... 153
Working w ith..........................................................................................................................................................
Buses and Bus Connectors
153
Working w ith..........................................................................................................................................................
Net Ports
159
Connecting w
..........................................................................................................................................................
ithout w ires
160
Connection Manager
..........................................................................................................................................................
in Schem atic and PCB Layout
164
2 High-Speed
...................................................................................................................................
differential connections
165
Create a differential
..........................................................................................................................................................
pair
165
Differential pair
..........................................................................................................................................................
routing / editing
168
Verification and
..........................................................................................................................................................
phase tuning
174
Differential Pair
..........................................................................................................................................................
Manager
178
Define Paired..........................................................................................................................................................
Pads
179
3 Reference
...................................................................................................................................
Designators
182
4 Back...................................................................................................................................
Annotate
185
5 How...................................................................................................................................
to find components in the libraries
188
6 Electrical
...................................................................................................................................
Rule Check
190
7 Bill of
...................................................................................................................................
Materials (BOM)
192
8 Importing/Exporting
...................................................................................................................................
netlists
194
9 Saving/Loading
...................................................................................................................................
Design Rules
196
10 Spice
...................................................................................................................................
simulation
197
11 Checking
...................................................................................................................................
net connectivity
200
12 Placement
...................................................................................................................................
and Autorouting
203
13 Fanout
................................................................................................................................... 212
14 Hierarchical
...................................................................................................................................
Schematic
215
15 3D Preview
...................................................................................................................................
and Export
225
Part V DipTrace Links
2016 Novarm Software
229
DipTrace Tutorial
Introduction
This tutorial is recommended for absolute beginners with DipTrace, but it also will be a useful
guidebook for the dive into the circuit board design field. If you already work with DipTrace and
want a quick answer, please refer to the corresponding Help document ("Help \ ..... Help"
from the main menu).
This tutorial is intended for gradual reading starting from the beginning, with more simple
topics at the top and more complex (where we assume that you already know the basics) at
the bottom.
This tutorial allows the user to get started with DipTrace by designing a simple schematic
and its PCB, we will also design some pattern and component libraries in order to gain basic
knowledge about different package features. This PDF book includes a step-by-step design
guide and many additional insets. Strictly follow the given instructions and create a simple
board at the end of the first paragraph, all the way from schematics to Gerber files.
This tutorial was created for DipTrace version 3.0 (March 10, 2016).
Creating a simple Schematic and PCB
In this part of the tutorial you will learn how to create a simple schematic and PCB (Printed
Circuit Board) using the DipTrace software.
Let's start from the schematic. Open DipTrace Schematic capture, go to "Start \ All
Programs \ DipTrace \ Schematic" in Windows OS or "Applications \ DipTrace Launcher \
Schematic" in MacOS.
If this is the first time you launch DipTrace Schematic, graphics mode and color scheme
selection dialog box will pop up.
You can select the graphics mode that works better
for you:
1. Direct3D is the fastest mode for typical Windows
PC, we recommend you use this mode if it works
correctly on your system. Direct3D suits machines
without high-end graphics system and OpenGL
hardware. However, it depends on hardware/drivers/
versions, therefore a small percentage of computers
(usually with new/very buggy, or very outdated OS/
drivers) can have issues (artefacts on the screen or
some objects disappearing).
2. OpenGL usually works a bit slower than
Direct3D, but it is more universal, suitable for
different operating systems and less dependent on
hardware/drivers.
OpenGL is the best choice for high-end engineering/graphic stations with professional
OpenGL equipment. However, you can try both modes on complex projects and choose the
best for you.
3. Windows GDI can be used as an alternate mode if both Direct3D and OpenGL failed to
2016 Novarm Software
Creating a simple Schematic and PCB
work properly with your graphics card. It is much slower, but doesn't depend on drivers/
hardware/OS. However, this mode is enough for comfortable work on small and mediumsized projects.
We will use a white background as more acceptable for printing this tutorial, but you can
select the color scheme you want (classic black background is the most eye-friendly). Notice
that you can change the color scheme or define colors any time in the "View \ Colors" main
menu item.
Graphics dialog box will appear after the PCB Layout module has been launched for a first
time. Component Editor and Pattern Editor use the color settings of Schematic Capture and
PCB Layout respectively.
Notice that relative sizes of program panels in the screenshots may differ from what you see
on the screen due to resolution limitations applied in this PDF tutorial.
Sometimes we will hide the Design Manager (which is on the right side of the screen) to add
more design space, but if you have high resolution screen you don't have to do this. Select
"View \ Toolbars \ Design Manager" from main menu to show / hide the Design Manager
panel or press "Ctrl+2" default hotkeys.
Some schematics and PCB examples presented in this tutorial are designed exclusively as
a demonstration cases of the tools being used, not as working prototype circuit boards.
2.1
Schematic UI
Schematic main window includes: schematic design area, main menu, toolbars, properties
panel, design manager, component placement panel (Library Manager), and the status bar.
2016 Novarm Software
DipTrace Tutorial
Design area - create and edit schematic objects (parts, wires, buses, shapes, tables etc.).
Access to all common functions of the program via main menu.
Standard toolbar - tools to work with files, cut/copy/paste objects, print, preview and
configure titles, change scale and grid size.
Objects toolbar - default mode, define origin, find and place components, create and edit
wires and buses, place page connectors, define differential pairs, place hierarchy
connectors and blocks, place shapes, text, and tables.
Component placement panel (Library Manager) - all active libraries, user libraries or only
components of the current project. Select library from the list, find and place component.
Setup the panel, search filters, multi-part component placement tools, symbol and pattern
previews.
Properties panel - displays properties of the active tool or selected object/s.
Design Manager - navigates you through the schematic (left click highlights an object on the
design area, double click pans circuit to show selected component/net).
Status Bar - left side shows the current hint and the right side - cursor coordinates.
See DipTrace Help for details ("Help \ Schematic Help" from main menu).
Please go to "View \ Toolbars \ ..." to hide / show any of the UI toolbars (or use "Ctrl+1
through 9" hotkeys).
2.1.1
Custom Keyboard Hotkeys
DipTrace features customizable hotkeys in all software modules. This makes switching to
DipTrace especially convenient and fast, since you can assign keyboard shortcuts that
you've used to work with. Go to "Tools \ Hotkey Settings" from the main menu in Schematic,
however the same main menu item leads to Hotkey Settings dialog boxes in any of the
DipTrace modules: Schematic, PCB Layout, Component and Pattern Editors.
2016 Novarm Software
Creating a simple Schematic and PCB
In our case we have Schematic hotkeys opened, but described here can be applied to
customizing shortcuts anywhere in DipTrace. In the Hotkey Settings dialog box you can
assign custom keyboard shortcuts to most DipTrace tools, program actions, and dialog
boxes.
Let's assign another keyboard combination for creating a new file. Left click in the
corresponding field and then press a new key or a combination. If the combination is already
assigned to another tool, you can either proceed with a new shortcut, or leave the old one.
Notice that all hotkeys mentioned in all topics of this tutorial are default ones.
Press "Set Default Hotkey Configuration" button to restore default values.
Notice that certain keys and combinations are reserved by the system. Please refer to the
"Hotkeys" topic in the Schematic Help document ("Help \ Schematic Help" from the main
menu) for complete list of reserved key combinations in DipTrace Schematic. Check out
corresponding topics in PCB Layout Help, Component Editor Help, and Pattern Editor Help to
get more information about hotkeys in the respective program.
2.2
Establishing schematic size and placing titles
Establish schematic size and place the drawing frame, go to "File \ Titles and Sheet Setup",
select "ANSI A" in the "Sheet Template" drop-down box. Then go to the bottom of the dialog
and check "Display Titles" and "Display Sheet" items. Press "OK".
Notice that you can show / hide titles and sheet on the design area by selecting "View \
Display Titles" and "View \ Display Sheet" from the main menu.
Now press the "-" hotkey to zoom out until drawing frame can be seen. "+"/ "" hotkeys,
2016 Novarm Software
DipTrace Tutorial
mouse wheel and the scale box on the instruments toolbar allow for zooming on the
schematic. Hover your cursor over a component or selected area for more precise zooming.
Notice that we have hidden the design manager panel to the right ("Ctrl+2" hotkeys) to get
more space on the design area.
To enter text into the title field simply hover the mouse pointer over that field (it should be
highlighted in green), left click it to open the field properties pop-up dialog box, select or type
in the text (field content), define alignment (Left, Center or Right) and font. In our case type in
"Astable Flip Flop" then press the "Font" button and set font size to "12". Then click "OK" to
close the dialog box and apply changes. You can enter multi-line text into the title block fields.
This text will be saved only for current project. If you need to create a custom title template
with predefined texts, please refer to "Title Block Editor" (more details in Schematic Help
"Title Block Editor" topic).
2016 Novarm Software
Creating a simple Schematic and PCB
You may zoom on the title block by hovering over it and repeatedly pressing the "+" or
scrolling mouse wheel.
Let's practice with different zoom options for a while. Click on the
button ("Zoom
Window") and draw a rectangle on the design area where you want to zoom.
To return to previous scale and position, use
button ("Undo Scale").
Go to "File \ Save As", type in a file name and make sure file is in the directory that you need.
Click "Save".
2016 Novarm Software
10
2.3
DipTrace Tutorial
Configuring libraries
DipTrace incorporates a single cross-module library
management system. Libraries are organized to usercustomized groups with multi-level search filters ensuring that
correct components can be found quickly. The component
placement panel (or Library Manager) is on the left side of the
screen. It has all necessary tools for managing groups of
libraries and placing single- and multi-part components. The list
of libraries is in the upper part of the panel and the list of
components of selected library is right below, symbol and
pattern previews are at the bottom.
Press "Components" (<Current Library Group>) item at the top
of the component placement panel, there are three library
groups by default:
1) "Components" (all standard libraries, sorted alphabetically by
component type and manufacturer);
2) "User Components" (add / delete libraries to / from this library
group). Empty by default;
3) "Project Libraries" (auto-generated library with all components
from the current circuit). It is empty if no schematic file is open.
"Library Setup" - add / delete / copy / move libraries between the
groups, add and edit library groups.
Configuring Library Groups
Select "User Components" library group. As you can see it is
blank at the moment. We assume that all components and their
libraries needed for the project are known in advance, therefore
we only need to add them to this library group. Press "Library
Tools \ Add Library to "User Components". In the pop-up dialog
box select "Components" library group from the "Add from
Group" list.
This group contains all standard DipTrace component libraries.
Select Discrete, Symbols, and Fairchild libraries, use "Ctrl"
button for multiple selection, then press "OK".
Corresponding libraries appeared in "User Components" group
and we are ready to start designing the schematic.
Go to "Library \ Library Setup" from main menu or press "User
Components (<Current library group>) \ Library Setup" on the
component placement panel to get access to the
comprehensive library system settings.
2016 Novarm Software
Creating a simple Schematic and PCB
11
Notice that Library Setup panel allows for configuring both pattern and component library
groups, though pattern libraries are invisible in the DipTrace Schematic.
More information in the DipTrace Help ("Help \ Schematic Help" from main menu), "Working
with Libraries" section.
2.4
Designing a schematic
In this section of the tutorial we will show the basic principles of working in the Schematic
module of DipTrace PCB Design Environment.
Please turn ON the grid (if it was turned OFF) with "F11" hotkey. Change the grid size to 0.1
inch, you can select it from the list of grids
on the instruments toolbar, or press
"Ctrl +" hotkeys to increase, or "Ctrl -" to decrease the grid size.
Notice that you can add new sizes by selecting "View \ Customize Grid" from the main menu.
Measurement units can be changed in the "View \ Units" main menu item. We note only
default keyboard shortcuts in this tutorial. Go to "Tools \ HotKey Settings" to restore the
defaults or change shortcuts.
Now let's start creating the circuit. Select Fairchild library from the "User Components" library
group on the component placement panel.
Search component in libraries
Once the library is selected, scroll down the
component list to find 2N4401 transistor or use search
filters. Select "Objects \ Find Component" from main
menu or just press "Filter OFF" button on the
component placement panel.
In the pop-up dialog box select "Fairchild" library as a
search area, then type in "2n4401" into the "Name" field
and press "Apply Filter". You will see only the
components you have searched in the component list
and "Filter ON" button glowing green (all other
2016 Novarm Software
12
DipTrace Tutorial
components will be hidden). Close the search filter dialog box.
Notice that you can expand search results by entering a part of the component name as well
as filter components by RefDes, value, pattern, manufacturer, datasheet, or additional fields use the "+" and "-" buttons to add or delete search filters.
Placing components
Click on the transistor in the list and move your mouse pointer to the design area. Left click
once to place one transistor. Right click to disable component placement mode.
Drag and drop component if you need to move it to another location on the design area. To
select several objects, press and hold "Ctrl" button then click on each object that you want to
add to the selection or move mouse to the upper-left corner of the group, hold down the left
mouse button and move cursor to the lower-right corner. Release the mouse button and
objects inside the rectangle will be selected (if "Ctrl" key is pressed, selection will be
inverted). Now you can move these objects at a time.
Sometimes it is necessary to change the reference designator of the component. Hover the
mouse pointer over the component, right click it and select top item from the submenu. In the
pop-up dialog box type in a new designator if needed. We will keep "Q1":
2016 Novarm Software
Creating a simple Schematic and PCB
13
We need two transistors for the schematic, select 2N4401 in the component list again and
place it to the design area. If you have changed the reference designator you dont need to
rename the second transistor, it will happen automatically. If you want to rotate the
component before placing it on the design area, press "Space" or "R" default keyboard
shortcuts.
When search filter is active you can see only certain (filtered) components of a library. Press
"Filter ON" button on the component placement panel and then press "Cancel Filter" in the
pop-up dialog box to turn the filtering OFF. Close the search filters dialog box.
Select Discrete library, find RES400 resistor and place it on the design area. "400" in
resistor's name stands for 400 mils of lead spacing. If you prefer metric units, select "View \
Units \ mm" from the main menu, however we will keep inches as these are the most suitable
units for current project. We recommend to pay attention to active measurement units to
avoid mistakes in the future.
2016 Novarm Software
14
DipTrace Tutorial
Copy components
We need 4 resistors for this project. They can be placed manually like Q1 and Q2 transistors,
one by one. But this time we select resistor on the design area and copy it 3 times. There are
two ways to copy a component:
1. Once component is selected, go to "Edit \ Copy" from main menu or "right click on the
component \ Copy", ("Ctrl+C" hotkeys can be used as well) then select "Edit \ Paste" 3 times,
or right click on the design area and select "Paste" from the submenu.
2. "Copy Matrix", good for bulk copying. Select resistor then go to "Edit \ Copy Matrix" from the
main menu (or press "Ctrl+M" default hotkeys).
In the "Copy Matrix" dialog box set the number of columns and rows ("2" columns and "2"
rows to get 4 resistors) and spacing (1 inch for columns and 0.4 inch for rows are good
2016 Novarm Software
Creating a simple Schematic and PCB
15
enough), click "OK". Now you can see 4 resistors on the design area:
Move resistors to a proper location, like on the picture below (use mouse or arrows on the
keyboard for moving) and rotate components 90 degrees (use "Space" or "R" buttons to
rotate selected components). Another method to rotate an object is using "Edit \ Rotate" main
menu item or right clicking on an object and selecting "Rotate" from the submenu.
Notice that you can pan design with right mouse button or the mouse wheel: move mouse
arrow to the design area, hold right mouse button or mouse wheel and pan.
2016 Novarm Software
16
DipTrace Tutorial
Components' markings
The reference designators of Q1 and Q2 transistors have inappropriate location, they should
be under the component symbols. To change RefDes location, select both transistors, right
click on one of them and select "Properties" from the submenu. Choose the "Markings" tab in
the component properties dialog box and specify: "Justify: Bottom" in the "Main Marking"
section. Press "OK".
2016 Novarm Software
Creating a simple Schematic and PCB
17
Now we see the reference designators. Let's display component names for the transistors.
Select the transistors again (if not selected already) and set "Show: Name and Part" and
"Justify: Corner" in Additional Marking section in the "Markings" tab of the Component
Properties dialog box. This will show the names of selected components. Notice that
Reference Designators are already displayed as primary markings. "Default" means using
common Schematic settings for all components. Displaying RefDes is a common property.
If you want to edit precise markings' positions, press right arrow button under the Additional
Marking section. The Component Properties dialog box will become wider.
2016 Novarm Software
18
DipTrace Tutorial
You can show or hide pin numbers for the entire circuit by selecting "View \ Pin Numbers \
Show", if they are not displayed yet. To change pin display settings for selected part, right
click it and select "Pin Numbers" from the submenu.
However, if you're still not satisfied with location of RefDes, numbers, pin names or any other
marking objects, you can easily move them around visually with a simple move tool. Select
"View \ Part Marking \ Move Tool" from the main menu or press "F10". It is recommended to
turn OFF the grid for precise moving ("F11" hotkey). You can move and rotate part markings
like separate objects with "R" or "Space" keys.
"View \ Part Marking" menu item allows the user to change common settings of part
markings. Common settings are applied to all schematic parts except those with custom
properties.
Use "Undo" or "Redo" buttons (
) if you are not satisfied with the changes you've
made, "Edit \ Undo" or "Edit \ Redo" from the main menu. The DipTrace saves up to 50
steps. Remember to save schematic into the file. Select "File \ Save" from the main menu or
click "Save" button on the standard toolbar. If current schematic has never been saved, "Save
As" dialog box will pop up to define file name and location. If file exists clicking the "Save"
button or pressing "Ctrl+S" hotkeys is enough. "File \ Save As" item can be used for changing
the name of the file, for example, for backup etc.
2016 Novarm Software
Creating a simple Schematic and PCB
19
Create connections
Connect pin 1 of R1 resistor to pin 2 (base) of transistor Q1. You need to make sure that you
are in the default mode (
button is pressed). Hover with the mouse arrow over the bottom
pin of R1 resistor and left click it. Then move mouse arrow down to the base pin of transistor
Q1 and left click it to connect wire and create the connection between R1 and Q1.
Now we need to mirror Q2 transistor, this will make schematic more easy to understand.
Right click it and select "Flip \ Horizontal".
2016 Novarm Software
20
DipTrace Tutorial
Connect R4 to pin 2 (base) of Q2, R2 to pin 3 of Q1, and R3 to pin 3 of Q2. Like on the
picture below. If some wires are not straight, you can move parts or wires. This is not
important for electrical connectivity but for esthetic pleasure and to make schematic
organized and easy to understand. If you don't like automatic wire placement feature you can
turn it OFF in "Place Wire" panel on the Design Manager to your right-hand side, set "Manual"
in the "Route Mode" section or just press "M" hotkey. You can see "Place wire" panel only
when you are in the wire placement mode.You may need to move some components for a
good-looking schematic.
2016 Novarm Software
Creating a simple Schematic and PCB
Now select CAP100RP from the Discrete library and place it twice to the design.
Flip C2 capacitor, select "Flip \ Horizontal" feature from the right-click submenu. C2
2016 Novarm Software
21
22
DipTrace Tutorial
capacitor's plus sign should be on the right side.
We need to place two capacitors between the transistors Q1 and Q2 with respect to their
polarities.
You might need to move some components to give enough space for the capacitors and
connections.
Move resistors a bit upwards and then select "Q2", "R3", "R4" and related wires and move
them to the right a little bit. Place mouse arrow in the upper-left corner of the selection, hold
left mouse button and move to the opposite corner of selected objects. All components and
wires inside the rectangle will be selected when you release the mouse button.
Use right click to deselect all if you are in default mode, or double right-click if you are in
another mode (first click to disable an active mode and the second click to deselect all).
Connect C1 (+) to pin 2 of the Q1: move mouse arrow to C1 (+) pin, left click it and move to
the wire between R1 and Q1. Left click on the wire to connect. Small circle should appear if
wires are connected correctly.
Then connect C1 pin 2 and C2 pins like on the picture below.
2016 Novarm Software
Creating a simple Schematic and PCB
23
Scroll down the components list (Discrete library) on the Library Manager (component
placement panel) to find "LED" component and place two of them onto the schematic. Then
change the reference designators to "LED1" and "LED2" (right click on the component and
select first item from the submenu), rotate these parts with "R" hotkey or Space bar pressed
three times. Probably, you'll need to move and rotate RefDes a little bit with Move tool ("F10").
Then connect LEDs to transistors like on this picture.
2016 Novarm Software
24
DipTrace Tutorial
Place a battery symbol "SOURCE_BATTERY2" from the Symbols library, change its RefDes
and complete the circuit by connecting all the wires (see the picture). Make sure that you see
small black circles where two wires are connected, if not, then wires are not connected.
2016 Novarm Software
Creating a simple Schematic and PCB
25
If you want to move an existing wire, hover with your mouse over it (net should be highlighted,
mouse cursor shows possible moving directions) then hold left mouse button and move wire
to a new position.
Notice that if you are in "Place Wire" mode and you click on the existing wire, you start to
create a new connection, not editing an existing one.
("Place Wire" mode is enabled automatically when you try to place wire by clicking on some
component's pin).
If some objects are not highlighted when you move mouse arrow over them, right click on a
free area to activate the default mode. If you want to delete a wire, right click it to open the
submenu and select "Delete Wire". To delete a wire segment, select "Delete Line" from the
same submenu. You can use "Undo" to return to the previous state(s) of the circuit.
Now we will add resistance values "10k" for all resistors on this schematic. Since "" is a
Unicode character, it doesn't work in vector fonts, which are set by default in DipTrace. We
need to activate TrueType font for part markings in order to use Unicode characters. Go to
"View \ Part Marking \ Font \ TrueType". Since TrueType characters look a bit different from
Vector on the design area, you might need to change font size. We made it a little bit bigger
(8 pt).
Notice that there are various ways to enter special characters. We recommend to copy
symbol from the character map ("Start \ All Programs \ Accessories \ System Tools \
Character Map" in Windows OS) and paste them in the DipTrace.
2016 Novarm Software
26
DipTrace Tutorial
Now select all resistors then right click on one of them and select "Properties" from the
submenu. Select "Main" tab and type "47 k" into the "Value" field. Click on "Markings" Tab
and specify "Main Marking \ Show \ Value", then go to "Additional Marking \ Show \ RefDes"
and click "OK".
2016 Novarm Software
Creating a simple Schematic and PCB
27
As you remember, we took battery component from the Symbols library. All components in
this library don't have patterns, it's just symbols (pattern preview field on the component
placement panel says "No Pattern"). But in order to proceed to PCB layout stage you should
attach related pattern to this symbol. If left blank, DipTrace will not be able to show this
component on the board and error dialog box will pop up.
Hover with your mouse over the battery symbol, right click it to show the submenu and click
"Attached Pattern". In the pop-up dialog box you can see the list of all components of current
circuit in the left part of the dialog box, make sure "B1-SOURCE_BATTERY2" is selected
(you will see the battery symbol in the preview field. Select "Patterns" library group from the
"Pattern Libraries" drop-down list on the right. This library group contains all standard
DipTrace pattern libraries separately from the symbols. Select "Misc" library from the list and
find "BAT-2" pattern in the pattern list at the bottom-right of the dialog box (use search filters if
you want). Pin-to-Pad connections are usually defined automatically by pad numbers, but this
is not the case with this battery symbol.
Positive pad is usually square shaped and negative is round. Click on the corresponding row
in the Pin to Pad Table and type in related pad number in "Pad Number" column (NEG pin
should refer to Pad #2, POS pin - to Pad #1). Pin to pad connections can be defined visually just left click on the pin in the symbol preview field and then on the corresponding pad in the
pattern preview field.
2016 Novarm Software
28
DipTrace Tutorial
Click "OK" when you are done to close the Attach Pattern dialog box.
Notice that some symbols in the libraries are intentionally made without attached patterns (for
example, VCC, GND or other logical connectors "Net Ports").
Our schematic is now ready to become a PCB. Do not forget to save the schematic, select
"File \ Save" from the main menu or click on the "Save" button or simply "Ctrl+S".
Schematic can be printed or saved in BMP or JPG file. To print in PDF you need to install any
of the free PDF printers widely available online and select it in the printer selection dialog box.
Select "File \ Preview" from the main menu, customize it and press "Print All" to print all
schematic sheets, "Print Current Sheet" - to print selected sheet or "Save" to create a BMP/
JPG file with defined resolution.
2.5
Converting to a PCB
You can open DipTrace schematic files (*.dch) in PCB Layout module, but if you want to
save your time, select "File \ Convert to PCB" or press "Ctrl+B" hotkeys directly in the
Schematic. In the pop-up dialog box you can use Schematic rules or load rules from any
other PCB layout file. When you press "OK", the schematic will be opened in PCB Layout.
In case of incorrect exit from the program or if you
somehow forgot to save your design, it is possible to
recover the latest schematic by selecting "File \
Recover Schematic" in the Schematic or "File /
Recover Board" in the PCB Layout module.
If you want to hide the layers panel and the Design Manager to get more space, press
2016 Novarm Software
Creating a simple Schematic and PCB
29
"Ctrl+3" hotkeys or uncheck "View \ Toolbars \ Design Manager" main menu item.
Renew from Schematic
If you've made changes to the schematic, they do not automatically appear in the PCB
Layout. You need to manually renew board from the schematic file. Select "File \ Renew
Design from Schematic" then open updated schematic file. DipTrace will keep component
placement and current routing on the board. Renewing from schematic allows for several
options:
1) "Renewing by components" means using hidden IDs to determine component-to-pattern
links - this will work only if circuit was created in DipTrace Schematic. Renewing by
components doesn't depend on RefDes, therefore they can differ on the schematic and
PCB.
2) "Renewing by RefDes" means that component-to-pattern links are determined only by
RefDes.
3) "Updating from Related Schematic" means renewing by components from related
schematic file (go to "File \ Layout Information" in main menu if you don't remember the
source-schematic file).
2.6
Designing a PCB
DipTrace PCB Layout's main window includes: design area, main menu, toolbars,
component placement panel (Library Manager), Design Manager with layers / objects /
properties panel and the status bar (bottom).
You can place and edit different objects (components, ratlines, traces, copper pours, shapes,
tables etc.) on the design area. Main menu provides access to all common program features.
2016 Novarm Software
30
DipTrace Tutorial
Other interface elements:
Standard Toolbar - tools to work with files, cut / copy / paste objects, print, preview and
configure titles, run 3D Preview, change scale and grid size.
Elements Toolbar - tools to switch to default mode, measure, change origin, place
components, ratlines, pads, vias, mounting holes, copper pours, dimensions and tables.
Route Toolbar - tools to create and edit traces, create board, run and setup autorouter,
check design rules, select current signal layer.
Placement Toolbar - placement and auto-placement tools.
Drawing Toolbar - tools to create shapes, text, insert images, and select shape and text
placement layer.
High-Speed Toolbar - define differential pair, edit single trace of a differential pair, free
single trace editing mode, phase tune tool.
Component placement panel (Library Manager) - work with libraries and components:
library groups, library tools, search filters, pattern preview. Select library, select component
and place it to the design area.
Layers / Objects / Properties panel (active tab depends on current selected object / tool /
mode).
"Layers" tab allows working with layers (show / hide, add / delete / edit, change position and
color) and changing layer display mode;
"Objects" tab allows the user to show / hide different objects on the design area and block
certain objects from being selected;
"Properties" tab shows properties of selected tool / object and allows for their editing.
Design Manager - navigates user around the layout. Left click in the list of components or
nets (selected with buttons) highlights object on the design area, double click - pans to
selected component or net.
Status bar - shows current hint on the left and cursor coordinates on the right.
Go to "View \ Toolbars \ ..." to hide / show any of the UI toolbars (or use "Ctrl+1 through 9"
hotkeys). See DipTrace Help for details ("Help \ PCB Layout Help" from main menu).
2.6.1
Preparing to route
Routing itself is one of the final stages of board design. But quality of routing greatly depends
on the preparation procedures.
Right after conversion layout looks chaotic. Press "Arrange Components" button on the
placement toolbar or select "Placement \ Arrange Components" from main menu, the
components will be placed near the design center (blue line cross) and arranged according to
the placement settings. Automatic arrangement is not necessary for this design, but you
need to know how to do this when dealing with real-life projects.
2016 Novarm Software
Creating a simple Schematic and PCB
31
You can use "Auto-placement" or "Placement by list" after converting to PCB. These are very
convenient and useful tools which allow the user to get advantages of both automatic and
manual placement modes. We will try to place components automatically in Part III 203 of this
tutorial with more complex circuits.
Component markings
Make sure that reference designators are visible. Select "View \ Component Markings \ Main \
RefDes" if you don't see them. This command shows the reference designators of all
components, except those with individual settings. If marking's text location doesnt look
acceptable, you can justify it. Select "View \ Component Markings \ Main \ Justify \ Auto" or
select another mode. To increase the size of the marking text select "View \ Component
Markings \ Font \ 5pt" from the main menu. You can choose another size, but don't make it
too big.
For PCB Layout we recommend vector font type, however only TrueType fonts support
Unicode and non-English characters. Font settings - "View \ Component Markings \
Font \ ..." main menu item. Vector and TrueType fonts look a bit different.
To define custom component marking parameters for selected components right click on one
of them and select "Properties" from the submenu. Then open "Markings" tab in the pop-up
dialog box. Remember that you can use the move tool - "F10" or "View \ Component
Markings \ Move Tool". This option allows for moving and rotating (90 degree step) any text
object on the board.
Manual placement
Now place components manually, according to your preferences and design rules. It is a
good practice to keep power supply components in one area and functional blocks in another
part of the board. Apply appropriate layout rules and differential signaling for high frequency
2016 Novarm Software
32
DipTrace Tutorial
circuits. Notice that we use 0.05 inch (1.27 mm) grid, change it if you need with a drop-down
list on the instruments toolbar. Select "View \ Units \ Inch" main menu item to change
measurement units.
Create the layout similar to the picture below, with resistors at the top and LEDs at the
bottom of the board. Drag and drop components to move them on the board. Press "Space"
or "R" default hotkeys to rotate selected components 90 degrees. If you need to rotate to
different angle, select components then right click on one of them and choose "Define Angle"
or "Free Rotate" for precise and visual rotation respectively.
Press "F12" to optimize how connection lines visually appear on the screen (this does not
change net structure).
Changing net structure
We're going to practice in changing the net structure on the board, adding and removing
connections. Blue thin lines between pads show logic connections, these lines are called
"ratlines". Changing the net structure is not necessary for this board, but you should know
how to do it.
Hover with the mouse over any pad, right click it and select "Delete from Net" and the pad will
disappear from the net. This pad is no longer connected with a blue line.
2016 Novarm Software
Creating a simple Schematic and PCB
33
You can visually create a pad-to-pad connection. Select "Objects \ Place Ratline" from main
menu or press
button on the objects toolbar. Then hover the mouse pointer over
unconnected pad, left click it and move your mouse to any other pad (connected or
unconnected), and left click it. A new wire (or a new net in the case with both previously
unconnected pads), represented as a thin blue line (ratline) will appear. By the way, existing
connection can be deleted the same way, just select "Delete Connection" from the right-click
submenu on the pad.
If you would like to add selected pad to some net without creating a connection visually on the
design area, hover over the pad, right click it and select "Add to Net \ ...", then select net from
the list of all nets of the project or point it with the mouse cursor on the design area.
However, the most convenient way to add, delete or rename nets, as well as add or delete
pads to/from the nets is Connection Manager. Select "Route \ Connection Manager" from
main menu to open it. Connection manager is easy and friendly.
2016 Novarm Software
34
DipTrace Tutorial
Select net from the "Net:" drop-down list and you will
see all pads of the net in the table, they can be
deleted anytime. If you want to connect some pad to
the net, select component and its pad, using dropdown menus at the bottom of the dialog box and
press "Add" button.
If you have changed the net structure, please press
"Undo" until previous design is restored. Close the
connection manager. By the way, if you lose design
or schematic because of incorrect exit from the
program, use "File \ Recover Board" in PCB Layout
and "File \ Recover Schematic" in Schematic to
recover the latest project version.
To protect the net structure from accidental change
go to "Route \ Lock Net Structure".
Board outline
We havent determined the board outline yet. If you will launch autorouter, it will create an
appropriate board automatically (rectangle for simple boards). But in real life electronic
designer usually has certain board requirements well before starting the project. Board
polygon can be created directly in DipTrace or imported from the DXF file (if this is a complex
shape).
Select "Objects \ Place Board Outline" or press
button on the routing toolbar, then place
board outline by left clicking the key points on the design area. Right click on the final point of
the polygon and select "Enter" from the submenu or press "Enter" on the keyboard. For this
design we require a simple rectangle board near 2 inches in size, see the picture below
(origin point is hidden - "F1" hotkey).
2016 Novarm Software
Creating a simple Schematic and PCB
35
Notice that you can create arcs in board outline by selecting "Arc Mode" from the right click
submenu while drawing the polygon.
You can insert new points into ready board outline polygon, move each point or entire polygon
on the design area. Point coordinates are shown as a hint when cursor hovers over it.
There is another way to create board polygon that does not involve drawing it on the design
area. Select "Objects \ Board Points" from the main menu.
In this dialog box you can Add, Insert, and Delete key
points. Coordinates appear and can be edited in the
absolute or incremental mode. If you check "Arc" box
for some point, that point will become a middle point of
an arc and the neighboring points arc's beginning and
ending. For rectangular boards check "Create
Rectangular Board" box and simply define the first point
(base), width and height of the board. It is also possible
to make circular and rectangle boards with rounded
corners automatically.
Press "OK" to apply changes or "Cancel" to close the
dialog box.
Notice that you can use "Objects \ Delete Board" from
main menu if you want to delete the outline polygon.
Board origin should be defined, bottom-left corner of the board outline is the best place for the
reference point. If you strictly followed the instructions given before you should see two blue
lines crossing in the correct place. However, in the case you do not see the origin point or it is
2016 Novarm Software
36
DipTrace Tutorial
not in the bottom-left corner of the board polygon, select "View \ Origin" from main menu or
press "F1" hotkey to show it. If the position is wrong, go to "View \ Define Origin \ By Mouse
Pointer" from the main menu or press
button on the instruments toolbar and left click on
the design area (DipTrace helps to target on the key points).
Now all coordinates in the PCB Layout will be displayed and edited relatively to the origin. But
you can change the origin's position at any moment.
Notice that coordinates of components on the board are calculated by pattern's origin point. It
is defined in Pattern Editor. To show or hide origin of selected component/s, right click on one
of them and select "Pattern Origin" from the submenu.
Board cutout
DipTrace allows the designer to create board cutout polygons. You can create cutout of any
shape, but we will create a simple rectangle cutout between LEDs and transistors just to
show you how to do this.
Select Board Cutout layer in the drop-down list on the
drawing toolbar then choose rectangle drawing tool and
create a rectangle cutout on the board in the design
area. Pan, zoom and change grid size for precise
drawing. Board cutout is ready.
2016 Novarm Software
Creating a simple Schematic and PCB
37
There is another way to create cutouts. Just draw a shape on any layer of the board or import
it from the DXF file, then right click on the shape and select "Properties" from the submenu. In
the pop-up dialog box select "Board Cutout" from the "Type" drop-down list and press "OK".
Notice that board cutout does not visually differ from the board outline, you should be careful
not to place a cutout instead of an outline.
Route keepout
Route keepout is an area on the board not intended for any copper inside it. Autorouter does
not draw traces there, and the program will report errors if you add them manually. Board
cutout shape does not have a clearance parameter like board outline.
Please place route keepout around the board cutout. This
will allow for the clearance between the copper and the
cutout. Since we plan to have copper traces only on the
bottom layer, select it by pressing "2" hotkey. Then select
Route Keepout layer in the drop-down list on the drawing
toolbar and draw a shape on the bottom layer of the board.
Create a rectangle which is a bit bigger than the cutout, like
on the picture to the left. Change the grid size to 0.025 in
for comfortable drawing. Then switch back to the top layer
(press "1" hotkey).
2.6.2
Autorouting
Now it is time to route your printed circuit board. DipTrace has high-quality shape-based
autorouter, one of the best on the market, and a grid router suitable for simple PCBs and
single-layer boards with jumper wires. Our project can be routed on a single layer (usually it
2016 Novarm Software
38
DipTrace Tutorial
is a bottom one). Single-layer boards usually have longer traces, but give many other benefits
for prototyping. Longer traces do not effect the project this simple.
Select "Route \ Current Autorouter" from main menu and choose Shape Router, it's the best
option for complex and simple designs (unless you need jumper wires). Router settings
should be defined before starting to route, go to "Route \ Autorouter Setup".
Notice that Autorouter settings depend on selected router (different panels for different
autorouters).
In the Shape Router setup dialog box (which is selected now) go to "Settings" tab, check
"Use Priority Layer Directions" box, select "Top" in the list of layers and set "Direction: Off" in
the drop-down list below. This means that autorouter will not create any traces on selected
layer.
If you want to route the board with jumper wires you need to select the Grid Router and check
"Allow Jumper Wires" box in the Autorouter Setup dialog box. In our case we don 't need that.
Press "OK" to apply changes.
Then select "Route \ Route Setup". In the pop-up dialog box you can change the trace width
and clearance between traces for default net class and diameter of vias for default via style.
Route Setup is the quickest way to change these parameters, but more complex projects
would require using several net classes and via styles. You can press "All Classes..." and "All
Styles..." buttons to access the respective panels. We will discuss Net Classes 46 and Via
Styles 44 later in this tutorial.
2016 Novarm Software
Creating a simple Schematic and PCB
39
If you are new to DipTrace, we strongly recommend to use the settings like on the picture
above for this tutorial project, it will help to avoid any misunderstandings and errors later.
Press "OK" to close this dialog box and apply changes. Then change grid size back to 0.05
inch.
Now it's time to route the board. Select "Route \ Run Autorouter" from main menu. Board will
be routed and you'll get something like on the picture below. Your layout doesn't have to be
exactly like the one shown, so don't be confused if you are new to PCB Design and some
traces doesn't coincide with the picture.
Notice that color of the traces depends on the layer color. We will change it in the next topic
of this tutorial.
2016 Novarm Software
40
DipTrace Tutorial
Automatic DRC
DipTrace has several verification options on different levels of design. For example, Design
Rule Check (DRC). It verifies object sizes, length/phase parameters of high-speed nets, and
clearances between different objects according to user-defined rules. The DRC results in
error-report list. Violations are marked with red and magenta circles directly on the board.
Design Rule Check in DipTrace operates in regular (offline) and Real-Time modes. If RealTime DRC is active, you've probably noticed some red circles while moving components and
creating traces. But it should be OFF by default, therefore we will discuss verification
procedures later.
Regular or Offline DRC (Design Rule Check) runs automatically after autorouting. This
project is very simple and you shouldn't get any errors, if there are some - make corrections
and relaunch the DRC by selecting "Verification \ Check Design Rules" from main menu or
press
button on the instruments toolbar. To change design rules select "Verification \
Design Rules" from the main menu. To hide red circles select "Verification \ Hide Errors". To
disable automatic DRC after autorouting, uncheck corresponding box in the "Route \ Current
Autorouter" main menu item.
Select "File \ Save" from the main menu, in the pop-up dialog box define the folder, type in the
name of the file and press "Save".
Notice that now you can skip all topics through "Printing" 80 , because your PCB is actually
ready to output. But if you want to learn some basic useful features of the DipTrace PCB
Layout we don't recommend to skip those, because real-life projects can be way more
complex.
2016 Novarm Software
Creating a simple Schematic and PCB
2.6.3
41
Working with layers
Traces you see right after autorouting are in low contrast. This means that they are not in the
top layer of the board. In our case it is the Bottom layer and "Contrast" layer display mode is
active (Top layer and 50% opacity contrast mode are default settings). Look at the Layers tab
on the Design Manager (press "Ctrl+3" hotkeys if the Design manager panel is hidden). If you
want to change the active layer, double click it in the list or press corresponding hotkey (they
are noted in the brackets next to the name of each layer), or you can use "T" and "B" for top
and bottom layers respectively. It's also possible to change active layer in the list box near the
DRC control buttons, just find what way is the most comfortable for you.
We double click the Bottom layer in the list to activate it. Make sure you click on the layer
name (text) in the list, not on the blue check mark or elsewhere. Grey color is quite dim itself,
click on the colored rectangle right next to the Bottom layer and select red color in the pop-up
dialog box. Press "OK" to change the bottom's layer color to red.
All layers can be divided by two basic types: Signal layers and Non-Signal layers. DipTrace
user can easily add, delete, and edit both. Our project is a simple circuit board with two signal
layers: Top and Bottom. But as you can see in the list, there are much more of them. Assy,
Silk, Paste, Mask are non-signal layers. DipTrace creates them automatically on both sides
of the board (and gives corresponding names to each of them depending on their side of the
circuit board - Top Silk, Bottom Paste etc.). Each layer carries a special type of information.
Top / Bottom Silk are silkscreen layers, all texts and graphical information are automatically
added there. Top / Bottom Mask / Paste layers carry information about solder mask and
solder paste. Some non-signal layers are necessary for correct board manufacturing, the
others provide additional functionality. More information about each layer in the Gerber Output
83 topic of this tutorial.
2016 Novarm Software
42
DipTrace Tutorial
Signal layers
Traces and copper pours can be created only in signal layers. There are two types of signal
layers: Signal and Plane. Signal layers usually contain traces and sometimes copper pours,
while Plane layers are inner (inside the board), they contain one or several copper pours.
Autorouter can create traces only on signal layers.
If you want to add, edit, create, or delete layer, go to "Route \
Layer Setup" or press
button in the Layers tab on the
Design Manager. In "Signal / Plane" tab of the pop-up dialog
box you can specify the name, type, color etc. of each signal
or plane layer. Notice that you can't change some parameters
for certain layers.
We will add a new plane layer called "Tutorial Layer" just to show you how it works. Press
"Add" button in the Layers Setup dialog box, then enter the layer's name, select type and
color. Plane layers can be connected to one of the project nets, usually it is Ground or Power,
in our case it is unconnected. You can also specify details of plated holes by pads or choose
a fixed ring and set its size. All pads on inner layers are round. Press "OK" to create a new
layer.
Press the "Close" button to close the Layers dialog box, as you can see "Tutorial Layer" is
already on the layers panel, between Top and Bottom layers.
Create one more plane layer, because board should always have even number of layers.
Right click it in the list and select "Move up" or "Move down" in the submenu to change the
board stackup. Click on the color rectangle to quickly change the color of the corresponding
layer.
2016 Novarm Software
Creating a simple Schematic and PCB
43
Non-Signal layers
Customizable non-signal layers are very convenient,
they can be used for various engineering purposes.
They improve speed and total convenience of
electronic design in DipTrace. If you need to create a
non-signal layer select "Non Signal" tab in the Layers
Setup dialog box ("Route \ Layer Setup" from main
menu). Press "Add" button, enter the layer name,
select color and layer side: None, Top or Bottom.
"None" means that layer will not be locked to some
specific side of the board.
We do not need any custom non-signal layers. Close
this dialog box.
There are some quick-access buttons on the Layers
tab of the Design Manager:
Layer Setup,
contrast level setup -
- Add Layer,
- layer display mode, and
.
Remember to use 1,2,3,4 hotkeys to quickly change an active layer.
Notice that in DipTrace you see the bottom layer of the circuit board like if it was transparent.
Pick "View \ Mirror" from the main menu to mirror entire circuit board. Now you see how the
bottom layer actually looks like. However, this is not necessary, because Gerber Export
automatically creates the correct copper layout on the bottom layer.
Delete non-signal layer if you have created one, because it's not needed for this project. But
do not delete custom plane layers, we'll use them later for practicing with vias. Save the
design.
2016 Novarm Software
44
2.6.4
DipTrace Tutorial
Working with vias
DipTrace supports through and blind/buried vias (if divided by physical properties). Vias are
also divided by two logical types that don't depend on their physical properties:
Trace Vias (regular vias), which are technically parts of the traces and appear automatically
when you move a trace segment to another layer;
Static Vias (similar to pads), which are placed manually, they have much more variable
properties than trace vias.
All vias in the DipTrace, disregarding their logical type, are organized to Via Styles.
We don't need a lot of different via styles for current project, but we will add some in order to
teach you the basic principles of working with them.
Let's create two additional via styles: one with blind/buried vias of the same size as the
Default via style (0.039 inch diameter and 0.02 inch hole), and the other via style for through
vias of bigger diameter. Go to "Route \ Via styles" and check if Deafult via style has
aforementioned parameters. Change them if you need. Then press "Add" button to add a new
via style. It will appear under the Default one. Left click it and type in the name, change via
type to Blind/Buried, and specify the layers involved (top and bottom layer of the via). In our
case we make blind vias from Top layer to Tutorial Layer. Specify via properties like on the
picture below. Blind vias are impossible on printed circuit boards with only two layers, that is
why we did not delete tutorial layers from the previous topic of this tutorial.
Now add one more through via style called "2 Tutorial ViaStyle" and enter 0.065 inch outer
and 0.03 inch hole diameters. Press "OK".
Notice that we've changed the bottom layer color to violet.
2016 Novarm Software
Creating a simple Schematic and PCB
45
Trace vias
Now unroute one of project nets (we will route it manually). We have chosen the net that
connects resistors' pads with a battery.
Return to the Bottom layer then right click on th net that you want to unroute and select
"Unroute Net" from the submenu. Go to "Route \ Manual routing \ Add Trace" from main menu
or press "~" hotkey. Left click on the first pad (R1:2), then on the second pad (R2:2) to create
a trace. Now left click on R2:2 again, but do not create a trace all the way to R3 resistor. Just
route it to some point between the R2 and R3, left click to set a trace segment between the
pads, then right click and select "Segment Layer \ Top" from the drop-down submenu (if
you're routing on the bottom layer and vice versa). Trace via will appear automatically, now
we can continue routing on the opposite side of the board to another pad and then left click it.
Create one more segment between the R3 and R4 components. Notice that trace color is
defined by the layer color. Do not route entire net all the way to the battery.
Start creating the trace heading from the R4 resistor. Select "2 Tutorial ViaStyle" from the Via
Style drop-down on the Manual Routing panel on the right side of the screen to apply selected
via style to the vias being created. "Auto" means that DipTrace will use a via style that takes
less space on the board. But in our case we select the style with a bigger vias (2 Tutorial Via
Style). Then create a trace via (go to the opposite board side) and finish the trace to the B1
component.
Static vias
Press
button to place a new static via on the design area or you can make it directly
from the trace via, just right click on it and select "Convert Via to Static". Then specify which
vias to convert: Current via, Selected segments etc. Static vias behave almost like pads.
2016 Novarm Software
46
DipTrace Tutorial
If you change the parameters of some via style, all vias of that style, even those on the
design area, will change automatically.
We can change style, type, diameter of the static via and apply new settings to current or
selected vias or nets at the via properties panel. Right click on one or several vias and select
Via Properties from the submenu, make some changes and press "OK". If there is no via
style with the parameters you've entered, DipTrace will ask if you want to create a new via
style.
Static vias can be converted back to trace vias. Right click on the static via and select
"Convert to Trace Via" from the submenu and select which vias to convert. If you've placed a
static via directly on the design area, you can not convert it back to trace via. Delete all vias
and route the trace on a single layer. But do not use "Undo" feature, because this will delete
custom via styles.
2.6.5
Net Classes
All nets in DipTrace are organized to Net Classes. This feature allows the user to apply
certain parameters to any net/s with nearly a one click. Net Classes can be used while
routing the board manually or automatically (Autorouter). Parameters of net classes should
be specified before routing.
We are going to practice in working with net classes using the same project, therefore we
need to completely unroute it first. Go to "Route \ Unroute All" from main menu. Then select
"Route \ Net Classes" to open Net Classes panel. In the pop-up dialog box you can see that
only the Default net class is available and all nets belong to this class. Press "Add" button and
a new net class will appear in the list of all net classes, right under the Default. Left click it
and type in the name.
In Class Properties tab specify trace parameters and clearance between the traces. In our
2016 Novarm Software
Creating a simple Schematic and PCB
47
case we will make traces of a new net class significantly larger (0.03 in) with 0.05 clearance.
Notice that "*" symbol in the input field means that it is a default parameter.
If you uncheck "All Layers", the list under this checkbox will become active, allowing different
trace parameters on different layers of the board. We don't need this now.
Uncheck "Use All Styles" in the Via Styles section and choose which via styles will be used in
this net class. Just press "<<" and ">>" buttons to add or delete via styles to/from the list of
active. The "..." button allows the user to preview parameters of each via style. We have
allowed only custom via styles for this net class (see the picture below). New net class
exists, but it does not have any sense if no nets belong to it. So we're going to add some. In
the lower-right of the Net Classes dialog box you can see the list of all project nets and the
name of the net class of each net in the brackets. In our case it is Default net class. Select
one or several nets with "Ctrl" and press arrow up to add them to the net class (Class Nets
list right above).
As you can see Tutorial NetClass contains one net (Net 6 in our case) with .03 inch trace
width.
"Clearance Details" button allows you to set clearances between different objects. "Class to
Class..." - specifies clearance between the nets of different net classes. Class to class
clearance is used by DRC and has priority over regular net class clearances. Make sure
"Use Clearance in DRC" item is unchecked and press "OK" button to close the panel and
save changes.
Autorouting with Net Classes
Now you have two different net classes, one net belongs to Tutorial Net Class and the rest to Default. It's time to route the board with autorouter, select "Route \ Run Autorouter" from
main menu or press "Ctrl+F9" hotkeys and you'll get something like on the picture below. As
2016 Novarm Software
48
DipTrace Tutorial
you can see, the traces on the PCB have different width, because they belong to different net
classes with different parameters.
If everything is clear, unroute the board again ("Route \ Unroute All"), open Net Classes dialog
box and reassign Net 6 from Tutorial NetClass to Default class (use down arrow button below
the Class Nets list). Press "OK" then launch Autorouter again and you'll get the circuit board
with all traces of the same width. Tutorial NetClass still exists but it doesn't do anything,
because no nets belong to it.
Manual routing with Net Classes
Select the Bottom layer and left click on one of the nets (for example, Net 8 between the
resistors and a battery), you'll see the Net Properties panel on the Design Manager to your
right-hand side. In the Net Class drop-down list select Tutorial Net Class. Then right click on
the same net and select "Unroute Net" from the submenu. Now press "~" hotkey to activate
manual routing mode. Left click on the first pad (R1:2) and create a trace to another pad
(R2:2) and left click it to create a trace segment. You'll notice that the trace is much wider
because it is in another net class.
Notice that DipTrace allows for changing net class of the routed net, but in order to apply
changes net has to be unrouted and routed again.
2016 Novarm Software
Creating a simple Schematic and PCB
49
We don't need that trace width diversity on the board. Please Undo ("Ctrl+Z") several times
or manually delete all custom net classes, via styles, and inner layers to get the layout right
after autorouting 37 .
Save the project ("File \ Save" from main menu).
2.6.6
Manual Routing
Simple projects like ours can be routed automatically, but for complex boards manual routing
becomes inevitable. Actually the entire board can be routed manually, but because of low
speed of manual routing usually a combination of two methods is the best choice for complex
projects. This allows the designer not only to get a well-working prototype, but to succeed in
reasonable terms. Critical nets are routed manually and the rest - with autorouter.
Our simple board is already good enough, but we're not done with practicing yet. Moreover,
sometimes you may need to correct traces after the autorouter.
Editing modes
You should already know how to create traces - select "Route \ Manual Routing \ Add Trace"
from main menu or press
button then left click on the first pad to start routing and click
on the next pad to create a trace. Just make sure that correct layer (Bottom) is selected.
Editing traces is a bit different. Go to "Route \ Manual Routing \ Edit Traces" from main menu
(
button) or simply left click on the trace ("Edit Traces" mode will be activated
automatically) and drag & drop trace to another location.
"Edit Traces" mode allows the user to move traces with 45 or 90 degrees angles. This is very
convenient for almost any designs, but sometimes you might need traces editing tool with
2016 Novarm Software
50
DipTrace Tutorial
more capabilities. Go to "Route \ Manual Routing \ Free Edit Trace" or press
the route toolbar. Now you can edit traces without any restrictions.
button on
Don't forget to change the grid size (with the button on the standard toolbar or "Ctrl+" and
"Ctrl-" hotkeys). To configure the list of available grids, select "View \ Customize Grid" from
main menu. "F11" hotkey hides / shows the grid.
Remember, if you don't know which tool you are working with, right click a couple times on a
free spot of the design area and the DipTrace will return to the default mode.
Nodes
Any routed net is divided to traces (often called "tracks"). Trace is the copper track between
two pads of the net. Trace (track) consists of segments. Segment is the route between two
nodes. Node is a point on the route which divides a trace to segments (red dot and a small
square on the picture below). Designer can move existing nodes, add new ones or delete
them. This gives more opportunities while editing traces. Left click on the trace segment and
press "N" hotkey to add a new node in selected place, then select it and move to some point
outside the board outline ("Free Edit Mode" on the picture below).
If you don't need some node any more you can delete it - right click on the node and choose
"Delete Node". In the same submenu you can change the name, color, width and the layer of
the net, trace or segment etc.
2016 Novarm Software
Creating a simple Schematic and PCB
51
Manual routing offers greater opportunities and more chances to commit an error.
Fortunately, the DipTrace has Real-time Design Rules Check which verifies board in real
time and enables user to see errors before actually making them. We will have a detailed
discussion about DRC later 72 .
Real-time DRC
Let's turn ON Real-Time DRC and continue. Go to "Verification \ Design Rules", in the pop-up
dialog box check "Enable Real-time DRC" then select "Real-time DRC" tab and check
"Manual Routing" and "Moving Objects" options (if not already selected). Press "OK" to close
the Design Rules dialog box. You can see that two red circles have appeared at the points
where the trace crosses the board outline, these circles shows errors.
Now select a random trace and intentionally move it too close to another trace or object. Red
circles report a clearance error before you place the trace to a new position, the same
happens when you move objects or edit components if corresponding items in Real-time
DRC tab have been checked.
2016 Novarm Software
52
DipTrace Tutorial
Notice that we have hidden the grid on the picture above ("F11" hotkey) for more precise
editing.
Now return the trace (between R3 and R4) to its initial position.
Change layer
DipTrace allows you to move existing net (trace or trace segment) to another layer. Right
click on the trace segment of the net and select "Segment Layer \ Top" or use "Segment
Layer" drop-down list in Net Properties panel to your right-hand side. Two trace vias will be
created automatically. You can choose several segments of the same or different nets with
"Ctrl" or "Shift" buttons and change their properties at a time.
2016 Novarm Software
Creating a simple Schematic and PCB
53
Now return that segment back to the Bottom layer and select the bottom layer on the Design
Manager.
Manual routing panel
It's time to practice more in manual routing. Right click on one of the nets and select "Unroute
Net" from the submenu. We have selected Net 8, but you can choose another one. "Unroute
Net" command from net submenu applies to all selected nets. Then press
route toolbar.
button on the
Manual Routing panel is on your right-hand side (Design Manager panel). Do not try to
change the net class of existing net in there. Net Class should be defined in the Net
Properties or Net Class dialog box before routing.
Notice that you cannot change the net class of existing net in Manual Routing Panel. This
change will be ignored and applied only to the new net. Don't forget that net exists not
depending on whether it is routed or unrouted.
Fortunately, we have only one net class to avoid confusion and concentrate on the subject.
In "Route Mode" drop-down list (on the Design Manager) we can specify the group of trace
segments that we are going to need for routing, therefore we will be able to select current
segment not from the list of all segments but from the list of segments of one mode. Custom
route mode is available.
Select "Arcs/Curves" route mode then left click in the "Current segment" field and select "3point Arc". Left click on one of the pads of unrouted net (this will be the first point of an arc),
then left click on some point between the two pads higher than the blue connection line (this
is the second point). Like on the picture below.
2016 Novarm Software
54
DipTrace Tutorial
Then move mouse arrow to the second pad and left click it. You will see an arc.
On the Manual Routing panel you can choose highlighted nets. If you highlight only current net
- no other nets will glow, even if you'll touch them with the new trace.
2016 Novarm Software
Creating a simple Schematic and PCB
55
You can undo by pressing "U" button while routing. Notice that there are hotkeys that will
make manual routing really easy and quick.
"M" - switch between routing modes,
"S" or "Space" - change current segment,
"W"- set trace width,
"T" - switch to Top layer,
"B" - switch to Bottom layer,
"L" - segment layer,
"J" - switch to jumper wire or back (if you are in Bottom layer, jumper will be placed to Top
and vice versa),
"A" - angle step,
"H" - highlight net,
"1" - "0" in the top of keyboard switching between layers (up to 10).
Go to "Tools \ Hotkey Settings" from main menu to view and change hotkeys. Refer to PCB
Layout Help document ("Help \ PCB Layout Help") for more details about custom keyboard
shortcuts.
Now please Undo ("Ctrl+Z") several times or change the layout to the state like after
autorouting (no Net Classes, Via Styles, new layers etc.).
2.6.7
Measuring trace length
DipTrace allows for easy and convenient trace measuring. Current project is simple,
therefore we don't need to use this tool, but if you design high-speed circuits with differential
pair signaling, trace length becomes very important .
Notice that hint of each trace already includes its length.
Please select several traces (you can use box selection or "Ctrl" button). Right click on one of
selected traces and choose "Show Trace Length" from the submenu.
2016 Novarm Software
56
DipTrace Tutorial
You will see the small boxes with trace length values near all pads of selected nets, they are
also highlighted when hovering over the trace with a mouse cursor. Values are shown in
current measurement units (inches in our case), they change in real-time when you edit the
layout. Notice that in some situations you may be unsatisfied with current color. Trace color
depends on the layer color.
2016 Novarm Software
Creating a simple Schematic and PCB
57
Now please hide the trace length boxes, using the net submenu (select the same item) or
Undo tool.
2.6.8
Selecting objects by type / layer
Sometimes it is necessary to select all objects on one layer or exclusively components, nets,
vias etc. With current layout it is very easy and can be achieved visually with mouse and
"Ctrl" key. But what if the layout is very complex?
Select "Edit \ Edit Selection" from main menu.
2016 Novarm Software
58
DipTrace Tutorial
Check "Components" item and click OK - all components will be selected.
Now let's make it a bit harder and model a real-life situation when we need to select only
unconnected vias in the predefined area of the board.
First of all deselect components with a right click on an empty area. Then place several static
vias and connect only some of them to nets randomly, while leaving a couple of vias
unconnected. Use "Objects \ Place Static Via" from main menu (or press
button on the
objects toolbar) to place via and "Objects \ Place Ratline" (
button) - to create
connections visually. Left click on the via and then left click on the pad to add via to the pad's
net.
Now define selection area using the box selection. This box represents an area where we
plan to select unconnected vias so we will not include all vias of the layout to this selection.
Notice that we are in the bottom layer, where we have all the traces.
2016 Novarm Software
Creating a simple Schematic and PCB
59
All objects in the box are selected. We need to extract only non-connected vias from the
selection. Open "Edit \ Edit Selection", choose "Mode: Keep Selected", check only "Vias" box
(other boxes should be unchecked) and then select "Not Connected" from the Vias dropdown list. Click "OK" and only unconnected vias will be selected now.
Next step could be connecting these vias to some net, all at a time. In real life this is used to
connect ground net to plane / copper pours. Right click on one of selected vias (it should be
highlighted in red) and select "Add to Net \ Selected Vias". Specify the net in the pop-up dialog
box.
2016 Novarm Software
60
DipTrace Tutorial
Choose some net from the list and click "OK". All vias will be connected.
Remove all static vias from the board and return project to the previous state (select all vias
and press "Del" key) or Undo.
2.6.9
Placing Text and Graphics
With DipTrace you can add texts, shapes and logos in BMP, DXF, or JPEG formats directly
on the board and export it to Gerber.
Select the layer where you're going to place graphics, usually it's a silkscreen layer (Top Silk
in our case), double click it in the Layers tab of the Design Manager panel.
PCB Layout allows the user to change layers with two drop-down lists on the instruments
toolbar and in the Layers tab on the Design Manager panel.
Drop-down list on the drawing toolbar allows you to select any non-signal or Signal / Plane
layer for placing graphics. If you have selected Signal / Plane layer, all shapes, texts and
logos will be placed on current signal/plane layer, which can be specified with the drop-down
list on the route toolbar.
2016 Novarm Software
Creating a simple Schematic and PCB
61
Let's make the board polygon a little bit bigger to place additional text at the top. Drag and
drop upper-left and upper-right vertices of the board outline a little bit upwards. Make sure you
click on the vertex point not on the outline. DipTrace makes visual editing very easy with
appropriate grid size.
2016 Novarm Software
62
DipTrace Tutorial
You can move the board outline. Left click on the line (not the vertex), then drag and drop it.
Remember that if you can not highlight and edit certain objects, probably, you are not in the
default mode. Therefore right click on a free area to cancel current mode. Objects located on
inactive layers of the board cant be edited.
Select "Text" tool on the drawing toolbar (button with "Abc"), left click where you would like to
place text, type in the text and press Enter to finalize.
Use mouse to move text around the design area until you'll find a good location. When text
object is selected, font settings, font type (Vector, TrueType), and text layer can be changed
in the Text Properties panel on the Design Manager, or with the right click submenu. Use
vector font, because it is directly exported to Gerber. For Unicode and Non-English
characters select TrueType fonts, however, it will be exported to Gerber as small lines
(created by special recognition algorithm).
Some PCB manufacturers do not accept TrueType text objects in copper layers.
2016 Novarm Software
Creating a simple Schematic and PCB
63
Text object is on the silk layer, it inherits the layer's color. If you need to change the text color,
move the text object to the "Top Assy" layer and then change Top Assy color.
You can change layer of the graphics and text object any time. Select graphic object, right
click it and select Properties from the submenu. In the pop-up dialog box change
"Type" ("Layer" for signal layers) field to move object to another layer or define different
properties (for example, "Route Keepout" used for autorouting, etc.).
In our case we just leave that text on the Top Silk layer.
Notice that you can add shapes to mask, paste, signal, route keepout and board layers.
These properties can be defined on the drawing toolbar or in the shape properties dialog box.
2.6.10 Copper Pour
Copper Pour is used as a low-impedance conductor for Power and Ground nets. Pours are
usually located on inner layers of the board, but can be placed on top and bottom sides as
well.
Place copper pour
Change the grid size to comfortable 0.025 inch. Select the Bottom layer then go to "Objects \
Place Copper Pour" from the main menu or press
button on the elements toolbar. Now
you can draw a copper pour polygon borderline by defining its key points, then right click on
the last polygon's point and select Enter from the submenu to finish drawing. But we need a
copper pour that covers the entire bottom layer. You can draw a precise polygon manually or
create a random shape (for example, like on the picture below) and use "Depending on
Board" feature which will pour the entire layer automatically (regardless of the initial shape).
When you select Enter from the submenu Place Copper Pour dialog box pops up.
2016 Novarm Software
64
DipTrace Tutorial
This dialog box has three tabs: Pouring, Connectivity, and Border.
"Pouring" tab allows you to specify different non-solid fills for the copper pour, clearance
width, line width, line spacing, island removal options, pour priority, and current state (poured
or unpoured). You can also apply net clearances as copper pour clearances by checking the
corresponding item. DipTrace has shape-based copper pour system.
"Connectivity" - here you can connect copper pour to the net, select thermals and change
their settings. DipTrace supports separate thermals for SMD pads. "Hide Net Ratlines"
regime can automatically show ratlines only for unconnected traces or other if specified.
"Border" tab allows you to define border points. Use "Depending on Board" check box to
save your time and build copper outline automatically; "Snap to Board" option means that
copper pour will resize depending on the board outline.
Check "Depending on Board" item and keep all other settings like on the picture above. Click
"OK" to place a copper pour.
2016 Novarm Software
Creating a simple Schematic and PCB
65
Board outline clearance specified in the copper pour settings is not applied to board cutouts.
Always use route keepout to allow for a certain clearance between the copper pour and
cutout, like we did before.
Copper Pour object can be in two states: Poured and Unpoured. The second state is often
used for editing objects, because only the copper pour border is visible. To change the
copper pour state right click on the copper outline (not on the copper pour's body),
select "State" and choose the item you need.
As you can see we have a copper pour, but it is not connecting any net. Now we will practice
and connect two different nets using two copper pours on the Bottom layer. Copper pour
priority option will help us to achieve our goals.
Connect copper pour
Unroute one of the nets (for example, Net 8 which connects resistors to the battery), right
click on the trace and select "Unroute Net" from the submenu. Remember the net name ("Net
8"). Right click on the copper pour border and select Properties from the submenu. Go to
"Connectivity" tab and select "Connect to Net: Net 8", then select appropriate thermals (for
example, "4 spoke") and press "OK" to update the copper pour.
Notice that you should click directly on the copper pour border (not on the copper body or the
board outline) in order to open copper pour properties dialog box.
2016 Novarm Software
66
DipTrace Tutorial
You can see that connection lines (ratlines) are hidden now and the net (Net 8) is connected
to the copper pour with thermals of selected type (4 Spoke thermals).
Now we will place the second copper pour. Select another net that we will connect with a
copper pour (for example, Net 3 that connects R3:1, C1:2, and Q2:3 ) and unroute it. Then
right click on the edge of existing copper pour and open Pour Properties dialog box. Select
"Current State: Unpoured", but do not close this panel.
Pour priority
Now it's time to change pour priority for existing copper polygon. Specify: "Pour priority: 1" in
the "Pouring" tab.
You can enter any value, depending on how much copper pours you plan to have on this
layer. Lower value means higher priority, therefore copper pour with "Pour Priority: 0" will
have higher priority than "Pour Priority: 1".
Notice that two different-net copper pours with the same priority level will intersect. Real-time
Design Rule Check will show numerous errors in this case.
Press "OK" to apply new settings. Notice that in unpoured state ratlines are displayed
automatically. Unroute Net 3, then select copper pour placement tool ("Objects \ Place
Copper Pour") and draw the second polygon that covers pads of the Net 3, like on the picture
below.
2016 Novarm Software
Creating a simple Schematic and PCB
67
In the pop-up dialog box connect the second copper pour to Net 3 and specify the thermal
type ("4 Spoke" should be fine). Press "OK" to close the dialog box and create a copper pour
polygon.
2016 Novarm Software
68
DipTrace Tutorial
Now select Net 8 copper pour, which is unpoured now. Right click on its border and select
"State \ Poured" from the submenu. You will see that two copper pours connecting two
different nets are independent and Net 8 copper has changed its shape according to the Net
2 polygon which has higher priority level.
Thermals
Some pads require custom thermal connections that will be different from the copper pour's
thermals. Right click on the pad (when the pad is highlighted) and select "Thermal Settings"
from the submenu. Then check "Use Custom Settings" and select new thermal connection.
Some pads can become unconnected after placing a copper pour, because of selected
thermal type and the layout structure (net connectivity check will report this), so selecting
separate thermal settings for pads will help you to fix those issues.
2016 Novarm Software
Creating a simple Schematic and PCB
69
After changing thermal settings click "OK" to close the dialog box, then right click on the
copper pour border and choose "Update" from the submenu to see these changes applied.
Select "Objects \ Update All Copper Pours" from the main menu to update all pours at a time.
We'll try different thermals for pads to show you how it works.
2016 Novarm Software
70
DipTrace Tutorial
On the picture above you can see that one pad has 4-Spoke 45-degrees thermal, another
one is connected directly, and the third pad has 2-spoke 90-degrees thermal connection.
When the copper pours are used as Ground and Power planes, SMD
vias are connected to them by fanouts. Fanout can be made
manually with "Fanout" 212 feature or automatically by Shape Router
37 .
We have decided to remove all unconnected parts of both copper
pours. Go to properties of each copper pour and check
"Unconnected" item in the Island Removal section of the "Pouring"
tab. Press "OK". Save the project.
2.6.11 Locking objects
Sometimes while making changes to the schematic or PCB, you need to lock some objects
so you don't change them accidentally. Let's see how to do this in the DipTrace.
Switch to the Top layer, select several objects, right click on one of them and click "Lock
Selected" from the submenu.
2016 Novarm Software
Creating a simple Schematic and PCB
71
Notice that locked objects have lower contrast of the selection rectangles (in our case color is
similar to the copper pour, so we've made only current layer visible (with the drop-down list
on the Layers panel). "Locked" text appears in the hint of the locked objects, you are unable to
move, resize or edit them without unlocking first.
2016 Novarm Software
72
DipTrace Tutorial
Now please unlock all objects, select all with "Ctrl+A" and unlock ("Edit \ Unlock Selected"
from the main menu or "Ctrl+Alt+L" keyboard combination).
Components can be locked after placing them on top or bottom side of the board. Select "Edit
\ Lock Components \ Top" to lock top components. Using this mode you can do the routing
and not worry about changing something accidentally. Select "Edit \ Unlock Selected" from
the main menu to unlock components on the board. Then return to the contrast layer display
mode using the drop-down on the Layers tab (Design Manager).
2.6.12 Design Verification
DipTrace has several verification procedures united in the "Verification" main menu item. We
recommend to use all three of them: DRC, Net Connectivity Check, and Compare PCB to
Schematic.
DRC (Design Rules Check)
This feature is one of the most important verifications. It allows the user to check clearances
between the objects, allowable object sizes, and differential pair parameters according to the
set of design rules. DRC works in regular (offline) and real-time modes. Real-time DRC
checks all user's actions on the go. For example, when you move some component or create
a new trace too close to another object, Real-time DRC shows red circles which mean that
clearance between these objects (trace, pad, copper pour) is smaller than the specified
target value. If Real-time DRC is completely turned OFF, you would not see errors until you
start DRC manually in regular mode by selecting "Verification \ Check Design Rules" from the
main menu or by pressing "F9" hotkey. Errors list or "No Errors Found" message will pop up.
Most likely current PCB doesn't have any errors, because it is very simple.
Now select "Verification \ Design Rules" to setup design constraints. There are 4 tabs in the
pop-up dialog box: "Clearances", "Sizes", "Real-time DRC" and "Options".
2016 Novarm Software
Creating a simple Schematic and PCB
73
"Clearances". Specify object-to-object clearances. Uncheck "All Layers" item, select layer
from the list below, and define object-to-object clearances applicable on the particular PCB
layer.
Notice that clearance settings are NOT applied to nets with custom net class clearance
("Use Clearance in DRC" option in Net Classes 46 dialog box) or Class-to-Class settings.
"Sizes". Specify minimum and maximum allowed sizes for different objects on different
layers.
"Real-time DRC". Customize real-time DRC. You can turn it ON/OFF for specific actions,
for example, manual routing, creating / editing, and moving objects. If you uncheck "Enable
Real-time DRC" item, real-time verification will be completely turned OFF. But if you uncheck
all secondary items in the corresponding tab and leave only "Enable Real-Time DRC" item
active, you will see errors right after completing a certain action, not while performing it. For
example, if "Moving objects" item is checked, you will see errors before moving component to
a new position, if this option is unchecked - you will see errors right after moving it, still no
need to launch DRC separately. If "Enable Real-Time DRC" is completely turned OFF, you
would not see any errors, unless you start DRC manually.
"Options". Setup other options.
For this tutorial example, please turn OFF the size verification and Real-time DRC by
unchecking the corresponding items. Make sure that "Check clearances" and "Show a list of
errors..." are checked. Keep settings like on the picture above (these values are quite small,
but still within technical capabilities of most PCB houses).
Open "Options" tab and make sure that Class-to-Class Rules, Trace by Length, Copper
Pours, or whatever objects you want to be verified are checked. Now lets try to see how DRC
works in regular mode. Even if the real-time DRC was ON during the design process, we
2016 Novarm Software
74
DipTrace Tutorial
recommend to verify project with regular-mode DRC at least once before exporting to
Gerbers, just to make sure that everything is fine. Press "OK" to apply changes and close
dialog box.
Our project does not have errors, therefore we will create them intentionally. Select Bottom
layer ("B" hotkey), switch OFF the grid ("F11" hotkey) and move some trace until it touches
the copper pour or another trace. Go to "Verification \ Check Design Rules" or just press "F9"
hotkey to launch DRC. The list of errors will pop up automatically.
Errors can be displayed by layer. You can see the description of each error including current
value and target value. Left click on the error in the list and DipTrace will show where to
change the target constraint in the Rule Details section. Press "Localize" to see selected
error on the design area and fix it. Red circle means a clearance error, magenta circle - size
error.
Move trace back to it's original location without closing error-report panel and then press "Run
DRC" button. This time everything is good and "No Errors Found" message appears.
Net Connectivity Check
This verification allows the user to check if all nets are properly connected. For such simple
design this feature is not necessary, but if you have larger board with many layers, pins,
copper pours, and shapes, net connectivity verification becomes really useful. It checks entire
design and displays the list of broken and merged nets. Please select "Verification \ Check
Net Connectivity" and click "OK". Most probably your design will not have connectivity errors
and you will see the "No Errors Found" message. More information about Net Connectivity
Check 200 .
Comparing to Schematic
This procedure allows you to check if PCB corresponds to the source Schematic file.
2016 Novarm Software
Creating a simple Schematic and PCB
75
Verification shows the net structure errors and unknown components. Select "Verification \
Compare to Schematic" from main menu then choose source Schematic file and press
"OK". If your net structure was not changed and has no errors, you will see the "No Errors
Found" message, otherwise the list of errors will pop up.
Net connectivity check and Comparing to Schematic features work fast and provide an easyto-understand user interface with reliable functionality.
2.6.13 Design Information
How about counting the number of pins or the board area? Select "File \ Layout Information"
from the main menu in PCB Layout module.
In the design information dialog box you can preview the number of different objects, layers,
board and hole sizes. Press "..." button in the "Holes" section to open "Holes by Size" panel.
Press "Show on Board" button to highlight holes by size directly on the board.
2016 Novarm Software
76
DipTrace Tutorial
Close the dialog box and save the layout.
2.6.14 Panelizing
With DipTrace you can panelize similar or different boards on a single layout.
Panelize project
If you need several copies of the same PCB select "Edit \ Panelizing" from main menu:
2016 Novarm Software
Creating a simple Schematic and PCB
77
We will make 4 copies of the PCB, 2 columns and 2 rows. Spacings between the boards will
be zero. Showing panel border may help us to determine the approximate panel size. Board
to panel border distance (sometimes called rail edges) will be 0.2 in for all sides. Some
manufacturers need panel border in the board outline layer, so we will also check "Show
Panel Border" box. Click "OK".
2016 Novarm Software
78
DipTrace Tutorial
In the design area we can see only boxes with "Copy #" text, but in the print preview dialog
box ("File \ Preview" from main menu), while printing or exporting Gerber, DXF, or N/C Drill
file, you will see a final layout.
It is possible to exclude some objects from panelizing (for example, holes or shapes). To
exclude any object from panelizing, right click it and check "Do Not Panelize". This item is
available only if panelizing is ON.
2016 Novarm Software
Creating a simple Schematic and PCB
79
Notice that panelizing works only if PCB has a board outline.
Now open Panelizing dialog box and change number of columns and rows to "1" to remove
copies and let us practice with panelizing different boards on a single layout.
Panelize different projects
Check "Edit \ Keep RefDes while Pasting" item from the main menu. Then select all objects
("Ctrl+A") of your second layout and press "Ctrl+C" to copy it Then right click in the empty
area (this will be an upper-left corner of the second board) and select "Paste".
2016 Novarm Software
80
DipTrace Tutorial
We got the second copy of our PCB (but it can be a different PCB if you want). Reference
Designators will not change.
Notice that common board outline should be created, board cutout shapes may be required
for correct manufacturing.
If "Keep RefDes while Pasting" item is checked, pin limitation of your DipTrace edition (Free,
Lite, Standard, Extended editions) does not apply, so you can easily panelize several 250 pin
layouts even with DipTrace Freeware.
2.6.15 Printing
We recommend to use print preview dialog box to print PCB, select "File \ Preview" from the
main menu or press
button on the standard toolbar. Notice that we didnt describe
creating Titles in "Designing PCB" section. If you want to display titles, select "File \ Titles and
Sheet" from the main menu and select "ANSI A" in the "Sheet Template" box, check "Display
Titles" and close the dialog box before opening "Print Preview" panel.
More detailed information about Titles and Sheets as well as creating and editing titles with
Title Block Editor in the DipTrace Help ("Help \ PCB Layout Help" from main menu).
You can customize the view of your PCB by checking / unchecking boxes in the "Objects"
group. Sheet is automatically scaled to fit the preview panel. To change preview scale from
10% to 600% use the "Scale" box. Use your mouse to move the sheet in the preview area.
Use "Print Scale" drop-down list or "Zoom In" / "Zoom Out" buttons to change the scale of the
layout on the sheet and press
button to move design on the sheet.
In the upper-left you can select current Signal/Plane layer and layer display mode. If you want
2016 Novarm Software
Creating a simple Schematic and PCB
81
to get a mirrored PCB and/or text, check "Mirror" and/or "Flip Text" boxes (Flip Text box is
disabled if "View \ Flip Text Automatically" main menu option is ON).
Press "Print" button to print the layout. Press "Save" if you want to save image in BMP or
JPEG file. Small button with colors to the left from the "Zoom Out" tool allows the user to
define print colors ("View \ Colors...\ Print Colors" from main menu).
Notice that only layers with default color depend on the color scheme.
For printing all in black and white without changing layer colors, check "Print in Black only"
box.
For hobbyist's attention. Be aware that laser printers often introduce some degree of
dimensional distortion due to heat expansion of the paper. It depends on your laser printer
and the quality of the paper used. For most people it's not important. However, one way to
cope with this issue is to preheat paper by running it through the printer, without printing on it
(for example, you can print just a dot in the corner). For ink-jet printers this is not the issue,
since ink-jet technology does not heat paper. Laser printers do not always distort image
visibly, but you have to be ready that it can happen. You can use "Calibration" feature in the
print preview dialog box to minimize heat distortions.
There are two methods of prototyping a PCB at home: using a TT (Toner Transfer) or UV
exposure. TT is definitely a method for a laser printer and UV exposure is better with ink-jet
printers.
Close "Print Preview" dialog box and Undo several times to remove the second PCB and
return the board without panelized copies. Then save the project.
2016 Novarm Software
82
DipTrace Tutorial
2.7
Manufacturing Output
2.7.1
DXF Output
DXF output allows for design export to many CAD / CAM programs which support DXF
import (AutoCAD and others).
DXF export
To export the circuit board to DXF format, select "File \ Export \ DXF" from the main menu.
Select layer from the list of all project layers and check / uncheck to show / hide different
objects for selected layer (text, pictures, vias, etc.). Setup the offset (distance between zero
and the bottom-left corner of the board: design origin or custom value), mask and paste
layers if needed. Each layer can be saved into a separate DXF file, but in order to export
entire board into a single multi-layer DXF, press "Select All" button.
Notice that "Edge_Top" and "Edge_Bottom" are not selected. Technically these are not
layers of your design. They are exported only if you are going to manufacture the board with
milling method.
Press "Export" button, specify the name of the file, location, and save the circuit board into a
DXF file.
All layers of the board will be exported into a single DXF file. You can open it with AutoCAD or
another program that reads AutoCAD DXF.
Export for milling (DXF and G-Code)
Milling method is convenient and cheap for non-complex boards.
Notice that copper pours (unlike thermals) are not considered, when exporting edges for
2016 Novarm Software
Creating a simple Schematic and PCB
83
milling.
Select "File \ Export \ DXF" to open DXF Export dialog box. Then select "Edge_Bottom",
because all traces of our PCB are on the Bottom layer (if you have traces in top layer,
Edge_top should be exported). Check "Mirror" box to mirror the design (for bottom layer). This
will allow us to see the actual bottom side of the board. You can leave default values if you're
not familiar with specific milling settings or define "Edge Width" parameter. Center line of the
milling will be calculated as a half of the Edge Width value. Milling depth depends on the edge
width and the instrument angle.
Press "Export" button and save the DXF file. Now open it with AutoCAD or another program
to view the result.
The edge exported from the DipTrace is a set of polylines with defined width. DipTrace
checks design before export and if object-to-object clearance is less than the edge width,
DipTrace shows the warning message and enables designer to correct the errors.
Notice that CAD programs usually show polylines with sharp angles, therefore picture can be
slightly different. But when you mill the board or simulate milling with CAM program,
everything will be good because of the instrument radius.
CNC drilling machines work with G-Code files. Convert your edge from the DXF format to GCode, using ACE converter (it is free).
2.7.2
Gerber Output
DipTrace allows the user to export project to Gerber format, accepted by almost all PCB
manufacturers around the world.
Select "File \ Export \ Gerber..." from the main menu. In the Export Gerber dialog box you
2016 Novarm Software
84
DipTrace Tutorial
need to select layers which you are going to export (use "Ctrl" and "Shift" for multiple
selection). Specify which objects will be exported to Gerber for each layer (select layer from
the list and use corresponding check boxes in the Objects section).
Press "Preview" button to preview selected layer. Unlike DXF, all layers should be exported to
Gerber separately, one layer per file. The image below shows the bottom layer of our PCB in
the Gerber preview dialog box. You can zoom in and out. Press "Close" button to close the
preview panel.
2016 Novarm Software
Creating a simple Schematic and PCB
85
Press "Export All" and DipTrace will generate files for each layer automatically. Remember
that PCB house needs Gerber and N/C Drill files 89 to manufacture your PCB. Once you
export those, you can archive them for convenience and send out for manufacturing.
Gerber layers
1. Top Assy this is assembly layer, it includes all shapes/texts placed in Top Assy as well
as objects defined in "View \ Assembly Layers". Assembly layer in this project includes board
outline, because it is selected in the "View \ Assembly Layers" main menu item, but you can
select another object or hide board outline in this layer.
2. Top Silk includes pattern shapes, texts and all other shapes and texts placed in Top Silk
layer. Do not change settings and click "Preview". Notice that if you use TrueType fonts parts
of the text can be invisible (depends on the font and size), you should make "Recognize
Accuracy" value a bit smaller, but do not apply minimums.
3. Top Mask this is solder mask layer. It is generated automatically, based on pads,
custom pad settings and common "Solder Mask Swell" parameter, defined in Export Gerber
dialog box. This layer includes shapes placed in solder mask layer as well. We should
uncheck "Vias" box (exclude vias from export to this layer), because vias are usually covered
with solder mask. To change custom solder mask settings for pads, right click on the pad
and select "Mask \ Paste Settings" from the submenu.
4. Top Paste this layer is used for SMD pads only, so we can check "Paste Mask for SMT
Pads only".
5. Signal layers (Top, Bottom, etc.) - these are copper layers. Please check "Vias" box for all
of them and preview each one to make sure that layers are displayed correctly.
Notice that "Pad/Via Holes" item in Objects section should be checked only if you plan to drill
2016 Novarm Software
86
DipTrace Tutorial
holes manually (not using a PCB house). If "Pad/Via Holes" box is checked, two Gerber
layers will be created inside one Gerber file: Positive Drawing and Hole Clearing. The second
layer is used to remove artefacts over the drill holes. Manufacturers prefer Gerber files
without pad/via holes.
6. Bottom Paste, Mask, Silk and Assy layers are just like their analogs from the top side. By
default all text objects in Bottom layers are flipped - "View \ Flip Text Automatically" option in
main menu, however, if that option is OFF, you can flip text for selected layers manually ("Flip
Text" box).
7. Board Outline layer includes board outline with defined width.
8. Board layer includes board as a filled polygon.
9. Top/Bottom Dimensions - layers created specially for dimensions. These layers are
blank in our case, because current project does not have any placed dimensions. Top /
Bottom Dimensions can help some manufacturers to avoid mistakes in sizes.
Notice that NOT all layers are necessary for successful board manufacturing. It depends on
your project and additional features that you order.
Other settings
The Offset parameter in DXF, Gerber, N/C drill and "Pick and Place" export dialog boxes is
the distance between zero and the bottom-left corner of the board. Custom value or design
origin can be used (check corresponding item or enter values in the "Offset" section of the
Gerber export dialog box).
Press "Files" button in the upper-right corner of the Export Gerber dialog box. Define filename
and extension for each Gerber layer and include or exclude certain layer/s from exporting
when you press "Export All" button. Select layer in the list and type in a new name and
extension. Layer name and project name tags are supported. We will not change anything,
keep <layer> tag - all files will be named as layers. Press "OK".
2016 Novarm Software
Creating a simple Schematic and PCB
87
Drill Symbols (Legend)
Some PCB houses require Drill Symbols. DipTrace allows you to export them as a separate
Gerber file. Check "Drill symbols" box in the Export Gerber dialog box then press "Set
Symbols" button. In the pop-up dialog box you need to manually assign each hole with the
symbol from the list in the right side, or press "Auto" button to assign all symbols
automatically. Close this dialog box.
Check "Add Comments" checkbox and press "Preview" button. You will see the drill symbols
and a table with hole parameters.
2016 Novarm Software
88
DipTrace Tutorial
Close the preview panel and press "Export" button to save Drill Symbols in the file. Drill
symbols will be exported in the separate file just like any other Gerber layer. If apertures are
not defined, DipTrace will ask you to set them automatically.
Uncheck "Drill Symbols" box when done. Otherwise you will get blank file / preview while
exporting silk, assy, signal layers, etc.
DipTrace allows the user to export any texts, fonts, and Unicode symbols (even Chinese
hieroglyphs) as well as raster black and white images (company logo, etc.) to Gerber, but you
should define Recognize Accuracy for such objects. "3 mil" is set by default, up to 0.5 mil
accuracy can be used.
We recommend to check Gerber files with third-party viewer, before sending them to
manufacturer. The best option is to use the same software (or a free viewer) as your board
manufacturer, because some programs may read Gerber files a bit differently from the official
RS-274X specification.
We tried to take into account specifics of different manufacturing software in DipTrace
Gerber export feature, but verifying files is a very good practice.
If you don't know what software your manufacturer uses, we recommend Pentalogix
Viewmate, it has strict RS-274X conformity.
2.7.2.1
Gerber X2
Gerber X2 is the latest evolution of Gerber format and DipTrace is one of the first electronic
CAD systems with Gerber X2 support. If your PCB manufacturer accepts Gerber X2 files,
you can completely enjoy the benefits that this format gives to the engineer. Gerber X2 stores
information about PCB stackup order, function of each layer, PCB attributes, and pad
functionality.
2016 Novarm Software
Creating a simple Schematic and PCB
89
Select "File \ Export \ Gerber X2" from the main menu in PCB Layout. Since Gerber X2 is
compatible with Gerber RS-274X 83 the dialog boxes are very identical and exporting
procedures does not differ from the ones described in Gerber Output 83 topic of this tutorial.
However, Gerber X2 saves comprehensive drill layout in Gerber-formatted file (not just Drill
Symbols, like Gerber RS-274X). To export drills check "Drills". Select all copper layers (they
should be selected by default) to export through holes or press "Export All" to export all holes
of the project automatically into the corresponding Gerber file/s. Each type of the hole goes
into a separate Gerber Drill file.
Check with your PCB house if they accept Gerber X2. Since most of the manufacturers will
require drills in N/C Excellon format, please refer to respective topic 89 of this tutorial.
2.7.3
N/C Drill file (Excellon)
If you order board manufacturing at a PCB house, you need to provide Gerber and N/C Drill
files to them. Select "File \ Export \ N/C Drill" from main menu. Then press "Auto" button to
define tools and "Export All" button to save all necessary files automatically. Use "Preview" to
visually check the layout.
2016 Novarm Software
90
DipTrace Tutorial
If you want to export just holes of a certain type separately from the other - select the layer
pair of the via style and press "Export" button. Notice that for through holes all layers should
be selected, for Blind/Buried vias - only top and bottom layers involved in the via style.
2.7.4
ODB++ Output
DipTrace allows the user to export circuit boards into ODB++ format for manufacturing.
Select "File \ Export \ ODB++" from main menu in the PCB Layout. In the pop-up dialog box
you can check or uncheck certain PCB layers for exporting, change default solder mask
swell and paste mask parameters with respective fields and check boxes, edit offset values
and define export mode. Default settings usually work for most cases, so do not change
them unless you need.
2016 Novarm Software
Creating a simple Schematic and PCB
91
If "As Compressed file" item is checked, DipTrace will zip all ODB++ files into a single file for
sending out to board manufacturer. Press "Export" and specify the folder where to save the
output. You can preview ODB++ files with a free Mentor Graphics ODB++ Viewer.
2.7.5
Order PCB
For those who doesn't want to look for a PCB house to manufacture the project, DipTrace
allows for a simple ordering tool with Bay Area Circuits, our partner PCB manufacturer in
California. No need to export Gerber or N/C Drill files, enter few details and manufactured
board will be delivered to your place. Go to "File \ Order PCB" from main menu in DipTrace
PCB Layout, review board parameters, specify quantity, manufacturing time, shipping
address, name, phone, email, and some additional details. Price will be automatically
calculated.
2016 Novarm Software
92
DipTrace Tutorial
Press "Place Order" button to open the order page in your web browser, review the total cost,
including shipping. Online payment via PayPal.
DRC checks your PCB automatically. If there are errors, we recommend to carefully review
and fix them. Please do not allow for any ambiguity, especially related to Solder Mask and
Solder Paste settings. Describe it in the Comments section, or contact Bay Area Circuits to
clarify any of the question that you think may arise related to your design.
Email: support@bacircuits.com
855-811-1975 FREE (toll free)
510-933-9000 (local)
510-933-9001 (fax)
Corporate Headquarters
44358 Old Warm Springs Blvd
Fremont, CA 94538
Congratulations! You have finished designing a simple project with DipTrace.
Please, save your Schematic and PCB files if you want. It took longer to read this tutorial then
to actually create a project. :-)
P.S. Do not forget to uncheck "Use Priority Layer Directions" box in the Autorouter Setup
dialog box if you plan to route 2+ layer boards.
Creating Libraries
In this part of the tutorial we will teach you how to create component and pattern libraries with
DipTrace Component and Pattern Editors.
Important:
In this tutorial we often refer to components as patterns or footprints (if talking about the PCB
Layout), while in the Schematic components are often called symbols, component symbols,
or schematic symbols, all means the same.
A regular component in DipTrace consists of schematic symbol, pattern drawing and,
possibly, a 3D model, all three represent the same entity, but on different stages of the
design: schematic capture, PCB Layout, and 3D visualization / export respectively.
Components and attached patterns are saved in files with *.eli extension. DipTrace also
allows access to patterns separately from the components. Pattern libraries are stored in
files with *.lib extension. *.wrl, *.3ds, *.iges, and *.step files store 3D models. Patterns and
schematic symbols can exist as separate stand-alone parts, but correct component always
have all of them properly connected.
Different schematic symbols can have the same pattern (footprint) attached to each of them
and vice versa, for example the same resistor can be in regular and SMD packages.
Component Editor is used to manage components - draw schematic symbol and connect
them with pattern drawings (footprints). However, pattern drawing is not editable in the
Component Editor, Pattern Editor should be used instead.
In this section of the tutorial we will create a new component, starting from the pattern.
2016 Novarm Software
Creating Libraries
93
In most cases you can find appropriate pattern in DipTrace standard libraries and attach it to
a new component, but for educational purposes we will create it from a scratch.
3.1
Designing a pattern library
Open DipTrace Pattern Editor, i.e. go to "Start \ All Programs \ DipTrace \ Pattern Editor" on
Windows machine, or use DipTrace Launcher on MacOS.
3.1.1
Customizing Pattern Editor
First of all we need to show a center point and X,Y-axes, select "View \ Display Origin" from
main menu or press "F1" hotkey (if it is not displayed yet). Notice that you can change origin
at any time while designing a pattern ("View \ Define Origin \ ..." from main menu or press
button on the instruments toolbar). Origin is a zero point of the pattern when you place,
rotate, or change pattern's position by coordinates in the PCB Layout.
Pattern Properties panel in the upper-left of the design area allows the engineer to design
patterns by types or templates, define pattern attributes, attach 3D model, and change default
pad settings. Panel can be hidden, minimized or moved during pattern design. To minimize
panel click arrow button in its upper-left corner. To hide / show this panel select "View \
Toolbars \ Pattern Properties" from the main menu.
Use "+" and "-" or the mouse wheel for zooming in and out in the Component and Pattern
Editors or change scale in the scale box on the instruments toolbar. Go to "View \ Pad
Numbers \..." to show / hide the pad numbers.
2016 Novarm Software
94
3.1.2
DipTrace Tutorial
Create/Save library
Create library
Press "Library Tools \ New Library " on the Libraries panel on the left side of the screen. In the
pop-up dialog box enter the library name, hint and select the library group. We recommend to
create this library in the "User Patterns" library group offered by default. Press "OK".
The name of your library will appear on the Libraries panel, User Libraries library group will be
selected automatically. Now please save newly created library in the separate file.
Save library
Select "Library \ Save" from the
main menu. We recommend to
save user libraries in "My
Libraries" folder (Windows OS),
which is offered by default,
however you can select another
location.
DipTrace does not allow for
saving user libraries in the folder
with standard libraries.
Type in the file name (not shown
in DipTrace) and press "Save".
Now we have "My Library (Patterns)" pattern library, which belongs to the User Patterns
Library Group and is saved on your computer. Notice that file has "*.lib" extension, saying that
this is a pattern library.
3.1.3
Designing a Resistor (pattern)
We will design the first pattern of our library, it is going to be a resistor with 400 mils lead
spacing.
First we need to name the pattern and fill up the basic description fields. Type "RES 400" into
the Name field, "R" - into the RefDes field and "47k" - into the Value field of the Pattern
2016 Novarm Software
Creating Libraries
95
Properties panel. In DipTrace Pattern and Component Editors you need to define just a basic
RefDes (not a number index). For example, when you place several resistors - R1, R2, R3,
etc. designators will be assigned automatically. Use Windows Special Characters Map to find
and copy/paste special symbols for Ohms, Farads etc.
For this pattern we have used "Free" style, but it is faster to use "Lines" instead. You'll see
how to do this in one of the subsequent topics.
Placing pads
Please make sure that "0.05 in" grid is selected (change measurement units in "View \ Units"
main menu item) then minimize Pattern Properties panel. Select "Place Pad" tool (
button on the objects toolbar) and left click on the design area to place two pads like on the
picture below. Right click to exit the placement mode.
2016 Novarm Software
96
DipTrace Tutorial
Such placement is not an accurate method which requires manual correction of pad
coordinates. Let's place a dimension line, this will make editing more simple and visual.
Select "Objects \ Place Dimension \ Horizontal" from the main menu or Place Dimension \
Horizontal tool on the objects toolbar, left click in the center of the first pad, then in the center
of the second pad, move the mouse pointer a bit upwards and click one more time to place a
dimension line. Key points of the object are highlighted when you hover over them with your
mouse. Dimension pointer is attached to the key points and is recounted automatically when
you move or resize objects.
2016 Novarm Software
Creating Libraries
97
Right click on the dimension line and select Properties from the submenu to change Layer,
Units, Arrow Size etc. Drag and drop the dimension line like a regular object if needed.
Layers
On the right side of the screen there is a layers list. One layer per object on the design area.
These are only the logical layers for editing (not signal or silk layers that you used to work
with in the PCB Layout).
Select layers 0 and 1 (hover over the "Layer 0", hold down the left mouse button, move the
mouse cursor to "Layer 1" and release the mouse button). Now merge this layers by
selecting "Layer \ Merge Layers" from the main menu or by pressing
button on the layers
panel. You have made a single layer with two pads in it; double click it to open the Layer
Objects dialog box. Select pad / pads with incorrect coordinates and change X coordinates to
make 400 mils (0.4 inch) distance between the pads then click "OK" to close the dialog box.
2016 Novarm Software
98
DipTrace Tutorial
You can see that dimension line was recounted automatically and now displays correct
distance value.
Pad properties
Pads can have default or custom properties. Default are
applied to all pads of the pattern, custom - only to selected
pad/s. To change default pad settings select "Pattern \
Pad Properties" from the main menu or press "Pad
Properties" button on the Pattern Properties panel. In the
pop-up dialog box change pad shape: Ellipse, Oval,
Rectangle or Polygon (click "Points" for polygonal pad
customization). You can make round or oval holes and
change the hole diameter (for "Through" pads only). Pad
templates allow for quick changing pad settings in different
dialog boxes of the Pattern Editor and PCB Layout.
Change the pad shape to "Rectangle", width to "0.08",
height to "0.059" and Type to "Surface", then click "OK" to
apply changes. Measurement units can be changed (mil is
1/1000 inches).
2016 Novarm Software
Creating Libraries
99
Notice that you can select the side for the surface pads, i.e. place them on the bottom side of
the PCB. Select pad(s), right click on one of them and select "Change Side" from the
submenu. Current side for placing new pads and shapes can be selected on the objects
panel (drop-down box with "Top" text).
We need the first pad to have custom pad properties. Right click on the first pad and select
"Properties" from the submenu (if pad is not highlighted while hovering over it, you're not in
the default mode - right click on any free spot or press
button on the objects toolbar). In
the pop-up Pad Properties dialog box select "Type / Dimensions" tab and uncheck "Use
Pattern's Pad Properties" box to enable pads custom settings.
Polygon pads
Let's create a hexagonal-shaped pad. The fastest way to achieve that would be selecting an
appropriate ("Polygon1") template, but let's practice a bit. Do not assign any template, change
type to "Through-Hole", shape to "Polygon", width and height to "0.09 in" and pad hole
diameter to "0.04 in" then press "Points" to open the Polygon Points dialog box. Here you can
create regular or custom polygon shapes that are not available in the templates drop-down
list.
Select: "Regular", "8 Sides" and specify "0.045 in" Radius. Custom shapes are edited with
the table below or visually in the preview field (drag and drop the points).
2016 Novarm Software
100
DipTrace Tutorial
Press "OK" to apply the polygon shape.
Pad coordinates and direction are changed in the "Number / Position" tab of pad properties
dialog box. Do not change anything in this tab. Press "OK". Changes will be applied to all
selected pads (not in our case).
2016 Novarm Software
Creating Libraries
101
There is also another way to create polygon pads. Select "Polygon" tool on the drawing
toolbar and draw a shape directly on the design area. Make sure that shape is on the signal
layer (select "Signal" from the drop-down list on the drawing toolbar prior to drawing or
change shape layer in the shape properties dialog box - right click directly on the shape on
design area). When shape on the signal layer is ready, right click it and select "Convert to
pad" from the submenu. This options is visible only for Polygon drawing tool.
Please define the following properties for the pads:
first pad 0.09x0.09, Through-Hole, Rectangle, hole diameter 0.04;
second pad 0.09x0.09, Through-Hole, Ellipse, hole diameter 0.04.
Now let's place a silkscreen for this resistor. Select "Rectangle" button on the drawing panel,
make sure "Top Silk" layer is selected. Place a rectangle by clicking on two key points on the
design area.
2016 Novarm Software
102
DipTrace Tutorial
Now disable rectangle placement mode (right click on the free area or press "Default Mode"
button).
Silk shape looks a bit small for this pattern. There are several ways to change it: 1) Select
"Layer \ Objects" from the main menu and enter new coordinates; 2) right click on the shape,
select properties and change points in the pop-up dialog box; 3) drag-and-drop shape's key
points. We will use the last method, but at first we need to change the grid size to 0.025 inch
with "Ctrl-" hot keys or the grid box on the instruments toolbar. Then hover over rectangle's
key points and resize the shape (mouse cursor shows possible directions).
2016 Novarm Software
Creating Libraries
103
Center pattern by selecting "Edit \ Center Pattern" from the main menu or "Ctrl+Alt+C". The
resistor is ready.
Try to rotate and mirror the first pattern of your library, select "Edit \ Rotate Pattern" to rotate
and "Edit \ Vertical Flip", "Edit \ Horizontal Flip" to mirror it.
Press "Save" button on the standard toolbar. We will attach 3D model for this resistor in the
next topic of this tutorial.
3.1.4
Attaching a 3D Model
Please make sure that you have downloaded and installed a free 3D Models package from
DipTrace official website, which contains more than 6,500 3D models for various
components.
When component footprint (pattern) is ready we can attach a 3D Model. Press
button on the Pattern Properties panel.
In the pop-up dialog box press "All Models" button and the list of all available 3D models will
pop up. 3D models are sorted by categories. We will probably find appropriate resistor model
in the "_General" category. Scroll it down to find "res-10.16_5.1x2.5.step" model, click it and it
will appear on the footprint. Sometimes you might need to map 3D model respectively to the
footprint (like on the picture below).
2016 Novarm Software
104
DipTrace Tutorial
Mapping a 3D model
DipTrace automatically places a 3D model to fit the pattern's drawing, however, sometimes
you may need to adjust 3D model location or the scale. Just enter appropriate values into the
corresponding fields of the 3D Model Properties section (shift, angle, and scale for each
axis). In our case we see that we need to rotate the resistor 90 degrees and shift it up a bit.
Specify 90-degree Z Angle and 0.03 inch Z Shift. You can rotate 3D model in three axes,
zoom in and out and pan 3D Model preview with your mouse (left, right, and wheel clicks) or
using wheels at the bottom of the dialog box.
2016 Novarm Software
Creating Libraries
105
Press "OK" to attach 3D model and then save pattern library. More details about DipTrace 3D
Module 225 later in this tutorial and in DipTrace Help ("Help \ Pattern Editor Help" from main
menu).
3.1.5
Designing BGA-144/13x13
Press "Pattern Tools \ Add New Pattern to My Library (Patterns) Library" on the Libraries
panel (to the left of the design area). This will add an empty pattern to the library. The pattern
is selected. We will create BGA-144/13x13 (x0.8_10x10) pattern using available pattern types
and automatic pad numeration. Maximize pattern properties panel and type in the pattern's
name.
2016 Novarm Software
106
DipTrace Tutorial
Change units to "mm", select "View \ Units \ mm" from the main menu. Then go to "Pattern \
Pad Properties" from the main menu and define: "Type: Surface", "Shape: Ellipse", "Width:
0.45 mm", "Height: 0.45 mm". Press "OK" to apply changes to default pad properties. On the
Pattern Properties panel set: "Style: Matrix", "Columns: 13", "Rows: 13", "X Pad Spacing: 0.8
mm", "Y Pad Spacing: 0.8 mm". 13x13 pad matrix and pad spacing dimensions appears on
the design area.
2016 Novarm Software
Creating Libraries
107
Click "Lock Properties" button right next to the "Style" box on the Pattern Properties panel to
prevent accidental changes. Minimize the Pattern Properties panel. Pan design area if
necessary with the right mouse button or zoom with the mouse wheel. For BGA-144/13x13
pattern we should delete 5x5 rectangle of pads in the center, like on the picture below. Select
these pads using the box selection (move mouse to the upper-left corner, hold down the left
mouse button, move to the bottom-right and release the button) then press "Delete" key on
the keyboard to delete selected pads.
2016 Novarm Software
108
DipTrace Tutorial
Select "View \ Pad Numbers \ Show" from the main menu to display pad numbers. Notice
that our matrix has "1" - "169" numbers with some missing numbers in the center. This is not
right. BGA pads should be A1,A2, A3 etc. Select all pads ("Ctrl+A" or a box selection), right
click on one of the pads and choose "Pad Array Numbers" from the submenu. In the pop-up
dialog box select "Type: BGA Matrix", keep other settings and press "OK" button.
2016 Novarm Software
Creating Libraries
109
Now pad numeration is correct.
Notice that for "Contour" type of numeration first pad will be the one you right clicked on. This
allows the user to numerate contours (QUAD patterns) starting from the upper-left, center, or
any other pad of the pattern.
2016 Novarm Software
110
DipTrace Tutorial
Now draw a silkscreen for the pattern (like on the picture below), using the tools on the
drawing toolbar. Grid can be changed with "Ctrl+", "Ctrl-" or turned OFF/ON with "F11"
hotkey. Objects can be moved with drag and drop or by "Move Layer" feature (select layer in
the list on the right side and drag-and-drop all objects of this layer directly on the design area).
2016 Novarm Software
Creating Libraries
111
BGA pattern is ready. You can attach a 3D model now. Unfortunately, there is no BGA144/13x13x0.8_10x10 3D model in the 3D model libraries, but we don't need that precision for
the 3D model. DipTrace allows the user to attach any 3D models in *.3ds, *.wrl, *.step, and *.
iges formats to any footprints. You can download models from the component
manufacturer's websites or create them in any 3D CAD.
3D model properties
Press "3D Model" button on the Pattern Properties panel.
If you have appropriate model on your computer click "..." button, select 3D model file on your
HDD, and press "Open". You can also enter 3D model's disk address and press "Load
Model" button - 3D model will appear on the preview area. Change 3D Model Properties in
case the model does not correspond to the footprint. For example, we have decided to take
"bga-144_12x12x1.27_17x17.step" 3D model from the BGA category and scale it down a bit
(see the picture below).
2016 Novarm Software
112
DipTrace Tutorial
Try to enter different values into various fields and you will understand how to fix model's
location easily. Press "OK". Notice that
button glows green when pattern has
attached 3D model and glows red when it does not.
Save the pattern library ("Ctrl+S" or "Save" button on the standard toolbar).
3.1.6
Real component Design. SOIC-28 pattern
Now when you are familiar with the basics, we can try to create a real component according
to the datasheet. It's gonna be the simple "Microchip PIC18F24K20" component with SOIC28 pattern.
When you start creating the component from the scratch and you don't have an appropriate
pattern, always start from the pattern creation and then proceed to component's symbol.
We start from making a pattern. Add new pattern to the library ("Pattern \ Add New Pattern To
"My Library (Patterns)" Library" from main menu) then enter name "SOIC-28" and RefDes
"IC".
Select "Style: Lines" on the Pattern Properties panel and set "Number of Pads: 28". In our
case pads are way to small for this pattern.
2016 Novarm Software
Creating Libraries
113
We should define correct pad spacing, line spacing and pad settings. SOIC-28 (7.50 mm)
footprint dimensions can be found in the Microchip package specifications PDF at Microchip
website (page 196 in the latest revision at the moment of writing this tutorial) or you can take
SOIC-28 pattern from standard DipTrace libraries as an example.
Define default pad settings (press "Pad Properties" button to open the dialog): "Type:
Surface", "Shape: Rectangle", "Width: 0.6 mm", "Height: 2 mm". Press "OK". Then specify
"Line Spacing: 9.4 mm" and "Pad Spacing: 1.27 mm" on the Pattern Properties panel.
2016 Novarm Software
114
DipTrace Tutorial
Pad Numbers are correct, we don't need to renumber them. Lock pattern properties to avoid
accidental changes. Draw a silkscreen (like on the picture below), using line / polyline and arc
tools found on the drawing toolbar (turn ON/OFF the grid, change grid size and hide Pattern
Properties panel if you need).
2016 Novarm Software
Creating Libraries
115
Datasheet requires the pattern to be rotated 90 degrees - select "Edit \ Rotate Pattern" or
"Ctrl+Alt+R". Attach "soic-28_300mil.step" 3D model from the "_General" 3D Models
category.
We will attach this pattern to "PIC18F24K20" component which we will create in the
Component Editor 139 later in this tutorial.
Save this library and close the Pattern Editor.
3.2
Designing a component library
Open DipTrace Component Editor, i.e. go to "Start \ All Programs \ DipTrace \ Component
Editor" in Windows or use DipTrace Launcher on MacOS.
Component Editor allows the user to create / edit and manage components and libraries in
DipTrace. Component Editor allows attaching component's pattern to the symbol, but it
doesn't allow pattern editing - Pattern Editor 93 should be used.
3.2.1
Customizing Component Editor
Customizing the Component Editor is almost the same as customizing Pattern Editor. Select
"View \ Display Origin" from the main menu to show a zero point and X, Y axes (or press
"F1") if it is not displayed yet. Component Properties panel in the upper-left side of design
area can be minimized or hidden using the buttons on the panel and in the main menu.
In the Component Properties panel you can define the symbol style (4 styles available): Free
(without any specific properties), 2 sides, IC-2 sides, IC-4 sides. The only difference between
"2 sides" and "IC-2 sides" is a rectangle shape (IC Symbol) for the last one.
Part Type can be "Normal', "Power and GND" or "Net Port". Component can contain only one
2016 Novarm Software
116
DipTrace Tutorial
"Power and GND" part (if you prefer to hide all power nets of your schematic then all power
pins should be placed into this part). Net Port is a single-part component. It is used to
connect wires together without visual connections, usually applied to Ground or Power nets
and schematics with flexible structure (we will design such component later). "Part" field
indicates current part of multi-part component.
If you need to define pin settings before creating a component select "Objects \ Pin
Placement Setup" from main menu. We will not change these properties now, but notice that
length and X,Y spacing should be divisible by the grid step to create all key points on the grid
points. We recommend to use 0.1 inch grid.
2016 Novarm Software
Creating Libraries
3.2.2
117
Designing a Resistor (component)
Like in the Pattern Editor, we need to create a new library first, because DipTrace won't let
you add new components to standard libraries.
Create library
Press "Library Tools \ New Library " on the Libraries panel. In the pop-up dialog box enter the
library name, hint and select library group. We recommend to save this library in "User
Components" library group, offered by default. Press "OK".
We will design resistor using "Free" style and visual pin placement. Define component name,
RefDes and value "47k", use the corresponding fields on the component properties panel.
2016 Novarm Software
118
DipTrace Tutorial
After specifying these attributes please minimize the panel, using arrow in its upper-left
corner.
Place pins
Select "Place Pin" tool on the objects toolbar then move mouse arrow to the design area and
place two pins with left clicks. Rotate one pin 180 degrees, (select it and press "Ctrl+R"
twice). Then select rectangle tool and place graphics for the resistor. Pins should be placed
by 0.1 grid and rectangle shape by 0.05 grid (use "Ctrl+", "Ctrl-" to quickly change the grid).
2016 Novarm Software
Creating Libraries
119
Notice that you can move pin(s) using drag-and-drop method. If you want to move or rotate
several pins, please select them first.
Attach pattern
The symbol of the resistor is ready, but the component is not ready yet. We should attach a
pattern to this symbol, otherwise we will not be able to generate PCB Layout from the
Schematic with this resistor. Select "Component \ Attached Pattern" from the main menu or
press "Pattern" on the Component Properties panel. We need to connect this symbol
drawing with a pattern drawing created before in the Pattern Editor. Select "User Patterns"
library group (because, as you remember, we've saved pattern library there (see "Designing
Resistor" 94 topic of this tutorial). There is only one library in that group. Select it and then
select "RES 400" pattern that we've created earlier.
Notice that DipTrace automatically creates pin to pad connections by numbers. You can
review and reassign them if necessary. Connections should be like on the picture below.
To create or redefine pin to pad connections hover over the pin, left click it then move mouse
to the corresponding pad and left click it to connect them. To delete connection, right click on
the pin or pad and select "Disconnect pin from pad" item from the submenu. When you move
cursor over one of connected pins/pads, both are highlighted. If component is more complex
- use Pin to Pad table (select pin and type in corresponding pad number into the Number field
below.
2016 Novarm Software
120
DipTrace Tutorial
Pin numbers (therefore component's pin to pad connections) can be changed with Pin
Manager (select "Component \ Pin Manager" from the main menu) or in the pin properties
dialog box.
If current pattern is wrong, you can undo to the previous one or delete it by pressing
corresponding buttons ("Previous Pattern", "New Pattern"). Change pattern side with
corresponding drop-down list.
All components of the library are in the left part of the dialog box, this allows the user to attach
patterns to several components at a time. However, we don't need this now. Our Library has
only one component.
Everything looks good. Press "OK" to close the Attached Pattern dialog box. Resistor is ready
and contains both schematic part and PCB pattern with 3D Model.
Save component library. Press "Save" button on the standard toolbar, select location (not in
the folder with standard libraries), enter file name and press "Save".
Notice that this is the file with ".eli" extension, this means that this is component library file.
3.2.3
Designing a Capacitor
Select "Component \ Add New to "My Library" from the main menu to add new component to
the library.
We will design capacitor using "2 sides" component style (Style box on the component
properties panel); type in the component's name "CAP", RefDes - C, Value - 2F . Change
component width and pin spacing to "0.1", left and right pins to "1".
2016 Novarm Software
Creating Libraries
121
Now please minimize the component properties panel, change the grid size to "0.012 in" and
draw the capacitor's graphics, using three lines and one arc.
2016 Novarm Software
122
DipTrace Tutorial
Show pin names for the component symbol, select pins (or select all using "Ctrl+A"), right
click on one of them and choose "Pin Properties" from the submenu. In the pin properties
dialog box check "Show Name" and press "OK".
Names are shown, but they are in wrong positions (probably overlaying each other) and you
need to move them. Select "View \ Move Tool" from the main menu or simply press "F10"
then hover over the pin names and drag them to new positions, then right click to return to
default mode.
Notice that you can use such method to move pin names, numbers and part attributes in
Schematic.
2016 Novarm Software
Creating Libraries
123
You can show inversion line in the pin name, hover over the pin with your mouse, right click
and select "Pin Name" item from the submenu, type in "normal ~invert" text and press "OK",
then move pin name using the move tool ("F10" hotkey). "~" symbol in the pin name starts
and ends the inversion, so using it you can define the inversion for separate parts (signals) in
the pin's name.
2016 Novarm Software
124
DipTrace Tutorial
You probably dont need to see the pin names for simple passive components like capacitors.
Select "Component \ Pin Manager" from main menu to open the Pin Manager dialog box and
change "normal ~invert" pin name back to "1". Then hide pin names for both pins: select pin
row in the table and uncheck "Show Name" box at the bottom of the dialog box. Close the Pin
Manager.
Notice that you can change pin numbers (i.e. related pads), coordinates, length, type, and
electric type of pins in the Pin Manager dialog box.
2016 Novarm Software
Creating Libraries
125
In Component Editor you can set individual show/hide pin numbers settings for current
component ("Component \ Pin Numbers" from main menu) and common program settings
(the same as in Schematic) in "View \ Pin Numbers \ Show" from main menu.
Let's show capacitor's pin numbers. If you need to move pin numbers use move tool ("F10").
2016 Novarm Software
126
DipTrace Tutorial
The next step is attaching pattern to the capacitor. Open Component Properties panel and
press "Pattern". We did not create a pattern drawing for this component, but it is available in
the standard DipTrace libraries. Select "Patterns" library group then select "CAP" library
below and "CAPPR-2.54/5.08" from the list of patterns. You can use the search filters.
Pin to pad connections assigned automatically are good.
Press "OK". The capacitor is ready. Save changes.
3.2.4
Designing VCC and GND symbols
In this lesson we will practice in creating net ports by designing VCC and GND symbols.
VCC
Press "Component Tools \ Add New Component to "My Library" on the Libraries panel. Type
in "VCC" in the component name field on the Component Properties panel and select "Net
Port" in the Part Type drop-down list.
2016 Novarm Software
Creating Libraries
127
Minimize the Component Properties panel then press "Place Pin"
button on the objects
toolbar and place a single pin, rotate it vertically (select it and press "R" hotkey). Select the
line tool on the drawing toolbar and draw a line like on the picture below, use 0.05 inch grid.
2016 Novarm Software
128
DipTrace Tutorial
Hide the pin number if it is visible, select "Component \ Pin Numbers \ Hide" from main menu.
Pin number for the single-pin component looks kind of weird. VCC symbol is ready.
GND
Now add one more component ("Ctrl+Ins" hotkeys) and create a GND symbol the same way
like the VCC.
Select "Edit \ Center Symbol" or press "Ctrl+Alt+C" for GND because in our case its origin is
not in the center, so you have to center it to make component's origin hidden by default in
Schematic. Use 0.012 inch grid to draw a GND symbol's graphics.
2016 Novarm Software
Creating Libraries
129
Notice that net ports do not need patterns. This special type of components is used only in
Schematic to connect wires without visual connection and they do not exist on the circuit
board.
Save the library file.
3.2.5
Designing a multi-part component
Despite being represented as a single physical package on the circuit board some electronic
components has a multi-part schematic symbol. Building a multi-part schematic symbols
involves a bit different technique.
Creating a symbol
We will design a simple multi-part component with four "And-Not" symbols, a power part and
attach DIP-14 pattern, which is available in the standard libraries.
Add new component to the library, i.e. select "Component / Add New Component To Library"
from the main menu. Enter the name and Reference Designator.
2016 Novarm Software
130
DipTrace Tutorial
Creating parts
DipTrace allows for creating separate parts and group similar parts of the multi-part
component in the part groups. All parts in the part group have the same pin layout and
drawing, except the pin numbers (i.e. related pads). Each part of the multi-part component
can be Normal, Power and Ground, or Net Ports. Power parts and power nets can be hidden
in the schematic capture. Only one power part per component.
We will design a component with 4 similar AndNot gates and one power part. Select
"Component \ Create Similar Parts" from the main menu, type "4" in the dialog box and press
"OK" to apply. Tabs with the part names has appeared in the bottom-left of the design area
(look like tabs).
Similar parts are created based on currently selected part.
2016 Novarm Software
Creating Libraries
131
Now you can see the following 4 parts: Part 1 (1), Part 1 (2), Part 1 (3) and Part 1 (4). All
similar parts have the same part name. Change it quickly (in "Part" field on the Component
Properties panel) for example to "AN".
The power part for the component is missing. Select "Component \ Add New Part" from the
main menu to add a single part to the component, select new part tab (Part 1) in the bottomleft of the design area and rename it to "PWR".
Notice that new part is a separate part and does not belong to "AN" group.
Start designing a component with the power part. On the Component Properties panel
specify: "Style: IC - 2 sides", "Width: 0.3 in", "Height: 0.25 in", "Left Pins: 2", "Right Pins: 0".
Then select "Power and Gnd" from the "Part Type" drop-down list. Make general component
pin numbers visible ("View \ Pin Numbers \ Show" from the main menu), if they are not
visible.
2016 Novarm Software
132
DipTrace Tutorial
Press "Pin Manager" button on the Component Properties panel and change pin names to
"VCC" and "GND", pin numbers to "14" and "7", electric type to "Power", "Show Name" box
should be checked for both pins. Notice that you can change "Type", "Show Name" and
"Length" parameters for multiple pins.
Pin Manager dialog box itself and the width of the rows are resizable. These settings are
saved when you close the program.
2016 Novarm Software
Creating Libraries
133
Now press "OK" to close the Pin Manager dialog box. Then minimize the Component
Properties panel and see the first ready part of the component.
Design the other parts of the multi-part component: select one of the AN parts, maximize the
Component Properties panel and define the following parameters: "Style IC-2 sides",
"Width: 0.2 in", "Height: 0.25 in", "Left Pins: 2", "Right pins: 1". Then minimize the Component
Properties panel again.
Select the text tool on the drawing toolbar (
button), hover over the symbol, left click and
type "&" character then press "Enter" or left click to place the text (see the picture below).
Text can be moved.
2016 Novarm Software
134
DipTrace Tutorial
Right pin of a typical "And - Not" (Not And) part should be inverted or "Dot" type. Right click on
the third pin, select "Pin Properties" from the submenu, in the pop-up dialog box specify
"Type: Dot". Click "OK" to apply changes and close the dialog box.
Notice that you dont need to draw another AN parts of the component if they were created as
a group, they will be automatically created, based on the first part.
2016 Novarm Software
Creating Libraries
135
Select AN (3) or AN (4) part just to make sure that segments are the same. All parts in the
group are absolutely identical, but with different pin numbers.
Pin Manager
Select "Component \ Pin Manager" from the main menu. In the Pin Manager dialog box select
part (using the drop-down list in the upper-right), define pin numbers then select next part and
so on until you define pin numbers for all AN parts. Use Down arrow button or "Enter" to
quickly switch to the next pin when you're typing in the "Number" or "Name" fields.
Don't forget that pin number "7" is used in GND part, therefore you should miss it while
renumbering pins of the functional parts, going from pin #6 straight to the pin #8.
Please set correct "Electric" type (2 input pins and one output pin) for one of the parts and the
other parts will be changed automatically. Click "OK".
2016 Novarm Software
136
DipTrace Tutorial
The next step is attaching related pattern to the multi-part component. Press "Pattern" button
on the Component Properties panel. In the attached pattern dialog box select "Patterns"
library group (library group with all standard pattern libraries) then select "DIP" library and
"DIP-14" pattern in there.
Notice that you dont need to specify pin-to-pad connections, they have been assigned
automatically and should be correct, because we've specified correct pin numbers in the Pin
Manager (this is why pin numbers array was not straight).
Select different parts (drop-down list below the preview field) and visually check connections
to ensure that they are all right. Press "OK" to attach pattern and close this dialog box.
2016 Novarm Software
Creating Libraries
137
Multi-part component is ready. Save the library file.
3.2.6
Using additional fields
Name, RefDes, Value, Manufacturer, and Datasheet are default component fields in the
DipTrace, usually these are what most users will ever need, but sometimes additional
description or other information is necessary. In this case you can use additional fields.
Select "Component \ Default Additional Fields" from the main menu. This dialog box allows
you to specify default additional fields and their values, these fields will be added to all new
components in the library.
For example, we need to have the link for one more datasheet online: type in "Datasheet #2"
into field name box, specify "Type: Link", enter the web address and click "Add" button. Then
press "Add to all".
2016 Novarm Software
138
DipTrace Tutorial
From now on all components in this library will have this additional field with the datasheet
link. Close Default Additional Fields dialog box. Select "Component \ Add New Component to
"My Library" or press "Ctrl+Ins". Maximize the Component Properties panel using arrow in its
left side (if the panel is minimized) and click "Additional fields" button to see the list of
additional fields for the new component.
2016 Novarm Software
Creating Libraries
139
Select "Untitled" component on the Library Manager panel, right click it and select "Delete
Components" or simply press "Ctrl+Del" to delete it. You can also select several components
and delete them at a time.
You can also assign custom additional fields to component. Press "Additional Fields" button
on the Component Properties panel and practice a bit.
Additional Fields in Schematic. Right click on the component with links to the datasheets
on the design area of the DipTrace Schematic and select "Links" from the right-click
submenu - the web browser will pop up automatically. Additional fields can be assigned as
component markings for all or selected components in the DipTrace Schematic.
3.2.7
Designing PIC18F24K20
In this topic we will create a real-life PIC18F24K20 component according to the datasheet
and attach "SOIC-28" pattern that was created before 112 .
Go to the Microchip website and search "PIC18F24K20", then select "Datasheets" on the left.
Or use direct link (however we don't guarantee that it works at the moment you read this
tutorial). Go to "Pin Diagrams", the first diagram is what we need.
Switch to the DipTrace Component Editor and add a new component ("Ctrl+Insert"), type in
the name "PIC18F24K20" then specify: "Style: IC - 2 sides", "Left Pins: 14", "Right Pins: 14",
RefDes and manufacturer.
2016 Novarm Software
140
DipTrace Tutorial
DipTrace allows the user to enter pin names manually or import them from external BSDM
file (select "Library \ Import \ Add BSDL Pinlist" from the main menu). We will do this
manually. Press "Pin Manager" button on the Component Properties panel and enter pin
names from the pin diagram in the datasheet found online. Notice that you can resize the pin
manager panel and change the width of the columns (we made the "Name" column wider to
see the full pin names). Also when you entered the pin name, just press "Enter" to switch to
the next pin name easily.
2016 Novarm Software
Creating Libraries
141
After entering all pin names please specify electric type for pins and check "Show Name" for
all pins of the component. Notice that you can select as many rows as you need and change
certain properties at a time. Press "OK".
Our symbol has inappropriate look, width is too small with pin names overlaying.
On the Component Properties panel change width to "1.9" and height to "2". Pin names still
2016 Novarm Software
142
DipTrace Tutorial
overlay a bit, but we will make pin regrouping which will probably fix this. We made an IC a bit
bigger, because it will make it easier to do the pin regrouping. Change grid to 0.1 inch and
place pins by this grid (select all pins, right click and select "Snap to Grid").
Make buses (Group pins)
We need to group pins logically. First we will make the busses: select "Component \ Make
Buses from Pins" from the main menu. This feature allows the user to extract buses based
on the pin names and group pins by buses. In the pop-up dialog box you can define possible
bus dividers. By default only "/" is selected and it is OK for current component, however,
some manufacturers use different dividers.
Press "Extract" button and you will see available busses and number of pins for each of
them. Select RA, RB and RC buses using "Ctrl" key. Change Bus to Bus spacing to 1.3
inches, because pin names are quite long.
2016 Novarm Software
Creating Libraries
143
Press "Make" button to make the busses and close the dialog box. Sorted wires that belong
to the buses will be placed to the left from the IC symbol.
2016 Novarm Software
144
DipTrace Tutorial
There are some pins that do not belong to selected busses (4 pins that left on the symbol).
Select them, use "Ctrl" and box selection, then move pins away from the symbol, for
example, to the bottom, because we need to place the busses first.
Place buses to the IC rectangle like on the picture below. Use box selection to select a bus,
then drag it. "Shift+R" can be used to rotate a bus and "Shift+F" - to flip pins, these
commands can be selected from the pin submenu as well (right click on one of bus pins).
Then move the rest of pins to the IC rectangle ("R" can be used to rotate selected object/pin).
2016 Novarm Software
Creating Libraries
145
Sometimes you need to place pins by electric type, select "View \ Pin Colors by EType" and
pins of various electric types will have different colors, making it an easy task.
Lock properties on the Component Properties panel (lock button is to the right from the
"Style" drop down).
Final step is attaching "SOIC-28" pattern to the component. Press "Pattern" button on the
Component Properties panel and select "SOIC-28" pattern from "My library" (we've created it
before 112 ). Select "User Patterns" library group, then select "My Library (Patterns)" and
"SOIC-28" from the list below. All pin names and pin numbers are already there. You can
check pin to pad connections in the table. We don't need to change anything. Just press
"OK".
2016 Novarm Software
146
DipTrace Tutorial
PIC18F24K20 component is ready! Save the library.
3.2.8
Spice settings
With DipTrace you can export schematics into LT Spice to simulate it and see how the circuit
works. We will review this step-by-step later. You need to define correct spice settings for the
component, otherwise Spice simulation for this component will not work. Now we will specify
that our CAP component is a capacitor with some value and it can be added to the Spice
netlist. Select CAP in the components table. Then select "Component \ Spice Settings" from
the main menu. Select: "Model Type: Capacitor", then double click in the "Parameters : Value"
(cell with "1uF" text) and enter a new value -"23 F" (DipTrace supports Unicode characters).
Press "Enter" or just move focus to another field.
In the Template field you can see how this part looks in the Spice netlist language. In our case
pin-to-signal map is correct, however, if you need to edit it, enter signal names into the table
on the left side of the Spice Settings dialog box. The list of available signals is right below that
table.
2016 Novarm Software
Creating Libraries
147
Capacitor is a very simple part, we don't need specific text file model to let the simulation
software know how this component works (model type and capacity is just fine). However, for
transistors you can load models from external files (usually Spice models are available from
the manufacturers' websites) or enter model text manually if you know how to do that (see
Spice Language documentation for details). Also there is a "SubSkt" model type, which
allows the user to enter/load model of almost any part as a program.
Press "Get Spice Model from Library" button to load existing Spice settings from another
DipTrace component.
Notice that this dialog box is also available in the Schematic Capture, you can define Spice
settings after completing or while drawing the schematic.
Library design is ready. Click "OK" to apply changes and close the Spice settings. Save the
library file.
3.2.9
Library Verification
It is very important to verify library for the most common types of errors. We've investigated
2016 Novarm Software
148
DipTrace Tutorial
the work of our library designers and added possible automatic error verifications to the
Component Editor.
In the Component Editor select "Library \ Check "My Library" Library" from the main menu. In
this dialog box you can see the total number of components / parts / pins in your library and
all possible errors.
The following errors can be found automatically:
1. Components without patterns - keep in mind that some components may intentionally have
only schematic symbols.
2. Similar components - components with similar names. Notice that library should be sorted
("Library \ Sort Components in "My Library") to allow correct verification with this feature.
3. Similar pin numbers - two or more pins have similar numbers (connected to the same
pad). In 99% this is a mistake in your component, please press "..." button and check pin
numbers for listed components.
4. Shorted pins - pins shorted by internal pad-to-pad connections.
5. Unconnected pins - pins do not have corresponding pattern pads. Not always a mistake.
6. Unconnected pads - pads of the pattern are not used (no corresponding pins). Not always
a mistake.
7. Through pads without holes - in majority of cases this is a mistake in SMD pattern, please
check if the pads have surface type selected.
8. Undefined pins - pins with "Undefined" electric type.
9. Pin superposition - pins superposed on the symbol, in majority of cases this is a design
mistake.
2016 Novarm Software
Creating Libraries
149
To see details (list of components and pins) press "..." button next to the corresponding
mistake. List of errors can be saved as a text file.
Save changes and close the Component Editor.
3.2.10 Placing parts
Schematic
Open the Schematic module, i.e. go to "Start \ All Programs \ DipTrace \ Schematic" in the
Windows OS or use DipTrace Launcher if working on MacOS. Select "My Library" from the
"User Libraries" library group. Place a couple of resistors and capacitors to the design area.
Just left click on the component on the component placement panel (Library Manager) and
left click on the design area. If origin is shown, press "F1" to hide it. Usually you don't need the
origin for designing schematic.
Notice that you can place components using "Objects \ Place Component" panel or with the
corresponding button on the objects toolbar.
Notice that colors of components, selections, etc., depend on the color template and user
preferences.
Multi-part component placement
Select multipart component (ANdNot4X). The DipTrace always shows
that current component is multi-part or net port in the symbol preview
field on the component placement panel (<number of parts> or "Net
Port" text). We have created "AndNot 4X" with four similar parts and a
power part. All parts can be placed as a single item or each part
separately, use part selection button ("All Parts"). Switch to "AN(4)" to
place each component part one-by-one or "PWR" to place only the
power part. If "Auto PWR/GND" item is checked component's power
part will be automatically placed on the design area together with the first
logic part.
Select "AN(4)", leave "Auto PWR/GND" checked and place "AndNot4X"
component part by part. The DipTrace automatically selects the next
part from the part group and places the power symbol for the
component.
Notice that program will automatically switch to the next part, when all parts had been placed.
Make sure you place parts only with RefDes from 1.1 to 1.4, like on the picture below.
2016 Novarm Software
150
DipTrace Tutorial
As you can see the similar parts of the multipart
component are already grouped inside the part selection
drop-down list. Select "View \ Group Similar Parts" from the
main menu to ungroup parts. If it is checked, logic parts of
the component ("AN(4)" in this case) will be grouped inside
"All Parts" pop-up menu. If unchecked, you will be able to
select and place each "AN" part separately.
Connection via net ports
Make sure that you have two complete AndNot components on the design area (IC1 and IC2)
with two power symbols. Now we'll try to use the net ports. Select VCC and GND net port
symbols from the library and place two of each to the schematic. Connect pins like on the
picture below.
Notice that two wires connected to the same pins of same-type net port are connected to a
single net automatically.
2016 Novarm Software
Creating Libraries
151
To rename net which connects VCC pins, right click on the wire and select first item from the
submenu or right click on the pin and select "Net Name".
Notice that you can change part names directly in Schematic (in the Component Properties
dialog box).
Schematic allows the user to:
1) Connect pins to nets without wires (right click on the pin, select "Add to Net", then select
net, check "Connect without wire" and press "OK");
2) Merge nets by name (check "Connect Nets by Name" box in the net properties dialog box);
3) Connect pins to the net with similar name automatically (check "Connect Net to Pins by
Name" box in the net properties dialog box). The last method is the fastest way to connect
VCC, GND (if you plan to hide power nets and parts), CLK, etc. More information later 160 in
this tutorial. Close the Schematic. Do not save the changes.
PCB Layout
Open DipTrace PCB Layout module, i.e., go to "Start \ All Programs \ DipTrace \ PCB
Layout" on Windows or use DipTrace Launcher on MacOS.
As you already know, correct component always includes at least a schematic symbol (for
Schematic) and attached pattern (for PCB Layout). Schematic works only with symbols,
while PCB Layout allows to select component libraries and place component's patterns on
the board. If you have selected component library and there are components without
attached patterns, you can not place them on the board. Notice that there is "Patterns" library
group, which allows the user to place patterns as separate entities (no schematic symbols
attached).
2016 Novarm Software
152
DipTrace Tutorial
Select "User Patterns" library Group and "My Libraries (Patterns)". You will see that all three
patterns that we have created during the lessons of this tutorial are available here. Now select
"My Library" from the "User Components" library group. As you remember, we did not attach
patterns only to net ports, therefore we can not place them on the board in the PCB Layout.
All other components are good, because they have attached pattern.
Place all components of the library to the design area, excluding "VCC" and "GND" (select
component on the component placement panel and left click on the design area to place it),
then return to "My Library (Patterns)" from the "User Patterns" library group and place BGA144... pattern, which we did not attach to any of the symbols, therefore it is not available in the
component library.
Change common marking settings to show RefDes and Name ("View \ Component
Markings \ Main \ RefDes" and "View \ Component Markings \ Additional \ Name"). For
individual customizations right click on the component \ Properties \ Markings. You might
need to justify texts in "View \ Component Markings \ Main (Additional )\ Justify \ Auto".
Select "Bottom Side" in the drop-down list on the Objects toolbar if you want to place
components on the opposite side of the board. For existing components you can change side
with the right-click submenu. For example, R4 resistor is on the bottom side (see picture
below).
Pad properties for the separate pad or entire component's pattern can be changed directly in
the PCB Layout. Let's change one of the resistor pads. Hover over the pad you want to
change (it should be highlighted), right click it and select Pad Properties from the submenu. In
the pop-up dialog uncheck "Use Pattern's Pad Properties" for custom pad settings or press
"Pattern's Pad Properties" button to change default pad settings for the pattern. To edit
pattern pad properties right click on the pattern (not the pad) and select Pad Properties from
the submenu.
2016 Novarm Software
Creating Libraries
153
Notice that if some pattern's origin is different from the pattern's center position it will be
shown while placing that pattern.
Pattern origin can be shown / hidden for all selected components: right click one of them and
select "Pattern Origin" from the submenu. Try to rotate different components and you will see
that pattern origin is actually the center of rotation. When hovering over the pattern you will
see the coordinates of the pattern, which are actually the coordinates of the pattern's origin.
Using different package features
This part of the tutorial includes description of important DipTrace features not reviewed
above. We consider that reader already knows how to accomplish basic tasks in DipTrace,
therefore we can move on to more complex stuff.
4.1
Connecting
4.1.1
Working with Buses and Bus Connectors
Now we will learn how to use buses and connect sheets with bus connectors in the
Schematic. You can work with the circuit from the previous subsection of this tutorial or
create a new schematic with random components for practicing.
Create a bus
Select "Objects \ Circuit \ Place Bus" from the main menu or press
button on the
objects toolbar then draw a bus line on the design area by defining its key points. Right click
and select "Enter" to finish bus placement. Right click on a free space to switch to the default
2016 Novarm Software
154
DipTrace Tutorial
mode. Hover over some pin, left click it, and move mouse arrow to the bus and left click again
- connection wire will be created.
In the pop-up dialog box you can define the name of a new net or connect wire to one of
existing nets (which are already connected to that bus).
We didn't connect wire to existing net, this is why we have seven separate wires-nets (Net 0 Net 6) not connected to each other via bus. Fortunately, wire-to-bus connections can be
changed at any given moment - move mouse to the wire segment connected to the bus, right
click and select "Bus Connection" from the submenu.
2016 Novarm Software
Using different package features
155
In the pop-up dialog box connect Net 6 to Net 2 (select Net 2 from the list of the bus wires).
Now there is no Net 6 anymore. We have a single Net 2 connected via the bus.
2016 Novarm Software
156
DipTrace Tutorial
Please add a new sheet to the schematic. Select "Edit \ Add Sheet" from the main menu or
press "Ctrl+Ins". You can see the list of the sheets as tabs at the bottom-left corner of the
design area. Select "Sheet 2". Multi-sheet and hierarchical structure 215 will be described later
in the corresponding section of this tutorial.
You can rename, move, delete, or insert new schematic sheets, right click on the tab in
bottom-left of the design area and select appropriate item from the submenu.
Bus connector
Press
button on the objects toolbar or go to "Objects \ Circuit \ Place Bus Connector"
from the main menu and place it to the Sheet 2 (it should have "Port 0" name) then select
Sheet 1 and place one more bus connector there (it will be "Port 1" automatically). Then
connect existing bus to the "Port 1" connector: select the bus tool, left click on the bus and
draw the line to the bus connector (blue circle in the center of the connector) and left click it to
finalize.
Notice that bus connector glows green if the bus is properly connected to it, blue circle
means that there is no connection.
2016 Novarm Software
Using different package features
157
Notice that two bus connectors on different sheets are still unconnected (they should have
the same name in order to be connected).
Rename "Port 1" - hover over it with your mouse cursor, right click it, select first item from the
submenu and rename bus connector to "Port 0" (as you remember we've placed "Port 0" on
the Sheet 2). Press "OK". You can see that the box has appeared around the port's name.
This means that current bus connector is connected to another bus connector. In our case
connector from Sheet 1 is connected to connector on the Sheet 2.
Notice that designer can connect more than two bus connectors by defining the same names
to all of them.
2016 Novarm Software
158
DipTrace Tutorial
Select "Sheet 2" and create a bus connected to the "Port 0".
Notice that the name of the bus on this sheet is the same as on the first sheet, i.e. this is a
common bus. Now you can place random electronic components on the second sheet (for
example "AD1317" from "Analog Devices" library) and connect their pins to the nets on the
first sheet via the bus.
2016 Novarm Software
Using different package features
4.1.2
159
Working with Net Ports
We tried to use the single-pin net ports before 149 in order to create VCC and GND
connections. This is the most common application of such components in real-life. But
sometimes multi-pin net ports is a more comfortable design solution.
Make sure there are unconnected pins on the Sheet 2. Select "Net Ports" library from the
"Components" library group on the component placement panel, find "Port 8" component and
place it to the design area.
Make connections from the component's pins to pins of the Port 8, then place one more Port
8 component to Sheet 1 and connect it some nets. Notice that net names connected to the
same pins of Port 8 on Sheet 1 and Sheet 2 are the same, i.e. all wires connected to pin 1 of
the Port 8 are connected to a single net, the same with other pins. You can connect or
disconnect ports (i.e. change schematic structure) by renaming them.
2016 Novarm Software
160
4.1.3
DipTrace Tutorial
Connecting without wires
As you already know DipTrace allows the user to connect pins visually (wires, buses) and
logically (without wires, by name, with net ports).
Connecting pins without wires
Pins can be connected logically without wires. In this case they don't depend on the sheet or
part location. Hover over selected unconnected pin with your mouse, right click it and select
"Add to Net". In the pop-up dialog box select net from the drop-down list and check "Connect
without Wire" box then press "OK". On the picture below you can see two pins connected
without wires.
2016 Novarm Software
Using different package features
161
Connecting pins by name
Now find a blank spot on the design area where we will try to connect pins to the net by
name. Place a single GND symbol from the "Net Ports" library and create a small wire from
the GND's pin. Move mouse a bit upwards and press "Enter", like on the picture below. Right
click on the wire segment connected to the GND net port and select "Properties" from the
submenu.
In Net Properties dialog box rename net to "GND" and check "Connect Net to Pins by Name"
box. Press "OK" to apply changes.
DipTrace will automatically connect all unconnected pins with corresponding name to this net.
2016 Novarm Software
162
DipTrace Tutorial
Select "Analog Devices" library and find 188 "AD1317KZ" component (press "Filter ON/OFF"
button, type "AD1317" into the name field and press "Apply Filters"). Place several AD1317
components on the design area or copy them if you already have one.
Notice that all GND pins of placed component are automatically connected to the GND net
without wires due to active "Connect Net to Pins" option in the Net Properties dialog box. This
feature is the easiest way to connect pins with the same names for entire schematic. Usually
applied to POWER, CLK pins or even data buses.
2016 Novarm Software
Using different package features
163
Connect nets by name
DipTrace allows the user to connect nets on different sheets without net ports or buses.
Remember the name of some net that you have on the first sheet (for example, Net 3), then
go to Sheet 2 and right click on the net you want to connect to Net 3. Then select
"Properties", type in "Net 3" and check "Connect Nets by Name" item. Press "OK".
2016 Novarm Software
164
DipTrace Tutorial
This feature works like a regular net renaming. When you enter the net name that is already
exists anywhere on the schematic, DipTrace will ask if you want to connect these nets by
name.
Notice that you can not connect nets by name on different levels of hierarchy.
For that purpose you can create global nets. We will learn how to use them later in
Hierarchical Schematic 215 topic of this tutorial.
4.1.4
Connection Manager in Schematic and PCB Layout
Connection Manager is another DipTrace tool which allows the user to create / edit / delete
connections in Schematic and PCB Layout. Select "Objects \ Connection Manager" from
main menu in Schematic or "Route \ Connection Manager" in the PCB Layout.
Open connection manager in Schematic. Select some net from the drop-down list and you
will see all pins of selected net. You can easily add / delete pins to / from the net. To add new
pin to the net, select the component and its pin with corresponding drop-downs and press
"Add" button. Notice that only unconnected pins are available in these drop-down menus, so if
you can't find a pin that you need, it is probably already connected to another net. Use the
blue "+" button to create a new net. "..." button to rename current net, and "X" to delete.
2016 Novarm Software
Using different package features
165
Press "OK" to apply changes and close the Connection Manager or press Cancel to close it
and recover the old net structure.
4.2
High-Speed differential connections
4.2.1
Create a differential pair
Differential pair signaling is the method of transmitting high-frequency and usually low-voltage
signals using two tightly coupled tracks on the circuit board. One track carries the signal and
the other one carries an equal but opposite image of the same signal. Differential pairs are
EMI immune, they generate less noise than single-track connections and, basically, are the
only acceptable way of transmitting high-frequency pulses.
Open DipTrace Schematic and go to "Objects \ Net Classes" from the main menu. We need
to create a new special-type net class for differential pairs. Press "Add" button in the pop-up
dialog box, then type in the name of the net class (for example, "Diff_Class_1") and change
Type to Differential Pair. Now you can enter specific differential pair routing parameters.
2016 Novarm Software
166
DipTrace Tutorial
In DipTrace all differential pair parameters are governed by net classes and the program
does not allow the user to create differential pairs outside of a net class. Please enter trace
width for tracks of the pair, primary gap between the tracks, and clearance to other objects on
the PCB. You can leave default values in all other fields. Notice that the net class is empty
(because the design is empty itself).
Press "OK" to apply changes.
Now we need to populate our schematic with some components of your choice for practicing
with differential pairs. We have Atmel AT49BV320S flash-memory module and a bit-obsolete
Altera EPM7096QC100-10 CPLD chip on the design area, but differential pair declaration can
be assigned to any nets between any components. Create couple nets which will eventually
become a differential pair. For example, we have Net 0 connecting A3 to pin#14 and Net 1
connecting A9 to pin#15.
2016 Novarm Software
Using different package features
167
Now press
or select "Objects \ High-Speed \ Define Differential Pair" from the main
menu. In the pop-up dialog box specify the positive and negative net of the differential pair. For
example, we select "Net 0" in the Positive Net drop-down and "Net 1" in the Negative Net
drop-down. You can also pin point nets directly on the design area by pressing
or
buttons and left clicking on the nets or their pins.
Since we have only one differential pair-type net class, the program automatically assigned
Diff_Class_1 to this differential pair. Net class properties are right below. Press "Edit Net
Classes" if you want to open Net Classes dialog box and change differential pair properties.
2016 Novarm Software
168
DipTrace Tutorial
Press "OK". Net 0 and Net 1 are a differential pair now, these nets are renamed to DiffPair_P
and DiffPair_N respectively and marked with a special symbols on the design area. You can
hover with the mouse over one net and the other net of the pair will be highlighted. You can
display net names on the design area if you right click on each net and select Display Name
from the drop-down submenu.
Now let's switch this design to the PCB Layout stage and practice more in customizing,
routing, and verifying differential pairs. Proceed to the next topic of the tutorial.
4.2.2
Differential pair routing / editing
Notice that built-in DipTrace autorouter does not support differential pairs at the moment. We
recommend to route these nets manually or with external autorouters.
Select "File \ Convert to PCB" from the main menu in DipTrace Schematic and proceed with
2016 Novarm Software
Using different package features
169
the schematic rules. In PCB Layout move components closer together. You can see that
differential pair is also marked with a special symbol, like on the schematic. You can see that
ratlines are twisted, it's possible to route the differential pair like that, but it would be much
easier to rotate U2 pattern to eliminate the twist. Select the component and press "R" hotkey
two times to rotate the component 180 degrees. Now we're almost ready to start the routing.
But first we need to go to Net Classes dialog box to check if we have acceptable routing
parameters. Select "Route \ Net Classes" from the main menu, then select "Diff_Class_1"
net class.
Differential Pair Routing Parameters. DipTrace allows the user to specify various
differential pair routing parameters. DRC takes these values as routing constraints when
verifying the PCB to minimize possible signal integrity issues. You can specify maximum
uncoupled length for two traces of the differential pair, length tolerance between the traces,
dynamic phase tolerance (length difference between the corresponding segments of each
track) and phase error length, which means that DRC will report any phase shift as an error
only if it occurs on the track segment longer than the Error Length value. Let's change
Dynamic Phase Error Length to 0.3 inch. Leave default values in other fields.
Since we have some small-pitch BGA footprints on the board we can estimate that our
differential pair with 0.009 inch wide tracks, gap, and clearance is too big to route. DipTrace
allows the user to define neck parameters, which can be easily applied to differential pairs
while routing in tight spaces. Press "Neck Parameters" button. In the small pop-up dialog
enter 0.004 inch width and gap, and 0.15 as maximum neck length. This means that necked
segment longer than 0.15 inch will be reported as an error by DRC. Press "OK" to apply neck
parameters and then press "OK" to close the Net Classes dialog box.
2016 Novarm Software
170
DipTrace Tutorial
Let's create one more differential pair directly in the PCB Layout. First we need to create a
couple more nets with "Place Ratline" tool
. For example like on the picture below.
Then press "Define Differential pair" button
on the high-speed toolbar. Define Differential
Pair dialog box is the same as in the Schematic module, so that will be easy to pin point on
the positive and negative net, change color for convenience (blue in our case) and apply the
same Diff_Class_1 net class to this differential pair. Press "OK" and the second differential
pair with custom color will appear on the design area.
Now press "Route Manual" button on the routing toolbar, or go to "Route \ Manual Routing \
Add Trace" from the main menu and left click on any pad of the differential pair, two tracks will
appear simultaneously. Routing differential pair is very similar to routing a single net 49 .
Ratlines show the direction where to lead the traces. Continue from the U1 component to the
U2 and left click on the corresponding U2 component pad. The second trace of the pair will
be automatically connected to another pad. You can change routing layer, route mode,
current trace segment and other routing parameters on the Manual Routing panel (Design
Manager), with corresponding hotkeys (noted in the brackets on the Manual Routing panel), or
with right-click submenu on the go.
2016 Novarm Software
Using different package features
171
If you want to change the active trace of the pair that you route, select "Change Control
Trace" from the right-click submenu while routing.
Single-track routing
In real life you will more often face more complex layout situations. Press "Route Manual"
button on the routing toolbar, or go to "Route \ Manual Routing \ Add Trace" from the main
menu, then change Current Segment to Free Line on the Manual Routing panel (press "S"
hotkey two times) and start to route the differential pair from U1 to U2. You will notice that
BGA pitch is very small and now is the time to apply the trace necking defined earlier in the
Net Class properties. When approaching the U2 left click to place trace segments and then
right click and select "Neck-down Segment" from the submenu or press "W" hotkey. The
width of two tracks and the gap between them has changed. Left click again closer to the U2
component to create a small narrow segment (orange traces are routed). Now the tracks are
small enough to fit the BGA's pitch, but since the pads are in different rows, you are not able
to finish routing the pair automatically, hover over the terminal pad to see that the layout
offered by the program is unacceptable.
2016 Novarm Software
172
DipTrace Tutorial
Routing each trace of the differential pair will allow you to succeed in this situation. Right click
and select "Route Single Trace" from the submenu or press "Z" hotkey. Then change current
segment to regular lines with 45-degree angle on the Manual Routing panel, or just press "S"
hotkey, then left click on the terminal pad of the trace. DipTrace will switch to the second
trace of the pair for routing. If you want to change the trace of the pair that you route, select
"Change Control Trace" from the right-click submenu. Left click on the second pad to
complete the differential pair.
2016 Novarm Software
Using different package features
173
Controlling the trace length
Controlling the total length of each trace is very important for successful high-speed routing.
Right click on any trace of the differential pair and select "Show Trace Length" from the
submenu, the total length of each track of the differential pair will appear right next to the pads
of the differential pair in current measurement units. To hide the trace length select the same
item from the same right-click submenu again. In our case trace length is hidden to keep
design more empty and easy to understand.
Edit differential pairs
Right click on the differential pair and select required action from the submenu. You can
unroute tracks or separate segments, change color of the differential pair, layer of the traces
or segments, delete differential pair declaration from the nets, remove necking, and much
more. There are two distinct editing modes applied to differential pairs: regular editing and
single track editing. Each one can be in a regular or free style. For example, press
button on the routing toolbar, then drag and drop differential pair's traces to another location.
Notice that two tracks move with respect to the differential pair gap. Regular Free edit tool (
button) can be also applied to differential pairs.
2016 Novarm Software
174
DipTrace Tutorial
The other mode is similar to single-track routing, because it allows the designer to edit each
trace of the differential pair separately from the other. Press
toolbar and move one track of the pair further away.
button on the high-speed
Single-track free edit mode (
button on the high-speed toolbar) behaves in the similar
way to the regular Free edit mode, but applies only to one trace of the pair. You can practice
more with differential pairs and change the layer of the trace segment. Right click on the
longest differential pair's segment and select "Segment Layer \ Bottom". Two traces will
move to the bottom layer. Vias will appear automatically.
Please undo the last changes to return blue differential pair to its initial state, then proceed to
the topic below for Differential Pair verification.
4.2.3
Verification and phase tuning
In our case we have Real-time DRC OFF, this is why we do not see any errors on the design
area. Let's check our design by running DRC in the regular mode. Select "Verification \
Check Design Rules" from the main menu or press corresponding button on the verification
toolbar. DRC checks all clearances and sizes against target values defined in "Verification \
Design Rules" main menu item. DRC also takes differential pair properties from Net Classes
dialog box as design constraints and verifies differential pairs for signal integrity issues. In our
case we have three errors related to the differential pair. When you click on the error in the list
2016 Novarm Software
Using different package features
175
you see the description of each violation, including current and target values. Rule Details
section right below the list shows where you can change the target values.
Move the DRC Error-report dialog box a bit, so it will not obstruct the view. First of all lets
make the necked differential pair segment a bit shorter, as we can see only 0.15 inch is
allowed by the necking constraints in the differential pair net class. Press "Edit Traces"
button on the routing toolbar then hover over the place where traces become narrow, the
mouse cursor should appear as left-right arrow parallel to the traces. Then drag and drop
wide traces closer to the terminal pads to make necked traces shorter, like on the picture
below. You can apply single-trace editing tools (for example
) from the high-speed
toolbar, if you can't succeed without an error while moving two traces simultaneously.
2016 Novarm Software
176
DipTrace Tutorial
Now only two errors left. The first error says that one trace is much longer than the other, the
second error reports that we have phase tolerance violation and it happened on the segment
that is longer than Dynamic Phase Error Length value in Net Class parameters. We need to
make the shorter trace a bit longer and fix the phase shift. Since our differential pair is almost
the straight line, there is a chance that we can fix both errors at the same time with the Phase
Tune tool. Press
button on the high-speed toolbar or go to "High-Speed \ Differential Pair
Tools \ Phase Tune" from the main menu. In the pop-up dialog box you can check which
track needs phase tuning. Hover over the bottom track of the differential pair with your mouse
cursor and review Point Phase Lead values that will appear in the Phase Tune dialog box.
Then hover over the upper trace - violation is highlighted in red, green means that the value is
OK.
2016 Novarm Software
Using different package features
177
In our case we see that the signal in the upper trace is a bit faster than in the lower. Left click
on the upper trace to create a meander which will make the trace a bit longer. By default
meander is approximately 3X trace width. Check "Custom Meander Size" and type in the new
value into Length Increasing field if you need a longer meander. In our case default meander
works fine and the error-report dialog is now empty. You can hover over the trace segments
and find out that while the segment closer to the U1 is OK, the segment right next to the U2
component still has a backward point phase lead violation, but DipTrace does not report it as
an error, because the segment is shorter than Dynamic Phase Error Length value in the Net
Class parameters. This means that we have a phase shift but it occurs on the relatively short
trace segment.
2016 Novarm Software
178
4.2.4
DipTrace Tutorial
Differential Pair Manager
If you have complex design with a lot of differential pairs it becomes hard to manage them
directly on the design area. DipTrace has Differential Pair Manager which allows for easy
managing / editing / deleting differential pairs. Select "High-Speed \ Differential Pair Manager"
from the main menu. In the pop-up dialog box specify the exact net class in the Net Class
drop-down to display only the pairs of the net class, or select "All Classes" to show all pairs of
the design in the list right below. However, this does not make any difference in our case,
because we have only two differential pairs of the same net class.
2016 Novarm Software
Using different package features
179
Press "Add" to open Define Differential Pair dialog box and create a new differential pair, or
select existing one from the list and modify it's name, color, nets, net class etc. Right below
you can see the Class Properties and Pair values if this differential pair is routed. Redhighlighted value is the violation. In our case Phase shift on the selected differential pair is
bigger than the tolerance, but it is not considered an error unless there is a Phase error
length violation.
4.2.5
Define Paired Pads
On rare occasions when the design is complex with lots of various differential pair pads very
close to each other or if the pads of one differential pair are very far away, DipTrace might not
be able to draw two traces of the pair or finish routing automatically. In this case you will
either see the incorrect routing suggested or get an error message that offers to use Define
Paired Pads feature. We will manually create an exaggerated and rare, but still possible
design that will illustrate using this feature.
You can proceed with the PCB layout used in the previous topic of the tutorial, or create a
new one. Please add two new nets connecting U1 and U2 components, then put a differential
pair declaration on these nets to create a pair, like on the picture below.
2016 Novarm Software
180
DipTrace Tutorial
Now if you will try to route this differential pair DipTrace will not let you do that, because the
terminal pad of the second trace is way too far and program can not find it automatically.
Even if you switch to single-track routing mode you will still get an error message that will
suggest using Define Paired Pads tool.
You need to specify that this far-away pad does actually belong to the pair. Go to "High-Speed
\ Define Paired Pads" from the main menu. In the pop-up dialog box use Differential Pair
drop-down list to select the pair that we have issues with (DiffPair 2 in our case). You will
immediately notice that this differential pair (unlike the others) has only one set of paired pads
- A7 and A8 of the U2 component. We need to specify the other pair of pads.
2016 Novarm Software
Using different package features
181
You can press "Update" button to let the program find pads automatically, or check "Manually"
item and define the pair of pads using the lists right below. Since we have the U2
component's pair in a Paired Pads list, we need to create a U1 component's pair of pads.
Select U1:19 from the Positive Net list and U1:48 from the Negative Net list. Then press the
button with a left arrow in it to add selected pads to the Paired Pads list. Press "OK" to apply
changes. Now route the differential pair. You will need to use single-track routing in this case.
2016 Novarm Software
182
DipTrace Tutorial
The example demonstrated here will rarely occur, since it's hard to imagine a differential pair
with such a massive uncoupled length, however, if you have any problems like differential pair
connecting to the wrong pads, please refer to the Define Paired Pads dialog box to verify if
the pads are paired and fix the issue, if there is some.
4.3
Reference Designators
Now we will work with schematic examples located in Documents \ DipTrace \ Examples
folder. Open Schematic_2.dch file from Examples folder.
This project demonstrates applications of various DipTrace features. However, we will
experiment with some basic principles of working with Reference Designators in the
Schematic.
Current Schematic contains 23 capacitors from C1 to C24 (C19 is missing).
Optimize RefDes
While editing any circuit you will probably need to insert and delete components from time to
time. Let's add, for example, C5 capacitor to the schematic. Pick up some capacitor from the
library you've created recently ("My Library") or "Discrete SMD" Library and place it to the
design area. We want "C5" RefDes for this component, but it has automatically become
"C19" (because C19 was missing and C5 existed on the schematic).
Right click on this capacitor and select first item from the submenu, enter "C5" and press
"OK". Program will show the warning message and suggest to rename the component and
shift RefDes numeration. Press Yes.
2016 Novarm Software
Using different package features
183
C19 capacitor was renamed to C5 and old C5 became C6 and so on till C18 capacitor which
is C19 now. See the design manager panel to the right to find out that C19 designator is not
missing anymore, because you've inserted C5 and C5 - C18 RefDes indexes were shifted
( use
button to sort the components in the list). We have a correct array of RefDes
indexes for all capacitors.
Now please rename C5 capacitor to "C30" then check the list of capacitor designators on the
design manager ("Ctrl+2" to show/hide the design manager, press
button to sort the
components in the list) C5 and capacitors with C25 till C29 indexes are missing. To correct
this issue, right click on any capacitor and select "Optimize RefDes \ RefDes C" - C30
becomes "C24". The reason is simple - while optimizing RefDes, DipTrace removes all
empty places in the designator index array, therefore C6-C24 become C5-C23 and C30
becomes C24.
2016 Novarm Software
184
DipTrace Tutorial
RefDes renumbering
But what if we need to renumber Reference Designators in a very easy way that makes it
simple to navigate through the design? Select "Tools \ RefDes Renumbering..." from the
main menu. Do not change the First Index (starting point of renumbering) and Page Step (if
page step = 100, designators on the second page will be R101, R102, IC101, etc.). Then
specify renumbering direction: in rows or columns and choose how DipTrace is going to
count components while renumbering. There are components of different sizes and shapes.
If we choose "Top-left" in the Component Position section of the dialog box, DipTrace will
renumber components, based on the position of the top-left corner of each component. If you
choose "Origin" it will use component origins.
Notice that renumbering always goes from left to right and from top to bottom of the circuit.
Press "OK" and all components will be renumbered.
2016 Novarm Software
Using different package features
185
If you need to renumber only designators of the components of selected type - right click on
one of the components and select "RefDes Renumbering..." from the submenu. You will see
the typical RefDes Renumbering dialog box, but you'll be able to apply renumbering to current
RefDes or to all components of the schematic.
RefDes Renumbering works the same in PCB Layout.
Please close DipTrace Schematic without saving progress and run PCB Layout module.
4.4
Back Annotate
Launch DipTrace PCB Layout module. Then open "PCB_2" file from the Examples folder.
Use design manager to find C8 and C10 capacitors - double click on the component name in
the list to localize and pan design area to selected component. Change the reference
designators of C8 and C10 capacitors to C28 and C30 (right click on the component and
select the first item). Select "File \ Save As" and save changed PCB in another file, for
example "PCB_2_ver1".
2016 Novarm Software
186
DipTrace Tutorial
Close the PCB Layout and open Schematic Capture again (notice that you can open it
directly from the PCB Layout by selecting "Tools \ Schematic" from main menu.
Open Schematic_2.dch file and find C8 and C10 components. You can use the design
manager or press "Ctrl+F" (or select "Edit \ Find Object" from the main menu), type "C8" and
press Enter. C8 capacitor will appear highlighted in the center of the screen.
2016 Novarm Software
Using different package features
187
Notice that you can minimize Find Object panel by clicking the arrow in its upper-left and use
it while editing your design without showing all parameters.
Zoom in the schematic to see C8 and C10 better. PCB_2 is the circuit board related to
Schematic_2, but as you remember we have renamed C8 and C10 capacitors on the board.
We can rename them on the schematic manually (applicable only to small-scale projects) or
use Back Annotate feature.
Go to "File \ Back Annotate" from the main menu and select the PCB file where we saved
modified copy of the PCB_2 board ("PCB_2_ver1" in this case). Press Open. Now you can
see that all designators in the Schematic (in our case C28 and C30) are changed according
to the PCB.
Notice that net names and net classes are also back annotated from PCB, but this does not
apply to new nets and components added directly on the circuit board.
2016 Novarm Software
188
4.5
DipTrace Tutorial
How to find components in the libraries
DipTrace 3.0 includes 130,000+ components in standard libraries and we continuously
expand them. Components are sorted by manufacturer and by type. Cross-module Library
Management system with custom library groups and search filters allows to seek through the
libraries and quickly find what you need.
Search filters
Go to "Objects \ Find Component" from main menu in Schematic or press "Filter ON/OFF"
button on the component placement panel to customize search filters.
In the pop-up dialog box specify the search
area: all libraries, current library group or
current library and type in the name or part of
the name of the component. DipTrace allows
to filter components by RefDes, Value,
Pattern, Manufacturer, Datasheet or Additional
Fields. Press "+" or "-" buttons next to the
corresponding search filter to add or delete
this search filter respectively. Use the dropdown list to select search parameter.
As you can see on the picture, we search for
"CAP700AP" capacitor with "C" RefDes and
CAPP-17 pattern.
Press "Apply Filter" and close the dialog box. You will see that only filtered components,
2016 Novarm Software
Using different package features
189
which correspond to the search filters are visible on the component placement panel.
Search filters state is always displayed on the component placement panel (Library manager)
"Filter ON/OFF". To disable search filters open search filters dialog box and press "Cancel
Filter".
Place component
You can find and place components with special Place Component dialog box ("Objects \
Place Component" from main menu in Schematic). There are two sections in the pop-up
dialog box: Libraries and Components. Select library group from the drop-down list, then
select library of this group and, finally, component from the corresponding list. Press "Filter
ON/OFF" button to customize and apply search filters.
"Objects \ Place Component" dialog box is similar in PCB Layout.
For example, we need component that contains "232" in its name, but we don't remember the
other characters, letters or even library that it belongs to. You can try to find it manually,
select "Components" library group which contains all standard components or press "Filter
ON/OFF" button, select "Search area: All Libraries", type in "232" in the "Name" field of the
filters dialog box and press "Apply Filter". DipTrace has found 230 components with "232" in
their name. Components are in the list right below. Select component and you will see it's
schematic symbol or press "Display Pattern" to see how it looks on the PCB.
Add more search filters if you have any further details.
Press "Place" button and left click on the design area to place selected component or check
"Place by Coordinates" and enter exact coordinates where component will be placed
automatically.This dialog box has all necessary tools to work with multi-part components as
well.
2016 Novarm Software
190
4.6
DipTrace Tutorial
Electrical Rule Check
Electrical Rule Check (ERC) feature is one of the main verification features in DipTrace. ERC
checks circuit for pin type conflicts, unconnected and superimposing pins as well as one-pin
nets and short circuits.
Open Schematic_2.dch from Examples folder in the DipTrace Schematic. Define electrical
rules, select "Verification \ Electrical Rule Setup" from the main menu. In the pop-up dialog
box specify incompatible pin-to-pin connections and program reaction to them (error, no error
or warning, depending on the color) by clicking in the grid cells with green, yellow and red
squares.
"Pin Type" item in "Rules to Check" box means checking pin-to-pin connections defined in the
grid;
"Not Connected Pins" - program searches for unconnected pins;
"Pin Superimposing" - program searches for pins overlaying each other;
"Only One Pin in Net" - program reports nets with only one pin, i.e. net that makes no sense.
It can be potential error in the net structure;
"Short Circuit" - program reports Power to GND connections. Define names for PWR and
GND nets of the project in "Power Pins for SC" section below.
2016 Novarm Software
Using different package features
191
Press "OK" to close the dialog box.
Now select "Verification \ Electrical Rule Check (ERC)" from main menu. If you verify
"Schematic_2" file, according to the rules from the picture above you should get a lot of error
reports in the list: one warning for "Bidirectional to Output" connection and number of "Not
Connected" pin errors. To localize error on schematic, double click it in the list (or press
"Localize"). Errors can be corrected without closing ERC report dialog. Press "Run ERC"
button to start verification again.
2016 Novarm Software
192
DipTrace Tutorial
Notice that "Not connected" pins error often is not an error at all. ERC will not report errors for
pins, which are unconnected intentionally. Right click on one of these pins and select Not
Connected from the submenu. Or you can uncheck corresponding item in ERC settings
dialog box, but then possibility of an error increases, because all unconnected pins are now
OK for the software.
4.7
Bill of Materials (BOM)
DipTrace Schematic module has BOM feature that allows the user to customize columns
and rows, add tables or pages to existing project, export files to Excel CSV format or save Bill
of Materials as text file with appropriate table formatting.
Select "Objects \ Bill of Materials" from the main menu. There are two main sections in the
pop-up dialog box: "Table Rows" and "Columns". Specify "Group Rows by: Components" and
adjust Row Height if you need.
"Include Power/GND parts" option allows the user to include corresponding parts to the BOM
file;
"Include Net Ports" checkbox allows for net ports in the BOM table;
"RefDes by Open Hierarchy" allows the user to show RefDes with hierarchy block prefixes;
other check boxes are here to add header, row number and total quantity. Check them if you
need.
Now add columns to the BOM file with settings like on the picture below. Select the
corresponding item ("Quantity") from the "Show:" drop-down list and press "Add" button.
Rows can be deleted and edited. Press "Set Font" in order to customize the font settings.
2016 Novarm Software
Using different package features
193
Notice that TrueType font should be used for Unicode characters.
Select "Create On: New Sheet(s)" and "A4 Blank" in the sheet templates box. Check "Adjust
by Width" to stretch table according to the page width.
Press "Place Table" button to add new A4 sheet(s) with ISO title and BOM table to the current
project (several sheets for big projects or detailed BOMs). Do not forget to check "Display
Titles" and "Display Sheet" in the "View" main menu item if you need.
Select Sheet 2 or Sheet 3. Notice that you can edit row height, number of lines for cells,
alignment, font, etc., just left click the cell and make necessary customizations in the pop-up
dialog box.
2016 Novarm Software
194
DipTrace Tutorial
Notice that you can place BOM table to the same sheet with the circuit: select "Create On:
Current Sheet", press Place Table and choose table location after closing the dialog box
(left click on the design area). If you have multi-sheet schematic with many components,
separate BOM tables for each schematic sheet are possible.
If you need some columns that can not be inserted directly in the DipTrace BOM dialog box.
You can save the Bill of Materials into CSV-file or text-formatted table, just right click on the
existing table and select "Save to File" from the submenu. And then open this CSV file in any
spreadsheets editor.
4.8
Importing/Exporting netlists
DipTrace allows the user to import and export netlist files of various formats (Accel, Allegro,
Mentor, OrCAD, PADS, P-CAD, Protel, Tango). Netlist export may be used for schematic net
structure review or board design in other software.
Export netlist
To export netlist from the DipTrace Schematic select "File \ Export \ Netlist" from main menu
and select netlist format. Specify location and file name and press "OK" to save netlist file.
2016 Novarm Software
Using different package features
195
Import netlist
DipTrace PCB Layout allows for importing netlists created in other software. We will import
Tango netlist as an example. Launch the PCB Layout, create a new project and select "File \
Import \ Netlist \ Tango" from the main menu then select "tango_1.net" file from "C:
\Users\<UserName>\Documents\DipTrace\Examples" folder and open it.
As you already know, all components are represented by patterns on the circuit board.
The first step while importing the netlist is to make sure that each component has its
pattern. Check all patterns in the File Components list. "RefDes" column shows component
RefDes in the netlist, "Name" column shows component's name, "Pattern Name" column
shows pattern's name from the netlist, "Pattern" column shows attached pattern in the
DipTrace. If it is blank, component does not have a pattern. We should fix these issues.
Press "Add" button to add new pattern libraries, where we will get the patterns that we need.
For example "CAP_SMD" library for "C225" components. Add several libraries at a time with
"Shift" and "Ctrl" buttons. DipTrace standard libraries are in "C:\Program Files\DipTrace\Lib"
folder and user libraries - in "My Libraries" folder by default.
Then press "Assign all Patterns by Names" - patterns with corresponding names will be
found and attached automatically.
Sometimes DipTrace is not able to find corresponding patterns, because of partially or
completely different pattern names in the DipTrace libraries and in the netlist. In this case
designer should find and assign all patterns manually. Select component in the File
Components list then select library and pattern from the respective lists. Press "Attach to
Component" button to attach pattern to the component according to their RefDes, name or
pattern name. For example, we have added "CAP_2225" pattern to all components with "CAP
225" pattern.
2016 Novarm Software
196
DipTrace Tutorial
"*" symbol after the pattern name in the list means that this pattern has been connected
manually.
Click "Import" button when all components have correct patterns.
4.9
Saving/Loading Design Rules
In "Converting to PCB" 28 section of this tutorial we mentioned that you can use Schematic
rules or load rules from any PCB layout project, while converting schematic to the PCB. No
need to specify all layers, net classes, via styles, and verification design constraints.
Create a new layout, select "File \ New" from the main menu or press "Ctrl+N" hotkeys. In the
pop-up dialog box you can choose to create an empty layout or use settings from the
previous project.
2016 Novarm Software
Using different package features
197
Check "Use Rules and Settings from Previous Layout", press "Browse" and select *.dip file of
the project which contains layers, via styles, net classes, and design constraints that you
may need for this project. Press "OK". In our case we have selected the *.dip file of the
project that we have created in the first paragraph of this tutorial. Layer colors and some
DRC settings had been changed.
In the DipTrace PCB Layout you can save settings in the special file, separately from the
layout itself. Just go to "Route \ Save Rules", enter the file name and press "Save". Rules and
settings from this file can be used while creating new projects or loaded later, go to "Route \
Load Rules" and choose *.dip or *.rul file.
Please add some via styles, new net class with random parameters, GND and PWR inner
layers and save it as a *.rul file. We will use it later.
4.10
Spice simulation
DipTrace does not have a built-in simulator, but the program allows to define spice settings
and export spice netlist to any third-party simulation software. We will try to simulate astable
flip-flop schematic 7 using LT Spice which is free and of a good quality. However, if you
have another program that you use for simulation, you're good to go.
Edit Spice settings
Launch DipTrace Schematic and open "C:
\Users\<UserName>\Documents\DipTrace\Examples\Spice\Astable_Flip_Flop_Spice.dch ".
We have already defined all Spice settings for this circuit. However, let's review a couple of
the components just to learn how to work with the Spice simulation. Right click on the C2
capacitor and select "Spice Settings" from the submenu. Spice settings for capacitors are
pretty simple: you should select the "Model Type : Capacitor", enter values into the
2016 Novarm Software
198
DipTrace Tutorial
parameters table (in our case "22F ") and specify positive and negative pins (enter values
into the pin-to-signal table on the left side of the dialog box, the list of available signals is right
below). Notice that you can enter parameters directly into the table cells.
Template field shows how this component is represented in the Spice netlist. You can scroll
that field to the right if it is long. Make sure that settings are like on the picture below.
Select another model type (for example, "Current Source"). For this model type function can
be specified, use "Function" drop-down list and select "PWL()". In the pop-up dialog box enter
the number of points for PWL function and click "OK". Now you can enter the values for each
point in the Parameters table. Different functions require different parameters (amplitude,
phase, etc.). See detailed description in the Spice language documentation.
Now return back to the Capacitor model type, define its value (discard any changes) and
click "OK" (or simply close the dialog).
2016 Novarm Software
Using different package features
199
Spice model
Capacitors do not require additional model description, but transistors do. Right click on the
Q1 transistor and select Spice settings. In the pop-up dialog box you can see that there is a
"Model" tab near the "Parameters", select it. Now you can enter the model text or load Spice
model from external file ("Load" and "Save" buttons). Some component manufacturers
publish Spice models for their components on the web.
Notice that you can get all Spice settings from another DipTrace library (use "Get Spice
Model from Library" button). Click "OK" or "Cancel" to close this dialog box (discard any
changes).
There is no valid spice model for power source (battery) in Astable_Flip_Flop_Spice.dch file,
we should define it. Right click on B1 component and select Spice Settings from the
submenu. You can see that component has Voltage Source model type but no valid function.
Please select: "Function : PULSE()" specify the following parameters in the table below:
2016 Novarm Software
200
DipTrace Tutorial
"Pulse V2=5", "Pulse PW=20s", "Pulse PER=30s". Kepp other parameters and press "OK".
Now we have the voltage source that produces 5V during the first 20 seconds, then there is a
10-second interval. Now everything is ready for simulation.
Export Spice netlist
Select "File \ Export \ Spice Netlist" from the main menu. In
the small pop-up dialog box select "GND net: GND" (this is a
zero point). Specify: "Commands: .TRAN 0s 30s 0.1s" to
simulate the circuit from 0s to 30s with 0.1s step. Notice that
you can define/change commands directly in simulation
software. Click "OK" and save *.cir file. Launch the Spice
Simulator that you have. We will use LTspice as an example
(download it at Linear Technologies website).
Select "File \ Open" and open *.cir netlist you just saved (notice that you should select correct
"Files of Type"). Now you can see the netlist in the text format. Select "Simulate \ Run" and
close error-log window. Select "Plot Settings \ Visible Traces" and choose I(D_led1) to see
electrical current on LED1. This component works during the first 20 seconds then has 10
sec interval. Select other signals to see how they work.
4.11
Checking net connectivity
One of the most important features before prototyping is the Net Connectivity verification. It
2016 Novarm Software
Using different package features
201
allows the user to check if all nets on the board are connected and reports broken
connections and isolated copper areas (not depending on the connection type: traces,
thermals, shapes, or copper pours).
Launch PCB Layout module and open "PCB_2.dip file" from the "C:
\Users\<UserName>\Documents\DipTrace\Examples" folder. Select "Verification \ Check Net
Connectivity" from the main menu. In the pop-up dialog box you define the objects that will be
considered as connectors by connectivity verification, typically we recommend to keep all
boxes checked. Press "OK".
You will see a progress bar then "No Errors found" message pops up. Design is correct,
therefore we will make some errors intentionally.
Close the error-log dialog box. Select "Edit Traces" tool on the route toolbar then move
mouse to the trace that connects C16:2 to the via and GND copper pour in the Bottom layer,
right click on this small trace segment and select "Unroute Trace" from the submenu. This is
going to be our first error.
Isolated copper pour area is the second error that we are about to commit. Double click on
Bottom layer, pan to bottom-right corner of the design. Place a couple of shapes (arcs or
lines) on the signal layer to isolate one of the vias and don't forget to update the copper pour
(right click on copper pour's outline and select "Update").
2016 Novarm Software
202
DipTrace Tutorial
This is a simple situation when a mistake can be found visually, but most errors of this type
(isolated copper pour areas and non-connected pins) go unnoticed on complex projects.
Select "Verification \ Check Net Connectivity" and click "OK". You can see connectivity check
results. Verification reports that Net 7 is broken to 4 unconnected areas. The first area is the
copper pour and all pins connected, the second and the third appeared as the result of
unrouting trace from C16 capacitor (our first error) and the fourth is isolated copper pour at
the bottom-right of the board.
2016 Novarm Software
Using different package features
203
To make further corrections you don't have to close the error-report dialog box. Verification
results can be saved into the text file.
4.12
Placement and Autorouting
DipTrace has advanced placement features and integrated auto-placer. This makes
placement and layout optimizations much easier.
Launch the PCB Layout module, select "File \ Open" and select "C:
\Users\<UserName>\Documents\DipTrace\Examples\Schematic_4.dch" and use the
schematic rules for this layout. You will get something like on the picture below. Layout is
chaotic, picking components manually would be a time waste. Automatic arrangement should
be applied.
2016 Novarm Software
204
DipTrace Tutorial
DXF import
We will import the board outline from the DXF file. Select "File \ Import \ DXF" from the main
menu and open "C:\Users\<UserName>\Documents\DipTrace\Examples\outline.dxf" file. In
the pop-up dialog box you can see a DXF file that will become the board outline. Select
"Board Outline" DXF layer and specify "Convert to: Board Outline" in a drop-down list below.
2016 Novarm Software
Using different package features
205
When importing component's drawings or entire layout from DXF,
you can "Fill closed areas" and cut holes using "Embedded
polygons" (usually DXF designs are made from the outlines without
fills). This feature works for copper and mask/paste layers only. If
you're importing pads in signal layer, you can check corresponding
box and press "..." button to specify what shapes will be
automatically converted into pads and their possible dimensions.
Select "Import mode: Add" to add board outline to existing layout,
make sure inches are selected and press "Import" button in the
upper-left. Board outline will appear on the design area, but
components are still messed. Select "Placement \ Placement
Setup" from the main menu:
2016 Novarm Software
206
DipTrace Tutorial
Check "Place Components Outside the Board Outline" box to arrange components near the
board outline. Keep other settings like on the picture above (notice that values are in mils, you
can change units in "View \ Units" from the main menu). Click "OK" to apply changes and
press "Arrange Components" button on the placement toolbar or select "Placement \ Arrange
Components" from the main menu.
All components are now located in one place near the board outline.
2016 Novarm Software
Using different package features
207
Notice that "Arrange components" feature isn't the same as "Auto-placement".
Automatic placement creates a layout with minimum possible total length of connections
between the pads of components. "Arrange Components" simply brings all components to
one place and makes it easier to work with them.
However, in real life manual placement is widely used, because not all components can be
placed anywhere on the board. DipTrace allows the user to combine automatic and manual
placement opportunities.
Placement by list
Select "Placement \ Placement by List" from the main menu then select component from the
list (left click), move mouse to the board outline and click inside the board outline to place
selected component.
Component disappears from the list after placement (list shows only components outside the
board outline). Place U1, U2, U3, J1, J8, J12, RN1 and RN2 components manually, like on the
picture below (you can optimize connection lines with "F12" button or hide the ratlines,
uncheck "Ratlines" item on the Objects tab in the design manager). Close "Placement by
List" dialog box when done.
2016 Novarm Software
208
DipTrace Tutorial
Custom component clearance
Placed components should have fixed positions, except U3. Select and lock them ("Ctrl+L").
Now right click on the U3 component and select Properties from the submenu. Go to
"Placement" tab, Spacing section. Define: "Use: Custom" and "Value: 800 mil" (approx. 20
mm). This means that all other components should be located minimum 20 mm (800 mil)
away from the U3 component. Click "OK" and lock this component too.
2016 Novarm Software
Using different package features
209
Auto-Placement
We do not have special requirements for other components, therefore we can place them
automatically with 5 mm spacings. Change measurement units ("View \ Units \ mm" from the
main menu) Select "Placement \ Placement Setup", change X Spacing and Y Spacing to 5
mm, and 3mm board spacing. Make sure that "Allow Pattern Rotation" option is checked
(sometimes it is better to turn it OFF, for example, for single-sided boards with jumper wires).
Uncheck "Place Components Outside the Board Outline" and make sure "Use Pattern
Spacings" item is checked, this will allow the program to use 20 mm custom clearance of the
U3 component. We do not recommend to check "Increase Placement Quality" option now
(you can try it later).
Press "OK" to apply changes and then press "Run Auto-placement" button on the placement
toolbar or select "Placement \ Run Auto-placement" from the main menu. DipTrace looks for
the best location for each component. You'll get something like on the picture. Notice that
design manager is hidden ("Ctrl+2" hotkeys).
2016 Novarm Software
210
DipTrace Tutorial
Some connections are not optimal, because we have placed large components manually. If
you auto-place the entire board, you can get better results, but usually this is not the option in
real life.
It's clearly visible that there is no component on the board closer than 20 mm to the U3,
because of the custom clearance.
Autorouting with Net Classes
Check via properties in the "Route \ Via Styles". One via style is enough for this project (we
use 1.2 mm via with 0.6 mm hole). Now we need to create a separate net class for Power
and Ground nets, because traces of these nets should be a bit wider. Select "Route \ Net
Classes" from the main menu. All nets belong to Default class. Press "Add" button to create
a new net class then select it from the list and enter its name ("POWER"). Then specify:
"Trace Width: 0.6 mm", "Clearance: 0.6 mm". Press "Clearance Details" button and set
"Trace to Pad: 0.5 mm" in the pop-up dialog box. Press "OK". Select VCC and GND nets
from the list of all nets of the project in the lower-right corner of the dialog box (use "Ctrl"
button for multiple selection) and add them to POWER net class (press up arrow button
above the list).
2016 Novarm Software
Using different package features
211
Now select Default net class and specify the following parameters: "Trace Width: 0.4 mm",
"Clearance: 0.4 mm", "Trace to Pad: 0.3 mm". Use all via styles for both net classes (as you
know, we have only one via style). Press "OK" to close the Net Classes dialog box. Make
sure that Shape Router is active ("Router \ Current Autorouter") then go to Autorouter setup
and uncheck "Use Priority Layer Directions" in the Settings tab of the Autorouter setup dialog
box.
Now press "Ctrl+F9" or the green arrow on the route toolbar to launch the autorouter. In a few
second you will get the results. Change layer colors if you want.
2016 Novarm Software
212
DipTrace Tutorial
Notice that all autorouter settings are described in the Help file for the PCB Layout ("Help \
PCB Layout Help" from the main menu). If you still have some unrouted nets, "Undo", change
trace width/clearance, placement or other settings then launch the autorouter again.
However, if you follow the aforementioned instructions you should not get any problems.
4.13
Fanout
Fanout allows the user to connect pads of selected component (BGA, SOIC, QUAD) or SMD
pads of selected net to inner plane layers automatically with vias of selected style.
Open the PCB Layout module or if it is already open, select "File \ New" from the main menu
or press "New" button on the standard toolbar. Load rules from the *.rul file we created at the
end of "Saving/Loading Design Rules" 196 topic of this tutorial. It should have default, throughhole and blind/buried via styles, custom net class, and two inner plane layers.
Fanout a component
Now select "Patterns" library group, it contains all patterns available in standard DipTrace
libraries. Notice that these are just patterns without schematic symbols. Place one "PLCC20/8.97x8.97x1.27" from the "General" library and two "BGA-100/10x10x1.27_15x15" from the
BGA library. We will use these patterns for demonstration, but you can select another
patterns / components for practicing with fanout.
Right click on the PLCC pattern and select Fanout from the submenu. In the pop-up dialog
box specify: "Pattern Type: SOIC/QUAD", "Placement: Outside", "Pads: Left" (this means
that vias will be created only for the left row of the pads) and make sure that "Use Connected
Pads Only" box is unchecked (vias will be created for all pads, not only for connected ones).
Select different Via Styles for the pads on the top and bottom side of the board (inactive if
2016 Novarm Software
Using different package features
213
there are no pads on that side). Preview the parameters of existing via styles by pressing "Via
Styles..." button. In our case we have three via styles: one with through-hole vias, another
with Blind/Buried vias and the Default via style with relatively big vias. Select the one which
fits the size of current component (Default via style in our case).
Press "OK" and vias will appear outside the left pad line
of the pattern. Right click on the same pattern and
select Fanout again. Now we will place zig-zag vias for
the top pads. Select: "Placement: Zig-zag" and "Pads:
Top", keep other settings and click "OK".
Now we will make through-hole vias for one of the BGA
patterns and blind/buried vias for another. Make sure
that you have corresponding via styles first. BGAs will
need smaller vias (we used 0.5 mm vias with 0.25 mm
holes for this example).
Right click on the first BGA pattern and choose Fanout,
select "Pattern Type: BGA All pads" and select
custom via style with through-hole vias. Press "OK".
Now select the second BGA package. Right click it and choose "Fanout". Select: "Pattern
Type: BGA - By rows". This allows the user to apply different via styles to different pad rows
of the same pattern or even exclude some rows from the fanout. Left click on the row number
and select Via Style from the drop-down list.
2016 Novarm Software
214
DipTrace Tutorial
We will not create vias for
rows #1 and #2 and use
different via styles for
different rows. Press "OK".
We can see, that for the
first BGA pattern all pads
are connected to vias, for
the second one - two rows
are
without vias (they are usually connected in the top layer of the board).
Fanout a net
We will connect several SMD pads to the GND plane layer using fanout feature. Place
several SMD and a couple of through-hole patterns on the design area. Create a net that
connects some pins of these components (we suppose this is our GND net that we should
connect to the GND plane layer). Select "Objects \ Place Ratline" from the main menu or
press
button on the objects toolbar to create ratlines (connections). Rename net to
"GND" if you want. Check "Ratlines" item on the design manager "Objects" tab if you don't
see the ratlines on the design area.
Make sure that there is a via style with blind/buried vias from Top to GND layer. Then right
click on one of connected pads (not on the pattern) and select Fanout from the submenu. In
the pop-up dialog box select appropriate via style and click "OK". Now all SMD pads of
selected net have vias connecting them to the GND inner plane layer, where we've placed a
2016 Novarm Software
Using different package features
copper pour
4.14
63
215
connected to GND net.
Hierarchical Schematic
We will design a very simple two-level hierarchical schematic just to show you how this
feature works in the Schematic and PCB Layout modules of the DipTrace.
Hierarchy blocks
Open Schematic module. Hierarchy blocks are associated with sheets, so first of all we have
to add two sheets to the blank schematic, select "Edit \ Add Sheet" from the main menu
twice. Then specify that additional sheets are hierarchical blocks, not just regular schematic
sheets. Select the second sheet in the bottom-left corner of the design area and go to "Edit \
Sheet Type \ Hierarchy Block" from the main menu. Do the same for the third sheet.
Select main (first) sheet and place several components there (for example, three
"UGN3275K" components from the "Allegro" library). This will be our main circuit. It doesn't
have any hierarchy blocks yet.
Select the second sheet. Choose "Object \ Hierarchy \ Place Connector" from the main menu
or press
button on the objects toolbar. Place several hierarchy connectors to the
second sheet (notice that you can not place hierarchy connectors to non-hierarchical
sheets). These connectors are the inputs and outputs of the hierarchy block, position and
rotation of connectors is the location of hierarchy block pins on the main sheet.
Place 8 connectors, 4 on the left side and 4 on the right. Add two diodes from the "Diodes"
library, connect them to the connectors and leave a free space for the upcoming hierarchy
block of the second level. Use "R" to rotate hierarchy connectors.
2016 Novarm Software
216
DipTrace Tutorial
Select Sheet 3 and create the second hierarchy block here. Place several hierarchy
connectors (for example two on the sides and two at the bottom), add a couple of
components (for example, two AD1317KZ components from "Analog Devices" library) and
connect them.
Notice that hierarchy connectors can be renamed in the right-click submenu (select the first
item from the drop down). Connector name corresponds to pin name of hierarchy block.
2016 Novarm Software
Using different package features
217
DipTrace supports multi-level hierarchy, i.e. hierarchy blocks can be inserted into the main
circuit and into each other as many times as needed.
Select Sheet 2 then go to "Objects \ Hierarchy \ Place Block" or press button
on the
objects toolbar. In the pop-up dialog box with the list of available hierarchy blocks select Sheet
3 and place two blocks (Sheet 3) into the second sheet. Use "R" to rotate blocks. Notice that
you can place Sheet 2 inside itself or make a closed loop of hierarchy blocks, but it is an
error. To avoid this situation, use "Verification \ Check Hierarchy" from the main menu.
DipTrace PCB Layout also checks hierarchy for closed loops and displays the warning
message when you open schematic with hierarchical errors. We will not make loops right
now, just place two Sheet 3 blocks into the Sheet 2 and connect them to connectors like on
the picture below.
2016 Novarm Software
218
DipTrace Tutorial
Hierarchy blocks can be renamed just like regular sheets. Just right click on corresponding
Sheet tab in the bottom-left of the design area and select "Rename" from the submenu.
Select main sheet and place hierarchy blocks to the main circuit (for example, add two Sheet
2 blocks and one Sheet 3, like on the picture below). Connect hierarchy blocks with other
components of the schematic. Notice that hierarchy blocks are similar to regular
components, they have pins and can be easily rotated or moved around. These circuit is not
a real-life project, it's just a demo example for this tutorial.
2016 Novarm Software
Using different package features
219
Global nets
As you already know 160 , pins on different levels of hierarchy can not be connected with a
single net, unless it is a special-type net called "global". Global nets exist on different levels of
hierarchy and do not depend on hierarchical structure of the schematic.
Return to Sheet 3 and place a ground (GND) net port from the "Net Ports" library. Then
connect it to GND pins of U4 and U5 components. Notice that net has automatically became
global.
2016 Novarm Software
220
DipTrace Tutorial
Select Sheet 1 (the main circuit) and place GND net port in there, then connect it (create a
wire from the net port to some free GND pin/s. You'll notice that this net has also became
"Net 11 (Global)". Now we have a single global net on two hierarchical levels. We can
continue this net into Sheet 1 etc. Rename it to "GND".
Notice that the same net ports anywhere on the circuit are automatically connected to a
single net (Global, - if in hierarchy).
You already know how to connect nets by name 160 , creating global nets does not differ a lot.
Right click on a random net and select "Properties" from the submenu. In the pop-up dialog
box check "Global Net for Hierarchy" and "Connect Nets by Name" boxes. Type in the name
of the global net that already exists and press "OK".
Hierarchy in the PCB Layout
Convert this hierarchical schematic to the PCB. Press "Ctrl+B" and select "Use Schematic
Rules". In the PCB Layout module components that were in the hierarchy blocks are
superimposing each other, arrange 203 them (
button on the placement toolbar).
Notice that all components have the same reference designators as in the Schematic +
hierarchy block index.
Use "View \ Component Markings \ Main \ RefDes" to display designators if they are hidden.
2016 Novarm Software
Using different package features
221
Right click on one of the components that were in hierarchy block and select Properties
from the submenu. Notice that component involved in hierarchy has additional field with each
hierarchy block RefDes and component RefDes (path). This additional field is used while
updating PCB by RefDes ("File \ Renew Design from Schematic" from the main menu).
DipTrace works with hierarchy circuits in the PCB Layout module, components can be
automatically arranged by hierarchy blocks, routing from one block can be applied to
another similar block in a blink of an eye. On the printed circuit board all components,
regardless of their hierarchy level are on the same surface layer.
2016 Novarm Software
222
DipTrace Tutorial
Select "Route \ Hierarchy" from the main menu. There are two hierarchical sheets available
(exactly like hierarchy sheets in the Schematic). Select Sheet 2 and you will see two actual
hierarchy blocks (because Sheet 2 was inserted two times into the main circuit in the
Schematic). Select Sheet 3 and you will see five blocks inside it (because Sheet 3 was
inserted two times into each Sheet 2 hierarchy block and inserted once directly into the main
circuit in the Schematic). Notice that the name of the block of higher hierarchical level is listed
in the brackets. When you select block from the list, you can see components and nets that
belong to this block to the right.
None of the blocks is routed at the time.
First of all we need to arrange components by blocks on the board. Select block in the list and
its components will be highlighted on the design area. Press "Select Block" button to arrange
components by selected blocks.
2016 Novarm Software
Using different package features
223
We will arrange components of two hierarchy blocks on the board. Select Block3 and Block4
from the Sheet 2 (use "Ctrl" to select two blocks at a time). Press "Select Blocks" button and
then "OK" to close this dialog box and apply arrangement. Now two blocks of the components
are clearly visible on the design area. We will work with Block 3, which is right below the
Block 4.
Change the layout of the components and then route traces in automatic mode. But first,
make sure GND net (or any global net) is unrouted.
Notice that global nets should be routed only when layout is arranged and routed by blocks.
We exclude GND net from the autorouting. Right click on any pad that belongs to the GND
net, select "Net Properties" from the submenu and in the pop-up dialog box specify "Autoroute Mode: Don't Route". Press "OK". Now select other components, right click on the
component pad and select "Route Net" from the submenu or right click on the component
and select "Route Traces" (rectangular board outline appears). Edit traces manually if
needed. Notice that we didn't autoroute the entire board. We have mostly routed the traces
inside the Block 3, and some connections to Block 4 and to components from the main
schematic sheet.
2016 Novarm Software
224
DipTrace Tutorial
Go to "Route \ Hierarchy" from the main menu, select Sheet 2 again. This time Block 3 is
routed. Select Block 3 from the "Routed" list and Block 4 from the "Non Routed" list then
press "Copy Placement and Routing" button to apply Block 3 placement and routing to the
Block 4.
If you have routed a lot of traces from Block 3 to Block 4, the Block 4 can appear in the
Routed list on the hierarchy dialog box. Just select it, press "Unroute" and then apply routing
and placement.
Let's also apply placement and routing to Block 5 without closing the hierarchy dialog box.
Select Block 5 on the Sheet 3 and one of the routed blocks, then press "Copy Placement and
Routing" button again. Now press "OK" to apply routing.
Routed blocks are located next to the board outline, use box selection to drag them to a
correct position and finish the project. Notice that DipTrace didn't copy traces heading outside
selected hierarchical block.
2016 Novarm Software
Using different package features
4.15
225
3D Preview and Export
DipTrace features built-in real-time 3D visualization with STEP and VRML export. This tool
allows the user to visually check the circuit board with all components installed and export
PCB to mechanical CAD programs for developing the device housing etc.
Download and install 3D model libraries from the DipTrace website. Components without
3D models will be appear only as footprints on the circuit board in the 3D mode.
Go to "File \ Open" (or press "Ctrl+O") and select "C:
\Users\<UserName>\Documents\DipTrace\Examples\PCB_6.dip". Then press "3D" button
on the standard toolbar or "Tools \ 3D Preview \ 3D Visualization" from the main menu.
"Attached 3D Models" dialog box will pop up. DipTrace checks if all components have 3D
models and tries to find correct models for components without them. Red items mean that
model has been found automatically or manually attached, black item means that
components has models attached in the Pattern Editor. To save all found and / or edited
models, check "Save all new models to project" item or check corresponding field in the
table, otherwise new models will be used only for existing 3D visualization session. If you
need to define or change 3D model, press corresponding "..." button in the "Edit" column.
2016 Novarm Software
226
DipTrace Tutorial
Press "OK" and you'll see a 3D model of the circuit board. You can rotate board in three
axes, move it with your mouse, zoom in and out with the mouse wheel.
Colors of the background, board, solder mask, as well as component and via display options
can be changed (press "Redraw" button to implement certain changes). Press
corresponding buttons to export board model to STEP and VRML format which are standard
for mechanical CAD systems.
2016 Novarm Software
Using different package features
227
3D export
DipTrace 3D Preview module allows the
user to export 3D model of the board to
STEP (*.step) and VRML 2.0 formats (*.
wrl) supported by most mechanical CAD
software.
When in the DipTrace 3D Preview &
Export module press "Export STEP" or
"Export VRML" button. In the pop-up dialog
box specify the export objects, model
export mode, or export units.
Press "OK" to specify the filename and the folder. We recommend to export project as a
solid body in STEP format.
Notice that exporting holes dramatically slows the process.
Press "Export VRML" button, select which objects will be exported (Board, Package Models,
Pad Holes, Copper Layers, Silk Layers) units and file location. Export complex boards with a
lot of holes can be slow.
Step and VRML files can be opened in various Mechanical CAD software.
Map 3D model
2016 Novarm Software
228
DipTrace Tutorial
Press "..." button in the "Attached 3D Models" dialog box or right click on any component on
the design area in the PCB Layout and select "3D Model" from the submenu. Rotate model in
three axes, zoom in and out, move model by holding right mouse button and change the
colors of the preview in the pop-up dialog box.
If you need to change a 3D model, press "All Models" button and select 3D model from the list
of all available models sorted by categories. If model file is in the separate folder on your
computer, press "..." button to find it or type in the file path into the corresponding field and
press "Load Model" button.
DipTrace supports *.3ds, *.wrl, *.step, *.iges 3D model files, which can be designed in 3D
CAD software packages or download from manufacturer's websites.
If you see that attached model does not align with the footprint, enter new values in the
corresponding fields of the 3D Model Properties section: rotation angle by different axes, shift
and scale.
Please refer to Attaching a 3D Model 103 topic to see how we mapped a STEP model in the
real-life example.
Press "OK" to close the 3D model dialog box.
Search 3D models
Go to "Tools \ 3D Preview \ Patterns and Models Search". In the pop-up dialog box you can
change the search accuracy and active search folders.
2016 Novarm Software
Using different package features
229
In the Pattern Search section you can select the level of conformity that will be used by
DipTrace while searching for the models (more strict requirements means less possible
models found). Press "Search 3D Models..." to check the results.
However, for all components we recommend to attach 3D Models in the Pattern Editor while
drawing the footprint.
DipTrace Links
DipTrace official web-site
Technical support (questions and suggestions)
DipTrace Sales
Download DipTrace latest version (go to "Help \ About" if you don't know your current version)
Order DipTrace
Download Libraries
DipTrace Forum suggest new features, discuss DipTrace and share your experience
DipTrace Community at Yahoo!
DipTrace PCB Design Service
2016 Novarm Software
S-ar putea să vă placă și
- The Subtle Art of Not Giving a F*ck: A Counterintuitive Approach to Living a Good LifeDe la EverandThe Subtle Art of Not Giving a F*ck: A Counterintuitive Approach to Living a Good LifeEvaluare: 4 din 5 stele4/5 (5784)
- The Yellow House: A Memoir (2019 National Book Award Winner)De la EverandThe Yellow House: A Memoir (2019 National Book Award Winner)Evaluare: 4 din 5 stele4/5 (98)
- Never Split the Difference: Negotiating As If Your Life Depended On ItDe la EverandNever Split the Difference: Negotiating As If Your Life Depended On ItEvaluare: 4.5 din 5 stele4.5/5 (838)
- Shoe Dog: A Memoir by the Creator of NikeDe la EverandShoe Dog: A Memoir by the Creator of NikeEvaluare: 4.5 din 5 stele4.5/5 (537)
- The Emperor of All Maladies: A Biography of CancerDe la EverandThe Emperor of All Maladies: A Biography of CancerEvaluare: 4.5 din 5 stele4.5/5 (271)
- Hidden Figures: The American Dream and the Untold Story of the Black Women Mathematicians Who Helped Win the Space RaceDe la EverandHidden Figures: The American Dream and the Untold Story of the Black Women Mathematicians Who Helped Win the Space RaceEvaluare: 4 din 5 stele4/5 (890)
- The Little Book of Hygge: Danish Secrets to Happy LivingDe la EverandThe Little Book of Hygge: Danish Secrets to Happy LivingEvaluare: 3.5 din 5 stele3.5/5 (399)
- Team of Rivals: The Political Genius of Abraham LincolnDe la EverandTeam of Rivals: The Political Genius of Abraham LincolnEvaluare: 4.5 din 5 stele4.5/5 (234)
- Grit: The Power of Passion and PerseveranceDe la EverandGrit: The Power of Passion and PerseveranceEvaluare: 4 din 5 stele4/5 (587)
- Devil in the Grove: Thurgood Marshall, the Groveland Boys, and the Dawn of a New AmericaDe la EverandDevil in the Grove: Thurgood Marshall, the Groveland Boys, and the Dawn of a New AmericaEvaluare: 4.5 din 5 stele4.5/5 (265)
- A Heartbreaking Work Of Staggering Genius: A Memoir Based on a True StoryDe la EverandA Heartbreaking Work Of Staggering Genius: A Memoir Based on a True StoryEvaluare: 3.5 din 5 stele3.5/5 (231)
- On Fire: The (Burning) Case for a Green New DealDe la EverandOn Fire: The (Burning) Case for a Green New DealEvaluare: 4 din 5 stele4/5 (72)
- Elon Musk: Tesla, SpaceX, and the Quest for a Fantastic FutureDe la EverandElon Musk: Tesla, SpaceX, and the Quest for a Fantastic FutureEvaluare: 4.5 din 5 stele4.5/5 (474)
- The Hard Thing About Hard Things: Building a Business When There Are No Easy AnswersDe la EverandThe Hard Thing About Hard Things: Building a Business When There Are No Easy AnswersEvaluare: 4.5 din 5 stele4.5/5 (344)
- The Unwinding: An Inner History of the New AmericaDe la EverandThe Unwinding: An Inner History of the New AmericaEvaluare: 4 din 5 stele4/5 (45)
- The World Is Flat 3.0: A Brief History of the Twenty-first CenturyDe la EverandThe World Is Flat 3.0: A Brief History of the Twenty-first CenturyEvaluare: 3.5 din 5 stele3.5/5 (2219)
- The Gifts of Imperfection: Let Go of Who You Think You're Supposed to Be and Embrace Who You AreDe la EverandThe Gifts of Imperfection: Let Go of Who You Think You're Supposed to Be and Embrace Who You AreEvaluare: 4 din 5 stele4/5 (1090)
- The Sympathizer: A Novel (Pulitzer Prize for Fiction)De la EverandThe Sympathizer: A Novel (Pulitzer Prize for Fiction)Evaluare: 4.5 din 5 stele4.5/5 (119)
- Her Body and Other Parties: StoriesDe la EverandHer Body and Other Parties: StoriesEvaluare: 4 din 5 stele4/5 (821)
- DipTrace TutorialDocument134 paginiDipTrace TutorialMetalloyÎncă nu există evaluări
- Designing a Power Supply: A Project ReportDocument31 paginiDesigning a Power Supply: A Project Reportpriyanka sarmahÎncă nu există evaluări
- DipTrace BrochureDocument2 paginiDipTrace BrochureManish NarkhedeÎncă nu există evaluări
- Learn PCB Designing and Schematic CaptureDocument2 paginiLearn PCB Designing and Schematic CaptureBhaskar RaminiÎncă nu există evaluări
- Btech EEE Major Project Report On Automatic Solar Tracking SystemDocument31 paginiBtech EEE Major Project Report On Automatic Solar Tracking System12deep2001Încă nu există evaluări
- PCB & Hardware Design Engineer: Personal InfoDocument1 paginăPCB & Hardware Design Engineer: Personal InfoARUN VISHWAKARMAÎncă nu există evaluări
- Diptrace TutorialDocument221 paginiDiptrace TutorialAviraj GhanekarÎncă nu există evaluări
- DIPTrace Tutorials PDFDocument247 paginiDIPTrace Tutorials PDFthe legend100% (1)
- Dip TraceDocument114 paginiDip TraceWellington CordeiroÎncă nu există evaluări
- DIY Custom NeoPixel Rings From ScratchDocument12 paginiDIY Custom NeoPixel Rings From Scratchdaniel deeeÎncă nu există evaluări
- Tutorial Diptrace 1Document239 paginiTutorial Diptrace 1w4chris7Încă nu există evaluări
- Printed Circuit Boards Designing and Its Fabrication MethodsDocument54 paginiPrinted Circuit Boards Designing and Its Fabrication MethodsZaryab QaziÎncă nu există evaluări
- Automatic Solar Tracking System: Major Project ReportDocument39 paginiAutomatic Solar Tracking System: Major Project ReportnareshÎncă nu există evaluări
- Mikroc TutorialDocument221 paginiMikroc TutorialMuhammad Imran AminÎncă nu există evaluări
- DipTrace TutorialDocument148 paginiDipTrace TutorialManitÎncă nu există evaluări
- Switched Mode Power Supply: Major Project ReportDocument26 paginiSwitched Mode Power Supply: Major Project Reportpragatimalviya9876Încă nu există evaluări
- Institute of Engineering & Science Ips Academy Indore: Major Project ReportDocument33 paginiInstitute of Engineering & Science Ips Academy Indore: Major Project Reportshruti20_mittalÎncă nu există evaluări
- Diptrace TutorialDocument138 paginiDiptrace TutorialJose GutiÎncă nu există evaluări