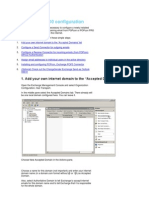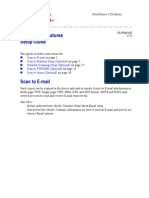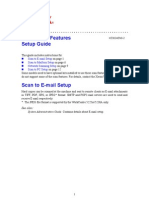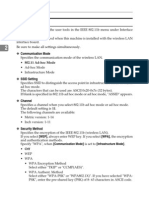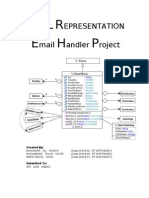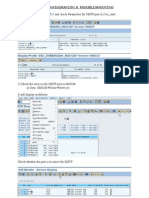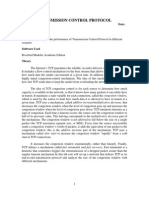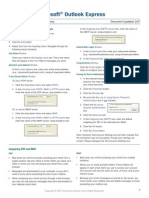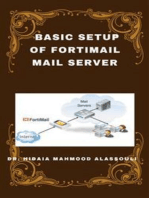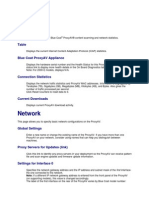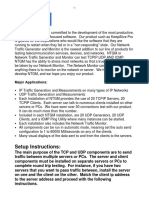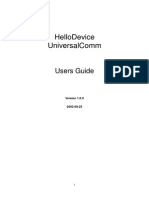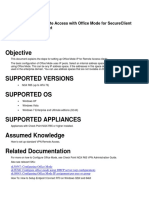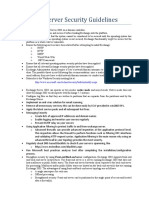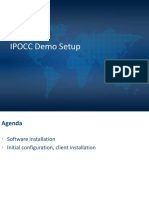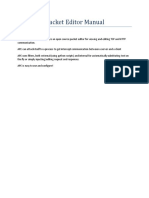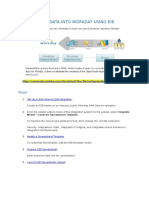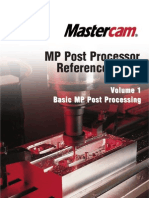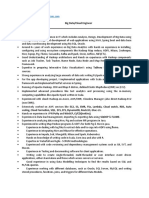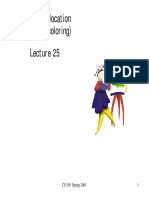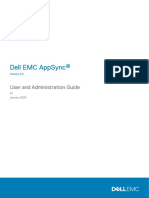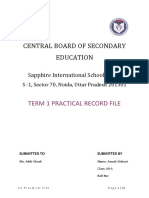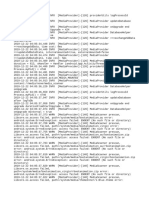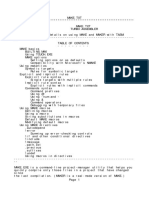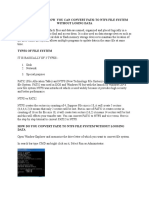Documente Academic
Documente Profesional
Documente Cultură
EGX300 Device Log Export
Încărcat de
Diego Rosado MálagaDescriere originală:
Drepturi de autor
Formate disponibile
Partajați acest document
Partajați sau inserați document
Vi se pare util acest document?
Este necorespunzător acest conținut?
Raportați acest documentDrepturi de autor:
Formate disponibile
EGX300 Device Log Export
Încărcat de
Diego Rosado MálagaDrepturi de autor:
Formate disponibile
PowerLogicTM Ethernet Gateway EGX300
Setup
63230-319-216A2
3/2010
Topic Selection Page
ENGLISH
Figure 14:
Device Log Export
This option allows you to export device logs in three ways: by E-Mail, FTP,
or HTTP. Each method is described in the following sections.
NOTE: If the E-Mail, FTP, or HTTP servers are not located on the same
Ethernet network segment as the EGX, be sure the EGX Default Gateway is
properly configured. See Ethernet and TCP/IP Settings on page 6
E-mail Export
Action
1. From the Setup page, click Device Log
Export.
Result
Opens the Device Log Export page.
2. Select E-Mail as the mode of transport.
Opens the E-Mail device log export options.
3. Check the Incremental check box.
Selects only new interval data logged since the
last successful data export.
NOTE: If the transport is scheduled for
Hourly or Logging interval, the
incremental check box will be automatically
selected.
NOTE: If the Incremental check box is not
selected, the whole log file is sent via email attachment on each scheduled
interval.
4. Select Hourly, Daily, Weekly, Monthly, or Selects how often the data logs are sent.
Logging interval.
2010 Schneider Electric. All Rights Reserved.
19
PowerLogicTM Ethernet Gateway EGX300
Setup
63230-319-216A2
3/2010
Action
Result
ENGLISH
5. Depending on which options you selected Selects when the data logs are sent.
in the previous step, select the time of day,
day of the week, and/or the day of the
month.
6. In the From Address text box, type the e- Enters from whom the e-mail was sent.
mail address of the person administering
the device.
NOTE: A From e-mail address is required
because most SMTP servers require it.
7. In the To Addresses text boxes, type the Enters the e-mail addresses of the recipients
e-mail addresses (5 maximum) that will be
receiving the data logs (one address per
text box).
8. In the Server IP Address text boxes, enter Enters the address of the server delivering the
the address of the outgoing mail server
e-mail data logs.
(0.0.0.0 to 255.255.255.255).
NOTE: Contact your network administrator
if you do not know the address of the
Simple Mail Transfer Protocol (SMTP)
server.
9. In the Server TCP Port text box, enter the Enters the outgoing mail server delivery port.
outgoing mail server delivery port.
Default: 25
10. If the SMTP server requires login
information, enable the SMTP server
requires login check box.
Allows you to enter SMTP server login
information.
NOTE: The EGX supports Plain, Login,
CRAM-MD5, and Digest-MD5 access
authentication.
11. If you have checked the SMTP server
Records your SMTP server login information.
requires login check box, enter your
username and password in the text boxes.
12. Click Test E-mail to send a test e-mail
using the parameters you set, or click
Apply.
Sends a test e-mail, and/or applies the log
export e-mail settings.
NOTE: Clicking Test E-mail applies the
log export e-mail settings and sends a test
e-mail, and clicking Apply only applies the
settings.
Figure 15:
20
Device Log Export Page - E-mail
2010 Schneider Electric. All Rights Reserved.
PowerLogicTM Ethernet Gateway EGX300
Setup
63230-319-216A2
3/2010
FTP Export
Result
Opens the Device Log Export page.
2. Select FTP as the mode of transport.
Opens the FTP device log export options.
3. Enable the Incremental check box.
Selects only new data logged since the last
good send interval to be sent.
NOTE: If the transport is scheduled for
Hourlyor Logging interval, the
incremental check box will be automatically
selected.
ENGLISH
Action
1. From the Setup page, click Device Log
Export.
NOTE: If the Incremental check box is not
selected, the whole log file is sent via FTP
on each scheduled interval.
4. Select Hourly, Daily, Weekly, Monthly, or Selects how often the data logs are
Logging interval.
transported.
5. Depending on which options you selected Selects when the data logs are transported.
in the previous step, select the time of day,
day of the week, and/or the day of the
month.
6. In the Server IP Address text boxes, enter Enters the address of the server transporting
the address of the outgoing FTP server
the data logs.
(0.0.0.0 to 255.255.255.255).
NOTE: Contact your network administrator
if you do not know the address of the File
Transfer Protocol (FTP) server.
7. In the Server TCP Port text box, enter the Enters the outgoing delivery port.
FTP server port.
Default: 21
8. In the Directory text box, enter the
directory.
Allows you to enter directory information for the
remote server.
9. Enter your username and password in the
text boxes.
Records your server login information.
10. Enable the Passive check box.
Sets FTP file transfer mode to passive.
11. Click Test to test the FTP parameters you
set, or click Apply.
Sends a test file to the FTP server and
directory, and/or applies the FTP settings.
NOTE: Clicking Test applies the log export
FTP settings and transfers a test file, and
clicking Apply only applies the settings.
Figure 16:
Device Log Export Page - FTP
NOTE: If the transport is scheduled for Hourly or Logging interval, the incremental check box
will automatically be selected.
2010 Schneider Electric. All Rights Reserved.
21
PowerLogicTM Ethernet Gateway EGX300
Setup
63230-319-216A2
3/2010
HTTP Export
ENGLISH
Action
Result
1. From the Setup page, click Device Log
Export.
Opens the Device Log Export page.
2. Select HTTP as the mode of transport.
Opens the HTTP device log export options.
3. Enable the Incremental check box.
Selects only new data logged since the last
good send interval to be sent.
NOTE: If the transport is scheduled for
Hourly or Logging interval, the
incremental check box will be automatically
selected.
NOTE: If the Incremental check box is not
selected, the whole log file is sent via
HTTP on each scheduled interval.
4. Select Hourly, Daily, Weekly, Monthly, or Selects how often the data logs are
Logging interval.
transported.
5. Depending on which options you selected Selects when the data logs are transported.
in the previous step, select the time of day,
day of the week, and/or day of the month.
6. In the Server IP Address text boxes, enter Enters the address of the server transporting
the address of the HTTP server (0.0.0.0 to the data logs.
255.255.255.255).
NOTE: Contact your network administrator
if you do not know the address of the
Hyper Text Transfer Protocol (HTTP)
server.
7. In the Server TCP Port text box, enter the Enters the outgoing delivery port.
HTTP server port.
Default: 80
8. In the Path text box, enter the path to the Enters the server script path.
server script the web server will execute as
a result of the EGX posting data to it.
9. In the Field Name box, enter the name
Allows the EGX to push files to an existing
under which the web server will expect the WWW server script.
file name.
NOTE: If there is no such requirement, use
the default value datafile1.
10. In the Host Name box, enter the domain
name of the host.
Identifies a specific host on the WWW server if
it is hosting multiple domains on a single IP
address. (Blank by default)
11. Enter your user name and password in the Records your server login information.
text boxes.
12. Click Test to test the HTTP parameters
you set, or click Apply.
Sends a test file to the HTTP server and
directory, and/or applies the HTTP settings.
NOTE: Clicking Test applies the log export
HTTP settings and transfers a test file.
Clicking Apply only applies the settings.
22
2010 Schneider Electric. All Rights Reserved.
PowerLogicTM Ethernet Gateway EGX300
Setup
63230-319-216A2
3/2010
Device Log Export Page - HTTP
ENGLISH
Figure 17:
Date and Time
The Date and Time page allows you to set the date and time for the EGX.
Action
Result
1. From the Setup menu, click Date and
Time.
Opens the Date and Time page.
2. Configure the year, month, day, hour,
minutes, and seconds.
Sets up the date and time.
3. Select the Time Zone Offset.
Sets the clock to the selected time zone.
4. To set the clock to automatically adjust to Allows you to set the clock to adjust to Daylight
Daylight Savings Time, enable the Enable Savings Time automatically.
Automatic Daylight Savings Time
Adjustment check box.
5. Enter the number, day, month, and hour to Sets the beginning and end of the Daylight
begin and end Daylight Savings Time.
Savings Time adjustment.
6. Click Apply.
Figure 18:
Network Time Synchronization
Saves the Date and Time settings.
Date and Time Page
Enabling network time synchronization allows the time and date of the EGX
system clock to be set by a Network Time Protocol (NTP) server.
NOTE: If the NTP server is not located on the same Ethernet network segment
as the EGX, be sure the EGX Default Gateway is properly configured.
2010 Schneider Electric. All Rights Reserved.
23
S-ar putea să vă placă și
- Exchange 2010 SetupDocument20 paginiExchange 2010 SetupjelisijeÎncă nu există evaluări
- Xerox 7346 Quick Scan Features SetupDocument208 paginiXerox 7346 Quick Scan Features SetupmaskerinaÎncă nu există evaluări
- XI AdapterDocument6 paginiXI AdapterMahesh UmaÎncă nu există evaluări
- Quick Scan Features Setup GuideDocument14 paginiQuick Scan Features Setup GuideNelly Torres CruzÎncă nu există evaluări
- Email Setting Bizhub c253Document10 paginiEmail Setting Bizhub c253Ivan IonutÎncă nu există evaluări
- 5.2 Installing On An IIS Mail Relay Server: 5 Pre-Install ActionsDocument8 pagini5.2 Installing On An IIS Mail Relay Server: 5 Pre-Install ActionsAshok Kumar Maheshwari100% (2)
- Config Netapp AutosupportDocument10 paginiConfig Netapp AutosupportaayoedhieÎncă nu există evaluări
- Setup Outlook With AmosConnect PDFDocument6 paginiSetup Outlook With AmosConnect PDFsherdan1977Încă nu există evaluări
- Quick Scan Features Setup Guide: Xerox Workcentre 5222/5225/5230Document14 paginiQuick Scan Features Setup Guide: Xerox Workcentre 5222/5225/5230Cristian BobaruÎncă nu există evaluări
- Scan to PC Setup GuideDocument5 paginiScan to PC Setup Guidechrisban35Încă nu există evaluări
- Technical Support Notification - TLS4 Series Programming - Email Setup & Troubleshooting (576047-368)Document4 paginiTechnical Support Notification - TLS4 Series Programming - Email Setup & Troubleshooting (576047-368)rogeriofcrealÎncă nu există evaluări
- XEROX WorkCentre M123/M128 WorkCentre Pro 123/128 Quick - Scan - Features - Setup - en PDFDocument10 paginiXEROX WorkCentre M123/M128 WorkCentre Pro 123/128 Quick - Scan - Features - Setup - en PDFbuhesasÎncă nu există evaluări
- Wbiconda Wbrerdusite Wdarlbayuitopek 49z14513a0 - 12Document15 paginiWbiconda Wbrerdusite Wdarlbayuitopek 49z14513a0 - 12rpal2003Încă nu există evaluări
- UML R E H P: Epresentation Mail Andler RojectDocument7 paginiUML R E H P: Epresentation Mail Andler RojecttalharealÎncă nu există evaluări
- AudioCodes Fax Connector Quick Start GuideDocument6 paginiAudioCodes Fax Connector Quick Start Guidedaniel30471Încă nu există evaluări
- HTTP TransformationDocument5 paginiHTTP TransformationaarthycsenatorÎncă nu există evaluări
- Starting Guide for Postfix Mail Server Configuration Supporting Anti Spam and Anti VirusDe la EverandStarting Guide for Postfix Mail Server Configuration Supporting Anti Spam and Anti VirusÎncă nu există evaluări
- Scot Configuration TroubleshootingDocument39 paginiScot Configuration TroubleshootingPrashanth PrashuÎncă nu există evaluări
- SCOT CONFIGURATIONDocument39 paginiSCOT CONFIGURATIONbvrchowdaryÎncă nu există evaluări
- Scot ConfigurationDocument39 paginiScot ConfigurationsarandapÎncă nu există evaluări
- Transmission Control ProtocolDocument11 paginiTransmission Control ProtocolabdulimpÎncă nu există evaluări
- Configuration of Postfix Mail Server Supporting Anti Spam and Anti VirusDe la EverandConfiguration of Postfix Mail Server Supporting Anti Spam and Anti VirusÎncă nu există evaluări
- Outlook ExpressDocument2 paginiOutlook ExpressTsu KiyÎncă nu există evaluări
- Configuring The SAP System For SMTPDocument3 paginiConfiguring The SAP System For SMTPalexpelosÎncă nu există evaluări
- Filenet VersionsDocument10 paginiFilenet VersionsIbmWasuserÎncă nu există evaluări
- Scanner para Email Sem Suporte A TLSDocument3 paginiScanner para Email Sem Suporte A TLSLeonel FariaÎncă nu există evaluări
- SMU Online Exams Aug 2011 Delivery ProcessDocument28 paginiSMU Online Exams Aug 2011 Delivery ProcessAbid HussainÎncă nu există evaluări
- TSXETG100Document78 paginiTSXETG100Gure GureÎncă nu există evaluări
- Telnet To Port 25 To ..Document3 paginiTelnet To Port 25 To ..RusminÎncă nu există evaluări
- Basic Setup of FortiMail Mail ServerDe la EverandBasic Setup of FortiMail Mail ServerÎncă nu există evaluări
- How to configure SMTP in PeopleTools 7.5x, 8.1x, 8.4xDocument8 paginiHow to configure SMTP in PeopleTools 7.5x, 8.1x, 8.4xCharles GermanyÎncă nu există evaluări
- INSTALLING FASTVUE. Simple Internet Usage Reporting For Fortinet Fortigate (Fastvue - Co)Document14 paginiINSTALLING FASTVUE. Simple Internet Usage Reporting For Fortinet Fortigate (Fastvue - Co)Diego MagoÎncă nu există evaluări
- BlueCoat ProxyAVDocument23 paginiBlueCoat ProxyAVRamlan Md NorÎncă nu există evaluări
- Network Traffic Generator and Monitor Tests TCP, UDP, and ICMPDocument9 paginiNetwork Traffic Generator and Monitor Tests TCP, UDP, and ICMPLuisrojasÎncă nu există evaluări
- Lab 1 AnsewrsDocument24 paginiLab 1 AnsewrsYaakob YaakobÎncă nu există evaluări
- 7TWatchDog PDFDocument15 pagini7TWatchDog PDFmilanÎncă nu există evaluări
- Before Using The FTP TransmissionDocument2 paginiBefore Using The FTP TransmissionSmit GoldÎncă nu există evaluări
- Analog X Proxy ServerDocument7 paginiAnalog X Proxy ServerahmedÎncă nu există evaluări
- Edge Post Installation UpdatesDocument9 paginiEdge Post Installation Updatesanoopkumar123Încă nu există evaluări
- Configure and Use FTP ServersDocument4 paginiConfigure and Use FTP ServersParthPatelÎncă nu există evaluări
- Win 2012 and Exchange Server 2013Document45 paginiWin 2012 and Exchange Server 2013aung aungÎncă nu există evaluări
- Using RPC Over HTTP With Exchange Server 2003 SP1: Author: Bill BoswellDocument19 paginiUsing RPC Over HTTP With Exchange Server 2003 SP1: Author: Bill Boswellzobair123Încă nu există evaluări
- WR-854 - B - Manual-01202004Document45 paginiWR-854 - B - Manual-01202004Alexis MedinaÎncă nu există evaluări
- TCP Throughput - Opnet MaterialDocument12 paginiTCP Throughput - Opnet MaterialkkrajeswariÎncă nu există evaluări
- Lab 07Document9 paginiLab 07نیان سیف باٹھÎncă nu există evaluări
- Mail SAP ConfigDocument5 paginiMail SAP ConfigGauravÎncă nu există evaluări
- Universal Communication GuideDocument13 paginiUniversal Communication GuideMauricio Palacios BazaÎncă nu există evaluări
- HowTo SetUp RemoteAccessOfficeModeIP PDFDocument9 paginiHowTo SetUp RemoteAccessOfficeModeIP PDFPrabath GamageÎncă nu există evaluări
- Exchange 2003 Configuration Step by Step: About News Contact LinksDocument37 paginiExchange 2003 Configuration Step by Step: About News Contact LinksDiju AdÎncă nu există evaluări
- Exchange Security Best PracticesDocument4 paginiExchange Security Best PracticestousifaslamÎncă nu există evaluări
- Installing Exchange 2010 StepDocument4 paginiInstalling Exchange 2010 StepnangakumdistÎncă nu există evaluări
- SMTP Sendmail ConfigurationDocument11 paginiSMTP Sendmail ConfigurationapsbpsÎncă nu există evaluări
- IPOCC Demo SetupDocument28 paginiIPOCC Demo SetupAyman MahmoudÎncă nu există evaluări
- Advanced Packet Editor ManualDocument12 paginiAdvanced Packet Editor Manualcaysen elizandroÎncă nu există evaluări
- Outlook2007 Guide PDFDocument2 paginiOutlook2007 Guide PDFChris SalcidoÎncă nu există evaluări
- Pilot Pioneer Operation Guide V9.2Document47 paginiPilot Pioneer Operation Guide V9.2Efosa AigbeÎncă nu există evaluări
- SAP SMS Configuration - SAP BlogsDocument17 paginiSAP SMS Configuration - SAP BlogsSaurabh GargÎncă nu există evaluări
- Loading Bulk Data Into Workday Using Eib: StepsDocument17 paginiLoading Bulk Data Into Workday Using Eib: StepsHaritha100% (1)
- Configure SMTP and SAPconnect for sending and receiving emails in SAPDocument8 paginiConfigure SMTP and SAPconnect for sending and receiving emails in SAPRobbin PintoÎncă nu există evaluări
- Unit 5Document21 paginiUnit 5charulatha.kannnanÎncă nu există evaluări
- 026 2503rev1UltraSite32Document5 pagini026 2503rev1UltraSite32Omar SangronaÎncă nu există evaluări
- Food Ordering System Requirements and Conceptual Data Model DesignDocument28 paginiFood Ordering System Requirements and Conceptual Data Model DesignAndrei Nicole Calope ArsenalÎncă nu există evaluări
- SYS600 - Westinghouse F4F Slave ProtocolDocument25 paginiSYS600 - Westinghouse F4F Slave ProtocolROHAN MOHAPATRAÎncă nu există evaluări
- 101 Intro To The MP Post GuideDocument12 pagini101 Intro To The MP Post Guiderpanther040% (1)
- CS 116 Spring 2020 Lab #05: Due: Wednesday, February 26 Points: 20Document6 paginiCS 116 Spring 2020 Lab #05: Due: Wednesday, February 26 Points: 20Andrew CordellÎncă nu există evaluări
- Nor FlashDocument5 paginiNor FlashsachinÎncă nu există evaluări
- Rdbms LC LabguideDocument0 paginiRdbms LC LabguideAlberto HernandezÎncă nu există evaluări
- Average of Array Using 8086Document84 paginiAverage of Array Using 8086Rajalakshmi SÎncă nu există evaluări
- Cisco Hyperflex Hyperconverged Infrastructure All Flash Solution For Sap HanaDocument38 paginiCisco Hyperflex Hyperconverged Infrastructure All Flash Solution For Sap HanaUmAiR AÎncă nu există evaluări
- Aslam Big Data EngineerDocument6 paginiAslam Big Data EngineerMadhav GarikapatiÎncă nu există evaluări
- R12 Multi-Org Access ControlDocument4 paginiR12 Multi-Org Access ControlSunil GuturiÎncă nu există evaluări
- Microcontroller and InterfacingDocument3 paginiMicrocontroller and InterfacingAdil Ayub100% (1)
- CCNA ACL Guide Gwinnett TechDocument3 paginiCCNA ACL Guide Gwinnett TechMark WoffardÎncă nu există evaluări
- Practical No.24,26,27,28,30Document10 paginiPractical No.24,26,27,28,30Abhishek JaikarÎncă nu există evaluări
- Register Allocation via Graph ColoringDocument37 paginiRegister Allocation via Graph ColoringAshutosh Bhatia100% (1)
- Computer Networks Lab ReportDocument44 paginiComputer Networks Lab ReportSanjay Kumar MahatoÎncă nu există evaluări
- By: llvll4sT3r X: All Rights ReservedDocument52 paginiBy: llvll4sT3r X: All Rights ReservedKing90Încă nu există evaluări
- AppSync 4.0 User and Administration GuideDocument342 paginiAppSync 4.0 User and Administration GuidePavan NavÎncă nu există evaluări
- CS Practical FileDocument20 paginiCS Practical FileAnurag VishnoiÎncă nu există evaluări
- VC01-SD Video & Audio Encoder Technical SpecificationDocument7 paginiVC01-SD Video & Audio Encoder Technical SpecificationLeopoldo Godinez HernandezÎncă nu există evaluări
- Log File Details Android Camera App InitializationDocument111 paginiLog File Details Android Camera App InitializationOdinakaTech BoyÎncă nu există evaluări
- Debug InfoDocument9 paginiDebug InfoHshsbÎncă nu există evaluări
- Unit Test 2 Computer ScienceDocument2 paginiUnit Test 2 Computer Sciencesafety SwrÎncă nu există evaluări
- 0day SQL Injection 2018 by Dutchm@nDocument7 pagini0day SQL Injection 2018 by Dutchm@nFurybhai9Încă nu există evaluări
- Make - For TASMDocument23 paginiMake - For TASMkisssz8751Încă nu există evaluări
- CCSZ r14.1 Administration GuideDocument359 paginiCCSZ r14.1 Administration Guideborisg3Încă nu există evaluări
- Testing 2Document20 paginiTesting 2Chinmay DeshpandeÎncă nu există evaluări
- Fat32 To NtfsDocument2 paginiFat32 To NtfsBharat GoelÎncă nu există evaluări
- Data Structure MCQs Set-1 SolvedDocument40 paginiData Structure MCQs Set-1 Solvedmini projectÎncă nu există evaluări