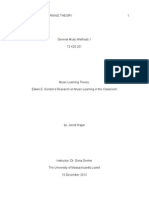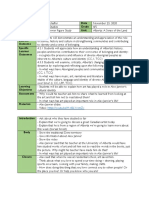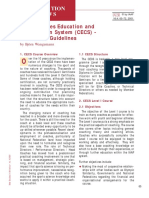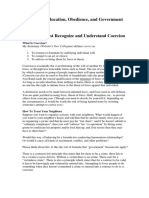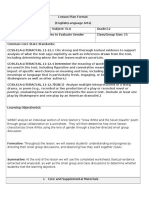Documente Academic
Documente Profesional
Documente Cultură
2 Odyssey Quick Start For Teachers - v2012 PDF
Încărcat de
Teresa HallDescriere originală:
Titlu original
Drepturi de autor
Formate disponibile
Partajați acest document
Partajați sau inserați document
Vi se pare util acest document?
Este necorespunzător acest conținut?
Raportați acest documentDrepturi de autor:
Formate disponibile
2 Odyssey Quick Start For Teachers - v2012 PDF
Încărcat de
Teresa HallDrepturi de autor:
Formate disponibile
Odyssey Quick Start Guide for Teachers
URL:__________________________________
MY STUDENTS:
Creating a Class (Where applicable)
Password: _____________________________
1.
2.
3.
4.
School Code: __________________________
5.
Username: _____________________________
DASHBOARD: Student Status information will be updated daily (24
hours).
Left Panel: Student Status: (Average score for)
1. Click on All Activities Assigned by Me: Completed
Yesterday, last 7 days, last 30 dates, year to date.
2. The icons on the left represent 3 status levels:
Adding an existing student to your class
Red Icon: 0-59%, Yellow Icon: 60-69%, Green Icon: 70-100%
3.
4.
5.
Locate the student on the list, click on the student name.
The pop up window will display the students last 10
activities with lowest score grouped by assignment.
Scroll down on the pop up window and select Student
details if you would like to further report on this students
progress. This takes you to My Students, Students &
Classes where you can use the Run Report shortcut.
Right Panel: At A Glance: (Select applicable Tab as per
Implementation Model in your School/District.)
1.
2.
3.
Select Assignments tab and see the pie chart results.
Use the left and right arrows or the selection arrow for
assignments.
Select Assessments tab and see the pie chart results. (If
you have not assigned any assessment, there will be no
data available.) Select the Standard set, state, and
assessment assignment.
Click on a section of the pie chart to drill down further to a
student fly out list and results.
Entering Teacher Email Address: *Required
1. Click on the teacher name link on upper right.
2. Enter appropriate email address in the required field.
3. Depending on permissions, other fields may/may not be
available.
Need Help:
1. Click Help link on upper right.
2. Type search word(s) in the search field.
3. Click on search icon.
V 2012
6.
7.
8.
Select My Students option on navigation bar.
Select Students & Classes in sub-navigation bar.
i
Select New Class.
Class pop up box appears Type in a class name (use
school naming convention)*Required Field.
If this class is specific to a grade level and subject area,
you may label as such.
Include a Class ID, if available
Attach a secondary teacher to this class, if applicable.
Click Save. (Your new class will save under My Classes.)
An existing student is one who is already in the student
database, but not in your class.
1. Click My School on left panel Students
2. Search by grade level by selecting Narrow by Attributes
on the lower left hand side of screen. Select the grade(s)
and click Narrow.
3. Check the box(es) next to student(s) you want to add to
your class (Can choose multiple students on multiple
pages).
4. Option 1: Select Actions Add to Class OR
5. Option 2: DRAG selected students and DROP into the
correct class in My Classes. (Once you place the cursor
over student names, you see a little hand and you will see
the number of students. selected as confirmation.
(Example: 3 Students Selected)
*If you do not find the student you are looking for in the
Student database, follow the procedures set up for your
school or contact your System Administrator.
BUILDING ASSIGNMENTS Assignment Builder
1.
2.
3.
4.
5.
6.
7.
8.
9.
Select Courses and Assignments on the Navigation Bar.
Click Assignment Builder on the sub-Navigation Bar.
Select the tab (Odyssey Curriculum, Common Core, etc.).
Select the desired subject and level.
Select to search by Sequences, Skills, or Standards.
Enter a key word in the search box and search - or
Click topic titles to view content and descriptions.
Click lesson titles to reveal the activities.
Click individual activity titles to preview the online activity
(activity #s appear on this level).
10. To assign activities, click in the box to the left of the title
(multiple activities may be selected.
Odyssey Quick Start Guide for Teachers
Page 1 of 3
11. Click on the Add Selected Tasks button.
12. Enter a unique assignment name for easy reference.
13. Choose assignment order Sequential, Self-Select
(default), or Auto-Launch.
14. Click Complete Assignment.
15. Include a description of this assignment in the box.
16. Select Availability, Subject, Level.
17. Change additional assignment options if necessary.
a.
b.
Apply assignment order to all folders default is No. (Select
Yes if the desired assignment order should be applied to all
folders in this assignment.)
Suppress Duplicate Activities default is Yes.
(Students will not receive passed activities within the same
assignment more than once.)
18. Choose to assign now or later Next
19. Confirm assignment Close
Grading Tab:
11. Select Yes to Use Grade Weighting
12. Select other options (notice the default options)
ASSIGNMENT ARCHIVE
View, edit, or assign saved assignments
1.
2.
3.
4.
Select Courses & Assignments on the Navigation Bar
Click Assignment Archive on the sub-Navigation Bar
Select Availability, Subject, Level - Search
Click the button in front of the assignment
Assigning a saved assignment
1.
2.
Click Assign to students
Select the box next to class name to assign to all students
or click on the plus(+) sign to check selected students
Un-assigning an assignment:
1.
2.
3.
4.
5.
6.
Select Courses & Assignments Assignment Status
Select Availability, Level - Search
Make selection by assignment or student
Select the button in from of the assignment or search for
the student
Click View Status
Check the box in front of choice - Unassign
ASSIGNMENTS Creating a Course Assignment
with Gradebook Access
*Refer to Odyssey Help for more details on Courses and
Gradebook and for using the Course Catalog.
NOTE: To create a course, you may use multiple assignments
from the Assignment Archive to be included in one course.
Before creating a course, build your assignment using
Assignment Builder (Follow steps outlined for Building
Assignments using Assignment Builder.)
1. Select Courses & Assignments on the Navigation Bar.
2. Click Courses on the sub-Navigation Bar to access the
Course Manager.
3. Select the Odyssey Course Catalog if the courses apply to
your implementation. If not, Select New Course and enter
Course Profile Information
V 2012
Details Tab:
4. Enter the course Name.
5. Select the desired Subject and Grade Level.
6. Select the Availability (My Course, School Course, District
Course)
7. Enter Course Code, Number of Credits, Complexity Level
(Not Required).
8. Subscribe Only (check box) means that other teachers can
use the assignment.
9. Certified Course (check box) (based on permissions) If
Certified, this course appears with a Gold Star on Course
list.
10. Enter a Course Description of up to 1000 characters.
Assignments Tab:
13. Select Add tab.
14. Select the assignment creation date range - Created
Between.
15. Check Availability (My Assignments, My School, My
District).
16. Click Search.
17. Scroll down to find the assignments you want to include in
your course and Click the + sign next to each assignment
that you want to add to the assignments list to be
included in the course. A check mark will appear next to
each assignment that will be included plus an assignment
count on top.
18. Click the Remove/Reorder tab option (Use if you need to
reorder the sequence of the assignments in your course or
remove any assignments.)
19. Click Save.
20. Once assignments are selected, you will see the My
Course Manager where My courses are listed by
Subject/Grade.
21. Click on the course name. This displays course details on
the bottom panel. This is where the course can be
assigned.
22. To assign the entire course, Click on the Assign All option.
23. To assign individual assignments from within the course,
select the Assignment tab and click on the Assign option
next to the appropriate assignment.
24. From My Course Manager select the Gradebook icon.
Gradebook tabs are (Grade Overview, Assignment Grades,
Manually Entered Grades, student Grades)
25. Grade Overview tab has these columns Overall Grade
(the weighted completed activities), Completion %, and If
Course Ended Now (Click on Calculate to get the grade for
student, if course ended now or for final grade.)
Odyssey Quick Start Guide for Teachers
Page 2 of 3
Course Archive: To access courses, select My Courses, School
Courses, or District Courses on the left panel.
16. If you want to generate a report immediately, select Run
Now. If not, close out the box. (Teachers have two
options Run Now or Run Offline.)
Class Progress
1.
Select Courses & Assignments Class Progress
2. Click Details for class or individual results
RESOURCES
PROGRESS REPORT
1.
2.
Generating a Student Progress Report:
1.
2.
3.
4.
5.
6.
7.
8.
9.
10.
11.
12.
13.
14.
15.
Select Reports on Navigation Bar
On left under Odyssey Reports select Progress Reports
You will see the Default Templates listed in the center
pane OR
3a. Create a New Report by clicking on the New Report
option from the data grid menu
To use the Default Student Progress Report Template click
the Settings option on the right of the selected report
Within the reports options selector window, select the
options needed for each tab: (Depending on the report
type, there will be similar tabs and criteria to select.)
a. Details
b. Curricula
c. Assignments (Tip: Select the assignment(s) and
CLICK on +Add Selected Items.)
d. Students (Tip: Select My Classes and select an
entire class or more than one class or My
Students and select the student(s) and CLICK on
+Add Selected Items.)
e. Schedule & Send
You may save this as your own Template Click Save As
(Type in a template name.) (Your report templates will
save in the My Templates areas where appropriate.
Example: A Progress Reports Template will save in All My
Reports as well as My Progress Reports under the Reports
Option.)
Click Run. The two options are: Run Now or Run Offline
(Report will be added to Reporting Queue)
*To Schedule reports enter report settings: Follow steps
1-6. In the Schedule and Run Tab - Select the ON option
for Status and enter the required Start and Stop dates.
Select the number of times you want the report to run
during the time frame scheduled.
Note: The Users email address with default as checked
for notifications.
Enter additional email addresses separated by a comma
for those to receive this notification and/or the report.
Include whether you want the actual report files emailed
to those addresses and select a format of PDF or CSV.
Enter a message for recipients.
Save Template Saves these options in your templates
folder.
V 2012
3.
4.
Select the Content option from the Navigation Bar.
Select Resources from the sub Navigation Bar. This page
contains resource documents such as:
a. Release Notes
b. Support Options
c. Parent Letter
d. Quick Start guide for parents and students
e. Scope and Sequence documents
f. Resources based on licensing
To Access Scope and Sequence documents, enter the
appropriate Odyssey Tabs labeled Language Arts, Math,
Odyssey High School or Middle School Science. (Only
purchased courses will be available.)
Math Tab access Math Toolkit for demonstration and
instruction.
Notes:
Odyssey Quick Start Guide for Teachers
Page 3 of 3
S-ar putea să vă placă și
- The Subtle Art of Not Giving a F*ck: A Counterintuitive Approach to Living a Good LifeDe la EverandThe Subtle Art of Not Giving a F*ck: A Counterintuitive Approach to Living a Good LifeEvaluare: 4 din 5 stele4/5 (5783)
- The Yellow House: A Memoir (2019 National Book Award Winner)De la EverandThe Yellow House: A Memoir (2019 National Book Award Winner)Evaluare: 4 din 5 stele4/5 (98)
- Never Split the Difference: Negotiating As If Your Life Depended On ItDe la EverandNever Split the Difference: Negotiating As If Your Life Depended On ItEvaluare: 4.5 din 5 stele4.5/5 (838)
- Shoe Dog: A Memoir by the Creator of NikeDe la EverandShoe Dog: A Memoir by the Creator of NikeEvaluare: 4.5 din 5 stele4.5/5 (537)
- The Emperor of All Maladies: A Biography of CancerDe la EverandThe Emperor of All Maladies: A Biography of CancerEvaluare: 4.5 din 5 stele4.5/5 (271)
- Hidden Figures: The American Dream and the Untold Story of the Black Women Mathematicians Who Helped Win the Space RaceDe la EverandHidden Figures: The American Dream and the Untold Story of the Black Women Mathematicians Who Helped Win the Space RaceEvaluare: 4 din 5 stele4/5 (890)
- The Little Book of Hygge: Danish Secrets to Happy LivingDe la EverandThe Little Book of Hygge: Danish Secrets to Happy LivingEvaluare: 3.5 din 5 stele3.5/5 (399)
- Team of Rivals: The Political Genius of Abraham LincolnDe la EverandTeam of Rivals: The Political Genius of Abraham LincolnEvaluare: 4.5 din 5 stele4.5/5 (234)
- Grit: The Power of Passion and PerseveranceDe la EverandGrit: The Power of Passion and PerseveranceEvaluare: 4 din 5 stele4/5 (587)
- Devil in the Grove: Thurgood Marshall, the Groveland Boys, and the Dawn of a New AmericaDe la EverandDevil in the Grove: Thurgood Marshall, the Groveland Boys, and the Dawn of a New AmericaEvaluare: 4.5 din 5 stele4.5/5 (265)
- A Heartbreaking Work Of Staggering Genius: A Memoir Based on a True StoryDe la EverandA Heartbreaking Work Of Staggering Genius: A Memoir Based on a True StoryEvaluare: 3.5 din 5 stele3.5/5 (231)
- On Fire: The (Burning) Case for a Green New DealDe la EverandOn Fire: The (Burning) Case for a Green New DealEvaluare: 4 din 5 stele4/5 (72)
- Elon Musk: Tesla, SpaceX, and the Quest for a Fantastic FutureDe la EverandElon Musk: Tesla, SpaceX, and the Quest for a Fantastic FutureEvaluare: 4.5 din 5 stele4.5/5 (474)
- The Hard Thing About Hard Things: Building a Business When There Are No Easy AnswersDe la EverandThe Hard Thing About Hard Things: Building a Business When There Are No Easy AnswersEvaluare: 4.5 din 5 stele4.5/5 (344)
- The Unwinding: An Inner History of the New AmericaDe la EverandThe Unwinding: An Inner History of the New AmericaEvaluare: 4 din 5 stele4/5 (45)
- The World Is Flat 3.0: A Brief History of the Twenty-first CenturyDe la EverandThe World Is Flat 3.0: A Brief History of the Twenty-first CenturyEvaluare: 3.5 din 5 stele3.5/5 (2219)
- The Gifts of Imperfection: Let Go of Who You Think You're Supposed to Be and Embrace Who You AreDe la EverandThe Gifts of Imperfection: Let Go of Who You Think You're Supposed to Be and Embrace Who You AreEvaluare: 4 din 5 stele4/5 (1090)
- The Sympathizer: A Novel (Pulitzer Prize for Fiction)De la EverandThe Sympathizer: A Novel (Pulitzer Prize for Fiction)Evaluare: 4.5 din 5 stele4.5/5 (119)
- Her Body and Other Parties: StoriesDe la EverandHer Body and Other Parties: StoriesEvaluare: 4 din 5 stele4/5 (821)
- Gordon's Music Learning Theory ExplainedDocument13 paginiGordon's Music Learning Theory ExplainedAnonymous 2nd7bW100% (4)
- Week 2 Social Studies - Alex Janvier LessonDocument1 paginăWeek 2 Social Studies - Alex Janvier Lessonapi-535043447Încă nu există evaluări
- Translation, Interpreting AND Intercultural Communication: School of Arts, Languages and CulturesDocument16 paginiTranslation, Interpreting AND Intercultural Communication: School of Arts, Languages and Culturesnyce2meetuÎncă nu există evaluări
- 2013 14 CollegeCatalogDocument204 pagini2013 14 CollegeCatalogMoises GonzalezÎncă nu există evaluări
- Professional Development For Language TeachersDocument10 paginiProfessional Development For Language TeachersKeebeek S Arbas50% (2)
- SLP Assessment Template - SelpaDocument7 paginiSLP Assessment Template - Selpaapi-417867603Încă nu există evaluări
- Ibmyp Approaches To Learning Atl Continuum Documnet - May 2013Document10 paginiIbmyp Approaches To Learning Atl Continuum Documnet - May 2013api-283502298Încă nu există evaluări
- B2+ UNIT 9 Flipped Classroom Video WorksheetDocument1 paginăB2+ UNIT 9 Flipped Classroom Video Worksheetana maria csalinasÎncă nu există evaluări
- Learning Area Learning Delivery Modality Cookery Distance Learning ModalityDocument3 paginiLearning Area Learning Delivery Modality Cookery Distance Learning ModalityAileenD.Enriquez75% (8)
- Daily English Lesson Plan on People and CultureDocument3 paginiDaily English Lesson Plan on People and CultureNurhisham Bin Bujang83% (12)
- Civil Rights Movement Lesson PlanDocument3 paginiCivil Rights Movement Lesson Planapi-210565804Încă nu există evaluări
- FORMWORKDocument13 paginiFORMWORKDorothy GonzalezÎncă nu există evaluări
- Mapeh: Music - Arts - Physical Education - HealthDocument13 paginiMapeh: Music - Arts - Physical Education - HealthElbert Natal50% (2)
- ICFAI University Act 2003Document29 paginiICFAI University Act 2003Latest Laws TeamÎncă nu există evaluări
- Complementary Skill: Reading: Choose An ItemDocument1 paginăComplementary Skill: Reading: Choose An ItemRoslina HassanÎncă nu există evaluări
- Spruance Course 2016 SyllabusDocument316 paginiSpruance Course 2016 SyllabusKalyan Kumar SarkarÎncă nu există evaluări
- Lessonplan MathDocument6 paginiLessonplan Mathapi-300889911Încă nu există evaluări
- Iccu E-Learning: An Engaging, Online Solution For Ultrasound TrainingDocument2 paginiIccu E-Learning: An Engaging, Online Solution For Ultrasound TrainingKian GonzagaÎncă nu există evaluări
- Comprehensive Progress Report: Ligon Gifted and Talented/AG Basics Magnet MiddleDocument14 paginiComprehensive Progress Report: Ligon Gifted and Talented/AG Basics Magnet Middleapi-543254726Încă nu există evaluări
- Iaaf Coaches Education and Certification SystDocument8 paginiIaaf Coaches Education and Certification SystAmena LÎncă nu există evaluări
- Advance Database ConceptsDocument8 paginiAdvance Database ConceptsDileepÎncă nu există evaluări
- Why You Must Recognize Coercion in GovernmentDocument29 paginiWhy You Must Recognize Coercion in Governmentralston204100% (1)
- Education and Social ChangeDocument5 paginiEducation and Social Changemithun d'souza100% (1)
- Careers in EconomicsDocument4 paginiCareers in EconomicsAbdul Basit JavedÎncă nu există evaluări
- My Portfolio in PTDocument220 paginiMy Portfolio in PTPotpot Tipot100% (5)
- Week 3 QuizDocument3 paginiWeek 3 QuizAndre AmadoÎncă nu există evaluări
- 0417 Symposium 2015 ProofDocument35 pagini0417 Symposium 2015 Proofapi-356106239Încă nu există evaluări
- High School Disney Lesson Plan Gender StereotypesDocument5 paginiHigh School Disney Lesson Plan Gender Stereotypesapi-317787820Încă nu există evaluări
- HehehheDocument7 paginiHehehheSunny WangÎncă nu există evaluări
- Field Study 1 Episode 7Document9 paginiField Study 1 Episode 7MicayÎncă nu există evaluări