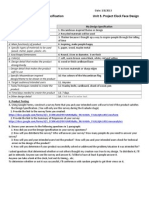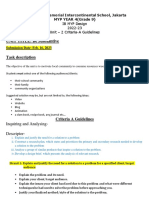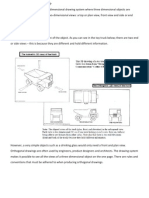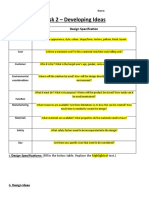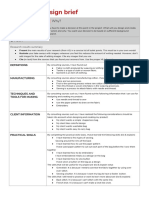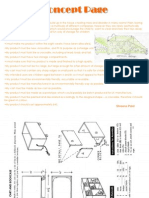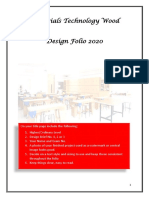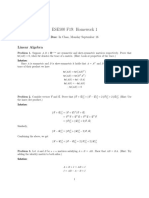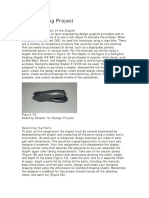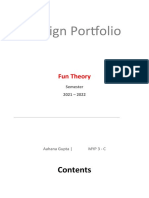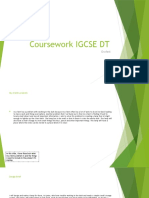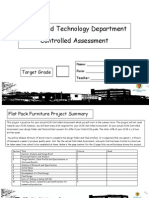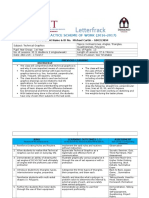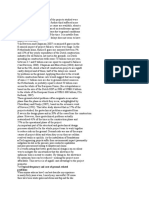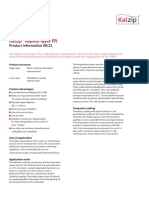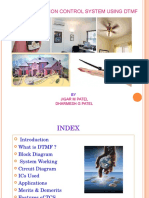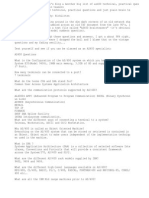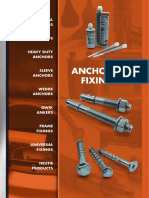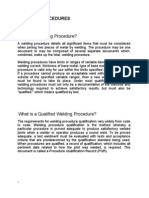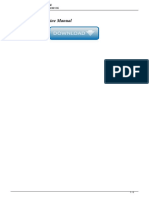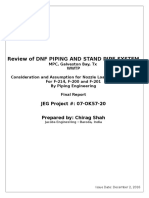Documente Academic
Documente Profesional
Documente Cultură
Solidworks Tutorial - Cam Toy
Încărcat de
Adam Billington0 evaluări0% au considerat acest document util (0 voturi)
370 vizualizări5 paginiTitlu original
7. Solidworks Tutorial - Cam Toy
Drepturi de autor
© © All Rights Reserved
Formate disponibile
PDF, TXT sau citiți online pe Scribd
Partajați acest document
Partajați sau inserați document
Vi se pare util acest document?
Este necorespunzător acest conținut?
Raportați acest documentDrepturi de autor:
© All Rights Reserved
Formate disponibile
Descărcați ca PDF, TXT sau citiți online pe Scribd
0 evaluări0% au considerat acest document util (0 voturi)
370 vizualizări5 paginiSolidworks Tutorial - Cam Toy
Încărcat de
Adam BillingtonDrepturi de autor:
© All Rights Reserved
Formate disponibile
Descărcați ca PDF, TXT sau citiți online pe Scribd
Sunteți pe pagina 1din 5
Solidworks/2014
3D Modelling Tutorial
L2
Mr Billington 2014
Learning Outcome; Cam Toy Assembly
Skill Level; 2 Intermediate
3D;
Assembly, Mate, Cam Mate, Lock, Motion Study, Render
2D;
None required
Why? When creating an Assembly in Solidworks it
is good practice to begin with the largest part as the
building block to which all other parts are mated to
Mr Billington 2014
Next insert Rod into the assembly from
the same folder
Click mate in the assembly toolbar and
select the inside surface of the hole on the
base side
Click the outer cylindrical surface of the
rod
The two will align together with the
software assuming a concentric mate
Confirm with the green tick
Why? Solidworks uses an intelligent mating
process which decides on the most suitable mate
relation between two parts. As the two surfaces are
cylindrical it makes sense to mate them via their
centre axis
Load a new Assembly document in
Solidworks
Click insert components and find the
folder titled Cam Toy
Shared > Design technology > Mr Billington
> CAD Tutorials
Click on Base and confirm
Access the Assembly toolbar and click
Move component
Select a face on the rod to move from and
drag the part through the base so that it
looks roughly like the screenshot
Confirm the placement with the green tick
Why? In the real world a cam toy often has the
rotating rod held loosely between the base to allow
for minimum friction when working. In its location it
now becomes easier to assemble the other parts
4
3
Why? This end cap will prevent the rod from
moving through the base piece allowing for accurate
animation and movement later on
5
5
3
Mr Billington 2014
Insert Components and load follower
into the assembly
Use the mate tool to make the two
surfaces shown concentric
Use the move component tool to locate it
down into the base
Repeat this process twice more until you
have three follower components in each
of the holes in the base
Why? As this is an assembly with moving parts
objects will only require 2 mates to allow them to
move within the model. 3 mates should be used if it
is to be fixed in place
Insert Components and access the part
End and load into assembly
Use the Mate tool to secure it to the end
of the rod
Inside cylindrical face of end > Outer
cylindrical face of rod
bottom face of hole into end > End face of
rod
Confirm with the green tick
insert components and locate the first
cam Cam1 to load into the assembly
Mate to place the cam concentric
Move the component so that it sits
roughly under the first follower
Select mate from the assembly toolbar
Find mechanical mates on the left feature
menu and expand it clicking on the arrows
Select Cam mate from the list
Now select the outside face of the cam in
the first profile box
Select the cam follower as the bottom face
of the follower
Why? To make a part follow another in an irregular
path is not possible without using this specially
designed mate that allows it to follow a path
7
3
Mr Billington 2014
Now the cams are mated to the followers
they need fixing in place to the rod
Access the model tree on the left and click
the + next to Mates
This will load the assembly mate history
Click on the concentric mate you used to
fix the cam to the rod
Select it and click Edit feature in the menu
Now in the mate feature menu click on the
Lock (padlock)
Confirm and repeat for each cam
Why? In the real world the cams would be secured
with a friction fit however since there is no friction in
this assembly they must be locked in place to allow
them to spin with the rod
If the follower drops to the base of the
cam simply click mate alignment to the
opposite direction
Why? Mate alignment is the direction at which
the mate is to be applied. Sometimes Solidworks can
suggest the wrong option for this and it requires
changing
Repeat this process with the other two cam
profiles; Cam2 & Cam3
Each time ensure the whole outer surface is
selected as the profile
The feature will only work if the path is
complete without open ends
Select the Move component feature from
the assembly toolbar
In the left feature menu select Collision
Detection
Now select the handle of the rod part and
click to drag and rotate the component
This should show the movement of the cam
and follower pairings if mated correctly
Why? If collision detection or physical dynamics
is not selected when moving components Solidworks
will not observe the mass of the objects and travel
straight through them
10
Why? The top part on the follower could be
changed for any shape of design you require. A
simple double ball shape was chosen due to
spherical surfaces rendering very well due to the
many light conditions across it.
11
Mr Billington 2014
When assembled the finished cam toy
should look as shown with each ball figure
on top of each follower
Use Move component to test the rotation
and movement of the cam toy
Notice the different movement each figure
makes as it follows the cam profiles
These profiles can be edited to test
different movements
Why? Each cam profile can be edited through
accessing the model tree and clicking on the cam and
opening the part. Any changes made to the profile
and saved will be updated in assembly
12
insert components and load ball part
into the assembly
Mate using a concentric mate from both
cylindrical edges
Finally mate with the inside hole face on
ball and the end face of follower
Confirm with the green tick after each mate
In the Assembly toolbar select Motion
Study
This will load up an animation bar below the
model as shown
Click the icon near the middle of the screen
Motor
Select the central shaft as the location of
the motor
Select the base as the reference point
Set the RPM to 20
Confirm with the green tick
In the animation pane you can now click
play to animate as though there is a motor
on the middle shaft spinning it around
Why? An animation study is designed to show how
a 3D assembly would behave if moved in the real
world. Many moving parts can be animate and save
as a movie file to play in other media
S-ar putea să vă placă și
- Design And Technology A Complete Guide - 2020 EditionDe la EverandDesign And Technology A Complete Guide - 2020 EditionÎncă nu există evaluări
- How To Answer Section ADocument4 paginiHow To Answer Section Aapi-252361076100% (1)
- Shaunna Turp Gcse PD NewestDocument23 paginiShaunna Turp Gcse PD Newestapi-252361076Încă nu există evaluări
- The Purpose of Packaging1Document37 paginiThe Purpose of Packaging1api-252361076Încă nu există evaluări
- Design Specification Project3 Clock Design22Document1 paginăDesign Specification Project3 Clock Design22api-208471168Încă nu există evaluări
- Year 9 Technology Unit Stop MotionDocument7 paginiYear 9 Technology Unit Stop MotioncmbmcnÎncă nu există evaluări
- GR 9 Design unit-II Guidelines-2023 Cri ADocument3 paginiGR 9 Design unit-II Guidelines-2023 Cri ARevantVarma100% (1)
- Ergonomics WorksheetDocument1 paginăErgonomics Worksheetapi-252361076Încă nu există evaluări
- Sec1 Design Module LectureDocument26 paginiSec1 Design Module LectureDesign and TechnologyÎncă nu există evaluări
- 2019 What Is A Folio PDFDocument63 pagini2019 What Is A Folio PDFLucas GauciÎncă nu există evaluări
- b1 Design Specifications Task 1Document5 paginib1 Design Specifications Task 1api-511925246Încă nu există evaluări
- Multiview Drawings: Unit 5Document14 paginiMultiview Drawings: Unit 5Nur SidikÎncă nu există evaluări
- D&T 4 & 5 Yr Scheme of WorkDocument4 paginiD&T 4 & 5 Yr Scheme of WorkYenny TigaÎncă nu există evaluări
- Sec 2 Graphics Module 2009 Marking ExDocument7 paginiSec 2 Graphics Module 2009 Marking ExDesign and TechnologyÎncă nu există evaluări
- Design Portfolio 2017-1Document12 paginiDesign Portfolio 2017-1api-320844972Încă nu există evaluări
- What Is An Orthogonal DrawingDocument6 paginiWhat Is An Orthogonal Drawingapi-3181247267% (3)
- 4 Sustainable Design TasksDocument25 pagini4 Sustainable Design TasksBeth HintonÎncă nu există evaluări
- Mock Exam PreperationDocument94 paginiMock Exam Preperationapi-252361076Încă nu există evaluări
- Presentation 1Document1 paginăPresentation 1api-252361076Încă nu există evaluări
- QT GuideDocument60 paginiQT GuidegyfabittÎncă nu există evaluări
- Template Task 2 - Developing IdeasDocument4 paginiTemplate Task 2 - Developing IdeasSuleyman KumsuzÎncă nu există evaluări
- A4 Design Brief Sustainable Design Sewciety Hana YamauchiDocument3 paginiA4 Design Brief Sustainable Design Sewciety Hana Yamauchiapi-512228011Încă nu există evaluări
- Aqa Gcse DT RM SpecDocument32 paginiAqa Gcse DT RM Specapi-255485073Încă nu există evaluări
- Skills Development MatrixDocument4 paginiSkills Development MatrixronayoÎncă nu există evaluări
- Design Brief Lesson Plan Idea 1Document4 paginiDesign Brief Lesson Plan Idea 1api-465889110Încă nu există evaluări
- Orthographic Projection: Ome/engfac/oppliger/classes/eng3000/lecture - Slides/07.spat - Vis2.sddDocument0 paginiOrthographic Projection: Ome/engfac/oppliger/classes/eng3000/lecture - Slides/07.spat - Vis2.sddpoetmbaÎncă nu există evaluări
- (MYP5 Design) Designing For Connectedness (EPortfolio) (TSC)Document6 pagini(MYP5 Design) Designing For Connectedness (EPortfolio) (TSC)tamararox2008Încă nu există evaluări
- Crocodile Course Work Tech HelpDocument29 paginiCrocodile Course Work Tech HelpHannah PereraÎncă nu există evaluări
- Technology Mandatory Design Portfolio Template: PrimeDocument6 paginiTechnology Mandatory Design Portfolio Template: Primeapi-322152156Încă nu există evaluări
- 9VCD Industrial Design OutlineDocument11 pagini9VCD Industrial Design OutlineTara IzadiÎncă nu există evaluări
- Assignment ISOmetricDocument5 paginiAssignment ISOmetricbudakgemuk0% (1)
- IB Design PlatformDocument11 paginiIB Design PlatformTimothy BartonÎncă nu există evaluări
- Evaluate Clock Design2Document3 paginiEvaluate Clock Design2api-208471168Încă nu există evaluări
- Sample Midterm Problems - Engineering Graphics in DesignDocument5 paginiSample Midterm Problems - Engineering Graphics in Designmaterial manÎncă nu există evaluări
- Danny Stillion Design BriefDocument1 paginăDanny Stillion Design Briefapi-8097051100% (3)
- Materials Technology Wood Folio GuideDocument13 paginiMaterials Technology Wood Folio Guideapi-235431613Încă nu există evaluări
- ESE500 HW1 SolutionsDocument10 paginiESE500 HW1 SolutionskaysriÎncă nu există evaluări
- StaplerDocument4 paginiStaplerchurvaloooÎncă nu există evaluări
- Design Template CompletedDocument24 paginiDesign Template CompletedAahana GuptaÎncă nu există evaluări
- Isometric DrawingDocument22 paginiIsometric DrawingRachel Faith GarciaÎncă nu există evaluări
- Gcse Product Design Coursework ExampleDocument7 paginiGcse Product Design Coursework Examplebcqxqha3100% (2)
- Coursework IGCSE DT Grafael (Autosaved)Document64 paginiCoursework IGCSE DT Grafael (Autosaved)Omar YassinÎncă nu există evaluări
- Flat Pack Furniture Project SummaryDocument11 paginiFlat Pack Furniture Project Summaryapi-251516811Încă nu există evaluări
- Day 1 - Part 1 Introduction To FEA CAEDocument64 paginiDay 1 - Part 1 Introduction To FEA CAEFaroukh RashidÎncă nu există evaluări
- Design Assessment Poster Myp 1 2Document2 paginiDesign Assessment Poster Myp 1 2api-240876812Încă nu există evaluări
- SolidWorks Motion AnalysisDocument37 paginiSolidWorks Motion AnalysisAnonymous rI9NBeE5Încă nu există evaluări
- 3 View Orthographic DrawingDocument3 pagini3 View Orthographic DrawingMuhammad FitriÎncă nu există evaluări
- 1st Year Technical Graphics SchemeDocument5 pagini1st Year Technical Graphics Schemeapi-350526786Încă nu există evaluări
- 190 - 1 1 6 PacketDocument7 pagini190 - 1 1 6 Packetapi-301243188Încă nu există evaluări
- Robotic ArmDocument9 paginiRobotic ArmRohit KumarÎncă nu există evaluări
- Resume Faizal 1 Debug TechDocument3 paginiResume Faizal 1 Debug TechZafarin Salleh0% (1)
- Autodesk Composite 2013 Tutorial enDocument51 paginiAutodesk Composite 2013 Tutorial enbensossi_441944896Încă nu există evaluări
- Sec 2 Design Process Module WKSHT 2009 (Sem2)Document10 paginiSec 2 Design Process Module WKSHT 2009 (Sem2)Design and TechnologyÎncă nu există evaluări
- Metal PlasticityDocument13 paginiMetal Plasticityansta17Încă nu există evaluări
- Pen Holder PaperDocument6 paginiPen Holder Paperapi-273074304Încă nu există evaluări
- Engeering Graphic 1st YearDocument64 paginiEngeering Graphic 1st YearRajpurohit Samundra0% (1)
- Year 9 Unit 2 Design Assessment 2020Document8 paginiYear 9 Unit 2 Design Assessment 2020api-436869436Încă nu există evaluări
- 9A0-405 Adobe Photoshop CC 2015 - EN PDFDocument6 pagini9A0-405 Adobe Photoshop CC 2015 - EN PDFBill GoldbergÎncă nu există evaluări
- Solidworks Tutorial - Helix GearDocument3 paginiSolidworks Tutorial - Helix GearAdam Billington100% (1)
- Unit 1: Written Paper: Design and Technology Electronic Products 45401Document12 paginiUnit 1: Written Paper: Design and Technology Electronic Products 45401Adam BillingtonÎncă nu există evaluări
- Solidworks Tutorial - Alloy WheelDocument6 paginiSolidworks Tutorial - Alloy WheelAdam BillingtonÎncă nu există evaluări
- Solidworks Tutorial - Lightbulb GuideDocument6 paginiSolidworks Tutorial - Lightbulb GuideAdam BillingtonÎncă nu există evaluări
- Solidworks Tutorial - Coke MouldDocument5 paginiSolidworks Tutorial - Coke MouldAdam Billington100% (1)
- Solidworks Tutorial - DiceDocument6 paginiSolidworks Tutorial - DiceAdam BillingtonÎncă nu există evaluări
- Solidworks Tutorial - Lego CarDocument5 paginiSolidworks Tutorial - Lego CarAdam BillingtonÎncă nu există evaluări
- Solidworks Tutorial - Helix GearDocument3 paginiSolidworks Tutorial - Helix GearAdam Billington100% (1)
- Sand Control PDFDocument88 paginiSand Control PDFThọ Phương100% (1)
- Earned Schedule - Walt LipkeDocument27 paginiEarned Schedule - Walt LipkeKatie BensonÎncă nu există evaluări
- ASHRAE Fundamentals 2005 - SI Units - Extract of Tables PDFDocument40 paginiASHRAE Fundamentals 2005 - SI Units - Extract of Tables PDFSufian SarwarÎncă nu există evaluări
- Manual Técnico Sony HDC-DX70Document72 paginiManual Técnico Sony HDC-DX70Cristian MoraisÎncă nu există evaluări
- E-Line DLDocument21 paginiE-Line DLiulian17dÎncă nu există evaluări
- Various Allowances Referred To 7th CPCDocument73 paginiVarious Allowances Referred To 7th CPCGiri KumarÎncă nu există evaluări
- US Hex Bolt SizesDocument2 paginiUS Hex Bolt SizesYana Jarang OlÎncă nu există evaluări
- Figure 7.4 - Roughly One Third of The Projects Studied WereDocument9 paginiFigure 7.4 - Roughly One Third of The Projects Studied WerelenanaÎncă nu există evaluări
- KEDDCO BinderDocument74 paginiKEDDCO BinderWillian FigueroaÎncă nu există evaluări
- Deaton FE Slab DesignDocument57 paginiDeaton FE Slab DesignMohamed AliÎncă nu există evaluări
- Kalzip - Vapour Layer FR 0822 PDFDocument2 paginiKalzip - Vapour Layer FR 0822 PDFBerat CakmakliÎncă nu există evaluări
- 4-3 Deflection Due To Bending: 164 Mechanical Engineering DesignDocument10 pagini4-3 Deflection Due To Bending: 164 Mechanical Engineering DesignSamawat AhsanÎncă nu există evaluări
- Mole Reactions and Stoichiometry MultipleDocument25 paginiMole Reactions and Stoichiometry MultiplelinaÎncă nu există evaluări
- A Review Paper On Effect of Varying Welding Heat Input On Microstructure, Mech Properties and Corrosion Behaviors of Ferritic SS & Mild Steel PDFDocument5 paginiA Review Paper On Effect of Varying Welding Heat Input On Microstructure, Mech Properties and Corrosion Behaviors of Ferritic SS & Mild Steel PDFMursidil KamilÎncă nu există evaluări
- Home Automation Control System Using DTMFDocument25 paginiHome Automation Control System Using DTMFengaydiÎncă nu există evaluări
- Imp For As400Document21 paginiImp For As400Dinesh ChaudhariÎncă nu există evaluări
- 02 MF Anchors PDFDocument13 pagini02 MF Anchors PDFThaksenÎncă nu există evaluări
- Java SampleExamQuestionsDocument18 paginiJava SampleExamQuestionshmasryÎncă nu există evaluări
- Cable TrenchDocument57 paginiCable TrenchHari Krishna AaryanÎncă nu există evaluări
- UAMDocument35 paginiUAMVishnu R PuthusseryÎncă nu există evaluări
- Welding ProceduresDocument11 paginiWelding ProceduresnamasralÎncă nu există evaluări
- Op Manual Roi-18-01Document16 paginiOp Manual Roi-18-01William BondÎncă nu există evaluări
- Mitsubishi 4g13 Engine ManualDocument6 paginiMitsubishi 4g13 Engine ManualJose Luis Caceres Severino100% (1)
- Aurora: AE MC-120 SeriesDocument2 paginiAurora: AE MC-120 SeriestasoÎncă nu există evaluări
- PPAPDocument2 paginiPPAPVlad NitaÎncă nu există evaluări
- Saurabh ShrivastavaDocument37 paginiSaurabh ShrivastavaMahendraÎncă nu există evaluări
- Artificial Intelligence Questions&Ans Uninformed SearchDocument5 paginiArtificial Intelligence Questions&Ans Uninformed Searchjaijohnk83% (6)
- Unit 01 AssignmentDocument12 paginiUnit 01 Assignmentvipul unagarÎncă nu există evaluări
- An-And-1-106 Basic CAN Bit TimingDocument9 paginiAn-And-1-106 Basic CAN Bit TimingNavneet Singh Pathania100% (1)
- DNF Stand PipeDocument3 paginiDNF Stand PipeChristopher BrownÎncă nu există evaluări