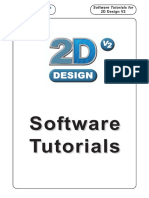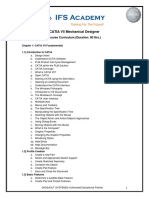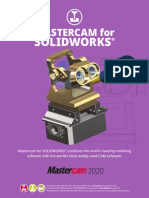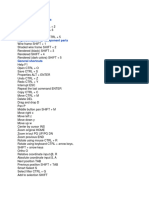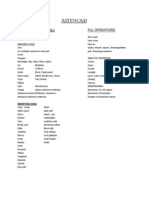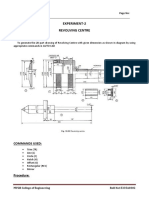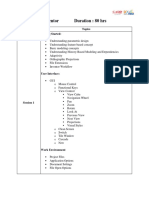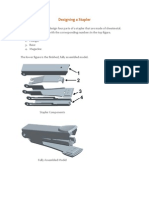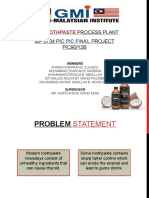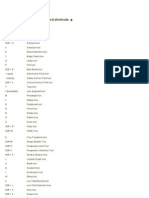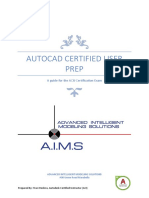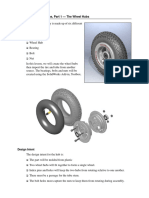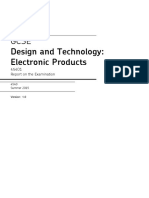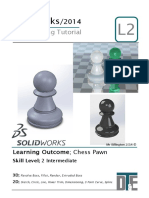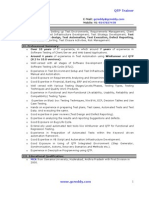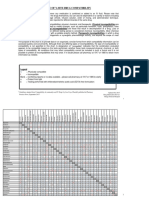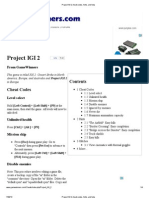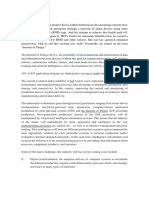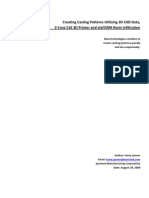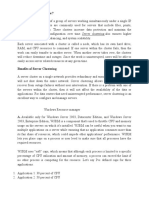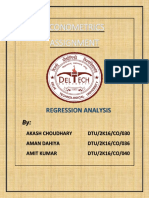Documente Academic
Documente Profesional
Documente Cultură
Solidworks Tutorial - Lightbulb Guide
Încărcat de
Adam Billington0 evaluări0% au considerat acest document util (0 voturi)
274 vizualizări6 pagini3D Modelling Tutorial Learning Outcome; Light Bulb Skill Level; 3 -Advanced 3D; circle tool, Spline, Helix, Trim Entities. - the revolved boss feature allows for quick generation of rounded geometry and only requires the geometry for half of the profile to be created. Using the fillet tool is an easy way to merge joining geometry and created controlled curved geometry between edges.
Descriere originală:
Titlu original
12. Solidworks Tutorial - Lightbulb Guide
Drepturi de autor
© © All Rights Reserved
Formate disponibile
PDF, TXT sau citiți online pe Scribd
Partajați acest document
Partajați sau inserați document
Vi se pare util acest document?
Este necorespunzător acest conținut?
Raportați acest document3D Modelling Tutorial Learning Outcome; Light Bulb Skill Level; 3 -Advanced 3D; circle tool, Spline, Helix, Trim Entities. - the revolved boss feature allows for quick generation of rounded geometry and only requires the geometry for half of the profile to be created. Using the fillet tool is an easy way to merge joining geometry and created controlled curved geometry between edges.
Drepturi de autor:
© All Rights Reserved
Formate disponibile
Descărcați ca PDF, TXT sau citiți online pe Scribd
0 evaluări0% au considerat acest document util (0 voturi)
274 vizualizări6 paginiSolidworks Tutorial - Lightbulb Guide
Încărcat de
Adam Billington3D Modelling Tutorial Learning Outcome; Light Bulb Skill Level; 3 -Advanced 3D; circle tool, Spline, Helix, Trim Entities. - the revolved boss feature allows for quick generation of rounded geometry and only requires the geometry for half of the profile to be created. Using the fillet tool is an easy way to merge joining geometry and created controlled curved geometry between edges.
Drepturi de autor:
© All Rights Reserved
Formate disponibile
Descărcați ca PDF, TXT sau citiți online pe Scribd
Sunteți pe pagina 1din 6
Solidworks/2014
L3
3D Modelling Tutorial
Mr Billington 2014
Learning Outcome; Light Bulb
Skill Level; 3 -Advanced
3D;
Boss, Helix, Swept cut, Revolve, Fillet, Shell, Render, Extruded cut
2D;
Circle tool, Spline, Helix, Trim Entities
Why? The revolved boss feature allows for quick
generation of rounded geometry and only requires
the geometry for half of the profile to be created.
Mr Billington 2014
Use Fillet in the feature toolbar and
select the joining edge
Set the Radius to 20mm
Confirm with the green tick
Why? Using the fillet tool is an easy way to merge
joining geometry and created controlled curved
geometry between edges
New > Part File
Sketch a circle 23mm from the middle
intersecting plane
Sketch a rectangle starting 42mm down
from the of the circle; 15mm x 13mm
Trim Entities > Power Trim to remove the
excess sketch
Complete the profile with a centre line
Select Revolved Boss in the features
toolbar and revolve profile around axis
Confirm with the green tick
Apply a slight fillet to the base of the bulb
of 1mm Radius
This will allow make a seamless join with
the base of the bulb when assembled in the
final stage
Why? - For this tutorial it made sense to produce two
separate parts to the bulb to allow for the filament
insert to be easily produced along with the threaded
base
Select Shell from the features toolbar
Select the face at the base of the bulb
Set the wall thickness to 1mm
Confirm with the green tick
Edit Appearance and set the model
material to Glass
Save the file as Bulb Top
4
3
5
5
3
Why? This will form the base of the bulb and be
used to cut the required thread. Most new parts
begin with a extrusion and features are used to
sculpt it to the required shape.
6
Mr Billington 2014
File > New > Part File
Show all three work planes in the model
tree
Select a work plane and click Sketch
Circle tool to create a 12mm radius circle
Select Extruded Boss in the features
toolbar and extrude by 18mm
Confirm with the green tick
To create the thread the helix tool is
required to generate a 3D path for the
profile to follow
Click Curves in the feature toolbar
Sketch a circle on the base of the cylinder
with an identical radius
Exit Sketch
Set the pitch to 4mm and the revolutions to
2.25
Set a 90 Degree start angle
Confirm with the green tick if the preview
matches the screenshot shown
Why? As in the bolt tutorial a controlled helix is
required to generate the appropriate path. This pitch
is only a rough estimate to match the aesthetic of a
common light bulb
7
0
3
Why? Using the swept cut feature allows for
complex geometry which will follow along a range of
paths. The thread could equally have been created
with a Swept Boss
8
3
Mr Billington 2014
Select Fillet in the features toolbar
Select the two outside edges of the swept
cut thread and set the radius to 1mm
Confirm with the green tick if the preview
matches the screenshot
Why? A light bulb has a rounded wide thread for
easy changeability in the light socket. The file could
have been added in the swept cut profile however it
is quicker this way with regards to dimensioning
Locate the point at which the helix end at
the base of the cylinder
Select the intersecting workplane and click
sketch
CTRL + 8 to bring the view normal to
Snap to the end of the spiral and draw a
circle with a radius of 1mm
Exit Sketch
Select Swept Cut from the features menu
Select the circle for the profile
Select the helix as the feature path
Confirm with the green tick
Complete the thread by removing the last
section to blend out the swept cut
Although not a feature option an extruded
cut can be used
Select the inside face and click Sketch
Click convert entities to use the geometry
of the face
Extruded cut to remove the final section
of thread to any depth
Finally fillet the base edge of the thread
with a 1mm radius
10
Why? The chamfered end to the bulb imitates the
real world component as the electrical point of
contact. This could have equally been revolved.
11
Select the bottom face
Click Sketch
Use CTRL + 8 to switch to normal to
Sketch a circle using the circular edge of the
thread as a snap point
Extruded boss to 4mm
Confirm with the green tick
Select Chamfer in the features toolbar
Select the bottom edge
Set the distance to 4mm
Fillet the bottom edge by 1mm
Select the face at the inside base of the part
Click Sketch in the Sketch toolbar
Select the Centre Rectangle tool and
sketch a rectangle using the centre of the
part
Smart Dimension to 3.5mm X 7mm
Extruded Boss to 34mm
Fillet each of the faces to 1.5mm
Why? The centre of a light bulb is generally blown
glass which creates a very irregular shape. The model
will represent a rough estimation of this. The Centre
Rectangle is useful when looking to dimension from
a central point such as this example.
12
Mr Billington 2014
Select one of the wide faces of the extrude
Click Sketch in the Sketch toolbar
Use the circle tool to create a rough circle
Smart dimension its location to 4mm down,
centred and 3mm Diameter
Extruded cut through the extruded cuboid
Confirm with the green tick
Fillet the edge of the cut extrude to 1mm
Confirm with the green tick
13
Select the intersecting plane that crosses
through the extruded shape
Click Sketch and use CTRL + 8 to bring
normal
Sketch the profile shown 7mm up with a
thickness of 1mm
Add a rectangle on top with a height of
0.8mm and width of 1.5mm
Power Trim and cut and loose sketches
and sketch a line at the centre an bottom to
complete the profile
In features toolbar click Revolved boss
Select the inside line as the axis of
rotation and confirm with the green tick
Chamfer the top edge by 0.4mm
14
Why? This extrude simulates the bulb filament and
can be edited to add further detail using the spiral
tool to create a path to sweep along
15
Mr Billington 2014
Select the same intersecting work plane
Click Sketch and CTRL + 8
Sketch a centreline
Copy the sketch geometry shown starting
from the centreline
Offset Entities geometry by 0.1mm
Use Sketch Fillet to add a 0.1mm radius to
each corner
Extruded Boss to 0.2mm and confirm with
the green tick
Save the part as Bulb Base
Open a new Assembly
Insert the Bulb Base and Bulb Top and
mate them together using their temporary
axis and the end edge > top edge
Render the bulb top as Glass and the base
as a mix of stainless steel, glass and black
paint
Render ensuring perspective and shadows
are switched on
Why? - This render should create an incredibly
realistic light bulb due to the material choice and
form matching the real world product closely.
S-ar putea să vă placă și
- Solidworks Tutorial - DiceDocument6 paginiSolidworks Tutorial - DiceAdam BillingtonÎncă nu există evaluări
- Solidworks Tutorial - Alloy WheelDocument6 paginiSolidworks Tutorial - Alloy WheelAdam BillingtonÎncă nu există evaluări
- Solidworks Tutorial - Lego CarDocument5 paginiSolidworks Tutorial - Lego CarAdam BillingtonÎncă nu există evaluări
- Solidworks Tutorial - Helix GearDocument3 paginiSolidworks Tutorial - Helix GearAdam Billington100% (1)
- Solidworks Exercise 1Document3 paginiSolidworks Exercise 1Waqar DarÎncă nu există evaluări
- 2DV2 Tutorial BookletDocument74 pagini2DV2 Tutorial BookletTripleX100% (1)
- Solidworks Tutorial - Coke MouldDocument5 paginiSolidworks Tutorial - Coke MouldAdam Billington100% (1)
- CATIA V5 Sketcher TutorialDocument91 paginiCATIA V5 Sketcher TutorialAkshay MittalÎncă nu există evaluări
- Assembly DrawingsDocument4 paginiAssembly DrawingsJayesh IsamaliyaÎncă nu există evaluări
- ME 210 Mechanical Engineering Drawing & Graphics: College of Engineering SciencesDocument11 paginiME 210 Mechanical Engineering Drawing & Graphics: College of Engineering SciencesEbrahim HanashÎncă nu există evaluări
- AutoCAD 2007 Tutorial 10Document17 paginiAutoCAD 2007 Tutorial 10Matilda HoxhaÎncă nu există evaluări
- CATIA V5 Mechanical DesignerDocument6 paginiCATIA V5 Mechanical DesignerKALIDAS MANU.MÎncă nu există evaluări
- Pro Engineer Tutorial, Sheet Metal DesignDocument17 paginiPro Engineer Tutorial, Sheet Metal DesignpozolabÎncă nu există evaluări
- EN-Catia v5r13 Designer Guide Chapter9-Working With Wireframe and Surface Design Workbench PDFDocument40 paginiEN-Catia v5r13 Designer Guide Chapter9-Working With Wireframe and Surface Design Workbench PDFNhan LeÎncă nu există evaluări
- Tut06 e GlaDocument70 paginiTut06 e GlaNavneet Sidhu ThandiÎncă nu există evaluări
- Autodesk Inventor Basic 2 Days TrainingDocument3 paginiAutodesk Inventor Basic 2 Days TrainingHisham Wan100% (1)
- 3D Exercises - AutoCAD 2016 Tutorial and VideosDocument5 pagini3D Exercises - AutoCAD 2016 Tutorial and VideosrajuÎncă nu există evaluări
- Autocad Essentials 2015Document4 paginiAutocad Essentials 2015Jason ChongÎncă nu există evaluări
- 2020 SOLIDWORKS 8.5x11Document4 pagini2020 SOLIDWORKS 8.5x11hüseyin demirÎncă nu există evaluări
- Designn of Tranmission SystemDocument4 paginiDesignn of Tranmission Systemsathiskumar411Încă nu există evaluări
- Chapter 13Document44 paginiChapter 13V.m. RajanÎncă nu există evaluări
- TT - Revit Structure - Working With Slab PDFDocument21 paginiTT - Revit Structure - Working With Slab PDFAshutosh AnandÎncă nu există evaluări
- Shortcut TeklA STRUKTURDocument3 paginiShortcut TeklA STRUKTURFaiz FS100% (1)
- Pro-Engineer WildFire 4.0 ManualDocument45 paginiPro-Engineer WildFire 4.0 ManualMoiz MohsinÎncă nu există evaluări
- Solidworks Topdown PDFDocument10 paginiSolidworks Topdown PDFjoalsaayÎncă nu există evaluări
- UtoCAD FundamentalsDocument39 paginiUtoCAD FundamentalsSai ChÎncă nu există evaluări
- Experiment-2 Revolving CentreDocument5 paginiExperiment-2 Revolving CentreMurali SiddarthÎncă nu există evaluări
- 01 Menggambar TeknikDocument32 pagini01 Menggambar TeknikRahmat Azis NabawiÎncă nu există evaluări
- Solidworks DrawingDocument1 paginăSolidworks DrawingBen GorrÎncă nu există evaluări
- DrawingpackagerobotarmDocument12 paginiDrawingpackagerobotarmapi-244906204Încă nu există evaluări
- CAM Lab Manual PDFDocument110 paginiCAM Lab Manual PDFyuvaraj4509Încă nu există evaluări
- Autodesk Inventor 80-Hour Training CourseDocument7 paginiAutodesk Inventor 80-Hour Training Coursearaz_1985Încă nu există evaluări
- CAD Modeling Lab AssignmentsDocument19 paginiCAD Modeling Lab AssignmentsSaibabu SoloÎncă nu există evaluări
- Designing the Stapler ComponentsDocument41 paginiDesigning the Stapler ComponentsEmmanuel Morales ChilacaÎncă nu există evaluări
- Pro - Engineer Wildfire 4.0Document142 paginiPro - Engineer Wildfire 4.0kamelsuxÎncă nu există evaluări
- Introduction to AutoCAD MEP Training Content EditingDocument14 paginiIntroduction to AutoCAD MEP Training Content EditingCarlos R. SantiagoÎncă nu există evaluări
- 10 - Plasticadvisor PDFDocument5 pagini10 - Plasticadvisor PDFDaniel SayaoÎncă nu există evaluări
- Catia Syllabus Duration:-60 HoursDocument7 paginiCatia Syllabus Duration:-60 HoursprabhakarÎncă nu există evaluări
- AutoCAD Tutorial: Learn Drawing Basics and CommandsDocument14 paginiAutoCAD Tutorial: Learn Drawing Basics and CommandsrsherazÎncă nu există evaluări
- Catia v5Document27 paginiCatia v5Vijaya Bhaskar100% (1)
- c15 Catia v5r17Document76 paginic15 Catia v5r17Shubham HarleÎncă nu există evaluări
- Engineering Drawing n2 QPDocument8 paginiEngineering Drawing n2 QPKatlego AlbertÎncă nu există evaluări
- VCO Toothpaste Process PlantDocument25 paginiVCO Toothpaste Process PlantMOHD ZULHELMIE ZAINAL ABIDINÎncă nu există evaluări
- Solidworks Work FlowDocument15 paginiSolidworks Work FlowFran IgledominguezÎncă nu există evaluări
- Keys for selecting tools and editing in IllustratorDocument9 paginiKeys for selecting tools and editing in IllustratorDara Maria0% (1)
- AutoCAD 2013 2D Tutorials by Kristen S. KurlandDocument255 paginiAutoCAD 2013 2D Tutorials by Kristen S. KurlandnotevaleÎncă nu există evaluări
- AutoCAD 3 Course on Mechanical Engineering DrawingsDocument37 paginiAutoCAD 3 Course on Mechanical Engineering Drawingsayariseifallah100% (2)
- Autocad Certified User Prep: A Guide For The ACU Certification ExamDocument9 paginiAutocad Certified User Prep: A Guide For The ACU Certification ExamDave KingÎncă nu există evaluări
- Smithy & Forging ShopDocument24 paginiSmithy & Forging Shopashok junapudiÎncă nu există evaluări
- NX Total Machining PDFDocument5 paginiNX Total Machining PDFHussein ZeinÎncă nu există evaluări
- Solid WorksDocument65 paginiSolid WorkssumanÎncă nu există evaluări
- Introducing Solid WorksDocument145 paginiIntroducing Solid WorksRhoma DhianahÎncă nu există evaluări
- Practica 13Document23 paginiPractica 13OnePiece ZoroÎncă nu există evaluări
- Solidworks: Extruded Cuts, Fillets, and Patterns: Introduction To RoboticsDocument23 paginiSolidworks: Extruded Cuts, Fillets, and Patterns: Introduction To RoboticsUsama EhsanÎncă nu există evaluări
- 30 Minute LessonDocument27 pagini30 Minute Lessonapi-3748063100% (3)
- Solidworks Manual (1) 1Document45 paginiSolidworks Manual (1) 1Daniel HerreraÎncă nu există evaluări
- 7 Shades of ArtDocument40 pagini7 Shades of ArtsamiÎncă nu există evaluări
- BASIC SOLIDWORKS TUTORIALDocument115 paginiBASIC SOLIDWORKS TUTORIALmaloyÎncă nu există evaluări
- How to Create and Extrude Multiple ProfilesDocument22 paginiHow to Create and Extrude Multiple ProfilesshrideepbÎncă nu există evaluări
- Solid WorksDocument11 paginiSolid WorksGeorgiana DumitruÎncă nu există evaluări
- Unit 1: Written Paper: Design and Technology Electronic Products 45401Document12 paginiUnit 1: Written Paper: Design and Technology Electronic Products 45401Adam BillingtonÎncă nu există evaluări
- Mark Scheme 2010Document17 paginiMark Scheme 2010Adam BillingtonÎncă nu există evaluări
- Mark Scheme 2012Document17 paginiMark Scheme 2012Adam BillingtonÎncă nu există evaluări
- Question Paper 2011Document24 paginiQuestion Paper 2011Adam BillingtonÎncă nu există evaluări
- Mark Shceme 2015Document6 paginiMark Shceme 2015Adam BillingtonÎncă nu există evaluări
- Mark Scheme 2014Document11 paginiMark Scheme 2014Adam BillingtonÎncă nu există evaluări
- Mark Scheme 2013Document15 paginiMark Scheme 2013Adam BillingtonÎncă nu există evaluări
- Question Paper 2014Document24 paginiQuestion Paper 2014Adam BillingtonÎncă nu există evaluări
- AQA Electronic Products Q.P - 2013Document24 paginiAQA Electronic Products Q.P - 2013Adam BillingtonÎncă nu există evaluări
- Aqa 45401 W QP Jun10Document24 paginiAqa 45401 W QP Jun10Kasim AliÎncă nu există evaluări
- Solidworks Tutorial - Coke MouldDocument5 paginiSolidworks Tutorial - Coke MouldAdam Billington100% (1)
- AQA Electronic Products Q.P - 2015Document24 paginiAQA Electronic Products Q.P - 2015Adam BillingtonÎncă nu există evaluări
- Question Paper 2012 2Document24 paginiQuestion Paper 2012 2Adam BillingtonÎncă nu există evaluări
- Lego Toy - Car - Solidworks 2010-2011 Usa - EngDocument75 paginiLego Toy - Car - Solidworks 2010-2011 Usa - Engdmitzel2003Încă nu există evaluări
- Solidworks Tutorial - Cam ToyDocument5 paginiSolidworks Tutorial - Cam ToyAdam BillingtonÎncă nu există evaluări
- Solidworks Tutorial - Pawn GuideDocument4 paginiSolidworks Tutorial - Pawn GuideAdam BillingtonÎncă nu există evaluări
- Solidworks Tutorial - BoltDocument5 paginiSolidworks Tutorial - BoltAdam BillingtonÎncă nu există evaluări
- Solidworks Tutorial - HexDocument4 paginiSolidworks Tutorial - HexAdam BillingtonÎncă nu există evaluări
- Solidworks Tutorial - Mood LightDocument6 paginiSolidworks Tutorial - Mood LightAdam BillingtonÎncă nu există evaluări
- G C Reddy ProfileDocument3 paginiG C Reddy ProfileG.C.ReddyÎncă nu există evaluări
- Y-Site Drug Compatibility TableDocument6 paginiY-Site Drug Compatibility TableArvenaa SubramaniamÎncă nu există evaluări
- Validate Internet Backbone Routing and SwitchingDocument27 paginiValidate Internet Backbone Routing and SwitchingThành Trung NguyễnÎncă nu există evaluări
- Project IGI 2 Cheat Codes, Hints, and HelpDocument4 paginiProject IGI 2 Cheat Codes, Hints, and Helppadalakirankumar60% (5)
- E. Market Size PotentialDocument4 paginiE. Market Size Potentialmesadaeterjohn.studentÎncă nu există evaluări
- Rohini 43569840920Document4 paginiRohini 43569840920SowmyaÎncă nu există evaluări
- Banking Finance Agile TestingDocument4 paginiBanking Finance Agile Testinganil1karnatiÎncă nu există evaluări
- Draft SemestralWorK Aircraft2Document7 paginiDraft SemestralWorK Aircraft2Filip SkultetyÎncă nu există evaluări
- Bode PlotDocument6 paginiBode PlotChandan S KÎncă nu există evaluări
- 47-Article Text-201-1-10-20180825Document12 pagini47-Article Text-201-1-10-20180825kevin21790Încă nu există evaluări
- Speaking Telephone RoleplaysDocument2 paginiSpeaking Telephone RoleplaysremimiguelÎncă nu există evaluări
- SCM NotesDocument29 paginiSCM NotesNisha Pradeepa100% (2)
- Introduction To Management: Planning & Goal SettingDocument31 paginiIntroduction To Management: Planning & Goal SettingMaisarah NorzihanÎncă nu există evaluări
- Flyaudio in An 08 Is250 With Factory Nav InstructionsDocument2 paginiFlyaudio in An 08 Is250 With Factory Nav InstructionsAndrewTalfordScottSr.Încă nu există evaluări
- Creating Rapid Prototype Metal CastingsDocument10 paginiCreating Rapid Prototype Metal CastingsShri JalihalÎncă nu există evaluări
- A&F Method OfInspectionDocument26 paginiA&F Method OfInspectionzoomerfins22100% (1)
- Web Based Tour Management for Bamboo ParadiseDocument11 paginiWeb Based Tour Management for Bamboo Paradisemohammed BiratuÎncă nu există evaluări
- What is a Server ClusterDocument2 paginiWhat is a Server Clusterfikru tesefayeÎncă nu există evaluări
- Sequence 2: Greet and Seat The GuestDocument3 paginiSequence 2: Greet and Seat The GuestNguyễn Ngọc TrâmÎncă nu există evaluări
- Employee Training and DevelopmentDocument33 paginiEmployee Training and DevelopmentMoogii50% (2)
- Econometrics ProjectDocument17 paginiEconometrics ProjectAkash ChoudharyÎncă nu există evaluări
- 19286711Document8 pagini19286711suruth242100% (1)
- QPMC Rate CardsDocument9 paginiQPMC Rate CardsTarek TarekÎncă nu există evaluări
- The Judicial Affidavit RuleDocument20 paginiThe Judicial Affidavit RuleMhay ReyesÎncă nu există evaluări
- The Problem and Its SettingDocument36 paginiThe Problem and Its SettingRodel CamposoÎncă nu există evaluări
- z2OrgMgmt FinalSummativeTest LearnersDocument3 paginiz2OrgMgmt FinalSummativeTest LearnersJade ivan parrochaÎncă nu există evaluări
- Guidelines Regarding The Handling of Cable Drums During Transport and StorageDocument5 paginiGuidelines Regarding The Handling of Cable Drums During Transport and StorageJegan SureshÎncă nu există evaluări
- Chpter 06 QuizDocument3 paginiChpter 06 QuizGall AnonimÎncă nu există evaluări
- PartlowControllerCatalog PDFDocument98 paginiPartlowControllerCatalog PDFvinh nguyen theÎncă nu există evaluări
- Plastic Waste Powerpoint TemplateDocument39 paginiPlastic Waste Powerpoint TemplateVinh Lê KhảiÎncă nu există evaluări