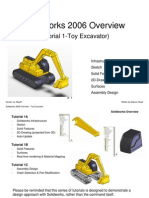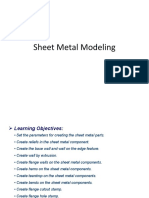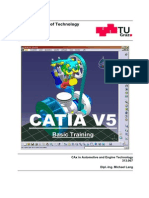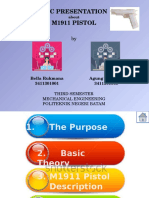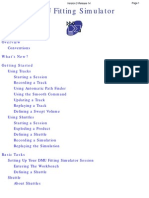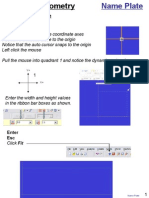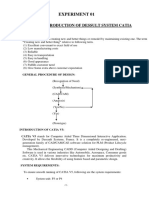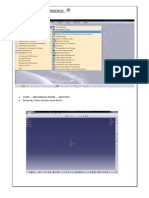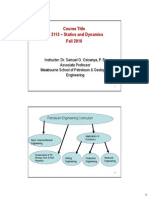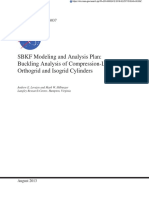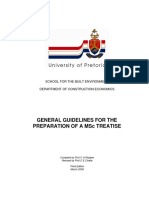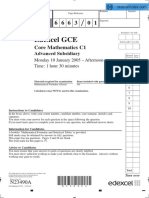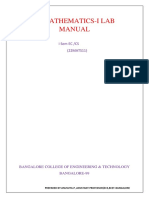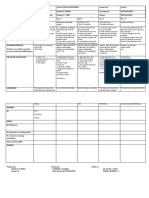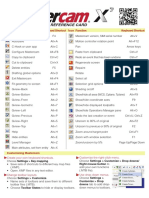Documente Academic
Documente Profesional
Documente Cultură
Solidworks Tutorial - Alloy Wheel
Încărcat de
Adam Billington0 evaluări0% au considerat acest document util (0 voturi)
568 vizualizări6 paginiAlloy wheel tutorial will consider the use of 'Circular pattern' to create complex repeating geometry. You will also learn how to use the 'Deform tool' to create the wheels outer structure.
Descriere originală:
Titlu original
11. Solidworks Tutorial - Alloy Wheel
Drepturi de autor
© © All Rights Reserved
Formate disponibile
PDF, TXT sau citiți online pe Scribd
Partajați acest document
Partajați sau inserați document
Vi se pare util acest document?
Este necorespunzător acest conținut?
Raportați acest documentAlloy wheel tutorial will consider the use of 'Circular pattern' to create complex repeating geometry. You will also learn how to use the 'Deform tool' to create the wheels outer structure.
Drepturi de autor:
© All Rights Reserved
Formate disponibile
Descărcați ca PDF, TXT sau citiți online pe Scribd
0 evaluări0% au considerat acest document util (0 voturi)
568 vizualizări6 paginiSolidworks Tutorial - Alloy Wheel
Încărcat de
Adam BillingtonAlloy wheel tutorial will consider the use of 'Circular pattern' to create complex repeating geometry. You will also learn how to use the 'Deform tool' to create the wheels outer structure.
Drepturi de autor:
© All Rights Reserved
Formate disponibile
Descărcați ca PDF, TXT sau citiți online pe Scribd
Sunteți pe pagina 1din 6
Solidworks/2014
L2
3D Modelling Tutorial
Mr Billington 2014
Learning Outcome; Alloy Wheel
Skill Level; 2 - Intermediate
3D;
Boss, Chamfer, Fillet, Revolve, Deform, Point, Cut, Mirror, Circular Pattern
2D;
pattern, circle tool, mirror, smart dimension, line
Mr Billington 2014
Drag and Select the completed sketch
Click Offset Entities
Type 15mm into the dimension box
Ensure it is going down from the original
sketch
Confirm with the green tick
Join the ends of each sketch with two lines
to ensure a complete profile
Sketch a construction line horizontal at the
plane intersection (red line)
Exit sketch
Why? To ensure the revolve has the correct
thickness the offset entities tool is useful to quickly
copy sketch geometry particularly when curves and
angle lines are involved
This tutorial will consider the use of
Circular pattern to create complex
repeating geometry as well as the Deform
tool
Why? Using this sketch you will create a revolved
feature that will form the wheels outer structure.
Dimensions are only a rough guide and not
representative of a real alloy wheel.
New > Part File
Show all planes and select a sketch plane
Click sketch and draw a construction line
from the plane intersection
Dimension; 150mm
Replicate the sketch shown using the line
tool and smart dimension
Features Toolbar
Select Revolved Boss
Select the sketch profile and then the
bottom construction line as the axis of
revolution
Confirm with the green tick if the preview
matches the view shown
Select the revolve feature in the model
tree
Click mirror in the features toolbar
Select the work plane as the mirror line as
shown
Why? using the feature Mirror tool can be
incredibly useful to create repeating geometry.
Multiple features can be selected at once to be
mirrored
4
3
Why? In a 3D model everything is referenced to set
2D work planes. The three given as default often are
not enough to reference sketches and features from
and therefore extra ones are created
5
5
3
Mr Billington 2014
Select the new reference plane
Click Sketch and CTRL + 8 for Normal to
Replicate the sketch shown using Convert
Entities for the top radius
Exit Sketch
Extruded boss into the wheel by 20mm
Confirm with the green tick
Why? Convert Entities allows you to quickly copy
geometry from other parts of the model exactly to
prevent any dimensioning errors
To create the alloy wheel spoke a new
reference plane is required
Select reference geometry in the feature
toolbar
Click Plane
Select the plane at the middle of the model
as a reference
Type 60mm into the distance setting in the
feature menu
Ensure the preview matches the screenshot
Flip dimension if not
Select the arrow under linear pattern
from the feature toolbar
Click on Circular pattern
Select the extruded boss used to create
the spoke in the features to pattern
Click show and turn on temporary axis to
select for the rotation axis
Set the number of instances to 6
Tick Equal Spacing
Confirm with green tick if preview matches
the screenshot shown
Why? The circular pattern feature quickly
replicates geometry on a model around a set axis in
the same way the sketch circular pattern does in 2D
7
0
3
Why? In order to use the next feature a reference
point must first be created. These can be used to
access a number of different points on a model to
use later in modelling process
8
3
Mr Billington 2014
Access the feature menu at the top middle
of the screen
Scroll down to features
Select Deform from the menu
In feature menu select the newly created
point for the Deform Point
Set the distance to 20mm
Click the front face for deformation
Set the Deform Region to 90mm
Ensure the circular pattern is selected in
Deform region
Why? The Deform Tool creates complex geometry
turning the model into a malleable material which
can be pushed and pulled. Although accuracy is less
this is a quick way to create curved parts
Select reference geometry again from the
features toolbar
Click Point
Select the point at which the temporary
axis meets the centre face
Confirm with the green tick
Select fillet from the features toolbar
Selecting only lines choose all 6 edges
where the spokes meet the wheel arch
Set the radius to 30mm
Confirm with the green tick
Why? The use of the fillet tool is a useful way to
remove sharp edges that would otherwise not be
created in the manufacturing process
10
Why? The use of the chamfer tool gives the alloy
wheels a greater realism and adds a reflective face
which will show up well in the final render
11
Mr Billington 2014
Select Reference Geometry in the
features toolbar
Select Plane
Create a plane from the original new plane
10mm towards the wheel
Confirm with the green tick
Why? This reference plane will be used to create
the centre of the wheel. Due to the Deform feature
the central face is no longer 2D and therefore cannot
be sketched on directly
12
Select the Chamfer tool in the features
toolbar
Set the angle to 50 and depth to 8mm
Select all of the long spoke edges around
the wheel to achieve the shown preview
Confirm with the green tick
Select the newly created work plane
Click Sketch
Sketch a circle with a diameter of 78mm
Extruded boss
Set depth to 20mm into the face of the
wheel
Ensure it goes past the wheel face
Confirm with the green tick
Why? As the deform tool warped the surface of the
wheels centre the extrude must go slightly past the
face to ensure it merges fully with the wheel
13
Why? The circular pattern tool works just as the
feature driven tool above but for 2D sketch
geometry. This ensures accuracy and saves a great
deal of time when dealing with repeating geometry
14
Mr Billington 2014
Access the feature toolbar
Extruded cut through the wheel and
through the other side to create 5 holes
Confirm with tick
Select Fillet and round the top edge by
70mm and confirm
Select Chamfer and chamfer the 5 holes by
5mm
Why? These finishing steps will give the alloy wheel
far greater realism and add to the render finish
generated due to increase surface complexity
15
Select the end face of the extrude
Click Sketch
Use CTRL + 8 to bring the view normal
Sketch a circle 25mm from the centre along
the vertical axis
Click the arrow next to Linear Sketch
Pattern
Select Circular patter
Set the reference point as the centre
Instances to 5 and equal spacing
Select Fillet again from the features
toolbar
Set the radius to 10mm and select all of the
inner edges for each wheel spoke
Continue until preview matches screenshot
shown
Further modifications can be added at this
stage if required using similar tools
Select the Edit appearances ball and apply
a Chrome material finish
Extra colour detail can be added by
selecting face in the edit appearance
feature menu
Why? This completes the Alloy wheel tutorial. To
further test you skills try modelling a tire to fit onto
the alloy in an assembly.
S-ar putea să vă placă și
- SolidWorks 2015 Learn by doing-Part 3 (DimXpert and Rendering)De la EverandSolidWorks 2015 Learn by doing-Part 3 (DimXpert and Rendering)Evaluare: 4.5 din 5 stele4.5/5 (5)
- Solidworks Tutorial - Lightbulb GuideDocument6 paginiSolidworks Tutorial - Lightbulb GuideAdam BillingtonÎncă nu există evaluări
- Solidworks Tutorial - DiceDocument6 paginiSolidworks Tutorial - DiceAdam BillingtonÎncă nu există evaluări
- Solidworks Tutorial - Coke MouldDocument5 paginiSolidworks Tutorial - Coke MouldAdam Billington100% (1)
- Solidworks Tutorial - Lego CarDocument5 paginiSolidworks Tutorial - Lego CarAdam BillingtonÎncă nu există evaluări
- EN-Catia v5r13 Designer Guide Chapter9-Working With Wireframe and Surface Design Workbench PDFDocument40 paginiEN-Catia v5r13 Designer Guide Chapter9-Working With Wireframe and Surface Design Workbench PDFNhan LeÎncă nu există evaluări
- Catia Exercises With Image Aid ExplanationDocument38 paginiCatia Exercises With Image Aid ExplanationKaran KatochÎncă nu există evaluări
- Tut01 SW e ExcavatorDocument74 paginiTut01 SW e Excavatorxerx195100% (2)
- DEMONSTRATION - Const. of A HelixDocument2 paginiDEMONSTRATION - Const. of A HelixNitin B maskeÎncă nu există evaluări
- Engineering Drawings Practice PDFDocument27 paginiEngineering Drawings Practice PDFSuriyakumar SundaramÎncă nu există evaluări
- Catia Aerospace Sheet Metal DesignDocument89 paginiCatia Aerospace Sheet Metal DesignemrreuysallÎncă nu există evaluări
- Solidworks Exercise 1Document3 paginiSolidworks Exercise 1Waqar DarÎncă nu există evaluări
- c15 Catia v5r17Document76 paginic15 Catia v5r17Shubham HarleÎncă nu există evaluări
- Solidworks Topdown PDFDocument10 paginiSolidworks Topdown PDFjoalsaayÎncă nu există evaluări
- Pro-Engineer WildFire 4.0 ManualDocument45 paginiPro-Engineer WildFire 4.0 ManualMoiz MohsinÎncă nu există evaluări
- Pro Engineer Tutorial, Sheet Metal DesignDocument17 paginiPro Engineer Tutorial, Sheet Metal DesignpozolabÎncă nu există evaluări
- How To Create / Assign Shortcut Key To A Command Like Hide/Show in Catia V5Document4 paginiHow To Create / Assign Shortcut Key To A Command Like Hide/Show in Catia V5vkmsÎncă nu există evaluări
- Catia v5 Basic Training English Cax 2012Document104 paginiCatia v5 Basic Training English Cax 2012Cristian DogaruÎncă nu există evaluări
- Indian Institute of Technology, Delhi: Department of Mechanical EnggDocument0 paginiIndian Institute of Technology, Delhi: Department of Mechanical EnggGeorge KaridisÎncă nu există evaluări
- Snap Fit Calculations W Friction - For Base Housing and LidDocument20 paginiSnap Fit Calculations W Friction - For Base Housing and Lidsachoo17Încă nu există evaluări
- Catia-Training-Material CHP 1 & 2 PDFDocument76 paginiCatia-Training-Material CHP 1 & 2 PDFVi GaneshÎncă nu există evaluări
- Creo DesignDocument7 paginiCreo DesignjaydevpatelÎncă nu există evaluări
- Muhammad Ridzuan Bin Amir Mohd Aizuddin Bin Hassanuddin Muhamad Fikri Bin OmarDocument16 paginiMuhammad Ridzuan Bin Amir Mohd Aizuddin Bin Hassanuddin Muhamad Fikri Bin OmarAfiq ZaabaÎncă nu există evaluări
- Tesla Roadster Ebook 2 RoofDocument35 paginiTesla Roadster Ebook 2 RoofTECH TUBEÎncă nu există evaluări
- CNC and MastercamDocument18 paginiCNC and MastercambellaÎncă nu există evaluări
- Catia Surfacing Textbook SurfacingDocument73 paginiCatia Surfacing Textbook Surfacingkatakam adithya100% (1)
- S.Balamurugan: Asst - Prof (SR.G) Departement of Mechanical Engineering SRM UniversityDocument38 paginiS.Balamurugan: Asst - Prof (SR.G) Departement of Mechanical Engineering SRM UniversityPradeepvenugopalÎncă nu există evaluări
- DMU Fitting CatiaDocument439 paginiDMU Fitting Catiabui_trongÎncă nu există evaluări
- 4Training-Material CATIA V5 Assembly Design Ch11 PDFDocument57 pagini4Training-Material CATIA V5 Assembly Design Ch11 PDFMohammad Rizal RamlyÎncă nu există evaluări
- Nx8 NC Simulation ExamplesDocument33 paginiNx8 NC Simulation ExamplesPornthep PreechayasomboonÎncă nu există evaluări
- Catia Syllabus Duration:-60 HoursDocument7 paginiCatia Syllabus Duration:-60 HoursprabhakarÎncă nu există evaluări
- Creating Swept Surfaces-CATIA V5 PDFDocument29 paginiCreating Swept Surfaces-CATIA V5 PDFBorralla Cinza50% (2)
- Name Plate Directions Mastercam XDocument30 paginiName Plate Directions Mastercam Xchicho6404100% (2)
- CATIADocument59 paginiCATIAPradeepvenugopalÎncă nu există evaluări
- Catia ManualDocument91 paginiCatia ManualAkshay MittalÎncă nu există evaluări
- Solidworks Work FlowDocument15 paginiSolidworks Work FlowFran IgledominguezÎncă nu există evaluări
- Creating Loft Surfaces Icem - Surf DesignDocument1 paginăCreating Loft Surfaces Icem - Surf Designokupa06Încă nu există evaluări
- Part Design AdvancedDocument196 paginiPart Design AdvancedAdi FieraÎncă nu există evaluări
- Machine Drawing Through CadDocument91 paginiMachine Drawing Through CadmjdaleneziÎncă nu există evaluări
- Solid EdgeDocument158 paginiSolid EdgeAltamash Khan100% (1)
- CATIA V5 Mechanical DesignerDocument6 paginiCATIA V5 Mechanical DesignerKALIDAS MANU.MÎncă nu există evaluări
- NX Shortcuts ExpressionsDocument2 paginiNX Shortcuts ExpressionsConrad54Încă nu există evaluări
- Fusion Training Attendee Print GuideDocument69 paginiFusion Training Attendee Print GuideRicardo CastilloÎncă nu există evaluări
- CatiaDocument70 paginiCatiaScarman21100% (5)
- Drafting Catia V5Document78 paginiDrafting Catia V5nikhilchandersingh100% (3)
- Unigraphics NX8Document37 paginiUnigraphics NX8Prakash ChandrasekaranÎncă nu există evaluări
- Generative Shape DesignDocument173 paginiGenerative Shape Designjaskaran singhÎncă nu există evaluări
- V9.1 Lathe Tutorial Change Pages (Inch)Document39 paginiV9.1 Lathe Tutorial Change Pages (Inch)Andrew TÎncă nu există evaluări
- Catia TutorialDocument40 paginiCatia Tutorialnithish_reddies100% (2)
- ProE Surfacing - Module 1Document52 paginiProE Surfacing - Module 1inthemoney8100% (1)
- Solidworks Tutorial - Helix GearDocument3 paginiSolidworks Tutorial - Helix GearAdam Billington100% (1)
- Introducing Solid WorksDocument145 paginiIntroducing Solid WorksRhoma DhianahÎncă nu există evaluări
- ME 210 Mechanical Engineering Drawing & Graphics: College of Engineering SciencesDocument9 paginiME 210 Mechanical Engineering Drawing & Graphics: College of Engineering SciencesEbrahim HanashÎncă nu există evaluări
- Solidworks Tutorial - Cam ToyDocument5 paginiSolidworks Tutorial - Cam ToyAdam BillingtonÎncă nu există evaluări
- Hybride - Modeling - Desktop FanDocument19 paginiHybride - Modeling - Desktop FanFaisal AbdulazizÎncă nu există evaluări
- The Bar Graph or Bar Chart: What Is It? How To Draw ItDocument72 paginiThe Bar Graph or Bar Chart: What Is It? How To Draw ItPhilip Jayson L. LestojasÎncă nu există evaluări
- Development and Evaluation Archery Posture Analysis System Using Inertial SensorDocument9 paginiDevelopment and Evaluation Archery Posture Analysis System Using Inertial SensorNey D'Chubietuzz CoQuimaroeÎncă nu există evaluări
- Statics and DynamicsDocument95 paginiStatics and Dynamicslemzyo100% (1)
- SBKF Modeling and Analysis Plan: Buckling Analysis of Compression-Loaded Orthogrid and Isogrid CylindersDocument20 paginiSBKF Modeling and Analysis Plan: Buckling Analysis of Compression-Loaded Orthogrid and Isogrid CylinderslaurentdupontÎncă nu există evaluări
- Construct Guide 2Document65 paginiConstruct Guide 2Martini Nadia MartiniÎncă nu există evaluări
- The Finite Element Method: Fem For FramesDocument43 paginiThe Finite Element Method: Fem For FramesgagagaÎncă nu există evaluări
- Research Paper About Isometric DrawingDocument7 paginiResearch Paper About Isometric Drawingeffbd7j4100% (1)
- Aspire V9.5 User ManualDocument401 paginiAspire V9.5 User ManualCatalin I.Încă nu există evaluări
- January 2005 QP - C1 EdexcelDocument20 paginiJanuary 2005 QP - C1 EdexcelAbid KhanÎncă nu există evaluări
- Maths Lab Manual 22mats11Document37 paginiMaths Lab Manual 22mats11ANU100% (1)
- Quick Start Tec PlotDocument131 paginiQuick Start Tec PlotmujikagÎncă nu există evaluări
- Transformation RulesDocument2 paginiTransformation RulesMatÎncă nu există evaluări
- Product Manual Irb580Document202 paginiProduct Manual Irb580LEdnaMoralesÎncă nu există evaluări
- Xmgrace Gnuplot TutorialDocument2 paginiXmgrace Gnuplot TutorialSafir VazhakkadÎncă nu există evaluări
- Module 1 - AE4 - Review of Basic Mathematical Concepts (For Discussion)Document36 paginiModule 1 - AE4 - Review of Basic Mathematical Concepts (For Discussion)Kimberly Jean LautrizoÎncă nu există evaluări
- OpenSCAD User Manual-The OpenSCAD User InterfaceDocument4 paginiOpenSCAD User Manual-The OpenSCAD User Interfacealarue0% (1)
- Q1 DLL Week7 Grade8mathDocument3 paginiQ1 DLL Week7 Grade8mathLea Grace GulengÎncă nu există evaluări
- Demo-Detailed Lesson Plan in MathematicsDocument3 paginiDemo-Detailed Lesson Plan in MathematicsLynskhey Invento Procorato79% (28)
- GR 7 ML - CH 1 Coordinates and DesignsDocument40 paginiGR 7 ML - CH 1 Coordinates and DesignsJaselle NamuagÎncă nu există evaluări
- SIEMENS Sinumerik 802D MillingDocument459 paginiSIEMENS Sinumerik 802D Millingemir_delic2810Încă nu există evaluări
- SOFiPLUS TutorialDocument241 paginiSOFiPLUS TutorialMarko VrcaÎncă nu există evaluări
- 2600 5600 SeriesDocument6 pagini2600 5600 SeriesJinto LinnÎncă nu există evaluări
- MVSETUP On A Named Layout in Paper Space - AutoCAD - Autodesk Knowledge Network PDFDocument5 paginiMVSETUP On A Named Layout in Paper Space - AutoCAD - Autodesk Knowledge Network PDFmatzoyekÎncă nu există evaluări
- SolidCAM TrainingDocument24 paginiSolidCAM TrainingWally van Ghost100% (2)
- Advanced Data Analytics For IT Auditors Joa Eng 1116Document8 paginiAdvanced Data Analytics For IT Auditors Joa Eng 1116WPJ AlexandroÎncă nu există evaluări
- ACFrOgD13y6nWhFyA0ttCoBgCto3PkxIXkalLGmOKI2bAzX8L5UjynI-07Mkcbtfktx9YGVwOJ2iMyy kYQs4kPekkmeFVccUKI9RG19EriRDFPXptY PlUgLFGCHQ PDFDocument36 paginiACFrOgD13y6nWhFyA0ttCoBgCto3PkxIXkalLGmOKI2bAzX8L5UjynI-07Mkcbtfktx9YGVwOJ2iMyy kYQs4kPekkmeFVccUKI9RG19EriRDFPXptY PlUgLFGCHQ PDFN3P FrostÎncă nu există evaluări
- MasterCam X7 Quick Ref Card PDFDocument8 paginiMasterCam X7 Quick Ref Card PDFRamirez ElÎncă nu există evaluări
- Tabular and Graphical Presentation Using Excel: 2.1 Summarizing Categorical DataDocument15 paginiTabular and Graphical Presentation Using Excel: 2.1 Summarizing Categorical DataAnna TaylorÎncă nu există evaluări
- Lecture 3 Chapter 2 - Force Systems 2DDocument61 paginiLecture 3 Chapter 2 - Force Systems 2Drobel metikuÎncă nu există evaluări