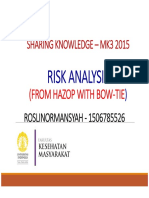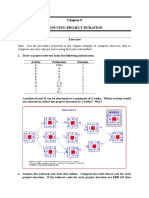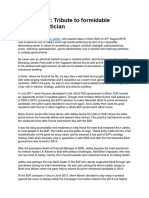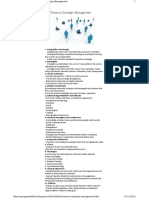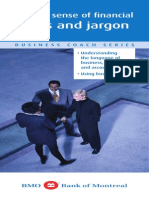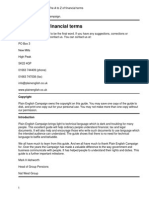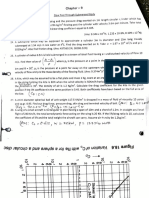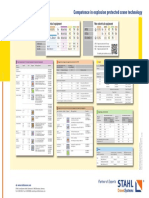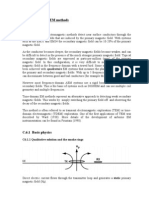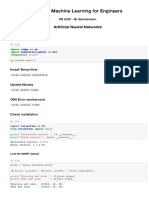Documente Academic
Documente Profesional
Documente Cultură
Analyse Ms Project Plan
Încărcat de
KumarDrepturi de autor
Formate disponibile
Partajați acest document
Partajați sau inserați document
Vi se pare util acest document?
Este necorespunzător acest conținut?
Raportați acest documentDrepturi de autor:
Formate disponibile
Analyse Ms Project Plan
Încărcat de
KumarDrepturi de autor:
Formate disponibile
How to analyse an MS Project Plan
How to analyse an MS Project Plan
Read and analyse a Microsoft Project
schedule at a glance
MS Project is a professional project planning/scheduling tool for Project Managers. It is
the industry standard for software and IT projects and is very widely used to schedule
many types of project and programs. The latest version is MS Project 2010. Because
MS Project is a professional tool, MS Project Plans can be daunting to read and
understand.
Who is the guide for?
This is a guide for anyone who is involved in a project, but who isnt a project manager
or is new to project management. You will find this guide useful if you are:
A sponsor of the project or a member
of the project board
A senior member of the project team
A team member with tasks to deliver
A Client working with a 3rd party
Project Manager
A Supplier with products or tasks to
deliver
A stakeholder with an interest in the
project outcome
A person who is or will be impacted by the project
Why you need to understand MS Project plans
All of the people in the list above need to understand the project plan, but often dont
have a background in project management or arent familiar with MS Project. Not
engaging with the project plan can have devastating consequences for the project.
To use MS Project successfully Project Managers need a strong
foundation in Project Planning concepts and techniques. Project Managers
are are not infallible, they make mistakes, they get influenced to cut
corners and they can easily miss activities and dependencies.
If you are reading this guide then you are likely to be involved in a project and will be
impacted by it's success or failure, it is in your interest to analyse the plan, look out for
key warning signs and feedback to the Project Manager.
http://www.stakeholdermap.com/ms-project/analyse-ms-project-plan.html
07-05-2016
How to analyse an MS Project Plan
The project plan at first glance
As part of the MS Office suite MS Project uses a similar navigation as Word, Excel etc.
Underneath the toolbars the plan itself will be split into two areas. On the left hand side
is a table view. Running from left to right you should see columns for tasks, duration,
start and finish dates and resources. There may be additional columns, but these are
the key areas. On the right hand side is the Gantt Chart view, named after Henry Gantt.
This view shows the project tasks as bars mapped to a calendar.
Task IDs and Indicator column
The grey column at the far left is the unique identifier for each task, similar to the row
numbers in Excel. Next to it is the Indicator field, which is used to show information
about a particular task. For example if a task has notes associated with it or contains a
hyperlink.
Warning sign Look out for this symbol . It indicates that there is a constraint
that fixes a task's start or finish to a particular date. Too many constraints could
indicate a scheduling problem for more information see this guide to the use of
constraints and common mistakes (msproject-constraints-part2.html).
http://www.stakeholdermap.com/ms-project/analyse-ms-project-plan.html
07-05-2016
How to analyse an MS Project Plan
Tasks and task durations
The Task Name column contains the description of each task. Tasks names should be
detailed enough so that you can clearly understand what each task will deliver. Note that
the tasks will be organised logically into Summary and sub tasks. Summary tasks are
used to order groups of task. In the image below the Functional, Technical and
Design/artwork specifications form a logical grouping entitled Specifications and
designs.
If you look across to the Gantt view you will notice that the summary tasks appear as
black lines illustrating the start and finish of the sub-tasks. Next to Task Name you will
see the Duration column. Durations can be entered in months, weeks, days, hours and
even minutes. The summary tasks will show the total duration for the tasks beneath.
Warning sign Look out for 1 day? this is the default duration so you will want
to check if it is correct.
Start and finish dates
The Start and Finish date columns follow the Duration column. These are automatically
calculated by MS Project using the task duration, working times, resource allocation and
task dependencies. The Project Manager should avoid entering start and finish dates
manually as they will interfere with the calculation of the project end date. I mentioned
constraints earlier - constraints fix a tasks start or finish to a particular date. When a
start or finish date is set by the Project Manager a constraint will be set. You can check
for constraints by looking for this symbol in the indicator column
.
Dependencies
In the task table there should also be a column for Predecessors and one for
Resources. Predecessors, aka task links or dependencies, are very important in project
planning. To calculate the end date of your project and to understand the Critical Path
(Critical-Path-analysis.html) each task should have a:
Predecessor, a task that links to it, and a
Successor, a task that it links to.
http://www.stakeholdermap.com/ms-project/analyse-ms-project-plan.html
07-05-2016
How to analyse an MS Project Plan
Ideally the first task on the plan will be the the only task without a predecessor and the
last task the only task without a successor.
Resources
Finally the Resources column records the people, teams or machinery that will complete
the task. Multiple resources can be assigned to a task. Some resources may work parttime and Project handles this by allowing the Project Manager to adjust the Units
percentage of a resources time assigned to a task. Check that the resource column
contains identifiable owners for the work.
Warning sign Generic terms like Supplier or Developer should be clarified
and ideally replaced with a named resource.
Gantt /bar chart view
The Gantt Chart view is named after Henry Gantt (/plan-project/gantt-charts.html) who,
in the 1910s, developed a method of planning projects that showed tasks as rows with
corresponding bars showing the duration of each task against a calendar. Tasks are
represented by rectangular bars that correspond to the task duration. The Project
Manager may have formatted the Gantt chart to show additional information, for
example resource names and task names.
It is the Gantt chart view combined with the task table that makes MS Project so
powerful. The Gantt view makes it very easy to understand the project timeline and the
dependencies, which are shown by an arrow linking tasks.
http://www.stakeholdermap.com/ms-project/analyse-ms-project-plan.html
07-05-2016
How to analyse an MS Project Plan
Working time
The project plan should take into account working days and hours. By default MS
Project assumes that working time is Monday to Friday 08:00 to 17:00 with 1 hour for
lunch. Resources can have specific calendars so it is worth checking that your
resources arent scheduled to work during non-working time. If you have MS Project you
can check this via View > Resource Usage or View > Resource Sheet (double click the
resource). Finally check the Project Plan takes into account Christmas and other
holidays. This sounds obvious, but MS Project doesnt contain holidays by default so it
is well worth checking the plan doesnt assume 100% working time over Christmas.
Warning sign Are tasks scheduled over Christmas or public holidays?
Critical path
The Critical Path is the series of tasks that must finish on time for the entire project to
finish on schedule. Each task on the critical path is a critical task. You can also think of it
as:
the longest path from start to finish
or the path without any slack,
or the path corresponding to the shortest time in which the project can be
completed.
It should be easy to identify the Critical Path from the Gantt Chart view. Tasks on the
path may be highlighted as in the example below (tasks on the Critical Path are Red).
http://www.stakeholdermap.com/ms-project/analyse-ms-project-plan.html
07-05-2016
How to analyse an MS Project Plan
The Critical Path drives the project end date. The project plan and predicted end date
may be inaccurate if the Critical Path is not correct. Task durations, links, constraints,
resources and working time all impact the critical path. Check you are happy with each
of these areas and if you cant easily identify the Critical Path raise this with the Project
Manager.
Warning sign If the project manager can't show the critical path this could
indicate an unrealistic plan or a mistake in scheduling.
Summary - analysing MS Project Plans
I hope you have found this guide to MS Project plans useful. This is a high-level view we
havent looked in any depth at resourcing, working and non-working time, managing
costs, % effort, reporting or many other areas of MS Project functionality. However, this
does arm you with the information you need to understand the key parts of a MS Project
plan and to identify areas that need deeper investigation. I havent explicitly stated, but if
you receive a plan that doesnt show the areas mentioned here this should be a flag for
further discussion.
Warning sign! To do lists or excel spreadsheets with start and finish dates are
not project plans! A realistic well planned project will have a Project Schedules
built in a professional project planning tool like Microsoft Project
Read more on MS Project
Counting tasks with MS Project (/ms-project/counting-totals-ms-project.html) - you often
need to count tasks of various types on project, for example, the number of overdue
tasks, or critical tasks. Ellen Lehnert
(https://plus.google.com/107362179217180158931?rel=author) explains how you can
count tasks of different types within MS Project.
Timeline Maker (/plan-project/timeline-maker-powerpoint.html) - make a beautiful project
timeline in PowerPoint to summarise your detailed plan. This timeline maker is easy to
use and gives professional results.
STAKEHOLDERMAP.COM
Microsoft Project Templates - download
project plan templates
Microsoft Project Example project plans, based on real world
successful projects. Project plans for a software project, a
conference a website an e-learning DVDi and a meeting or
http://www.stakeholdermap.com/ms-project/analyse-ms-project-plan.html
07-05-2016
S-ar putea să vă placă și
- A Heartbreaking Work Of Staggering Genius: A Memoir Based on a True StoryDe la EverandA Heartbreaking Work Of Staggering Genius: A Memoir Based on a True StoryEvaluare: 3.5 din 5 stele3.5/5 (231)
- The Sympathizer: A Novel (Pulitzer Prize for Fiction)De la EverandThe Sympathizer: A Novel (Pulitzer Prize for Fiction)Evaluare: 4.5 din 5 stele4.5/5 (119)
- Never Split the Difference: Negotiating As If Your Life Depended On ItDe la EverandNever Split the Difference: Negotiating As If Your Life Depended On ItEvaluare: 4.5 din 5 stele4.5/5 (838)
- Devil in the Grove: Thurgood Marshall, the Groveland Boys, and the Dawn of a New AmericaDe la EverandDevil in the Grove: Thurgood Marshall, the Groveland Boys, and the Dawn of a New AmericaEvaluare: 4.5 din 5 stele4.5/5 (265)
- The Little Book of Hygge: Danish Secrets to Happy LivingDe la EverandThe Little Book of Hygge: Danish Secrets to Happy LivingEvaluare: 3.5 din 5 stele3.5/5 (399)
- Grit: The Power of Passion and PerseveranceDe la EverandGrit: The Power of Passion and PerseveranceEvaluare: 4 din 5 stele4/5 (587)
- The World Is Flat 3.0: A Brief History of the Twenty-first CenturyDe la EverandThe World Is Flat 3.0: A Brief History of the Twenty-first CenturyEvaluare: 3.5 din 5 stele3.5/5 (2219)
- The Subtle Art of Not Giving a F*ck: A Counterintuitive Approach to Living a Good LifeDe la EverandThe Subtle Art of Not Giving a F*ck: A Counterintuitive Approach to Living a Good LifeEvaluare: 4 din 5 stele4/5 (5794)
- Team of Rivals: The Political Genius of Abraham LincolnDe la EverandTeam of Rivals: The Political Genius of Abraham LincolnEvaluare: 4.5 din 5 stele4.5/5 (234)
- Shoe Dog: A Memoir by the Creator of NikeDe la EverandShoe Dog: A Memoir by the Creator of NikeEvaluare: 4.5 din 5 stele4.5/5 (537)
- The Emperor of All Maladies: A Biography of CancerDe la EverandThe Emperor of All Maladies: A Biography of CancerEvaluare: 4.5 din 5 stele4.5/5 (271)
- The Gifts of Imperfection: Let Go of Who You Think You're Supposed to Be and Embrace Who You AreDe la EverandThe Gifts of Imperfection: Let Go of Who You Think You're Supposed to Be and Embrace Who You AreEvaluare: 4 din 5 stele4/5 (1090)
- Her Body and Other Parties: StoriesDe la EverandHer Body and Other Parties: StoriesEvaluare: 4 din 5 stele4/5 (821)
- The Hard Thing About Hard Things: Building a Business When There Are No Easy AnswersDe la EverandThe Hard Thing About Hard Things: Building a Business When There Are No Easy AnswersEvaluare: 4.5 din 5 stele4.5/5 (344)
- Hidden Figures: The American Dream and the Untold Story of the Black Women Mathematicians Who Helped Win the Space RaceDe la EverandHidden Figures: The American Dream and the Untold Story of the Black Women Mathematicians Who Helped Win the Space RaceEvaluare: 4 din 5 stele4/5 (890)
- Elon Musk: Tesla, SpaceX, and the Quest for a Fantastic FutureDe la EverandElon Musk: Tesla, SpaceX, and the Quest for a Fantastic FutureEvaluare: 4.5 din 5 stele4.5/5 (474)
- The Unwinding: An Inner History of the New AmericaDe la EverandThe Unwinding: An Inner History of the New AmericaEvaluare: 4 din 5 stele4/5 (45)
- The Yellow House: A Memoir (2019 National Book Award Winner)De la EverandThe Yellow House: A Memoir (2019 National Book Award Winner)Evaluare: 4 din 5 stele4/5 (98)
- Electrical - BB International PDFDocument480 paginiElectrical - BB International PDFedelmolina100% (3)
- On Fire: The (Burning) Case for a Green New DealDe la EverandOn Fire: The (Burning) Case for a Green New DealEvaluare: 4 din 5 stele4/5 (73)
- PVC Pipe Longevity ReportDocument24 paginiPVC Pipe Longevity ReportUnibellÎncă nu există evaluări
- HAZOPDocument47 paginiHAZOPMiftakhul Nurdianto100% (4)
- E-Ticket Receipt - Arik AirlineDocument2 paginiE-Ticket Receipt - Arik AirlineChukwuma Emmanuel Onwufuju100% (3)
- OpenSees Geotechnical Analysis Workshop 2017Document70 paginiOpenSees Geotechnical Analysis Workshop 2017Tariq MahmoodÎncă nu există evaluări
- Civilian Products BaikalDocument51 paginiCivilian Products BaikalMUHAMMAD SAQIB LATIF CHAUDHARYÎncă nu există evaluări
- 00250621DVSH00011 Exde02 34Document34 pagini00250621DVSH00011 Exde02 34manish318Încă nu există evaluări
- 60-500 KV High Voltage-Gallery PDFDocument33 pagini60-500 KV High Voltage-Gallery PDFuzakcilÎncă nu există evaluări
- Chapter12 David Operational GeometallurgyDocument9 paginiChapter12 David Operational GeometallurgyOROSCOROCAÎncă nu există evaluări
- Home Made MasksDocument2 paginiHome Made MasksKumarÎncă nu există evaluări
- Reducing Project Duration: Compress One Time Unit Per Move Using The Least-Cost MethodDocument2 paginiReducing Project Duration: Compress One Time Unit Per Move Using The Least-Cost MethodKumarÎncă nu există evaluări
- Law On Streedhan: For Educational Purpose OnlyDocument2 paginiLaw On Streedhan: For Educational Purpose OnlyKumarÎncă nu există evaluări
- Financial Ratio AnalysisDocument14 paginiFinancial Ratio AnalysisPrasanga WdzÎncă nu există evaluări
- The AccoDocument5 paginiThe AccoKumarÎncă nu există evaluări
- Arun Jaitley - A TributeDocument2 paginiArun Jaitley - A TributeKumarÎncă nu există evaluări
- 14 Quality CheckDocument5 pagini14 Quality CheckKumarÎncă nu există evaluări
- Immunization StrategiesDocument20 paginiImmunization StrategiesnehasoninsÎncă nu există evaluări
- 2000 An Investigation Into Brand Personality Ant & ConseqDocument7 pagini2000 An Investigation Into Brand Personality Ant & ConseqKumarÎncă nu există evaluări
- Pss Sampleips eDocument8 paginiPss Sampleips eKumarÎncă nu există evaluări
- Plastic ManufacturingDocument4 paginiPlastic ManufacturingKumarÎncă nu există evaluări
- 2012 1. Brand Personality-Brand EngagementDocument11 pagini2012 1. Brand Personality-Brand EngagementKumarÎncă nu există evaluări
- Elements of A Clearly Defined IPS For Non Profits An UpdateDocument7 paginiElements of A Clearly Defined IPS For Non Profits An UpdateKumarÎncă nu există evaluări
- Managing Bond Portfolios Ch16 ActivepassivDocument17 paginiManaging Bond Portfolios Ch16 ActivepassivKumarÎncă nu există evaluări
- Common Sense IPSDocument5 paginiCommon Sense IPSKumarÎncă nu există evaluări
- Key Terms in Strategic ManagementDocument1 paginăKey Terms in Strategic ManagementKumarÎncă nu există evaluări
- The Impacts of Brand Personality and Congruity On Purchase IntentionDocument18 paginiThe Impacts of Brand Personality and Congruity On Purchase IntentionKumarÎncă nu există evaluări
- Systematic RiskDocument1 paginăSystematic RiskKumarÎncă nu există evaluări
- Plain English Guide To Financial TermsDocument29 paginiPlain English Guide To Financial TermsThupten LakÎncă nu există evaluări
- DEFINITION of 'Risk Management'Document1 paginăDEFINITION of 'Risk Management'KumarÎncă nu există evaluări
- What is quality control (QCDocument1 paginăWhat is quality control (QCKumarÎncă nu există evaluări
- Financial Terms 2014 PDFDocument112 paginiFinancial Terms 2014 PDFChi100% (1)
- Terms Jargon For ExamDocument20 paginiTerms Jargon For ExamDigambar JangamÎncă nu există evaluări
- Total Quality Management TQDocument1 paginăTotal Quality Management TQKumarÎncă nu există evaluări
- Definition of 'Assessed Value'Document1 paginăDefinition of 'Assessed Value'KumarÎncă nu există evaluări
- Crowding Out EffectDocument1 paginăCrowding Out EffectKumarÎncă nu există evaluări
- SGM Glossary 2014 FinalDocument194 paginiSGM Glossary 2014 FinalKumarÎncă nu există evaluări
- Financial GuideDocument47 paginiFinancial GuideKumarÎncă nu există evaluări
- Glossary Accounting Finance and Eco Terms 2Document57 paginiGlossary Accounting Finance and Eco Terms 2md abdul khalekÎncă nu există evaluări
- 3600 Marine Engine Application and Installation Guide: PipingDocument10 pagini3600 Marine Engine Application and Installation Guide: PipingmikelinchpÎncă nu există evaluări
- Contoh Spoof TextDocument7 paginiContoh Spoof TextIndrayaniÎncă nu există evaluări
- Position: Chapter-9 Flow Past Through BodyDocument3 paginiPosition: Chapter-9 Flow Past Through BodyAbishek AdhikariÎncă nu există evaluări
- Po Ex en 170413 WebDocument1 paginăPo Ex en 170413 Webswordleee swordÎncă nu există evaluări
- Advanced S DOS Programming Microsoft Programmers PDF 9ededd7e1Document2 paginiAdvanced S DOS Programming Microsoft Programmers PDF 9ededd7e1Ojas Telwane100% (1)
- C.6 Time-Domain EM MethodsDocument20 paginiC.6 Time-Domain EM MethodsRickyRiccardoÎncă nu există evaluări
- Support Vector Machines & Kernels: David Sontag New York UniversityDocument19 paginiSupport Vector Machines & Kernels: David Sontag New York UniversityramanadkÎncă nu există evaluări
- MeasurementDocument65 paginiMeasurementChandreshDharDubeyÎncă nu există evaluări
- Tar 19 GZBDocument11 paginiTar 19 GZBRitesh SrivastavaÎncă nu există evaluări
- Red Ocean Vs Blue OceanDocument8 paginiRed Ocean Vs Blue Oceanbadshahkhn110Încă nu există evaluări
- ENG - Syringe Pump Cleaning and Disinfection Protocol-20200331Document1 paginăENG - Syringe Pump Cleaning and Disinfection Protocol-20200331Farrel AlfayyedÎncă nu există evaluări
- RemoteDocument16 paginiRemotetok222222Încă nu există evaluări
- Good Overview On Various Smart City Features of AmaravatiDocument14 paginiGood Overview On Various Smart City Features of AmaravatiVenu VabbilisettyÎncă nu există evaluări
- Application of PWM Speed ControlDocument7 paginiApplication of PWM Speed ControlJMCproductsÎncă nu există evaluări
- Abb FFWD 3 16 V 8 PDFDocument36 paginiAbb FFWD 3 16 V 8 PDFAnonymous N13JdnÎncă nu există evaluări
- Solar Home Lighting System 40 Watt: (GST Inclusive Price)Document5 paginiSolar Home Lighting System 40 Watt: (GST Inclusive Price)nachiÎncă nu există evaluări
- 14.H Out of Specification ResultsDocument10 pagini14.H Out of Specification Resultsعبدالعزيز بدرÎncă nu există evaluări
- Digital Circuit SimulatorDocument7 paginiDigital Circuit SimulatorPratik V PandhareÎncă nu există evaluări
- Cing - Common Interface For NMR Structure Generation: Results 1 - 10 of 978Document3 paginiCing - Common Interface For NMR Structure Generation: Results 1 - 10 of 978Judap FlocÎncă nu există evaluări
- Applied Machine Learning ANNDocument6 paginiApplied Machine Learning ANNGilbe TestaÎncă nu există evaluări
- User Manual SR 9797HDDocument47 paginiUser Manual SR 9797HDnavamivbÎncă nu există evaluări