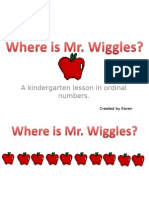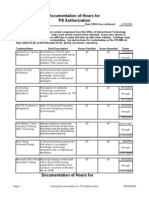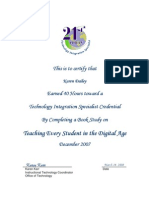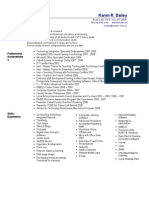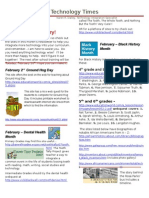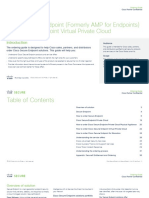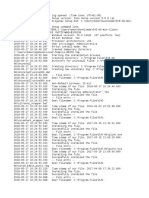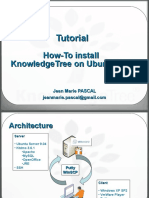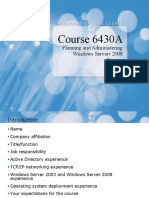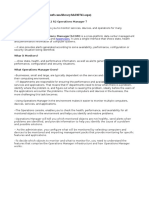Documente Academic
Documente Profesional
Documente Cultură
Tutorial - Compass Learning - Create A Class, Add Column, Make Assignment
Încărcat de
KRDailey100%(2)100% au considerat acest document util (2 voturi)
462 vizualizări3 paginiKaren R. Dailey, TIS Cabell County Schools Compass Learning Tutorial How to Add Columns. Click on add column and choose public to get drop down menu then choose assignments. Highlight the column and / or student(s) that need assignments. Click on Tile to get a split screen.
Descriere originală:
Titlu original
tutorial - compass learning - create a class,add column,make assignment
Drepturi de autor
© Attribution Non-Commercial (BY-NC)
Formate disponibile
DOC, PDF, TXT sau citiți online pe Scribd
Partajați acest document
Partajați sau inserați document
Vi se pare util acest document?
Este necorespunzător acest conținut?
Raportați acest documentKaren R. Dailey, TIS Cabell County Schools Compass Learning Tutorial How to Add Columns. Click on add column and choose public to get drop down menu then choose assignments. Highlight the column and / or student(s) that need assignments. Click on Tile to get a split screen.
Drepturi de autor:
Attribution Non-Commercial (BY-NC)
Formate disponibile
Descărcați ca DOC, PDF, TXT sau citiți online pe Scribd
100%(2)100% au considerat acest document util (2 voturi)
462 vizualizări3 paginiTutorial - Compass Learning - Create A Class, Add Column, Make Assignment
Încărcat de
KRDaileyKaren R. Dailey, TIS Cabell County Schools Compass Learning Tutorial How to Add Columns. Click on add column and choose public to get drop down menu then choose assignments. Highlight the column and / or student(s) that need assignments. Click on Tile to get a split screen.
Drepturi de autor:
Attribution Non-Commercial (BY-NC)
Formate disponibile
Descărcați ca DOC, PDF, TXT sau citiți online pe Scribd
Sunteți pe pagina 1din 3
Compass Learning Tutorial 1
How to Create a Class
1. Click on Compass Icon in Novell Apps Launcher
2. Log in using your name and “x” as password
3. At this screen click on Compass button and then click run.
4. From this Compass Learning management screen choose File
then “new”.
5. Choose “class” then click OK.
6. Type each student’s name: first name, space, last
name then hit ENTER. (repeat until all students’ names
are entered. Kelly Parsons always added a few non- students by typing your name
with a “z” in front of it. i.e. Karen Zdailey then Karen ZZdailey, etc. so they’d be at
bottom of your list and you could go in and change the name easily when new
students came in)
7. After all the students’ names have been entered go to File then Save.
Be sure to include your name when naming the class. Click “Save” again.
Karen R. Dailey, TIS Cabell County Schools Service EmployeePage 1 9/2007
Compass Learning Tutorial 2
How to Add Columns
1. With your class list open at the Compass Learning gray management
screen choose Class on drop down menu click on add column.
2. Choose public to get drop down menu then choose assignments
then click OK.
3. Scroll down the list of sequences and choose the one you want.
Ex: reading1.s, math5.s, ila1-2sbm.s. Click OK.
4. The new column will appear and be ready to add assignments.
Karen R. Dailey, TIS Cabell County Schools Service EmployeePage 2 9/2007
Compass Learning Tutorial 3
How to Make Assignments
1. Open Compass Learning
2. Put in your user name and “x” as password
3. Click on File, then open for a pop-up screen.
4. Click on Private
5. Click on Class
6. Choose the file with your class name
7. Click on Open
8. Highlight the column and / or student(s) that need assignments.
9. Click on File, then Open to get pop-up screen
10.From here Click on Public
11.Click on Sequence
12.Choose the file name that is titled like your column
(example: Class column labeled math5.s:ASN must have
assignments from the public file sequence named math5.s)
13.Click on Open
14.After the public sequence comes up Click on
Window
15.Click on Tile to get a split screen.
16.Find the unit you want to assign, highlight the
folder then click and drag it over to the highlighted student’s
column.
17. OR if you just want one of the lessons in that unit double
click on the folder to open it then highlight, click and drag
the lesson you want to add to the student(s) column. (Notice
the example: Karen Zdailey and Karen Zzdailey have same
Unit 1 assignment but Karen Zzzdailey is advanced and only
needs Unit2Lesson3.
18.If more assignments need to be made click and drag them over or add a
comma and type in the assignment keeping the text just right.
19.Just remember: You’ll need to add more columns for each sequence you
want them to work on.
20.When you finish making your assignments click on the “X” to close
21.On the pop-up box click on Save and finish closing Compass.
Karen R. Dailey, TIS Cabell County Schools Service EmployeePage 3 9/2007
S-ar putea să vă placă și
- A Heartbreaking Work Of Staggering Genius: A Memoir Based on a True StoryDe la EverandA Heartbreaking Work Of Staggering Genius: A Memoir Based on a True StoryEvaluare: 3.5 din 5 stele3.5/5 (231)
- The Sympathizer: A Novel (Pulitzer Prize for Fiction)De la EverandThe Sympathizer: A Novel (Pulitzer Prize for Fiction)Evaluare: 4.5 din 5 stele4.5/5 (119)
- Never Split the Difference: Negotiating As If Your Life Depended On ItDe la EverandNever Split the Difference: Negotiating As If Your Life Depended On ItEvaluare: 4.5 din 5 stele4.5/5 (838)
- Devil in the Grove: Thurgood Marshall, the Groveland Boys, and the Dawn of a New AmericaDe la EverandDevil in the Grove: Thurgood Marshall, the Groveland Boys, and the Dawn of a New AmericaEvaluare: 4.5 din 5 stele4.5/5 (265)
- The Little Book of Hygge: Danish Secrets to Happy LivingDe la EverandThe Little Book of Hygge: Danish Secrets to Happy LivingEvaluare: 3.5 din 5 stele3.5/5 (399)
- Grit: The Power of Passion and PerseveranceDe la EverandGrit: The Power of Passion and PerseveranceEvaluare: 4 din 5 stele4/5 (587)
- The World Is Flat 3.0: A Brief History of the Twenty-first CenturyDe la EverandThe World Is Flat 3.0: A Brief History of the Twenty-first CenturyEvaluare: 3.5 din 5 stele3.5/5 (2219)
- The Subtle Art of Not Giving a F*ck: A Counterintuitive Approach to Living a Good LifeDe la EverandThe Subtle Art of Not Giving a F*ck: A Counterintuitive Approach to Living a Good LifeEvaluare: 4 din 5 stele4/5 (5794)
- Team of Rivals: The Political Genius of Abraham LincolnDe la EverandTeam of Rivals: The Political Genius of Abraham LincolnEvaluare: 4.5 din 5 stele4.5/5 (234)
- Shoe Dog: A Memoir by the Creator of NikeDe la EverandShoe Dog: A Memoir by the Creator of NikeEvaluare: 4.5 din 5 stele4.5/5 (537)
- The Emperor of All Maladies: A Biography of CancerDe la EverandThe Emperor of All Maladies: A Biography of CancerEvaluare: 4.5 din 5 stele4.5/5 (271)
- The Gifts of Imperfection: Let Go of Who You Think You're Supposed to Be and Embrace Who You AreDe la EverandThe Gifts of Imperfection: Let Go of Who You Think You're Supposed to Be and Embrace Who You AreEvaluare: 4 din 5 stele4/5 (1090)
- Her Body and Other Parties: StoriesDe la EverandHer Body and Other Parties: StoriesEvaluare: 4 din 5 stele4/5 (821)
- The Hard Thing About Hard Things: Building a Business When There Are No Easy AnswersDe la EverandThe Hard Thing About Hard Things: Building a Business When There Are No Easy AnswersEvaluare: 4.5 din 5 stele4.5/5 (344)
- Hidden Figures: The American Dream and the Untold Story of the Black Women Mathematicians Who Helped Win the Space RaceDe la EverandHidden Figures: The American Dream and the Untold Story of the Black Women Mathematicians Who Helped Win the Space RaceEvaluare: 4 din 5 stele4/5 (890)
- Elon Musk: Tesla, SpaceX, and the Quest for a Fantastic FutureDe la EverandElon Musk: Tesla, SpaceX, and the Quest for a Fantastic FutureEvaluare: 4.5 din 5 stele4.5/5 (474)
- The Unwinding: An Inner History of the New AmericaDe la EverandThe Unwinding: An Inner History of the New AmericaEvaluare: 4 din 5 stele4/5 (45)
- The Yellow House: A Memoir (2019 National Book Award Winner)De la EverandThe Yellow House: A Memoir (2019 National Book Award Winner)Evaluare: 4 din 5 stele4/5 (98)
- On Fire: The (Burning) Case for a Green New DealDe la EverandOn Fire: The (Burning) Case for a Green New DealEvaluare: 4 din 5 stele4/5 (73)
- Ibm Training 2010 LRDocument53 paginiIbm Training 2010 LRChintan Naik0% (1)
- 2016 MIA - 37 SIMATIC S7-1200 Workshop Labs PDFDocument94 pagini2016 MIA - 37 SIMATIC S7-1200 Workshop Labs PDFfaspÎncă nu există evaluări
- Zemez Free Theme Documentation: How To Install Wordpress Free Theme Customizer Working With Theme Elementor PluginDocument17 paginiZemez Free Theme Documentation: How To Install Wordpress Free Theme Customizer Working With Theme Elementor PluginDaviq MusholliniÎncă nu există evaluări
- Tutorial - Viewsonic Projector - Clean Filter & Reset TimerDocument1 paginăTutorial - Viewsonic Projector - Clean Filter & Reset TimerKRDailey100% (1)
- Kidspiration ResourcesDocument2 paginiKidspiration ResourcesKRDaileyÎncă nu există evaluări
- Tutorial - ScannersDocument23 paginiTutorial - ScannersKRDailey100% (3)
- A Kindergarten Lesson in Ordinal Numbers.: Created by Karen DaileyDocument52 paginiA Kindergarten Lesson in Ordinal Numbers.: Created by Karen DaileyKRDaileyÎncă nu există evaluări
- Authorizationtrainingdocumentation 4 30 KDDocument3 paginiAuthorizationtrainingdocumentation 4 30 KDKRDaileyÎncă nu există evaluări
- Tutorial PhotostoryDocument9 paginiTutorial PhotostoryKRDailey100% (1)
- Tutorial KidspirationDocument8 paginiTutorial KidspirationKRDaileyÎncă nu există evaluări
- Tutorial - How To Clean Filter and Reset Filter Timer For Viewsonic ProjectorDocument1 paginăTutorial - How To Clean Filter and Reset Filter Timer For Viewsonic ProjectorKRDailey100% (1)
- UDL Book Study CertificateDocument1 paginăUDL Book Study CertificateKRDaileyÎncă nu există evaluări
- Tutorial Intelliboard Creating Interactive LessonsDocument5 paginiTutorial Intelliboard Creating Interactive LessonsKRDailey100% (2)
- Intel TTWT Participant Certificate1Document1 paginăIntel TTWT Participant Certificate1KRDaileyÎncă nu există evaluări
- Tutorial - Designing VWB Lessons by KDDocument7 paginiTutorial - Designing VWB Lessons by KDKRDailey100% (3)
- Intel TTWT Participant CertificateDocument1 paginăIntel TTWT Participant CertificateKRDaileyÎncă nu există evaluări
- Book Study Certificate of Completion For EportfolioDocument2 paginiBook Study Certificate of Completion For EportfolioKRDaileyÎncă nu există evaluări
- Online Course Certificate For EETT GrantDocument1 paginăOnline Course Certificate For EETT GrantKRDailey100% (2)
- I-Safe CertificateDocument1 paginăI-Safe CertificateKRDaileyÎncă nu există evaluări
- Online Course Certificate For EETT GrantDocument1 paginăOnline Course Certificate For EETT GrantKRDailey100% (2)
- Technology Times April-May 08Document2 paginiTechnology Times April-May 08KRDaileyÎncă nu există evaluări
- Technology Times Feb 08Document3 paginiTechnology Times Feb 08KRDaileyÎncă nu există evaluări
- Technology Times: Dr. Seuss Birthday Activities March 2ndDocument4 paginiTechnology Times: Dr. Seuss Birthday Activities March 2ndKRDaileyÎncă nu există evaluări
- Technology Times Jan 08Document3 paginiTechnology Times Jan 08KRDailey100% (1)
- Technology Times Dec 07Document2 paginiTechnology Times Dec 07KRDaileyÎncă nu există evaluări
- SecureDoc SES Server 7.1 SR6 InstructionDocument3 paginiSecureDoc SES Server 7.1 SR6 Instructionmatrixit0% (1)
- Installation of Coral On Ubuntu 16.04 LTSDocument17 paginiInstallation of Coral On Ubuntu 16.04 LTSSubrat Kumar Nanda100% (1)
- Android An 242 FTDI UART Terminal User ManualDocument22 paginiAndroid An 242 FTDI UART Terminal User Manualamit_iihtdhn280Încă nu există evaluări
- An Industrial Research On GUI Testing Techniques For Windows Based Application Using UFTDocument30 paginiAn Industrial Research On GUI Testing Techniques For Windows Based Application Using UFTVyshak R PrasadÎncă nu există evaluări
- VMware NSX Advanced Load Balancer Admin GuideDocument393 paginiVMware NSX Advanced Load Balancer Admin GuidePham ChienÎncă nu există evaluări
- Remote PC Wireless Installation and Setup Xantus-2 - D1360039Document32 paginiRemote PC Wireless Installation and Setup Xantus-2 - D1360039ta quang khanhÎncă nu există evaluări
- Guide c07 740737Document37 paginiGuide c07 740737Sandheep HiriyanÎncă nu există evaluări
- Install EVE-NG Client Pack LogDocument2 paginiInstall EVE-NG Client Pack Loghola amigoÎncă nu există evaluări
- Adding Second IDE Hard Drive Into A Blade 100Document3 paginiAdding Second IDE Hard Drive Into A Blade 100api-3701740Încă nu există evaluări
- Install and Configure SAP GUI 7.40Document15 paginiInstall and Configure SAP GUI 7.40Izzuddin AzizanÎncă nu există evaluări
- SilkTest BasicWorkflow enDocument8 paginiSilkTest BasicWorkflow enpriyasingh1682Încă nu există evaluări
- Zenon Manual: RuntimeDocument78 paginiZenon Manual: RuntimeRachid MoussaouiÎncă nu există evaluări
- (VMWARE) (ENG) How-To Simple Install KnowledgeTree On An Ubuntu Virtual ServerDocument20 pagini(VMWARE) (ENG) How-To Simple Install KnowledgeTree On An Ubuntu Virtual Serverjm.pascal100% (2)
- 6430A - 00 Course OutlineDocument12 pagini6430A - 00 Course OutlineKatherine Ngai Lam WongÎncă nu există evaluări
- Hacking Windows XP: IP IPDocument16 paginiHacking Windows XP: IP IPgynxÎncă nu există evaluări
- Netapp CfstatusDocument36 paginiNetapp Cfstatusmanas199Încă nu există evaluări
- Keyboard shortcuts guide for WordDocument18 paginiKeyboard shortcuts guide for Wordbbking44Încă nu există evaluări
- What Is ?: System Center Operations Manager (SCOMDocument18 paginiWhat Is ?: System Center Operations Manager (SCOMraviÎncă nu există evaluări
- Creating An Anime WebsiteDocument7 paginiCreating An Anime WebsiteClaire AsagraÎncă nu există evaluări
- USB - ModeSwitch - View Topic - Alcatel-Lucent T930SDocument18 paginiUSB - ModeSwitch - View Topic - Alcatel-Lucent T930SMounir2105Încă nu există evaluări
- Meego Operating System ReportDocument19 paginiMeego Operating System ReportRucha Shanware100% (1)
- Gg242559 - Managing Your APPN Environments Using NetViewDocument174 paginiGg242559 - Managing Your APPN Environments Using NetViewO. SalvianoÎncă nu există evaluări
- Instructions Witcher 3 Mods InstallationDocument3 paginiInstructions Witcher 3 Mods InstallationMillinov AdmiralÎncă nu există evaluări
- Cypress Tips and TricksDocument11 paginiCypress Tips and TricksVelammal .MÎncă nu există evaluări
- ch9 UnixDocument7 paginich9 UnixKunalAgarwalÎncă nu există evaluări
- ShareX Log 2022 01Document22 paginiShareX Log 2022 01Cleison Armando Manrique AguirreÎncă nu există evaluări
- User ManualDocument26 paginiUser ManualAhhh YeahÎncă nu există evaluări