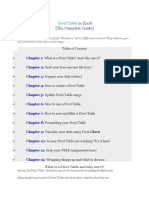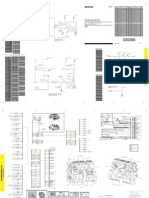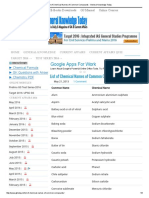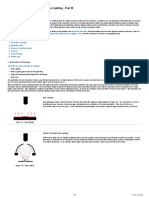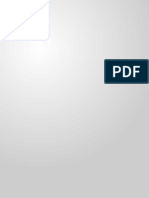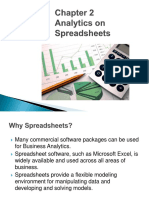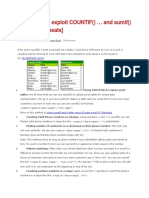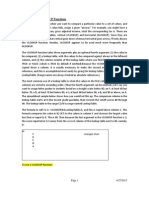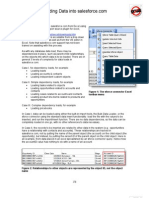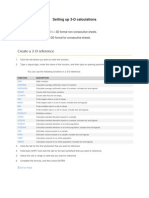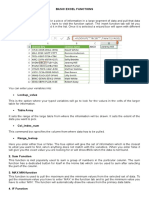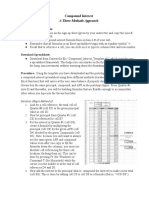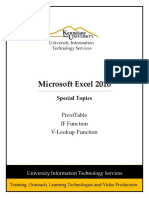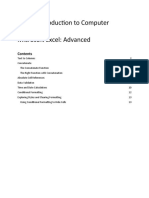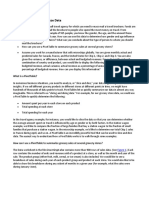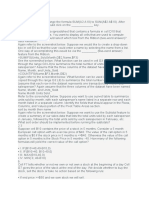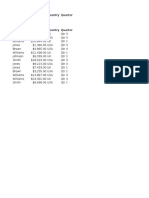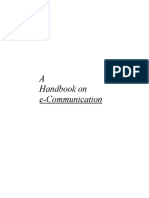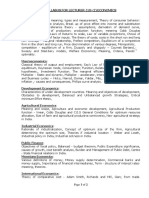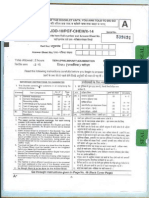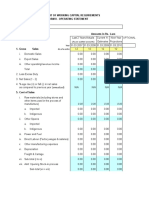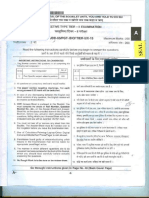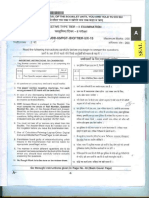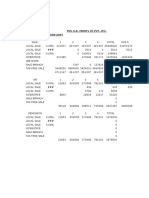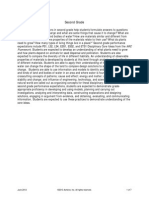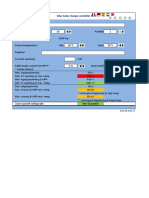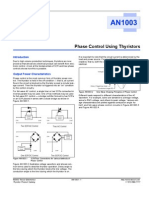Documente Academic
Documente Profesional
Documente Cultură
BM402-07 Financial Forecasting
Încărcat de
khajuriaonline0 evaluări0% au considerat acest document util (0 voturi)
38 vizualizări3 paginiBM402-07 Financial Forecasting
Drepturi de autor
© © All Rights Reserved
Formate disponibile
DOC, PDF, TXT sau citiți online pe Scribd
Partajați acest document
Partajați sau inserați document
Vi se pare util acest document?
Este necorespunzător acest conținut?
Raportați acest documentBM402-07 Financial Forecasting
Drepturi de autor:
© All Rights Reserved
Formate disponibile
Descărcați ca DOC, PDF, TXT sau citiți online pe Scribd
0 evaluări0% au considerat acest document util (0 voturi)
38 vizualizări3 paginiBM402-07 Financial Forecasting
Încărcat de
khajuriaonlineBM402-07 Financial Forecasting
Drepturi de autor:
© All Rights Reserved
Formate disponibile
Descărcați ca DOC, PDF, TXT sau citiți online pe Scribd
Sunteți pe pagina 1din 3
BM402 Building a Financial Forecasts Template with VLOOKUP
Building a Financial Forecasting Template Using VLOOKUP
BM402 Managerial Finance
Fall 2010
Setting up your Financials Template
Now you have completed your analysis of Holly Fashions, Deer Park, and Dunham Cosmetics.
Notice that you have calculated the same ratios and framework for each succeeding case that
ideally you would have liked to calculate only once. Is there a better way to do this type of
analysis where you do not have to rebuild the wheel every time you do the analysis? Again,
part of finance is trying to do the same things, but to do them better and faster than you did
before. However, the FAME book does not include this critical function, so I need to explain it
here.
Introducing the Vertical Lookup (or VLOOKUP) Function
One of the concerns for this class is that you learn to be flexible in the things that you do, i.e.,
that you can use this framework not just for one company, but for multiple companies. One way
of doing this is by using the Vertical Lookup function in Excel and just importing in different
data from different data or case information providers. Please note that this is one of my favorite
Excel functions. The formula is:
VLOOKUP(lookup_value,table_array,col_index_num, range_lookup)
This function searches for a value in the leftmost column of a table, and then returns a value in
the same row from a column you specify in the table. Use VLOOKUP instead of HLOOKUP
when your comparison values are located in a column to the left of the data you want to find.
The function syntax is:
Lookup_value is the value to be found in the first column of the array. Lookup_value
can be a value, a reference, or a text string.
Table_array is the table of information in which data is looked up. Use a reference to a
range or a range name. I use the range name Data because it is short.
Col_index_num is the column number in table_array from which the matching value
must be returned. A col_index_num of 1 returns the value in the first column in
table_array; a col_index_num of 2 returns the value in the second column in table_array,
and so on. I type numbers above the Date on my spreadsheets, and then color these
numbers white so they cannot be seen. The numbers relate to my dates.
Range_lookup is a logical value that specifies whether you want VLOOKUP to find an
exact match or an approximate match. If TRUE or omitted, an approximate match is
returned. In other words, if an exact match is not found, the next largest value that is less
Page 1 of 3
BM402 Building a Financial Forecasts Template with VLOOKUP
than lookup_value is returned. If FALSE, VLOOKUP will find an exact match. For our
purposes in this class, the Table-array should always be FALSE.
Building your Financial Statement Template
1. Open your Dunham or other Case Study Student Handout File, and go to the
Financials Tab of the Template.
2. Click on the Add New Tab button on the bottom right of the screen. Name this new
tab Data. Here is where you will put in your new data for the Template.
3. Go to your Financials Tab. Highlight your historical data for your Income Statement
and your Balance Sheets, and type [Cntl]-C. This will copy the data. Now go to cell
A1 of the Data tab, and type [Cntl]-V or Paste. You now have your historical data on
the Data Tab.
4. Copy your Case Name, if you did like I did, from B2 to B4. You will also need to
type in Name 1, Name 2, Name 3 etc. to bring in the Case Names into your
spreadsheet.
5. Now we need to give a range to this data in your Data Tab. Highlight the cells from
the top of your Data tab to the bottom of your Balance Sheet, and go over about 10
columns to give you the ability to use more data in your historical files. Click on the
Name box to the left of the Formula Bar and type in FinData. You have just named
a range called FinData which includes all your historical data. As a check, in the Data
Tab, please check to make sure there are no leading blanks in the titles for each item,
i.e., Sales instead of Sales. VLOOKUP is a very particular function.
6. Go back to your Financials Tab. Go to C8. You will need to write your VLOOKUP
formula. Type =VLOOKUP($A8,FinData,C$1,FALSE). You said four things with
this formula:
a. Find the lookup_value in row $A8,
b. Go to the range named FinData that you created earlier (in Tab Data),
c. Bring back the data from the column number stated in C$1,
d. Make sure it is an exact match.
7. Copy the formula from cell C8 to the entire range of C8:E19 for the Income
Statement and the remaining ranges for the Balance Sheet. The numbers that come
up should be exactly the same as those on the Data Tab. If you get an #N/A, check to
make sure there are no spaces either in the label in the Data Tab or in your tab.
8. Go back and add in any formulas, such as Gross Margin, EBIT, EBT, Net Income,
Current Assets, etc. You want the VLOOKUP function to bring in your data, but you
want Excel to do your calculations for you. That way you have a second check on the
data you bring in and you can copy the formulas over into your forecasts.
Page 2 of 3
BM402 Building a Financial Forecasts Template with VLOOKUP
The neat thing about what you have done is that now you can type in new case data in the Data
Tab (make sure it is in the right row and column, and it will come into your Financials Tab. Now
all the cool formulas and ratios you have created are there and you do not have to re-created
them a second, third, or fourth time.
Thanks.
Bryan
Page 3 of 3
S-ar putea să vă placă și
- Pivot Table Complete GuideDocument93 paginiPivot Table Complete GuideNimish MadananÎncă nu există evaluări
- Step 1: Prepare The Data For A Pivottable Step 2: Create A Pivottable Report Step 3: Customize A Pivottable ReportDocument11 paginiStep 1: Prepare The Data For A Pivottable Step 2: Create A Pivottable Report Step 3: Customize A Pivottable ReportJenny JohnÎncă nu există evaluări
- Excel Pivot Tables 2010 ManualDocument14 paginiExcel Pivot Tables 2010 ManualAceel FitchÎncă nu există evaluări
- Top 15 Most Useful Google Sheets Tips and TricksDocument23 paginiTop 15 Most Useful Google Sheets Tips and TricksJean Fajardo BadilloÎncă nu există evaluări
- Excel 2019 PivotTables: Easy Excel Essentials 2019, #1De la EverandExcel 2019 PivotTables: Easy Excel Essentials 2019, #1Evaluare: 5 din 5 stele5/5 (1)
- Data VisualizationDocument76 paginiData VisualizationM MohanÎncă nu există evaluări
- Fundamentals of Ms Excel: Lecturer: Fatima RustamovaDocument69 paginiFundamentals of Ms Excel: Lecturer: Fatima RustamovaAzər ƏmiraslanÎncă nu există evaluări
- Create A PivotTable Report 2007Document22 paginiCreate A PivotTable Report 2007David RiveraÎncă nu există evaluări
- Cat 15Document2 paginiCat 15Gustavo Vargas0% (1)
- Excel On Steroids Tips and Tricks Vol1Document31 paginiExcel On Steroids Tips and Tricks Vol1Shane BallantyneÎncă nu există evaluări
- Workover Kill Fluid Density CalculationDocument3 paginiWorkover Kill Fluid Density CalculationSanny Astari100% (1)
- Tableau Advanced Table Calculations GuideDocument14 paginiTableau Advanced Table Calculations GuideAnupam VermaÎncă nu există evaluări
- Agricultural EconomicsDocument45 paginiAgricultural Economicskhajuriaonline100% (2)
- Introduction To Surveying PDFDocument27 paginiIntroduction To Surveying PDFArseni MaximÎncă nu există evaluări
- List of Chemical Names of Common Compounds - General Knowledge TodayDocument6 paginiList of Chemical Names of Common Compounds - General Knowledge TodaykhajuriaonlineÎncă nu există evaluări
- Etk 001 en de PDFDocument740 paginiEtk 001 en de PDFBinh le Thanh0% (1)
- Lesson 6 ExcelDocument46 paginiLesson 6 Exceldaniel loberizÎncă nu există evaluări
- The Pivot Table TutorialDocument30 paginiThe Pivot Table Tutorialasingh_849672Încă nu există evaluări
- A Practical Guide To Machine Vision Lighting - Part IIIDocument4 paginiA Practical Guide To Machine Vision Lighting - Part IIIChai Jien WeiÎncă nu există evaluări
- EXCEL Advanced Sample TestDocument5 paginiEXCEL Advanced Sample TestMuddassar NazarÎncă nu există evaluări
- 01.2 Small-Cell Report - Full ReportDocument31 pagini01.2 Small-Cell Report - Full Reportwalia_anujÎncă nu există evaluări
- Online Bank SynopsisDocument7 paginiOnline Bank SynopsisPrashant VermaÎncă nu există evaluări
- 10+ Simple Yet Powerful Excel Tricks For Data AnalysisDocument8 pagini10+ Simple Yet Powerful Excel Tricks For Data Analysissamar1976Încă nu există evaluări
- Example Data Is Saved Under Consolidation - XLSX Workbook Under Producta Through Productd WorksheetsDocument20 paginiExample Data Is Saved Under Consolidation - XLSX Workbook Under Producta Through Productd WorksheetsMuktar jiboÎncă nu există evaluări
- 3.PowerPivot GuideDocument14 pagini3.PowerPivot Guide6042201040Încă nu există evaluări
- Evans Analytics2e PPT 02Document28 paginiEvans Analytics2e PPT 02Dr A. K. SubramaniÎncă nu există evaluări
- Eight Ways To Exploit COUNTIFDocument16 paginiEight Ways To Exploit COUNTIFRyan ChristianÎncă nu există evaluări
- Pivot Table and ChartDocument12 paginiPivot Table and Chartcamartin09Încă nu există evaluări
- Excel 2007 Chapter 6 and 7Document37 paginiExcel 2007 Chapter 6 and 7sujai_saÎncă nu există evaluări
- 2-Way Lookups 2-Column Lookups: Excelmatchandindexlesson PDFDocument5 pagini2-Way Lookups 2-Column Lookups: Excelmatchandindexlesson PDFYamini ShindeÎncă nu există evaluări
- Got-It - Ai-How To Count Duplicate Values in ExcelDocument6 paginiGot-It - Ai-How To Count Duplicate Values in ExcelIbrahim OkashaÎncă nu există evaluări
- Excel Tutorial - (B) - Changiz - KhanDocument26 paginiExcel Tutorial - (B) - Changiz - KhanchkhannbsÎncă nu există evaluări
- Regression: Analysis Toolpak Add-InDocument19 paginiRegression: Analysis Toolpak Add-InVampireÎncă nu există evaluări
- Dulha RahulDocument57 paginiDulha RahulranjeetÎncă nu există evaluări
- Iit Training Project: by Kunal SareenDocument50 paginiIit Training Project: by Kunal SareenAbhishek SareenÎncă nu există evaluări
- How To Load Data Into Sales ForceDocument6 paginiHow To Load Data Into Sales ForceSwati ThakarÎncă nu există evaluări
- Excel ReportDocument31 paginiExcel ReportHari PrakashÎncă nu există evaluări
- Excel Qi WeiDocument8 paginiExcel Qi WeiAndre PÎncă nu există evaluări
- A Comprehensive Guide On Advanced Microsoft Excel For Data AnalysisDocument15 paginiA Comprehensive Guide On Advanced Microsoft Excel For Data AnalysisKhushi BudhirajaÎncă nu există evaluări
- Excel ConceptDocument12 paginiExcel ConceptNitin GargÎncă nu există evaluări
- 2001 Excel Design Audit TipsDocument17 pagini2001 Excel Design Audit TipscoolmanzÎncă nu există evaluări
- 20-UCO-359 UCO2502 Record NoteDocument51 pagini20-UCO-359 UCO2502 Record NoteKaushik SÎncă nu există evaluări
- "Overpowering Excel": Presented By: Ravi SharmaDocument45 pagini"Overpowering Excel": Presented By: Ravi SharmaAmit GuptaÎncă nu există evaluări
- Excel NotesDocument23 paginiExcel NotesSuzanna OllivierreÎncă nu există evaluări
- Managing Data With Excel Assignment: Summary DescriptionsDocument9 paginiManaging Data With Excel Assignment: Summary DescriptionsNuriza JakhinaÎncă nu există evaluări
- Regular Payments Savings Plan: A Three Methods ApproachDocument2 paginiRegular Payments Savings Plan: A Three Methods ApproachRisvana RizzÎncă nu există evaluări
- QuestionsDocument2 paginiQuestionsMrinmoy GhoshÎncă nu există evaluări
- Create A Pivottable To Analyze Worksheet DataDocument23 paginiCreate A Pivottable To Analyze Worksheet DataRahul GuptaÎncă nu există evaluări
- Setting Up 3D CalculationsDocument13 paginiSetting Up 3D Calculationsbkwrm24Încă nu există evaluări
- Basic Excel FunctionsDocument19 paginiBasic Excel FunctionsYvonne BascoÎncă nu există evaluări
- Using PivotTDocument36 paginiUsing PivotTZara RamisÎncă nu există evaluări
- A Three Methods Approach: Compound InterestDocument2 paginiA Three Methods Approach: Compound InterestRisvana RizzÎncă nu există evaluări
- Week 7 2 LookupsDocument7 paginiWeek 7 2 LookupseynullabeyliseymurÎncă nu există evaluări
- Processing Is Broken Down Into Simple Steps: Ravi Jaiswani FMA Quiz 2Document5 paginiProcessing Is Broken Down Into Simple Steps: Ravi Jaiswani FMA Quiz 2RAVI JAISWANI Student, Jaipuria IndoreÎncă nu există evaluări
- Database AnalyticsDocument29 paginiDatabase Analyticsdiaheka1712Încă nu există evaluări
- Microsoft Excel 2010: Special TopicsDocument14 paginiMicrosoft Excel 2010: Special TopicsPradeep MajiÎncă nu există evaluări
- Spreadsheet ModelingDocument13 paginiSpreadsheet ModelingApoorva SomaniÎncă nu există evaluări
- Analyze Nursing Data by Using Pivottable ReportsDocument15 paginiAnalyze Nursing Data by Using Pivottable Reportssagar09Încă nu există evaluări
- Unit 1 - ICSDocument16 paginiUnit 1 - ICSrheacalvoÎncă nu există evaluări
- E010110 Proramming For Engineers I: ObjectiveDocument9 paginiE010110 Proramming For Engineers I: ObjectiveengrasafkhanÎncă nu există evaluări
- Lab 6 Journal Template 05042020 125735pmDocument7 paginiLab 6 Journal Template 05042020 125735pmFadi KhanÎncă nu există evaluări
- CH 04Document10 paginiCH 04SThomas070884Încă nu există evaluări
- Using PivotTables To Describe Data-NewDocument33 paginiUsing PivotTables To Describe Data-NewManish GodseÎncă nu există evaluări
- Excel BasicDocument7 paginiExcel BasicIbrahim Arafat ZicoÎncă nu există evaluări
- 7Document6 pagini7bertinÎncă nu există evaluări
- Lesson 1 ExcelDocument62 paginiLesson 1 ExcelAlin IonescuÎncă nu există evaluări
- Computer 10 Learning Module-7 2 Quarter: Learner's NameDocument11 paginiComputer 10 Learning Module-7 2 Quarter: Learner's NameRub BingÎncă nu există evaluări
- EXcelDocument7 paginiEXcelMukesh Rao100% (1)
- B.ed. Entrance ExamDocument21 paginiB.ed. Entrance ExamkhajuriaonlineÎncă nu există evaluări
- Last Name Sales Country QuarterDocument1 paginăLast Name Sales Country QuarterkhajuriaonlineÎncă nu există evaluări
- Help E CommunicationDocument9 paginiHelp E CommunicationkhajuriaonlineÎncă nu există evaluări
- EconomicsDocument2 paginiEconomicskhajuriaonlineÎncă nu există evaluări
- Formvat 49Document150 paginiFormvat 49khajuriaonlineÎncă nu există evaluări
- ChemistryDocument46 paginiChemistryShikha JainÎncă nu există evaluări
- Rajasthan Public Service Commission, Ajmer Language Q.No. Question Option-1 Option-2 Option-3 Option-4 Question Paper - School Lecturer Exam 2013 (Coach - GK) Exam Date - 11.4.2015Document8 paginiRajasthan Public Service Commission, Ajmer Language Q.No. Question Option-1 Option-2 Option-3 Option-4 Question Paper - School Lecturer Exam 2013 (Coach - GK) Exam Date - 11.4.2015khajuriaonlineÎncă nu există evaluări
- Assessment of Working Capital Requirements Form Ii - Operating StatementDocument42 paginiAssessment of Working Capital Requirements Form Ii - Operating StatementkhajuriaonlineÎncă nu există evaluări
- 1biology Tier IiDocument50 pagini1biology Tier IikhajuriaonlineÎncă nu există evaluări
- 1 Biology+tier+iiDocument50 pagini1 Biology+tier+iikhajuriaonlineÎncă nu există evaluări
- M/S Uk Paint (I) Pvt. Ltd. Central Sale 4% Scrap SaleDocument9 paginiM/S Uk Paint (I) Pvt. Ltd. Central Sale 4% Scrap SalekhajuriaonlineÎncă nu există evaluări
- Sale Tax Summary 06-07Document5 paginiSale Tax Summary 06-07khajuriaonlineÎncă nu există evaluări
- WRO 2018 WeDo RegularDocument14 paginiWRO 2018 WeDo RegularAlaas AlvcaszaÎncă nu există evaluări
- TA125Document4 paginiTA125WaqasjamÎncă nu există evaluări
- 2 Combined Dci Standards 6 13 13Document7 pagini2 Combined Dci Standards 6 13 13api-32776059Încă nu există evaluări
- Adirondack Life Media KitDocument8 paginiAdirondack Life Media KitJohnny LibitzÎncă nu există evaluări
- 690 2004Document19 pagini690 2004RahilaHammadÎncă nu există evaluări
- Introduction To R: Shanti.S.Chauhan, PH.D Business Studies ShuatsDocument53 paginiIntroduction To R: Shanti.S.Chauhan, PH.D Business Studies ShuatsShanti Swaroop ChauhanÎncă nu există evaluări
- Blue Solar Charge Controller MPPT: NOT AcceptedDocument12 paginiBlue Solar Charge Controller MPPT: NOT Accepted1382aceÎncă nu există evaluări
- Paranormal Activity 3Document5 paginiParanormal Activity 3alexÎncă nu există evaluări
- 27U RackDocument6 pagini27U Racknitin lagejuÎncă nu există evaluări
- Mobil Pyrotec™ HFD 46Document2 paginiMobil Pyrotec™ HFD 46ABDUL REHMAN PIPRANIÎncă nu există evaluări
- Ecofracsmart: A New Stock-Preparation Process For TestlinerDocument14 paginiEcofracsmart: A New Stock-Preparation Process For TestlinerHgagselim SelimÎncă nu există evaluări
- sITE aVAIL 29-07-2021Document58 paginisITE aVAIL 29-07-2021ogbodoemaÎncă nu există evaluări
- 200+ Network Management Tools - Open Source, Free and Commercial SoftwareDocument29 pagini200+ Network Management Tools - Open Source, Free and Commercial SoftwarenscintaÎncă nu există evaluări
- Patrick C Hall@yahoo - com-TruthfinderReportDocument13 paginiPatrick C Hall@yahoo - com-TruthfinderReportsmithsmithsmithsmithsmithÎncă nu există evaluări
- Structural Equation Model : Determinant of Customer Satisfaction and It S Implications On Customer EngagementDocument15 paginiStructural Equation Model : Determinant of Customer Satisfaction and It S Implications On Customer EngagementGSA publishÎncă nu există evaluări
- On Pressure and Velocity Boundary Conditions For The Lattice Boltzmann BGK ModelDocument9 paginiOn Pressure and Velocity Boundary Conditions For The Lattice Boltzmann BGK Modelamin110110Încă nu există evaluări
- MSS - Manual Bernoulli FilterDocument3 paginiMSS - Manual Bernoulli FilterFLTR PURPLE E.Încă nu există evaluări
- Communication With Energy Meter and Field Devices Using PLCDocument3 paginiCommunication With Energy Meter and Field Devices Using PLCIJRASETPublicationsÎncă nu există evaluări
- NORMA TORRO Datasheet en PDFDocument11 paginiNORMA TORRO Datasheet en PDFvikaslashkariÎncă nu există evaluări
- Brosur Hari GuruDocument8 paginiBrosur Hari GuruFitri SharifÎncă nu există evaluări
- Thesis Report Vishal Part 1Document9 paginiThesis Report Vishal Part 1vishal infantrajÎncă nu există evaluări
- Thyristor PDFDocument10 paginiThyristor PDFMihir HembramÎncă nu există evaluări
- Fiocchi USA Catalogue 2010Document60 paginiFiocchi USA Catalogue 2010Mario LopezÎncă nu există evaluări