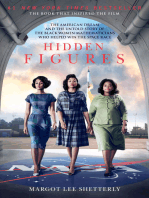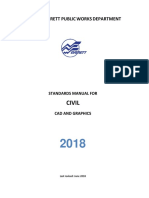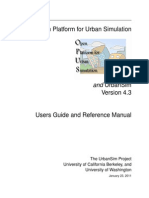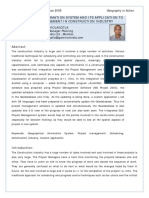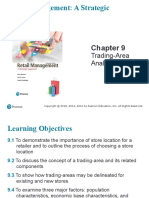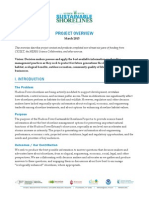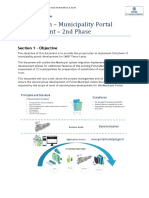Documente Academic
Documente Profesional
Documente Cultură
Catchment Area in Gis Final
Încărcat de
ManojDrepturi de autor
Formate disponibile
Partajați acest document
Partajați sau inserați document
Vi se pare util acest document?
Este necorespunzător acest conținut?
Raportați acest documentDrepturi de autor:
Formate disponibile
Catchment Area in Gis Final
Încărcat de
ManojDrepturi de autor:
Formate disponibile
ARC GIS 9.
3 TUTORIAL
Yogendra Shrestha
ARC GIS 9.3
TUTORIAL
April 2016
Sanima Hydro and Engineering
Page 1
ARC GIS 9.3 TUTORIAL
Yogendra Shrestha
Table of Contents
1.
Catchment area in GIS 9.3..................................................................................................................... 3
2.
Catchment area below 3000 m Elevation ........................................................................................... 13
3.
Hydrology Tool not working................................................................................................................ 17
4.
Remove Zero values of contour of Topo map sheet........................................................................... 17
5.
Display the data of contour of selected Interval. ............................................................................... 17
6.
How to merge the contour ................................................................................................................. 18
7.
How to Clip contours .......................................................................................................................... 18
8.
How to display elevation on Topo contour data which is exported to AutoCAD ............................... 18
9.
How to popup the attributes while converting data from GIS into KML ............................................ 18
Sanima Hydro and Engineering
Page 2
ARC GIS 9.3 TUTORIAL
Yogendra Shrestha
1. Catchment area in GIS 9.3
Open Arc GIS
Click on add data
Click on connect to folder and choose DEM files and click on Add. Then following
screen appears
Right click on Layers and then click on properties
Sanima Hydro and Engineering
Page 3
ARC GIS 9.3 TUTORIAL
Yogendra Shrestha
Then following dialogue box will appear. Click on predefined > Nepal Projection >
Nepal_Western > ok
Note : The coordinate system shall be choose on the basis of datum whether the river lies
on Central or Eastern or western.
Click on Go to XY
Add the Latitude and longitude and then click on Add Labeled Point
Sanima Hydro and Engineering
Page 4
ARC GIS 9.3 TUTORIAL
Yogendra Shrestha
Note: for intake location, we need the coordinate of intake, so we take the coordinate from
Google Earth.
Make A shape File
Open Arc Catalog
Right click on folder where you want to create shape file
Click on new
Click on shape file
Then following dialogue box appears
Give the Name: clip file
Choose feature type: Polygon
Click on Edit
After clicking on Edit.
Choosing the coordinate system.
Click on Select
Click on Nepal Projection
Click on Nepal_Western.prj
Click on Add
Then click on OK
After that a shape file is created.
Add the clip file into Arc Map Layers
Sanima Hydro and Engineering
Page 5
ARC GIS 9.3 TUTORIAL
Yogendra Shrestha
Start editing for Clip file
Then choose sketch tool to start drawing polygon.
Draw polygon around the tentative
catchment area
After finishing the drawing right click on
open space
And click on finish sketch F2
Click on Editor
Click on Save Edits
Click on Stop Editing
Then it appears like as below
Click on Arc Tool Window
Click on Data Management Tools
Click on Raster
Click on Raster Processing
Clip
Then add srtm_elev141.img to input raster and Clip in output extent
Click on ok
Click on Spatial Analyst Tools from Arc Tool Box
Click on Hydrology
Click on Fill
Then Select srtm_elev141clip on Input surface raster
Sanima Hydro and Engineering
Page 6
ARC GIS 9.3 TUTORIAL
Yogendra Shrestha
Click on ok
Click on Spatial Analyst Tools from Arc Tool Box
Click on Hydrology
Click on flow direction
Select fill_srtm_e1 on Input surface raster
Click on ok
Click on Spatial Analyst Tools from Arc Tool Box
Click on Hydrology
Click on flow accumulation
Select flowdir_fill1 on Input flow direction raster
Click on ok
Sanima Hydro and Engineering
Page 7
ARC GIS 9.3 TUTORIAL
Yogendra Shrestha
Then it appears as
Make a shape file from Arc catalogue
Give name as snap point and feature type Point and select the respective projection
system from edit tab.
Add the snap point shape file into Arc map layer box
Start editing for snap point
Select the sketch tool
Add a snap point on the white line of river
Click on editor
Save edits
Stop editing
Then a new snap point is added.
Sanima Hydro and Engineering
Page 8
ARC GIS 9.3 TUTORIAL
Yogendra Shrestha
Click on Spatial Analyst Tools from Arc Tool Box
Click on Hydrology
Click on Snap pour point
Add snap point on Input raster or feature pour point data
Add flowAcc_flow1 on input accumulation raster
Then click on ok
It gives the output as snapPou_snap1 in Table of Content
Click on Spatial Analyst Tools from Arc Tool Box
Click on Hydrology
Click on Watershed
The dialogue box appears as above.
Sanima Hydro and Engineering
Page 9
ARC GIS 9.3 TUTORIAL
Yogendra Shrestha
Then add flow direction data in Input flow direction raster
Add snapPou_snap1 data in Input raster or feature Pour point data
Click on ok
Click on Conversion Tools from Arc Tool Box
Click on From Raster
Click on Raster to Polygon
Add Watersh_flow1 in input raster
Remove the tick mark from simplify polygons
Click on Ok
Then it displays the RasterT_watersh1.
This RasterT_watersh1 is the total catchment area of river.
Sanima Hydro and Engineering
Page 10
ARC GIS 9.3 TUTORIAL
Yogendra Shrestha
Right click on RasterT_watersh1
Click on open attribute table
Click on Options
Click on Add Field
Click on ok
Sanima Hydro and Engineering
Page 11
ARC GIS 9.3 TUTORIAL
Yogendra Shrestha
Right Click on Area
Click on Calculate geometry
Choose unit as Sq. Km
Click on ok
Then it will display the whole
Catchment area in sq. km.
Sanima Hydro and Engineering
Page 12
ARC GIS 9.3 TUTORIAL
Yogendra Shrestha
2. Catchment area below 3000 m Elevation
3D Analyst Tool
Click on Raster Math
Click on Int
Add Srtm_elev141_clip to Input rater or constant value. In this add button we must
add the image file after clipping from whole Nepal DHM file.
Then Click on OK
Spatial Analysis Tool
Click on Conditional
Click on Set Null
Add Int_strm_ele1 on Input conditional raster and on input false raster or
constant value
Click on SQL
Sanima Hydro and Engineering
Page 13
ARC GIS 9.3 TUTORIAL
Yogendra Shrestha
Click on Expression SQL button.
Then condition dialogue box appears and add the condition as VALUE>=3000
Click on ok and also clock ok for set null
Conversion Tool
Click on From raster
Click on Raster to Polygon
Add setNull_int_1 into Input raster
Remove tick mark from simply polylines
Click on Ok
Sanima Hydro and Engineering
Page 14
ARC GIS 9.3 TUTORIAL
Yogendra Shrestha
Clip Analysis
Click on Analysis Tool from Arc tool box
Click on Extract
Click on Clip
Then the dialogue box appears.
Add RasterT_SetNull1 to input features
Add RasterT_Watersh1 (which is the total catchment of river) to Clip features.
Click on ok
Then it display the following result
Sanima Hydro and Engineering
Page 15
ARC GIS 9.3 TUTORIAL
Yogendra Shrestha
Dissolve
Click on Data Management Tool
Click on Generalization
Click on Dissolve
Click on ok
Calculate Area
Right Click on raster_setnull1_clip_dissol
Open Attribute table
Click on Options
Add field
Give filed Name as Area and Type as Float
Right click on Area
Click on Calculate geometry
Select the units as Sq. km
Click on ok
Then it will display catchment area below 3000 m elevation
Note: For Catchment area below 5000 m elevation, same as above process
Sanima Hydro and Engineering
Page 16
ARC GIS 9.3 TUTORIAL
Yogendra Shrestha
3. Hydrology Tool not working.
Tools Menu
Extension
Tick mark ON at the Spatial Analysis
Ok
4. Remove Zero values of contour of Topo map sheet.
Select the contour layer
Start editing
Open attribute table
Right click on COV values
Ascending
Select the zero values cells
Delete it
Save edits
Stop editing
5. Display the data of contour of selected Interval.
Selection menu
Select by attributes
Select layers > Contour layers
Click on COV
Type SELECT * FROM Contour WHERE
Cov = 1000 or Cov = 1005 or Cov = 1010 or Cov = 1015 or Cov = 1020
Apply
Ok
In excel
1000
1005
1010
1015
1020
=+Cov= &A1
=B1& or Cov= &A1
Drag the cell
Sanima Hydro and Engineering
Page 17
ARC GIS 9.3 TUTORIAL
Yogendra Shrestha
6. How to merge the contour
Delete all zero values of contour
Click on Data management tool from Arc Toolbox
General
Merge
Select contour layers on Input Datasets
Ok
7. How to Clip contours
Analysis Tool
Extract
Clip
Select input features_ all contour layers
Select Clip features_clip layer e.g. Catchment below 3000
Ok
8. How to display elevation on Topo contour data which is exported
to AutoCAD
Select the contour layer. Export the data as new field cannot be added on attribute
table
Open Attribute table
Add field name as Elevation
Right Click on Elevation on top.
Click on Field Calculator then on Field Calculator select Elevation = Cov
Ok
Then Export the contour data to AutoCAD
9. How to popup the attributes while converting data from GIS into
KML
Select the feature which we want to convert into KMZ then show its label feature by
right click on it
Right Click on the feature
Click on Properties
Sanima Hydro and Engineering
Page 18
ARC GIS 9.3 TUTORIAL
Yogendra Shrestha
Click on HTML POPUP
Show Tick mark on Show content for this layer using the HTML Popup Tool
Click on Ok
Click on Conversion Tool
To KML
Layer to KML
Add the Hydropower_Operating Layer into Layer
Give the name to Output file
Give scale
Click on ok
Sanima Hydro and Engineering
Page 19
ARC GIS 9.3 TUTORIAL
Yogendra Shrestha
Open KMZ file
Then the result display as follow
Sanima Hydro and Engineering
Page 20
S-ar putea să vă placă și
- A Heartbreaking Work Of Staggering Genius: A Memoir Based on a True StoryDe la EverandA Heartbreaking Work Of Staggering Genius: A Memoir Based on a True StoryEvaluare: 3.5 din 5 stele3.5/5 (231)
- The Sympathizer: A Novel (Pulitzer Prize for Fiction)De la EverandThe Sympathizer: A Novel (Pulitzer Prize for Fiction)Evaluare: 4.5 din 5 stele4.5/5 (121)
- Grit: The Power of Passion and PerseveranceDe la EverandGrit: The Power of Passion and PerseveranceEvaluare: 4 din 5 stele4/5 (588)
- Devil in the Grove: Thurgood Marshall, the Groveland Boys, and the Dawn of a New AmericaDe la EverandDevil in the Grove: Thurgood Marshall, the Groveland Boys, and the Dawn of a New AmericaEvaluare: 4.5 din 5 stele4.5/5 (266)
- The Little Book of Hygge: Danish Secrets to Happy LivingDe la EverandThe Little Book of Hygge: Danish Secrets to Happy LivingEvaluare: 3.5 din 5 stele3.5/5 (399)
- Never Split the Difference: Negotiating As If Your Life Depended On ItDe la EverandNever Split the Difference: Negotiating As If Your Life Depended On ItEvaluare: 4.5 din 5 stele4.5/5 (838)
- Shoe Dog: A Memoir by the Creator of NikeDe la EverandShoe Dog: A Memoir by the Creator of NikeEvaluare: 4.5 din 5 stele4.5/5 (537)
- The Emperor of All Maladies: A Biography of CancerDe la EverandThe Emperor of All Maladies: A Biography of CancerEvaluare: 4.5 din 5 stele4.5/5 (271)
- The Subtle Art of Not Giving a F*ck: A Counterintuitive Approach to Living a Good LifeDe la EverandThe Subtle Art of Not Giving a F*ck: A Counterintuitive Approach to Living a Good LifeEvaluare: 4 din 5 stele4/5 (5794)
- The World Is Flat 3.0: A Brief History of the Twenty-first CenturyDe la EverandThe World Is Flat 3.0: A Brief History of the Twenty-first CenturyEvaluare: 3.5 din 5 stele3.5/5 (2259)
- The Hard Thing About Hard Things: Building a Business When There Are No Easy AnswersDe la EverandThe Hard Thing About Hard Things: Building a Business When There Are No Easy AnswersEvaluare: 4.5 din 5 stele4.5/5 (344)
- Team of Rivals: The Political Genius of Abraham LincolnDe la EverandTeam of Rivals: The Political Genius of Abraham LincolnEvaluare: 4.5 din 5 stele4.5/5 (234)
- The Gifts of Imperfection: Let Go of Who You Think You're Supposed to Be and Embrace Who You AreDe la EverandThe Gifts of Imperfection: Let Go of Who You Think You're Supposed to Be and Embrace Who You AreEvaluare: 4 din 5 stele4/5 (1090)
- Hidden Figures: The American Dream and the Untold Story of the Black Women Mathematicians Who Helped Win the Space RaceDe la EverandHidden Figures: The American Dream and the Untold Story of the Black Women Mathematicians Who Helped Win the Space RaceEvaluare: 4 din 5 stele4/5 (895)
- Her Body and Other Parties: StoriesDe la EverandHer Body and Other Parties: StoriesEvaluare: 4 din 5 stele4/5 (821)
- Elon Musk: Tesla, SpaceX, and the Quest for a Fantastic FutureDe la EverandElon Musk: Tesla, SpaceX, and the Quest for a Fantastic FutureEvaluare: 4.5 din 5 stele4.5/5 (474)
- The Unwinding: An Inner History of the New AmericaDe la EverandThe Unwinding: An Inner History of the New AmericaEvaluare: 4 din 5 stele4/5 (45)
- The Yellow House: A Memoir (2019 National Book Award Winner)De la EverandThe Yellow House: A Memoir (2019 National Book Award Winner)Evaluare: 4 din 5 stele4/5 (98)
- On Fire: The (Burning) Case for a Green New DealDe la EverandOn Fire: The (Burning) Case for a Green New DealEvaluare: 4 din 5 stele4/5 (73)
- Reliability of High Voltage EquipmentDocument8 paginiReliability of High Voltage EquipmentsbvaÎncă nu există evaluări
- Everett Civil CAD Standards - 2018 - 201806220925365186Document82 paginiEverett Civil CAD Standards - 2018 - 201806220925365186Reynaldo CastilloÎncă nu există evaluări
- (44-66) The Use of ICT in Disaster Risk Management-Format PDFDocument23 pagini(44-66) The Use of ICT in Disaster Risk Management-Format PDFJames PalmerÎncă nu există evaluări
- BiblioDocument80 paginiBiblioAndenet AshagrieÎncă nu există evaluări
- Gis Lab Assignment - 3: Georeferencing Using ArcgisDocument11 paginiGis Lab Assignment - 3: Georeferencing Using ArcgisArun GangwarÎncă nu există evaluări
- Ptolemy West Africa ReconstructedDocument10 paginiPtolemy West Africa ReconstructedLulDer100% (1)
- Mapping Indigenous Lands Mac Chapin 2005Document25 paginiMapping Indigenous Lands Mac Chapin 2005Engel TallyÎncă nu există evaluări
- Opus UserguideDocument313 paginiOpus UserguideMoez EssafiÎncă nu există evaluări
- Planning Digital LibrariesDocument14 paginiPlanning Digital LibrariesxolilevÎncă nu există evaluări
- New Century Software Brochure - FINALDocument4 paginiNew Century Software Brochure - FINALMuhammad Alim ur RahmanÎncă nu există evaluări
- Flenniken, J., Stuglik, S., Iannone, B., 2020. Quantum GIS (QGIS) An Introduction To A Free Alternative To More Costly GIS PlatformsDocument6 paginiFlenniken, J., Stuglik, S., Iannone, B., 2020. Quantum GIS (QGIS) An Introduction To A Free Alternative To More Costly GIS PlatformsJosé Kerlly SoaresÎncă nu există evaluări
- Geographical Information System and Its Application To Project Management in Construction IndustryDocument12 paginiGeographical Information System and Its Application To Project Management in Construction IndustryAyinbisa EmmanuelÎncă nu există evaluări
- International Journal of Data Science and Analytics (IJDSA)Document2 paginiInternational Journal of Data Science and Analytics (IJDSA)CS & ITÎncă nu există evaluări
- Radio Planner 2.1 ManualDocument90 paginiRadio Planner 2.1 ManualBokiÎncă nu există evaluări
- Geodma For Image ClassificationDocument17 paginiGeodma For Image ClassificationjanetpyÎncă nu există evaluări
- Durbanville BellvilleDocument59 paginiDurbanville BellvilleJohann WieseÎncă nu există evaluări
- Introduction To MapInfo ProfessionalDocument78 paginiIntroduction To MapInfo ProfessionalAdytia NugrohoÎncă nu există evaluări
- FMBTB20Document44 paginiFMBTB20Helmer D. PlazaÎncă nu există evaluări
- Chapter 9Document39 paginiChapter 9Thenappan GanesenÎncă nu există evaluări
- HRSSP Project OverviewDocument14 paginiHRSSP Project OverviewHRNERR100% (1)
- Project Plan - Municipality Portal Development - 2nd Phase: Section 1 - ObjectiveDocument10 paginiProject Plan - Municipality Portal Development - 2nd Phase: Section 1 - ObjectiveRoCkStAr DUrrAniÎncă nu există evaluări
- ICT Final SyllabusDocument12 paginiICT Final Syllabusnjuk_123Încă nu există evaluări
- Rockware Catalog 022516 Final lr2 PDFDocument40 paginiRockware Catalog 022516 Final lr2 PDFbechki5Încă nu există evaluări
- Aff Col MA Part IIDocument90 paginiAff Col MA Part IIAkanksha DubeyÎncă nu există evaluări
- AquaPark Mid-Term Progress Report Final Web2Document44 paginiAquaPark Mid-Term Progress Report Final Web2Pura JavierÎncă nu există evaluări
- Chapter1 LingDocument53 paginiChapter1 LingevelynÎncă nu există evaluări
- TEMS Discovery Training Module 1 Script: DescriptionDocument3 paginiTEMS Discovery Training Module 1 Script: DescriptionNasreen AzadÎncă nu există evaluări
- Issues Addressed at Arcgis Pro 2.9.1Document27 paginiIssues Addressed at Arcgis Pro 2.9.1Muhammad FahaÎncă nu există evaluări
- Assessment of Groundwater Quality in The Gaza Strip, Palestine Using GIS MappingDocument12 paginiAssessment of Groundwater Quality in The Gaza Strip, Palestine Using GIS MappingabuhazemÎncă nu există evaluări
- Amnex Corporate Presentation PDFDocument28 paginiAmnex Corporate Presentation PDFShweta SharmaÎncă nu există evaluări