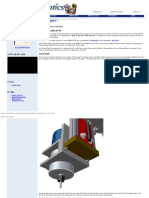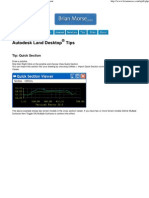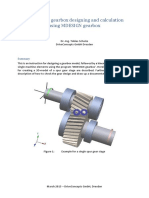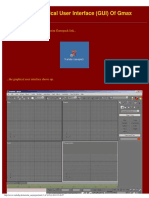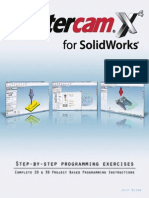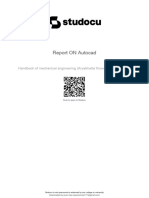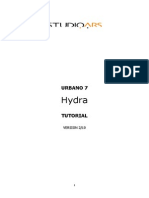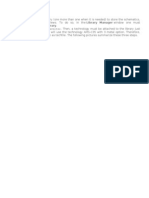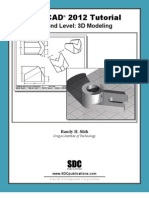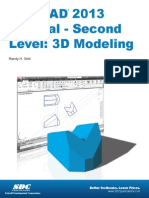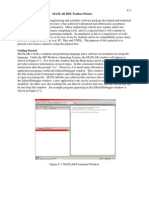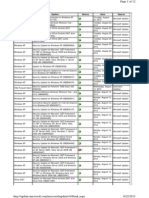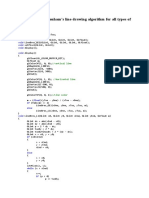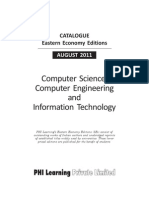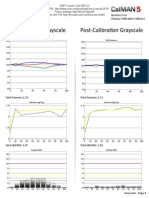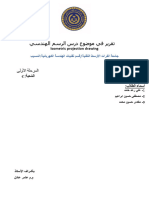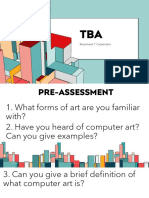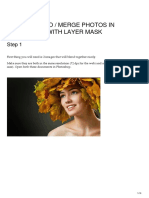Documente Academic
Documente Profesional
Documente Cultură
Gmax Tutorial - A Simple Diesel Loco, Part Two
Încărcat de
Ceren ErgulDescriere originală:
Drepturi de autor
Formate disponibile
Partajați acest document
Partajați sau inserați document
Vi se pare util acest document?
Este necorespunzător acest conținut?
Raportați acest documentDrepturi de autor:
Formate disponibile
Gmax Tutorial - A Simple Diesel Loco, Part Two
Încărcat de
Ceren ErgulDrepturi de autor:
Formate disponibile
Gmax Tutorial - A Simple Diesel Loco, Part two
3. Simple Construction - A Diesel Loco - Part two
Version 1.0 - 23.June 2002
Colouring
Gmax with the MSTS-plugin is the only software capable of exporting models into MSTS without any texture. The models
would be shown in white colours only. Therefore we ought to paint our model. This means to put parts of images or
drawings onto each face or polygon. This is called texturing. The texture in conjunction with other properties, such as
lighting parameters, make the material which is put to the faces.
The images have to fulfill certain requirements in order to be used in MSTS:
They have to be sqare shaped rather than rectangle shaped.
Its size has to be 32x32 or multiplied by two. (64x64, 128x128 and so on)
Maximum size is 512x512 pixel (Yes, 1024x1024 works, but is not recommended)
only the MSTS-Kuju .ACE-format is allowed
Transparency map (one Alpha-channel) is allowed
The image we are using, is 512x512 pixel (Picture-Element = Pixel) size and looks like this:
http://www.vmbollig.de/msts/tut_en/construction_2/construction_2.html (1 of 24)15.03.2012 15:32:32
Gmax Tutorial - A Simple Diesel Loco, Part two
The image file can be downloaded here. It has to be unzipped and copied into our gtd1 folder.
The dark grey conic shape below the loco's side view shall now be mapped onto the sides of the chassis.
Creating a material
First, we have to create a new material. Thus, we open the material tool with the according symbol:
The material tool window:
http://www.vmbollig.de/msts/tut_en/construction_2/construction_2.html (2 of 24)15.03.2012 15:32:32
Gmax Tutorial - A Simple Diesel Loco, Part two
A click on the New button, and we can give the new material's setting.
http://www.vmbollig.de/msts/tut_en/construction_2/construction_2.html (3 of 24)15.03.2012 15:32:32
Gmax Tutorial - A Simple Diesel Loco, Part two
In the Name field, we type in Material1. Then we click Texture open.
http://www.vmbollig.de/msts/tut_en/construction_2/construction_2.html (4 of 24)15.03.2012 15:32:32
Gmax Tutorial - A Simple Diesel Loco, Part two
Here we change into the gtd1 folder and choose the image gtd1.ace.
http://www.vmbollig.de/msts/tut_en/construction_2/construction_2.html (5 of 24)15.03.2012 15:32:32
Gmax Tutorial - A Simple Diesel Loco, Part two
The texture image file is now loaded, and we leave all other settings as they are.
Putting a material to an object
Now, we select the chassis and in the material tool window we click Put! once. The image has now applied to all sides of
the chassis.
http://www.vmbollig.de/msts/tut_en/construction_2/construction_2.html (6 of 24)15.03.2012 15:32:32
Gmax Tutorial - A Simple Diesel Loco, Part two
very colourful indeed...
...but not really what we wanted. GMax puts the image with all its extents to each side of the chassis. What we need is only a
selection of the image rather than the whole one.
To apply only a part of an image to a face or a selection of faces or polygones, is called mapping. Gmax allows to map a
number of polygones at one time, provided, they belong to the same object. We use this by mapping the left and the right
side of the chassis at the same time.
http://www.vmbollig.de/msts/tut_en/construction_2/construction_2.html (7 of 24)15.03.2012 15:32:32
Gmax Tutorial - A Simple Diesel Loco, Part two
Mapping
To do so, we close the material tool window and select the chassis in the Left viewport. In the Modify tab of the toolbox, we
choose the selection Polygon...
...and draw a box within the limits of the chassis. The side polygones are now selected indicated by their red edges. The
small arrows show the direction of the normals.
The german text in the image below reads: Drag box from here - to here.
In the toolox we open the listbox Modifier List and choose UVW Map.
http://www.vmbollig.de/msts/tut_en/construction_2/construction_2.html (8 of 24)15.03.2012 15:32:32
Gmax Tutorial - A Simple Diesel Loco, Part two
The mapping tool opens. The parameter section in the toolbox can be dragged up and down with the mouse.
http://www.vmbollig.de/msts/tut_en/construction_2/construction_2.html (9 of 24)15.03.2012 15:32:32
Gmax Tutorial - A Simple Diesel Loco, Part two
We push upwards until the parameter Alignment appears. There we click X and the button Fit. The image should now fit
into the side if the chassis.
The thin orange frame shows the direction the image ist mapped.
http://www.vmbollig.de/msts/tut_en/construction_2/construction_2.html (10 of 24)15.03.2012 15:32:32
Gmax Tutorial - A Simple Diesel Loco, Part two
Having a closer look, we see, that the image has to be rotated by 90 degree. We also want to map a part of the image only.
Therefore, in the Modifier List we choose Unwrap UVW. The parameter field changes:
Here, we click the Edit button and the Mapping Editor shows up.
http://www.vmbollig.de/msts/tut_en/construction_2/construction_2.html (11 of 24)15.03.2012 15:32:32
Gmax Tutorial - A Simple Diesel Loco, Part two
In the image above, I marked the vertices with yellow arrows. It seems as if one polygon is shown, but as we selected both
side polygons, the editor shows both sides as well.
The chassis' conical shape can be seen, rotated by 90 degrees and with distorted proportions. First, we have to rotate the
coordinate points 90 degrees counterclockwise. To do that, we switch the Angle Snap Toggle (Magneto with angle symbol)
on.
Then we select all vertices by dragging a box around them, and activate the rotate symbol. Selected vertices are shown red.
http://www.vmbollig.de/msts/tut_en/construction_2/construction_2.html (12 of 24)15.03.2012 15:32:32
Gmax Tutorial - A Simple Diesel Loco, Part two
We grab the selection with the mouse and rotate it 90 degrees counterclockwise. The angle snap toggle makes shure to only
rotate in 15 degrees steps. The result should look like this:
http://www.vmbollig.de/msts/tut_en/construction_2/construction_2.html (13 of 24)15.03.2012 15:32:32
Gmax Tutorial - A Simple Diesel Loco, Part two
Now, we have ho align the selection with the right image section, which is the dark grey polygon underneath the sideview.
We grab the vertices of each of the corners and drag them to the right positions.
Caution!
Do not select the vertices by clicking on them. Doing this, will select only one vertex of two (Remember, vertices of the left
and right side of the chassis are on the same position when viewed from the side) and the result will look like this:
http://www.vmbollig.de/msts/tut_en/construction_2/construction_2.html (14 of 24)15.03.2012 15:32:32
Gmax Tutorial - A Simple Diesel Loco, Part two
When all vertex pairs are draws correctly, it should look like shown in the next image.
Once all points are aligned properly, the editor can be closed.
The side of the chassis is mapped and we have to collapse the modifier stack.
http://www.vmbollig.de/msts/tut_en/construction_2/construction_2.html (15 of 24)15.03.2012 15:32:32
Gmax Tutorial - A Simple Diesel Loco, Part two
To do this, we rightclick into the grey field right underneath the Text Editable Mesh. In the context menu we choose
Collapse All
A warning appears where we click Yes...
http://www.vmbollig.de/msts/tut_en/construction_2/construction_2.html (16 of 24)15.03.2012 15:32:32
Gmax Tutorial - A Simple Diesel Loco, Part two
...and the side of the chassis is mapped.
http://www.vmbollig.de/msts/tut_en/construction_2/construction_2.html (17 of 24)15.03.2012 15:32:32
Gmax Tutorial - A Simple Diesel Loco, Part two
Mapping front and rear
First we select the front and rear planes by drawing a box within the borders of the chassis. The german text reads: Draw the
box here.
Because the texture having already the right orientation and size, we don't have to use the UVW Map function. From the
Modifier List we choose Unwrap UVW and click Edit again.
http://www.vmbollig.de/msts/tut_en/construction_2/construction_2.html (18 of 24)15.03.2012 15:32:32
Gmax Tutorial - A Simple Diesel Loco, Part two
With the Scale tool, we make the selected rectangle as small as shown. To do so, we draw the mouse with pressed
mousebutton to the inside of the rectangle until it has the right size.
http://www.vmbollig.de/msts/tut_en/construction_2/construction_2.html (19 of 24)15.03.2012 15:32:32
Gmax Tutorial - A Simple Diesel Loco, Part two
Then, we move the selection onto the small dark grey rectangle at the lower left of the image.
After closing the editor, we rightclick inside the modifier stack and choose Collapse all. The front and rear polygones of the
chassis are now done.
http://www.vmbollig.de/msts/tut_en/construction_2/construction_2.html (20 of 24)15.03.2012 15:32:32
Gmax Tutorial - A Simple Diesel Loco, Part two
Top and bottom
Now, the top and bottom of the chassis is left to be textured. First, we select the chassis object and in Top viewport and
Polygon select mode, we select the top and bottom polygones the same way we did with the other polygones. We have to
take care, not to select one of the side or front or rear polygones by accident. Then we choose UVW Map from the Modifier
List, select the option Z and press Fit.
http://www.vmbollig.de/msts/tut_en/construction_2/construction_2.html (21 of 24)15.03.2012 15:32:32
Gmax Tutorial - A Simple Diesel Loco, Part two
In the Modifier List, we select Unwrap UVW and press the Edit button. In the editor, we can see that the bottom polygon
is smaller then the top polygon.
http://www.vmbollig.de/msts/tut_en/construction_2/construction_2.html (22 of 24)15.03.2012 15:32:32
Gmax Tutorial - A Simple Diesel Loco, Part two
As we did with the front and rear planes, we scale and move the points to the lower left dark grey rectangle.
We close the editor and collapse the modificator stack as we did before. Top and bottom polygones are mapped.
The chassis is now textured. We may now deselect the object and open the file - save as menu. Clicking on the plus button,
increases the filename count by one. The file has now be saved with the filename gtd1_02.gmax.
http://www.vmbollig.de/msts/tut_en/construction_2/construction_2.html (23 of 24)15.03.2012 15:32:32
Gmax Tutorial - A Simple Diesel Loco, Part two
Congratulation
The first object is finished
back to the table of content
to part 3
http://www.vmbollig.de/msts/tut_en/construction_2/construction_2.html (24 of 24)15.03.2012 15:32:32
S-ar putea să vă placă și
- Gmax Tutorial - A Simple Diesel Loco, Part ThreeDocument20 paginiGmax Tutorial - A Simple Diesel Loco, Part ThreeCeren ErgulÎncă nu există evaluări
- Gmax Tutorial - A Simple Diesel Loco, Part OneDocument23 paginiGmax Tutorial - A Simple Diesel Loco, Part OneCeren ErgulÎncă nu există evaluări
- Tutorial Gearbox 2012 enDocument33 paginiTutorial Gearbox 2012 enSathish KumarÎncă nu există evaluări
- Simple Bracket Analysis Using Strand7Document20 paginiSimple Bracket Analysis Using Strand7Tarek Abulail100% (1)
- KRMx01 EStop UpgradeDocument32 paginiKRMx01 EStop Upgradejwarren2002Încă nu există evaluări
- Brian MorseDocument3 paginiBrian MorseDhan Singh RajputÎncă nu există evaluări
- Jiansuo Yang, Yuansheng Liu, Wenjuan Zhang: The Method of Constructing A Virtual Scene With 3D Models in CarmakerDocument4 paginiJiansuo Yang, Yuansheng Liu, Wenjuan Zhang: The Method of Constructing A Virtual Scene With 3D Models in CarmakerBhagyashri HireÎncă nu există evaluări
- CNC3D User Guide PDFDocument29 paginiCNC3D User Guide PDFLucas PabloÎncă nu există evaluări
- Tutorial For Gearbox Designing and Calculation Using MDESIGN GearboxDocument33 paginiTutorial For Gearbox Designing and Calculation Using MDESIGN GearboxNavaz GodarÎncă nu există evaluări
- Gmax Tutorial - Gmax Graphical User Interface (GUI)Document5 paginiGmax Tutorial - Gmax Graphical User Interface (GUI)Ceren ErgulÎncă nu există evaluări
- Tutorial AIMSUN 8.1Document58 paginiTutorial AIMSUN 8.1fahmiamrozi100% (1)
- MasterCam4 SolidWorksDocument52 paginiMasterCam4 SolidWorksNhan LeÎncă nu există evaluări
- Sw11 Mcx5 For Sw11 Co2shellDocument20 paginiSw11 Mcx5 For Sw11 Co2shelljegjegtÎncă nu există evaluări
- 21 Tutorial Bielle enDocument10 pagini21 Tutorial Bielle enguilhermeÎncă nu există evaluări
- Plateia 2011 TutorialDocument27 paginiPlateia 2011 TutorialDaniela NežićÎncă nu există evaluări
- 3d Max Design 2012 TutorialDocument56 pagini3d Max Design 2012 TutorialJohn Mark OmbinaÎncă nu există evaluări
- How To Model Support Bracket in Inventor 2011 - GrabCADDocument8 paginiHow To Model Support Bracket in Inventor 2011 - GrabCADAndy MezetaÎncă nu există evaluări
- 09 MultilineDocument8 pagini09 MultilineHaider KadhumÎncă nu există evaluări
- Exercise 2: Creating Power System Elements: Chapter DDocument14 paginiExercise 2: Creating Power System Elements: Chapter DgjanitoÎncă nu există evaluări
- What's New in Mastercam X3 Beta 3: General System EnhancementsDocument51 paginiWhat's New in Mastercam X3 Beta 3: General System EnhancementskokoroyovÎncă nu există evaluări
- Creating HeightmapsDocument9 paginiCreating Heightmapsmtormo5462Încă nu există evaluări
- Inspection Tutorial Sheet Metal PartDocument16 paginiInspection Tutorial Sheet Metal PartPaulo Roberto SilvaÎncă nu există evaluări
- Chapter 09 - Input Data EditingDocument34 paginiChapter 09 - Input Data Editingbella_dsÎncă nu există evaluări
- Layout Tutorial NewDocument15 paginiLayout Tutorial NewThamil AnbanÎncă nu există evaluări
- VMODFlex ConceptualModeling Tutorial PDFDocument36 paginiVMODFlex ConceptualModeling Tutorial PDFDexterÎncă nu există evaluări
- AutoCAD Civil 3D - Roads Design: 2De la EverandAutoCAD Civil 3D - Roads Design: 2Evaluare: 3.5 din 5 stele3.5/5 (2)
- Example - 6.: Author: Dr. István OldalDocument14 paginiExample - 6.: Author: Dr. István OldalSenthil NathÎncă nu există evaluări
- Report On AutocadDocument15 paginiReport On AutocadPyaeoomawÎncă nu există evaluări
- Solidcam Mill TutorialDocument50 paginiSolidcam Mill TutorialPramote.Su100% (1)
- Chain & Sprocket Animation Method - Peterjung 2010Document31 paginiChain & Sprocket Animation Method - Peterjung 2010peterjung1Încă nu există evaluări
- Tutorial Urbano 7 HydraDocument79 paginiTutorial Urbano 7 HydraStroe George0% (1)
- Cadence LVSDocument18 paginiCadence LVSkjnanduÎncă nu există evaluări
- Motion Tutorial 2007Document30 paginiMotion Tutorial 2007Zoli0984Încă nu există evaluări
- AutoCAD Tutorials Level 2Document26 paginiAutoCAD Tutorials Level 2Hadeel FayezÎncă nu există evaluări
- Beam ApdlDocument18 paginiBeam ApdlMadhur DeshmukhÎncă nu există evaluări
- Week 11 - Project 2 - Create JointsDocument15 paginiWeek 11 - Project 2 - Create JointsAndy ReynoldsÎncă nu există evaluări
- 3ds Max Car Modeling Tutorial Step by StepDocument35 pagini3ds Max Car Modeling Tutorial Step by StepAr AnjanÎncă nu există evaluări
- Vehicle DynamicsDocument19 paginiVehicle DynamicsUlaş GöçmenÎncă nu există evaluări
- CBS Manual Example Eng Calculations 2009Document52 paginiCBS Manual Example Eng Calculations 2009motomartin08Încă nu există evaluări
- Ece415 Turning TutorialDocument20 paginiEce415 Turning TutorialRobert CollinsÎncă nu există evaluări
- NX CAM Book 8 EngDocument16 paginiNX CAM Book 8 Engsaiguruji100% (2)
- Autocad 2013 Tutorial - Second Level: 3D Modeling: Randy H. ShihDocument26 paginiAutocad 2013 Tutorial - Second Level: 3D Modeling: Randy H. Shihjosexx311Încă nu există evaluări
- AutoCAD 2013 Second Level 3D Modelling PDFDocument26 paginiAutoCAD 2013 Second Level 3D Modelling PDFYa Minn AyeÎncă nu există evaluări
- PDE ToolboxDocument7 paginiPDE Toolboxbm24Încă nu există evaluări
- Machining SolidcamDocument18 paginiMachining Solidcamazharscar100% (1)
- 3D Fabrication of 2D Mechanisms: EUROGRAPHICS 2015 / O. Sorkine-Hornung and M. Wimmer (Guest Editors) (2015), Number 2Document10 pagini3D Fabrication of 2D Mechanisms: EUROGRAPHICS 2015 / O. Sorkine-Hornung and M. Wimmer (Guest Editors) (2015), Number 2tostes_brÎncă nu există evaluări
- Tutorial For Urbano Hydra 7 Version 1Document92 paginiTutorial For Urbano Hydra 7 Version 1dobridorinÎncă nu există evaluări
- WF GettingStarted IIDocument63 paginiWF GettingStarted IIMadura PrasangaÎncă nu există evaluări
- SolidWorks 2016 Learn by doing 2016 - Part 3De la EverandSolidWorks 2016 Learn by doing 2016 - Part 3Evaluare: 3.5 din 5 stele3.5/5 (3)
- Solidworks 2018 Learn by Doing - Part 3: DimXpert and RenderingDe la EverandSolidworks 2018 Learn by Doing - Part 3: DimXpert and RenderingÎncă nu există evaluări
- Certified Solidworks Professional Advanced Weldments Exam PreparationDe la EverandCertified Solidworks Professional Advanced Weldments Exam PreparationEvaluare: 5 din 5 stele5/5 (1)
- SolidWorks 2015 Learn by doing-Part 3 (DimXpert and Rendering)De la EverandSolidWorks 2015 Learn by doing-Part 3 (DimXpert and Rendering)Evaluare: 4.5 din 5 stele4.5/5 (5)
- Autodesk 3ds Max 2015 Essentials: Autodesk Official PressDe la EverandAutodesk 3ds Max 2015 Essentials: Autodesk Official PressEvaluare: 1 din 5 stele1/5 (1)
- Certified Solidworks Professional Advanced Sheet Metal Exam PreparationDe la EverandCertified Solidworks Professional Advanced Sheet Metal Exam PreparationEvaluare: 5 din 5 stele5/5 (4)
- Gmax Tutorial - Gmax Graphical User Interface (GUI)Document5 paginiGmax Tutorial - Gmax Graphical User Interface (GUI)Ceren ErgulÎncă nu există evaluări
- Gmax Tutorial - Installation of GmaxDocument18 paginiGmax Tutorial - Installation of GmaxCeren ErgulÎncă nu există evaluări
- Samsung Galaxy S3 Exchange Email Configuration (Android Ver. 4.0.4)Document6 paginiSamsung Galaxy S3 Exchange Email Configuration (Android Ver. 4.0.4)Ceren ErgulÎncă nu există evaluări
- Install Active Directory Domain Services in Pictures, Install Active Directory Domain Services, Windows Server 2008Document20 paginiInstall Active Directory Domain Services in Pictures, Install Active Directory Domain Services, Windows Server 2008Ceren ErgulÎncă nu există evaluări
- Update.microsoft.com(322)Document12 paginiUpdate.microsoft.com(322)Ceren ErgulÎncă nu există evaluări
- Stalpi de Iluminat LDT CoDocument46 paginiStalpi de Iluminat LDT CoCeren ErgulÎncă nu există evaluări
- Arrandale I3 SeriesDocument2 paginiArrandale I3 SeriesCeren ErgulÎncă nu există evaluări
- Galleria Vittorio Emanuele II Milan - PpsDocument42 paginiGalleria Vittorio Emanuele II Milan - PpsCeren ErgulÎncă nu există evaluări
- The Legendary Swiss CrocodileDocument7 paginiThe Legendary Swiss CrocodileCeren ErgulÎncă nu există evaluări
- How To Configure Iis 7.0 On Windows 2008 Server For Sagecrm: SummaryDocument16 paginiHow To Configure Iis 7.0 On Windows 2008 Server For Sagecrm: SummaryCeren ErgulÎncă nu există evaluări
- Bresenham LDADocument3 paginiBresenham LDASagar NayakÎncă nu există evaluări
- Web Based TV StationDocument9 paginiWeb Based TV StationShaifol OsmanÎncă nu există evaluări
- Europe Political Outline Map PDFDocument2 paginiEurope Political Outline Map PDFJeniseÎncă nu există evaluări
- O2 Tech ReportDocument63 paginiO2 Tech ReportcrapahuteurÎncă nu există evaluări
- Com 422 Computer GraphicsDocument60 paginiCom 422 Computer GraphicsAfolabi Oluwatobi BenjaminÎncă nu există evaluări
- Computer CTLGDocument158 paginiComputer CTLGDevakar DhakshinamoorthyÎncă nu există evaluări
- Publication 3 763 911Document7 paginiPublication 3 763 911Mustafa NyazÎncă nu există evaluări
- Image Enhancement: Images Courtesy: Digital Image Processing FOURTH EDITION, Rafael C. Gonzalez - Richard E. WoodsDocument130 paginiImage Enhancement: Images Courtesy: Digital Image Processing FOURTH EDITION, Rafael C. Gonzalez - Richard E. Woodskparisa05Încă nu există evaluări
- Blender TutorialDocument12 paginiBlender Tutorialo_dimitrov100% (1)
- Vizio E55-C2 CNET Review Calibration ResultsDocument3 paginiVizio E55-C2 CNET Review Calibration ResultsDavid KatzmaierÎncă nu există evaluări
- Creating A RGB Composite With SAGA - Zlatko HorvatDocument3 paginiCreating A RGB Composite With SAGA - Zlatko HorvatAshish Kr RoshanÎncă nu există evaluări
- Isometric Projection DrawingDocument5 paginiIsometric Projection Drawingaop4210Încă nu există evaluări
- R 095Document13 paginiR 095ioxirÎncă nu există evaluări
- Discover: Your DestinyDocument2 paginiDiscover: Your DestinydownloadÎncă nu există evaluări
- Q2 Arts Computer ArtsDocument60 paginiQ2 Arts Computer ArtsJohn Andre MagoÎncă nu există evaluări
- A Beginners Guide To Digital Textile PrintingDocument16 paginiA Beginners Guide To Digital Textile PrintingJessica HibbertÎncă nu există evaluări
- Paper 1Document6 paginiPaper 1Mihai Marina AncaÎncă nu există evaluări
- BDDocument9 paginiBDSonalika JangamÎncă nu există evaluări
- Tutorial 3 How To Blend - Merge Photos in Photoshop With Layer MaskDocument10 paginiTutorial 3 How To Blend - Merge Photos in Photoshop With Layer MaskfatinÎncă nu există evaluări
- Cafe Color Palette 3Document4 paginiCafe Color Palette 3TwishaÎncă nu există evaluări
- Analog ClockDocument12 paginiAnalog ClockKrunal WaniÎncă nu există evaluări
- 00 MultiLit PDFDocument34 pagini00 MultiLit PDF1bimÎncă nu există evaluări
- Final Performance Task: "Moving Toward Computing at The Speed of Thought"Document2 paginiFinal Performance Task: "Moving Toward Computing at The Speed of Thought"Jennelyn TadleÎncă nu există evaluări
- Multimedia Applications and DesignDocument6 paginiMultimedia Applications and DesignAlona BalingbingÎncă nu există evaluări
- DIP IMP QB (E-Next - In)Document6 paginiDIP IMP QB (E-Next - In)Aishwarya SonawaneÎncă nu există evaluări
- Mesh WarpingDocument6 paginiMesh Warpingkazem_mirÎncă nu există evaluări
- Lecture For Adobe PhotoshopDocument6 paginiLecture For Adobe PhotoshopEunice NemenzoÎncă nu există evaluări
- CV Waldir PimentaDocument2 paginiCV Waldir PimentaAlfonzo HarooÎncă nu există evaluări
- DIALux Direct3D InformationDocument2 paginiDIALux Direct3D InformationM Faizan FarooqÎncă nu există evaluări
- Computer Graphics Proposal - Docx'Document3 paginiComputer Graphics Proposal - Docx'Vishal KesharwaniÎncă nu există evaluări