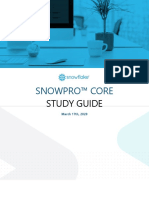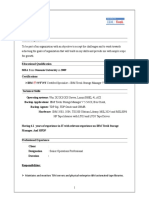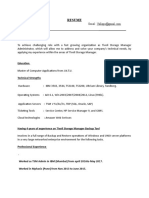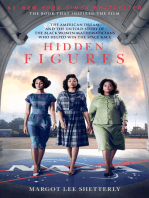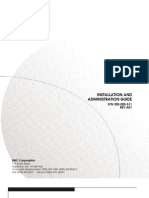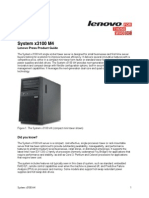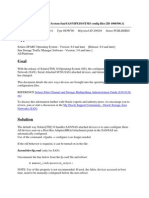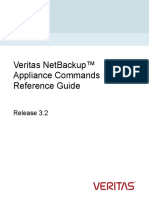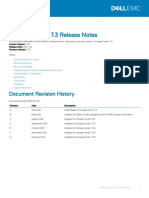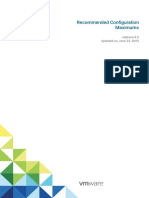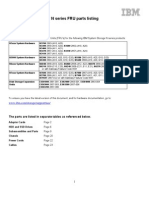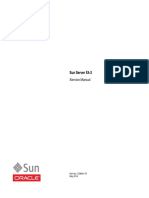Documente Academic
Documente Profesional
Documente Cultură
PowerVault MD36x0f VMware ESX50 Server Software Deployment Guide
Încărcat de
PrasadValluraDrepturi de autor
Formate disponibile
Partajați acest document
Partajați sau inserați document
Vi se pare util acest document?
Este necorespunzător acest conținut?
Raportați acest documentDrepturi de autor:
Formate disponibile
PowerVault MD36x0f VMware ESX50 Server Software Deployment Guide
Încărcat de
PrasadValluraDrepturi de autor:
Formate disponibile
DELL POWERVAULT
MD3600F/MD3620F DEPLOYMENT
GUIDE FOR VMWARE ESXI5.0 SERVER
SOFTWARE
PowerVault MD36xxf
Storage Array
www.dell.com/MD36xxf
Dell PowerVault MD3600f/MD3620f Configuration Guide for VMware ESXi5.0 Server Software
DISCLAIMER:
THIS WHITE PAPER IS FOR INFORMATIONAL PURPOSES ONLY, AND MAY
CONTAIN TYPOGRAPHICAL ERRORS AND TECHNICAL INACCURACIES.
THE CONTENT IS PROVIDED AS IS, WITHOUT EXPRESS OR IMPLIED
WARRANTIES OF ANY KIND.
For more information, contact Dell.
Information in this document is subject to change without notice.
http://www.dell.com
July 2, 2012
Page 2
Dell PowerVault MD3600f/MD3620f Configuration Guide for VMware ESXi5.0 Server Software
TABLE OF CONTENTS
TABLE OF CONTENTS ................................................................................................................................ 3
TERMINOLOGY/GLOSSARY ....................................................................................................................... 5
INTRODUCTION .......................................................................................................................................... 6
Implementing ESXi5.0 on the MD36xxf Storage Array ...................................................................... 7
SUPPORTED HARDWARE AND SOFTWARE ................................................................................................ 8
Hardware Requirements ....................................................................................................................... 8
Supported Operating Systems for MD36xxf array............................................................................... 8
ARCHITECTURAL SETUP ........................................................................................................................... 9
Connections to an MD36xxf fibre channel array .............................................................................10
POWERVAULT MD36XXF STORAGE SETUP AND CONFIGURATION .......................................................12
Step1: Manually Define Hosts by highlighting the Storage Array Name and right clicking ............12
Step2: Naming the host........................................................................................................................13
Step3: Adding Host Port Identifiers ....................................................................................................14
Step4: Enter an Alias for this Host Port Identifier and then select Add ............................................14
Step5: Select VMware as the host type ................................................................................................16
Step6: Host Group name .....................................................................................................................18
Step7: Preview Define host ..................................................................................................................19
Step8: Creation successful ...................................................................................................................20
Step9: Define Mappings for LUNs ......................................................................................................21
Step10: Assigning other virtual disks to the same host group. ...........................................................23
Connect to the ESX server/vCenter using VI Client and follow the steps below. ..............................25
Allocating storage via the VMFS method ...........................................................................................25
Step1: Go to the configuration tab ......................................................................................................25
Step2: Select the Path Tab to view the available paths. ......................................................................27
Step3: Creating a Datastore from the MD36xxf LUNS......................................................................28
Step4: Select one of the LUNS from the MD36xxf to create a Datastore ..........................................30
Step5: Select Next to create a VMFS partition ...................................................................................32
Step6: Enter a Datastore name and select Next ..................................................................................33
Step7: Adjust the Maximum file size as needed. .................................................................................34
Step8: Review the disk layout and click Finish to add storage...........................................................35
Step9: Configuring VMware Path Selection Policy............................................................................37
CONTACT INFORMATION .........................................................................................................................38
APPENDIX A ..............................................................................................................................................39
Clustering with ESX4.1 / Creating DRS Clusters ...............................................................................39
Support for vMotion.............................................................................................................................39
Allocating storage via the RDM LUN method ....................................................................................40
Step1: Go to the configuration tab ......................................................................................................40
Step2: Select the Path Tab to view the available paths. ......................................................................41
Step3: Edit Virtual Machine Properties ..............................................................................................42
Allocating storage via the Fibre Channel NPIV method....................................................................48
Step1: Requirement for Using NPIV..................................................................................................48
Step2: Edit Virtual Machine Properties .............................................................................................48
Step3: Configure the SAN ..................................................................................................................50
July 2, 2012
Page 3
Dell PowerVault MD3600f/MD3620f Configuration Guide for VMware ESXi5.0 Server Software
Step4: Debug .......................................................................................................................................51
3
July 2, 2012
Page 4
Dell PowerVault MD3600f/MD3620f Configuration Guide for VMware ESXi5.0 Server Software
TERMINOLOGY/GLOSSARY
VD == virtual disk
VM == virtual machine
NIC == network interface card
MPIO == Multi-Path I/O
FC == fibre-channel
RDM == Raw Device Map
DVS == Distributed Virtual Switch
HA == high availability
DRS == Distributed Resource Scheduler
MRU == Most Recently Used
RR == Round Robin (load-balancing)
WWN == World Wide Name
NPIV == FIBRE CHANNEL N_PORT ID VIRTUALIZATION . ANSI T11 standard that describes how a single Fibre
Channel HBA port can register with the fabric using several worldwide port names (WWPNs).
July 2, 2012
Page 5
Dell PowerVault MD3600f/MD3620f Configuration Guide for VMware ESXi5.0 Server Software
INTRODUCTION
The Dell PowerVault MD36xxf storage solution consists of either a single-path or dual-path
configuration. The single-path configuration has one controller with four FCIN (host) port
connectors. It can be deployed to support up to four hosts non-redundantly or up to sixty-four
hosts if cabled through a switch. The dual-path configuration has two controllers with four FCIN
(host) ports per controller. Likewise, this dual-path option supports up to four hosts if cabled
directly or up to sixty-four hosts if cabled through a switch. For more information, see the Dell
PowerVault MD3600f and MD3620f Storage Arrays Deployment Guide.
This document provides instructions to setup the MD36xxf Fibre Channel storage solution for
use with VMware ESXi5.0 Server software.
Generally, you can connect multiple hosts to a single local storage system. The actual number of
hosts you connect varies depending on the amount of storage installed, sharing between ESX
hosts and topology you use.
The order in which you configure individual components on your host server and storage array
may vary depending on the type of FC HBA, fibre-channel switch or multi-pathing software used.
In general, a logical order of steps may be:
(1) install the FC HBA in the ESX host server
(2) cable the host server to the fibre-channel switch (see Figure 1 in Configuring Fibre Channel
with the Dell MD3600f-Series Storage Arrays whitepaper)
(3) install the recommended FC HBA drivers and firmware (see the Support Matrix)
(4) cable the MD36xxf to the fibre-channel switches (again, see Figure 1 in Configuring Fibre
Channel with the Dell MD3600f-Series Storage Arrays whitepaper)
(5) configure switch zoning
(6) configure storage on the MD36xxf
(7) configure ESX host(s) and VMs
When multiple hosts connect to the local storage unit, they access storage devices in the
unshared mode. The unshared mode does not permit several hosts to access the same VMFS
Datastore concurrently. Shared access permits multiple hosts to access the same VMFS
Datastore on a LUN.
With the MD36xxf this is accomplished with the use of Host Groups allowing multiple ESX Hosts
access to the same virtual disk.
July 2, 2012
Page 6
Dell PowerVault MD3600f/MD3620f Configuration Guide for VMware ESXi5.0 Server Software
Provisioning of storage on servers in a VM environment is a multi-step process starting with
definition of the server names for host access. The fibre-channel connection is then established
from the MD36xxf. Then detection and configuration are established as a two-way link with the
associated ESX server(s), completing the fibre-channel communication subsystem. The final step
allocates the detected storage to the virtual machines (VMs), where all or part of the configured
storage can be assigned to individual VMs. Connectivity between the storage array and the host
server is provided by FC HBAs.
IMPLEMENTING ESXI5.0 ON THE MD36XXF STORAGE ARRAY
This whitepaper addresses features in vSphere5 Client and vCenter5.0 Server as well as showing
examples of how to connect this environment to Dell PowerVault FC arrays.
This whitepaper goes into depth on configuration steps for connecting to a PowerVault
MD36xxf FC array.
For more details on whats new in vSphere5, see VMwares Whats New in vSphere 5.0 . One of
the features in ESXi5.0 is NPIV. It allows a virtual Fibre Channel N_Port to be created on the
VMware Host FC HBA. Using this method to allocate storage in a VMware configuration allows
for assigning LUN(s) directly to the VMware client(server). This method simplifies the task of
managing the SAN by assigning the clients FC N_Port ID as the owner of the LUN(s) on the
MD3600f storage array instead of the VMware Host FC NPort ID. Also the task of assigning
additional HDD(s) is as simple as going to Dell MDSM and assigning LUN(s) to the Host or Host
Group that has the Virtual Machines virtual N_Port ID defined within.
Below are the methods of allocating storage that are supported by the MD3600f:
1. VMFS
2. NFS
3. RDM (Physical, Virtual)
For additional information regarding allocating storage via RDM w/ NPIV please refer to the
Appendix.
July 2, 2012
Page 7
Dell PowerVault MD3600f/MD3620f Configuration Guide for VMware ESXi5.0 Server Software
SUPPORTED HARDWARE AND SOFTWARE
HARDWARE REQUIREMENTS
Refer to the following VMware website for a complete up-to-date list of the
prerequisites for installing VMware ESX server.
HTTP://WWW.VMWARE.COM/FILES/PDF/TECHPAPER/VSPHERE-5-ESXI-OPERATIONS-GUIDE.PDF
SUPPORTED OPERATING SYSTEMS FOR MD36XXF ARRAY
ESXi5.0, ESX/ESXi4.1 and ESX/ESXi4.0 are the only supported VMware OSs for MD36xxf.
For more information, see both the MD Support Matrix as well as the VMware
compatibility guide.
July 2, 2012
Page 8
Dell PowerVault MD3600f/MD3620f Configuration Guide for VMware ESXi5.0 Server Software
ARCHITECTURAL SETUP
The MD36xxf supports a number of different cabling options. Which one you choose for your
configuration depends on the level of redundancy required and/or whether you are using storage
array premium features. Coexistence of MD36xxf with iSCSI is not supported.
In cabling an MD36xxf your choices include: Direct-Attached Cabling and SAN-Attached Cabling
using Fibre Channel switches. For more information, see Configuring Fibre Channel with the Dell
MD3600f-Series Storage Array.
The following setup steps reflect a SAN-Attached Cabling configuration. The key is that each
HBA has to have a unique path to both controllers. Note while the diagram below implies Fibre
Channel port zoning, zoning by WWN is also supported by the MD3600f.
Figure 1
July 2, 2012
Page 9
Dell PowerVault MD3600f/MD3620f Configuration Guide for VMware ESXi5.0 Server Software
CONNECTIONS TO AN MD36XXF
FIBRE CHANNEL ARRAY
Steps:
Prerequisite: The fibre-channel HBA(s) are installed in the ESX server. Cables have been
connected to the fibre-channel switches from both the MD36xxf and the ESX server, both the
server and the array are powered on and zoning has been properly performed.
For example, the figure below is taken from a switch interface showing the output of the Fibre
Channel Name Server with initiator and target ports logged-in to the switch/fabric.
Figure 2
1) To verify that the fibre-channel HBA is correctly installed login to vCenter and select the ESX
host. From the Configuration tab select Storage Adapters. You should see the listing for Fibre
Channel Host Adapters. Under Details you will see the FC adapter. Scroll down if necessary,
there will be no devices or paths listed until after you have configured the MD36xxf
array(Figure1).
July 2, 2012
Page 10
Dell PowerVault MD3600f/MD3620f Configuration Guide for VMware ESXi5.0 Server Software
Figure 3 Viewing Fibre Channel HBA
July 2, 2012
Page 11
Dell PowerVault MD3600f/MD3620f Configuration Guide for VMware ESXi5.0 Server Software
POWERVAULT MD36XXF STORAGE SETUP AND CONFIGURATION
Create virtual disks on MD36xxf using steps described in:
DELL POWERVAULT MD3600F AND MD3620F STORAGE ARRAYS DEPLOYMENT GUIDE
After opening the Modular Disk Storage Manager and selecting the MD36xxf storage array to be
configured, select the Mappings tab.
Note: in the following examples the Storage array is an MD36xxf with virtual disks already
configured using the Configure Storage Array selection under the Setup Tab. The new ESX host
being added is named RK27-R710-2.
From the Mappings tab
STEP1: MANUALLY DEFINE HOSTS BY HIGHLIGHTING THE STORAGE ARRAY NAME AND
RIGHT CLICKING
Right click on the storage array and then Select Define -> Host
Figure 4 Defining the Storage Array Host Topology
July 2, 2012
Page 12
Dell PowerVault MD3600f/MD3620f Configuration Guide for VMware ESXi5.0 Server Software
STEP2: NAMING THE HOST
Select a name that matches the naming convention used for the environment that you
are configuring. For example RK27-R710-2. Leave partitions enabled and select Next.
This is required for VMotion.
See Appendix for details.
Figure 5 Naming the Host
July 2, 2012
Page 13
Dell PowerVault MD3600f/MD3620f Configuration Guide for VMware ESXi5.0 Server Software
STEP3: ADDING HOST PORT IDENTIFIERS
Each physical port on the Fibre Channel HBA has a unique WWN that is used for the FC
connection. Using the pull down select the host port identifier of the ESX host that you
just specified in Step 2.
Figure 6 Adding Host Port Identifiers
In the Manage Host Port Identifiers window select Add
STEP4: ENTER AN ALIAS FOR THIS HOST PORT IDENTIFIER AND THEN SELECT ADD
An alias is used in the topology tree to identify the port. Add a unique alias for this host
port such as the one in Step 3, and then select Add.
July 2, 2012
Page 14
Dell PowerVault MD3600f/MD3620f Configuration Guide for VMware ESXi5.0 Server Software
The host port screen will be similar to the one below. Repeat the previous steps for remaining
ESX host port identifiers, then select Next to continue.
Figure 7 Host Port Identifier
July 2, 2012
Page 15
Dell PowerVault MD3600f/MD3620f Configuration Guide for VMware ESXi5.0 Server Software
STEP5: SELECT VMWARE AS THE HOST TYPE
Figure 8 Selecting Host Type
July 2, 2012
Page 16
Dell PowerVault MD3600f/MD3620f Configuration Guide for VMware ESXi5.0 Server Software
If you intend using advanced VMware features such as vMotion then this host will share access
with other ESX servers and you will have to create a Host Group. We will create a host group for
this example.
Figure 9 Host Group Question
July 2, 2012
Page 17
Dell PowerVault MD3600f/MD3620f Configuration Guide for VMware ESXi5.0 Server Software
STEP6: HOST GROUP NAME
Enter a host group name that is appropriate for your environment. For this example we
used Falconhead-12dr-HostGroup.
Figure 10 Host Group Name
July 2, 2012
Page 18
Dell PowerVault MD3600f/MD3620f Configuration Guide for VMware ESXi5.0 Server Software
STEP7: PREVIEW DEFINE HOST
If all of the information is correct for your environment select Finish.
Figure 11 Preview (Define Host)
July 2, 2012
Page 19
Dell PowerVault MD3600f/MD3620f Configuration Guide for VMware ESXi5.0 Server Software
STEP8: CREATION SUCCESSFUL
Select No at this time. You can add additional Hosts after you have finished configuring
the current host.
Figure 12 Topology Creation Successful
The topology is now defined with all Host Port Identifiers
Figure 13 Topology Defined
July 2, 2012
Page 20
Dell PowerVault MD3600f/MD3620f Configuration Guide for VMware ESXi5.0 Server Software
STEP9: DEFINE MAPPINGS FOR LUNS
Note: In this example the Disk Groups and Virtual Disks have already been created using
the wizard under the Setup Tab.
In the topology tree expand the Undefined Mappings and highlight one of the Virtual
Disks. Right Click and select Define Additional Mappings.
Figure 14 Selecting a Virtual Disk for mapping
July 2, 2012
Page 21
Dell PowerVault MD3600f/MD3620f Configuration Guide for VMware ESXi5.0 Server Software
Remember that the virtual disk is assigned to the host group and not the host. For this example
we selected the host group that was defined in the previous steps.
Figure 2 Selecting the Host Group
July 2, 2012
Page 22
Dell PowerVault MD3600f/MD3620f Configuration Guide for VMware ESXi5.0 Server Software
STEP10: ASSIGNING OTHER VIRTUAL DISKS TO THE SAME HOST GROUP.
Figure 3 Assigning additional virtual disks
July 2, 2012
Page 23
Dell PowerVault MD3600f/MD3620f Configuration Guide for VMware ESXi5.0 Server Software
After the virtual disks are assigned notice that the host group and its associated hosts are no
longer under the default group in the topology. This completes the configuration.
Figure 4 Completed Topology with Assigned Virtual Disks
July 2, 2012
Page 24
Dell PowerVault MD3600f/MD3620f Configuration Guide for VMware ESXi5.0 Server Software
CONNECT TO THE ESX SERVER/VCENTER USING VI CLIENT AND FOLLOW THE STEPS BELOW.
ALLOCATING STORAGE VIA THE VMFS METHOD
STEP1: GO TO THE CONFIGURATION TAB
Select Storage Adapters. Select the Fibre Channel Host Adapter and click Rescan. (Do
not scan for New VMFS Volumes at this time)
Figure 18 Rescanning for MD36xxf LUNS
After the scan completes the newly created LUNs will be visible from the ESX server.
July 2, 2012
Page 25
Dell PowerVault MD3600f/MD3620f Configuration Guide for VMware ESXi5.0 Server Software
Figure 19 Viewing the new Devices
July 2, 2012
Page 26
Dell PowerVault MD3600f/MD3620f Configuration Guide for VMware ESXi5.0 Server Software
STEP2: SELECT THE PATH TAB TO VIEW THE AVAILABLE PATHS.
Depending on how many LUNs have been configured, verify there are, at least, one
active and one standby path to each LUN. In this setup example, because we have only
one port assigned, we can verify there are one active and one standby paths.
Figure 20 Viewing the new Paths
July 2, 2012
Page 27
Dell PowerVault MD3600f/MD3620f Configuration Guide for VMware ESXi5.0 Server Software
STEP3: CREATING A DATASTORE FROM THE MD36XXF LUNS
This is the same as creating a Datastore with any local disk. Begin by selecting Storage
under Hardware and then select Add Storage.
Figure 21 Creating a Datastore
July 2, 2012
Page 28
Dell PowerVault MD3600f/MD3620f Configuration Guide for VMware ESXi5.0 Server Software
Because Fibre Channel is considered a local SCSI disk the storage type is Disk/LUN.
Figure 5 Fibre Channel as a Disk/LUN
July 2, 2012
Page 29
Dell PowerVault MD3600f/MD3620f Configuration Guide for VMware ESXi5.0 Server Software
STEP4: SELECT ONE OF THE LUNS FROM THE MD36XXF TO CREATE A DATASTORE
Figure 23 Selecting a LUN to create a Datastore
July 2, 2012
Page 30
Dell PowerVault MD3600f/MD3620f Configuration Guide for VMware ESXi5.0 Server Software
Figure 24 Selecting a VMFS version
July 2, 2012
Page 31
Dell PowerVault MD3600f/MD3620f Configuration Guide for VMware ESXi5.0 Server Software
STEP5: SELECT NEXT TO CREATE A VMFS PARTITION
This screen displays the information about the disk layout.
Figure 6 Create VMFS Partition
July 2, 2012
Page 32
Dell PowerVault MD3600f/MD3620f Configuration Guide for VMware ESXi5.0 Server Software
STEP6: ENTER A DATASTORE NAME AND SELECT NEXT
Figure 7 Enter Datastore name
July 2, 2012
Page 33
Dell PowerVault MD3600f/MD3620f Configuration Guide for VMware ESXi5.0 Server Software
STEP7: ADJUST THE MAXIMUM FILE SIZE AS NEEDED.
For this example we used the maximum capacity. Select Next when finished.
Figure 8 Adjust Maximum File Size
July 2, 2012
Page 34
Dell PowerVault MD3600f/MD3620f Configuration Guide for VMware ESXi5.0 Server Software
STEP8: REVIEW THE DISK LAYOUT AND CLICK FINISH TO ADD STORAGE
Figure 28 Review Disk Layout
July 2, 2012
Page 35
Dell PowerVault MD3600f/MD3620f Configuration Guide for VMware ESXi5.0 Server Software
The new storage is completed and ready to use with VMs.
Figure 29 Configuration Completed for VM usage
July 2, 2012
Page 36
Dell PowerVault MD3600f/MD3620f Configuration Guide for VMware ESXi5.0 Server Software
STEP9: CONFIGURING VMWARE PATH SELECTION POLICY
We can take advantage of several multipathing policies, such as Most Recently
Used(MRU) and Round Robin(RR). This allows for greater and better bandwidth
utilization than in previous versions of ESX.
To verify the Path Selection Policy on a datastore, select the volume from the vCenter
GUI. Configure -> Storage. Highlight the datastore and select Properties.
From the properties window select Manage Paths.
The path selection can be either MRU or RR and the Storage Array Type should be
VMW_SATP_LSI.
Figure 30 Path Selection Policy
Note, the CLI command that makes Round Robin the default PSP for all new disks is:
# esxcli storage nmp satp set -s VMW_SATP_LSI -P VMW_PSP_RR
July 2, 2012
Page 37
Dell PowerVault MD3600f/MD3620f Configuration Guide for VMware ESXi5.0 Server Software
CONTACT INFORMATION
HTTP://SUPPORT.DELL.COM/SUPPORT/TOPICS/GLOBAL.ASPX/SUPPORT/PRODUCT_SUPPORT/PRODUCT_SUPPORT
_CENTRAL?C=US&CS=555&L=EN&S=BIZReferences
Dell/VMware alliance home page:
http://www.dell.com/vmware
July 2, 2012
Page 38
Dell PowerVault MD3600f/MD3620f Configuration Guide for VMware ESXi5.0 Server Software
APPENDIX A
CLUSTERING WITH ESX4.1 / CREATING DRS CLUSTERS
Refer to the following VMware website for a complete up-to-date list of the
prerequisites for clustering with ESXi5.0 server.
http://pubs.vmware.com/vsphere-50/topic/com.vmware.ICbase/PDF/vsphere-esxivcenter-server-50-mscs-guide.pdf
SUPPORT FOR VMOTION
VMwares Datacenter Admin Guide , page 214 offers guidance entitled, Storage vMotion
Requirements and Limitations. Additionally, VMware vSphere Examples and Scenarios,
page 57 describes configuring and using vMotion.
In vSphere5, the configuration to enable vMotion is a single check box on the properties
of the hosts VMKernel network interface.
Figure 43 vMotion support
July 2, 2012
Page 39
Dell PowerVault MD3600f/MD3620f Configuration Guide for VMware ESXi5.0 Server Software
ALLOCATING STORAGE VIA THE RDM LUN METHOD
STEP1: GO TO THE CONFIGURATION TAB
Ensure the LUN(s) are assigned to the desired VMware Host by going to Dell MDSM and
verifying that the LUN(s) are assigned to the correct Host or Host Group.
Within the VMware vSphere Client - Select Storage Adapters. Select the Fibre Channel
Host Adapter and click Rescan. (Do not scan for New VMFS Volumes at this time)
Figure 31 Rescanning for MD36xxf LUNS
After the scan completes the newly created LUNs will be visible from the ESX server.
July 2, 2012
Page 40
Dell PowerVault MD3600f/MD3620f Configuration Guide for VMware ESXi5.0 Server Software
STEP2: SELECT THE PATH TAB TO VIEW THE AVAILABLE PATHS.
Depending on how many LUN(s) have been configured, verify there are, at least, one
active and one standby path to each LUN. In this setup example, because we have only
one port assigned, we can verify there are one active and one standby paths.
Figure 32 Viewing the new Paths
July 2, 2012
Page 41
Dell PowerVault MD3600f/MD3620f Configuration Guide for VMware ESXi5.0 Server Software
STEP3: EDIT VIRTUAL MACHINE PROPERTIES
Right click the VM that you want to add a LUN(s) to. Choose Edit Setting. The Virtual
Machine Properties pop-up will appear.
Under the Hardware tab select the Add button.
Figure 33 Virtual Machine Properties
July 2, 2012
Page 42
Dell PowerVault MD3600f/MD3620f Configuration Guide for VMware ESXi5.0 Server Software
1. Select the Hard Disk under the Choose the type of device you wish to add
Figure 34 Add Hardware
July 2, 2012
Page 43
Dell PowerVault MD3600f/MD3620f Configuration Guide for VMware ESXi5.0 Server Software
2. Select Raw Device Mapping
Figure 35 Select a Disk
3. Select the desired LUN to add to the Virtual Machine.
July 2, 2012
Page 44
Dell PowerVault MD3600f/MD3620f Configuration Guide for VMware ESXi5.0 Server Software
Figure 36 Select a LUN to add
4. Specify whether you want LUN mapping for the RDM LUN to be stored with the Virtual
Machine or with another datastore.
Figure 37 Select a datastore
July 2, 2012
Page 45
Dell PowerVault MD3600f/MD3620f Configuration Guide for VMware ESXi5.0 Server Software
5. Select Compatibility Mode. Choose Virtual
Figure 38 Select Compatibility Mode
July 2, 2012
Page 46
Dell PowerVault MD3600f/MD3620f Configuration Guide for VMware ESXi5.0 Server Software
6. Advance Options: Specify the Virtual Device Node, and Mode
Figure 39 Specify the Virtual Device node
7. Ready to Complete. If everything is complete click the Finish button to add this LUN to
the Virtual Machine.
For more details on RDM LUN(s) please refer to VMware vSphere Storage Guide below.
http://pubs.vmware.com/vsphere-50/topic/com.vmware.ICbase/PDF/vsphere-esxivcenter-server-50-storage-guide.pdf
July 2, 2012
Page 47
Dell PowerVault MD3600f/MD3620f Configuration Guide for VMware ESXi5.0 Server Software
ALLOCATING STORAGE VIA THE FIBRE CHANNEL NPIV METHOD
STEP1: REQUIREMENT FOR USING NPIV
Refer to pg 42 of the vSphere Storage Guide for ESXi 5.0 for details regarding the requirement
for using and limitations of NPIV.
NPIV can only be used for virtual machines using RDM LUN(s).
The FC HBA being used must support NPIV. See HBA vendor.
Fibre Channel switch(es) being used must support NPIV.
STEP2: EDIT VIRTUAL MACHINE PROPERTIES
Make sure the virtual machine you want to configure is in the power off state
Right click the VM that you want to configure NPIV. Choose Edit Setting. The Virtual Machine
Properties pop-up will appear.
Click the Options tab.
Figure 40 Virtual Machine Properties
July 2, 2012
Page 48
Dell PowerVault MD3600f/MD3620f Configuration Guide for VMware ESXi5.0 Server Software
1. Click on the Fibre Channel NPIV Setting on the Left Panel.
Figure 41 Select FC NPIV setting
2. Un-check the box for the Temporarily Disable NPIV for this virtual machine
3. Click on Generate new WWNs
4. Specify the number of WWPN(Fibre Channel World Wide Port Names) you want to
create for this virtual machine.
5. Click OK to generate the WWPN.
July 2, 2012
Page 49
Dell PowerVault MD3600f/MD3620f Configuration Guide for VMware ESXi5.0 Server Software
6. Record the WWPN(s) that the VMware Host generated for this Virtual Machine.
Figure 42 Record the WWPNs
STEP3: CONFIGURE THE SAN
1. Add the new WWPN generated to Fibre Channel fabric.
a. Create new zone for each generated WWPN.
b. Add the physical WWPN of the Fibre Channel HBA to the zone that you want the
generated WWPN to utilize.
c. Manually add the generated WWPN to this zone.
d. Add the new zone(s) to the Active Fabric Configuration
2. Configure the Dell MDSM
a. Create a Host Group
b. To this new Host Group define a Host with the physical WWPN of the Fibre
Channel HBA that you want the virtual WWPN to use.
July 2, 2012
Page 50
Dell PowerVault MD3600f/MD3620f Configuration Guide for VMware ESXi5.0 Server Software
c. Define a Host within the Host Group with the virtual WWPN. You will need to
add manually the WWPN to this Host definition.
d. Assign LUN(s) to this Host Group.
3. Power On the virtual Machine.
STEP4: DEBUG
1. Check the Fibre Channel Name Server to see if the new WWPN are logged into the Fibre
Channel switch.
2. If not then please check the following.
a. Recheck the zone to make sure both the virtual WWPN and the physical WWPN
are defined with the zone and that the zone is defined within the active Fibre
Channel Configuration.
b. Recheck to make sure the MDSM Host Groups and Hosts are define correctly.
Check to see if the manually entered WWPN for the newly generated WWPN is
correct.
July 2, 2012
Page 51
S-ar putea să vă placă și
- Hands On Lab Guide For Data Lake PDFDocument19 paginiHands On Lab Guide For Data Lake PDFPrasadValluraÎncă nu există evaluări
- Snowflake Free Lab GuideDocument58 paginiSnowflake Free Lab GuideRudransh Sharma50% (4)
- Snowpro™ Core: Study GuideDocument17 paginiSnowpro™ Core: Study GuidePrasadVallura100% (1)
- Facility Commvault BangaloreDocument1 paginăFacility Commvault BangalorePrasadValluraÎncă nu există evaluări
- Email:: Professional SummaryDocument4 paginiEmail:: Professional SummaryPrasadValluraÎncă nu există evaluări
- Solutions Partner Technical Onboarding GuideDocument27 paginiSolutions Partner Technical Onboarding GuidePrasadVallura100% (1)
- h13697 Emc Vmax3 Local ReplicationDocument41 paginih13697 Emc Vmax3 Local ReplicationPrasadValluraÎncă nu există evaluări
- IBMcisco 9700Document43 paginiIBMcisco 9700PrasadValluraÎncă nu există evaluări
- Resume ReeDocument4 paginiResume ReePrasadValluraÎncă nu există evaluări
- TSM AdminDocument5 paginiTSM AdminPrasadValluraÎncă nu există evaluări
- Class 6Document12 paginiClass 6PrasadValluraÎncă nu există evaluări
- Cloud Computing Using AWS: C. Edward ChowDocument20 paginiCloud Computing Using AWS: C. Edward ChowsrivasthavÎncă nu există evaluări
- Govardan ResumeDocument1 paginăGovardan ResumePrasadValluraÎncă nu există evaluări
- Shoe Dog: A Memoir by the Creator of NikeDe la EverandShoe Dog: A Memoir by the Creator of NikeEvaluare: 4.5 din 5 stele4.5/5 (537)
- The Yellow House: A Memoir (2019 National Book Award Winner)De la EverandThe Yellow House: A Memoir (2019 National Book Award Winner)Evaluare: 4 din 5 stele4/5 (98)
- The Subtle Art of Not Giving a F*ck: A Counterintuitive Approach to Living a Good LifeDe la EverandThe Subtle Art of Not Giving a F*ck: A Counterintuitive Approach to Living a Good LifeEvaluare: 4 din 5 stele4/5 (5794)
- The Little Book of Hygge: Danish Secrets to Happy LivingDe la EverandThe Little Book of Hygge: Danish Secrets to Happy LivingEvaluare: 3.5 din 5 stele3.5/5 (400)
- Grit: The Power of Passion and PerseveranceDe la EverandGrit: The Power of Passion and PerseveranceEvaluare: 4 din 5 stele4/5 (588)
- Elon Musk: Tesla, SpaceX, and the Quest for a Fantastic FutureDe la EverandElon Musk: Tesla, SpaceX, and the Quest for a Fantastic FutureEvaluare: 4.5 din 5 stele4.5/5 (474)
- A Heartbreaking Work Of Staggering Genius: A Memoir Based on a True StoryDe la EverandA Heartbreaking Work Of Staggering Genius: A Memoir Based on a True StoryEvaluare: 3.5 din 5 stele3.5/5 (231)
- Hidden Figures: The American Dream and the Untold Story of the Black Women Mathematicians Who Helped Win the Space RaceDe la EverandHidden Figures: The American Dream and the Untold Story of the Black Women Mathematicians Who Helped Win the Space RaceEvaluare: 4 din 5 stele4/5 (895)
- Team of Rivals: The Political Genius of Abraham LincolnDe la EverandTeam of Rivals: The Political Genius of Abraham LincolnEvaluare: 4.5 din 5 stele4.5/5 (234)
- Never Split the Difference: Negotiating As If Your Life Depended On ItDe la EverandNever Split the Difference: Negotiating As If Your Life Depended On ItEvaluare: 4.5 din 5 stele4.5/5 (838)
- The Emperor of All Maladies: A Biography of CancerDe la EverandThe Emperor of All Maladies: A Biography of CancerEvaluare: 4.5 din 5 stele4.5/5 (271)
- Devil in the Grove: Thurgood Marshall, the Groveland Boys, and the Dawn of a New AmericaDe la EverandDevil in the Grove: Thurgood Marshall, the Groveland Boys, and the Dawn of a New AmericaEvaluare: 4.5 din 5 stele4.5/5 (266)
- On Fire: The (Burning) Case for a Green New DealDe la EverandOn Fire: The (Burning) Case for a Green New DealEvaluare: 4 din 5 stele4/5 (74)
- The Unwinding: An Inner History of the New AmericaDe la EverandThe Unwinding: An Inner History of the New AmericaEvaluare: 4 din 5 stele4/5 (45)
- The Hard Thing About Hard Things: Building a Business When There Are No Easy AnswersDe la EverandThe Hard Thing About Hard Things: Building a Business When There Are No Easy AnswersEvaluare: 4.5 din 5 stele4.5/5 (345)
- The World Is Flat 3.0: A Brief History of the Twenty-first CenturyDe la EverandThe World Is Flat 3.0: A Brief History of the Twenty-first CenturyEvaluare: 3.5 din 5 stele3.5/5 (2259)
- The Gifts of Imperfection: Let Go of Who You Think You're Supposed to Be and Embrace Who You AreDe la EverandThe Gifts of Imperfection: Let Go of Who You Think You're Supposed to Be and Embrace Who You AreEvaluare: 4 din 5 stele4/5 (1090)
- The Sympathizer: A Novel (Pulitzer Prize for Fiction)De la EverandThe Sympathizer: A Novel (Pulitzer Prize for Fiction)Evaluare: 4.5 din 5 stele4.5/5 (121)
- Her Body and Other Parties: StoriesDe la EverandHer Body and Other Parties: StoriesEvaluare: 4 din 5 stele4/5 (821)
- Powerpath AIXDocument242 paginiPowerpath AIXCLement XavierÎncă nu există evaluări
- Servidor IBM x3100 M4 - CaracteristicasDocument40 paginiServidor IBM x3100 M4 - CaracteristicasChristian Joel Saiz100% (1)
- Intro and Configuration Linux MultipathingDocument7 paginiIntro and Configuration Linux MultipathingHossein MehraraÎncă nu există evaluări
- Solaris 10 Operating System San SAS MPXIO STMS Config FilesDocument3 paginiSolaris 10 Operating System San SAS MPXIO STMS Config FilesPavana ShetÎncă nu există evaluări
- NetBackup Appliance Commands Reference Guide - 3.2Document374 paginiNetBackup Appliance Commands Reference Guide - 3.2Avipan87Încă nu există evaluări
- Code 85Document14 paginiCode 85subhrajitm47Încă nu există evaluări
- Storage Sc2000 Release Notes31 en UsDocument27 paginiStorage Sc2000 Release Notes31 en UsPéter ÁrvayÎncă nu există evaluări
- Considerations For Using TSM in A SAN PDFDocument23 paginiConsiderations For Using TSM in A SAN PDFchengabÎncă nu există evaluări
- Citrix XenServer Administrator GuideDocument223 paginiCitrix XenServer Administrator Guidedumitru ionÎncă nu există evaluări
- TechSheet Celerity41ESDocument2 paginiTechSheet Celerity41EScedrickiombamuzitaÎncă nu există evaluări
- Oracle Server x9 2 Product NotesDocument31 paginiOracle Server x9 2 Product NotesBAG MEGÎncă nu există evaluări
- US7K3000 CompatGuide SAS v1.0Document4 paginiUS7K3000 CompatGuide SAS v1.0Fandy ArdyÎncă nu există evaluări
- ESeries Systems E2700 ControllerDrive Tray andDocument137 paginiESeries Systems E2700 ControllerDrive Tray andtung nguyenÎncă nu există evaluări
- Servicing IBM Systems X Servers II - Study GuideDocument154 paginiServicing IBM Systems X Servers II - Study GuideMircea GavrilaÎncă nu există evaluări
- Fibre Channel Host Bus Adapters For Poweredge ServersDocument21 paginiFibre Channel Host Bus Adapters For Poweredge ServersqingyangsÎncă nu există evaluări
- AJA Kona2 Manual 11-12Document94 paginiAJA Kona2 Manual 11-12Gabriel VaraldiÎncă nu există evaluări
- Best Practices Guide - For XIOtech ISE StorageDocument52 paginiBest Practices Guide - For XIOtech ISE StorageCharles Cready ForryÎncă nu există evaluări
- HP Integrity Superdome 2Document29 paginiHP Integrity Superdome 2vkky2k8120Încă nu există evaluări
- Vsphere 8.0 Configuration - MaximumsDocument15 paginiVsphere 8.0 Configuration - Maximumssupriono legiminÎncă nu există evaluări
- Lenovo Diagnostics - LOG: 3/16/2021 11:42:57 AM - PassedDocument12 paginiLenovo Diagnostics - LOG: 3/16/2021 11:42:57 AM - PassedJosé Tomás FerrandoÎncă nu există evaluări
- SymCM LabDocument156 paginiSymCM LabalexeyvidÎncă nu există evaluări
- NetBackup 52xx and 5330 Appliance Troubleshooting Guide - 2.7.2Document213 paginiNetBackup 52xx and 5330 Appliance Troubleshooting Guide - 2.7.2jarg200690Încă nu există evaluări
- Mop HP DL 360p Gen 9Document39 paginiMop HP DL 360p Gen 9shantanuagarwal100% (1)
- Hitachi VSP Pricelist PeppmDocument57 paginiHitachi VSP Pricelist PeppmBahman MirÎncă nu există evaluări
- IBM System Storage N Series Data ONTAP DSM 3 0 For Windows MPIO Installation and Administration GuideDocument74 paginiIBM System Storage N Series Data ONTAP DSM 3 0 For Windows MPIO Installation and Administration Guideconode100% (2)
- IBM Ex StorageDocument26 paginiIBM Ex Storagenatechs100% (1)
- NetApp ESeries Storage Systems E2600Document134 paginiNetApp ESeries Storage Systems E2600lkjsdfo9isda90j98nh394Încă nu există evaluări
- Sun x4-2 PDFDocument276 paginiSun x4-2 PDFmedÎncă nu există evaluări
- Dell Storage Compatibility Matrix - Nov 2017Document144 paginiDell Storage Compatibility Matrix - Nov 2017asdfÎncă nu există evaluări
- PcidevsDocument398 paginiPcidevsDhruba RoyÎncă nu există evaluări