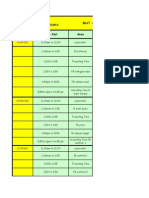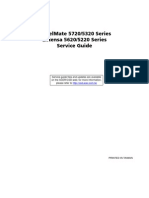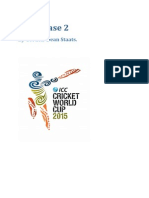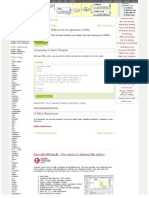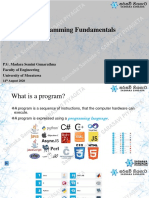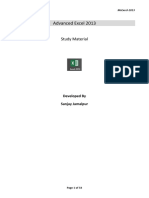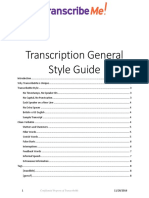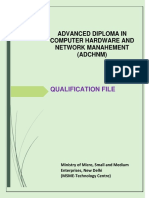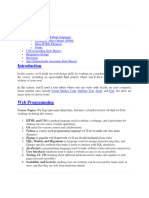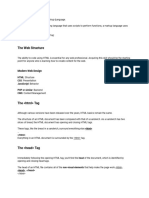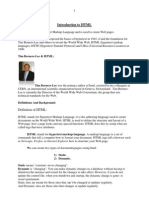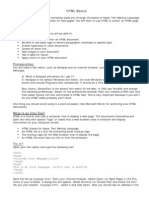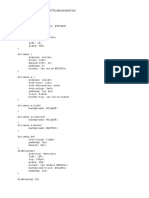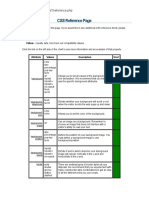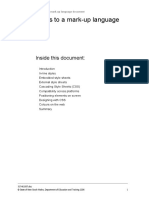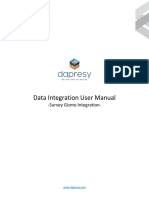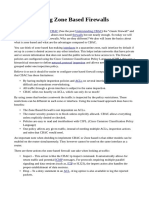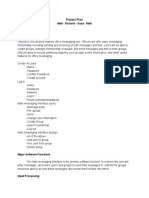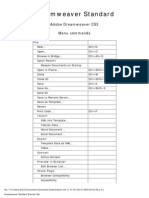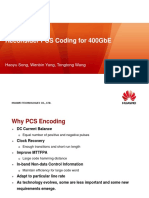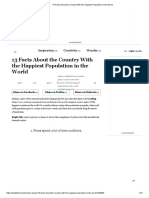Documente Academic
Documente Profesional
Documente Cultură
Create A Simple Mark-Up Document To Specification
Încărcat de
johnDescriere originală:
Titlu original
Drepturi de autor
Formate disponibile
Partajați acest document
Partajați sau inserați document
Vi se pare util acest document?
Este necorespunzător acest conținut?
Raportați acest documentDrepturi de autor:
Formate disponibile
Create A Simple Mark-Up Document To Specification
Încărcat de
johnDrepturi de autor:
Formate disponibile
Reading: Create a simple mark-up document to specification
Create a simple mark-up document to
specification
Inside this document:
Introduction
History of HTML
HTML basics
Rules of HTML layout
Type of HTML tags
Page structure tags
Nesting tags
Common HTML tags
Attributes
Creating lists
White spaces
About URLs
Linking documents
Making HTML links
Image formats
Inserting images
Using an image as a link
Insert a table
Colours on the web
Absolute and relative addressing
Keeping your web site together
Summary
317462670.doc
State of New South Wales, Department of Education and Training 2006
Reading: Create a simple mark-up document to specification
Introduction
This reading presents an introduction to HTML mark-up. For a hands-on
tutorial, see the "Practice" section of this learning pack.
History of HTML
The "idea" for the world wide web began in 1945 with an article by
Vannevar Bush called "How we may think" where he described an
imaginary computer-aided hypertext network he called the "Memex". It
would take over forty years for the idea to become reality.
HTML (HyperText Mark-up Language) was largely developed by Tim
Berners-Lee in his work for CERN (European Organization for Nuclear
Research) from around 1989. The first websites were launched in 1991 and
the first graphical browser "Mosaic" was launched in 1993.
The huge growth in the web belies the very simple idea behind it. The idea
of linking documents together was a radical one that we now take entirely
for granted. Other important ideas included the concept that anyone could
contribute to the network of documents and that it should be easy and free to
use.
For an overview of the early development of the web, see the W3C article
"Some early ideas for HTML" (www.w3.org/MarkUp/historical). See also
the Wikipedia listing for the term "hypertext" (en.wikipedia.org).
HTML basics
Creating an HTML document is very similar to creating any other file.
Although there are many web page building programs available, you can
create a web page using just a simple text editor such as Notepad or
WordPad (or SimpleText or TextEdit on a Mac).
You identify your file as being HTML by saving it with a special extension
on the end of the file name - '.htm' or '.html'. Both of these extensions tell a
browser to begin interpreting HTML. For example you could save your file
as: 'index.htm' or 'home.html'.
Creating a web folder
Before starting out on a HTML project, you should start by creating a "root"
folder - this is the folder that will contain all your files for your website. It is
317462670.doc
State of New South Wales, Department of Education and Training 2006
Reading: Create a simple mark-up document to specification
essential that all your web files and graphics are collected in the same place
right from the start of your project. See the section at the end of this reading,
"Keeping your website together" for more information.
Rules of HTML layout
HTML is simple and follows a few standards. HTML tags define all content
(text and images). Tags consist of text surrounded by a less-than < and a
greater-than > sign. For example, the <b> tag indicates that text should be
bold.
Most tags in HTML are also completed with a similar tag with a slash in it
to specify an end to the formatting. This is known as opening and closing a
tag.
<b> is an opening tag
</b> is a closing tag
For example, to emphasise some text, you would use the following HTML
code:
this text is not bold <b>this text is bold</b> this text is
not bold
The following image shows how the code is interpreted by the browser:
Note: Although HTML tags are not case-sensitive it's a good idea to get in
the habit of using lowercase. This is because XHTML only recognises
lowercase. Also get used to closing tags even ones that don't need to be
closed for HTML such as <br>. XHTML requires all tags to be closed.
XHTML will eventually replace HTML as the major mark-up language on
the web. To find out more about getting ready for XHTML go to the W3
Schools website (www.w3schools.com). Look for the "XHTML Tutorial
and find the section on "Differences between XHTML and HTML".
For now we will continue to look at simple HTML.
317462670.doc
State of New South Wales, Department of Education and Training 2006
Reading: Create a simple mark-up document to specification
Type of HTML tags
Generally there are three kinds of mark-up element types in HTML:
1. Structural - describes the purpose of text (for example <h2> means
the text is shown as a level 2 heading)
2. Presentational - describes the appearance of text or other page
elements (for example <b> describes text that will appear in bold)
3. Hypertext - describe links to other pages (for example
<a href="http://www.det.nsw.edu.au"> will link to the Department of
Education and Training home page on the web)
We will look at these elements in more detail below.
Page structure tags
Every HTML document should contain certain standard HTML tags. For
example, each document must consist of 'head' and 'body' sections.
The 'head' tags contain 'title' tags as well as optional document data. For
example, links to style sheets, authorship information and other 'invisible'
information - i.e. information used by the browser but not shown in the
browser window.
The 'body' tags contain the actual page content that is made up of
paragraphs, lists, images and other elements - everything that is seen in the
browser window.
Here is a simple example of complete HTML page with the "Title"
information in the Head of the document:
<html>
<head>
<title>This is the title of the document</title>
</head>
<body>
<h1>Here is a heading</h1>
<p>Here is some text.</p>
</body>
</html>
When viewed in a web browser the page appears as follows:
317462670.doc
State of New South Wales, Department of Education and Training 2006
Reading: Create a simple mark-up document to specification
Figure: Illustration of simple HTML document as shown in web browser.
Nesting tags
You can also compound formatting styles together in HTML. Be very
careful to nest your code correctly. Nesting means that tags need to be
opened and closed in the correct order. For example, the following HTML
code shows correct and incorrect nesting:
Correct nesting:
<center><b>this text is bolded and centred
correctly</b></center>
Incorrect nesting:
<b><center>this text is bolded and centred
incorrectly</b></center>
The rule is that tags on the inside should be closed before tags on the
outside.
In the correct version, the inside bold tag is opened and closed before the
outside center tag. (In the incorrect version, the tags are mixed up - the bold
tag was closed before the centre tag, even though the bold tag was opened
first.)
Spelling
Did you notice the way "centre" is spelled in the HTML example above?
Watch your spelling when writing HTML! Use U.S. spelling for tags:
center not centre
317462670.doc
State of New South Wales, Department of Education and Training 2006
Reading: Create a simple mark-up document to specification
color not colour
Common HTML tags
HTML is regarded as a relatively simple computer language. Here is a short
list of basic tags which you can start using to build simple web pages.
Opening
tag
Closing tag Explanation
<p>
</p>
Paragraph - creates new paragraph
<br>
</br>
Line break or soft return
<h1>
</h1>
Heading level 1. Headings come in sizes 1 to 7
- <h1> is the largest, <h7> is the smallest
<b>
</b>
Bold
<strong> </strong> Strong text (will usually be displayed as bold)
<i>
</i>
Italic
<font>
</font>
Font tag - describes font size, colour, font face
etc.
<center> </center>
Aligns object to the centre. Left alignment is
default.
<ol>
</ol>
Ordered list - a list with numbered points
<ul>
</ul
Unordered list - a list with bullet points
<li>
</li>
List item - describes each point in ul and ol
<table>
</table> Table
<tr>
</tr>
Table row
<td>
</td>
Table data - describes individual table cells
Try this simple activity below to start exploring how these tags can be used
to create a web page.
Activity: From code to browser
Below is the code from a sample HTML page that uses many of the tags
mentioned above. You will create a new document from this code and then
317462670.doc
State of New South Wales, Department of Education and Training 2006
Reading: Create a simple mark-up document to specification
look at the results in the browser. (You need to be reading this document on
your computer rather than looking at a print-out)
<html>
<head>
<title>Example basic HTML tags</title>
</head>
<body bgcolor="yellow">
<h1>Welcome - this is a large heading</h1>
<h2>A smaller heading</h2>
<p> This is a very simple web page. The background colour is
defined in the BODY tag.</p>
<p> Notice
that
the
browser
does not
pay
attention
to spaces added to
a
document.</p>
<p><font face="Arial"> This is how you change the font of
your text.</font></p>
<p align="center">You can change the alignment using the
CENTER tag</p>
<p>This is a numbered list of reasons to write web
pages:</p>
<ol>
<li>Writing web pages is easy</ li >
<li>Millions of people have access to your
information</li>
</ol>
<p>You can also change the colour of the text:<p>
<p><font color="Red">Notice that the word COLOR is spelt the
American way. </font><font color="0066FF"><b>And so is
CENTER.</b></font></p>
</body>
</html>
What you need to do:
1. First copy the entire text in the table above.
2. Open a simple text editor such as Notepad or Wordpad (Windows) or
TextEdit or SimpleText (Mac) on your computer.
3. Paste the text from the table into the document
4. Create a folder on your desktop called "www"
5. Save the document with the filename of "test.htm" into the folder
"www".
6. Close the document, find it on your computer and open it in your
browser (you should be able to just double-click the document)
Compare the code you pasted with the way it appears on screen - can you
see how the words are affected by the tags?
317462670.doc
State of New South Wales, Department of Education and Training 2006
Reading: Create a simple mark-up document to specification
When you have successfully looked at the code in your browser, go back to
your text editor and start changing some tags and text.
Updating the file:
A good way to monitor changes as you work on your HTML file is to have
two windows open side-by side. First the text editor and second the browser
showing the page you are working on at the same time.
To monitor your changes as you go:
Make a change to the on-screen text in the text editor.
Save the document (do not change the name)
Click on the browser window and hit the "Refresh" or "Reload"
button. Your changes should appear in the browser.
Attributes
You can use attributes in HTML tags to describe the formatting in more
detail, for example to define a particular font size. To do this, specify an
attribute and an attribute value within the HTML tag.
For example, the following tag creates a heading style aligned to the right.
The word 'align' is the attribute.
<h2 align = 'right">this text has a heading level two style
and is aligned to the right </h2>
This is how this HTML text will appear in the browser:
Figure: Illustration of HTML heading level two aligned right as shown in web
browser.
Attributes can be added to most tags in HTML to customise appearance.
Some attributes include:
bgcolor - background colour
317462670.doc
State of New South Wales, Department of Education and Training 2006
Reading: Create a simple mark-up document to specification
font - sets the font used for text
size - set the size for text
Creating lists
There are three types of lists in HTML:
Unordered lists
Ordered lists
Definition lists
Unordered lists appear in the browser as a bulleted list. They are described
in two parts:
<ul> - this starts the list - the list ends with </ul>
<li> - "list item" this defines each line in the list
Example:
<ul>
<li>first list item</li>
<li>second list item</li>
</ul>
Ordered lists appear in the browser as numbered lists. They use <ol> to
begin and <li> for each line. See this example:
<ol>
<li>number one list item</li>
<li>number two list item</li>
</ol>
Definition lists allows you to list terms and their definitions. The list starts
and ends with a <dl> tag. Each term starts with a <dt> tag and each
definition starts with a <dd>. Each definition will be indented in relation to
the term. See this example:
<dl>
<dt>first term</dt>
<dd>first definition</dd>
<dt>second term</dt>
<dd>second definition</dd>
</dl>
317462670.doc
State of New South Wales, Department of Education and Training 2006
Reading: Create a simple mark-up document to specification
White spaces
Web browsers ignore white space (multiple space bar characters, tabs or
carriage returns) that you use in your HTML document. It does not matter
how many spaces are in the text, HTML will only show a single space in the
browser.
The way spaces are defined in HTML make a big difference if, for example,
you want to line up columns of numbers. In a word processor, you would be
able to use tabs to line the columns up. In HTML you will need to use tables
to do this. More on tables later in the document.
Note that there is a special character for adding additional white spaces in
HTML (it is written as " "), but it is considered poor practice to use
this to lay out spaces in HTML. You can use the " " symbol when you
creating a table and you want one of the table cells to appear empty.
About URLs
A web address is known as a URL (Universal Resource Locator). A URL
consists of a number of parts. Take for example the following web address:
http://www.w3.org/MarkUp/historical.html
Let's break it down into its three main parts:
Figure: Breakdown of parts of URL
Protocol: Type of transfer being used
Host: Location of website host - also known as the "Domain name"
Resource path: location of resource on host computer.
Protocol
The protocol shown is "HTTP" (HyperText Transfer Protocol). This
indicates a standard web page. This is so commonly used that you can
usually leave this off the web address you type into a browser.
Other protocol types may include:
317462670.doc
State of New South Wales, Department of Education and Training 2006
10
Reading: Create a simple mark-up document to specification
FTP: File Transfer Protocol
HTTPS: HTTP Secure
Host
The host name is the location of the server where the website is stored. It
contains information about the type of organisation and the site's country of
origin.
The host name is managed by the DNS (Domain Name System) which
remembers the IP (Internet Protocol) numerical addresses that are associated
with Domain Names (such as 192.0.34.166 for http://www.example.com).
Common types of hosts are:
.com: commercial organisations and individuals (.co in UK)
.net: intended for network-orientated organisations such as ISPs
(internet service providers)
.org: non-profit or community based
.gov: government organisations
The country of origin is also shown in the domain name if it is NOT the
USA. Some examples of country codes include:
.au: Australia
.nz: New Zealand
.uk: United Kingdom
.ru: Russia
.fr: France
Resource path
The resource path describes a specific location on the host server. For
example "www.w3.org" will take you to the main "home" page of the W3C
website but "www.w3.org/MarkUp/historical.html" will direct you into the
folder called "MarkUp" to look for the specific document named
"historical.html".
See also the notes further on in this document about "relative" and
"absolute" addresses.
317462670.doc
State of New South Wales, Department of Education and Training 2006
11
Reading: Create a simple mark-up document to specification
Linking documents
Perhaps the most important feature of Web documents is the ability to link
documents together. "Hypertext" refers to this linking ability.
In HTML, links can be made:
within a page
with another page in the same folder
with pages in other directories
with pages across the globe
To link to another document you need to know its location. That is, you
need to know its web address or "URL" (Universal Resource Locator).
Making HTML links
The tag for creating a link is <a href="destination">. For example <a
href="index.htm"> or <a href="http://www.google.com.au">
"a" stands for anchor or link.
"href" means hypertext reference.
The text in quotes is the URL or destination of the file you are
linking to.
You need to open and close the tags around the text or object that
you want to make into an active link.
The completed link tag might look like this:
<a href="index.htm">Click here to go home</a>
A link to the TAFE Home Page would be:
<a href="http://www.tafensw.edu.au">Go to TAFENSW</a>
Email links
Email links are also easy to insert into any HTML document - you need only
to add "mailto:" to the front of the email address - like this:
<a href="mailto:bob@bob.com">Click here to Email Bob now</a>
317462670.doc
State of New South Wales, Department of Education and Training 2006
12
Reading: Create a simple mark-up document to specification
Linking to another part of the same page
Named "anchors" allow the user to link to other parts of the same web page.
The anchor is placed at the part of the page that the hyperlink will link to.
To create an anchor called "sectionb", your code would look like this:
<a name="sectionb">This is Section B</a>
Once the anchor has been created, you can then create a link that points to it.
The code to create a hyperlink to Section B on the same page would look
like this:
<a href="#sectionb">Go to Section B</a>
Note the hash symbol "#" signifies that the link is pointing to an anchor
(rather than a complete HTML page).
If you want to point to an anchor on another page (for example, "page.htm")
the code would look like this:
<a href="page.htm#sectionb">Go to Section B</a>
Note also that an anchor link does not have to have any content in it - that is,
the tags can have no text between them so that they are invisible in the
browser window. In this case you anchor would look like this:
<a name="sectionb"></a>
Image formats
Graphics use the tag <img> (short for "image") which has a number of
attributes including 'width', 'height', 'align', and 'alt'. The two most common
formats for images on the web are GIF and or JPG.
GIF (Graphic Interchange Format) - used for images with few
colours or large areas of flat colour (for example, logos, cartoons,
graphic headings etc.)
JPG (Joint Photographic Experts group) - suited to images with
many colours and graduations such as photographs
Both formats have been developed to meet the need to make image file sizes
as small as possible. Smaller files download faster over internet
connections.
317462670.doc
State of New South Wales, Department of Education and Training 2006
13
Reading: Create a simple mark-up document to specification
GIF files are compressed by reducing the number of colours included while
JPG files are compressed by losing some information (called "lossy
compression").
Other graphics formats include PNG (Portable Network Graphics), SVG
(Scaleable Vector Graphic) and SWF (Shockwave Flash - better known
simply as Flash).
Inserting images
To include an image in your HTML file, the <img> tag is used as follows;
<img src="images/logo.gif">
This address says, "in the folder where you are, go into the folder called
"images", and find the file called "logo.gif."". Note: "src" is short for
"source".
Alt tags
You can also add attributes to your image. For example, it is a good idea to
provide alternative text (found in 'alt' tags) to replace an image in case:
your image is not displayed for technical reasons
the user has images switched off in their browser.
You should always include "alt" tags with your image to improve
accessibility for text reading software used by vision-impaired users. Use
text that is meaningful and descriptive.
In many browsers, alt text displays automatically when you move your
mouse over an image. This also gives you flexibility to add more detail
about an image.
Here is how you would align the image to the right and add the alternative
text "my logo":
<img src="images/logo.gif" align=right alt="my logo">
Using an image as a link
You can use an image as a link by including the <img> inside the <a> tag.
This means that the user can click on an image instead of a text link.
For example:
317462670.doc
State of New South Wales, Department of Education and Training 2006
14
Reading: Create a simple mark-up document to specification
<a href="lastpage.htm"><img src="buttonlast.gif" width="65"
height="38" border="0" alt="last page"></a>
In this example, clicking on the button image "buttonlast.gif" will take you
to "lastpage.htm".
Insert a table
You can use HTML to create tables to lay out website content such as text
and images. Tables are also often used to format columns such as financial
information. Tables use the tag <table>. Tables are divided into rows <tr>
and each row is divided into data cells <td> (table data) - the content of a
data cell.
Look at the following code for marking-up a HTML page with a simple
table:
<html>
<head>
<title>Example table</title>
</head>
<body>
<h1>Getting started with tables</h1>
<p>Here is a basic table with three columns and two rows</p>
<table width="75%" border="1">
<tr>
<td><strong>Column 1</strong></td>
<td><strong>Column 2</strong></td>
<td><strong>Column 3</strong></td>
</tr>
<tr>
<td> </td>
<td> </td>
<td> </td>
</tr>
</table>
</body>
</html>
Here is how the code appears in the browser:
317462670.doc
State of New South Wales, Department of Education and Training 2006
15
Reading: Create a simple mark-up document to specification
Figure: Simple table shown in browser.
Note that the "table "tag in the example above has two attributes:
width="75%" - this means that no matter how large the browser
window the table width will adjust to fit into 75% of the available
space. Width can also be described in pixels.
border="1" - the table has a border 1 pixel wide. This can be
adjusted and colour can be set for the border.
Colours on the web
Web colour is a fairly complex topic which will not be covered here in
depth. You should be aware that most colours on the web are not usually
described by their name but with hexadecimal numbers (also know as "hex"
colours - for example: orange is represented by the number #FF9900).
For more information on this topic, try Wikipedia (en.wikipedia.org) and
search for the term "web colors" (note the American spelling). Also the
tutorial sites mentioned in the Resource section of this learning pack will
contain more detail on colours for the web. For a table showing available
hex colours, see W3 schools: www.w3schools.com. Go to "Learn HTML"
then select "HTML colors".
Absolute and relative addressing
When you create a link to a web page, or an image, or any file on the web,
you could specify the complete address of the file, such as:
<a href="http://www.example.com/users/jbrown/pics.htm">
317462670.doc
State of New South Wales, Department of Education and Training 2006
16
Reading: Create a simple mark-up document to specification
This is an absolute address because the file can be located from anywhere
on the Web. You would use this form of addressing when the link is to a site
somewhere outside of the server you are using (i.e. it is on someone else's
website).
If the page you wish to link to is located in the same folder as the
originating page, you would use relative addressing. For example, if you
were the user (jbrown) in the example above, and you wanted to link from
your own "home.htm" page to your "pics.htm" file in the same folder, a
shorter way to refer to that HTML file would be:
<a href="pics.htm">
This is a relative address because it works as long as the new page is in the
same folder on the same server relative to the originating page. It is not
complete enough to be used from anywhere else on the Web.
Another common form of relative addressing is linking to an image:
<img src="images/picture_01.gif">
This address says, "in the folder where you are, go into the folder called
"images", and find the file called "picture_01.gif"".
How do you go up a folder level? Take a look at the following example of a
website folder structure:
Figure: Folders within a website folder.
If you want to link from "project_01.htm" to "contact.htm", the link would
look like this:
<a href="../contact.htm">
317462670.doc
State of New South Wales, Department of Education and Training 2006
17
Reading: Create a simple mark-up document to specification
This address says "starting where you are, go up one level in the directories
(that's the "../"), and find the file "contact.htm"".
If you wanted link from "project_01.htm" in the "project_files" folder to a
picture in the "images" folder, the link would look like this:
<img src="../images/picture_01.gif">
This link says "go up one level and then look in the "images" folder for the
file "picture_01.gif"
In addition, to direct the browser to start at the top level of the server's
directory structure regardless of where the page you are linking from
may be, use "/" as shown in this example:
<a href="/project_files/project_01.htm">
This address says
start at the top level of this website (that's the "/" symbol) and refers
to the "www" folder.
go into the folder called "project_files"
find the file called "project_01.htm"
Note that this reference works from any page on this server (but not on the
web), because it starts by returning to the top level (the folder called "www"
in the example above). This is a useful technique on websites where there
are many files and folders and where HTML files may be moved around (for
example, archiving news items)
Keeping your web site together
File and folder organisation is crucial to building a website. Your website
must have a logical structure that does not change when you move files
from your own computer to the web server where your files will be
available on the web. The main reason is that if a file moves in relation to
another file that contains a link to it, that link will break.
Creating folders
Take a look at this sample of a website folder structure (it was created in
Windows XP but the principle of folder structures will remain the same
across all operating systems):
317462670.doc
State of New South Wales, Department of Education and Training 2006
18
Reading: Create a simple mark-up document to specification
Figure: Illustration of folder structure for a simple website.
When building a web site, it is very important to think about keeping your
own pages, images, and other files as a unit. You must collect all of those
files together into a single folder. This is known as the "root" folder or "root
directory". In the example above the website root folder "www" is contained
inside a bigger project folder called "my_website".
Within the website root folder "www", there may be other folders
containing the images and media files. The root folder will contain only the
files you need your viewer to see on your website. On the web server where
the files will be made available on the internet, there will be no
"my_website" folder. The web server will contain only the files in the
"www" folder.
You can control where these files are located in relation to each other. These
links to your own files will be relative links. You should be able to pick up
your entire root folder ("www") full of files and perhaps other folders, move
it to another server and all the links within the site would still work. None of
the links can refer to the name of the server where the files live.
317462670.doc
State of New South Wales, Department of Education and Training 2006
19
Reading: Create a simple mark-up document to specification
You could test this by saving your root folder onto a USB flash memory
stick or burning it to a CD and taking it to another computer - once you
open the home page in a browser, all the other links should still work.
Make sure you collect all of your files together into a single root folder
("www") and organise them first before starting to make links between
them. If you link to an image and then move it into a different folder, that
link will break.
If you are pointing to someone else's file on another website, you have to
indicate the complete, absolute address of the file, since it most likely
resides on another server.
Source files
Remember that your root folder ("www" in the example above) should
contain only the files that need to be made available on the website.
Your "source" files should be saved outside your website folder and do not
need to be transferred to the web server. In the example above the project
folder "my_website" contains not only the website folder "www" but also a
folder for "source_files" and a folder for "website_admin".
Source files can include:
Administration files (contracts, emails etc)
Original Word documents (source documents for information)
Original graphics files (Photoshop files, camera files etc.)
Using graphics as an example, digital camera files are often over 2MB in
size. You will need to reduce these significantly to fit on your web pages.
The "optimised" files go in the "images" folder before you link to them - the
originals do not need to be saved in your website folder - so you save them
in the "source_files" folder. Similarly if you are creating graphics in
Photoshop or Flash, the working files are usually quite large - you will use
only the exported files in your site.
Naming your files
There are many different types of computers and servers used across the
web. You need to make sure that your file names will be read the same on
all systems. To do this there are a few simple rules which you must follow
when creating files and folders for websites:
No spaces: Never use spaces in your file names - HTML will not read the
code correctly. For example, a file called "my pictures.htm" may be changed
to "my%20pictures.htm" ("%20" is code for a blank space) and your links
may not work!
317462670.doc
State of New South Wales, Department of Education and Training 2006
20
Reading: Create a simple mark-up document to specification
Use underscores or remove spaces: Call your file "my_pictures.htm" or
"mypictures.htm"
Use lowercase: Most web servers are case-sensitive and it is too easy to get
case-sensitive errors (Mypage.htm VS. MyPage.htm). Also lowercase names
are much easier to remember. This also applies to your tags - start making
your tags lowercase now because it will save you a lot of problems if you
go on to learn other web mark-up languages (such as XHTML).
No special characters: HTML uses characters like &, >, #, !, /, etc. as part
of it's code and each can signify something in other mark-up languages. Use
basic numbers and letters for your filenames.
Less than 32 characters: Again this is an older convention (comes from
earlier versions of Apple and Windows operating systems) but to ensure
compatibility on all computers it is still a good rule to stick to.
Emailing your website
If you need to email your whole site, it is time-consuming to email
individual files and you will find that you cannot keep the links together.
You will need to use an archive utility like WinZip (www.winzip.com) to
compress your entire website (the "www" folder in the example above) into
a single archive ".zip" file. This can then be emailed. The person at the other
end can then use WinZip to expand the archive file - keeping the original
files and links in their correct places.
Summary
This topic has introduced some of the essentials for getting started building
web pages. You have learnt a range of skills including how to add content,
save a document, create lists, tables, hyperlinks, anchors and attach images.
You have also looked at the importance of folder structures for websites.
317462670.doc
State of New South Wales, Department of Education and Training 2006
21
S-ar putea să vă placă și
- PJP FormatDocument9 paginiPJP Formatsantidevi50% (2)
- Service Manual Acer TravelMate 5720 5320 Extensa 5620 5220Document182 paginiService Manual Acer TravelMate 5720 5320 Extensa 5620 5220Quique FerÎncă nu există evaluări
- HTML Solo LearnDocument54 paginiHTML Solo LearnsaiÎncă nu există evaluări
- Wpox8 User Guide enDocument282 paginiWpox8 User Guide enJose AntonioÎncă nu există evaluări
- Pat Phase 2Document21 paginiPat Phase 2onfire0owchÎncă nu există evaluări
- Active Directory Design GuideDocument117 paginiActive Directory Design GuideAwinish0% (1)
- HTML - Coding Your First Website HandoutDocument30 paginiHTML - Coding Your First Website HandoutCitrusHighWebDesignÎncă nu există evaluări
- HTML 5 Book w3Document258 paginiHTML 5 Book w3Caio_designÎncă nu există evaluări
- How to Become a Good Programmer in 10 StepsDocument6 paginiHow to Become a Good Programmer in 10 StepsJagamohan JenaÎncă nu există evaluări
- Cyclone Preparedness - Do'S & Dont'S: Necessary ActionsDocument7 paginiCyclone Preparedness - Do'S & Dont'S: Necessary ActionsVenugopal SriÎncă nu există evaluări
- Advance Excel Course Notes CompleteDocument58 paginiAdvance Excel Course Notes CompleteAbhishek Motiram JagtapÎncă nu există evaluări
- Elliot Alderson Software Engineer ProfileDocument2 paginiElliot Alderson Software Engineer ProfileRoland ChinovhiringaÎncă nu există evaluări
- COM 123 Application Packages I TheoryDocument26 paginiCOM 123 Application Packages I Theorysanusi bello bakura100% (2)
- Ms Office NotesDocument44 paginiMs Office Notesvenu143usÎncă nu există evaluări
- MS PowerPointDocument51 paginiMS PowerPointEdrianne J.Încă nu există evaluări
- Beginners' Guide To PowerPoint 2020 PDFDocument104 paginiBeginners' Guide To PowerPoint 2020 PDFBiteMe76Încă nu există evaluări
- Figure 1:-Crystal Report TemplateDocument39 paginiFigure 1:-Crystal Report TemplateAsarNazimÎncă nu există evaluări
- Excel 2010Document273 paginiExcel 2010MallikarjunÎncă nu există evaluări
- Programs and ProgramingDocument45 paginiPrograms and ProgramingHarshana LaksharaÎncă nu există evaluări
- Ms-Excel 2013 Course MaterialDocument54 paginiMs-Excel 2013 Course MaterialDrNarayan KRÎncă nu există evaluări
- Extending MS Excel VBO PDFDocument3 paginiExtending MS Excel VBO PDFbnanduriÎncă nu există evaluări
- Page 2 of 23: Microsoft Office Excel2007 Microsoft Office Excel2007Document14 paginiPage 2 of 23: Microsoft Office Excel2007 Microsoft Office Excel2007Madhuri GollaÎncă nu există evaluări
- Computer CourseDocument20 paginiComputer CourseAnu RadhaÎncă nu există evaluări
- Lab 6.3.1.5 - Task Scheduler in Windows 7 and Windows 8.1Document25 paginiLab 6.3.1.5 - Task Scheduler in Windows 7 and Windows 8.1Zak Ali100% (1)
- T104 - TranscribeMe Style GuideDocument21 paginiT104 - TranscribeMe Style GuideJoseph Stone100% (1)
- Peoplecode EventsDocument18 paginiPeoplecode EventsAnonymous P3sQECwÎncă nu există evaluări
- Adv Dip in Computer Hardware and Netwark ManagementDocument20 paginiAdv Dip in Computer Hardware and Netwark ManagementALLWYNPALÎncă nu există evaluări
- C++ History and Features in 40 CharactersDocument191 paginiC++ History and Features in 40 CharactersJjeerryyy NikharÎncă nu există evaluări
- PeopleTools 8.12 PeopleCode Developer's GuideDocument356 paginiPeopleTools 8.12 PeopleCode Developer's GuideRafael Medina SÎncă nu există evaluări
- Basic Computer NetworkDocument30 paginiBasic Computer Networkdipankar_golder99100% (1)
- Computer Motherboards: Computer Motherboards Are An Important Part of The ComputerDocument40 paginiComputer Motherboards: Computer Motherboards Are An Important Part of The ComputerRandy Alejaga RosalesÎncă nu există evaluări
- 9 Data Entry Interview Questions and AnswersDocument2 pagini9 Data Entry Interview Questions and AnswersBIRIGITA AUKAÎncă nu există evaluări
- What If AnalysisDocument7 paginiWhat If Analysisrafanadal09Încă nu există evaluări
- Bharat Sachdeva Bba HTMLDocument36 paginiBharat Sachdeva Bba HTMLkshitijÎncă nu există evaluări
- Manual HTMLDocument88 paginiManual HTMLRalph AraujoÎncă nu există evaluări
- Computer B.com IIIDocument27 paginiComputer B.com IIISahil GuptaÎncă nu există evaluări
- ITNP43 - HTML Practical 1 Write Your Own Web Page: Earning UtcomesDocument6 paginiITNP43 - HTML Practical 1 Write Your Own Web Page: Earning Utcomessoujanya nadellaÎncă nu există evaluări
- HTML Structure and Formatting BasicsDocument42 paginiHTML Structure and Formatting BasicsIsrael EyasuÎncă nu există evaluări
- HTML PDFDocument50 paginiHTML PDFTeja Krishna MutluriÎncă nu există evaluări
- HTML CompleteDocument52 paginiHTML CompleteAzam BalochÎncă nu există evaluări
- Written Report in HTMLDocument8 paginiWritten Report in HTMLAaron DimaapiÎncă nu există evaluări
- It Spring Edutech: Chapter 1: Getting Started With HTMLDocument12 paginiIt Spring Edutech: Chapter 1: Getting Started With HTMLRAVI KumarÎncă nu există evaluări
- Hypertext: HTML BasicsDocument18 paginiHypertext: HTML BasicsAbhishek AryanÎncă nu există evaluări
- Document FromDocument8 paginiDocument FromFozia Noor IjazÎncă nu există evaluări
- An Overview of The World Wide Web: Compiled By:-Pankaj Kumar BahetyDocument16 paginiAn Overview of The World Wide Web: Compiled By:-Pankaj Kumar BahetyLokesh BaghelÎncă nu există evaluări
- Lab Instructions: HTML + CSS: Tags. A Tag Is A String Enclosed Within " ", For Example "Document9 paginiLab Instructions: HTML + CSS: Tags. A Tag Is A String Enclosed Within " ", For Example "Kỳ TrầnÎncă nu există evaluări
- Lecture0 (HTML and CSS)Document29 paginiLecture0 (HTML and CSS)amna shahidÎncă nu există evaluări
- HTMLDocument58 paginiHTMLAakanksha ThodupunooriÎncă nu există evaluări
- HTML Basics Day1Document18 paginiHTML Basics Day1SHEVA007Încă nu există evaluări
- Build Simple Websites Using Commercial ProgramsDocument51 paginiBuild Simple Websites Using Commercial ProgramsIsrael EyasuÎncă nu există evaluări
- HTML SeminarDocument24 paginiHTML SeminarKishore Kick100% (2)
- HTML BasicsDocument18 paginiHTML BasicsAyushÎncă nu există evaluări
- Htmlandcssbook SampleDocument16 paginiHtmlandcssbook SampleAbc17% (6)
- HTML&PHP Practical FileDocument180 paginiHTML&PHP Practical FileRekha Jatwani Mittal100% (1)
- Cours2 HTMLDocument13 paginiCours2 HTMLAchraf SallemÎncă nu există evaluări
- Unit 2 Web DevDocument135 paginiUnit 2 Web DevAishwarya JaiswalÎncă nu există evaluări
- HTML TutorialDocument97 paginiHTML Tutorialjonty777Încă nu există evaluări
- HTML WordDocument7 paginiHTML Wordvinotha kuppusamyÎncă nu există evaluări
- HTML Notes For BeginnersDocument10 paginiHTML Notes For BeginnersAman BaranwalÎncă nu există evaluări
- Getting Started With HTMLDocument6 paginiGetting Started With HTMLUdith AroshaÎncă nu există evaluări
- HTML Beginner TutorialDocument16 paginiHTML Beginner TutorialKiran Kumar100% (1)
- 2015 ACSC Cyber Security Survey Major Australian BusinessesDocument32 pagini2015 ACSC Cyber Security Survey Major Australian BusinessesRene AndradeÎncă nu există evaluări
- SampleExam PDFDocument3 paginiSampleExam PDFjohnÎncă nu există evaluări
- Getting To Know FTPDocument12 paginiGetting To Know FTPjohnÎncă nu există evaluări
- HTML Frames ExampleDocument17 paginiHTML Frames ExamplejohnÎncă nu există evaluări
- Final Exam PreparationDocument1 paginăFinal Exam PreparationjohnÎncă nu există evaluări
- Notes - Web Standards and ChecklistsDocument27 paginiNotes - Web Standards and ChecklistsjohnÎncă nu există evaluări
- Instructions For McqsDocument1 paginăInstructions For McqsjohnÎncă nu există evaluări
- Modular ArithmeticDocument4 paginiModular Arithmetickonoxijeh-8739100% (1)
- Validate A Mark-Up Language DocumentDocument12 paginiValidate A Mark-Up Language DocumentjohnÎncă nu există evaluări
- Css ExamplesDocument8 paginiCss ExamplesjohnÎncă nu există evaluări
- Apply Basic Accessibility StandardsDocument9 paginiApply Basic Accessibility StandardsjohnÎncă nu există evaluări
- Css Extra NotesDocument14 paginiCss Extra NotesjohnÎncă nu există evaluări
- CSS Reference Page: Green - Safe To Use Yellow - Usually Safe, But Check Out Compatibility IssuesDocument8 paginiCSS Reference Page: Green - Safe To Use Yellow - Usually Safe, But Check Out Compatibility IssuesjohnÎncă nu există evaluări
- Choose Mark-Up Language To Suit SpecificationDocument8 paginiChoose Mark-Up Language To Suit SpecificationjohnÎncă nu există evaluări
- Unit Guide Icanwk505aDocument61 paginiUnit Guide Icanwk505ajohnÎncă nu există evaluări
- Apply Styles To A Mark-Up Language DocumentDocument14 paginiApply Styles To A Mark-Up Language DocumentjohnÎncă nu există evaluări
- Icanwk505a R1Document16 paginiIcanwk505a R1johnÎncă nu există evaluări
- Creating A Web Page.Document20 paginiCreating A Web Page.johnÎncă nu există evaluări
- Survey Gizmo User Manual (FINAL) - New TemplateDocument27 paginiSurvey Gizmo User Manual (FINAL) - New Templatebeyond2050243Încă nu există evaluări
- Airtel Financial Analysis and Ratio StudyDocument32 paginiAirtel Financial Analysis and Ratio StudyMohammad Anwar AliÎncă nu există evaluări
- PNP Windows Basics TutorialDocument67 paginiPNP Windows Basics TutorialApril Cherrie V JobÎncă nu există evaluări
- Mikrotik - Zone Based FirewallDocument15 paginiMikrotik - Zone Based Firewalljwtven100% (1)
- Mysql Replication Excerpt 5.0 enDocument73 paginiMysql Replication Excerpt 5.0 enone97LokeshÎncă nu există evaluări
- Angelo Carbone - Cue The Magic PDFDocument6 paginiAngelo Carbone - Cue The Magic PDFArif Hardi Atmojo100% (1)
- Officom Project Plan Outlines Messaging App DevelopmentDocument4 paginiOfficom Project Plan Outlines Messaging App DevelopmentSaad Imran δδÎncă nu există evaluări
- Dream Weaver Standard Shortcut SetDocument34 paginiDream Weaver Standard Shortcut SetJulio Isla JiménezÎncă nu există evaluări
- Why So Many People Fail in Affiliate MarketDocument2 paginiWhy So Many People Fail in Affiliate MarketAnjo DuoÎncă nu există evaluări
- Datto Prerequisite ArticleDocument10 paginiDatto Prerequisite ArticleRoger BaracenaÎncă nu există evaluări
- Pan Os New FeaturesDocument204 paginiPan Os New FeaturesRingo ValvulasÎncă nu există evaluări
- ds2831 Ds 170919Document13 paginids2831 Ds 170919Udit BalharaÎncă nu există evaluări
- (WWW - Entrance-Exam - Net) - ICFAI University, MBA, International Management II Sample Paper 2Document21 pagini(WWW - Entrance-Exam - Net) - ICFAI University, MBA, International Management II Sample Paper 2Vaishnavi SubramanianÎncă nu există evaluări
- Solution To Wireshark Lab: UDP: Fig. 1: UDP Header FieldsDocument4 paginiSolution To Wireshark Lab: UDP: Fig. 1: UDP Header FieldsNafis Hyder AlamÎncă nu există evaluări
- E1 Pri TroubleshootingDocument4 paginiE1 Pri TroubleshootingAlemseged HabtamuÎncă nu există evaluări
- Optional Network Resource RequirementsDocument2 paginiOptional Network Resource Requirementsjorigoni2013Încă nu există evaluări
- KerberosDocument27 paginiKerberosmuhammad hammadÎncă nu există evaluări
- Registration Form For Trade OnlineDocument2 paginiRegistration Form For Trade OnlineRamjiÎncă nu există evaluări
- Cellocator FleetsolutionsDocument6 paginiCellocator FleetsolutionsKarla Haydé Quintana EsparzaÎncă nu există evaluări
- The Information Age: Case I: The Bike GuysDocument5 paginiThe Information Age: Case I: The Bike GuysWesley Florvil100% (1)
- PCSDocument11 paginiPCSSaurabhÎncă nu există evaluări
- Gsma Iot Security Assessment Process: Clp.19 V.2.0Document6 paginiGsma Iot Security Assessment Process: Clp.19 V.2.0vivek gaurÎncă nu există evaluări
- Amtech Quick Guide 2015Document16 paginiAmtech Quick Guide 2015Mohammad SamourÎncă nu există evaluări
- 13 Facts About The Country With The Happiest Population in The WorldDocument15 pagini13 Facts About The Country With The Happiest Population in The WorldHekmatyÎncă nu există evaluări
- BPO Management System SoftwareDocument15 paginiBPO Management System SoftwaremuthazhaganÎncă nu există evaluări
- Ahn, Shehab, Squicciarini - 2011 - Security and Privacy in Social Networks PDFDocument3 paginiAhn, Shehab, Squicciarini - 2011 - Security and Privacy in Social Networks PDFClaudia MachadoÎncă nu există evaluări
- Blocking FacebookDocument7 paginiBlocking FacebookSobhan DasariÎncă nu există evaluări
- OBIEE ObeDocument360 paginiOBIEE ObeOlabooye AyodejiÎncă nu există evaluări