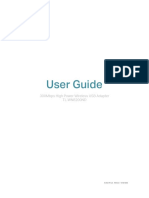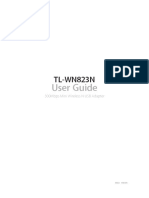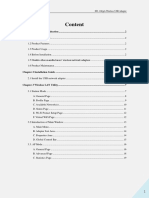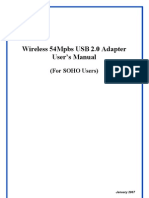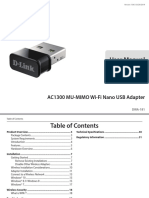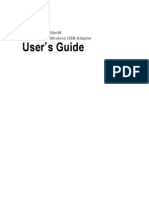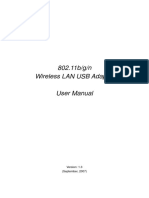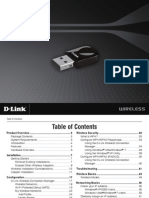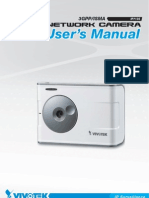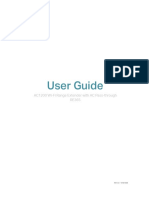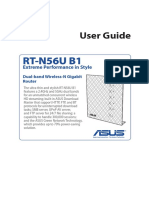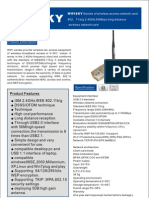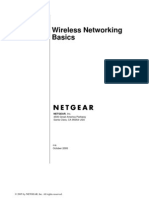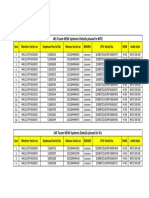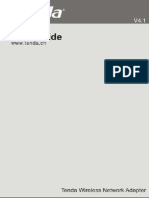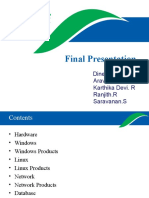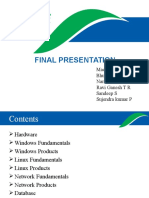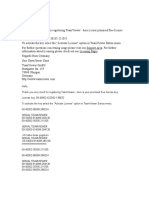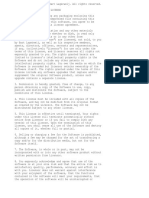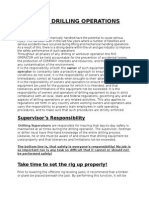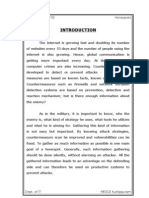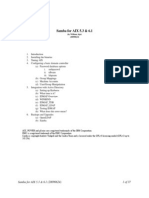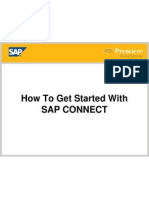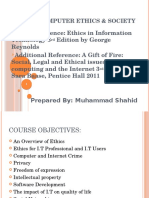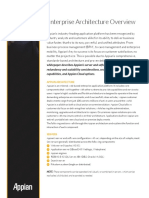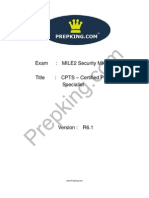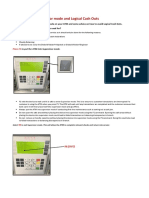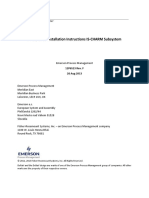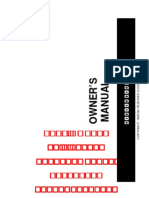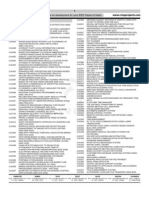Documente Academic
Documente Profesional
Documente Cultură
User Guide - English PDF
Încărcat de
rajasekarkalaDescriere originală:
Titlu original
Drepturi de autor
Formate disponibile
Partajați acest document
Partajați sau inserați document
Vi se pare util acest document?
Este necorespunzător acest conținut?
Raportați acest documentDrepturi de autor:
Formate disponibile
User Guide - English PDF
Încărcat de
rajasekarkalaDrepturi de autor:
Formate disponibile
Tenda Wireless Network Adapter User Guide
Tenda Wireless Network Adapter User Guide
Copyright Statement
is the registered trademark of Shenzhen Tenda
Technology Co., Ltd. All the products and product names
mentioned herein are the trademarks or registered trademarks
of their respective holders. Copyright of the whole product as
integration, including its accessories and software, belongs to
Shenzhen Tenda Technology Co., Ltd. Without the permission of
Shenzhen Tenda Technology Co., Ltd, any individual or party is
not allowed to copy, plagiarize, reproduce, or translate it into
other languages.
All the photos and product specifications mentioned in this
guide are for references only. Upgrades of software and
hardware may occur, and if there are changes, Tenda is not
responsible for notifying in advance. If you would like to know
more about our product information, please visit our website at
www.tenda.cn.
Tenda Wireless Network Adapter User Guide
Contents
Chapter 1 Product Introduction............................................... 3
1.1 Package Contents ................................................................. 3
1.2 LED Indicator Description ...................................................... 3
1.3 Product Features ................................................................... 4
1.4 Product Usage ....................................................................... 4
1.5 Before Installation .................................................................. 5
1.6 Disable other manufacturers wireless network adapters ...... 5
1.7 Product Maintenance............................................................. 7
Chapter 2 Installation Guide .................................................... 8
2.1 Hardware Installation ............................................................. 8
2.1.1 Install the USB network adapter..................... 8
2.1.2 Install the PCI network adapter...................... 8
2.2 Software Installation............................................................... 9
Chapter 3 How to use the Windows Built-in Wireless
Configuration ........................................................................... 14
3.1 Wireless Network Connection under Windows XP.............. 14
3.2 Wireless Network Connection under VISTA ........................ 18
3.3 Wireless Network Connection under Windows 7................. 21
Chapter 4 Tenda Wireless Utility ........................................... 24
4.1 Station mode (Client Mode) ................................................. 24
4.1.1 Available Networks ............................................................. 25
4.1.2 Link Information ................................................................ 27
4.1.3 Profile Settings..................................................................... 29
-1-
Tenda Wireless Network Adapter User Guide
4.1.4 Advanced.............................................................................. 40
4.1.5 About.................................................................................... 40
4.1.6 Help ...................................................................................... 41
4.2 AP mode .............................................................................. 41
4.2.1 Config AP............................................................................. 43
4.2.2 Advanced.............................................................................. 44
4.2.3 Access Control List.............................................................. 45
4.2.4 Associate List ....................................................................... 46
4.2.5 AP Mode under Windows 7 ................................................ 47
Appendix 1: Acronyms and Terms ......................................... 48
Appendix 2: How to Set WPS ................................................. 49
Appendix 3: How to connect with PSP .................................. 57
Appendix 4 :FAQ ..................................................................... 61
Appendix 5 :Regulatory Information .................................... 66
-2-
Tenda Wireless Network Adapter User Guide
Chapter 1 Product Introduction
Thank you for choosing this Tenda wireless adapter!
The Tenda wireless adapter supports IEEE wireless standards,
and is able to quickly process file transfer, video, multi-media
and other applications that require higher bandwidth.
This
Tenda
wireless
adapter
also
integrates
wireless
configuration program, which makes it easy and quick to set up
the wireless client. Besides, Soft AP is supported for fast
wireless network establishment, and WPS encryption supported
for you to quickly encrypt and secure your wireless network.
All in all, the Tenda wireless adapter is easy-to-use, and of
robust signal, long transmitting distance.
1.1 Package Contents
One Wireless network adapter
One Software CD (includes user guide and driver)
The above list is for your reference only,the actual contents may
differ according to the product you purchase.
1.2 LED Indicator Description
There is one status LED indicator on the side of the wireless
network adapter. It lights up and stays ON when working
correctly, and flashes when transferring data.
-3-
Tenda Wireless Network Adapter User Guide
1.3 Product Features
Supports soft AP feature
Detects wireless network and adjusts transmitting rate
automatically
Provides two working modes: Infrastructure and Ad-Hoc
Supports WEP data encryption and WPA-PSK/WPA2-PSK
encryption methods
Supports WPS (Wi-Fi Protected Setup) encryption to
secure your wireless network
Complies with Windows 7/XP/ 2000/Vista, Linux, MAC OS,
etc.
1.4 Product Usage
This Tenda Wireless Adapter offers a fast, reliable and
extendable solution for wireless access.
It is mostly used in the following circumstances:
Enables staff members who require higher mobility, to have
access to the wireless network anywhere inside their company.
Enables wireless communication for companies or places which
are not suitable for wired LAN installation because of budget or
building environment restrictions, such as historical buildings,
rentals, or places for short-term usage.
Suitable for Enterprises or individuals requiring to regularly
alter the networking topology
Helps enterprises or individuals who would like to use wireless
-4-
Tenda Wireless Network Adapter User Guide
to establish wireless network quickly and frees them from the
trouble of cable distribution.
1.5 Before Installation
1.Please read through the whole user guide before you install
and use this product.
2.Please close or uninstall the configuration programs of other
manufacturers before you install the configuration programs of
Tenda network adapters to avoid possible UI (user interface)
conflict.
3.To avoid possible network conflicts between this Tenda
network adapter and those of other manufactures, we
recommend that you first disable the network adapters of other
manufacturers before installaing the driver.
1.6 Disable other manufacturers wireless network
adapters
1. Right click My Computer and select Manage
-5-
Tenda Wireless Network Adapter User Guide
2. On the Computer Management screen ,select Device
Manager Network adapters, and right click the network
adapter you want to disable and click Disable
-6-
Tenda Wireless Network Adapter User Guide
3. Click the Yes button on the dialogue box to disable the
network adapter.
1.7 Product Maintenance
Please keep the product away from water and humid
environment to guarantee its normal performance
Protect it against hazardous substances (such as acids, alkalis
etc).
Please dont directly expose the adapter to the sunlight or
excessive heat.
Please contact Tenda tech support if any problems occur.
-7-
Tenda Wireless Network Adapter User Guide
Chapter 2 Installation Guide
This chapter will guide you through the process of installing the
network adapter software package, with the included software
CD. The package integrates driver and configuration software.
Thus, when you are installing the driver, the configuration
software will be installed automatically as well.
The software installation steps and operating guide in this user
guide are explained under Windows XP, Installation steps for
other operating systems are similar.
2.1 Hardware Installation
2.1.1 Install the USB network adapter
Please insert the Wireless USB Adapter into the USB port of
your computer.
2.1.2 Install the PCI network adapter
Insert the wireless adapter into the PCI slot of your computer
when it is turned off and then start it(Please make sure the PCI
-8-
Tenda Wireless Network Adapter User Guide
adapters gold fingers are clean. If the PCI adapter can not
be identified after being inserted into the mainboard slot,or the
adapter can not scan signals after the driver being installed,
please shut down your computer and clean the adapterand
then re-install).
2.2 Software Installation
2.2.1When The Found New Hardware Wizard system dialogue
pops up, we recommend that you select Cancel and use the
included Setup Wizard software CD for fast installation.
-9-
Tenda Wireless Network Adapter User Guide
2.2.2 Put the included software CD into the CD drive of your
computer ,and the driver should run automatically , a Welcome
screen should pop up, just click the RUN button.( Double click
Tenda.exein the software CD and manually install when it
doesnt auto-run).
2.2.3 Select I accept the terms of the license agreement and
click Next.
-10-
Tenda Wireless Network Adapter User Guide
2.2.4 Two set up types are provided: one is Install driver
only ,the other is Install driver and Tenda WLAN Utility.
-11-
Tenda Wireless Network Adapter User Guide
NOTE: you may select the first method when you are
accustomed
to
use
the
WINDOWS
built-in
wireless
configuration program.However, this program doesnt support
AP mode, WPS, and the WPS button on the wireless adapter. To
use
these
advanced
features,
the
second
recommended.
2.2.5 Click Install to begin the driver installation.
-12-
method
is
Tenda Wireless Network Adapter User Guide
2.2.6 Click Finish to complete the installation.
-13-
Tenda Wireless Network Adapter User Guide
Chapter 3 How to use the Windows
Built-in Wireless Configuration
This chapter explains to users who dont install Tenda
configuration program how to use Windows Built-in Wireless
Configuration to connect to the wireless network .
Use of the Windows Built-in Wireless Configuration requires
enabling Wireless Zero Configuration service(the default is
enabled).
3.1 Wireless Network Connection under Windows
XP
1. Right click My Network Places on the desktop and select
Properties.
-14-
Tenda Wireless Network Adapter User Guide
2. Open the network connection.Right click Wireless Network
Connection and select View Available Wireless Networks as
shown below.
3. On the right of the screen displayed are the currently
scanned wireless networks. If the one you want to connect has
not been scanned, click Refresh Network List to update the
network list.
-15-
Tenda Wireless Network Adapter User Guide
4. Select the wireless network you want to connect, and click
Connect or double click this wireless network. Input the key in
the key dialogue box (the key input is case-sensitive) then click
Connect.
NOTE: If the wireless device you are connecting to is not
encrypted, the key dialogue box will not pop up.
When it shows Connected as the picture below, then you can
enjoy wireless access to Internet now.
-16-
Tenda Wireless Network Adapter User Guide
6. You can modify wireless network key from Change advanced
settings.
7. Select Wireless Networksand choose the one you want to
modify, and then click Properties.
-17-
Tenda Wireless Network Adapter User Guide
8. Modify the key in the appearing dialogue box.
3.2 Wireless Network Connection under VISTA
1. Click the Wireless Connection icon in the lower right corner of
your desktop and select Connect to a network as shown
below.
2Select the wireless network you wish to connect and click
Connect or double click the wireless network to connect. Click
the Refresh icon in the upper right corner to update the network
-18-
Tenda Wireless Network Adapter User Guide
list if you dont find the specified wireless network.
3. If the wireless network that you are connecting has enabled
security mode, youll be prompted to enter the network
key .Click Connect after you enter the correct key.
The following screen will appear after successfully connected to
the wireless network.
-19-
Tenda Wireless Network Adapter User Guide
If you want to change the wireless network key, just right click
the wireless networks SSID and then select Properties.
You can modify the key from the appearing dialogue box.
-20-
Tenda Wireless Network Adapter User Guide
3.3 Wireless Network Connection under Windows 7
Click the wireless connection in the lower right corner of the
computers desktop to view the available wireless networks.
Select the wireless network you wish to connect and click
Connect or double click the wireless network to connect. If
you dont find the specified one, please click the refresh icon in
the upper right corner to update the list.
-21-
Tenda Wireless Network Adapter User Guide
If the wireless network you are connecting is encrypted, youll
be prompted to enter the key. Click Ok after you enter the
correct key.
-22-
Tenda Wireless Network Adapter User Guide
3. It shows Connected after successfully connected. You can
disconnect it, view its status or modify the wireless network
properties by right click the wireless network
-23-
Tenda Wireless Network Adapter User Guide
Chapter 4 Tenda Wireless Utility
When you are installing the driver, select Install driver and
Tenda WLAN Config Tool and the adapter driver and client
utility will be installed. All functions of this adapter can be
configured via Tendas utility interface (in the following text it is
abbreviated as UI).
Select StartAll Programs Tenda Wireless Tenda
Wireless Utility, or click the Tenda Wireless Utility shortcut on
your PCs desktop to start the UI.
4.1 Station mode (Client Mode)
Station mode (Client Mode) Overview
It is a common solution to use the wireless network adapter as
a client to receive signals.
-24-
Tenda Wireless Network Adapter User Guide
Main interface for station mode
The function buttons on the top(From L to R )are respectively
Site Survey, Link Information, Profile, Advanced, About, Help,
and MiniSize. While the left column displays Turn On/Off RF,
Security /No security, and Signal status.
4.1.1 Available Networks
The Available Networks screen displays currently scanned
wireless signals and you can click one to connect the signal.
Select one and you may view the APs MAC address, wireless
mode (A/B/G/N), authentication type, and encryption type, or
WPS authentication and signal strength.
Before you connect to a wireless network, please click the
Rescan button to update the wireless network list and select
the one you wish to connect, then click the Connect icon.
-25-
Tenda Wireless Network Adapter User Guide
For the networks that are not encrypted, you can directly click
Connect. However, for the encrypted wireless networks,a
Profile dialog will
pop up and you must select the
corresponding authentication type and encryption type,and
then click the Next button to input the correct key.Please note
that this type of connection will not create a profile ,thus next
time connect to this network you still need to select it manually.
-26-
Tenda Wireless Network Adapter User Guide
The detailed explanations about the authentication and
encryption are as follows:
WEPSupports 10/26-bit Hex characters and 5/13-bit ASCII.
WPA-PSK Supports 8-63-bit ASCII and 8-64-bit Hex
characters.
WPA2-PSK Supports 8-63-bit ASCII and 8-64-bit Hex
characters.
WPA-PSK/WPA2-PSKSupports 8-63-bit ASCII and 8-64 -bit
hex characters.
NOTE:
The Hex characters consist of numbers 0~9 and letters a-f.
ASCII characters consist of any Arabic digitals/letters and
characters.
4.1.2 Link Information
After successfully connected to one wireless network, you can
view its detailed information by clicking the Link Information
on the main interface.
-27-
Tenda Wireless Network Adapter User Guide
Link Status screen displays the detailed information of the
connected AP including its SSID,MAC address, authentication
type, encryption type, network type and channel.
2. Throughput screen displays the signal strength of each of
the wireless adapters antennas and the link quality.
-28-
Tenda Wireless Network Adapter User Guide
3.Statistics screen is used to count the total Rx and Tx data
packets, including transmitted,retransmitted and fail to receive
ACK after all retries.You can click the Reset Counter button to
clear the count.
4.1.3 Profile Settings
Except the above common connection type, you can also
connect to the wireless network by adding a profile on the
Profile Settingsscreen.The Profile Settings screen is used to
save the wireless network parameters. When the adapter is
successfully connected to a network, the profile name of this
network will automatically be added here, which helps the
adapter to quickly connect to the wireless network next time.
-29-
Tenda Wireless Network Adapter User Guide
However, theres one exception that when you have set the
hidden SSID,namely the SSID can not be scanned,then you
must manually connect by adding the profile name.The main
interface is as shown below.
Add: create a new profile
Delete: delete the existing profile
Edit: modify the existing profile
Add WPS Profile: WPS setting requires that the
connecting wireless device support WPS function. WPS helps
you to fulfill wireless encryption fast as well as secure your
wireless network. For detailed setting steps, refer to appendix2.
There are two network types for your option when clicking the
Add button to add wireless adapter connection: Infrastructure
and Ad-Hoc.
-30-
Tenda Wireless Network Adapter User Guide
Infrastructure is an application mode that integrates the wired
and wireless LAN architectures. It is different from Ad-Hoc in
that in this mode the computer installed with the wireless
network adapter has to fulfill the wireless communication via AP
or wireless router. It can be devided into two modes:wireless
AP + wireless network adapter and wireless router + wireless
network adapter.
Ad-Hoc is a special wireless mobile network application mode.
All nodes in the network are equal.Usually it is used to share
resources by connecting the opposing computers wireless
adapter.
-31-
Tenda Wireless Network Adapter User Guide
1. Infrastructure Profile Management
When you are connecting the wireless adapter to an AP or a
wireless router, please select the Infrastructure mode.
Click the Addbutton and select the network type as
Infrastructure,and enter the profile name and SSID or you can
find the SSID you wish to connect from the drop-down list.
Click the next button to select the authentication type and
encryption type such as WPAPSK and AES, and then input the
key and click next.
-32-
Tenda Wireless Network Adapter User Guide
After a profile is successfully added, the profile name can be
seen on the profile list,you can edit , import or export the
profile,click Active to finish the connection,now you can also
view
the
detailed
connection
Informationscreen.
-33-
status
on
the
Link
Tenda Wireless Network Adapter User Guide
NOTE:
If the SSID broadcast function of the wireless router or AP you
wish to connect is disabled, then the wireless adapter can not
scan the SSID, thus you need to connect by creating the
corresponding profile.
2.Ad-Hoc Profile management
Using the Ad-hoc mode to establish a wireless network requires
that each computer should be equipped with a wireless network
adapter. By connecting these wireless adapters, computers are
able to share the resources. The detailed setting steps are as
follows:
1Firstly youll have to allocate a static IP to each wireless
adapter to be connected in Ad-hoc mode.
a.Right click My Network Places on your computers desktop
and select Properties.
-34-
Tenda Wireless Network Adapter User Guide
b.Right click Wireless Network Connection, and select
Properties
c.Select Internet Protocol(TCP/IP)and click Properties.
-35-
Tenda Wireless Network Adapter User Guide
d. Please enter the IP address and subnet mask, and make sure
this IP address is not used by other devices in the network.For
example: if your wireless adapters IP address is 192.168.0.1
then set other wireless adapters IP addresses within the range
of 192.168.0.2192.168.0.254.Click Ok to save the settings.
-36-
Tenda Wireless Network Adapter User Guide
2) Create a new Ad-hoc profile
Click the Add button and enter the network name in the SSID
field to identify the wireless network, and select Ad-hoc as the
network type and then select the channel.
Click the Next button to select the authentication type and
encryption type and then input the correct key and click Next.
-37-
Tenda Wireless Network Adapter User Guide
After a profile is successfully added,the profile can be seen on
the profile list ,select it and click the Active icon on the lower
right corner.
-38-
Tenda Wireless Network Adapter User Guide
And then search for the wireless network on other clients.
Double click the wireless network you have configured and
youll be prompted for the key .After entering the key, click
Connect.
When the highlighted part shows Connected ,it indicates the
connection is successful.
-39-
Tenda Wireless Network Adapter User Guide
4.1.4 Advanced
This section is used to set the wireless mode and country region
code for the current wireless adapter. You have three options to
choose from: 2.4G, 5G or 2.4G+5G. The widely used is 2.4G
wireless adapter. To use the 5G mode of 802.11a technology,
please set it here.
4.1.5 About
This screen mainly displays the version information of the UIs
different programs as well as Tendas copyright statement.
-40-
Tenda Wireless Network Adapter User Guide
4.1.6 Help
Click the help button to open the user manual.
4.2 AP mode
When you want to use the wireless adapters AP function,
please right click the UI icon on the taskbar of your computer
desktop and select Switch to AP Mode.
In this mode, the wireless adapter acts as an AP to transmit
wireless signal and create a wireless network, while allowing
other wireless clients to access this network.
As shown in the diagram below: The PC in the left has already
accessed to the Internet by using a wired network adapter,
meanwhile, you install a Tenda wireless adapter (take a USB
wireless adapter as an example) and its UI on this computer,
and set the adapter to AP mode.
-41-
Tenda Wireless Network Adapter User Guide
By using the wireless adapters to scan the APS SSID to connect,
the computers in the right can also access to the Internet after
successfully connected
In this mode, the client utility differs from that in station mode,
and the main interface is as shown below.
When it is switched to AP mode, the wireless adapter will
automatically set its IP address as 192.168.123.1, and other
clients that connected to this AP will automatically obtain the IP
addresses of: 192.168.123.X(X is any integer from 2 to
254).The function buttons on the top (From L to R )are
-42-
Tenda Wireless Network Adapter User Guide
respectively Config AP, Advanced, Access Control List, Associate
List, About, Help, and MiniSize, while the left column displays
Turn On/Off RF, Security /No security, and AP mode icon.
4.2.1 Config AP
This screen is used to set the APs general parameters including
SSID, wireless mode, channel, authentication type and
encryption type, as shown in the picture below.
Here the authentication type is set as Open and the
encryption type Not Use.
-43-
Tenda Wireless Network Adapter User Guide
4.2.2 Advanced
This screen is used to set the advanced parameters of the
wireless adapter when working in AP mode, such as No
forwarding among wireless clients and TX power.
No forwarding among wireless clients: This feature
isolates the communications among the wireless clients that
are connected to the wireless adapter in AP mode.
-44-
Tenda Wireless Network Adapter User Guide
TX power: To adjust the transmit power for the wireless
adapter
4.2.3 Access Control List
Access Control is based on the wireless adapter MAC addresses
to allow or reject a specified clients access to this wireless
network.
Access Policy:
Disable: To disable the filter function.
Allow All: To permit all hosts whose wireless MAC addresses
are included in the list to access the wireless network, other
hosts whose wireless MAC addresses have not been added to
the list will be prohibited by default.
Reject All: To prohibit all hosts whose wireless MAC addresses
are included in the list from accessing the wireless network,
other hosts whose wireless MAC addresses have not been
-45-
Tenda Wireless Network Adapter User Guide
added to the list will be permitted by default.
MAC AddressTo input the clients wireless MAC address you
want to filter in the physical address field.
: to add the entered wireless client MAC address to the list.
: to delete an existing MAC address in the list.
: to delete all clients wireless MAC addresses in the list.
Add the MAC address of the clients wireless network adapter to
the list and select All Allow in the access policy drop-down list,
computers whose wireless MAC addresses are not included in
the list will be rejected by default. Select All reject, and only
the host computers whose wireless MAC addresses are included
in the list can not access the AP wireless network.
4.2.4 Associate List
When theres client connected to this AP and has successfully
obtained the IP address ,then the clients MAC address, AID and
Status can be seen on the list.
-46-
Tenda Wireless Network Adapter User Guide
4.2.5 AP Mode under Windows 7
1. Under Windows 7, wireless adapters are allowed to work in
both STA and AP modes. Here, the wireless adapter acts not
only as a client, but also an AP to send wireless signal, which
equals to an amplifier. Right click the UI icon on the lower right
corner of the computer desktop and select Switch to STA+AP
Mode.
2. You can change the SSID on the Config AP screen and control
the number of the connected clients by modifying the max
number of peers. AP mode has only one encryption method
which is WPA2-AES by default and cannot be modified.
-47-
Tenda Wireless Network Adapter User Guide
Appendix 1: Acronyms and Terms
WLAN Wireless Local Area Network
802.11
A family of specifications developed by the IEEE for
WLAN technology.
802.11a
An extension to 802.11 WLAN standards that
provides up to 54 Mbps transmission in the 5 GHz UNI radio
band.
802.11b
An extension to 802.11 WLAN standard that
provides up to 11 Mbps transmission in the 2.4 GHz ISM radio
band. 802.11b uses DSSS modulation.
802.11g
An extension to 802.11 WLAN standard that
provides up to 54 Mbps transmission in the 2.4 GHz ISM radio
band. 802.11b uses OFDM modulation and is backwards
compatible with 802.11b.
802.11n
higher
transmission
rate,
supports
Multi-Input
Multi-Output(MIMOtechnology.
WEP
Wired Equivalent Privacy. A security protocol for WLANs
defined in the IEEE 802.11 standard.
WPA
Wireless Protected Access adopts rotating keys.
RSN
Robust Security NetworkA substitute for WPA, and it
adopts 802.1x standard and advanced encryption
ICS
Microsoft
Internet
Connection
Sharing
enables
multi-computer to share access to Internet via one PC.
-48-
Tenda Wireless Network Adapter User Guide
Appendix 2: How to Set WPS
WPS setting supports two modes :PBC and PIN. The detailed
setting steps are as follows:
1.Wireless Connection in PBC Mode
1.1 Enable the routers WPS-PBC feature.
If your router provides WPS button, just press and hold it for
about 1 second, then the WPS LED will be flashing for about 2
minutes, which indicates the routers WPS feature has been
enabled. Otherwise, you can also log on to the routers
web-based utility to enable the PBC mode in WPS settings
screen(For detailed settings,please refer to your routers user
guide).
1.2 Perform PBC connection on the UI of the wireless adapter
1) On the main interface of Tendas UI, click Profile
SettingsAdd WPS Profile.
-49-
Tenda Wireless Network Adapter User Guide
2)
On
the
Profile
List
screen,
select
Push-Button
Configuration(PBC) and then click the Next button, select
Start PBC two minutes after the router enables the WPS
function. The connection is established when the negotiating
process finishes.
Start PBC:
Negotiating process:
-50-
Tenda Wireless Network Adapter User Guide
profile
forms
automatically
after
the
connection
is
successfully established.
1.3 Using the wireless adapters WPS button to perform PBC
connection.
If your wireless adapter provides a WPS button,you may use
the button to perform PBC connection.
a).Run the adapters UI and switch to STATION mode
b).Two minutes after the routers WPS-PBC is enabled,press the
adapters WPS button to connect in PBC mode.
-51-
Tenda Wireless Network Adapter User Guide
c).You may view the PBC connection process on the UIs PBC
screen.
2. Wireless Connections in PIN Mode
On the Add WPS Profile screen, select PIN as the WPS
Method. You may select the wireless AP to be connected in WPS
mode on the WPS AP drop-down List,or select Auto and then
click the next button.
2.1 Enrollee Mode
The PIN code field lists the adapters current PIN code, when
you select Enrollee as the Config Mode, you need to copy this
PIN code and input it in the PIN code field of the routers WPS
setting screen.
-52-
Tenda Wireless Network Adapter User Guide
Here we take Tenda W311R as an example. First enter its WPS
configuration screen,enable WPS settings and select PIN for
WPS mode and then input 18686791 in the PIN code field,and
then click the Save button. When the WPS indicator of the
Router starts flashing,it indicates that WPS feature is enabled.
Click the next button on the Profile List screen and click Start
PIN to start the PIN code negotiation.
-53-
Tenda Wireless Network Adapter User Guide
2.2 Registrar Mode
On the Add WPS Profile screen, select the SSID of the AP that
need to negotiate in WPS mode instead of selectingAuto.Then
selectPIN as the WPS method and click the next button to
display the folowing screen:
Select Registrar as the config mode and enter the routers PIN
code,such as 35475088 that displays on the routers WPS
screen in section 2.1, in the PIN code field here.
Now you can view the SSID ,authenticaiton type,and encrytion
-54-
Tenda Wireless Network Adapter User Guide
type that need to be negotiated by the WPS in registrar
mode.These values can be modified but we recommend using
the default.Here we use the defaut setting
and then click the
next buton.
You can view the negotiation key on the screen below ,but you
are not recommended to modify it,just click the next buton.
Then click Start PIN on the screen below to perform WPS
connection.
-55-
Tenda Wireless Network Adapter User Guide
NOTE:
1.Under the WPS connection mode, when multiple routers
simultaneously enable the WPS function, it may cause
connection failure.
2.If the router connect to the adapter using the WPS, only one
client can be connected at one time, and so if the router need to
connect to multiple clients through WPS, you should repeat the
WPS operation.
-56-
Tenda Wireless Network Adapter User Guide
Appendix 3: How to connect with
PSP
To use the PSP and Xlink Kai features on Tenda products,
do as follows:
1. Topology of PSP connecting with W322U
2. To configure PSP with Ad-Hoc mode
2.1 Select Network Settings
-57-
Tenda Wireless Network Adapter User Guide
2.2 Select Ad-Hoc mode
2.3 Select Channel
-58-
Tenda Wireless Network Adapter User Guide
3. In W322U Utility Interface scan PSP and double-click
to connect the wireless network.
4.
Right
click
My
Computer
and
select
Properties---Hardware---- Device Manager. On
the Device Manager screen, select your wireless adapter,
click Properties and then enable the PSP Xlink feature.
5. To configure Xlink Kai
Select Start All programmers Xlink Kai Evolution
VII Start Kai Config to configure the user name,
-59-
Tenda Wireless Network Adapter User Guide
password and other parameters as follows.
6. Login Xlink Kai
Select Start All programmers Xlink Kai Evolution VII
Start Kai. PSP will connect with Xlink Kai automatically. The
following window will indicate the connection is established well
now.
-60-
Tenda Wireless Network Adapter User Guide
Appendix 4 :FAQ
Q1: Microsoft ICS service is pending.
A1: If ICS service cannot be enabled after a long time, please
re-switch
from
Station
Mode
to
AP
Mode
,if
not
successful ,please restart the computer.
Q2: ICS is already bound by another network device.
A2: Microsoft ICS service can only combine one group of WAN
and LAN. This message indicates ICS may have been enabled
by other network adapters. Please manually cancel ICS and
re-switch to AP mode.
Manually enable or cancel ICS.
Q3: Failed to enable ICS.
A3: Microsoft ICS service can only combine one group of WAN
-61-
Tenda Wireless Network Adapter User Guide
and LAN. This message indicates ICS may have been enabled
by other network adapters.
1.Please manually cancel or restart and cancel ICS, then
re-switch to AP mode.
2. This dialogue box appears because virtual wi-fi miniport
adapter can only be used by one wireless network adapter at a
time. Please disable any other non-Tenda wireless network
adapters and re-switch to AP mode.
Q4: Under Windows 7,when I switch from station mode to AP
mode ,the screen flashesDisabling ICS please waitand
immediately return to station screen.
A4: This is because you have disabled Microsoft Virtual WiFi
Miniport Adapter,please re-enable it and then switch to AP
mode.
Q5:Client cannot obtain IP when connected to soft AP of the
wireless network adapter.
A5:Manually set an IP address at the same net segment as that
of the AP and the gateway and DNS at the IP address of AP.Thus,
communication can be achieved.
Q6: The SSID is not fully displayed on the wireless network list,
what should I do?
A6: Keep the mouse on the displayed SSID for about 2 seconds,
-62-
Tenda Wireless Network Adapter User Guide
as the below picture shows,and youll see the full SSID on the
appearing box.
Q7: Under Windows 2000 system, IP address can not be
obtained when it is switched to AP Mode.
A7: Under Windows 2000 system, you have to manually
configure sharing and then switch to AP. And an IP address of
192.168.0.1 will be obtained.
If you still have any problem, please contact our customer
service or visit our website: http://www.tenda.cn
-63-
Tenda Wireless Network Adapter User Guide
Q8:Sometimes the UI can not be moved by the mouse and also
can not be minisized,why?
A8:when
you
are
performing
some
configurations
or
connections ,the UI only activates the currently operating
window,other windows are locked and can not be operated,but
it will restore to normal when you close or finish the current
configuration and connection .
Q9: How to exit the UI?
A9: Right click the system tray icon and click Exit on the
appearing dialog.
Q10: Now that the Tenda W326U wireless adapters driver can
be installed without the Software CD, why it still provide the
CD?
A10: Some functions are missing for the drive integrated in the
W326U adapter, and also the drive does not support the WPS
button and AP mode, however, by installing the drive on the CD,
the UI can be installed to fulfill these advanced features.
Q11: Why I can not normally use the Drive integrated in
W326U under MAC operating system?
-64-
Tenda Wireless Network Adapter User Guide
A11:W326U can only integrates the drive under Windows
system, to use W326U under MAC system, please insert the
W326U to the computer with MAC OS; the system will identify
the adapter as a CD, pop this CD out, and then install the MAC
drive included in the CD.
Technical Support
Headquarter Shenzhen:
Add:Tenda
Industrial
Zone,No.34-1
Shilong
Road,ShiyanTown,BaoanDistrict,Shenzhen,China.
518108
Tel:(86)755-27657180
Fax: (86)755-27657178
Email: sales@tenda.com.cn
Technical Support: support@tenda.com.cn
-65-
Tenda Wireless Network Adapter User Guide
Appendix 5 :Regulatory Information
FCC Statement
This device complies with Part 15 of the FCC Rules. Operation is
subject to the following two conditions: (1) This device may not
cause harmful interference, and (2) this device must accept any
interference received, including interference that may cause
undesired operation.
This equipment has been tested and found to comply with the
limits for a Class B digital device, pursuant to Part 15 of the FCC
Rules.
These limits are designed to provide reasonable
protection
against
harmful
interference
in
residential
installation. This equipment generates, uses and can radiate
radio frequency energy and, if not installed and used in
accordance
with
the
instructions,
interference to radio communications.
may
cause
harmful
However, there is no
guarantee that interference will not occur in a particular
installation. If this equipment does cause harmful interference
to radio or television reception, which can be determined by
turning the equipment off and on, the user is encouraged to try
-66-
Tenda Wireless Network Adapter User Guide
to correct the interference by one of the following measures:
-
Reorient or relocate the receiving antenna.
Increase the separation between the equipment and
receiver.
-
Connect the equipment into an outlet on a circuit different
from that to which the receiver is connected.
-
Consult the dealer or an experienced radio/TV technician
for help.
FCC Caution: Any changes or modifications not expressly
approved by the party responsible for compliance could void the
user's authority to operate this equipment.
This transmitter must not be co-located or operating in
conjunction with any other antenna or transmitter.
The manufacturer is not responsible for any radio or TV
interference caused by unauthorized modifications to this
equipment.
Radiation Exposure Statement
This equipment complies with FCC radiation exposure limits set
forth for an uncontrolled environment. This equipment should
be installed and operated with minimum distance 20cm
between the radiator & your body.
-67-
Tenda Wireless Network Adapter User Guide
NOTE:
(1)The manufacturer is not responsible for any radio or TV
interference caused by unauthorized modifications to this
equipment.
(2)
To
avoid
unnecessary
radiation
interference,
it
is
recommended to use a shielded RJ45 cable.
CE Mark Warning
This is a Class B product In a domestic environment,this
product may cause radio interference,in which case the user
may be required to take adequate measures.This device
complies with EU 1999/5/EC.
NOTE:
(1)The manufacturer is not responsible for any radio or TV
interference caused by unauthorized modifications to this
equipment.
(2)
To
avoid
unnecessary
radiation
interference,
recommended to use a shielded RJ45 cable.
-68-
it
is
Tenda Wireless Network Adapter User Guide
"The product can be used without restrictions in the following
countries: all EU member states except France and Norway.
The product can be used with limitations in the following
countries: France (for indoor use only) and Norway (20 km in
the center of Ny-lesund)."
NCC Notice
-69-
S-ar putea să vă placă și
- Administrator and Helpdesk Interview Questions You'll Most Likely Be Asked: Job Interview Questions SeriesDe la EverandAdministrator and Helpdesk Interview Questions You'll Most Likely Be Asked: Job Interview Questions SeriesÎncă nu există evaluări
- Tenda Wireless Adapter User GuideDocument69 paginiTenda Wireless Adapter User Guideksuner1Încă nu există evaluări
- Design and Build Modern Datacentres, A to Z practical guideDe la EverandDesign and Build Modern Datacentres, A to Z practical guideEvaluare: 3 din 5 stele3/5 (2)
- User Guide EnglishDocument57 paginiUser Guide EnglishCiro Antonio MaldonadoÎncă nu există evaluări
- Fast and Effective Embedded Systems Design: Applying the ARM mbedDe la EverandFast and Effective Embedded Systems Design: Applying the ARM mbedEvaluare: 5 din 5 stele5/5 (2)
- TL-WN8200ND (Un) Ug V1Document30 paginiTL-WN8200ND (Un) Ug V1ernesto ruben pazÎncă nu există evaluări
- Tl-wn823n v2 User GuideDocument49 paginiTl-wn823n v2 User Guide123456Încă nu există evaluări
- Archer T3U Plus - UG - V1Document29 paginiArcher T3U Plus - UG - V1Harmeet SinghÎncă nu există evaluări
- User Guide: TL-WN823NDocument50 paginiUser Guide: TL-WN823NVivekÎncă nu există evaluări
- Manual ExpandarPro2Document22 paginiManual ExpandarPro2Gino AnticonaÎncă nu există evaluări
- Bajtin, Mijail, "El Problema de Los Generos Discursivos" en Estetica de La Creación Verbal, México, Siglo XXI, 1982Document49 paginiBajtin, Mijail, "El Problema de Los Generos Discursivos" en Estetica de La Creación Verbal, México, Siglo XXI, 1982jmslayer8024Încă nu există evaluări
- TL-WN881ND V2 UgDocument20 paginiTL-WN881ND V2 UgGerson Sérgio MavieÎncă nu există evaluări
- Wireless LAN USB Adapter: User'S GuideDocument26 paginiWireless LAN USB Adapter: User'S Guideavoid11Încă nu există evaluări
- User Manual: For Windows 2000/XP and Windows 98 SE/MEDocument43 paginiUser Manual: For Windows 2000/XP and Windows 98 SE/MECaramidaru OvidiuÎncă nu există evaluări
- User Guide: 150Mbps Wireless N PCI Express Adapter TL-WN781NDDocument20 paginiUser Guide: 150Mbps Wireless N PCI Express Adapter TL-WN781NDahmad bichoiriÎncă nu există evaluări
- USB 2.0 To IEEE 802.11N 150Mbps Mini Wireless Network Adapter - 1T1RDocument11 paginiUSB 2.0 To IEEE 802.11N 150Mbps Mini Wireless Network Adapter - 1T1RAmanda paujiahÎncă nu există evaluări
- User Manual PDFDocument19 paginiUser Manual PDFOdair DiasÎncă nu există evaluări
- JOsajof 2315Document19 paginiJOsajof 2315l123vitorfsÎncă nu există evaluări
- PDF AlfaDocument34 paginiPDF AlfaEber AliagaÎncă nu există evaluări
- TWL542RDocument39 paginiTWL542Rfenixx2008Încă nu există evaluări
- Tenda Wireless Router - User Guide EnglishDocument106 paginiTenda Wireless Router - User Guide EnglishAdrian MGÎncă nu există evaluări
- Usb Wifi UputstvoDocument11 paginiUsb Wifi UputstvoKOMPO TRANSÎncă nu există evaluări
- Wireless 54Mpbs USB 2.0 Adapter User's Manual: (For SOHO Users)Document23 paginiWireless 54Mpbs USB 2.0 Adapter User's Manual: (For SOHO Users)jlupubarcoÎncă nu există evaluări
- User Manual: AC1300 MU-MIMO Wi-Fi Nano USB AdapterDocument49 paginiUser Manual: AC1300 MU-MIMO Wi-Fi Nano USB AdapterlordesallesÎncă nu există evaluări
- User's Manual 150Mbps Wireless Broadband Router Model No.: SP916NLDocument81 paginiUser's Manual 150Mbps Wireless Broadband Router Model No.: SP916NLpichirikabvÎncă nu există evaluări
- User's Manual V12Document34 paginiUser's Manual V12MiaCalloneÎncă nu există evaluări
- UBDo-g User ManualDocument34 paginiUBDo-g User Manualjose ruizÎncă nu există evaluări
- 802.11b/g/n Wireless LAN USB Adapter: (September, 2007)Document83 pagini802.11b/g/n Wireless LAN USB Adapter: (September, 2007)rizwanshÎncă nu există evaluări
- User ManuafordummieslDocument6 paginiUser Manuafordummieslrei002Încă nu există evaluări
- TD-8817 ADSL2/2+ Ethernet/USB RouterDocument58 paginiTD-8817 ADSL2/2+ Ethernet/USB RouterfushangÎncă nu există evaluări
- U3V2.0 TDE01说明书 电子档Document28 paginiU3V2.0 TDE01说明书 电子档Inu KamiÎncă nu există evaluări
- ALFA NETWORK USB ManualDocument34 paginiALFA NETWORK USB ManualhotbÎncă nu există evaluări
- User Manual: AC600 MU-MIMO Wi-Fi USB AdapterDocument53 paginiUser Manual: AC600 MU-MIMO Wi-Fi USB AdaptersrbadaroÎncă nu există evaluări
- Edimax - EW-7438RPn - Wi-Fi Extender - User Manual - enDocument58 paginiEdimax - EW-7438RPn - Wi-Fi Extender - User Manual - enVlad FlorescuÎncă nu există evaluări
- Sunde: User's Manual For H4 and Earlier ModelsDocument78 paginiSunde: User's Manual For H4 and Earlier ModelsMhegie GaylanÎncă nu există evaluări
- DWA-131 A1 Manual v1.10 (I)Document61 paginiDWA-131 A1 Manual v1.10 (I)Tmasz WigoraÎncă nu există evaluări
- Manual Tenda Wireless-N Router w311r+ New enDocument66 paginiManual Tenda Wireless-N Router w311r+ New enSanna NasaÎncă nu există evaluări
- M Awll6075Document37 paginiM Awll6075Andrei SarateanuÎncă nu există evaluări
- AWUS036H User GuideDocument30 paginiAWUS036H User GuideSebastian DuarteÎncă nu există evaluări
- Cámara Ip Vivotek Ip7135 Video & Audio en Tiempo RealDocument61 paginiCámara Ip Vivotek Ip7135 Video & Audio en Tiempo RealfemacomputersÎncă nu există evaluări
- DWA-123 D1 Manual v4.00 (DI)Document37 paginiDWA-123 D1 Manual v4.00 (DI)rizkipraÎncă nu există evaluări
- 11n USB Dongle ManualDocument20 pagini11n USB Dongle ManualgroovychickÎncă nu există evaluări
- User-Manual-1587358 Tenda W303Document66 paginiUser-Manual-1587358 Tenda W303wasiuddinÎncă nu există evaluări
- (User Manual) : SW-ADU-310-UG-V0.1E March 26, 2008Document57 pagini(User Manual) : SW-ADU-310-UG-V0.1E March 26, 2008Tatiana RotaruÎncă nu există evaluări
- D Link DWA 140 Manual PDFDocument57 paginiD Link DWA 140 Manual PDFbanexeÎncă nu există evaluări
- Huawei WS322 User GuideDocument74 paginiHuawei WS322 User GuidekaddalÎncă nu există evaluări
- User Manual: MODEL 525152Document34 paginiUser Manual: MODEL 525152Carlos TiscareñoÎncă nu există evaluări
- Network User's Guide: Multi-Protocol On-Board Wireless Multi-Function Print ServerDocument41 paginiNetwork User's Guide: Multi-Protocol On-Board Wireless Multi-Function Print ServerAgidius Ageng PriatamaÎncă nu există evaluări
- User Guide: AC1200 Wi-Fi Range Extender With AC Pass-Through RE365Document49 paginiUser Guide: AC1200 Wi-Fi Range Extender With AC Pass-Through RE365JohnyÎncă nu există evaluări
- RT-N56U B1: User GuideDocument70 paginiRT-N56U B1: User GuidebriverÎncă nu există evaluări
- RTN 12 C 1Document54 paginiRTN 12 C 1jafgessseÎncă nu există evaluări
- Wifisky Wireless AdapterDocument9 paginiWifisky Wireless AdapterVan HusenÎncă nu există evaluări
- Nebula - 150 User ManualDocument94 paginiNebula - 150 User ManualSamuel MongeÎncă nu există evaluări
- User's Manual USBDocument36 paginiUser's Manual USBJovany MatadamasÎncă nu există evaluări
- AWUS036H User GuideDocument30 paginiAWUS036H User Guidecb4pdfsÎncă nu există evaluări
- Reliance Net Connect+ AC2737 User Guide For Windows and MACDocument18 paginiReliance Net Connect+ AC2737 User Guide For Windows and MACmartindavidÎncă nu există evaluări
- Usb3gig User Guide88Document10 paginiUsb3gig User Guide88IntikhabÎncă nu există evaluări
- Zenonia 5 HackDocument26 paginiZenonia 5 HackErickabqbwÎncă nu există evaluări
- IAS Team New Systems DetailsDocument1 paginăIAS Team New Systems DetailsrajasekarkalaÎncă nu există evaluări
- Rajasekar KuppusamyDocument3 paginiRajasekar KuppusamyrajasekarkalaÎncă nu există evaluări
- Gire V.KDocument7 paginiGire V.KrajasekarkalaÎncă nu există evaluări
- System Information Sheet - InfosysDocument6 paginiSystem Information Sheet - InfosysrajasekarkalaÎncă nu există evaluări
- DNS Security ConfigurationDocument1 paginăDNS Security ConfigurationrajasekarkalaÎncă nu există evaluări
- BTD-400 - Quick Installation GuideDocument8 paginiBTD-400 - Quick Installation GuiderajasekarkalaÎncă nu există evaluări
- CVGHNVGHKJGHBVKBMBVDocument8 paginiCVGHNVGHKJGHBVKBMBVrajasekarkalaÎncă nu există evaluări
- Tenda Wireless Network Adapter User GuideDocument74 paginiTenda Wireless Network Adapter User GuideRoopa MehraÎncă nu există evaluări
- KJiSL Institute of Technology Shift 1Document9 paginiKJiSL Institute of Technology Shift 1rajasekarkalaÎncă nu există evaluări
- Cad 1Document2 paginiCad 1rajasekarkalaÎncă nu există evaluări
- Route: Anporunai and Locals Still Use The Name Amrandhu, A DerivativeDocument5 paginiRoute: Anporunai and Locals Still Use The Name Amrandhu, A DerivativerajasekarkalaÎncă nu există evaluări
- Win RunnerDocument57 paginiWin RunnerrajasekarkalaÎncă nu există evaluări
- Walkin Student Attendance Sheet FormatDocument1 paginăWalkin Student Attendance Sheet FormatrajasekarkalaÎncă nu există evaluări
- ECE Lab Requirements University PDFDocument27 paginiECE Lab Requirements University PDFImmanuel VinothÎncă nu există evaluări
- Team 4Document87 paginiTeam 4rajasekarkalaÎncă nu există evaluări
- Answer Script of Online Assessment Date of Exam: 14 - 10-2015Document8 paginiAnswer Script of Online Assessment Date of Exam: 14 - 10-2015rajasekarkalaÎncă nu există evaluări
- XFGXFGXGFDocument8 paginiXFGXFGXGFrajasekarkalaÎncă nu există evaluări
- Final Presentation: Raja S Arunthileeban A Kiran K Satheesh S Sujitha V Vigneshkumar MDocument119 paginiFinal Presentation: Raja S Arunthileeban A Kiran K Satheesh S Sujitha V Vigneshkumar MrajasekarkalaÎncă nu există evaluări
- Sunday Place / Time Monday Place / Time Tuesday Place / TimeDocument1 paginăSunday Place / Time Monday Place / Time Tuesday Place / TimerajasekarkalaÎncă nu există evaluări
- VBGM Fibre LinksDocument10 paginiVBGM Fibre LinksrajasekarkalaÎncă nu există evaluări
- Msys - Minimal SystemDocument1 paginăMsys - Minimal SystemrajasekarkalaÎncă nu există evaluări
- Minimal System: License, Use and RedistributionDocument1 paginăMinimal System: License, Use and RedistributionrajasekarkalaÎncă nu există evaluări
- Final Presentation: Madhu Mitha D Bhuvanesh S V Nandha Kumar S R Ravi Ganesh T R Sandeep S Sujendra Kumar PDocument82 paginiFinal Presentation: Madhu Mitha D Bhuvanesh S V Nandha Kumar S R Ravi Ganesh T R Sandeep S Sujendra Kumar PrajasekarkalaÎncă nu există evaluări
- Exodus Error LogDocument2 paginiExodus Error LograjasekarkalaÎncă nu există evaluări
- GPG NotesDocument1 paginăGPG NotesrajasekarkalaÎncă nu există evaluări
- BTD-400 - Quick Installation GuideDocument8 paginiBTD-400 - Quick Installation GuiderajasekarkalaÎncă nu există evaluări
- TeamViewer Free - License KeyDocument1 paginăTeamViewer Free - License KeyrajasekarkalaÎncă nu există evaluări
- Nu 2 LicDocument3 paginiNu 2 LicrajasekarkalaÎncă nu există evaluări
- Bandwidth LimitingDocument19 paginiBandwidth Limitingranggarahadian46Încă nu există evaluări
- Hse in Drilling OperationsDocument13 paginiHse in Drilling OperationsSamad Ali Siddiqui100% (2)
- Sesi 18Document8 paginiSesi 18VennyÎncă nu există evaluări
- Kyc Format BPCDocument2 paginiKyc Format BPCParimal BhambareÎncă nu există evaluări
- CG FlexconnectDocument32 paginiCG FlexconnectSantanuMannaÎncă nu există evaluări
- Crosby Rigging EquipmentDocument20 paginiCrosby Rigging EquipmentJason MillerÎncă nu există evaluări
- Rescue and Protection System For Underground Mine WorkersDocument6 paginiRescue and Protection System For Underground Mine WorkersadityaozaÎncă nu există evaluări
- HID Access ControlDocument10 paginiHID Access ControlCarlos D. NoriegaÎncă nu există evaluări
- Honeypots Seminar ReportDocument39 paginiHoneypots Seminar ReportKiran Rekhi80% (5)
- Dormant Account - SABDocument1 paginăDormant Account - SABwaee2lÎncă nu există evaluări
- AIX SambaPware PDFDocument37 paginiAIX SambaPware PDFoliversusÎncă nu există evaluări
- How To Get Started With Sap ConnectDocument11 paginiHow To Get Started With Sap ConnectmatinoÎncă nu există evaluări
- 473-NAL Computer Ethics & SocietyDocument48 pagini473-NAL Computer Ethics & SocietyHumera GullÎncă nu există evaluări
- Ai 5 Scada LightDocument84 paginiAi 5 Scada LightAbdelali KhalilÎncă nu există evaluări
- Routine Tests For Oil Immersed TransformersDocument14 paginiRoutine Tests For Oil Immersed TransformersFreddie Asiedu LarbiÎncă nu există evaluări
- AP Enterprisearchitecture WhitepaperDocument10 paginiAP Enterprisearchitecture WhitepaperBhargav BondigaÎncă nu există evaluări
- Prepking MK0-201 Exam QuestionsDocument11 paginiPrepking MK0-201 Exam QuestionsCameron555Încă nu există evaluări
- ATM Top Tips: Supervisor Mode and Logical Cash OutsDocument2 paginiATM Top Tips: Supervisor Mode and Logical Cash OutsSrinivas Borra100% (1)
- Resume: Sangamreddy BhanumurthyDocument3 paginiResume: Sangamreddy BhanumurthySandeep VesapoguÎncă nu există evaluări
- 12P6523FDocument5 pagini12P6523FMalik Hamza100% (1)
- K9-Mundial-3 AlarmDocument16 paginiK9-Mundial-3 AlarmgabiunÎncă nu există evaluări
- Security in Museums and Galleries: Key Security: A Practical GuideDocument4 paginiSecurity in Museums and Galleries: Key Security: A Practical GuidejhlewÎncă nu există evaluări
- Verification and Secretary's Certificate-DRAFTDocument2 paginiVerification and Secretary's Certificate-DRAFTSheryll ArmadaÎncă nu există evaluări
- Project TitleDocument12 paginiProject Titleselvaasaral9629Încă nu există evaluări
- Comparative Ios AndroidDocument13 paginiComparative Ios AndroidGINO FRANKS RUBIO PACHECOÎncă nu există evaluări
- Falcon ET-65 ET-75 ET-125 ManualDocument52 paginiFalcon ET-65 ET-75 ET-125 ManualTanuTiganuÎncă nu există evaluări
- Designing A Case Life CycleDocument11 paginiDesigning A Case Life CycleswarnanjaliÎncă nu există evaluări
- Open Password For SONYDocument22 paginiOpen Password For SONYaymencwiÎncă nu există evaluări
- Applicant User Guide For Graduate Admission SystemDocument36 paginiApplicant User Guide For Graduate Admission SystemAbdullahÎncă nu există evaluări
- Catalogo SecurifireDocument66 paginiCatalogo SecurifireGemelita OrtizÎncă nu există evaluări
- Advances in ComputersDocument299 paginiAdvances in ComputersFernandoÎncă nu există evaluări