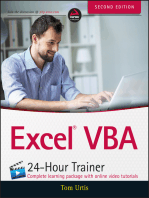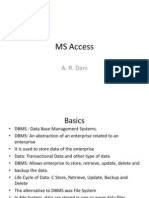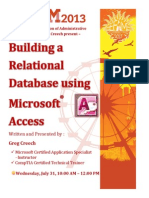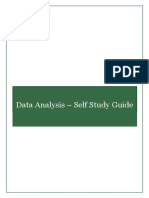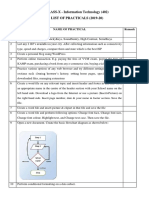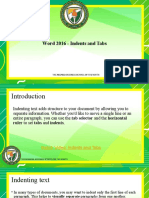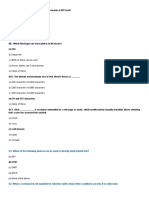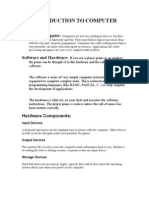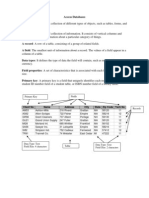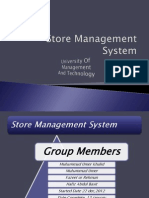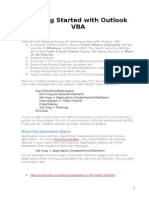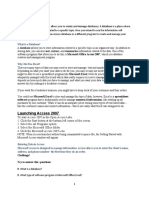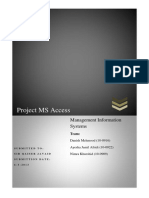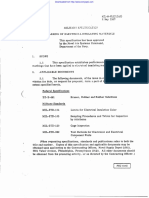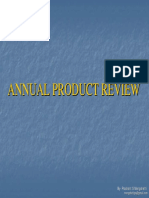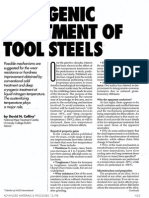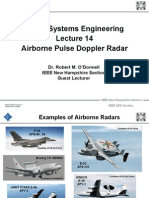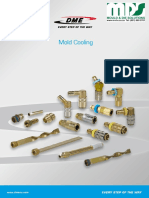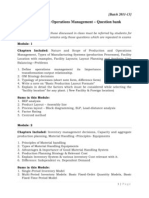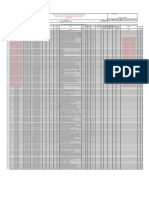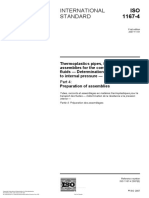Documente Academic
Documente Profesional
Documente Cultură
Tutorial - How To Create An MS Access Stock Control Database
Încărcat de
KepxTitlu original
Drepturi de autor
Formate disponibile
Partajați acest document
Partajați sau inserați document
Vi se pare util acest document?
Este necorespunzător acest conținut?
Raportați acest documentDrepturi de autor:
Formate disponibile
Tutorial - How To Create An MS Access Stock Control Database
Încărcat de
KepxDrepturi de autor:
Formate disponibile
4/5/2016
TutorialHowtoCreateanMSAccessStockControlDatabase:PLUSFreedownload
Home
Services
Examples
Downloads
Our Clients
About Us
Contact Us
+44 (0)1747 822616
Looking for help?
http://www.softwarematters.co.uk/creatingmsaccessstockcontroldatabase.html
1/23
4/5/2016
TutorialHowtoCreateanMSAccessStockControlDatabase:PLUSFreedownload
NEW Tutorial video
We use cookies, just to track visits to our website, we store no personal details.
ACCEPT COOKIES
What are
cookies?
Sample Download
Walk Through - Creating an MS Access Stock
Control Database
If you would like to try and create your own stock control
database then read on...
In this article we'll guide you through some step-by-step
http://www.softwarematters.co.uk/creatingmsaccessstockcontroldatabase.html
2/23
4/5/2016
TutorialHowtoCreateanMSAccessStockControlDatabase:PLUSFreedownload
instructions for creating your own stock management database or
stock control system in MS Access.We have also included some
hints and tips based on our many years of experience creating
Access databases for real businesses. To download the database
we'll be making in this tutorial for free, click on the link above.
You can allow follow this tutorial using our YouTube video that
explains each step and provides demonstrations to help you do it
yourself; click on the link above to open the video in a new
tab/window.
Before you get started
Please note that in order to follow this walkthrough, or run the
free finished database linked above, you must have a full version
of Microsoft Access installed on your computer.
Plan
It might sound obvious, but one of the most important points
when creating yourstock control database is deciding exactly
what you need it to do, and what it is for.Getting the design
right is much easier once you understand the purpose of the
database.A well-designed database will be simpler to maintain,
and to adapt later on if your requirements alter.
For example, the simple database we are creating needs to be
able to:
Log orders from customers
Track stock levels
Warn when parts need to be re-ordered
Think about the details of the way your business works. Does
each customer order one type of item at a time, or do your
customers order a range of parts or items from you all at the
http://www.softwarematters.co.uk/creatingmsaccessstockcontroldatabase.html
3/23
4/5/2016
TutorialHowtoCreateanMSAccessStockControlDatabase:PLUSFreedownload
same time? Do you have just one supplier for each part you
stock? Do you order a range of items from each supplier or does
each supplier just provide you with one type of item? Your design
will also be different if you stock items for manufacturing rather
than to sell on. Keep the answers to these questions in mind as
we go into the next step.
Define the tables required
Information in a database is held in tables. By this point you
should have some idea of the information the database needs to
hold to achieve your goals.You need to categorise this
information into a set of tables.To start with you dont even
need to do this in Access, just make a list by hand or in another
program.
The tables within our example database are: Parts, Customers,
Orders, PartTypes, PurchaseOrders and Suppliers.To keep
things simple, we are going to assume that each customer orders
just one part at a time, and that we order just one part from a
supplier at a time. Of course this might not be true for you; your
customers may order a whole selection of items together, and
you will probably buy a range of items in one go. In this case youll
need a table that holds all the parts linked to each order, probably
called Order Items.
Weve made a similar sort of assumption about customers,
assuming they are all individual people or small companies; for
large business customers with multiple addresses or phone
numbers to store you would perhaps need a more advanced set
of tables to hold all in the information consistently. But all this is a
more advanced topic really, so well just show you the simple way
for now using tables with more basic goals.
http://www.softwarematters.co.uk/creatingmsaccessstockcontroldatabase.html
4/23
4/5/2016
TutorialHowtoCreateanMSAccessStockControlDatabase:PLUSFreedownload
Set up fields within the tables
Within a table, information is held in fields.Basically a field is
the specific piece of information about the thing the table is
responsible for. Typical fields in the Parts table for example might
be PartNumber, PartDescription, Supplier and StockLevel. If you
picture a table as a tabular grid, then the fields would be the
column headings, with each row representing an entry in the
table, or record.
All tables should have a unique identifying field called the primary
key that cannot be the same for any two records or ever be
empty. So in our parts table, the PartNumber is unique for each
part and every part has one so we can just use that. But for other
tables where this may not be the case, we can invent ID numbers
or codes for internal use in the system to make sure it can
uniquely identify any entry in any table. In Access there is
something called an auto-number field that you can use as the
primary key if there is no other obvious choice or preference,
which just assigns a new sequential number to each record in the
table.
For each field in the table, you need to pick a data type to show
the type of data it will hold, such as Number, Text, Date/Time or
Currency. Within each type you can further specify the exact
nature of the data, such as the number of characters for a
Text.You might already use part numbers within your business,
and the format you use is likely to help you decide the data type
for the field Part Number. Your part numbers might be
something like ACBD2222, in which case you might choose to
use an 8-character text string.
Now were going to imagine that our business deals with large
numbers of different parts which we classify into different
http://www.softwarematters.co.uk/creatingmsaccessstockcontroldatabase.html
5/23
4/5/2016
TutorialHowtoCreateanMSAccessStockControlDatabase:PLUSFreedownload
types.We have a table called PartTypes, which lists the different
types of Parts. We want to make our Parts table have a field that
has can link to the PartTypes so that each part can be assigned a
type. The field in the parts table needs to the same as the primary
key field (the thing that identifies the record to the system) in the
PartTypes table, which weve made a 1 character code. The Parts
table would also be related in a similar way to the Suppliers table,
so that you can find out who supplies a particular part.
Making our design on paper.
Think about how you will be using the fields, and make sure you
define them in the most logical way for your purposes. For
example, it can make sense to store peoples names as First
Name and Surname separately rather than as one field so that
you can easily sort and list names in alphabetical order (of
surname). A tip we find useful is to hold postal addresses as
one field, rather than split them into individual elements of the
address such as Address Line 1, Address Line 2, Town, County
and Postcode. This makes it much easier to incorporate
http://www.softwarematters.co.uk/creatingmsaccessstockcontroldatabase.html
6/23
4/5/2016
TutorialHowtoCreateanMSAccessStockControlDatabase:PLUSFreedownload
addresses into forms and reports, and it eases data entry because
Access is happy to store the multiple lines in one field.
While thinking what fields you need, you should make sure they
all have unique names, unless two fields actually contain the same
information. Only in this case should you give them the same
name, like with PartTypeCode earlier. Something to keep in mind
with your names is that if you want to progress to using SQL
queries or Visual Basic for Applications (VBA) code with your
database, you will find life easier if you have no spaces in the table
names or field names. So that is why weve been writing
PartTypes as one word, rather than having the space.
Another tip to keep in mind is that is it bad practice to give a field
a name that is already being used behind the scenes by Access for
something else. These so-called Reserved Words include things
like name, date, level and money, among many others. You
can look up a full list of Access reserved words online to make
sure none of your fields use one. This can help avoid confusion in
the database engine between predefined words and your field
names, which is left unchecked can sometimes cause serious
errors.
Create your tables in Access
To create a Parts table and define its fields:
1. In MS Access 2013/2010/2007 click on the Create tab on the
Ribbon, then on Table Design. This opens a new table in
design view. Each row in design view represents a field in
the table. (in Access 2003, click on Tables in the list of
Objects then click the New button which opens a dialog box
called New Table. Finally select Design View, and click OK)
http://www.softwarematters.co.uk/creatingmsaccessstockcontroldatabase.html
7/23
4/5/2016
TutorialHowtoCreateanMSAccessStockControlDatabase:PLUSFreedownload
2. Click in first column, top row.
3. Enter the name of the first field (PartNo)
4. Use the Tab key to go to the next column where we define
the data type. Click the drop-down and select Text.
5. Use the Tab key to go to the next column, and enter a
description for the new field.
6. As this will be the primary key for the table, click the primary
key button on the toolbar.
7. On the General tab, at the bottom of the window, click in
the Field Size row, and enter 10 to define a text string with
10 characters.
8. On the General tab, click in the Caption row, and type the
label you want for this field on-screen. (e.g. Part Number).
9. Click in the second row to define the next field in the table.
And so on.
10. When you have finished adding fields to the table, close it by
clicking on the X in the top right hand corner.Access will
ask you to name the table. Enter Parts.
The Parts table of our example stock control database contains
the following fields:
PartNo
10-character text
string
Unique part number
to define each part
PartName
50-character text
string
Name/description of
this part
20-character text
The unit of measure
for this part e.g. Kg,
http://www.softwarematters.co.uk/creatingmsaccessstockcontroldatabase.html
8/23
4/5/2016
TutorialHowtoCreateanMSAccessStockControlDatabase:PLUSFreedownload
PartUnit
string
Meters, box of 10
SupplierRef
6-character text
string
The supplier of this
part
StockLevel
Integer
The number of this
part in current stock
MinStockLevel
Integer
The minimum
number of this part
in stock before you
need to re-order
CostPrice
Currency
The cost price of this
part
SalePrice
Currency
The sale price of this
part
PartType
1-character text
string
The type of part this
is
255-character text
Tip : it is often useful
to include a Notes
field for any other
PartNotes
http://www.softwarematters.co.uk/creatingmsaccessstockcontroldatabase.html
9/23
4/5/2016
TutorialHowtoCreateanMSAccessStockControlDatabase:PLUSFreedownload
string
information that you
might want to add
later.
The Parts table in Design View (Access 2013)
http://www.softwarematters.co.uk/creatingmsaccessstockcontroldatabase.html
10/23
4/5/2016
TutorialHowtoCreateanMSAccessStockControlDatabase:PLUSFreedownload
The Parts table in Design View (Access 2003)
The screenshots above show the Parts table from our stock
control database in Design view. Using Design View enables
you to define all the fields in your table, specify their Data Types,
describe them and define their format.
Tip Do complete the Description of the field. When you use
the Form Wizard to create forms for you later, this description
will be displayed in the status bar to help users.
Tip If your field has an abbreviated name, or has no spaces in it,
use the Caption area to write its name in plain English. This
caption will then appear on forms produced by the Form
Wizard. For example if your field is called POQty, enter
Quantity in the caption.
The Customers table is as follows:
Unique 8-character
reference for this
customer based on
http://www.softwarematters.co.uk/creatingmsaccessstockcontroldatabase.html
11/23
4/5/2016
TutorialHowtoCreateanMSAccessStockControlDatabase:PLUSFreedownload
8-character text
string
first 4 letters of
surname (e.g.
SMIT0001). This
will make it easy to
find individual
customers. This field
is the primary key.
CustomerFirstName
20-character text
string
The first name of
this customer
CustomerSurname
25-character text
string
The surname of this
customer
CustomerAddress
255-character text
string
The address of this
customer
CustomerTel
15-character text
string
The telephone
number of this
supplier
CustomerRef
The Customers table above is designed for a business whose
customers are predominantly individuals as assumed
earlier.When your customers are mainly larger businesses, and
you may have several contacts at each business, or each business
might have several sites, then you will need a more complex
solution.
http://www.softwarematters.co.uk/creatingmsaccessstockcontroldatabase.html
12/23
4/5/2016
TutorialHowtoCreateanMSAccessStockControlDatabase:PLUSFreedownload
Once you've got the hang of it, go through the rest of your
planned tables setting them up too. Youll see your new tables
appearing in the object browser on the left as you make them
(press F11 to bring this browser up if you can't see it).
Relationships
Relationships are set up within the database, to show the way in
which one table relates to another. A one-to-many relationship
is the most common kind of relationship. In this relationship, a
record in one table can have more than one matching record in a
second table, but each record in the second table can have only
one matching record in the first table. For example, each Part
can have only one Part Type, but for each PartType there are
likely to be many parts of that type.
If each part has only one supplier as in our example, then this is
another straightforward one-to-may relationship. If each part can
be supplied by several different suppliers, then you will need a
different design.
In our example database, the following relationships between
tables are required.
Suppliers - Parts, to specify the supplier of each part.
Parts - PurchaseOrders, showing the part ordered on a purchase
order.
Parts - Orders, showing the part ordered by a customer.
Customers - Orders, showing the customer for each order.
PartTypes - Parts, classifying each part into a particular part type.
As an example well show you how to set up the relationship
between the tables Parts and PartTypes. Before you start doing
relationships it is a good idea to write some sample information
http://www.softwarematters.co.uk/creatingmsaccessstockcontroldatabase.html
13/23
4/5/2016
TutorialHowtoCreateanMSAccessStockControlDatabase:PLUSFreedownload
into your tables that features entries with are as long as you think
youll ever use. This will help out a little with some settings youll
need to adjust later.
1. Set up the field PartTypeCode in the Part Types table as a
single-character text string defining the part type.
2. Make this field the primary key
3. Open the Parts table in Design view.
4. Add a field PartTypeCode to the Parts table. Make sure it is
also a single-character text string.
5. Now click in the Data Type column of the Part type field to
display a down arrow. Click this to display a drop-down list,
and select Lookup Wizard.
6. Select I want the lookup column to look up the values in a
table or query. Click Next.
7. From the list of tables displayed, select the PartTypes table.
Click Next.
8. Click the fields you want included in your lookup column. In
this case, we will select both fields. Click Next.
9. A sort order can be selected if required. Select Description.
Click Next.
10. The next step allows you to define the width of the columns
in your lookup column and to specify whether you wish the
key column (the column containing the primary field key) to
be displayed.By default the key column is not displayed, and
in our case we just want to view the description, so leave the
tick in the box.Now set the width of your lookup column
by dragging the edge to the position you require. If you have
already entered some data in the PartTypes table this will be
displayed to help you to adjust the column to the width of
the likely contents. Click Next.
11. Now select the label for your lookup column. The
http://www.softwarematters.co.uk/creatingmsaccessstockcontroldatabase.html
14/23
4/5/2016
TutorialHowtoCreateanMSAccessStockControlDatabase:PLUSFreedownload
suggested label will usually be correct. Click Finish to
complete the Lookup Wizard.You will be asked if you want
to save the table so that relationships can be created. Click
Yes.
12. To complete the relationship, select Tools, Relationships, or
click the Relationships button on the toolbar to display the
relationships window. You will see the Parts table and the
PartTypes table with a line linking the PartType field in Parts
with the PartTypeCode field in PartTypes.
13. Right mouse over this line, and choose Edit Relationship (or
double click on the line). Tick the Enforce Referential
Integrity box. You should always tick this as otherwise the
relationship has little value. For example if you have
defined three different part types in the Part Types table: E
Electronics, S Software, H Hardware, ticking the Enforce
Referential Integrity box will ensure that you will not be able
to define a new part as any part type other than these.
Also, if you try to delete a part type from the PartTypes table,
when parts in the Parts table have this part type, the database
will warn you.
14. Tick the Cascade Update Related Fields box. This means that
you can change the primary key in the primary table (e.g. the
PartTypes table), and it will be automatically updated in the
related table (Parts).
15. The third box is Cascade Delete Related Fields. Ticking this
means that if you delete a record e.g. Software, from the
primary table (e.g. PartTypes), then any records in the related
table (Parts) with that part type will be deleted too.
Normallyyou would not want this to happen if you had
parts of type Software in the Parts table then you would not
want to delete that part type, so leave the box
unticked.There will probably be examples in your database
http://www.softwarematters.co.uk/creatingmsaccessstockcontroldatabase.html
15/23
4/5/2016
TutorialHowtoCreateanMSAccessStockControlDatabase:PLUSFreedownload
where you do want to tick the Cascade Delete Related
Records box.It normally applies when one table forms
supplementary information for another for example if you
had Orders and OrderItems tables (listing multiple items on
an Order), then you would want to delete all OrderItems if
you deleted an entire Order.
The Relationships Window in Access 2013
http://www.softwarematters.co.uk/creatingmsaccessstockcontroldatabase.html
16/23
4/5/2016
TutorialHowtoCreateanMSAccessStockControlDatabase:PLUSFreedownload
The Relationships Window in Access 2003
So now youve seen how to set up a relationship, you should
now go through the tables setting up the relationships you had
planned in your design. Once youve done them all we can move
onto the final part of our database.
Creating a reorder query
In general queries are used to extract data and information from
your database. In our example we want to know whether we
have less than the minimum stock level for any parts, so that we
know when you need to order more. You can extract all sorts
of other information with queries though. You might want to
know all the parts supplied by a particular supplier, or how often
a particular customer ordered last year. Often you will extract
the information using a query and then use an Access report to
present the data in a clear way, but here well just be doing the
query.
So now lets go through how to set up a query to show which
parts are below their minimum stock level, and tell us the
http://www.softwarematters.co.uk/creatingmsaccessstockcontroldatabase.html
17/23
4/5/2016
TutorialHowtoCreateanMSAccessStockControlDatabase:PLUSFreedownload
suppliers from whom they should be reordered.
To set up a query to show which parts are below their minimum
stock level, and the suppliers from whom they should be ordered:
1. In the Create tab, click Query Design (Access
2013/2010/2007). Or in Queries click New, then select
Design View and click OK (Access 2003).
2. In the Show Table box, select Parts. Click Add. Select
Suppliers. Click Add. Click Close.
3. The Query Design grid is now displayed with the chosen
tables above. Fields to be included in the query are added by
dragging them from the table to the grid, or double clicking
on them.
4. The fields we require are PartNo and StockLevel from the
Parts table, and SupplierName and Address from the
Suppliers table, so select these.
5. We only want to display parts whose stock level is less than
the minimum stock level for this part. This is done by setting
a criterion for this field. Enter <= [MinStockLevel] in the
criteria row of the Stock Level field (column).
6. Click the X in the top right hand corner of the window to
close the query. Access will ask you if you want to save
changes to the query, and will ask you for a name for the
query (e.g. LowStockLevels)
7. Now double click on the query you have just created, to
view the parts with low stock levels.
http://www.softwarematters.co.uk/creatingmsaccessstockcontroldatabase.html
18/23
4/5/2016
TutorialHowtoCreateanMSAccessStockControlDatabase:PLUSFreedownload
The query design grid in Access 2010
The query should be visible in the object browser on the left.
Double click on the query to view the parts with low stock levels
once you have some working data in the system.
One more thing about the query: the lines between the tables in
the query dataset are called Joins. Joins are automatically created
between tables when there are fields that already have a
relationship between them or between a primary key and
another field with the same name. Usually you would want a join
here, but there will be cases where you dont want to join these
fields for various reasons, so keep in mind that you may need to
check all the joins once they are created.
Join Properties in queries are very important when your query
uses more than one table. If the query does not seem to give you
http://www.softwarematters.co.uk/creatingmsaccessstockcontroldatabase.html
19/23
4/5/2016
TutorialHowtoCreateanMSAccessStockControlDatabase:PLUSFreedownload
the results you expect, check these by right-clicking on the line
joining the two tables in Design view. Here you can choose
whether you only want to see parts that have a supplier, or all
parts with low stock regardless of whether they have a supplier
(by picking Include all records from Parts and only those
records from Suppliers where the joined fields are equal.). You
might want to use this option in this example. The 3rd option is
the reverse of this, so show all suppliers even if they dont supply
any low stock parts, which is this case wouldnt make any sense,
so just ignore that one.
So now we have completed the database as per our design. We
can enter all the data we need and it will tell us when to reorder
products. Of course the potential uses of a database are many, so
now were going to discuss briefly a few ways you might want to
expand on this database to make it more useful and more userfriendly.
Forms in MS Access
In MS Access, you use forms to view, enter and edit data, and to
control the database.When you have set up all the tables and
relationships in your database, the Form Wizard is very helpful in
setting up forms based on your tables, for data entry, viewing and
editing. You can then make changes to the form produced by
the Form Wizard, adding and editing features as required.
Forms in MS Access can also be used to display buttons and links
to provide access to all the other forms and reports.We always
set up a form of this type and call it the Front screen.Setting up
a clear top level form like this makes it easy for people to use the
system with no database knowledge.
Reports in MS Access
http://www.softwarematters.co.uk/creatingmsaccessstockcontroldatabase.html
20/23
4/5/2016
TutorialHowtoCreateanMSAccessStockControlDatabase:PLUSFreedownload
MS Access reports allow you display information to the user in a
convenient way which can be viewed on screen and then printed
if required. Normally the information for the report will come
from a query.The Report Wizard will help create simple
reports. More detailed reports are beyond the scope of this
article.
Security
You might want to make sure that no one who isnt trusted can
tamper with your data. The simplest way of protecting the
database is to set a password.
1. To set or change the password, the database must be
opened for exclusive use. To do this, open MS Access, use
File, Open to select the database. Click the Open box to
the right of the Open button, and select Open Exclusive.
2. Select Tools, Security, Set Database Password (Access 2003).
Or select the Database Tools tab in the Ribbon and click on
Set Database Password (Access 2007). Or go to the File
menu, select the Info submenu and click on Set Database
Password (Access 2010/2013)
3. Enter the password you require, and re-enter to verify. The
password is now set.
When creating a large stock control database, or one that holds
sensitive information, you may require more complex security.
For example, you might want to restrict access to some of the
information in the database, or you might want to let some users
view the information in the database, but not to change it. MS
Access allows you to define types of user, and apply levels of
security, so that you can specify what actions are available to each
type of user. This is beyond the scope of this article, but it is
called 'user-level security' if you want to research it more.
http://www.softwarematters.co.uk/creatingmsaccessstockcontroldatabase.html
21/23
4/5/2016
TutorialHowtoCreateanMSAccessStockControlDatabase:PLUSFreedownload
Automation
Access allows you to write custom code in its Visual Basic for
Applications language, known as VBA. You can set up piece of
code to run when you perform certain actions or just on
command. This enables you to automate many processes. For
example, you might want your system to adjust your recorded
stock levels automatically whenever a delivery is received, or you
might want the Customer Reference field to be built
automatically from the surname of the customer. Using VBA to
automate features can make a database more powerful and easier
to use, but it does require programming knowledge so its a more
advanced step to take in your databases development.
So that's all for this tutorial article. If you decide that building your
own stock control database is not for you after all, we at
Software-Matters are happy to offer advice about alternatives via
our free initial consultation.Contact us on 01747 822616 or fill
in an enquiry form here and we will get back to you. Thanks for
reading!
http://www.softwarematters.co.uk/creatingmsaccessstockcontroldatabase.html
22/23
4/5/2016
TutorialHowtoCreateanMSAccessStockControlDatabase:PLUSFreedownload
WHAT WE DO
Bespoke Database Design
Management Software Design
Web Software & Design
Excel & Spreadsheet Design
MS Access Development
Bespoke GIS
Database/Software Design
VBA Programming
Database FAQs
Tuition
BENEFITS
Benefits Home
Growth
Efficiency
Save Money
Save Time
Information
Less Stress
WHAT WE'VE DONE
Stock Management
Customers and Information
Enquiry Management
Order Handling
Planning and Scheduling
Software
Print Industry Software
Project and Scheduling
Software
Simple Accounts Software
Database Examples
ARTICLES
Our Recent Projects
News
How to Import an Esri ASCII
Grid into an MS Access
Database
Creating an MS Access
Contact Management
Database
Creating an MS Access Stock
Control Database
MS Access help & tips
MS Excel help & tips
Management Software Tools
Bespoke v's off-the-shelf
Spreadsheets and Excel
Viewing data out of the office
MS Access Benefits
MS Access 2007 Benefits
MS Access 2010 Benefits
MS Access 2013 Benefits
MS Access Training
MS Excel 2007 Benefits
CONTACT US
T: 01747 822616
E: Web enquiries
Contact form
Copyright Software-Matters 1994 - 2014 E&OE. Terms
http://www.softwarematters.co.uk/creatingmsaccessstockcontroldatabase.html
23/23
S-ar putea să vă placă și
- Tutorial - How To Create An MS Access Stock Control Database - PLUSDocument11 paginiTutorial - How To Create An MS Access Stock Control Database - PLUSGiovanni SepulvedaÎncă nu există evaluări
- Microsoft Office Access 2007 All-in-One Desk Reference For DummiesDe la EverandMicrosoft Office Access 2007 All-in-One Desk Reference For DummiesEvaluare: 4 din 5 stele4/5 (1)
- Access Tutorial 2 Building A Database and Defining Table RelationshipsDocument32 paginiAccess Tutorial 2 Building A Database and Defining Table Relationshipsssingaram1965Încă nu există evaluări
- Ms Access IsmDocument42 paginiMs Access Ismraghav4231Încă nu există evaluări
- MS Access NotesDocument25 paginiMS Access NotesRăzvan Ardelean100% (3)
- Ms-Office (Theory) : Max. Marks: 100Document3 paginiMs-Office (Theory) : Max. Marks: 100bhagathnagarÎncă nu există evaluări
- Introduction To Microsoft Access 2010: The Navigation PaneDocument8 paginiIntroduction To Microsoft Access 2010: The Navigation PaneJohnÎncă nu există evaluări
- MS Access Shortcut KeysDocument3 paginiMS Access Shortcut KeysSwiftscribdÎncă nu există evaluări
- Access 2007 TutorialDocument45 paginiAccess 2007 TutorialPochetnikÎncă nu există evaluări
- Chapter 03-Number SystemDocument9 paginiChapter 03-Number SystemSamyak JainÎncă nu există evaluări
- SolidWorks 2012 TutorialDocument81 paginiSolidWorks 2012 TutorialDavid MejidoÎncă nu există evaluări
- MS Access TutorialDocument64 paginiMS Access TutorialB.SatpathyÎncă nu există evaluări
- Computer Basics: CS 1 Introduction To Computers and Computer Technology Rick Graziani Fall 2007Document58 paginiComputer Basics: CS 1 Introduction To Computers and Computer Technology Rick Graziani Fall 2007Androgel AbalajonÎncă nu există evaluări
- CET MS Advanced Word 2007 Training Manual v1.0Document17 paginiCET MS Advanced Word 2007 Training Manual v1.0ctn123Încă nu există evaluări
- Sandra Access 2010 TutorialDocument42 paginiSandra Access 2010 TutorialNebojsa Arsenijevic100% (2)
- LabView Database AccessDocument21 paginiLabView Database Accessmaianus100% (1)
- ICDL Module 1 IT Concepts PDFDocument33 paginiICDL Module 1 IT Concepts PDFAsad MalikÎncă nu există evaluări
- Microsoft Access 2007 TutorialDocument113 paginiMicrosoft Access 2007 TutorialTamire santhosh mohan100% (2)
- Computer BasicsDocument409 paginiComputer Basicsmukesh_kumar_470% (1)
- Beginners' Guide To PowerPoint 2020 PDFDocument104 paginiBeginners' Guide To PowerPoint 2020 PDFBiteMe76Încă nu există evaluări
- DocumentDocument2 paginiDocumentChelseiy100% (1)
- Ms Office NotesDocument44 paginiMs Office Notesvenu143usÎncă nu există evaluări
- Word 2013 Basic LevelDocument1 paginăWord 2013 Basic LevelMensah GbeassorÎncă nu există evaluări
- Erwin Tool Training 21st Century +917386622889Document7 paginiErwin Tool Training 21st Century +917386622889CssIndiaÎncă nu există evaluări
- O Level Sylubus ComputerDocument18 paginiO Level Sylubus ComputerSuziete ZaakeÎncă nu există evaluări
- Data AnalysisDocument56 paginiData AnalysisGujson BroÎncă nu există evaluări
- IT Practical List Class 10Document14 paginiIT Practical List Class 10Palak Sahu100% (1)
- Excel VBA Object ModelDocument1 paginăExcel VBA Object ModelOwain EvansÎncă nu există evaluări
- Advanced Microsoft Excel: Mel Montes HRS SupervisorDocument36 paginiAdvanced Microsoft Excel: Mel Montes HRS SupervisorHRS BetafoamÎncă nu există evaluări
- Office - Vba Code OptimizationDocument19 paginiOffice - Vba Code Optimizationapi-3766251100% (4)
- Unit-5 ch-2 Function in PythonDocument39 paginiUnit-5 ch-2 Function in PythonDR. VIJYANT VERMAÎncă nu există evaluări
- Microsoft Excel BeginnerDocument35 paginiMicrosoft Excel BeginnerAnuraag GhoshÎncă nu există evaluări
- Vba Access Code ExpertDocument7 paginiVba Access Code ExpertBenjaminBegovicÎncă nu există evaluări
- Exercise 01Document3 paginiExercise 01ishaneliteÎncă nu există evaluări
- Normalization in DatabasesDocument40 paginiNormalization in DatabasesJatinderÎncă nu există evaluări
- Microsoft Access 2007 Handout MaterialsDocument30 paginiMicrosoft Access 2007 Handout MaterialsRay Jhon OrtizÎncă nu există evaluări
- Word 2016 - Indents and TabsDocument31 paginiWord 2016 - Indents and TabsZ e r o0% (1)
- Introduction To Databases: Engr. Abdur Rehman Lecturer, SE Department, University of MalakandDocument68 paginiIntroduction To Databases: Engr. Abdur Rehman Lecturer, SE Department, University of MalakandAsim khanÎncă nu există evaluări
- Unit-1 Digital Documentation Advanced PDFDocument44 paginiUnit-1 Digital Documentation Advanced PDFsatish prasadÎncă nu există evaluări
- STD X Practical File IT 402Document20 paginiSTD X Practical File IT 402Ru Do If FL100% (1)
- Assignment Access PDFDocument9 paginiAssignment Access PDFnurul shamiezaÎncă nu există evaluări
- Powerpoint 2013: Using The Program Text Graphical ObjectsDocument1 paginăPowerpoint 2013: Using The Program Text Graphical ObjectsMensah GbeassorÎncă nu există evaluări
- W018Document14 paginiW018Rajat PaniÎncă nu există evaluări
- Comp Imp MCQDocument55 paginiComp Imp MCQAtul SharmaÎncă nu există evaluări
- Introduction To Computer: What Is A ComputerDocument51 paginiIntroduction To Computer: What Is A ComputerAashishÎncă nu există evaluări
- Introduction To Microsoft AccessDocument3 paginiIntroduction To Microsoft AccessAhmet Semih OzkulÎncă nu există evaluări
- Store Management System (MS Access)Document20 paginiStore Management System (MS Access)Muhammad Umer33% (3)
- Getting Started With Outlook VBADocument5 paginiGetting Started With Outlook VBAAsur100Încă nu există evaluări
- VBA For Beginners: VBA/Excel Connecting Excel To Access Using VBADocument22 paginiVBA For Beginners: VBA/Excel Connecting Excel To Access Using VBAimcoolravibhaleraoÎncă nu există evaluări
- Word 2019 Part 1Document14 paginiWord 2019 Part 1Air ConditionerÎncă nu există evaluări
- MS AccessDocument61 paginiMS AccessFara Ziela100% (1)
- Access NotesDocument14 paginiAccess NotesRoy GichukiÎncă nu există evaluări
- Project MS AccessDocument16 paginiProject MS Accessayeshajamilafridi100% (2)
- MSAccess Database Management SystemDocument13 paginiMSAccess Database Management SystemtekleyÎncă nu există evaluări
- Chapter 5: Designing Databases: Using A Database Design ProcessDocument13 paginiChapter 5: Designing Databases: Using A Database Design Processsirajul islamÎncă nu există evaluări
- How To Create New Blank Database in Microsoft Access 2010Document15 paginiHow To Create New Blank Database in Microsoft Access 2010Sachin GaudÎncă nu există evaluări
- Mil M 81531Document12 paginiMil M 81531Lul preetÎncă nu există evaluări
- As 1012.13-1992 Methods of Testing Concrete Determination of The Drying Shrinkage of Concrete For Samples PreDocument3 paginiAs 1012.13-1992 Methods of Testing Concrete Determination of The Drying Shrinkage of Concrete For Samples PreSAI Global - APACÎncă nu există evaluări
- H040800-01 Assembly BPV TWCV Installation ToolDocument1 paginăH040800-01 Assembly BPV TWCV Installation ToolJitendra BhosaleÎncă nu există evaluări
- Annual Product ReviewDocument25 paginiAnnual Product ReviewBhupendra Tomar100% (2)
- LikithDocument6 paginiLikithBhaskar Rao PÎncă nu există evaluări
- Porsche Financial Services BrochureDocument8 paginiPorsche Financial Services BrochureAndre BarnesÎncă nu există evaluări
- Content Final ReportDocument61 paginiContent Final ReportYew Wooi Jing100% (1)
- RatDocument186 paginiRatNeetu SinghÎncă nu există evaluări
- Work Breakdown StructureDocument7 paginiWork Breakdown Structurerajdeepsingh16Încă nu există evaluări
- Cryogenic Treatment of Tool Steels PDFDocument5 paginiCryogenic Treatment of Tool Steels PDFBinh Thanh LeÎncă nu există evaluări
- RadarDocument57 paginiRadarArash Mazandarani100% (4)
- CSIC July 2013Document55 paginiCSIC July 2013prof_ktÎncă nu există evaluări
- TWS Troubleshooting GuideDocument203 paginiTWS Troubleshooting GuideJosé E. FélixÎncă nu există evaluări
- DME Mould Cooling Catalogue CompleteDocument84 paginiDME Mould Cooling Catalogue CompleteSergio Osorio0% (1)
- POM - Question BankDocument2 paginiPOM - Question BankDarshan PandyaÎncă nu există evaluări
- ScrumAssessment Paper1Document26 paginiScrumAssessment Paper1Dianna Tivadar100% (2)
- AAI ATC Syllabus Exam Pattern Previous Papers - AAI ADMIT CARDS - PDFDocument32 paginiAAI ATC Syllabus Exam Pattern Previous Papers - AAI ADMIT CARDS - PDFPankaj KumarÎncă nu există evaluări
- Commercial Bid Form For Supply of Various Process Piping Materials For Ppu-Vt-1st Reduce PriceDocument24 paginiCommercial Bid Form For Supply of Various Process Piping Materials For Ppu-Vt-1st Reduce PriceKasarachi AmadiÎncă nu există evaluări
- BOOK Technical English Vocabulary and GrammarDocument148 paginiBOOK Technical English Vocabulary and GrammarErica FemeniaÎncă nu există evaluări
- ISTQB ATA (Advanced Test Analyst) Certification Exam Practice Questions For Testing ProcessDocument10 paginiISTQB ATA (Advanced Test Analyst) Certification Exam Practice Questions For Testing ProcessShanthi Kumar Vemulapalli100% (1)
- Cooper Intrussion and Fire System Component Pricelist 2012Document10 paginiCooper Intrussion and Fire System Component Pricelist 2012Iru AbabÎncă nu există evaluări
- Ebookk GROHE Kitchen Brochure 2009Document28 paginiEbookk GROHE Kitchen Brochure 2009Ikhsanul HakimÎncă nu există evaluări
- ISO 1167 4 2007, ThermoplasticsDocument12 paginiISO 1167 4 2007, ThermoplasticsAzima Zalfa AuliyakÎncă nu există evaluări
- Mep Hse PlanDocument25 paginiMep Hse PlanMahammadÎncă nu există evaluări
- Primavera Manual PDFDocument445 paginiPrimavera Manual PDFsajeevÎncă nu există evaluări
- Assignment Question - Aircraft Cabin Interior System 2020 - Captain Ismail A BakarDocument24 paginiAssignment Question - Aircraft Cabin Interior System 2020 - Captain Ismail A BakarNaufal NasirÎncă nu există evaluări
- Comcast FinalDocument69 paginiComcast FinalLouis Ambrosio50% (2)
- The Engineering Design ProcessDocument51 paginiThe Engineering Design ProcessGerald AryaÎncă nu există evaluări
- Drain Tech Valve Box SizesDocument5 paginiDrain Tech Valve Box SizesbltzkrigÎncă nu există evaluări