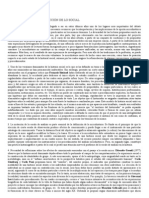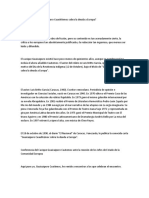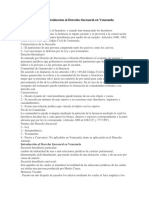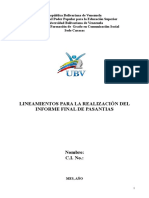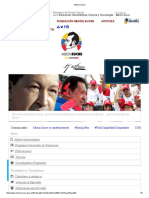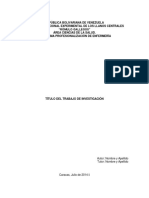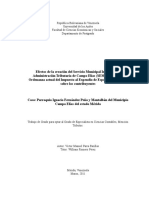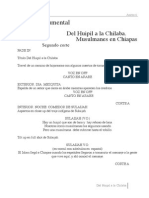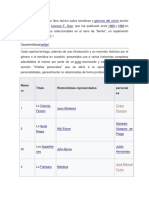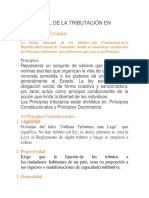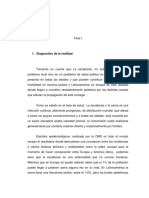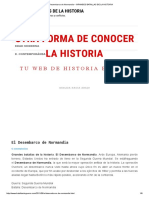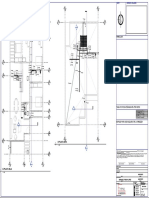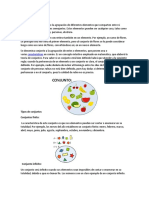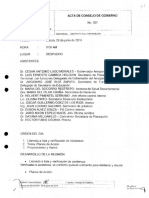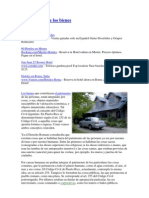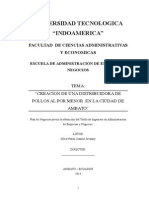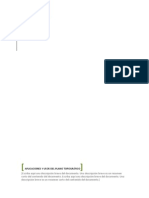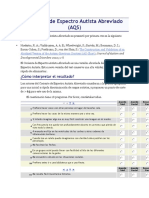Documente Academic
Documente Profesional
Documente Cultură
Word 2010 - 2da Guia
Încărcat de
Manuel CarmonaDrepturi de autor
Formate disponibile
Partajați acest document
Partajați sau inserați document
Vi se pare util acest document?
Este necorespunzător acest conținut?
Raportați acest documentDrepturi de autor:
Formate disponibile
Word 2010 - 2da Guia
Încărcat de
Manuel CarmonaDrepturi de autor:
Formate disponibile
2
INFORMTICA BSICA
I Semestre
Profesora: Nathaly Martinez
Word 2010 II parte
Puede darse el caso de que desee presentar los datos de una hoja de clculo de
Microsoft Office Excel o un grfico creado en Excel en un documento de Microsoft Office
Word. Slo tiene que copiar los datos o grficos seleccionados en Excel y, a continuacin,
utilizar los comandos Pegar o Pegado especial de Word para insertar dichos datos o
grficos en el documento.
COPIAR LOS DATOS DE UNA HOJA DE CLCULO A UN DOCUMENTO DE WORD
1. En Excel, seleccione los datos de la hoja de clculo que desee copiar a un
documento de Word.
2. En la ficha Inicio, en el grupo Portapapeles, haga clic en Copiar
Mtodo abreviado de teclado Tambin puede presionar Ctrl+C.
3. En el documento de Word, haga clic en el lugar donde desee pegar los datos
copiados de la hoja de clculo.
4. En la ficha Inicio, en el grupo Portapapeles, haga clic en Pegar.
Mtodo abreviado de teclado Tambin puede presionar Ctrl+V.
5. Haga clic en Opciones de pegado
de estos procedimientos:
o
junto a los datos y, a continuacin, siga uno
Para pegar los datos como una tabla de Word, haga clic en Mantener
formato de origen si desea usar el formato original de los datos copiados,
o bien, haga clic en Hacer coincidir estilo de tabla de destino si desea
usar el tema aplicado al documento de Word.
Tomado de Manual Microsoft Office Excel 2010. BRIIK.
Para pegar los datos como una imagen esttica, haga clic en Pegar como
imagen.
Para pegar un vnculo a los datos de Excel de modo que los datos del
documento de Word se actualicen al cambiar los datos originales en el libro
de Excel, haga clic en Conservar formato de origen y vincular a Excel o
haga clic en Hacer coincidir estilo de tabla de destino y vincular a
Excel.
Para pegar los datos como texto, con cada fila en un prrafo independiente
y con espacios de tabulacin que separen los valores de celda, haga clic
en Conservar slo texto.
Notas
Si no ve el botn Opciones de pegado, tendr que activarlo. Haga
clic en el Botn de Microsoft Office
y, a continuacin, haga
clic en Opciones de Word. En la categora Avanzadas, bajo
Cortar, copiar y pegar, seleccione la casilla de verificacin Mostrar
opciones de pegado.
Si pega los datos en una tabla de Word, el botn Opciones de
pegado muestra distintas opciones de pegado. Puede insertar los
datos copiados como una tabla anidada, combinarlos con la tabla
existente, insertarlos como filas nuevas en la tabla existente,
sobrescribir las celdas de la tabla existente o pegarlos como una
imagen esttica.
Sugerencias
Para pegar los datos en otro formato (como un objeto de hoja de clculo, formato
HTML, mapa de bits, imagen o formato de texto) o para pegar un vnculo a los
datos de origen en Excel, en la ficha Inicio, en el grupo Portapapeles, haga clic
en la flecha del botn Pegar y, a continuacin, en Pegado especial. En la lista
Como, haga clic en el formato que desee utilizar.
Para modificar toda la hoja de clculo en otro momento, haga clic en Objeto de
hoja de clculo de Microsoft Office Excel. Para proporcionar acceso a toda la
hoja de clculo en el documento de Word, incluidos los datos que desee mantener
privados, haga clic en Objeto de hoja de clculo de Microsoft Office Excel.
Tomado de Manual Microsoft Office Excel 2010. BRIIK.
Para que se actualice automticamente la tabla del documento cuando se realicen
cambios en los datos de origen en Excel, haga clic en Pegar vnculo y, a
continuacin, seleccione la opcin que desee en el cuadro Como. Si guard el
libro de origen antes de copiar los datos, tambin puede hacer clic en
Hipervnculo de Word en el cuadro Como para insertar un hipervnculo en el
documento que lleve a los datos de origen en Excel.
Para pegar el contenido como un icono OLE (vinculacin e incrustacin de
objetos) de Word (en lugar de pegar el contenido real), haga clic en Objeto de
hoja de clculo de Microsoft Office Excel y, a continuacin, active la casilla de
verificacin Mostrar como icono. Puede hacer clic en el icono para abrir la
aplicacin y ver el contenido.
Si desea utilizar HTML para copiar los datos a Word y mostrarlos en una tabla de
Word, haga clic en Formato HTML.
Para pegar una imagen esttica, haga clic en Mapa de bits. Para pegar una
imagen que se pueda desagrupar, haga clic en Imagen (metarchivo mejorado) o
en Imagen (metarchivo de Windows).
Para pegar los datos como texto con formato o sin formato, haga clic en Texto con
formato (RTF), Texto sin formato o Texto Unicode sin formato.
Para pegar los datos como un hipervnculo que lleve a los datos de origen en
Excel, haga clic en la flecha del botn Pegar y, a continuacin, haga clic en Pegar
como hipervnculo. Si el libro que contiene los datos de origen no se ha
guardado an, esta opcin no est disponible.
Si desea que el rango de datos que pega como un Objeto de hoja de clculo de
Microsoft Excel en un documento de Word se expanda cuando los datos
correspondientes en la hoja de clculo de Excel lo hagan, puede definir un nombre
para el rango de datos en Excel antes de copiarlo. A continuacin, puede pegar un
vnculo al rango con nombre mediante el comando Pegado especial. En la ficha
Inicio, en el grupo Portapapeles, haga clic en la flecha del botn Pegar, haga clic
en Pegado especial y, a continuacin, en Pegar vnculo.
COPIAR UN GRFICO A UN DOCUMENTO DE WORD
Tomado de Manual Microsoft Office Excel 2010. BRIIK.
1. En Excel, seleccione el grfico incrustado o la hoja de grfico que desee copiar en
un documento de Word.
2. En la ficha Inicio, en el grupo Portapapeles, haga clic en Copiar
Mtodo abreviado de teclado Tambin puede presionar Ctrl+C.
3. En el documento de Word, haga clic en el lugar donde desee pegar el grfico
copiado.
4. En la ficha Inicio, en el grupo Portapapeles, haga clic en Pegar.
Mtodo abreviado de teclado Tambin puede presionar Ctrl+V.
5. Haga clic en Opciones de pegado
de estos procedimientos:
junto al grfico y, a continuacin, siga uno
Para pegar el grfico con un vnculo a sus datos de origen, haga clic en
Grfico (vinculado a datos de Excel).
Para pegar el grfico e incluir acceso al libro completo en el documento,
haga clic en Grfico de Excel (todo el libro).
Para pegar el grfico como una imagen esttica, haga clic en Pegar como
imagen.
Para pegar el grfico en su formato original, haga clic en Mantener
formato de origen.
Para pegar el grfico y aplicarle formato mediante el tema aplicado al
documento, haga clic en Utilizar tema de destino.
Nota El botn Opciones de pegado no est disponible cuando se pega
un grfico en un documento que se ha abierto en el modo de
compatibilidad en Word. En el modo de compatibilidad, el grfico se pega
como una imagen esttica.
Tomado de Manual Microsoft Office Excel 2010. BRIIK.
Sugerencias
Para pegar un grfico en otro formato, haga clic en la flecha del botn Pegar y, a
continuacin, en Pegado especial. En la lista Como, seleccione el formato que
desee utilizar.
Para pegar un grfico como un objeto incrustado que se pueda editar con Excel,
haga clic en Objeto de grfico de Microsoft Office Excel. Para insertar un icono
de archivo en el que se pueda hacer clic para abrir el grfico, puede seleccionar
Mostrar como icono.
Para pegar el grfico como un icono OLE (vinculacin e incrustacin de objetos)
de Word (en lugar de pegar el grfico real), haga clic en Objeto de grfico de
Microsoft Office Excel y, a continuacin, active la casilla de verificacin Mostrar
como icono. Puede hacer clic en el icono para abrir la aplicacin y ver el grfico.
Para pegar un grfico como una imagen esttica, haga clic en cualquier opcin
Imagen o Mapa de bits. El formato de imagen suele proporcionar una mejor
calidad de presentacin que el formato de mapa de bits.
Haga clic en Objeto grfico de Microsoft Office para pegar un grfico como un
objeto grfico que se pueda editar con las herramientas de grficos en Word. Para
insertar un icono de archivo en el que pueda hacer clic para abrir el grfico,
seleccione Mostrar como icono. La opcin Objeto grfico de Microsoft Office
no est disponible si se utiliza el modo de compatibilidad en Word.
Haga clic en Pegar vnculo para pegar un grfico vinculado a los datos de origen
del grfico de Excel original de modo que el grfico pegado se actualice cuando
cambien los datos de origen. Esta opcin no est disponible si se utiliza el modo
de compatibilidad en Word.
Tambin puede crear un grfico de Microsoft Office Excel 2007 directamente en
Microsoft Office Word 2007 si hace clic en el botn Grfico de la cinta de opciones
(ficha Insertar, grupo Ilustraciones) y, a continuacin, utiliza las herramientas de
grficos para modificar o aplicar formato al grfico. Los grficos que cree en Word
se incrustarn en el documento de Word y sus datos de origen se almacenarn en
una hoja de clculo de Excel incorporada en el archivo de Word. En el modo de
compatibilidad, puede crear un grfico en Word con Microsoft Graph.
Tomado de Manual Microsoft Office Excel 2010. BRIIK.
S-ar putea să vă placă și
- Guión de DocumentalesDocument9 paginiGuión de DocumentalesManuel CarmonaÎncă nu există evaluări
- Resumen - Jacques Revel (1996)Document3 paginiResumen - Jacques Revel (1996)ReySalmon100% (1)
- Instrumentación y Control de Procesos Industriales PDFDocument13 paginiInstrumentación y Control de Procesos Industriales PDFAngel RodriguezÎncă nu există evaluări
- Arqueología y EtnohistoriaDocument31 paginiArqueología y EtnohistoriaFedericoFerminÎncă nu există evaluări
- Misión Sucre Inicia Plan de Perfeccionamiento de Procesos de GestiónDocument3 paginiMisión Sucre Inicia Plan de Perfeccionamiento de Procesos de GestiónManuel CarmonaÎncă nu există evaluări
- Qué Sucedería Si Guaicaipuro Cuauhtémoc Cobra La Deuda A EuropaDocument4 paginiQué Sucedería Si Guaicaipuro Cuauhtémoc Cobra La Deuda A EuropaManuel CarmonaÎncă nu există evaluări
- Derecho SucesoralDocument34 paginiDerecho SucesoralManuel CarmonaÎncă nu există evaluări
- Lineamientos e Informe de PasantíasDocument7 paginiLineamientos e Informe de PasantíasManuel CarmonaÎncă nu există evaluări
- COMUNICACIÓN AlternativaDocument64 paginiCOMUNICACIÓN AlternativaManuel CarmonaÎncă nu există evaluări
- RetoricaDocument25 paginiRetoricaManuel CarmonaÎncă nu există evaluări
- El Guión Radiofónico 2Document9 paginiEl Guión Radiofónico 2Manuel CarmonaÎncă nu există evaluări
- Corresponsal de GuerraDocument5 paginiCorresponsal de GuerraManuel CarmonaÎncă nu există evaluări
- Lineamientos e Informe de PasantíasDocument7 paginiLineamientos e Informe de PasantíasManuel CarmonaÎncă nu există evaluări
- Misión SucreDocument6 paginiMisión SucreManuel CarmonaÎncă nu există evaluări
- Emisoras de Radio en CaracasDocument6 paginiEmisoras de Radio en CaracasManuel Carmona0% (1)
- Tesis de FormatoDocument16 paginiTesis de FormatoManuel CarmonaÎncă nu există evaluări
- Lineamientos e Informe de PasantíasDocument7 paginiLineamientos e Informe de PasantíasManuel CarmonaÎncă nu există evaluări
- VICTOR TESIS2 ModifDocument207 paginiVICTOR TESIS2 ModifManuel CarmonaÎncă nu există evaluări
- Opciones Estratégicas de Las Agencias de Noticias EuropeasDocument34 paginiOpciones Estratégicas de Las Agencias de Noticias EuropeasManuel CarmonaÎncă nu există evaluări
- El Socialismo y MercadoDocument9 paginiEl Socialismo y MercadoManuel CarmonaÎncă nu există evaluări
- Leydeofertaydemanda 120807111232 Phpapp02Document23 paginiLeydeofertaydemanda 120807111232 Phpapp02Manuel CarmonaÎncă nu există evaluări
- La Configuración Jurídica Del TributoDocument23 paginiLa Configuración Jurídica Del TributoManuel Carmona100% (1)
- Ley de Timbre Fiscal Del Estado CaraboboDocument23 paginiLey de Timbre Fiscal Del Estado CaraboboManuel CarmonaÎncă nu există evaluări
- Ejemplo de Guión para DocumentalDocument17 paginiEjemplo de Guión para Documentalsertyu123100% (1)
- González-Las Agencias de Noticias InternacionalesDocument9 paginiGonzález-Las Agencias de Noticias InternacionalesRafael Briano100% (1)
- Gente de CómicDocument27 paginiGente de CómicManuel CarmonaÎncă nu există evaluări
- Impuesto Sobre Sucesiones y DonacionesDocument3 paginiImpuesto Sobre Sucesiones y DonacionesManuel CarmonaÎncă nu există evaluări
- Base Legal de La Tributación en VenezuelaDocument4 paginiBase Legal de La Tributación en VenezuelaManuel CarmonaÎncă nu există evaluări
- EconómicosDocument5 paginiEconómicosManuel CarmonaÎncă nu există evaluări
- FASE I y IIDocument36 paginiFASE I y IIManuel CarmonaÎncă nu există evaluări
- Trabajo Base de Antonia Proyecto Escabiosis KlendiyDocument73 paginiTrabajo Base de Antonia Proyecto Escabiosis KlendiyManuel CarmonaÎncă nu există evaluări
- Prole Producciones ProductivaDocument1 paginăProle Producciones ProductivaManuel CarmonaÎncă nu există evaluări
- El Desembarco de Normandia - Grandes Batallas de La HistoriaDocument8 paginiEl Desembarco de Normandia - Grandes Batallas de La HistoriaManuel CarmonaÎncă nu există evaluări
- Secuencia Didáctica - Numeros EnterosDocument38 paginiSecuencia Didáctica - Numeros EnterosRosaura Pérez100% (3)
- Planificación Anual Lenguaje y Comunicación 5º Básico 2022Document2 paginiPlanificación Anual Lenguaje y Comunicación 5º Básico 2022karina pizarro guzmánÎncă nu există evaluări
- Displasia de CaderaDocument34 paginiDisplasia de Caderarccm_1010Încă nu există evaluări
- Ih 01Document1 paginăIh 01Emmanuel Parada lopezÎncă nu există evaluări
- Examen Practico Administracion de EmpresasDocument2 paginiExamen Practico Administracion de EmpresasJose MoralesÎncă nu există evaluări
- Registro - 5A-P - Escritura 3 FichasDocument9 paginiRegistro - 5A-P - Escritura 3 FichasFlorcita Ruiz EliasÎncă nu există evaluări
- Remedio - Daños - 2014Document307 paginiRemedio - Daños - 2014ccoamamaniÎncă nu există evaluări
- ConjuntoDocument4 paginiConjuntoEstercita VasquezÎncă nu există evaluări
- Cinco Leyendas de Amor Alrededor Del MundoDocument2 paginiCinco Leyendas de Amor Alrededor Del MundoHaugaardHaugaard02Încă nu există evaluări
- 1° Registro - EscrituraDocument2 pagini1° Registro - EscrituraAbad Víctor BORJA QUISPEÎncă nu există evaluări
- Cimentaciones UTN, Empujes 1 - 20Document15 paginiCimentaciones UTN, Empujes 1 - 20Ezequiel CalabreseÎncă nu există evaluări
- Marco de Referencia Razonamiento CuantitativoDocument6 paginiMarco de Referencia Razonamiento CuantitativoJoaquin Andres SeguraÎncă nu există evaluări
- Clasificación de Los Bienes.... Derecho ComparadoDocument23 paginiClasificación de Los Bienes.... Derecho ComparadoFULLCHATÎncă nu există evaluări
- Distribuidora El Mejor PolloDocument88 paginiDistribuidora El Mejor PolloElizabeth GaonaÎncă nu există evaluări
- Planeacion Etica y Valores IIDocument11 paginiPlaneacion Etica y Valores IIKimberly XironetÎncă nu există evaluări
- Informe Plano CatastroDocument10 paginiInforme Plano Catastroshine_rose29Încă nu există evaluări
- Pubertad y La AdolescenciaDocument17 paginiPubertad y La AdolescenciaFernando Vivanco100% (1)
- En Esta Sección Se Muestran Unos Ejemplos Sencillos de Programación en Ensamblador de AVRs de La Casa ATMELDocument7 paginiEn Esta Sección Se Muestran Unos Ejemplos Sencillos de Programación en Ensamblador de AVRs de La Casa ATMELAnton TuralyonÎncă nu există evaluări
- Logica Basico01Document101 paginiLogica Basico01Rafael Barrios33% (6)
- Diseño, Desarrollo y Evaluación de Un Programa de Educación Emocional en Un Centro EducativoDocument17 paginiDiseño, Desarrollo y Evaluación de Un Programa de Educación Emocional en Un Centro EducativoVictorHernandezRodriguezÎncă nu există evaluări
- Cociente de Espectro Autista AbreviadoDocument2 paginiCociente de Espectro Autista AbreviadoArianna LopezÎncă nu există evaluări
- Capacitación Servicio Al CLienteDocument2 paginiCapacitación Servicio Al CLientejeronimo monterrubioÎncă nu există evaluări
- Cómo Calcular El PromedioDocument3 paginiCómo Calcular El Promediogabriel matienzo semperteguuÎncă nu există evaluări
- Esquema Nuevo de PracticasDocument3 paginiEsquema Nuevo de PracticasywaldirgarciaÎncă nu există evaluări
- Tarea Grupal de Procesos CognitivosDocument5 paginiTarea Grupal de Procesos CognitivosAriel QuiñonezÎncă nu există evaluări
- Presentación - Ing. Luis Cutti FloresDocument34 paginiPresentación - Ing. Luis Cutti FloresDeysi Ore SotoÎncă nu există evaluări
- Foro de Debate #1 Simbiosis Entre El Arte, La Ciencia y La TecnologíaDocument2 paginiForo de Debate #1 Simbiosis Entre El Arte, La Ciencia y La TecnologíaQuintana Flores Berlin AlexanderÎncă nu există evaluări