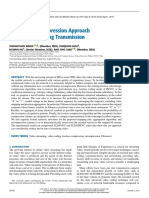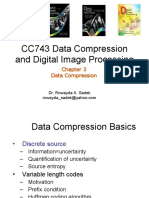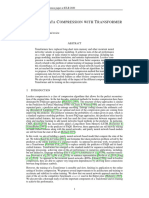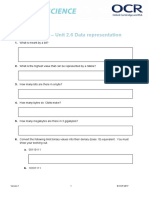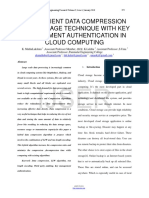Documente Academic
Documente Profesional
Documente Cultură
PDF Optimizer Procedure
Încărcat de
gadflovelvalvescom0 evaluări0% au considerat acest document util (0 voturi)
39 vizualizări3 paginiThis is a procedure for PDF Optimizaion
Drepturi de autor
© © All Rights Reserved
Formate disponibile
PDF, TXT sau citiți online pe Scribd
Partajați acest document
Partajați sau inserați document
Vi se pare util acest document?
Este necorespunzător acest conținut?
Raportați acest documentThis is a procedure for PDF Optimizaion
Drepturi de autor:
© All Rights Reserved
Formate disponibile
Descărcați ca PDF, TXT sau citiți online pe Scribd
0 evaluări0% au considerat acest document util (0 voturi)
39 vizualizări3 paginiPDF Optimizer Procedure
Încărcat de
gadflovelvalvescomThis is a procedure for PDF Optimizaion
Drepturi de autor:
© All Rights Reserved
Formate disponibile
Descărcați ca PDF, TXT sau citiți online pe Scribd
Sunteți pe pagina 1din 3
1
Adobe Acrobat 6.0
Reduce PDF file size
Distributing documents as Adobe PDF files can reduce
the problems that may occur when you exchange large
presentation or page-layout files. In many cases, you
can make your Adobe PDF file even more compact
without compromising the document's integrity. The
PDF Optimizer in Adobe Acrobat 6.0 Professional
gives you easy access to several options that can help you
reduce the files size, including compression options
that are comparable to the ones available when you
create an original Adobe PDF file using Adobe Acrobat
Distiller.
When you choose Save As, Acrobat rewrites the entire
PDF document as efficiently as possible. When you
choose Save, changes are appended to the file, which
may increase the file size. By default, Acrobat also
optimizes a PDF document for Fast Web View when you
save it using the Save As command. Documents
optimized in this way can be downloaded one page at a
time from a Web server or network, reducing the time it
takes to access and view them.
1. Use the Save As command.
After you've made any final changes to the Adobe PDF
document, choose File > Save As. Save the document
with the same name to overwrite the original with your
changes.
2. Audit the use of space in the file.
Choose Advanced > PDF Optimizer. Click the Audit
Space Usage button. The audit results list the bytes used
by each element and its percentage of the document's
total size.
Tutorial
ADOBE ACROBAT 6.0 2
Reduce PDF file size
The audit results can help you identify the most
effective ways to reduce the file's size by showing which
elements are significantly large. The audit reports the
total number of bytes used by fonts, images,
bookmarks, forms, and comments, as well as the total
file size.
Adaptive Compression applies advanced image
processing to images in the PDF file, including segmentation and halftoning. Use the slider to set the balance
between the smallest file size and the maximum image
quality.
4. Unembed fonts, when appropriate.
3. Optimize images.
On the Images tab, select compression options for color,
grayscale, and monochrome images. Or, select Enable
Adaptive Compression and drag the slider to balance
file size and quality.
On the Fonts tab, select the fonts you want to unembed.
Ctrl-click (Windows) or Shift-click (Mac OS) to select
multiple fonts. Then, click the Move >> button. To
remove a font from the list of those to be unembedded,
select it and click the << Move button.
Downsampling lowers the resolution of images.
Compression eliminates unnecessary pixel data. In
general, you should use JPEG or JPEG2000 for photographs and other images in which color changes
gradually. ZIP is good for illustrations with large areas
of solid, flat color. JBIG2 works well for monochrome
images. If you choose JPEG or JPEG2000 compression,
select a quality level to determine how much pixel data
is removed. Lossless (available only for JPEG2000)
retains all pixel data.
Tutorial
ADOBE ACROBAT 6.0 3
Reduce PDF file size
Fonts often account for a large percentage of a PDF
document's file size. You can safely unembed fonts if
you know that they are already installed on the
computers of the people who will read your PDF
document. If you unembed a font that isn't available to
someone reading your PDF document, Acrobat will
pick a substitute font when the document is opened on
their computer.
6. Save the optimized file.
When you've selected the options you want, click OK.
Then, save the optimized PDF document with the same
name to overwrite the originalor, if you want to
compare the optimized document with the original,
save it with a new name or to a new location.
5. Remove unused elements from the document.
Acrobat retains the settings in the PDF Optimizer
dialog box. They appear as default settings the next time
you use PDF Optimizer.
On the Clean Up tab, choose a compression option and
then select which items to remove or discard from the file.
The Clean Up tab lets you remove elements from the
PDF document that you dont need. The options that
are selected by default do not affect functionality, but
other options may. Use caution when selecting
unfamiliar options. If you choose to experiment, save
the optimized PDF file with a new name so that you
leave the original PDF document unchanged.
7. Optimize files in batches.
If you want to optimize multiple documents at once,
consider using a batch processing sequence. See
"Processing Adobe PDF documents in batches" in the
Adobe Acrobat 6.0 Professional Help for information.
Adobe, the Adobe logo, and Acrobat are either registered trademarks or trademarks of Adobe Systems Incorporated in the United States and/or
other countries.
2003 Adobe Systems Incorporated. All rights reserved.
S-ar putea să vă placă și
- The Yellow House: A Memoir (2019 National Book Award Winner)De la EverandThe Yellow House: A Memoir (2019 National Book Award Winner)Evaluare: 4 din 5 stele4/5 (98)
- The Subtle Art of Not Giving a F*ck: A Counterintuitive Approach to Living a Good LifeDe la EverandThe Subtle Art of Not Giving a F*ck: A Counterintuitive Approach to Living a Good LifeEvaluare: 4 din 5 stele4/5 (5795)
- Shoe Dog: A Memoir by the Creator of NikeDe la EverandShoe Dog: A Memoir by the Creator of NikeEvaluare: 4.5 din 5 stele4.5/5 (537)
- Elon Musk: Tesla, SpaceX, and the Quest for a Fantastic FutureDe la EverandElon Musk: Tesla, SpaceX, and the Quest for a Fantastic FutureEvaluare: 4.5 din 5 stele4.5/5 (474)
- Grit: The Power of Passion and PerseveranceDe la EverandGrit: The Power of Passion and PerseveranceEvaluare: 4 din 5 stele4/5 (588)
- On Fire: The (Burning) Case for a Green New DealDe la EverandOn Fire: The (Burning) Case for a Green New DealEvaluare: 4 din 5 stele4/5 (74)
- A Heartbreaking Work Of Staggering Genius: A Memoir Based on a True StoryDe la EverandA Heartbreaking Work Of Staggering Genius: A Memoir Based on a True StoryEvaluare: 3.5 din 5 stele3.5/5 (231)
- Hidden Figures: The American Dream and the Untold Story of the Black Women Mathematicians Who Helped Win the Space RaceDe la EverandHidden Figures: The American Dream and the Untold Story of the Black Women Mathematicians Who Helped Win the Space RaceEvaluare: 4 din 5 stele4/5 (895)
- Never Split the Difference: Negotiating As If Your Life Depended On ItDe la EverandNever Split the Difference: Negotiating As If Your Life Depended On ItEvaluare: 4.5 din 5 stele4.5/5 (838)
- The Little Book of Hygge: Danish Secrets to Happy LivingDe la EverandThe Little Book of Hygge: Danish Secrets to Happy LivingEvaluare: 3.5 din 5 stele3.5/5 (400)
- The Hard Thing About Hard Things: Building a Business When There Are No Easy AnswersDe la EverandThe Hard Thing About Hard Things: Building a Business When There Are No Easy AnswersEvaluare: 4.5 din 5 stele4.5/5 (345)
- The Unwinding: An Inner History of the New AmericaDe la EverandThe Unwinding: An Inner History of the New AmericaEvaluare: 4 din 5 stele4/5 (45)
- Team of Rivals: The Political Genius of Abraham LincolnDe la EverandTeam of Rivals: The Political Genius of Abraham LincolnEvaluare: 4.5 din 5 stele4.5/5 (234)
- The World Is Flat 3.0: A Brief History of the Twenty-first CenturyDe la EverandThe World Is Flat 3.0: A Brief History of the Twenty-first CenturyEvaluare: 3.5 din 5 stele3.5/5 (2259)
- Devil in the Grove: Thurgood Marshall, the Groveland Boys, and the Dawn of a New AmericaDe la EverandDevil in the Grove: Thurgood Marshall, the Groveland Boys, and the Dawn of a New AmericaEvaluare: 4.5 din 5 stele4.5/5 (266)
- The Emperor of All Maladies: A Biography of CancerDe la EverandThe Emperor of All Maladies: A Biography of CancerEvaluare: 4.5 din 5 stele4.5/5 (271)
- The Gifts of Imperfection: Let Go of Who You Think You're Supposed to Be and Embrace Who You AreDe la EverandThe Gifts of Imperfection: Let Go of Who You Think You're Supposed to Be and Embrace Who You AreEvaluare: 4 din 5 stele4/5 (1090)
- The Sympathizer: A Novel (Pulitzer Prize for Fiction)De la EverandThe Sympathizer: A Novel (Pulitzer Prize for Fiction)Evaluare: 4.5 din 5 stele4.5/5 (121)
- Her Body and Other Parties: StoriesDe la EverandHer Body and Other Parties: StoriesEvaluare: 4 din 5 stele4/5 (821)
- DC - MCQ Unit-01Document7 paginiDC - MCQ Unit-01Tushar BakshiÎncă nu există evaluări
- MM Unit-III - 0Document22 paginiMM Unit-III - 0Sarthak GudwaniÎncă nu există evaluări
- Image File FormatsDocument22 paginiImage File FormatsAyano MiyuzakiÎncă nu există evaluări
- GROUP 3 Image CompressionDocument31 paginiGROUP 3 Image CompressionPrayerÎncă nu există evaluări
- Sybase Ase Techovervw PDFDocument44 paginiSybase Ase Techovervw PDFFernando Carlos LeaÎncă nu există evaluări
- Le 4Document3 paginiLe 4GPC Talwara CSEÎncă nu există evaluări
- 1.2 Workbook - Part 2Document30 pagini1.2 Workbook - Part 219subedarzÎncă nu există evaluări
- Unishox - A Hybrid Encoder For Short Unicode Strings: Arundale Ramanathan October 16, 2021Document18 paginiUnishox - A Hybrid Encoder For Short Unicode Strings: Arundale Ramanathan October 16, 2021MohamedAlyÎncă nu există evaluări
- Ch08-Image CompressionDocument38 paginiCh08-Image Compressionbaigsalman251Încă nu există evaluări
- Sayood DataCompressionDocument22 paginiSayood DataCompressionnannurahÎncă nu există evaluări
- A Lossless Recompression Approach For Video Streaming TransmissionDocument11 paginiA Lossless Recompression Approach For Video Streaming Transmissiondev- ledumÎncă nu există evaluări
- Unit5 - Data Compression and CryptographyDocument59 paginiUnit5 - Data Compression and CryptographyPratyaksha RatnapriyaÎncă nu există evaluări
- DCDR Question BankDocument4 paginiDCDR Question BankShubhuÎncă nu există evaluări
- AKTU Syllabus CS 3rd YrDocument1 paginăAKTU Syllabus CS 3rd YrPPDC NAGAURÎncă nu există evaluări
- Linux Essentials Final Comprehensive Exam (Modules 1 - 16)Document15 paginiLinux Essentials Final Comprehensive Exam (Modules 1 - 16)Muhammad Haqqi An Nazilli80% (5)
- Data CompressionDocument113 paginiData CompressionSamarÎncă nu există evaluări
- GCSE (J277) Keywords For GcseDocument16 paginiGCSE (J277) Keywords For GcseEmma StevensÎncă nu există evaluări
- Haar Wavelet Image CompressionDocument8 paginiHaar Wavelet Image Compressionsanthosh kumarÎncă nu există evaluări
- L D C T: Ossless ATA Ompression With RansformerDocument10 paginiL D C T: Ossless ATA Ompression With RansformerSatyam Kumar YadavÎncă nu există evaluări
- Main Techniques and Performance of Each CompressionDocument23 paginiMain Techniques and Performance of Each CompressionRizki AzkaÎncă nu există evaluări
- UtilityDocument3 paginiUtilityVisakaÎncă nu există evaluări
- CGM Short Notes PDFDocument54 paginiCGM Short Notes PDFUDxÎncă nu există evaluări
- 9618 Scheme of WorkDocument64 pagini9618 Scheme of WorkSuhail Alam KhanÎncă nu există evaluări
- 2.6 Data Representation End of Unit QuizDocument17 pagini2.6 Data Representation End of Unit Quizmuxi rong100% (1)
- Data Compression MCQDocument45 paginiData Compression MCQMirna AttallahÎncă nu există evaluări
- Fundamentals of Image Compression PDFDocument40 paginiFundamentals of Image Compression PDFNisha AuroraÎncă nu există evaluări
- PPT08-Natural Language ProcessingDocument44 paginiPPT08-Natural Language ProcessingGuntur WibisonoÎncă nu există evaluări
- Monthly Test October 2020: Computer ScienceDocument8 paginiMonthly Test October 2020: Computer ScienceMohamed MubarakÎncă nu există evaluări
- 3 MM CompressionDocument35 pagini3 MM Compressionermiyas100% (1)
- An Efficient Data Compression and Storage Technique With Key Management Authentication in Cloud ComputingDocument9 paginiAn Efficient Data Compression and Storage Technique With Key Management Authentication in Cloud ComputingRevathiÎncă nu există evaluări