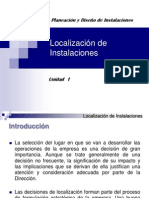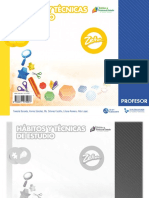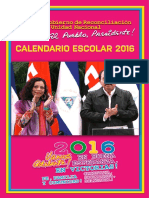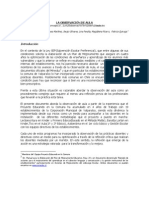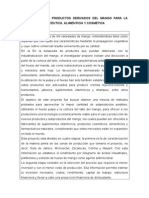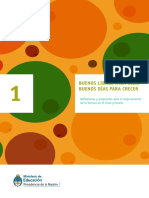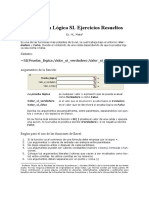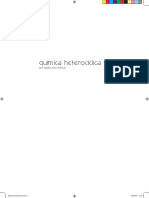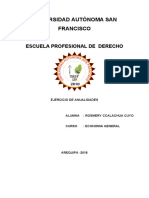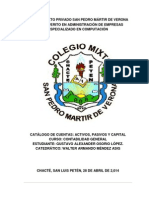Documente Academic
Documente Profesional
Documente Cultură
Curso Excel - Funciones Condicionales
Încărcat de
Karla MairenaDrepturi de autor
Formate disponibile
Partajați acest document
Partajați sau inserați document
Vi se pare util acest document?
Este necorespunzător acest conținut?
Raportați acest documentDrepturi de autor:
Formate disponibile
Curso Excel - Funciones Condicionales
Încărcat de
Karla MairenaDrepturi de autor:
Formate disponibile
IFES-UGT
MODULO DE EXCEL
Pag.1
Funciones condicionales.
Este tipo de funciones sirven para realizar una accin u otra segn el resultado de evaluar una
condicin. Constan siempre de un argumento condicin y dependiendo, de si esta condicin se
cumple o no, se ejecutar una accin u otra.
Funciones.
Funciones Condicionales.
=SI(Condicin; valor o expresin1; valor o expresin2).
Esta funcin evala condicin. S condicin es cierta, se ejecuta valor o expresin1, sino (la condicin es
falsa), se ejecuta valor o expresin2.
=CONTAR.SI(Rango;Condicin)
Esta funcin cuenta cuantas casillas de rango cumplen la condicin.
=SUMAR.SI(Rango a evaluar;Condicin;Rango a sumar)
Suma las casillas del Rango a Sumar que cumplen la Condicin en su correspondiente Rango a evaluar.
Nota: Tener en cuenta que tanto las funciones CONTAR.SI como SUMAR.SI, la condicin se ha de
escribir entre comillas o bien utilizar una casilla como tal.
Ejemplo de funcin =Si.
A la casilla de descuento (B2), se aplica un 5% sobre el total (B1), si este
supera las 100.000 pesetas, sino, no se aplica descuento.
Copie el ejercicio, ponga un total menor que 100.000 en B1,ver que en
B2 el descuento que aparece es de un 0%, ya que no se cumple la
condicin
B1 > 100.000
Cambie el total por una cantidad superior a 100.000. Ver que el
descuento de B2 es 5%.
Funciones Condicionales y de
Bsqueda.
IFES-UGT
MODULO DE EXCEL
Pag.2
Ejemplo de funcin =CONTAR.SI
En la casilla B10 se ha utilizado la funcin =CONTAR.SI para saber el
nmero de alumnos aprobados.
Cuenta cuantas casillas del rango B2:B9 cumplen la condicin de ser
>=5.
Ejemplo de funcin SUMAR.SI
En la casilla B13 se ha utilizado la funcin SUMAR.SI para calcular el total de ventas de
un vendedor (Juan en el ejemplo). Observe que el rango a evaluar es B2:B12 (Columna de
Vendedores). La condicin es B14 (Casilla donde se pone el nombre del vendedor) y el
rango que se suma es C2:C14 (Columna de ventas). La funcin SUMAR.SI, sumar en
este caso las ventas de Juan, para sumar las ventas de los otros vendedores, solo har
falta poner su nombre en la casilla B14.
Se Podra interpretar la funcin de B13 de la forma,
SUMA las casillas del Rango C2:C12 cuyas correspondientes en el rango B2:B12
sean iguales al valor de B14.
Funciones Condicionales y de
Bsqueda.
IFES-UGT
MODULO DE EXCEL
Pag.3
Esta funcin, tambin se puede escribir desde el asistente, para hacer lo mismo que en el
ejemplo Sumar.Si.
1.
Active opcin Herramientas/Asistente/Suma Condicional.
2.
Se despliega una ventana, pidiendo el rango de casillas donde estn los valores a
utilizar, ponga $A$3:$C$12. Pulse Siguiente.
3.
Esta ventana pide el nombre de la casilla a sumar, es decir el ttulo, seleccione Valor
Ventas.
Ms abajo, en apartado Columna, ha de escoger el ttulo de la columna donde quiera
poner la condicin, escoja Vendedor.
En apartado Es:, seleccione el signo =, y a Este Valor, el nombre del vendedor sobre
el que quiera contar el total de ventas, en este caso, Juan. Haga clic sobre el botn
Agregar condicin y pulse Siguiente.
4.
En la tercera ventana, ha de escoger entre copiar slo la frmula o bien la frmula y
los valores, seleccione esta ltima y Siguiente.
5.
En la ventana siguiente, ha de poner una casilla donde aparecer el ttulo, en este
caso Juan, ponga B14.
6.
Y en la ltima ventana, ponga la casilla A15, que ser la casilla donde habr los
valores sumados.
Compruebe que el resultado es el mismo, pero se ahorra teclear los datos.
Resaltar datos condicionados.
Esta opcin permite escoger el formato y el color de los datos segn una condicin.
1.
Seleccione la columna Valor Ventas.
2.
Active opcin Formato/Formato condicional.
En la primera casilla de seleccin, escoja Valor de la celda, en la segunda, seleccione
Mayor que, y en la tercera, ponga 20000.
3.
Pulse el botn Formato, seleccione el color rojo y estilo de la fuente Cursiva, pulse
Aceptar.
4.
Si quiere poner otra condicin, pulse el botn Agregar >>, y siga los mismos pasos.
Pulse Aceptar.
Compruebe como todas las casillas que superan el valor 20000, estn en color rojo y en
cursiva.
Funciones Condicionales y de
Bsqueda.
IFES-UGT
MODULO DE EXCEL
Pag.4
Funciones.
Algunas funciones de bsqueda.
=BUSCARV(Valor;Rango o nombre de Rango;n Columna);
Busca en la primera columna del Rango o nombre del rango el Valor, y muestra el contenido de su
correspondiente n Columna hacia a la derecha.
=ELEGIR(ndice; Elemento1, Elemento2,...,Elemento n)
Muestra el valor del Elemento que ocupa la posicin ndice en la lista.
=INDICE(Rango o Nombre del Rango;Fila;Columna)
Muestra el elemento del Rango o Nombre del Rango situado en la posicin fila, columna de la tabla.
Ejemplo de funcin =BUSCARV
En la casilla B9 se ha utilizado la funcin BUSCARV para encontrar el nombre del
producto que tiene cdigo 2.
BUSCA el valor de casilla B8 en la primera columna del Rango A2:C5 y muestra
el valor correspondiente de la segunda columna de este Rango.
Cambie el valor del cdigo en la casilla B8 para ver como automticamente cambia el
nombre del producto y el precio.
Funciones Condicionales y de
Bsqueda.
IFES-UGT
MODULO DE EXCEL
Pag.5
Nombre de Rango.
A veces, para clarificar o simplificar operaciones en una hoja de clculo, es necesario, dar nombre a
una casilla o rango de casillas. La funcin BUSCARV, por ejemplo, tiene como argumento un rango
de casillas que contiene la tabla donde se han de buscar los valores. Para no tener que recordar las
referencias de esta tabla, se le puede poner un nombre al rango que ocupa dentro de la hoja, de esta
manera, en lugar de utilizar las referencias de rango, se podr utilizar su nombre.
Para poner nombre a un rango.
1. Seleccione el rango.
2. Active opcin de la barra de mens Insertar/ Nombre/ Definir. Aparece el siguiente
cuadro de dilogo.
3. En cuadro de edicin Nombre en el libro, teclee el nombre para el rango.
4. Pulse sobre el botn Aceptar.
Como ejemplo ponga Nombre al rango que comprende la tabla del ejemplo, el que se
utiliza en la funcin BUSCARV.
1. Seleccione el rango A2:C5.
2. Active opcin Insertar/ Nombre / Definir.
3. En cuadro de edicin Nombres en el libro, teclee Frutas.
Funciones Condicionales y de
Bsqueda.
IFES-UGT
MODULO DE EXCEL
Pag.6
Ejemplo de funcin =BUSCARV
Observe como quedan ahora las funciones BUSCARV de B9 y B11.
Los Nombres de rango tambin permiten desplazarse rpidamente hacia a ellos.
Siga los pasos del ejemplo siguiente.
1. Site el cursor en la casilla A30 (per ejemplo).
2. Despliegue la lista de la parte izquierda de la barra de frmulas, la que indica la casilla
donde tiene situado el cursor. Si no tiene visible la barra de frmulas actvela con la opcin
Ver/ Barra de frmulas. Se desplegar una lista parecida a esta.
3. Haga un clic con el ratn sobre elemento Frutas y ver como seguidamente queda
seleccionado este rango.
Otra forma rpida de desplazarse por la hoja es pulsar la tecla F5. Prubelo.
Siga los pasos siguientes para ver un ejemplo de como utilizar el ratn para
entrar un rango con nombre en funciones que as lo requieran.
Previamente borre el contenido de la casilla B9.
Funciones Condicionales y de
Bsqueda.
IFES-UGT
MODULO DE EXCEL
Pag.7
1. Seleccione la casilla donde ha de ir la funcin. Seleccione B9.
2. Teclee el nombre de la funcin. =BUSCARV(
3. Haga clic sobre la casilla donde hay el valor. Haga clic sobre casilla B8.
4. Teclee punto y coma para separar los argumentos.
5. Haga clic en lista desplegable de la barra de frmulas y seleccione elemento
Frutas.
6. Teclee punto y coma para separar los argumentos.
7. Teclee el desplazamiento. Teclee 2.
8. Cierre el parntesis y pulse ENTER.
Observacin. Tenga en cuenta que si los valores de la primera columna de una tabla no estn
ordenados en la funcin BUSCARV tendr que poner un cuarto parmetro con valor 0 para
indicarlo.
=BUSCARV(valor;tabla;Columna;0)
Ejemplo de funcin =ELEGIR.
En la casilla B7 se mostrar el valor Manzanas.
Escoger el elemento que ocupa la posicin indicada en B6 de la lista
B1,B2,B3,B4.
Funciones Condicionales y de
Bsqueda.
IFES-UGT
MODULO DE EXCEL
Ejemplo de funcin =INDICE
La funcin INDICE de la casilla B10, localiza el precio a aplicar segn los valores de
B8(fila) y B9(Columna). Previamente al rango B3:D5 se le ha dado el nombre Precios. El
precio localizado ser 52.
Localiza en la tabla Precios(B3:D5) el elemento que est en la fila indicada por el valor
de B8 y columna indicada por el valor de B9.
Ejercicio.
Recupere el ejercicio COND1.XLS. Calcule las casillas en blanco.
Clculos.
Pesetas
Descuento
Total
Base Imponible
Iva 16%
Importe
Tipo Cliente
Descuento Cliente
Total Factura
Productos Desc. 10%
Precio * Cantidad
Si Pesetas > 250.000 aplicar 10% sino aplicar
5%
Pesetas-(Pesetas * Descuento)
Suma de la columna Total.
Aplicar 16% sobre Base Imponible.
Base Imponible + Iva
Escriba 1, 2 o 3
Seleccionar los descuentos segn sea Cliente
Normal, Cliente Habitual o Pariente
Importe - (Importe * Descuento).
Contar los productos con descuento del 10%.
Utilice la funcin =SI en la columna de Descuento.
Utilice la funcin =ELEGIR en la casilla Desc. Cliente, el ndice es el
valor de la casilla Tipo de Cliente y los valores son los de la tabla Cliente
Habitual, Cliente Normal, Pariente.
Funciones Condicionales y de
Bsqueda.
Pag.8
IFES-UGT
MODULO DE EXCEL
Pag.9
Utilice la funcin =SUMA con el rango en la columna Totales para
calcular la Base Imponible.
Utilice la funcin =CONTAR.SI en la casilla Desc. 10%
Formatos.
Aplique a la factura y a la tabla clientes autoformato clsico2.
Ponga las columnas Precio, Cantidad y Pesetas en formato numrico con
separador.
La columna Descuento y la casilla Desc. Cliente tiene formato %.
La columna Total formato Monetario.
Artculos
Precio
Cantidad
Pesetas
Descuento
Total
Televisor
120.000
840.000
10%
756.000 Pts
Lavadora
80.000
320.000
10%
288.000 Pts
33.000
264.000
10%
237.600 Pts
5%
136.800 Pts
Microondas
Tostadora
12.000
12
144.000
140.000
1.260.000
Batidora
7.500
12
90.000
5%
85.500 Pts
Secador
4.500
23
103.500
5%
98.325 Pts
Nevera
Base
I.V.A.
Importe
Tipo Cliente
Imponible
16%
2.736.225
437.796
3.174.021
Cliente Normal
Cliente Habitual
Parientes
0%
10% 1.134.000 Pts
Desc
Cliente.
2
Producto Desc. 10%
Total
Factura
5% 3.015.320 Pts
5%
10%
Ejercicio.
Recupere el archivo COND2.XLS.
Clculos.
Pesetas.
Descuento.
Total.
Base Imponible
Total I.V.A.
Importe
Tipo Desc.
Desc. Factura
Total Factura
Cantidad * Precio U.
(Si Pesetas > 20.000 aplicar Descuento de casilla
%Descuento sino 0) * Pesetas
Pesetas - Descuento
Suma de los valores de la columna Total.
Base Imponible * Iva 16%
Base Imponible + Iva
Teclee 1 o 2
Aplicar descuento segn sea Normal (1) o
Especial(2).
Importe - (Importe * Desc. Factura).
Funciones Condicionales y de
Bsqueda.
IFES-UGT
MODULO DE EXCEL
Pag.10
En la columna Descuento aplique la funcin =SI, el % de descuento est
en la casilla descuento y se tiene que poner una referencia hacia esta
casilla.
En la casilla Desc. Factura utilice la funcin =ELEGIR, el ndice es el
valor de la casilla Tipo Desc. y los valores son los de las casillas Desc.
Normal y Desc. Especial.
Utilice la funcin =SUMA con los valores de la columna Total, para
calcular la Base Imponible
Formatos. Como quiera.
%Descuento
I.V.A.
7%
16%
7Desc. Normal
5%
Desc. Especial
15%
Cantidad
Descripcin Precio U. Pesetas
Descuento
Total
13 Novelas
795
10335
0
10335
15 Fascculos
395
5925
0
5925
4 Enciclopedias
75000
300000
21000
279000
24 Revistas
215
5160
0
5160
7 Diccionarios
3500
24500
1715
22785
Base Imponible Total I.V.A
Importe Tipo Desc.
Desc.Factura Total Factura
323205
51712,8 374917,8
1
0,05
356171,91
Funciones Condicionales y de
Bsqueda.
IFES-UGT
MODULO DE EXCEL
Pag.11
Funcin =Si(; ;), con varias condiciones.
A veces nos vemos en la necesidad de utilizar ms de una condicin dentro de una misma frmula,
para ello utilizaremos la funcin SI, con mas de una condicin.
Ejemplo.
Suponga que quiere aplicar un descuento en los productos de un albarn a un cliente.
Si s cliente habitual:
Si compra una cantidad superior o igual a 1000 unidades, aplicar un 6% de descuento.
Si compra una cantidad inferor a 1000 unidades, aplicar un 5% de descuento.
Si no s cliente habitual:
Si compra una cantidad superior o igual a 1000 unidades, aplicar un 4% de descuento.
Si compra una cantidad inferor a 1000 unidades, aplicar un 3% de descuento.
Recordemos el formato de la funcin SI: =SI(Condicin;Cierto;Falso)
Condicin: La condicin a controlar.
Cierto: Si la condicin s verdadera ,ejecuta esta accin.
Falso: Si la condicin no se cumple, ejecuta esta accin.
Para calcular el descuento de la casilla D5
B$2=1 (Cliente habitual)
B$2<>1 (Cliente no habitual)
B5>=1000 (Cantidad es mayor o igual a 1000 unidades)
B5<1000 (Cantidad es menor a 1000 unidades)
Primera posibilidad:
=SI(B$2=1;SI(B5>=1000;6%;5%);SI(B5>=1000;4%;3%))
Segunda posibilidad:
=SI(Y(B$2=1;B5>=1000);6%;SI(Y(B$2=1;B5<1000);5%;SI(Y(B$2<>1;B5>=1000);4%;3%)))
La funcin Y(condici1;condici2;..;Condicin N), significa que se han de cumplir todas las
condiciones que cierran los parntesis. Observe como se pondran las condiciones:
Clculos.
Descuento
Total.
Casilla B2
Una de las dos posibilidades de la funcin SI
(cantidad*precio)-(cantidad*precio*descuento)
Escriba 1 para cliente habitual y cuanquier otra cosa
para cliente no habitual.
Funciones Condicionales y de
Bsqueda.
IFES-UGT
MODULO DE EXCEL
Una posible solucin a este ejemplo:
Cambie las cantidades y la casilla de tipo de cliente y ver como el % de
descuento va variando.
Funciones Condicionales y de
Bsqueda.
Pag.12
IFES-UGT
MODULO DE EXCEL
Pag.13
Ejercicio.
Recupere el archivo COND3. XLS.
Clculos.
Pesetas.
% Descuento.
Total.
Base
Imponible.
Iva 16%.
Importe.
Tipo Cliente.
Desc. Cliente.
Total Factura
Precio * Cantidad.
Si Pesetas <= 100.000 Descuento del 3%
Si Pesetas > 100.000 y Pesetas <= 300.000 Descuento del 5%
Si Pesetas > 300.000 y Pesetas <= 1.000.000 Descuento del 7%
Si Pesetas > 1.000.000 Descuento del 10%.
Pesetas - (Pesetas * % Descuento).
Suma de los valores de la columna Total.
16% de Base Imponible.
Base Imponible + Iva 16%
Escoja 1, 2 o 3.
Aplicar Descuento segn valor de la casilla Tipo cliente
Importe - (Importe * Desc. Cliente).
En la columna de %Descuento utilice las funciones =Si =Y para calcular
el descuento correspondiente segn los valores de la tabla descuentos.
En la casilla Desc. Cliente utilice la funcin =ELEGIR, como ndice el
valor de la casilla Tipo cliente y como lista las casillas Cliente Normal,
Cliente Habitual y Parientes separadas por punto y coma.
En la casilla Base Imponible, utilice la funcin =SUMA con el rango
correspondiente de la columna Total.
Artculos
Precio
Cantidad
Pesetas
%Descuento
Total
Televisor
120000
840000
0,07
781200
Lavadora
80000
320000
0,07
297600
Microondas
33000
264000
0,05
250800
Tos tadora
12000
12
144000
0,05
136800
140000
1260000
0,1
1134000
Batidora
7500
12
90000
0,03
87300
Secador
4500
23
103500
0,05
98325
Nevera
Base Imponible
2786025
Cliente Normal
Cliente Habitual
Parientes
I.V.A. 16% Importe
445764
0%
5%
10%
Funciones Condicionales y de
Bsqueda.
3231789
Tipo Cliente
Desc. Cliente
2
0,05
Total Factura
3070199,55
IFES-UGT
MODULO DE EXCEL
Pag.14
Ejercicio.
Recupere el archivo COND4.XLS.
Clculos.
Cdigo
Descripcin.
Cantidad.
P.v.p.
% Descuento.
Total
Tipo Desc.
Oficio
Base Imponible
Descuento
Total Desc.
Importe
I.v.a.
Total Factura
Escoja un cdigo de la Tabla Precios. Utilice los del ejemplo
para poder comprobar los resultados.
Localizar el nombre del producto de la tabla segn los
valores de la casilla Cdigo.
Entre una cantidad. Utilice las del ejemplo para comprobar
los resultados.
Localice el precio del producto segn el valor entrado en la
columna Cdigo
Localice el %Descuento del producto segn el valor entrado
en la columna Cdigo.
Cantidad * P.v.p. - (Cantidad * P.v.p. * %Descuento).
Entre el valor de la fila donde se encuentra el descuento
segn Tabla Descuentos.
Entre el valor de la columna correspondiente donde se
encuentra el oficio segn Tabla Descuentos.
Suma de los valores de la columna Total.
Localice el descuento segn los valores de las Casillas Tipo
Desc. y Oficio
Base Imponible * Descuento
Base Imponible - Total Desc.
Importe * 16%
Importe + Iva
D un nombre a la tabla de precios.
D un nombre a la tabla de descuentos.
En la columna Descripcin, utilice la funcin =BUSCARV(casilla col.
Cdigo;nombre de la tabla precios; 2).
En la columna
desplazamiento 3.
P.v.p.
utilice
la
funcin
=BUSCARV
con
En la columna %Descuento utilice la funcin =BUSCARV con
desplazamiento 4.
En la casilla Base Imponible utilice la funcin =SUMA.
En la casilla descuento, utilice la funcin =INDICE(Nombre de la
Tabla descuentos;casilla Tipo Desc.;casilla Cdigo Oficio).
Funciones Condicionales y de
Bsqueda.
IFES-UGT
MODULO DE EXCEL
Pag.15
Tabla de precios
Cdigo Prod. Descripcin
1
2
3
4
5
6
7
8
9
10
Precio Uni. Desc. Uni.
Tuerca
Llave
Martillo
Hembra
Bisagra
Destornillador
Llave inglesa
Enchufe
Cable n7
Cable n 12
10
300
450
40
120
360
570
100
200
240
2%
3%
3%
2%
2%
3%
5%
2%
3%
3%
Tabla de Descuentos.
Electricista Albail Mecnico
Desc. 1
5%
3%
4%
Desc. 2
10%
7%
8%
Desc. 3
15%
10%
12%
Factura.
Cdigo
Descripcin
4 Hembra
5 Bisagra
1 Tornillo
8 Enchufe
3 Martillo
2 Llave
Tipo Desc.
Cod. Oficio
Base Imp.
38196,3
Cantidad
10
74
8
69
43
12
40
120
10
100
450
300
%Desc.
0,02
0,02
0,02
0,02
0,03
0,03
Total
392
8702,4
78,4
6762
18769,5
3492
2
3
Descuento Total desc.
8%
3055,704
Funciones Condicionales y de
Bsqueda.
P.v.p.
Importe Iva 16% Total Factura
35140,59 5622,49
40763,0914
IFES-UGT
MODULO DE EXCEL
Pag.16
Ejercicio.
Recuperar el archivo COND5.XLS.
Clculos.
Cdigo.
Producto.
Cantidad
Total.
Entre un cdigo de la tabla Productos.
Localizar el nombre del producto de tabla Productos
segn el valor entrado en casilla cdigo
Entre una cantidad.
Cantidad * Precio de compra / Venta, localizada en la
tabla Productos segn el valor de la casilla Cdigo.
D nombre al rango que ocupa la Tabla de productos.
En la columna Producto, utilice la funcin =BUSCARV(casilla de col.
Cdigo; nombre de la Tabla de Productos; desplazamiento 2).
En la columna Total, utilice la funcin =BUSCARV(casilla de col. Cdigo;
nombre de la Tabla de Productos; despl. 3 si es compras y 4 si es
ventas) y multiplique por la Cantidad.
Tabla de Productos.
Cdigo
Producto Precio
compra
1 Tabla
2 Armario
3 Silla
4 Sof
5 Escritorio
6 Lmpara
7 Cmoda
8 Butaca
9 Tumbona
10 Librera
11 Estantera
12 Cuadro
13 Recibidor
14 Rinconera
Funciones Condicionales y de
Bsqueda.
Precio
Venda
33000
67000
7800
55000
9900
6500
25000
43000
14000
87000
6400
5000
36000
19000
38900
86000
9000
63000
12000
7500
33000
51000
16000
99000
8500
6200
42000
23000
IFES-UGT
MODULO DE EXCEL
Tabla de Compras.
Cdigo
Tabla de Ventas.
Producto Cantidad Total
2 Armario
1 67000
5 Escritorio
2 19800
7 Cmoda
2 50000
8 Butaca
2 86000
12 Cuadro
8 40000
10 Librera
1 87000
4 Sof
1 55000
9 Tumbona
2 28000
11 Estantera
5 32000
13 Recibidor
1 36000
Cdigo Producto Cantidad Total
1 Tabla
2
77800
3 Silla
6
54000
5 Escritorio
4
48000
7 Cmoda
3
99000
14 Rinconera
5 115000
2 Armario
3 258000
9 Tumbona
8 128000
Ejercicio .
Recupere el archivo COND6.XLS.
Clculos.
Poner Nombre a las Hojas.
Hoja Personal. Antigedad
Hoja Sueldos y Pagas. Sueldo Base.
Hoja Sueldos y Pagas. Total Horas
Extra.
Hoja Sueldos y Pagas. Sobresueldo
Categora.
Hoja Sueldos y Pagas. Pesetas
Antigedad.
Total
Hoja1= Personal, Hoja2 = Sueldos y
Pagas, Hoja3 = Tablas.
Ao Actual - Ao de casilla Data
Contrato
Localice el Sueldo Base segn el valor
de la casilla Operario.
Localice el precio de una Hora extra
segn la categora * Horas Extra.
Localice el sobresueldo segn la
categora.
(Si Columna Antigedad > 5 2000
pesetas sino 1000 Pesetas) *
Antigedad
Sueldo Base + Total Horas Extra +
Sobresueldo Categora + Pesetas
Antigedad.
D Nombre a los rangos que ocupan las tablas Sueldo Base y
Incrementos respectivamente.
Para calcular la columna antigedad de Personal, utilice las funciones
=AHORA() y =AO(). =AO(AHORA()) - AO(Casilla fecha
Contrato).
Utilice la funcin =BUSCARV para calcular la columna Sueldo Base de
hoja Salarios y pagas. Como a casilla de entrada, utilice los valores de
la columna Operario de Hoja Personal, el rango ser el nombre que se
le ha dado a la tabla Sueldo Base, el desplazamiento es 2. Recuerde
poner 0 en el ltimo parmetro por si la tabla Sueldo Base no estuviera
ordenada por los elementos de la primera columna.
Funciones Condicionales y de
Bsqueda.
Pag.17
IFES-UGT
MODULO DE EXCEL
Pag.18
Utilice la funcin =BUSCARV para calcular el Total Horas Extra. Como
casilla de entrada utilice los valores de columna Categora de Hoja
Personal, el rango ser el nombre que le ha dado a la tabla
incrementos, el desplazamiento ser 2. No olvide multiplicar por el
nmero de horas extra.
Utilice la misma =BUSCARV que en apartado anterior pero con
desplazamiento 3 para calcular la columna Sobresueldo categora.
Para calcular la columna Pesetas antigedad utilice la funcin =SI para
determinar por que valor se han de multiplicar los aos de columna
antigedad de Hoja Personal. Si (Columna Antigedad de Hoja
Personal >=5; casilla >=5 de Hoja Tablas sino; casilla <5 de Hoja
Tablas) multiplicado por columna antigedad de Hoja Personal.
Hoja Personal.
Nombre
1er. Apellido Operario
Categora
Ramn
Pere
Marco
Gabriel
Paco
Llus
Lucas
Xavier
Rodrguez
Prez
Menendez
Garca
Portaz
Lpez
Lozano
Jimnez
B
A
B
C
A
B
C
D
Carpintero
Electricista
Lampista
Soldador
Conductor
Contable
Secretario
Ayudante
Of.
Edad
Fecha
Antigedad
Contrato
34
3-ene-89
10
29
20-jul-93
6
51
7-jul-85
14
46
15-nov-82
17
35 12-mar-90
9
24
1-feb-94
5
21
1-feb-96
3
19
1-nov-95
4
Hoja Sueldos y Pagas.
Horas
Nombre 1
Apellido
Sueldo Base Extra
Total
Sobresueldo Pesetas
Horas Extra
Categora
Antigedad
Total
Ramn
Rodrguez
87000
10
18000
15000
20000
140000
Pere
Prez
90000
12
24000
20000
12000
146000
Marco
Menendez
87000
14400
15000
28000
144400
Gabriel
Garca
77000
14
21000
10000
34000
142000
Paco
Portaz
100000
10
20000
20000
18000
158000
Llus
Lpez
90000
10800
15000
10000
125800
Lucas
Lozano
85000
9000
10000
3000
107000
Xavier
Jimnez
63000
9000
5000
4000
81000
Funciones Condicionales y de
Bsqueda.
IFES-UGT
MODULO DE EXCEL
Pag.19
Hoja Tablas.
Sueldo Base
Operario
Incrementos
Sueldo Base
Ayudante Of.
Contable
Conductor
Electricista
Carpintero
Lampista
Secretario
Soldador
63000
90000
100000
90000
Categora
A
B
C
D
Hora Extra
Inc sueldo Base
2000
1800
1500
1000
20000
15000
10000
5000
87000
87000
85000
77000
Antigedad
>=5
<5
2000
1000
Asistente para funciones.
El asistente para a funciones se activa pulsando sobre el botn
de la barra estndar o bien
activando la opcin de la barra de mens Insertar/Funcin. Recupere el archivo COND1.XLS y siga los
ejemplos siguientes. Antes, calcule de nuevo todas las casillas, excepto la columna correspondiente al
descuento y la casilla E12.
Ejemplo .
1. Seleccione la primera casilla E3 correspondiente a columna Descuento y
haga un clic sobre el botn de asistente para funciones.
2. Seleccione la categora Lgicas, y la funcin Si. Pulse el botn Siguiente.
3. En cuadro de edicin Prueba-Lgica ponga la casilla que ha de cumplir la
condicin, D3>250000.
4. Si Verdadero, ponga 10%, y Si Falso, 5%. Pulse sobre Terminar.
Funciones Condicionales y de
Bsqueda.
IFES-UGT
MODULO DE EXCEL
Clculo de la columna del descuento segn el cliente.
Ejemplo .
1. Seleccione la casilla E12 y pulse el botn de asistente para funciones.
2. Seleccione la categora Bsqueda y referencia, y la funcin Elegir. Pulse
sobre Siguiente.
3. En cuadro de edicin Indice: ponga la casilla D12, que es la casilla donde
har la seleccin del tipo de cliente.
4. En cuadro de texto Valor1: ponga la casilla donde hay el primer tipo de
cliente, la B15, en Valor2: B16, y en Valor3: B17, pulse el botn Terminar.
Funciones Condicionales y de
Bsqueda.
Pag.20
S-ar putea să vă placă și
- Obras y Rezos SanteríaDocument31 paginiObras y Rezos SanteríaObatala 1964100% (2)
- Análisis de Wall Street (1987Document15 paginiAnálisis de Wall Street (1987heliramirezÎncă nu există evaluări
- Acta Reunion de AperturaDocument2 paginiActa Reunion de AperturaHannia Rivera Lg80% (5)
- Valoraciones Potenciométricas de Muestras de Carbonato de SodioDocument11 paginiValoraciones Potenciométricas de Muestras de Carbonato de SodioingrossÎncă nu există evaluări
- Manual de ContabilidadDocument37 paginiManual de ContabilidadWilliam MolinaÎncă nu există evaluări
- Unidad 10 - InversionesDocument50 paginiUnidad 10 - InversionesJuliana SeinÎncă nu există evaluări
- Fraccionarios 4c2b0 Actividad2Document26 paginiFraccionarios 4c2b0 Actividad2Karla MairenaÎncă nu există evaluări
- Fraccionarios 4c2b0 Actividad2Document26 paginiFraccionarios 4c2b0 Actividad2Karla MairenaÎncă nu există evaluări
- Localización de Instalaciones U-1Document38 paginiLocalización de Instalaciones U-1JAntonio LormndzÎncă nu există evaluări
- Minas Buenaventura concentradosDocument63 paginiMinas Buenaventura concentradosMiqueas Quintanilla VenturaÎncă nu există evaluări
- Reconocimiento de Obligacion y Compromiso de Pago AllendeDocument4 paginiReconocimiento de Obligacion y Compromiso de Pago AllendeGuadalupe AguirreÎncă nu există evaluări
- Caso Fundamentos de Valoración y DFCDocument2 paginiCaso Fundamentos de Valoración y DFCjulian93% (15)
- Excel AvanzadoDocument100 paginiExcel AvanzadoLuisFelipeUNI50% (2)
- Excel AvanzadoDocument100 paginiExcel AvanzadoLuisFelipeUNI50% (2)
- Excel AvanzadoDocument100 paginiExcel AvanzadoLuisFelipeUNI50% (2)
- Guia Sexto Geometria AngulosDocument3 paginiGuia Sexto Geometria AngulosgaviriagustavoÎncă nu există evaluări
- Habitos - Zeta - Prof 6°Document127 paginiHabitos - Zeta - Prof 6°Karla MairenaÎncă nu există evaluări
- Practicas de ExcelDocument67 paginiPracticas de ExcelNaylaSbÎncă nu există evaluări
- Ejercicios Curso Supervision Regulacion-2016-1 27933Document33 paginiEjercicios Curso Supervision Regulacion-2016-1 27933Alejandro Martinez IzoÎncă nu există evaluări
- Habitos - Delta - Prof 4°Document121 paginiHabitos - Delta - Prof 4°Karla MairenaÎncă nu există evaluări
- Habitos - Epsilon - Prof 5° PDFDocument121 paginiHabitos - Epsilon - Prof 5° PDFKarla MairenaÎncă nu există evaluări
- Habitos - Gamma - Prof 3°Document121 paginiHabitos - Gamma - Prof 3°Karla MairenaÎncă nu există evaluări
- Fraccionarios 4c2b0 Actividad2Document113 paginiFraccionarios 4c2b0 Actividad2Karla MairenaÎncă nu există evaluări
- Problemas de Concentración ArchivoDocument6 paginiProblemas de Concentración ArchivoKarla MairenaÎncă nu există evaluări
- Propiedades de La MultiplicacionDocument2 paginiPropiedades de La MultiplicacionKarla MairenaÎncă nu există evaluări
- Calendario Escolar 2016Document50 paginiCalendario Escolar 2016marvin roa100% (2)
- La Observacion AulaDocument10 paginiLa Observacion AulaDiaz PonchoÎncă nu există evaluări
- R Ley Carrera DocenteDocument22 paginiR Ley Carrera DocenteeparajonÎncă nu există evaluări
- MANGOOODocument4 paginiMANGOOOHarol Capuleto MontescoÎncă nu există evaluări
- Sesion-1-El Marco Teorico Segun El Estilo ApaDocument75 paginiSesion-1-El Marco Teorico Segun El Estilo ApaMuñoz100% (1)
- Ejercicios FuncionesDocument4 paginiEjercicios FuncionesGabriel GonzálezÎncă nu există evaluări
- La literatura infantil como apoyo en la alfabetización inicialDocument48 paginiLa literatura infantil como apoyo en la alfabetización inicialspe TeiÎncă nu există evaluări
- R Ley Carrera DocenteDocument22 paginiR Ley Carrera DocenteeparajonÎncă nu există evaluări
- Efemerides3 08Document1 paginăEfemerides3 08Gioconda DelgadilloÎncă nu există evaluări
- Calendario Escolar 2016Document50 paginiCalendario Escolar 2016marvin roa100% (2)
- La Funcion Logica Si Ejercicios ResueltosDocument15 paginiLa Funcion Logica Si Ejercicios Resueltosapi-237550814100% (1)
- Los Romanos Utilizaban Las Siguientes CifrasDocument4 paginiLos Romanos Utilizaban Las Siguientes CifrasKarla MairenaÎncă nu există evaluări
- MicroSoft Word Editor de EcuacionesDocument8 paginiMicroSoft Word Editor de EcuacionesOMGABRIELÎncă nu există evaluări
- 12 LnumeracionyviñetasDocument3 pagini12 LnumeracionyviñetasLuis Fernando GusquiÎncă nu există evaluări
- Estructura de Las Proteinas PDFDocument34 paginiEstructura de Las Proteinas PDFcarlos74190% (1)
- 013 Como Desaparecer EstriasDocument6 pagini013 Como Desaparecer EstriaseliminestriasÎncă nu există evaluări
- Copia de Escritura de ConstitucionDocument14 paginiCopia de Escritura de Constitucionأوسبينا زينايدا أوردونيزÎncă nu există evaluări
- Quimica AnaliticaDocument12 paginiQuimica AnaliticaAnonymous 1fvGyso0% (1)
- El Camino Que Conduce A La DiferenciacionDocument6 paginiEl Camino Que Conduce A La Diferenciacionsupermarco744735Încă nu există evaluări
- Qui Mica Heteroci Clica-completoVIDocument237 paginiQui Mica Heteroci Clica-completoVIOwen Kitkat LiuÎncă nu există evaluări
- FarmatodoDocument5 paginiFarmatodoannabellaÎncă nu există evaluări
- Costos A Corto PlazoDocument2 paginiCostos A Corto PlazoPedro P Huamani AroneÎncă nu există evaluări
- Vision, Mision de La EmpresaDocument11 paginiVision, Mision de La EmpresaYenny AguilarÎncă nu există evaluări
- Marca PaísDocument8 paginiMarca PaísSuzumi Via0% (1)
- Lab 1 ElectrónicaDocument5 paginiLab 1 ElectrónicaL. TÎncă nu există evaluări
- Lab Analisis FosforoDocument4 paginiLab Analisis Fosforojamop7Încă nu există evaluări
- Ejercicio EconomiaDocument16 paginiEjercicio EconomiaRosmery Calachua CuyoÎncă nu există evaluări
- Introduccion A La Calidad y Ambiente Tarea 3Document6 paginiIntroduccion A La Calidad y Ambiente Tarea 3Fernando Castillo Avila0% (1)
- Catálogo de cuentas de activo, pasivo y capitalDocument25 paginiCatálogo de cuentas de activo, pasivo y capitalFelipe PanÎncă nu există evaluări
- U0427283Document178 paginiU0427283Mr. Mystery100% (3)
- Guia Rapida Notrasnoches 8.0 PDFDocument75 paginiGuia Rapida Notrasnoches 8.0 PDFAnonymous tGnAUO1gÎncă nu există evaluări
- Contabilidades Especiales - Quiz 2 - Semana 7 - Segundo IntentoDocument8 paginiContabilidades Especiales - Quiz 2 - Semana 7 - Segundo Intentojant197350% (2)
- Wifala de AsilloDocument6 paginiWifala de AsilloYossi CcÎncă nu există evaluări
- Régimen cambiario e implementación de políticas en la Triple FronteraDocument199 paginiRégimen cambiario e implementación de políticas en la Triple FronteradaviÎncă nu există evaluări