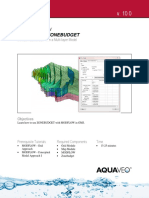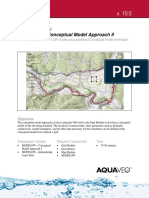Documente Academic
Documente Profesional
Documente Cultură
Modflow - Conceptual Model Approach II: GMS 10.0 Tutorial
Încărcat de
Icizacky IshaqTitlu original
Drepturi de autor
Formate disponibile
Partajați acest document
Partajați sau inserați document
Vi se pare util acest document?
Este necorespunzător acest conținut?
Raportați acest documentDrepturi de autor:
Formate disponibile
Modflow - Conceptual Model Approach II: GMS 10.0 Tutorial
Încărcat de
Icizacky IshaqDrepturi de autor:
Formate disponibile
v. 10.
0
GMS 10.0 Tutorial
MODFLOW Conceptual Model Approach II
Build a multi-layer MODFLOW model using advanced conceptual model techniques
00
Objectives
The conceptual model approach involves using the GIS tools in the Map Module to develop a conceptual
model of the site being modeled. The location of sources/sinks, layer parameters such as hydraulic
conductivity, model boundaries, and all other data necessary for the simulation can be defined at the
conceptual model level without a grid.
Prerequisite Tutorials
MODFLOW Conceptual
Model Approach I
MODFLOW Interpolating
Layer Data
Required Components
Grid Module
Geostatistics
Map Module
MODFLOW
Page 1 of 18
Time
35-50 minutes
Aquaveo 2015
Introduction ......................................................................................................................... 2
1.1
Outline .......................................................................................................................... 3
2
Description of Problem ....................................................................................................... 3
3
Getting Started .................................................................................................................... 5
4
Importing the Project ......................................................................................................... 5
5
Saving the Project ............................................................................................................... 5
6
Redefining the Recharge ..................................................................................................... 5
6.1
Creating the Landfill Boundary .................................................................................... 6
6.2
Rebuilding the Polygons .............................................................................................. 6
6.3
Assigning the Recharge Values .................................................................................... 6
7
Redefining the Hydraulic Conductivity ............................................................................ 7
7.1
Turning on Vertical Anisotropy ................................................................................... 7
7.2
Copying the Layer 1 Coverage ..................................................................................... 7
7.3
Specify the Coverage Attributes................................................................................... 8
8
Modifying the Local Source/Sink Coverage ..................................................................... 8
8.1
Turn on MNW2 ............................................................................................................ 9
8.2
Modifying the existing well ......................................................................................... 9
8.3
Importing the raster .................................................................................................... 10
8.4
Assigning the drain elevation ..................................................................................... 10
9
Recreating the Grid........................................................................................................... 11
10 Initializing the MODFLOW Data .................................................................................... 11
11 Defining the Active/Inactive Zones .................................................................................. 12
12 Interpolating Layer Elevations ........................................................................................ 12
12.1
Delete the Layer Elevations Coverage ....................................................................... 13
12.2
Interpolating the Heads and Elevations ...................................................................... 13
12.3
Interpolating the Layer Elevations ............................................................................. 13
12.4
Adjusting the Display ................................................................................................. 14
12.5
Viewing the Model Cross Sections ............................................................................ 14
12.6
Fixing the Elevation Arrays ....................................................................................... 14
13 Converting the Conceptual Model ................................................................................... 15
14 Checking the Simulation ................................................................................................... 15
15 Saving the Project ............................................................................................................. 16
16 Running MODFLOW ....................................................................................................... 16
17 Viewing the Water Table in Side View ............................................................................ 16
18 Viewing the Flow Budget .................................................................................................. 17
19 Conclusion.......................................................................................................................... 17
Introduction
This tutorial builds on the MODFLOW Conceptual Model Approach I tutorial. In
that tutorial, the user builds a one-layer model using the conceptual model approach. The
top and bottom elevations are all the same, meaning the model is completely flat.
This tutorial will start with that model and turn it into a more complex and realistic
model. The model will end up with two layers and varying top and bottom elevations that
match the terrain and geology. The user will switch one of the wells to use the MNW2
package with a well screen that partially penetrates both layers. The user will also use an
imported shapefile to define multiple recharge polygons to simulate a landfill.
Page 2 of 18
Aquaveo 2015
MODFLOW Conceptual Model Approach II
GMS Tutorials
1.1
Outline
Here are the steps of this tutorial:
1. Define a recharge polygon by importing a shapefile and converting it to feature
objects.
2. Define well screens in the conceptual model.
3. Assign drain elevations using a raster.
4. Create a two layer grid from the conceptual model.
5. Interpolate scatter points to MODFLOW layer data.
6. Map the conceptual model to MODFLOW.
7. Check the simulation and run MODFLOW.
8. View the results.
Description of Problem
The problem to be solved in this tutorial is illustrated in Figure 1. The site is located in
East Texas. This tutorial will assume that the user is evaluating the suitability of a
proposed landfill site with respect to potential groundwater contamination. The results of
this simulation will be used as the flow field for a particle tracking and a transport
simulation in the MODPATH tutorial and the MT3DMS tutorial.
Page 3 of 18
Aquaveo 2015
MODFLOW Conceptual Model Approach II
GMS Tutorials
North
Limestone Outcropping
Proposed
Landfill
Site
Well #1
Well #2
Creek beds
River
River
(a)
River
Upper Sediments
Limestone Bedrock
Lower Sediments
(b)
Figure 1
Site to be modeled in this tutorial. (a) Plan view of site. (b) Typical north-south
cross section through site
The tutorial will be modeling the groundwater flow in the valley sediments bounded by
the hills to the north and the two converging rivers to the south. A typical north-south
cross section through the site is shown in Figure 1b. The site is underlain by limestone
bedrock which outcrops to the hills at the north end of the site. There are two primary
sediment layers. The upper layer will be modeled as an unconfined layer, and the lower
layer will be modeled as a confined layer.
The boundary to the north will be a no-flow boundary, and the remaining boundary will
be a specified head boundary corresponding to the average stage of the rivers. The user
will assume the influx to the system is primarily through recharge due to rainfall. Some
creek beds in the area are sometimes dry but occasionally flow due to influx from the
groundwater. The tutorial will represent these creek beds using drains. There are also two
production wells in the area that will be included in the model.
Page 4 of 18
Aquaveo 2015
MODFLOW Conceptual Model Approach II
GMS Tutorials
NOTE: Although the site modeled in this tutorial is an actual site, the landfill and the
hydrogeologic conditions at the site have been fabricated. The stresses and boundary
conditions used in the simulation were selected to provide a simple yet broad sampling of
the options available for defining a conceptual model.
Getting Started
Do the following to get started:
1. If necessary, launch GMS.
2. If GMS is already running, select the File | New command to ensure that the
program settings are restored to their default state.
Importing the Project
The first step is to import the East Texas project. This will read in the MODFLOW
model, the solution, and all other files associated with the model.
To import the project, do as follows:
1. Select the Open
button.
2. In the Open dialog, locate and open the directory entitled
Tutorials\MODFLOW\modfmap\sample1.
3. Select the file entitled modfmap.gpr.
4. Click the Open button.
Saving the Project
Before making any changes, save the project under a new name.
1. Select the File | Save As command.
2. Save the project with the name modfmapII.
Be sure to hit the Save
button periodically as the model is developed.
Redefining the Recharge
The user will assume that the recharge over the area being modeled is uniform except for
the landfill. The recharge in the area of the landfill will be reduced due to the landfill
liner system.
Page 5 of 18
Aquaveo 2015
MODFLOW Conceptual Model Approach II
GMS Tutorials
6.1
Creating the Landfill Boundary
Next, the user will create the arc delineating the boundary of the landfill. In this tutorial,
the user will import the boundary from an existing landfill shapefile.
1. Click on GIS Layers
folder in the Project Explorer.
2. Select the GIS | Add Shapefile Data menu command.
3. Choose Tutorials\MODFLOW\modfmap\
4. Select the landfill_arcs.shp file.
5. Click Open.
Now that the shapefile is imported, the user will convert this shape file into feature
objects in the Recharge
coverage.
6. Expand the Map Data folder.
7. Expand the East Texas
8. Make the Recharge
Explorer.
conceptual model.
coverage the active one by selecting it in the Project
9. Select landfill_arcs.shp in the GIS Layers folder in the Project Explorer.
10. Select the GIS | Shapes Feature Objects command
11. Select the Yes button to map all visible shapes.
12. In the GIS to Feature Objects Wizard dialog, select the Next button.
13. Select Elevation for the ARC_ELEV.
14. Select Next then Finish to complete the process.
The landfill is now created.
6.2
Rebuilding the Polygons
Now that the landfill boundary is defined, it is necessary to rebuild the polygons.
1. Select the Build Polygons
6.3
macro.
Assigning the Recharge Values
Now that the recharge zones are redefined, it is possible to assign the recharge values for
the landfill polygon.
Page 6 of 18
Aquaveo 2015
MODFLOW Conceptual Model Approach II
GMS Tutorials
1. Click on the Recharge
coverage.
2. Select the Select Polygons
tool.
3. Double-click on the landfill polygon.
4. In the Attribute Table dialog, change the Recharge rate to 0.00006.
Note: This recharge rate is small relative to the rate assigned to the other polygons. The
landfill will be capped and lined and thus will have a small recharge value. The recharge
essentially represents a small amount of leachate that escapes from the landfill.
5. Select the OK button.
Redefining the Hydraulic Conductivity
In the previous tutorial, the user only simulated a one-layer model. In this tutorial, the
user will make a two-layer model. Thus, it is necessary to define the hydraulic
conductivity for the second layer and the vertical anisotropy for both layers. Similar to
the previous tutorial, the user will also use constant values for the second layer.
7.1
Turning on Vertical Anisotropy
1. Right-click on the Layer 1
coverage.
2. Select the Coverage Setup command from the pop-up menu.
3. In the Coverage Setup dialog, from the Areal Properties list, turn on Vertical
anis.
4. Click OK.
5. Double-click on the landfill polygon in the Layer 1 coverage.
6. In the Attribute Table dialog, change the Vertical anis. to 4. This means that
the vertical hydraulic conductivity with be one fourth of the horizontal
conductivity.
7. Select the OK button.
7.2
Copying the Layer 1 Coverage
The user will create the Layer 2 coverage by copying the Layer 1 coverage.
1. Right-click on the Layer 1
coverage.
2. Select the Duplicate command from the pop-up menu.
3. Right-click on the Copy of Layer 1 coverage.
Page 7 of 18
Aquaveo 2015
MODFLOW Conceptual Model Approach II
GMS Tutorials
4. Select the Properties command.
5. In the Properties dialog, change the name of the new coverage to Layer 2.
6. Click OK.
7. Right-click on the Layer 2
coverage.
8. Select the Coverage Setup command.
9. In the Coverage Setup dialog, change the Default layer range to go from 2 to
2.
10. Select the OK button.
7.3
Specify the Coverage Attributes
For the new layer, do the following:
1. Select the Layer 2
coverage in the Project Explorer.
2. Double-click on the landfill polygon
3. In the Attribute Table dialog, change the Horizonal K to 10.
4. Select the OK button.
Modifying the Local Source/Sink Coverage
Since our model will have two layers, when mapping the conceptual model to the grid, it
will be necessary to specify which grid layer the wells should be placed in. There are
three ways to do this.
The simplest way is to specify the grid layer in the conceptual model, but that requires
the user to know how many grid layers he or she will have and where they will be when
building the conceptual model. Also, if the user decides to add or subtract grid layers
later, he or she will have to remember to change the conceptual model.
The second way is to use a well screen with the WEL package. This allows the user to
specify the top and bottom of the screened interval of the well. When the conceptual
model is mapped to the grid, the well will be placed automatically in the appropriate grid
layer (or layers) based on which grid layers intersect the well screen. If multiple grid
layers are intersected by the well screen, multiple wells will be created.
The third way is to use the MNW2 package and define the screened interval. The MNW2
package is a more realistic well package that better models partially penetrating wells and
wells that have more than one screened interval and/or draw from multiple grid layers.
This tutorial will use this option.
Page 8 of 18
Aquaveo 2015
MODFLOW Conceptual Model Approach II
GMS Tutorials
The user will also modify the conceptual model so that it uses real terrain data for
elevations. The terrain elevations will come from a raster. Also, the user will use the
raster to define the drain elevations. When the drain arcs are discretized onto the model
grid, the cells that intersect the arcs will be found. Then the drain elevation is interpolated
from the raster to the cell centers.
This method is particularly helpful with large models where otherwise the user would
have to manually determine and enter the elevation for each drain at the arc nodes.
8.1
Turn on MNW2
It is necessary to make the MNW2 properties available in the coverage.
1. Right-click the Sources & Sinks
coverage in the Project Explorer.
2. Select the Coverage Setup command from the pop-up menu.
3. In the Coverage Setup dialog, in the list of Sources/Sinks/BCs, turn on Wells
(MNW2).
4. Click OK to exit.
8.2
Modifying the existing well
First edit the eastern well.
1. Select the Sources & Sinks
coverage in the Project Explorer.
2. Switch to the Select Points\Nodes
tool.
3. Select the well on the eastern (right) side of the model.
4. Select Properties
button.
5. In the Attribute Table dialog, change the Type to well (MNW2).
6. Scroll to the right and enter -300.0 in the Qdes field.
7. Make sure the Vertical Boreline option is on.
8. For the LOSSTYPE field, choose the THIEM option.
9. Click on the button under Boreline.
10. In the Table dialog, enter 180 (m) for Z screen begin and 165 (m) for Z
screen end.
These values make the well screen go through both layer 1 and layer 2.
Page 9 of 18
Aquaveo 2015
MODFLOW Conceptual Model Approach II
GMS Tutorials
11. Change Rw to 0.05.
Figure 2
Defining the screened interval
12. Click OK to exit the Table dialog.
13. Click OK to exit the Attribute Table dialog.
8.3
Importing the raster
Next, it is possible to use elevation data to define the drain elevation. It is necessary to
import the raster so it can be used in our model.
1. Select the Open
button.
2. In the Open dialog, locate the file entitled elev_10.tif.
3. Click the Open button.
The user should now see an elevation raster appear in the background of the project.
8.4
Assigning the drain elevation
It is now possible to assign drain elevation using these data.
1. Select the Sources & Sinks
coverage in the Project Explorer
2. Select the Select Points/Nodes
tool.
3. Select Edit | Select All command.
Page 10 of 18
Aquaveo 2015
MODFLOW Conceptual Model Approach II
GMS Tutorials
4. Select Properties
button.
5. In the Attribute Table dialog, change the BC type to drain.
6. In the first row under Bot. elev., click on the drop-down box and select
<Raster>.
7. In the Select Raster window, select the elev_10.tif.
8. Select the OK button.
9. Select the OK button exit the Attribute Table dialog.
Recreating the Grid
It is now possible to create a new two layer grid.
1. Select the Feature Objects | Map 3D Grid command.
2. Click OK twice to confirm deletion of the grid and the current MODFLOW
model.
Notice that the grid is dimensioned using the data from the Grid Frame. If a Grid Frame
does not exist, the grid is defaulted to surround the model with approximately 5% overlap
on the sides. Also note that the number of cells in the x and y dimensions cannot be
altered. This is because the number of rows and columns and the locations of the cell
boundaries will be controlled by the refine point data entered at the wells.
3. In the Create Finite Difference Grid dialog, in the Z-Dimension field, change
Number cells to 2.
4. Select the OK button.
10
Initializing the MODFLOW Data
Now that the grid is constructed and the active/inactive zones are delineated, the next step
is to convert the conceptual model to a grid-based numerical model. Before doing this,
however, the user must first initialize the MODFLOW data:
1. Right-click on the grid
item in the Project Explorer.
2. Select the New MODFLOW command.
3. When the MODFLOW Global/Basic Package dialog appears, select the OK
button.
Page 11 of 18
Aquaveo 2015
MODFLOW Conceptual Model Approach II
GMS Tutorials
11
Defining the Active/Inactive Zones
Now that the grid is created, the next step is to define the active and inactive zones of the
model. This is accomplished automatically using the information in the local
sources/sinks coverage.
1. Select the Map Data
folder in the Project Explorer.
2. Select the Sources&Sinks
3. Select the Select Polygons
coverage to make it active.
tool.
4. Select one of the polygons.
5. Select the Properties
button.
6. In the Attribute Table dialog, confirm that the layer assignment for the From
layer is 1 and the To layer is 2.
7. Click OK.
8. Select the Feature Objects | Activate Cells in Coverage(s) command.
Each of the cells in the interior of any polygon in the local sources/sinks coverage is
designated as active and each cell which is outside of all of the polygons is designated as
inactive. Notice that the cells on the boundary are activated such that the no-flow
boundary at the top of the model approximately coincides with the outer cell edges of the
cells on the perimeter while the specified head boundaries approximately coincide with
the cell centers of the perimeter cells.
12
Interpolating Layer Elevations
Now it is necessary to define the layer elevations and the starting head. Since this tutorial
is using the LPF package, top and bottom elevations are defined for each layer regardless
of the layer type. For a two layer model, it is necessary to define a layer elevation array
for the top of layer 1 (the ground surface), the bottom of layer 1, and the bottom of layer
2. It is assumed that the top of layer 2 is equal to the bottom of layer 1.
One way to define layer elevations is to import a set of scatter points defining the
elevations and interpolate the elevations directly to the layer arrays. This can be done
with scatter points as well as rasters. In this case, the user will use a raster for the top of
the gird and scatter points for the elevations of the bottom of layer 1 and the bottom of
layer 2.
Layer interpolation is covered in depth in the MODFLOW Interpolating Layer Data
tutorial.
Page 12 of 18
Aquaveo 2015
MODFLOW Conceptual Model Approach II
GMS Tutorials
12.1
Delete the Layer Elevations Coverage
The model that the user started with included a coverage that defined a constant top and
bottom elevation for the entire model area. It is no longer desirable to use that method for
defining layer elevations. Instead, the user will interpolate layers from scatter points to
create a more realistic, varying terrain. It is therefore necessary to delete the Layer
Elevations coverage.
1. Right-click on the the Layer Elevations coverage.
2. Select the Delete command.
12.2
Interpolating the Heads and Elevations
Next, the user will interpolate the ground surface elevations and starting heads to the
MODFLOW grid.
1. Right-click on the elev_10.tif
raster.
2. Select the Interpolate To | MODFLOW Layers menu command.
This is the dialog that allows the user to tell GMS which datasets to interpolate to which
MODFLOW arrays. The dialog is explained fully in the MODFLOW Interpolating
Layer Data tutorial.
3. In the Interpolate to MODFLOW Layers dialog, highlight the elev_10.tif raster
and the Starting Heads 1 array, and click the Map button.
4. Highlight the elev_10.tif raster and the Starting Heads 2 array, and click the
Map button.
5. Highlight the elev_10.tif raster and the Top Elevations Layer 1 array, and
click the Map button.
6. Select the OK button to perform the interpolation.
12.3
Interpolating the Layer Elevations
Do as follows to interpolate the layer elevations for the bottom of layers 1 and 2:
1. In the Project Explorer, expand the 2D Scatter Data
folder.
2. Right-click on the elevs scatter set.
3. Select the Interpolate To | MODFLOW Layers command.
GMS automatically mapped the Bottom Elevations Layer 1 and Bottom Elevations Layer
2 arrays to the appropriate data sets based on the data set name.
Page 13 of 18
Aquaveo 2015
MODFLOW Conceptual Model Approach II
GMS Tutorials
4. Select the OK button to exit the Interpolate to MODFLOW Layers dialog.
12.4
Adjusting the Display
Now that the interpolation is finished, the user can hide the scatter point sets and the grid
frame.
1. Turn off the grid frame
2. Turn off the GIS Layers
12.5
folder.
Viewing the Model Cross Sections
To check the interpolation, the user will view a cross section.
1. Select the 3D Grid Data
folder in the Project Explorer.
2. Using the Select Cell
model.
tool, select a cell somewhere near the center of the
3. Select the Side View
button.
The user may wish to use the arrow buttons in the Tool Palette to view different columns
in the grid.
Note that on the right side of the cross section, the bottom layer pinches out and the
bottom elevations are greater than the top elevations. This must be fixed before running
the model.
12.6
Fixing the Elevation Arrays
GMS provides a convenient set of tools for fixing layer array problems. These tools are
located in the Model Checker and are explained fully in the MODFLOW Interpolating
Layer Data tutorial.
1. Select the MODFLOW | Check Simulation command.
2. Select the Run Check button.
3. Select the Fix Layer Errors button at the right of the dialog.
Notice that many errors were found for layer 2. There are several ways to fix these errors.
This tutorial will use the Truncate to bedrock option. This option makes all cells below
the bottom layer inactive.
4. In the Fix Layer Errors dialog, select the Truncate to bedrock option.
5. Select the Fix Affected Layers button.
Page 14 of 18
Aquaveo 2015
MODFLOW Conceptual Model Approach II
GMS Tutorials
6. Select the OK button to exit the Fix Layer Errors dialog.
7. Select the Done button to exit the Model Checker dialog.
Notice that the layer errors have been fixed. Another way to view the layer corrections is
in plan view.
8. Select the Plan View
button.
9. In the Ortho Grid Toolbar,
arrow
to view the second layer.
select the up
Notice that the cells at the upper (northern) edge of the model in layer 2 are inactive.
10. Switch back to the top layer by selecting the down arrow
13
Converting the Conceptual Model
It is now possible to convert the conceptual model from the feature object-based
definition to a grid-based MODFLOW numerical model.
1. Right-click on the East Texas
conceptual model.
2. Select the Map To | MODFLOW / MODPATH command.
3. In the Map Model dialog, make sure the All applicable coverages option is
selected.
4. Select OK.
Notice that the cells underlying the drains, wells, and specified head boundaries were all
identified and assigned the appropriate sources/sinks. The heads and elevations of the
cells were determined by linearly interpolating along the specified head and drain arcs.
The conductances of the drain cells were determined by computing the length of the drain
arc overlapped by each cell and multiplying that length by the conductance value
assigned to the arc. In addition, the recharge and hydraulic conductivity values were
assigned to the appropriate cells.
14
Checking the Simulation
At this point, the MODFLOW data has been completely defined, and it is possible to run
the simulation. First run the Model Checker to see if GMS can identify any mistakes that
may have been made.
1. Select the 3D Grid Data
folder in the Project Explorer.
2. Select the MODFLOW | Check Simulation command.
Page 15 of 18
Aquaveo 2015
MODFLOW Conceptual Model Approach II
GMS Tutorials
3. Select the Run Check button. There should be no errors.
4. Select the Done button to exit the Model Checker dialog.
15
Saving the Project
Now the user is ready to save the project and run MODFLOW.
1. Select the Save
button.
Note: Saving the project not only saves the MODFLOW files but it saves all data
associated with the project including the feature objects and scatter points.
16
Running MODFLOW
It is now possible to run MODFLOW.
1. Select the MODFLOW | Run MODFLOW command. At this point,
MODFLOW is launched and the Model Wrapper appears.
2. When the solution is finished, select the Close button.
A set of contours should appear. To view the contours for the second layer, do as follows:
3. Select the up arrow
in the Ortho Grid Toolbar.
4. After viewing the contours, return to the top layer by selecting the down arrow
.
17
Viewing the Water Table in Side View
Another interesting way to view a solution is in side view.
1. Select the Select Cell
tool.
2. Select a cell somewhere near the well on the right side of the model.
3. Select the Side View
button.
Notice that the computed head values are used to plot a water table profile. Use the arrow
buttons
in the Mini-grid Toolbar to move back and forth through the grid. The user
should see a cone of depression at the well. When finished, do as follows:
4. Select the Plan View
button.
Page 16 of 18
Aquaveo 2015
MODFLOW Conceptual Model Approach II
GMS Tutorials
18
Viewing the Flow Budget
The MODFLOW solution consists of both a head file and a cell-by-cell flow (CCF) file.
GMS can use the CCF file to display flow budget values. For example, the user may want
to know if any water exited from the drains. This can be accomplished simply by clicking
on a drain arc.
1. Select the Map Data
folder in the Project Explorer.
2. Choose the Select Arcs
tool.
3. Click on the rightmost drain arc.
Notice that the total flow through the arc is displayed in the strip at the bottom of the
window. Next, the user will view the flow to the river.
4. Click on one of the specified head arcs at the bottom and view the flow.
5. Hold down the Shift key and select each of the specified head arcs.
Notice that the total flow is shown for all selected arcs. Flow for a set of selected cells
can be displayed as follows:
6. Select the 3D Grid Data
folder in the Project Explorer.
7. Select a group of cells by dragging a box around the cells.
8. Select the MODFLOW | Flow Budget command.
The Flow Budget dialog shows a comprehensive flow budget for the selected cells.
9. Select OK to exit the dialog.
10. Click anywhere outside the model to unselect the cells.
19
Conclusion
This concludes the MODFLOW Conceptual Model Approach II tutorial. Here are the
main points from this tutorial:
It is possible to import shapefiles and convert them to feature objects for use in
the conceptual model.
Well screens can be used to automatically locate the correct a 3D grid layer in
which the wells are located.
The MNW2 package more accurately models wells that are screened across
multiple layers.
Page 17 of 18
Aquaveo 2015
MODFLOW Conceptual Model Approach II
GMS Tutorials
Elevations for boundary conditions, such as drains, can be specified using a
raster.
It is possible to specify things like layer elevations and hydraulic conductivities
using polygons in the conceptual model, but that will result in stair-step-like
changes. For smoother transitions, it is possible to use 2D scatter points and
interpolation.
Page 18 of 18
Aquaveo 2015
S-ar putea să vă placă și
- The Yellow House: A Memoir (2019 National Book Award Winner)De la EverandThe Yellow House: A Memoir (2019 National Book Award Winner)Evaluare: 4 din 5 stele4/5 (98)
- The Subtle Art of Not Giving a F*ck: A Counterintuitive Approach to Living a Good LifeDe la EverandThe Subtle Art of Not Giving a F*ck: A Counterintuitive Approach to Living a Good LifeEvaluare: 4 din 5 stele4/5 (5795)
- Analisis Tebal Dan Perpanjangan Landasan Pacu Pada Bandar Udara Internasional Sultan Mahmud Badaruddin IiDocument8 paginiAnalisis Tebal Dan Perpanjangan Landasan Pacu Pada Bandar Udara Internasional Sultan Mahmud Badaruddin IiIcizacky IshaqÎncă nu există evaluări
- Modflow - Zonebudget: GMS 10.0 TutorialDocument11 paginiModflow - Zonebudget: GMS 10.0 TutorialIcizacky IshaqÎncă nu există evaluări
- MODFLOW ConceptualModelApproachIIDocument18 paginiMODFLOW ConceptualModelApproachIIIcizacky IshaqÎncă nu există evaluări
- Reinforced Concrete by Nawy 6th Ed PDFDocument940 paginiReinforced Concrete by Nawy 6th Ed PDFIcizacky IshaqÎncă nu există evaluări
- Progress Report Proactive Safety Culture in ConstructionDocument7 paginiProgress Report Proactive Safety Culture in ConstructionIcizacky Ishaq100% (1)
- Shoe Dog: A Memoir by the Creator of NikeDe la EverandShoe Dog: A Memoir by the Creator of NikeEvaluare: 4.5 din 5 stele4.5/5 (537)
- Elon Musk: Tesla, SpaceX, and the Quest for a Fantastic FutureDe la EverandElon Musk: Tesla, SpaceX, and the Quest for a Fantastic FutureEvaluare: 4.5 din 5 stele4.5/5 (474)
- Grit: The Power of Passion and PerseveranceDe la EverandGrit: The Power of Passion and PerseveranceEvaluare: 4 din 5 stele4/5 (588)
- On Fire: The (Burning) Case for a Green New DealDe la EverandOn Fire: The (Burning) Case for a Green New DealEvaluare: 4 din 5 stele4/5 (74)
- A Heartbreaking Work Of Staggering Genius: A Memoir Based on a True StoryDe la EverandA Heartbreaking Work Of Staggering Genius: A Memoir Based on a True StoryEvaluare: 3.5 din 5 stele3.5/5 (231)
- Hidden Figures: The American Dream and the Untold Story of the Black Women Mathematicians Who Helped Win the Space RaceDe la EverandHidden Figures: The American Dream and the Untold Story of the Black Women Mathematicians Who Helped Win the Space RaceEvaluare: 4 din 5 stele4/5 (895)
- Never Split the Difference: Negotiating As If Your Life Depended On ItDe la EverandNever Split the Difference: Negotiating As If Your Life Depended On ItEvaluare: 4.5 din 5 stele4.5/5 (838)
- The Little Book of Hygge: Danish Secrets to Happy LivingDe la EverandThe Little Book of Hygge: Danish Secrets to Happy LivingEvaluare: 3.5 din 5 stele3.5/5 (400)
- The Hard Thing About Hard Things: Building a Business When There Are No Easy AnswersDe la EverandThe Hard Thing About Hard Things: Building a Business When There Are No Easy AnswersEvaluare: 4.5 din 5 stele4.5/5 (345)
- The Unwinding: An Inner History of the New AmericaDe la EverandThe Unwinding: An Inner History of the New AmericaEvaluare: 4 din 5 stele4/5 (45)
- Team of Rivals: The Political Genius of Abraham LincolnDe la EverandTeam of Rivals: The Political Genius of Abraham LincolnEvaluare: 4.5 din 5 stele4.5/5 (234)
- The World Is Flat 3.0: A Brief History of the Twenty-first CenturyDe la EverandThe World Is Flat 3.0: A Brief History of the Twenty-first CenturyEvaluare: 3.5 din 5 stele3.5/5 (2259)
- Devil in the Grove: Thurgood Marshall, the Groveland Boys, and the Dawn of a New AmericaDe la EverandDevil in the Grove: Thurgood Marshall, the Groveland Boys, and the Dawn of a New AmericaEvaluare: 4.5 din 5 stele4.5/5 (266)
- The Emperor of All Maladies: A Biography of CancerDe la EverandThe Emperor of All Maladies: A Biography of CancerEvaluare: 4.5 din 5 stele4.5/5 (271)
- The Gifts of Imperfection: Let Go of Who You Think You're Supposed to Be and Embrace Who You AreDe la EverandThe Gifts of Imperfection: Let Go of Who You Think You're Supposed to Be and Embrace Who You AreEvaluare: 4 din 5 stele4/5 (1090)
- The Sympathizer: A Novel (Pulitzer Prize for Fiction)De la EverandThe Sympathizer: A Novel (Pulitzer Prize for Fiction)Evaluare: 4.5 din 5 stele4.5/5 (121)
- Her Body and Other Parties: StoriesDe la EverandHer Body and Other Parties: StoriesEvaluare: 4 din 5 stele4/5 (821)