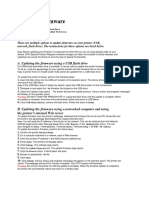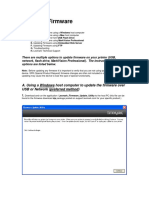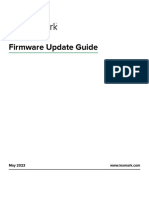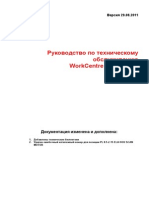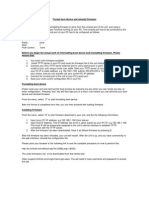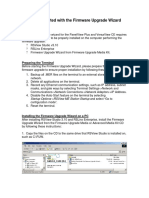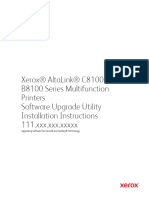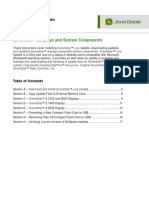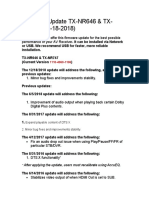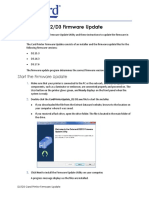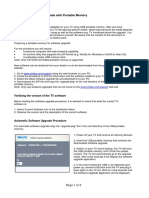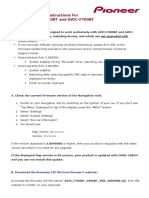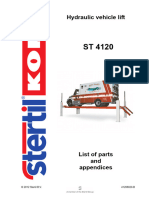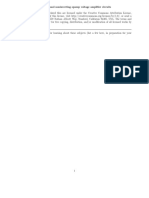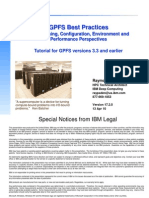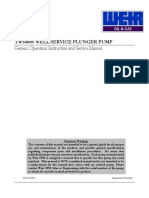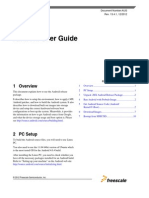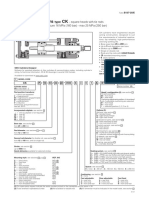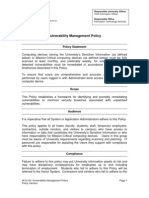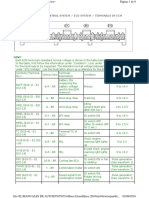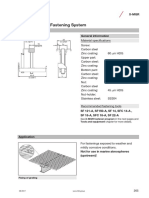Documente Academic
Documente Profesional
Documente Cultură
README Updating Firmware v2 PDF
Încărcat de
Ifti IonutzDescriere originală:
Titlu original
Drepturi de autor
Formate disponibile
Partajați acest document
Partajați sau inserați document
Vi se pare util acest document?
Este necorespunzător acest conținut?
Raportați acest documentDrepturi de autor:
Formate disponibile
README Updating Firmware v2 PDF
Încărcat de
Ifti IonutzDrepturi de autor:
Formate disponibile
Updating Firmware
Table of contents:
A. Updating Firmware from USB Flash Drive
B. Updating Firmware using Embedded Web Server
C. Updating Firmware using FTP
D. Troubleshooting
E. Lexmark Technical Support
There are multiple options to update firmware on your printer (USB,
network, flash drive). The instructions for these options are listed below.
Note: Before updating any firmware it is important to verify that you are not using special code on your
device. SPR (Special Product Request) firmware changes are often not included in official releases and
updating may cause the device to lose this type of special functionality.
A. Updating the firmware using a USB flash drive
If a USB thumb drive/flash drive is available, it can be used to update the printer firmware.
To do so, unzip the zip package for your specific product and the firmware files to the flash drive.
Note: A printer that is in Invalid Code mode cannot be updated from a USB flash drive.
To update the printer firmware, perform the following steps:
1. Insert the flash drive into the USB port located on the operator panel. The device should auto detect the USB drive
and launch the USB Menu.
Note: If the USB Menu doesnt display by default, select the USB Drive option on the homescreen.
2. Navigate to and select the *.fls firmware file located on the USB drive.
3. Select the Update Code option. The printer will start the update process. Various status and progress messages
will display on the operator panel.
Warning: DO NOT TURN THE PRINTER OFF or unplug the flash drive until the update is complete. When
the update is complete, the printer will automatically reboot and return to USB Menu.
6. Once USB Menu displays, remove the flash drive. Printer will return to Ready.
B. Updating the firmware using a networked computer and using
the printers internal Web server
To update firmware over the printers webpage, download the firmware files to the host PC (these files can
be found in the zip package downloaded from support.lexmark.com).
Note: You will need the IP address of the printer on the network. This can be obtained from the Network
Settings page found under Network Setup menu under Reports, in the Administrative menu. You can
also navigate to Menu > Network/Ports > Network Menu > Network Setup > TCP/IP > IP Address.
To update the printers firmware, perform the follow steps:
1. Confirm the printer displays Ready.
2. On a computer attached to a network, open a Web browser.
3. Enter the printers IP address in the Web browsers address bar.
4. Press Enter. The printers homepage opens.
5. Click Settings. The settings page opens.
6. Click the Update Firmware link. The update firmware page opens.
7. Click the Browse button. A file browser will open.
8. Browse to appropriate *.fls file.
9. Click Open.
10. Click Submit. Various status and progress messages will appear on the operator panel. The printer will
reboot. The webpage will post File Transfer Complete. The HTTP session will terminate.
Warning: Do not turn the printer off until the update is complete. When the firmware update is completed,
the printer will automatically reboot and return to a Ready state.
C. Updating the firmware using a networked computer and FTP
To update firmware over FTP, download the firmware files to the host PC (these files can be found in the zip
package downloaded from support.lexmark.com).
Note: To update the printer using FTP, you should have an understanding of how to use an FTP client.
Note: You will need the IP address of the printer on the network. This can be obtained from the Network
Settings page found under Network Setup menu under Reports, in the Administrative menu. You can
also navigate to Menu > Network/Ports > Network Menu > Network Setup > TCP/IP > IP Address.
To update the printers firmware, perform the follow steps:
1. Confirm the printer displays Ready.
2. On a computer attached to a network, open an FTP client.
3. Using the FTP client, navigate to the directory containing the firmware files.
4. Open an FTP session with printers IP address.
5. Use a Put command to send the appropriate *.fls file to the printer.
The printer will start the update process. Various status and progress messages will display on the
operator panel. The FTP session will terminate.
Warning: DO NOT TURN THE PRINTER OFF until the update is complete. When the update is
completed, the printer will automatically reboot and return to Ready.
D. Troubleshooting
If the device does not appear to be updated correctly please try the following before contacting the Lexmark
Technical Support Center for assistance:
1. Verify that the firmware revisions are not updated by printing out the menu settings pages and comparing
them to the revisions in this document.
2. Verify that the firmware package you are trying to use is correct for the device you are trying to update.
(i.e. One would use the T654 package to update a T654 printer, etc.)
3. Power off the device and back on and then try to update the device again.
E. LEXMARK TECHNICAL SUPPORT AND ELECTRONIC
SERVICES
For technical assistance contact the Lexmark Customer Support Center at 1-800-LEXMARK weekdays
from 9 a.m. to 9 p.m. EST or on Saturday from 12 p.m. to 6 p.m. EST.
Lexmark's public webpage is located at http://www.lexmark.com/ and provides access to product
information, print drivers, firmware updates, and utility program updates.
S-ar putea să vă placă și
- README Updating Firmware v2 PDFDocument2 paginiREADME Updating Firmware v2 PDFПетърХристовÎncă nu există evaluări
- README Updating Firmware v2 PDFDocument2 paginiREADME Updating Firmware v2 PDFSEBAS HUERTASÎncă nu există evaluări
- README Updating FirmwareDocument8 paginiREADME Updating FirmwareAndy Alonso Chuque GonzalesÎncă nu există evaluări
- Updating Firmware: Table of ContentsDocument8 paginiUpdating Firmware: Table of ContentsDragana PejovicÎncă nu există evaluări
- Readme cljM552 553fw 2305076 518484 PDFDocument10 paginiReadme cljM552 553fw 2305076 518484 PDFjuan carlos MalagonÎncă nu există evaluări
- Readme - HP Laser MFP 130 Series - V3.82.01.19Document6 paginiReadme - HP Laser MFP 130 Series - V3.82.01.19kimxoÎncă nu există evaluări
- Product Name(s) : Model Number(s) :: HP LASER 408dn Firmware ReadmeDocument7 paginiProduct Name(s) : Model Number(s) :: HP LASER 408dn Firmware ReadmeLuis RobertoÎncă nu există evaluări
- How To Upgrade FWDocument2 paginiHow To Upgrade FWagvÎncă nu există evaluări
- Readme 432fdn V4.00.01.33Document10 paginiReadme 432fdn V4.00.01.33Roberto BernardiÎncă nu există evaluări
- Readme clj3500fw 01.000.4Document9 paginiReadme clj3500fw 01.000.4Mbongiseni KhanyileÎncă nu există evaluări
- Xerox ConnectKey (And Discovery) Firmware Upgrade Methods - Incl. Forced ALTBOOT - Xeretec HelpdeskDocument2 paginiXerox ConnectKey (And Discovery) Firmware Upgrade Methods - Incl. Forced ALTBOOT - Xeretec HelpdeskJirawat KonanonÎncă nu există evaluări
- LU User GuideDocument4 paginiLU User GuideAbdelkader BendjedidÎncă nu există evaluări
- Manual de Reparación SC-25Document4 paginiManual de Reparación SC-25ricardo4roÎncă nu există evaluări
- README Updating Firmware v5Document9 paginiREADME Updating Firmware v5RatzÎncă nu există evaluări
- Xerox Service Manual WC PE120 PE120I 29.08.2011.RUS Service ManualDocument151 paginiXerox Service Manual WC PE120 PE120I 29.08.2011.RUS Service ManualSergeyÎncă nu există evaluări
- Readme lj5500fw 04.020.3Document13 paginiReadme lj5500fw 04.020.3erparveenbajaj8309Încă nu există evaluări
- EFI For WC7700 v1.01 SW Load With Pws or UsbDocument20 paginiEFI For WC7700 v1.01 SW Load With Pws or UsbxcopytechÎncă nu există evaluări
- Phaser3300MFP Firmware Upgrade Instructions CWISDocument2 paginiPhaser3300MFP Firmware Upgrade Instructions CWISAlgenis De Leon RamirezÎncă nu există evaluări
- Firmware Update Guide: April 2018Document10 paginiFirmware Update Guide: April 2018Vic Glez GlezÎncă nu există evaluări
- Firmware Update Guide: April 2018Document10 paginiFirmware Update Guide: April 2018johnny2708Încă nu există evaluări
- Firmware Upgrade CLJcm6030mfpDocument4 paginiFirmware Upgrade CLJcm6030mfpMacTebo EugeneÎncă nu există evaluări
- Firmware Installation Instructions v2Document3 paginiFirmware Installation Instructions v2Data PrintÎncă nu există evaluări
- TruPortal 1.6 Upgrade InstructionsDocument3 paginiTruPortal 1.6 Upgrade InstructionsGerardo Garza ElizaldeÎncă nu există evaluări
- WC77xx SW Install Instructions PDFDocument2 paginiWC77xx SW Install Instructions PDFData PrintÎncă nu există evaluări
- HP LaserJet - Update The Printer Firmware - HP® SupportDocument11 paginiHP LaserJet - Update The Printer Firmware - HP® Support01.wra1th.01Încă nu există evaluări
- Procedure To Reload FirmwareDocument2 paginiProcedure To Reload FirmwareFilipe CaladoÎncă nu există evaluări
- Neptune 4 Plus&4 Max Firmware Update GuideDocument13 paginiNeptune 4 Plus&4 Max Firmware Update GuidePontakorn KheawkhemÎncă nu există evaluări
- HP LaserJet P SeriesDocument31 paginiHP LaserJet P SeriesPopescu Viorel-MihaiÎncă nu există evaluări
- Toshiba 232 UpdateInstructions For FirmwareDocument6 paginiToshiba 232 UpdateInstructions For FirmwareMarco DelsaltoÎncă nu există evaluări
- Versalink Firmware Installation v3Document4 paginiVersalink Firmware Installation v3FRANCISCO EDUARDO JUAREZ ROJASÎncă nu există evaluări
- IPMI Firmware Update - NEWDocument8 paginiIPMI Firmware Update - NEWjhonatan martinezÎncă nu există evaluări
- Instructions For 810 Vibration Tester Firmware UpgradeDocument4 paginiInstructions For 810 Vibration Tester Firmware Upgrademridu ranjanÎncă nu există evaluări
- Firmware Upgrade Utility User GuideDocument9 paginiFirmware Upgrade Utility User GuideFrancisco HernandezÎncă nu există evaluări
- Getting Started With The Firmware Upgrade WizardDocument11 paginiGetting Started With The Firmware Upgrade WizardJaysonÎncă nu există evaluări
- Upgrading FirmwareDocument4 paginiUpgrading FirmwareGerardoBaltaÎncă nu există evaluări
- A6IML Firmware Update Procedure by HTTP Server E (Rev.1.3)Document12 paginiA6IML Firmware Update Procedure by HTTP Server E (Rev.1.3)Top ElectronicÎncă nu există evaluări
- HPDesign Jet T120 T520 Upgrade ToolDocument26 paginiHPDesign Jet T120 T520 Upgrade ToolJorge Peralta OrozcoÎncă nu există evaluări
- Phaser3300MFP Firmware Upgrade Instructions USBDocument2 paginiPhaser3300MFP Firmware Upgrade Instructions USBSohail SaminÎncă nu există evaluări
- Xerox AltaLink X81xx SoftwareUpgradeUtility InstructionsDocument21 paginiXerox AltaLink X81xx SoftwareUpgradeUtility InstructionsWABBÎncă nu există evaluări
- System Firmware Update Instructions For 2019 Pioneer CD ReceiversDocument4 paginiSystem Firmware Update Instructions For 2019 Pioneer CD Receiversemilio AlonsÎncă nu există evaluări
- Gs2 Gs3 Software Reprogramming EnglishDocument17 paginiGs2 Gs3 Software Reprogramming EnglishJosé O TelloÎncă nu există evaluări
- Important: Do Not Turn Off The Printer Before The Disconnect Drawing IsDocument1 paginăImportant: Do Not Turn Off The Printer Before The Disconnect Drawing IsJosé Rafael Vela FernandezÎncă nu există evaluări
- Onkyo nr646 ManualDocument5 paginiOnkyo nr646 Manualfranklin_01Încă nu există evaluări
- Firmware Update Instruction Avhx8650btDocument8 paginiFirmware Update Instruction Avhx8650btcigarroÎncă nu există evaluări
- C1000 Firmware Update Instructions - April 2013Document3 paginiC1000 Firmware Update Instructions - April 2013Cty TÍN THÀNH PHÁTÎncă nu există evaluări
- FutGuide Win2400 EDocument12 paginiFutGuide Win2400 EMohamed Mossadek ThabetÎncă nu există evaluări
- Versalink Firmware Installation v7Document5 paginiVersalink Firmware Installation v7Romario DukÎncă nu există evaluări
- Xerox Altalink C80Xx & B80Xx Series Multifunction Printers Software Upgrade Utility Installation InstructionsDocument16 paginiXerox Altalink C80Xx & B80Xx Series Multifunction Printers Software Upgrade Utility Installation InstructionsAndrei MurariuÎncă nu există evaluări
- 001A D2 D3FirmwareUpdateUtilityDocument5 pagini001A D2 D3FirmwareUpdateUtilityAsman NurÎncă nu există evaluări
- Phaser 7800 Install InstructionsDocument1 paginăPhaser 7800 Install InstructionsRuÎncă nu există evaluări
- Philips UpdateDocument3 paginiPhilips UpdatesorintvrÎncă nu există evaluări
- Xerox AltaLink C80xx SoftwareUpgradeUtility Instructions 27400Document14 paginiXerox AltaLink C80xx SoftwareUpgradeUtility Instructions 27400Pablo Vallejo ZúñigaÎncă nu există evaluări
- Firmware Update Instructions For AVIC-F900BT and AVIC-F700BTDocument4 paginiFirmware Update Instructions For AVIC-F900BT and AVIC-F700BTkadi0209Încă nu există evaluări
- 46PFL7505D F7 Fur AenDocument3 pagini46PFL7505D F7 Fur AenAl LucasÎncă nu există evaluări
- Hiding Web Traffic with SSH: How to Protect Your Internet Privacy against Corporate Firewall or Insecure WirelessDe la EverandHiding Web Traffic with SSH: How to Protect Your Internet Privacy against Corporate Firewall or Insecure WirelessÎncă nu există evaluări
- Evaluation of Some Android Emulators and Installation of Android OS on Virtualbox and VMwareDe la EverandEvaluation of Some Android Emulators and Installation of Android OS on Virtualbox and VMwareÎncă nu există evaluări
- Hydraulic Vehicle Lift ST List of Parts and Appendices Stertil B.V BDocument24 paginiHydraulic Vehicle Lift ST List of Parts and Appendices Stertil B.V BOvidiu PopaÎncă nu există evaluări
- Opamp 5Document42 paginiOpamp 5Ann RazonÎncă nu există evaluări
- Transport ModellingDocument37 paginiTransport ModellingRiza Atiq Abdullah Rahmat100% (6)
- NAD Factory Default and Software CheckDocument13 paginiNAD Factory Default and Software CheckNorma FloresÎncă nu există evaluări
- (Casas & Sarmiento, 2015) GIS-Aided Suitability Assessment of Mt. Mayapay Watershed in Butuan City, Agusan Del NorteDocument15 pagini(Casas & Sarmiento, 2015) GIS-Aided Suitability Assessment of Mt. Mayapay Watershed in Butuan City, Agusan Del NorteSheila Grace BelanÎncă nu există evaluări
- Flowable-Fill Final 03-2006Document22 paginiFlowable-Fill Final 03-2006Hector Alberto Garcia LopezÎncă nu există evaluări
- Account Statement: Karthikeyan S 47asumugaflats, Kamarajarstreet Oragadam Ambattur, Ambattur ChennaiDocument2 paginiAccount Statement: Karthikeyan S 47asumugaflats, Kamarajarstreet Oragadam Ambattur, Ambattur ChennaiKarthikeyan MallikaÎncă nu există evaluări
- RedBull MediaHouseDocument15 paginiRedBull MediaHousedr989981Încă nu există evaluări
- Sample Problem #8Document8 paginiSample Problem #8DozdiÎncă nu există evaluări
- Gpfsworkshop2010 Tutorial v17 2Document381 paginiGpfsworkshop2010 Tutorial v17 2atretauÎncă nu există evaluări
- Generic TWS600S Service ManualDocument113 paginiGeneric TWS600S Service ManualWise So100% (2)
- Installation Manual - BM-BE - 1212Document2 paginiInstallation Manual - BM-BE - 1212Lit Phen TuÎncă nu există evaluări
- Android User GuideDocument15 paginiAndroid User GuideAnonymous 1Wb6JCkÎncă nu există evaluări
- EOI - Replacement of CSU & OGC at UranDocument7 paginiEOI - Replacement of CSU & OGC at UranGaurav TripathiÎncă nu există evaluări
- Atlas Bradford (Ver03-Apr05)Document8 paginiAtlas Bradford (Ver03-Apr05)Gabriel IbarraÎncă nu există evaluări
- Lowry Hill East Residential Historic DistrictDocument14 paginiLowry Hill East Residential Historic DistrictWedgeLIVEÎncă nu există evaluări
- Cilindros Hid. CK ATOSDocument8 paginiCilindros Hid. CK ATOSAntonio LopesÎncă nu există evaluări
- SB658Document3 paginiSB658ricardo novoa saraviaÎncă nu există evaluări
- M.Tech. 2nd (Non CBCS) May 2018 - 9 - 5 - 18Document2 paginiM.Tech. 2nd (Non CBCS) May 2018 - 9 - 5 - 18doob marroÎncă nu există evaluări
- Power GenerationDocument34 paginiPower GenerationTaufiq AkbarÎncă nu există evaluări
- Indicsoft ProfileDocument13 paginiIndicsoft ProfileMahmood AkhtarÎncă nu există evaluări
- Chapter 1: INTRODUCTION: 1.1 BackgroundDocument5 paginiChapter 1: INTRODUCTION: 1.1 BackgroundAhsan azizÎncă nu există evaluări
- SPIN-Energy Efficiency & Urban Development PlanningDocument45 paginiSPIN-Energy Efficiency & Urban Development PlanningEvropski Projekti Savski VenacÎncă nu există evaluări
- Vulnerability Management PolicyDocument6 paginiVulnerability Management PolicySerdar AktaşÎncă nu există evaluări
- Lewmar Marine Equipment Guide Ed 14Document224 paginiLewmar Marine Equipment Guide Ed 14Renato Fonseca100% (1)
- Toyota 5L Terminales de EcmDocument9 paginiToyota 5L Terminales de EcmAlfred Nayb Cañoli Ildefonso0% (1)
- Hot Products 2014Document8 paginiHot Products 2014inclumarhÎncă nu există evaluări
- A6Document67 paginiA6Ashraff AudiÎncă nu există evaluări
- X MGR Direct Fastening Technology Manual DFTM 2018 Product Page Technical Information ASSET DOC 2597885Document4 paginiX MGR Direct Fastening Technology Manual DFTM 2018 Product Page Technical Information ASSET DOC 2597885arnoldÎncă nu există evaluări
- HILTI Typical Plumbing ApplicationsDocument140 paginiHILTI Typical Plumbing ApplicationskuraimundÎncă nu există evaluări