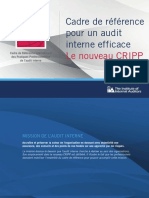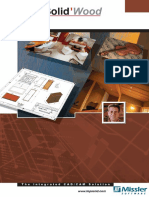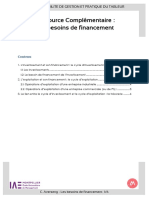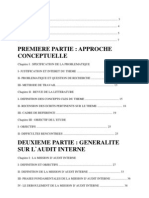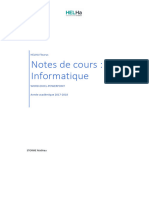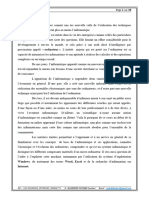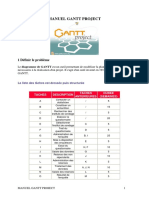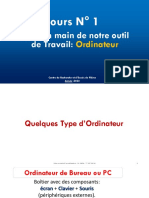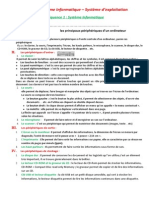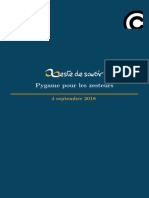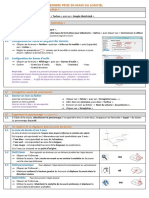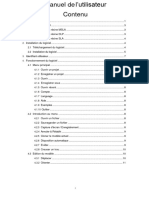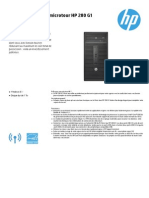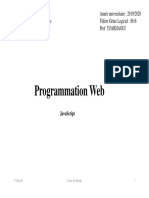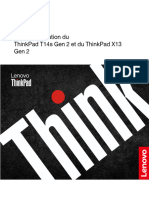Documente Academic
Documente Profesional
Documente Cultură
RC-Bases Tableur Excel 2016 PDF
Încărcat de
vaydarkTitlu original
Drepturi de autor
Formate disponibile
Partajați acest document
Partajați sau inserați document
Vi se pare util acest document?
Este necorespunzător acest conținut?
Raportați acest documentDrepturi de autor:
Formate disponibile
RC-Bases Tableur Excel 2016 PDF
Încărcat de
vaydarkDrepturi de autor:
Formate disponibile
MOOC - COMPTABILITE DE GESTION ET PRATIQUE DU TABLEUR
Ressource Complmentaire :
Informatique : Excel 2016
Principes de base
Contenu
1. Fiche n1 : Prsentation gnrale du tableau ................................................................ 2
Introduction ...................................................................................................................... 2
L'cran d'Excel ................................................................................................................ 2
Dplacements ................................................................................................................ 4
Slections ......................................................................................................................... 5
Entre de donnes ......................................................................................................... 5
Feuilles de calcul ............................................................................................................ 6
2. Fiche n2 : Les formules ....................................................................................................... 7
Principe de base ............................................................................................................. 7
Formules usuelles............................................................................................................ 7
3. Fiche n3 : Mise en forme et impression ......................................................................... 10
Mise en forme de la feuille de calcul ........................................................................ 10
Impression de la feuille de calcul .............................................................................. 11
Fractionnement de la feuille de calcul .................................................................... 12
4. Fiche n4 : Copie incrmente, Rfrences Absolues et Relatives ........................... 13
Copie Incrmente ...................................................................................................... 13
Rfrences Absolues et Relatives.............................................................................. 14
Nommer une cellule .................................................................................................... 15
5. Fiche n5 : Options ............................................................................................................. 17
Onglet Gnral ........................................................................................................ 18
Onglet Formules ...................................................................................................... 19
Onglet Enregistrement ........................................................................................... 20
Onglet Options avances ..................................................................................... 21
Onglet Personnaliser .............................................................................................. 22
C. Averseng / M. Dereumaux - Informatique : Excel, principes de base
MOOC - COMPTABILITE DE GESTION ET PRATIQUE DU TABLEUR
1. Fiche n1 : Prsentation gnrale du tableau
Introduction
Excel est un tableur. Sa fonction essentielle est de construire et de stocker des
tableaux de donnes ET de calcul. Il permet de nombreuses applications en gestion
et notamment de construire des tableaux de simulation conomique, des
graphiques Il sera possible de mettre en place des modles de calcul qui pourront
tre rutiliss (tches rptitives).
Un document Excel (un classeur ) regroupe plusieurs feuilles de calcul dont le rle
est de raliser des tableaux de calculs.
Une feuille de calcul s'affiche en deux dimensions et se divise en lignes et en
colonnes.
Une cellule est l'intersection d'une ligne et d'une colonne. Une feuille Excel
comprend un peu plus de 17 milliards de cellules qui se rpartissent sur 1 048
576 lignes et 16 384 colonnes. La cellule situe lintersection de la colonne B
et de la ligne 1 aura pour nom B1. Il sagit de l'lment de base de la feuille
de calcul : elles permettent de saisir les donnes (de type "Texte", "Nombre")
ou deffectuer des calculs (formules).
L'cran d'Excel
C. Averseng - Informatique : Excel, principes de base - 2/22
MOOC - COMPTABILITE DE GESTION ET PRATIQUE DU TABLEUR
Nom du fichier - Titre de l'application : c'est la partie suprieure de la fentre o
s'affiche le nom du classeur (nom du fichier). Cette zone est galement utilise pour
dplacer la fentre l'aide de la souris.
Onglet : c'est la ligne principale des commandes, comme tous les logiciels de la suite
office, ces menus dclenchent les actions ncessaires au pilotage du logiciel (Excel,
Word, )
Ruban : Il propose les principales commandes sous forme d'icnes, pour un accs
instantan. Par dfaut, Il existe 8 rubans diffrents (correspondant aux 8 onglets). Ils
permettent lutilisateur de choisir les fonctions auxquelles il veut accder
rapidement.
Barre de formule : elle comprend la zone de coordonnes/nom de la cellule active
et la zone d'entre ( droite du = ) pour saisir ou modifier les formules de calcul ou
les donnes contenues dans les cellules.
Bouton de slection totale : ce bouton sert slectionner la totalit des cellules de la
feuille de calcul active.
Cellule active : elle est encadre en gras (ligne 1, colonne 1
dans lillustration) ; c'est la cellule sur laquelle on travaille, dans
laquelle on saisit des donnes ou des formules. Elle dispose
d'une petite poigne dans le coin infrieur droit, pour des
recopies rapides la souris : copie incrmente : Cf. infra.
Barre de dfilement : elles servent se dplacer verticalement et horizontalement
dans la feuille de calcul.
Barre dinformations : place en bas de l'cran, lorsque vous slectionnez une plage
de cellule, vous trouverez dans cette barre des informations comme le nombre de
cellule slectionnes ou la somme de celles-ci.
Touches de dfilement des feuilles du classeur : ces touches permettent de faire
dfiler les diffrentes feuilles de calcul contenues dans le classeur actif.
Onglets de feuilles de calcul : ces onglets
permettent de passer d'une feuille une autre
en cliquant dessus avec le bouton gauche de la
souris.
Un clic droit sur un des onglets fait apparatre un menu
droulant qui permet deffectuer diffrentes oprations
sur les feuilles de calcul : insertion dune nouvelle feuille,
suppression
C. Averseng - Informatique : Excel, principes de base - 3/22
MOOC - COMPTABILITE DE GESTION ET PRATIQUE DU TABLEUR
Dplacements
Il y a plusieurs manires de se dplacer dans Excel. La plus facile est de cliquer sur la
feuille de calcul et/ou la cellule voulue. Il est aussi possible dutiliser les flches de
direction du clavier.
Remarque : le curseur change de forme selon l'endroit o il est situ sur la feuille de
calcul :
Pour slectionner des cellules, il faut que le curseur ait cette forme :
Sous la forme , le pointeur sert appuyer sur un bouton ou dplacer un bloc
lorsque le pointeur est sur la bordure de la cellule ou du bloc.
Lorsque le pointeur est sur la poigne de recopie, il prend la forme +. Il peut,
sous cette forme, recopier le contenu de la cellule ou d'un bloc aux cellules
directement la verticale ou l'horizontale de celui-ci.
Lorsque le pointeur la forme I, cela signifie quune cellule est dj
slectionne et quil est possible dy saisir quelque chose.
Dautres touches peuvent tre utiles pour gagner du temps :
Curseurs
Entre
Tab
Maj (Shift) + Tab
Fin+curseur
ou Ctrl+curseur
PageUp
et PageDn
Alt+PageUp
et Alt+PageDn
Ctrl+PageUp
et Ctrl+PageDn
Ctrl+Home
Ctrl+End
F5 ou Ctrl+T
Pour passer d'une cellule une autre vers la gauche, la droite,
le haut ou le bas.
Trs important : Confirme l'entre du texte, d'un chiffre ou d'une
formule et dplace (par dfaut) le curseur d'une cellule vers le
bas.1
Dplace le curseur une cellule vers la droite
Dplace le curseur une cellule vers la gauche
Pour atteindre la fin d'une srie de cellules pleines ou dune srie
de cellules vides.
Pour se dplacer d'un cran vers le haut ou vers le bas.
Pour se dplacer d'un cran vers la gauche ou vers la droite.
Pour atteindre la feuille de calcul prcdente ou suivante.
Pour revenir au coin suprieur gauche de la feuille de calcul.
Pour atteindre la dernire cellule contenant du texte, un chiffre
ou une formule.
Pour atteindre n'importe quelle cellule du classeur en saisissant
sa rfrence. Cette fonction est trs utile si une cellule ou un
bloc ont dj t nomms (Cf. infra)
Possibilit de paramtrer le sens de dplacement de la cellule active aprs entre (Menu
Fichier , Options, options avancs , dplacer la slection aprs validation , sens )
1
C. Averseng - Informatique : Excel, principes de base - 4/22
MOOC - COMPTABILITE DE GESTION ET PRATIQUE DU TABLEUR
Slections
Excel offre diffrentes possibilits pour slectionner plusieurs cellules la fois.
Avec la souris :
Placez le pointeur sur la premire cellule du bloc (le pointeur doit avoir la forme
).
Cliquez-glissez avec le bouton gauche de la souris jusqu' la dernire cellule du
bloc.
Ceci est pratique lorsque le bloc de cellules est relativement petit (visible sur
lcran). Dans le cas contraire il est plus facile dutiliser la deuxime possibilit.
Avec la souris et la touche shift (ou MAJ) :
Cliquez avec le bouton gauche de la souris sur la premire cellule du bloc.
Maintenez le bouton shift enfonc et cliquez sur la dernire cellule du bloc.
Avec la souris et la touche Ctrl :
Les deux premires possibilits permettent de slectionner un bloc continu. La
dernire mthode permet de slectionner diffrentes cellules non contigus.
Slectionner le premier bloc de cellules en utilisant une des deux premires
mthodes.
Maintenez le bouton Ctrl enfonc et slectionner le second bloc de cellules.
Entre de donnes
Il est possible dentrer trois types d'informations dans les cellules d'un classeur : du
texte, des nombres et des formules.
Dautres objets pourront enrichir une feuille de calcul (graphiques, dessins, cartes),
mais ils ne seront pas dans une cellule : ils flottent au-dessus des cellules.
Il existe deux solutions :
Double cliquer sur la cellule (le curseur prend la forme I) et saisir le texte, le
nombre ou la formule.
Slectionner la cellule et cliquer avec le bouton gauche de la souris sur la barre
de formule (le curseur prend la forme I)
Si la cellule slectionne contient dj des informations, elles seront supprimes. Pour
diter le contenu d'une cellule afin dy apporter des modifications, il faut :
Soit double cliquer sur cette cellule
Soit slectionner cette cellule puis appuyer sur la touche F2 (le curseur se place
la fin de la zone saisie)
Soit slectionner cette cellule et cliquer dans la barre formule
C. Averseng - Informatique : Excel, principes de base - 5/22
MOOC - COMPTABILITE DE GESTION ET PRATIQUE DU TABLEUR
Feuilles de calcul
Un classeur est compos de diffrentes feuilles de calcul. Chaque feuille un nom
que l'on retrouve au bas de l'cran (Par dfaut : Feuil1, Feuil2, etc.).
Il est possible deffectuer diffrentes oprations sur ses feuilles.
a) Ajouter une feuille de calcul
Cliquer sur le bouton
(Situ tout en bas gauche)
b) Supprimer une feuille de calcul
Cliquer avec le bouton droit de la souris sur l'onglet d'une des feuilles de calcul. Un
menu contextuel apparat. Choisir Supprimer .
c) Renommer une feuille de calcul
Double-cliquer sur l'onglet de la feuille de calcul et saisir directement le nouveau
nom.
OU Cliquer avec le bouton droit de la souris sur l'onglet d'une des feuilles de calcul.
Dans le menu contextuel, choisir Renommer .
d) Dplacer une feuille de calcul
Cliquer avec le bouton gauche de la souris sur l'onglet de la feuille de calcul
dplacer. Dplacez l'onglet vers la gauche ou vers la droite en gardant le bouton
gauche de la souris enfonc. Une petite flche noire indiquera le point d'insertion.
OU Cliquer avec le bouton droit de la souris sur l'onglet d'une des feuilles de calcul.
Dans le menu contextuel, choisir Dplacer ou copier . Une bote de dialogue
propose la liste des feuilles existantes : slectionner lemplacement voulu.
e) Copier une feuille de calcul
Cliquer avec le bouton droit de la souris sur l'onglet d'une des feuilles de calcul. Dans
le menu contextuel, choisir Dplacer ou copier . Dans la bote de dialogue qui
apparat, cocher loption Crer une copie et slectionner lemplacement voulu.
Une premire solution consiste suivre la mme dmarche que dans le point
prcdent mais il faut cocher loption crer une copie .
OU (seconde solution) : cliquer sur le bouton de slection totale (case grise entre la
case A et la case 1 ) ou Ctrl+A (slectionner tout) puis utiliser les fonctions
copier-coller dans une nouvelle feuille vierge.
C. Averseng - Informatique : Excel, principes de base - 6/22
MOOC - COMPTABILITE DE GESTION ET PRATIQUE DU TABLEUR
2. Fiche n2 : Les formules
Principe de base
Toutes les formules doivent commencer par = .
Si vous saisissez 15 dans la cellule A2 et 20 dans la cellule B2, vous pouvez faire
la somme de ces deux nombres en saisissant =A2+B2 , dans la cellule C2 par
exemple (ne pas oublier de valider : ).
Excel effectuera alors le calcul et la valeur 35 apparatra dans la cellule C2.
Remarque : pour gagner du temps et viter les erreurs de frappes dans les formules
de calcul, il vaut mieux prendre lhabitude de cliquer directement sur les cellules
plutt que de saisir leurs rfrences : aprs avoir saisi = dans une cellule, cliquer
(bouton gauche) directement sur la cellule inclure dans le calcul (ici A2).
Continuer ensuite la formule : saisir + , cliquer sur la cellule B2 et valider.
Le principal avantage de ce mode de
fonctionnement est le suivant : si la valeur
15 est remplace par 10 , le calcul se fait
automatiquement et la valeur 35 est remplace par 30 dans la cellule C2.
Toutes les oprations courantes peuvent tre effectues laide des touches +, -, *
et / du clavier numrique.
Formules usuelles
Excel contient un grand nombre de fonctions. Leur
structure est en gnral la suivante :
=NomDeLaFonction(Paramtre1 ; Paramtre2 ;)
Il est possible de saisir directement une formule
dans une cellule, ou dutiliser lassistant : grce au
raccourci suivant :
Les fonctions sont classes par type et elles sont
accompagnes dune brve description.
C. Averseng - Informatique : Excel, principes de base - 7/22
MOOC - COMPTABILITE DE GESTION ET PRATIQUE DU TABLEUR
Les fonctions les plus courantes sont les suivantes :
Somme :
Il
est
aussi
possible
deffectuer
une
automatique en utilisant le raccourci
somme
.
De nombreuses fonctions sont construites sur le mme modle (un seul paramtre :
une tendue) :
moyenne : =moyenne(B1:B3)
min : trouve la valeur minimale
max : trouve la valeur maximale
ecartype
nb : affiche le nombre de cellules contenant des chiffres dans ltendue
choisie.
nbval : affiche le nombre de cellules ayant un contenu non nul (chiffre ou
texte)
Dautres fonctions ont pour seul paramtre une cellule :
abs : donne la valeur absolue dun nombre
ent : affiche lentier dun nombre (limine les dcimales)
Enfin, certaines fonctions ont plusieurs paramtres :
Arrondi : =Arrondi(cellule;nombre de dcimales)
VPM : =VPM(Taux;Nombre dannuits;Montant de lemprunt), qui permet de
calculer le montant de lannuit dun emprunt annuits et taux constants.
Exemple : On dsire crer un modle permettant dobtenir lchancier dun emprunt,
quelque soit le montant emprunt, le taux et le nombre dannuits (le nombre dannuits
maximal tant de 10 pour lexemple). Ces informations seront saisies dans 3 cellules (C1, C2
et C3). Tout le reste de lchancier sera construit en utilisant des formules qui reprendront
ces informations.
C. Averseng - Informatique : Excel, principes de base - 8/22
MOOC - COMPTABILITE DE GESTION ET PRATIQUE DU TABLEUR
Les formules remplir seront :
Remarque : pour la signification des $, cf. fiche 4 sur les copies incrmentes et les
rfrences absolues et relatives.
Certaines fonctions plus complexes comme les fonctions si , et , ou ,
recherchev et rechercheh seront abordes plus loin.
Remarques importantes :
Le ; permet de sparer les diffrents paramtres dune fonction alors que le
: permet de prciser ltendue des cellules concernes ( plage de
cellules ).
De manire gnrale, les fonctions ne doivent pas contenir despace (et
notamment entre le nom de la fonction et la premire parenthse).
C. Averseng - Informatique : Excel, principes de base - 9/22
MOOC - COMPTABILITE DE GESTION ET PRATIQUE DU TABLEUR
3. Fiche n3 : Mise en forme et impression
Mise en forme de la feuille de calcul
Les oprations de mise en forme les plus courantes peuvent seffectuer grce aux
raccourcis runis dans longlet Accueil , zone Nombre .
Pour les fonctions plus avances, cliquer avec le bouton droit de la souris sur la
cellule et choisir Format de cellule dans le menu droulant qui apparat.
C. Averseng - Informatique : Excel, principes de base - 10/22
MOOC - COMPTABILITE DE GESTION ET PRATIQUE DU TABLEUR
Enfin, certaines fonctions, concernant notamment la largeur des colonnes et la
hauteur des lignes sont accessibles directement sur la feuille de calcul :
Positionner le curseur de la souris droite de la colonne (ou en dessous de la ligne)
dont on veut modifier la taille : le curseur prend la forme suivante :
Cliquer-glisser vers la droite ou la gauche (ou vers le haut ou le bas pour les lignes).
Un double clic quand le curseur a cette forme
permet dajuster la largeur de la colonne (ou
la hauteur de la ligne) son contenu.
Impression de la feuille de calcul
En cliquant ici vous pourrez dterminer le sens de
la page, les marges, en-tte et pied de page
Dans longlet Page , loption Ajuster x page(s) en largeur sur y en hauteur
permet dviter les impressions dans lesquelles les informations se retrouvent sur
plusieurs pages.
Lutilisation des sauts de page, permet aussi damliorer la mise en page si les
tableaux sont relativement consquents.
Dans tous les cas, il est conseill dutiliser laperu avant de lancer limpression.
C. Averseng - Informatique : Excel, principes de base - 11/22
MOOC - COMPTABILITE DE GESTION ET PRATIQUE DU TABLEUR
Fractionnement de la feuille de calcul
Le fractionnement permet de garder lcran les en-ttes de lignes et/ou de
colonne quand le tableau devient consquent.
1re tape : Slectionner lemplacement du fractionnement : par dfaut, le
fractionnement se positionne au dessus et gauche de la cellule active. Il faut
donc viter de mettre le curseur sur la 1re ligne / 1re colonne : le
fractionnement ne sera pas mis en vidence. Ici, nous avons positionn notre
curseur sur C2 avant de cliquer sur Fractionner
2me : Fractionner la fentre : Onglet Affichage
Pour dplacer la position du fractionnement, dplacer les barres pour les positionner
3me tape : Figer les volets : Cette action permet de faciliter les dplacements
dans la feuille et de travailler dans la zone qui nous intresse. Elle permet
notamment de ne pas avoir 2 fois les mmes lignes/colonnes :
On obtient alors laffichage suivant :
C. Averseng - Informatique : Excel, principes de base - 12/22
MOOC - COMPTABILITE DE GESTION ET PRATIQUE DU TABLEUR
4. Fiche n4 : Copie incrmente, Rfrences Absolues et Relatives
Copie Incrmente
Le tableur permet de mettre en place des modles de calcul, de simulation. Les
formules utiliser sont souvent trs proches et les copier peut prsenter un gain de
temps important.
Il est possible deffectuer les fonctions copier , couper et
coller longlet Accueil ou laide du clic droit sur llment.
Mais il est aussi possible dutiliser la poigne de recopie situe au coin infrieur droit
de la cellule active ou du bloc de cellules slectionnes.
Pour ce faire, il faut :
Placez le pointeur sur la cellule copier.
Cliquez avec le bouton gauche de la souris sur le petit carr noir au coin
infrieur droit de la cellule.
Glissez en gardant le bouton gauche de la souris enfonc dans la direction
voulue.
Le contenu de la cellule va se recopier.
Il est possible :
Dutiliser cette fonction dans n'importe quelle direction (gauche, droite, haut et
bas).
De copier un bloc de cellules en mme temps.
Dutiliser cette fonction pour continuer une srie de donnes :
En saisissant : 1 et 2 dans les deux premires cellules, on obtiendra 3, 4, 5 dans les
suivantes. Dans ce cas, il faudra slectionner les cellules contenant les premiers
nombres de la suite, puis utiliser la poigne de recopie afin de poursuivre la suite. Par
dfaut, les suites sont linaires (arithmtiques).
Il est possible de modifier cet tat de fait : (Onglet
Accueil , groupe Edition , puis Srie
En saisissant : Lundi dans la premire, on obtiendra Mardi,
Mercredi dans les suivantes. Cela marche aussi pour les
mois, les annes, les trimestres : toutes les suites logiques.
C. Averseng - Informatique : Excel, principes de base - 13/22
MOOC - COMPTABILITE DE GESTION ET PRATIQUE DU TABLEUR
Rfrences Absolues et Relatives
Les formules vont utiliser les rfrences des cellules pour accomplir des calculs (ex :
B2+C2 et non pas 100+120). Si on utilise la poigne de recopie sur une formule, la
formule sera recopie mais les rfrences de cellule seront incrmentes :
Si la formule est recopie vers le bas, la colonne ne change pas mais la ligne
est incrmente (pas de 1 par dfaut) et inversement vers le haut : B2+C2
devient B3+C3.
Si la formule est recopie vers la droite, la ligne ne change pas mais la colonne
est incrmente (pas de 1 par dfaut) et inversement vers la gauche : B2+C2
devient C2+D2.
On parle alors de rfrences relatives.
Exemple :
Les formules saisir seront uniquement
celles contenues dans les cellules B4 et
D2. Les autres seront copies partir
de celles-ci.
Mais dans certains cas, il ne faut pas que la rfrence de la cellule soit
incrmente (cas du taux de lemprunt dans lexemple de la fiche n2). Dans ce
cas, il faudra bloquer la cellule. On parle alors de rfrences absolues.
Une premire mthode consiste utiliser les $ :
Un $ avant la colonne et un $ entre la colonne et la ligne bloque la cellule (Ex :
$A$1)
Un $ avant la colonne bloque la colonne (Ex : $A1).
Un $ entre la colonne et la ligne bloque la ligne (Ex : A$1)
La saisie des $ tant relativement fastidieuse, Il est aussi possible dutiliser la touche
de raccourci F4. Pour lutiliser dans une formule, il faut positionner le curseur avant,
au milieu ou aprs la rfrence de cellule bloquer (A1 dans notre exemple) :
En appuyant une premire fois sur la touche F4, on bloque toute la cellule :
$A$1
En appuyant une seconde fois, on bloque uniquement la ligne : A$1
En appuyant une troisime fois, on bloque uniquement la colonne : $A1
En appuyant une dernire fois, on revient la situation initiale : A1
C. Averseng - Informatique : Excel, principes de base - 14/22
MOOC - COMPTABILITE DE GESTION ET PRATIQUE DU TABLEUR
Une deuxime mthode consiste nommer la cellule (ou un bloc de cellule) mais,
dans ce cas, la cellule est bloque dans son ensemble (ligne et colonne).
Nommer une cellule
Il peut tre intressant de nommer les cellules qui seront utilises plusieurs reprises
dans une feuille de calcul ou dans un classeur.
Cette fonction permet dune part une plus grande lisibilit des formules et dautre
part de retrouver les cellules en questions dans un modle consquent.
a) Dfinir le nom dune cellule
Reprenons lexemple de lemprunt de la fiche n2
Il serait intressant de nommer la cellule C1 emprunt , la cellule C2 taux et la
cellule C3 (nbre_annuits).
La dmarche est la suivante : Slectionner la cellule dont on dsire modifier le nom
(ici la cellule C1).
PUIS : Dans longlet Formules , groupe Noms dfinis , Dfinir un nom :
OU : Double-Cliquer sur la zone nom
(contenant la rfrence actuelle de
la cellule) et saisir le nouveau nom :
ALORS : Le nouveau nom figure
maintenant dans la zone nom :
Aprs avoir nomm les autres cellules, les formules du modle sont les suivantes :
C. Averseng - Informatique : Excel, principes de base - 15/22
MOOC - COMPTABILITE DE GESTION ET PRATIQUE DU TABLEUR
Excel permet aussi de nommer plusieurs cellules en mme temps (ici les cellules B1
B4) : il utilise les en-ttes de lignes ou de colonnes pour dterminer les noms
attribuer aux cellules
Aprs avoir saisi les 8 cellules ci-dessus, slectionnez les
cellules contenant les noms ainsi que les cellules
nommer (ici plage A1 :B4).
Dans longlet Formules , groupe Noms dfinis , Depuis selection .
La fentre suivante apparat :
Cocher Colonne de gauche et
valider. Les cellules B1, B2, B3 et B4
sont maintenant nomms
Revenu_1 , Revenu_2 ,
Revenu_3 , Revenu_4 .
Remarque : si les cellules contenant les noms (ici A1 :A4) comprennent des espaces,
ils seront automatiquement remplacs par le symbole _ .
b) Atteindre une cellule ayant t nomme
Le menu droulant droite de la zone nom permet dafficher la liste des cellules
ayant t nommes du classeur :
En cliquant sur lune dentre elles, le curseur se positionne
directement sur la cellule en question.
C. Averseng - Informatique : Excel, principes de base - 16/22
MOOC - COMPTABILITE DE GESTION ET PRATIQUE DU TABLEUR
Une deuxime solution consiste appuyer sur la touche de raccourci F5 ou Ctrl + T
(Atteindre) :
c) Supprimer le nom dune cellule
Dans longlet Formules , groupe Noms dfinis , Gestionnaire de noms
Slectionner le nom supprimer et cliquer sur le bouton Supprimer .
5. Fiche n5 : Options
Plusieurs options dans Excel prsentent de nombreux avantages : voici les plus
intressantes.
Menu Fichier , choisir Options .
C. Averseng - Informatique : Excel, principes de base - 17/22
MOOC - COMPTABILITE DE GESTION ET PRATIQUE DU TABLEUR
Onglet Gnral
Lors de la cration de classeurs / Inclure ces feuilles : Par dfaut le nombre est de 1,
vous pouvez le changer ici
C. Averseng - Informatique : Excel, principes de base - 18/22
MOOC - COMPTABILITE DE GESTION ET PRATIQUE DU TABLEUR
Onglet Formules
Mode de calcul : Automatique, Excel effectuera les calculs lors de la validation de la
formule (touche entre la fin de la formule).Si cest Manuel qui est
slectionn, il faudra appuyer sur la touche F9 pour lancer les calculs.
Style de rfrence L1C1: Il est possible dutiliser un autre type de rfrencement de
cellule que les lettres pour les colonnes et les nombre pour les lignes (Ex : A1) : La
cellule situe lintersection entre la ligne 1 et la colonne 2 aura alors pour nom
L1C2. Cocher loption Style de rfrence L1C1 . Ce mode a le principal
inconvnient dalourdir les formules, mais il permet de mettre en vidence les
cellules utilises dans la formule de faon relative : LC(-2) signifie mme ligne , 2
colonnes gauche :
Affichage Ligne/colonne (Ex : L1C1)
Affichage Lettre/nombre (Ex : A1)
Saisie semi-automatique de formule: Si cette case est coche, lors de la saisie dune
formule, au del de 2 caractres saisies, Excel vous proposera les formules dont il
dispose automatiquement.
C. Averseng - Informatique : Excel, principes de base - 19/22
MOOC - COMPTABILITE DE GESTION ET PRATIQUE DU TABLEUR
Onglet Enregistrement
Enregistrer les fichiers au format suivant : Cest le format par dfaut quExcel utilisera
lorsque vous enregistrerez le fichier (.docx pour Excel suprieures ou gales 2007,
.doc pour les versions infrieures 2007).
Enregistrer les informations de rcupration automatique toutes les :
Pensez vrifier que cette case est bien coche. En cas de coupure dExcel vous
ne perdrez que 10 minutes de travail. Au redmarrage dExcel il vous proposera
de rcuprer votre document la dernire sauvegarde automatique.
C. Averseng - Informatique : Excel, principes de base - 20/22
MOOC - COMPTABILITE DE GESTION ET PRATIQUE DU TABLEUR
Onglet Options avances
Dplacer la slection aprs validation : Par dfaut : sens = Bas. Vous pouvez choisir le
comportement dExcel aprs validation, si vous souhaitez que la cellule active soit
droite au lieu den bas aprs validation, cest ici quil faut le changer.
Modifier les listes personnalises : possibilit de modifier ou de crer vos listes
personnalises lors dune copie incrmente (1,2,3,4, ; Lundi, Mardi, Mercredi, )
C. Averseng - Informatique : Excel, principes de base - 21/22
MOOC - COMPTABILITE DE GESTION ET PRATIQUE DU TABLEUR
Onglet Personnaliser
Cet onglet vous permet dajouter ou de supprimer les raccourcis se trouvant dans la
barre doutils Accs rapide (se trouvant en haut gauche) :
Cela permet un accs rapide des outils qui ne sont pas accessible en un clic.
Afficher longlet Dveloppeur : possibilit dafficher longlet Dveloppeur (accs aux
outils Macro et aux outils de contrles )
C. Averseng - Informatique : Excel, principes de base - 22/22
S-ar putea să vă placă și
- New CRIPPDocument10 paginiNew CRIPPvaydark100% (2)
- Formation Base Top Solid - Version WoodDocument136 paginiFormation Base Top Solid - Version WoodJulienÎncă nu există evaluări
- RC-Outils Tableur Excel 2007Document9 paginiRC-Outils Tableur Excel 2007vaydarkÎncă nu există evaluări
- RC-Les Besoins de FinancementDocument6 paginiRC-Les Besoins de FinancementvaydarkÎncă nu există evaluări
- INDH Rural FRDocument62 paginiINDH Rural FRvaydarkÎncă nu există evaluări
- Contribution de L'audit Interne Dans La Realisation Des Objectifs de L'entrepriseDocument61 paginiContribution de L'audit Interne Dans La Realisation Des Objectifs de L'entreprisevaydarkÎncă nu există evaluări
- 08-09 DR Guidance Schemaplic FitecDocument3 pagini08-09 DR Guidance Schemaplic FitecFidelesÎncă nu există evaluări
- Airis NetbookDocument72 paginiAiris Netbookp_576644980Încă nu există evaluări
- Notes de Cours Vs10Document216 paginiNotes de Cours Vs10heloiserasseÎncă nu există evaluări
- Formation Archicad 12lydiaDocument33 paginiFormation Archicad 12lydiasilia100% (1)
- Mesures Instantanées: Système de Mesure Dimensionnelle Par ImagerieDocument36 paginiMesures Instantanées: Système de Mesure Dimensionnelle Par Imageriewalter karl Nuñez AngoÎncă nu există evaluări
- Simulink 0607Document152 paginiSimulink 0607chriai100% (2)
- DELTA RAPPORT (1) IkramDocument41 paginiDELTA RAPPORT (1) IkramOumnia MimitaÎncă nu există evaluări
- Lightroom AideDocument131 paginiLightroom AidenewtotoÎncă nu există evaluări
- Cours de L'initiation de L'informatiqueDocument38 paginiCours de L'initiation de L'informatiqueRashidi Ngumbi LambertÎncă nu există evaluări
- Word 03Document5 paginiWord 03JB ZaherÎncă nu există evaluări
- Ganttproject Didacticiel PDFDocument6 paginiGanttproject Didacticiel PDFizuÎncă nu există evaluări
- Cours de Quick BasicDocument22 paginiCours de Quick BasicCédrick MweniÎncă nu există evaluări
- Flow Sim StudentWB 2011 FRA PDFDocument39 paginiFlow Sim StudentWB 2011 FRA PDFUlrich ToukamÎncă nu există evaluări
- Cours #1Document37 paginiCours #1Assane MboupÎncă nu există evaluări
- TP2 PDFDocument2 paginiTP2 PDFÉtoile Jolie100% (1)
- Phi - Delphi 7 - DatabaseDocument24 paginiPhi - Delphi 7 - DatabaseIndah Sri NurjanahÎncă nu există evaluări
- Les Principaux Périphériques D'un Ordinateur PDFDocument1 paginăLes Principaux Périphériques D'un Ordinateur PDFEmad100% (1)
- Memo de Jeu Mice en Mystics vf2Document2 paginiMemo de Jeu Mice en Mystics vf2NicoÎncă nu există evaluări
- Manuel VigirondeDocument13 paginiManuel VigirondeRichard GomezÎncă nu există evaluări
- Windows CorrigeDocument9 paginiWindows CorrigeThierno Oumar Le DésosséÎncă nu există evaluări
- Suse10 Start PDFDocument330 paginiSuse10 Start PDFDankov2Încă nu există evaluări
- Dessin AutoCAD 2DDocument81 paginiDessin AutoCAD 2DSalah benhs100% (1)
- Pygame Pour Les ZesteursDocument71 paginiPygame Pour Les ZesteursRaphael ArmandoÎncă nu există evaluări
- Cours SketchupDocument8 paginiCours SketchupAdel FehriÎncă nu există evaluări
- Manuel de L Utilisateur ContenuDocument23 paginiManuel de L Utilisateur Contenugeoffroy.ledÎncă nu există evaluări
- HP 280 G1 PDFDocument4 paginiHP 280 G1 PDFalioudarren@gmail.comÎncă nu există evaluări
- 01 - Un Peu de VocabulaireDocument3 pagini01 - Un Peu de Vocabulaireسر ينÎncă nu există evaluări
- Cours 4 JavascriptDocument52 paginiCours 4 JavascriptasmaÎncă nu există evaluări
- t14s Gen 2 x13 Gen 2 Ug FRDocument74 paginit14s Gen 2 x13 Gen 2 Ug FRrogerlukateÎncă nu există evaluări