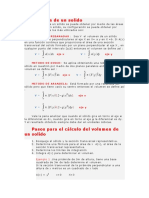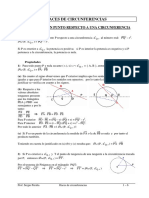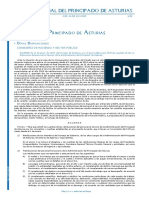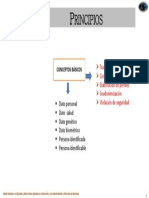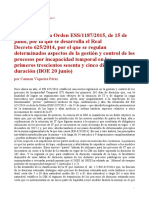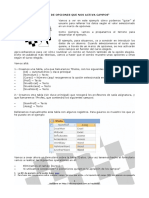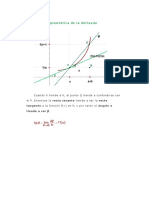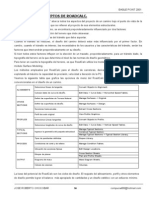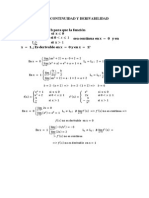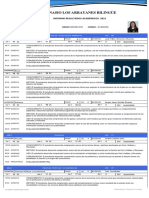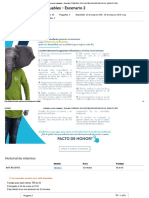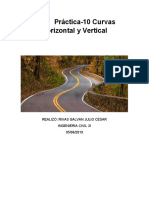Documente Academic
Documente Profesional
Documente Cultură
Cap 02
Încărcat de
JOSE ANGELTitlu original
Drepturi de autor
Formate disponibile
Partajați acest document
Partajați sau inserați document
Vi se pare util acest document?
Este necorespunzător acest conținut?
Raportați acest documentDrepturi de autor:
Formate disponibile
Cap 02
Încărcat de
JOSE ANGELDrepturi de autor:
Formate disponibile
2
Captulo
CAPTULO 2: DIBUJAR Y PINTAR
Dibujar y pintar
2.1 El cuadro de herramientas
e pueden disear ilustraciones para las pelculas Flash utilizando las
herramientas de dibujar y pintar. En este captulo se explican sus tcnicas
bsicas de uso.
Figura 2.1 Herramientas de edicin disponibles en Flash
Diseo Flash de recursos web y multimedia para la enseanza
13
CAPTULO 2: DIBUJAR Y PINTAR
2.2 Dibujar formas geomtricas
Figura 2.2 Herramientas Lnea, valo y Rectngulo
Las herramientas Lnea, Rectngulo y valo funcionan de una forma similar a
otros programas de diseo grfico.
1.
Clic en la herramienta valo del cuadro de herramientas para
seleccionar sta. Al colocar el puntero del ratn sobre ella aparece el
mensaje "Herramienta valo (O)".
Figura 2.3 Herramienta valo
2.
Usa los controles Color de Trazo y Color de Relleno en la caja de
herramientas para definir el color de trazo como negro y el color de
relleno como azul marino. Sita el puntero sobre cada cuadro de color,
pincha y se despliega la paleta de colores. Haz clic sobre un color para
seleccionarlo.
Figura 2.4 Controles de color en el Cuadro de herramientas
3.
Al pinchar, arrastrar y soltar sobre el escenario se dibujar un valo con
estas caractersticas de color de trazo y relleno.
Figura 2.5 valo dibujado sobre el escenario
Tambin se puede utilizar el Inspector de propiedades cuando la herramienta
valo est seleccionada para elegir los colores de trazo y de relleno:
1.
Asegrate de que la herramienta valo est activada en la caja de
herramientas.
Diseo Flash de recursos web y multimedia para la enseanza
14
CAPTULO 2: DIBUJAR Y PINTAR
2.
Si no se visualiza el Inspector de propiedades , selecciona Ventana
> Propiedades para activarlo.
Figura 2.6 Inspector de propiedades de la herramienta valo
3.
4.
5.
6.
7.
8.
Clic en el control Color de trazo y cambia el color del borde. Por
ejemplo: rojo.
En el control Color de relleno define el color verde.
Sita el puntero en el control Altura del trazo y cambia el grosor de la
lnea. Pincha y arrastra el deslizador adjunto. Tambin admite hacer clic
sobre la casilla y teclear directamente la cantidad. Introduce, por
ejemplo, el valor 4 y pulsa <enter> para confirmar.
Despliega el control Estilo del trazo y cambia el estilo de la lnea.
Selecciona el trazo de rayas discontinuas
Pincha, arrastra y suelta sobre el escenario para dibujar otro valo.
Para que el valo sea un crculo perfecto, pulsa la tecla <Mayus> y sin
soltar, pincha y arrastra con el ratn para dibujar un tercer valo.
Para dibujar un rectngulo sobre el escenario:
1.
Clic en la herramienta Rectngulo del cuadro de herramientas para
seleccionar sta. Al colocar el puntero del ratn sobre ella aparece el
mensaje "Herramienta Rectngulo (R)".
Figura 2.7 Herramienta Rectngulo
2.
3.
4.
5.
6.
Usa los controles Color de Trazo y Color de Relleno en la caja de
herramientas para definir el color de trazo como amarillo y el color de
relleno como azul marino. Sita el puntero sobre cada cuadro de color,
pincha y se despliega la paleta de colores. Haz clic sobre un color para
seleccionarlo.
Al pinchar, arrastrar y soltar sobre el escenario se dibujar un rectngulo
con estas caractersticas de color de trazo y relleno.
Cuando se selecciona una herramienta de la paleta en la seccin
Opciones aparecen sus modificadores asociados.
Asegrate que la herramienta Rectngulo est activada en el cuadro de
herramientas.
Advierte que en la seccin Opciones, en la parte inferior del cuadro de
herramientas, se muestra el modificador Radio de rectngulo
redondeado.
Diseo Flash de recursos web y multimedia para la enseanza
15
CAPTULO 2: DIBUJAR Y PINTAR
Figura 2.8 Configuracin del radio de esquina de la herramienta Rectngulo
7.
8.
9.
10.
11.
Al hacer clic sobre este modificador, se despliega la ventana
Configuracin de rectngulo. Permite especificar si se desean
esquinas redondeadas indicando el valor en puntos del radio de esquina.
Si el valor es cero (Radio de esquina), las esquinas son rectas. Teclea,
por ejemplo, 20 puntos.
Clic en el botn Aceptar.
Al pinchar, arrastrar y soltar sobre el escenario se dibujar un rectngulo
con las caractersticas de color de trazo y relleno definidos y con los
bordes ms o menos redondeados en funcin del valor introducido en
Radio de esquina.
Para que el rectngulo sea un cuadrado perfecto, pulsa la tecla
<Mayus> y sin soltar, pincha y arrastra con el ratn para dibujar esta
figura.
Prueba y dibuja distintos rectngulos y cuadrados variando el color ,
grosor y estilo de trazo, relleno y ngulo de redondeo de las esquinas.
Para dibujar un polgono sobre el escenario:
1.
Clic sobre la herramienta Rectngulo del cuadro de herramientas y
mantenlo pulsado hasta que se muestre la opcin Herramienta
PolyStar (Polgono-Estrella). A continuacin mueve el puntero sobre la
opcin Herramienta PolyStar y haz clic sobre ella.
Figura 2.9 Herramienta Polystar
2.
3.
Usa los controles Color de Trazo y Color de Relleno en la caja de
herramientas para definir el color de trazo como negro y el color de
relleno como naranja. Sita el puntero sobre cada cuadro de color,
pincha y se despliega la paleta de colores. Haz clic sobre un color para
seleccionarlo.
Pulsa sobre el botn Opciones... del Inspector de propiedades
Diseo Flash de recursos web y multimedia para la enseanza
16
CAPTULO 2: DIBUJAR Y PINTAR
Figura 2.10 Botn Opciones para configurar el polgono o estrella
4.
Se mostrar el cuadro de dilogo Configuracin de herramientas. En l
podrs definir:
Estilo: selecciona Polgono o Estrella.
Nmero de lados: introduce un valor que oscile entre 3 y 32.
Tamao de puntos de estrella: puedes teclear un valor entre 0.00 y
1.00. Por ejemplo: 0.56. Cuanto ms prximo a cero sea este valor, las
picas de la estrella sern ms profundas o afiladas. Estos parmetros no
tienen incidencia si dibujas un polgono.
Figura 2.11 Cuadro para definir las propiedades del polgono o estrella
5.
6.
Clic sobre en el botn Aceptar.
Pulsa, arrastra y suelta sobre el escenario para crear la figura geomtrica
con las caractersticas definidas.
2. 3 Utilizacin del Lpiz en Flash
2.3.1 Opciones del Lpiz
La herramienta Lpiz tiene un comportamiento muy especial en Flash. Se puede usar
para dibujar lneas, siluetas y formas a mano alzada.
1.
Clic en la herramienta Lpiz.
Figura 2.12 Herramienta Lpiz
Diseo Flash de recursos web y multimedia para la enseanza
17
CAPTULO 2: DIBUJAR Y PINTAR
2.
3.
4.
5.
Selecciona el modificador Enderezar en la seccin Opciones. En el
escenario trata de dibujar una lnea poligonal quebrada. Observa que
Flash endereza las lneas dibujadas a mano alzada.
Con esta opcin flash convierte tringulos, valos, crculos, rectngulos y
cuadrados realizados a mano alzada en formas ms o menos regulares.
Prueba a dibujar estas formas a mano alzada para comprobar cmo
Flash corrige para regularizarlas.
Selecciona el modificador Suavizar. En el escenario trata de dibujar una
lnea curva. Flash suaviza los picos dibujados.
Selecciona el modificador Tinta para dibujar lneas a mano alzada sin
que Flash aplique ninguna modificacin.
Figura 2.13 Opciones de la herramienta Lpiz
6.
Para dibujar con la herramienta Lpiz una lnea perfectamente horizontal
o vertical, debes mantener pulsada la tecla <Mays> mientras pinchas
y arrastras sobre el escenario.
2.3.2 Propiedades del Lpiz
Cuando seleccionas la herramienta Lpiz, el Inspector de propiedades muestra
su configuracin. Puedes seleccionar el color, el grosor y el estilo de las lneas que utiliza el
Lpiz.
1.
2.
Asegrate de que la herramienta Lpiz est activada en la caja de
herramientas.
Si no se visualiza el Inspector de propiedades , selecciona Ventana >
Propiedades.
Figura 2.14 Inspector de propiedades de la herramienta Lpiz
3.
4.
Utiliza el control Color de trazo para seleccionar otro color para la lnea
del lpiz.
Utiliza el control Altura del trazo para cambiar el grosor de la lnea.
Pincha y arrastra el deslizador para definir un valor de 3.
Diseo Flash de recursos web y multimedia para la enseanza
18
CAPTULO 2: DIBUJAR Y PINTAR
5.
6.
7.
Despliega la lista Estilo del trazo para cambiar el estilo de lnea por una
lnea de puntos.
Trata de dibujar distintas lneas en el escenario definiendo previamente
sus propiedades en el panel inspector o bien en los modificadores de la
caja de herramientas.
Para definir opciones personalizadas en el estilo de trazo, haz clic en el
botn Personalizado.
2.4 Herramienta Pincel
Con la herramienta Pincel (B) puedes crear trazos similares a los de un pincel.
1.
2.
3.
Clic en Ventana > Otros paneles > Biblioteca comunes > Curso .
Doble clic sobre la carpeta Grficos para abrirla. Pincha y arrastra el
smbolo bombilla desde esta Biblioteca hasta el centro del escenario.
Selecciona Modificar > Separar para romper el nexo entre el smbolo
en la biblioteca y su instancia en el escenario. Gracias a esta operacin
de separacin se consigue un grfico sobre el lienzo como si hubiera
terminado de dibujarse con las herramientas de Flash. Esta ilustracin ya
permite aplicar la herramienta Pincel para probar todas sus posibilidades.
Puedes repetir los pasos 1 y 2 para situar diversas imgenes de la
bombilla sobre el escenario. Haz clic en cualquier parte del escenario
para deseleccionar la figura.
Selecciona la herramienta Pincel
Figura 2.15 Herramienta Pincel
4.
5.
Selecciona el rojo como color de relleno en la seccin Colores del
Cuadro de Herramientas.
En Opciones haz clic en el modificador del Modo Pincel y selecciona
uno:
Figura 2.16 Opciones del modificador Modo Pincel
Diseo Flash de recursos web y multimedia para la enseanza
19
CAPTULO 2: DIBUJAR Y PINTAR
Pintar normal: pinta sobre las lneas y rellenos de la misma capa.
Rellenos de pintura: pinta rellenos y reas vacas y no afecta a las
lneas de contorno de la ilustracin.
Pintar detrs: pinta las reas vacas del escenario de la misma capa, sin
afectar ni a las lneas ni a los rellenos.
Pintar seleccin: pinta solamente un rea previamente seleccionada
mediante la herramienta Flecha.
Pintar dentro: pinta el relleno donde se inicia el trazo de pincel y nunca
pinta sobre las lneas de contorno. La pintura nunca se sale de las lneas.
Si el trazo comienza en un rea vaca, el relleno no afecta a ninguna
rea.
Figura 2.17 Modos del Pincel: Imagen original, Pintar normal, Detrs, Seleccin , Rellenos y Dentro.
6.
Selecciona el Tamao, Forma y Color del pincel con los modificadores de
la herramienta Pincel.
Figura 2.18 Opciones de Tamao y Forma del Pincel
7.
8.
Pincha y arrastra sobre la bombilla. Comprobars las distintas
modalidades de pintura de esta herramienta. El resultado podra ser
similar a la figura 2.17.
Al arrastrar manteniendo pulsada la tecla <Mays> se dibujan trazos
verticales u horizontales.
2.5 Herramienta Cubo de Pintura
2.5.1 Rellenar reas semicerradas
El Cubo de pintura permite rellenar con color reas cerradas o semicerradas. Se
pueden utilizar colores slidos, rellenos degradados, etc.
1.
2.
Dibuja con la herramienta Lpiz una forma circular casi cerrada en el
escenario. Si Flash completa la forma no permitiendo que dejes un
hueco, selecciona en Opciones el modificador Suavizar y vuelve a
intentarlo.
Selecciona la herramienta Cubo de Pintura
Diseo Flash de recursos web y multimedia para la enseanza
20
CAPTULO 2: DIBUJAR Y PINTAR
Figura 2.19 Herramienta Cubo de Pintura
3.
Selecciona el Color del relleno. Por ejemplo: azul claro.
Figura 2.20 Controles de color para la herramienta Cubo de Pintura
4.
Clic en el modificador Tamao de hueco y elige una opcin:
No cerrar saltos: slo rellenar formas completamente cerradas.
Cerrar huecos pequeos, medianos y huecos grandes: va a
permitir rellenar las formas casi cerradas en funcin del tamao del
hueco que muestren.
Nota: Si el hueco es demasiado grande, puede que tengas que cerrarlo
manualmente an ms antes de admitir relleno incluso aunque selecciones
Huecos Grandes.
Figura 2.21 Opciones del modificador Tamao de hueco
5.
Clic sobre la forma o el rea encerrada que desees rellenar.
2.5.2 Cambiar relleno y trazo de un objeto existente
Los controles Color de trazo y Color de relleno de la caja de herramientas
establecen los atributos de pintura de los objetos que se vayan a crear a continuacin con
Diseo Flash de recursos web y multimedia para la enseanza
21
CAPTULO 2: DIBUJAR Y PINTAR
herramientas de dibujo como valo, Rectngulo, etc. Para cambiar estos atributos en
objetos ya dibujados en el escenario es necesario seleccionarlos previamente para luego
proceder a cambiarlos en los respectivos controles.
1.
2.
3.
Dibuja previamente un valo en el escenario. Observa que toma el color
de trazo y de relleno que en ese momento est seleccionado en los
controles respectivos del cuadro de herramientas.
Selecciona la herramienta Flecha y haz doble clic sobre el valo para
seleccionarlo por completo: relleno y trazo.
A continuacin define en los controles Color de trazo y Color de
relleno de la caja de herramientas otros colores distintos de los actuales.
Para aplicar otros colores distintos haz clic en la cabeza de flecha negra
apuntando hacia abajo y situada en la esquina inferior derecha del
cuadro de color Trazo o Relleno .
Figura 2.22 Controles de color en el Cuadro de Herramientas
Se despliega una paleta donde se puede definir un color utilizando uno de los
siguientes procedimientos:
Clic en un color de la paleta. Los degradados que aparecen en la parte
inferior slo se pueden seleccionar para el color de relleno.
Clic en el botn Selector de color (botn superior derecho) y elegir
uno en la nueva paleta que se despliega.
Clic en la casilla superior para introducir por teclado el valor hexadecimal
del color deseado. Por ejemplo #FFCC00. Confirma pulsando al final la
tecla <enter>.
Figura 2.23 Paleta de colores
Advierte que al cambiar un color en estos controles se modifica en el objeto
seleccionado en el escenario.
Diseo Flash de recursos web y multimedia para la enseanza
22
CAPTULO 2: DIBUJAR Y PINTAR
4.
Debajo de los cuadros de color de trazo y relleno, se encuentran los
siguientes botones:
Clic en el botn Blanco y negro para volver a los colores
predeterminados: relleno blanco y trazo negro.
Clic en el botn Intercambiar colores para intercambiar entre s los
colores definidos para trazo y relleno.
Figura 2.24 Controles de color en el Cuadro de Herramientas
A continuacin se expone otro procedimiento para modificar el relleno de una forma
existente en el escenario:
1.
2.
3.
4.
Dibuja un cuadrado en el escenario utilizando la herramienta
Rectngulo
Selecciona la herramienta Cubo de Pintura
Clic en la casilla Color de relleno para definir un color distinto
Clic sobre el relleno del rectngulo situado en el escenario.
2.5.3 Dibujar una forma geomtrica sin relleno
1.
2.
3.
Clic sobre la herramienta Rectngulo .
En la seccin Colores del cuadro de herramientas, haz clic en el botn
Sin color (Ningn relleno) situado debajo del cuadro de Color de
Relleno. Advierte que en el control Color de relleno desaparece el
color y se sustituye con una lnea roja diagonal que cruza la casilla.
Pincha, arrastra y suelta el puntero del ratn sobre el escenario. Se
dibujar un rectngulo sin relleno.
Nota: El botn Sin color slo est disponible cuando se selecciona la
herramienta valo o Rectngulo para crear uno nuevo. No es accesible
cuando se selecciona una forma ya existente sobre el escenario. Para
eliminar el trazo o el relleno basta hacer un solo clic sobre l con la
herramienta Flecha previamente seleccionada y luego pulsar la tecla
<Supr>.
Diseo Flash de recursos web y multimedia para la enseanza
23
CAPTULO 2: DIBUJAR Y PINTAR
2.5.4 Rellenar con un degradado estndar
En lugar de rellenar con un color slido se puede aplicar un degradado:
1.
2.
3.
4.
Dibuja un crculo en el escenario utilizando la herramienta valo.
Clic en la herramienta Cubo de Pintura.
Clic en la casilla Color de Relleno en la seccin Colores y selecciona
un degradado de los situados en la parte inferior del panel que se
despliega: esfera roja, verde, plata, etc.
Clic dentro del crculo del escenario. Se rellenar con el seleccionado.
Observa que el mximo brillo se consigue en el punto de la figura donde
se efecta el clic
Figura 2.25 Diseo de una bola con un degradado estndar
2.5.5 Crear un degradado personalizado
Para personalizar un degradado de relleno se usa el panel Mezclador de colores:
1.
2.
Si el panel Mezclador de Colores no est visible, selecciona Ventana
> Paneles de diseo > Mezclador de colores .
En la lista desplegable Tipo de relleno situado en el centro del
mezclador de colores seleccionar el tipo de degradado que se desea:
Lineal . Crea un degradado que cambia de tonalidad desde el punto
inicial al final en lnea recta.
Radial. Cambia de tonalidad desde el punto inicial al final siguiendo un
patrn circular.
En la barra de definicin del degradado se muestra el mismo y los punteros de
degradado situados bajo la barra indican el color usado.
3.
4.
5.
Si el Mezclador de colores no tuviese el aspecto de la figura, ser
necesario expandirlo haciendo clic en la cabeza de flecha blanca situada
en la esquina inferior derecha del mezclador.
Para cambiar un color de degradado, haz clic en uno de los punteros de
degradado situado bajo la barra de definicin. Cuando est
seleccionado tiene el vrtice superior de color negro.
A continuacin selecciona mediante clic un color en el Espacio de color
o bien despliega el control Color usado para seleccionar uno distinto. Se
puede arrastrar el control Brillo para ajustar la luminosidad del color.
Diseo Flash de recursos web y multimedia para la enseanza
24
CAPTULO 2: DIBUJAR Y PINTAR
Figura 2.26 Panel Mezclador de Colores
6.
7.
8.
9.
10.
11.
12.
13.
Para agregar nuevos punteros al degradado, acerca el puntero del ratn
hasta la barra de definicin, haz clic cuando bajo el puntero aparece un
smbolo +.
Se puede desplazar un puntero de degradado mediante pinchar y
arrastrar con el ratn a lo largo de la barra de definicin.
Para eliminar un puntero, pincha y arrstralo fuera de la ventana.
De acuerdo con las instrucciones anteriores crea un degradado lineal de
2 colores: amarillo y azul, por ejemplo.
Selecciona la herramienta Rectngulo y crea un rectngulo. Como
podrs comprobar adquiere el relleno con el degradado personalizado.
De acuerdo con las instrucciones anteriores crea un degradado radial de
2 colores: amarillo y negro, por ejemplo.
Selecciona la herramienta valo y crea un crculo. Vers que toma el
aspecto personalizado de relleno.
Si deseas guardar un degradado personalizado, clic en el tringulo
situado en la esquina superior derecha del panel Mezclador de colores
y selecciona Aadir muestra en el men emergente. Al desplegar el
cuadro Color de relleno del cuadro de herramientas, el degradado
personalizado se ha aadido en la parte inferior del panel.
2.5.6 Modificar un relleno con degradado
1.
2.
Selecciona la herramienta valo .
Clic en el control de Relleno y selecciona un degradado radial standard
de los que aparecen en la parte inferior de esta paleta. Por ejemplo, bola
plateada.
Diseo Flash de recursos web y multimedia para la enseanza
25
CAPTULO 2: DIBUJAR Y PINTAR
3.
4.
Pincha, arrastra y suelta sobre el escenario para crear un bola con
aspecto tridimensional
Selecciona la herramienta Transformacin de relleno situada en el
cuadro de herramientas.
Figura 2.27 Herramienta Transformacin de relleno
5.
Haz clic en el rea rellena con el degradado. Cuando se selecciona un
relleno con degradado para editarlo, aparece un punto central y
selectores de edicin perifricos.
Figura 2.28 Modificadores de degradado
6.
Para modificar el degradado se puede utilizar uno de los siguientes
procedimientos:
Desplazar: Arrastra el selector central para desplazar el gradiente
respecto a la figura.
Anchura/Altura: Arrastra los selectores con forma cuadrada para
aumentar o disminuir la altura y anchura del degradado.
Girar: Arrastra los selectores con forma circular para girar el degradado
en relacin con la figura.
Radio: En degradados radiales aparece otro selector circular perifrico
en medio que permite modificar el radio del degradado.
Figura 2.29 Aspecto del puntero del ratn en cada opcin de modificacin del degradado
Diseo Flash de recursos web y multimedia para la enseanza
26
CAPTULO 2: DIBUJAR Y PINTAR
2.6 Herramienta Bote de Tinta
La herramienta Bote de Tinta se utiliza junto con el Inspector de propiedades
para aplicar nuevos estilos, grosores o colores de trazo a una lnea:
1.
2.
Dibuja previamente un valo en el escenario.
Selecciona la herramienta Bote de Tinta
Figura 2.30 Herramienta Bote de Tinta
3.
Si no se visualiza el Inspector de propiedades, selecciona Ventana >
Propiedades.
Figura 2.31 Inspector de propiedades de la herramienta Bote de Tinta
4.
En este panel define un estilo distinto para la lnea, por ejemplo, un
trazado discontinuo o de puntos, un grosor de 4 pxeles y un color rojo.
Para definir estilos de trazo ms personalizados pulsa el botn
Personalizado ... Experimenta con las distintas opciones de Tipo. Para
concluir clic en el botn Aceptar
Figura 2.32 Cuadro para personalizar el estilo del trazo
5.
6.
Al hacer clic con el extremo del puntero sobre la lnea de contorno del
valo del escenario. sta adquiere las propiedades de estilo, grosor y
color definidas en el Inspector de propiedades.
El Estilo del Trazo es definible a travs del Inspector de
Propiedades en las herramientas: Lnea, Pluma, valo, Rectngulo
y Lpiz.
Diseo Flash de recursos web y multimedia para la enseanza
27
CAPTULO 2: DIBUJAR Y PINTAR
2.7 Herramienta Pluma
Figura 2.33 Herramienta Pluma
Para dibujar trazados precisos como lneas rectas o bien como suaves curvas fluidas,
puedes utilizar la herramienta Pluma. Puedes crear segmentos de lneas rectas o curvas,
y ajustar el ngulo y la longitud de los segmentos rectos, as como la pendiente de los
segmentos curvos.
2.7.1 Preferencias de la herramienta Pluma
1.
2.
Selecciona Edicin > Preferencias y haz clic en la ficha Edicin.
En Herramienta Pluma, establece las siguientes opciones:
Selecciona Mostrar previsualizacin de pluma para disponer de una
vista previa de los segmentos de lnea conforme vas dibujando. Flash
muestra una vista previa del segmento de lnea conforme mueves el
puntero sobre el Escenario, antes de hacer clic para crear el punto final
del segmento. Si no se ha seleccionado esta opcin, Flash no mostrar
un segmento de lnea hasta que se haya creado el punto final del
segmento.
Selecciona Mostrar puntos slidos para especificar que los puntos de
anclaje no seleccionados aparezcan como puntos slidos y que los
puntos de anclaje seleccionados aparezcan como puntos huecos (esta es
la opcin seleccionada de manera predeterminada). No actives esta
opcin si deseas mostrar los puntos de anclaje no seleccionados como
puntos huecos y los puntos de anclaje seleccionados como puntos
slidos.
Selecciona Mostrar cursores de precisin para especificar que el
puntero de la herramienta Pluma aparezca como una cruz, en lugar del
icono predeterminado de la herramienta Pluma, para poder colocar as
las lneas con mayor precisin. Si deseas utilizar el icono predeterminado
de la herramienta Pluma, no selecciones esta opcin.
Figura 2.34 Preferencias de Edicin para la herramienta Pluma
3.
Clic en Aceptar.
Diseo Flash de recursos web y multimedia para la enseanza
28
CAPTULO 2: DIBUJAR Y PINTAR
Nota: Presiona la tecla <Bloq Mays> mientras ests trabajando con la
pluma para cambiar el aspecto del cursor.
2.7.2 Dibujar rectas con la Pluma
Figura 2.35 Herramienta Pluma
Para dibujar lneas con la herramienta Pluma, hay que ir creando mediante clic
puntos de anclaje sobre el escenario. Los puntos de anclaje son los puntos que
determinan la longitud de cada uno de los segmentos que formarn esa lnea.
1.
2.
3.
4.
5.
Selecciona la herramienta Pluma.
Define los atributos de trazo y relleno.
Coloca el puntero en el Escenario, en el inicio de la lnea recta y haz clic
para definir el primer punto de anclaje.
Vuelve a hacer clic para indicar dnde deseas que termine el primer
segmento de la lnea recta. Haz <Mays>+clic para limitar la
herramienta a los ngulos mltiplos de 45 .
Sigue haciendo clic para crear ms segmentos rectos como se indica en
la figura.
Figura 2.36 Dibujar rectas con la pluma
6.
Para terminar el trazado como una forma abierta utiliza uno de los
siguientes procedimientos:
Doble clic en el ltimo punto.
Clic en la herramienta Pluma de la caja de herramientas para
deseleccionarla.
Diseo Flash de recursos web y multimedia para la enseanza
29
CAPTULO 2: DIBUJAR Y PINTAR
7.
8.
Para cerrar un trazado, coloca la herramienta Pluma sobre el primer
punto de anclaje. Al colocar correctamente la herramienta, aparecer un
pequeo bucle cerca de la punta de la pluma. Haz clic para cerrar el
trazado.
Para terminar la forma tal cual, seleccionando Edicin > Anular todas
las selecciones
o bien elige otra herramienta de la caja de
herramientas.
2.7.3 Dibujar curvas con la Pluma
1.
2.
3.
4.
5.
Selecciona la herramienta Pluma (P).
Haz clic sobre el escenario para situar el inicio de la curva. Aparecer el
primer punto de anclaje con aspecto de crculo hueco.
Para situar el siguiente punto de anclaje haz clic en otro lugar del
escenario, y sin soltar, arrastra en la direccin que necesites para lograr
la curvatura adecuada. Segn vas arrastrando, el puntero del ratn tira
de un selector de tangente (cuadrados rellenos que delimitan el
segmento tangente). La longitud y pendiente de este segmento tangente
determinarn la forma del segmento curvo.
Cuando el segmento adquiera la curvatura deseada, suelta el botn del
ratn. Si lo deseas, puedes arrastrar con la tecla <Mayus> pulsada para
limitar la herramienta a los ngulos mltiplos de 45 grados. Ms tarde es
posible mover el selector de tangente para afinar la forma del segmento
curvo.
Repite el paso 3 y 4 para crear un nuevo punto de anclaje y el segmento
curvo que lo conecta con el anterior.
Figura 2.37 Selectores y puntos de anclaje
2.7.4 Ajustar los puntos de anclaje en los trazados
Al dibujar una curva con la herramienta Pluma, se crean puntos curvos, es decir,
puntos de anclaje sobre un trazado curvo continuo.
Al dibujar un segmento de lnea recta o una lnea recta conectada a un segmento
curvo, se crean puntos angulares, es decir, puntos de anclaje sobre un trazado recto o
en la unin de un trazado recto y uno curvo.
Cuando se selecciona un punto de anclaje con la herramienta Subseleccin, ste
toma aspecto de crculo o cuadrado hueco segn se trate de un punto curvo o angular. En
el caso de un punto curvo tambin aparecen los selectores de tangente.
Diseo Flash de recursos web y multimedia para la enseanza
30
CAPTULO 2: DIBUJAR Y PINTAR
Siguiendo las instrucciones del apartado anterior puedes dibujar un trazado recto y
un trazado curvo con varios puntos de anclaje utilizando la herramienta Pluma. A
continuacin experimenta los siguientes procedimientos para ajustar el trazado.
Para mover un punto de anclaje:
Elige la herramienta Subseleccin.
1.
Figura 2.38 Herramienta Subseleccin
2.
3.
Si el trazado no est seleccionado, haz clic sobre l. Lo vers en color
verde y sern visibles los puntos de anclaje en forma de cuadrados
rellenos.
Pincha y arrastra el punto de anclaje deseado. Si es un punto curvo
mostrar los selectores de tangente asociados. El punto seleccionado
adquiere un aspecto hueco.
Para retocar la posicin de uno o varios puntos de anclaje:
Elige la herramienta Subseleccin
1.
2.
Si este trazado no est seleccionado, haz clic sobre l. Lo vers en color
3.
4.
verde y sern visibles los puntos de anclaje en forma de cuadrados
rellenos.
Clic sobre el punto o bien <Mayus>+clic para incorporar ms puntos a
la seleccin.
Pincha y arrastra o bien utiliza las teclas de direccin para mover el punto
o los puntos.
Para convertir un punto de anclaje angular en curvo o viceversa:
Punto angular Punto curvo: con la herramienta Subseleccin,
haz clic sobre el trazado si no estuviera activado y arrastra el punto
deseado con la tecla <Alt> presionada. Al arrastrar definirs la
curvatura del nuevo segmento curvo.
Punto curvo Punto angular: Elige la herramienta Pluma y haz clic
sobre el trazado si no estuviera activado. Al acercar el puntero del ratn
sobre el punto curvo deseado, el cursor toma aspecto de cruz con un
smbolo <. Al hacer clic transformar ste en angular.
Para agregar un punto de anclaje:
Selecciona la herramienta Pluma.
1.
2.
Clic sobre el trazado si no estuviera activado.
3.
Sita el puntero del ratn en el lugar deseado del trazado, el cursor toma
4.
aspecto de cruz con un smbolo +.
Haz clic para aadirlo.
Para eliminar un punto de anclaje:
Utiliza uno de los siguientes procedimientos:
Para eliminar un punto angular: Selecciona la herramienta Pluma y
acerca el puntero sobre el punto elegido. Fjate que el cursor toma
aspecto de cruz con un signo menos. Efecta un clic para borrarlo.
Diseo Flash de recursos web y multimedia para la enseanza
31
CAPTULO 2: DIBUJAR Y PINTAR
Para eliminar un punto curvo: haz clic dos veces en el punto con la
herramienta Pluma. (Clic una vez para convertir el punto en un punto
angular y haz clic otra vez para eliminar el punto).
Selecciona el punto con la herramienta Subseleccin y pulsa <Supr>.
2.8 Herramienta Borrador
Figura 2.39 Herramienta Borrador
Permite eliminar trazos y rellenos.
Dibuja varias figuras en el escenario para probar el comportamiento de esta
herramienta.
2.8.1 Borrar todo el escenario
1.
Doble clic en la herramienta Borrador (E).
2.8.2 Eliminar segmentos de trazos o reas rellenas
1.
2.
Selecciona la herramienta Borrador y a continuacin clic en el
modificador Grifo.
Clic en el segmento de trazo o el rea rellena que se desea borrar.
Figura 2.40 Modificador Grifo de la herramienta Borrador
2.8.3 Borrar mediante arrastre
1.
2.
3.
4.
Selecciona la herramienta Borrador.
Clic en el modificador Modo borrador y selecciona un modo:
Borrar normal: Borra trazos y rellenos de la misma capa.
Borrar rellenos: Slo borra rellenos sin afectar a los trazos
Editar lneas: Slo borra trazos sin afectar a los rellenos.
Borrar rellenos seleccionados: Slo borra los rellenos seleccionados.
Borrar dentro: Slo borra el relleno en el que se ha iniciado el trazo del
borrador.
Clic en el modificador Forma del Borrador para seleccionar el tamao y
la forma del borrador.
Arrastra el puntero del ratn sobre el escenario para comprobar el efecto
de borrado seleccionado.
Diseo Flash de recursos web y multimedia para la enseanza
32
CAPTULO 2: DIBUJAR Y PINTAR
Figura 2.41 Modificador Modo de Borrador
2.9 Modificar la forma de lneas y siluetas
La herramienta Flecha permite cambiar la forma de lneas y siluetas.
Figura 2.42 Herramienta Flecha
1.
2.
3.
Utiliza las herramientas Lpiz y Cubo de pintura para dibujar un
tringulo con relleno interior.
Selecciona la herramienta Flecha
Al situar el ratn sobre una lnea del tringulo, bajo el puntero aparece
una pequea lnea curva o bien una esquina para indicar el tipo de
modificacin que se producir al pinchar y arrastrar en ese punto: bien
en el medio de la lnea o bien en un vrtice. No hacer clic sobre el
tringulo antes de que el puntero tome uno de estos aspectos.
Esto tambin se puede realizar sobre una silueta sin contorno o bien sobre una lnea.
Figura 2.43 Modificacin de formas con la herramienta Flecha
Diseo Flash de recursos web y multimedia para la enseanza
33
S-ar putea să vă placă și
- Volume NDocument18 paginiVolume NMargarita BarrazaÎncă nu există evaluări
- Haces de CircunferenciasDocument6 paginiHaces de CircunferenciasEduardo Gindel Ladowski100% (2)
- Memoria Técnica Base para Diseño VialDocument16 paginiMemoria Técnica Base para Diseño VialJuan Pablo DuranÎncă nu există evaluări
- Retribuciones Funcionarios Año 2019 PDFDocument84 paginiRetribuciones Funcionarios Año 2019 PDFJOSE ANGELÎncă nu există evaluări
- Nivel de Implantacion Noviembre 2017Document1 paginăNivel de Implantacion Noviembre 2017JOSE ANGELÎncă nu există evaluări
- Páginas Desdemodulo 2. RGPD 2Document1 paginăPáginas Desdemodulo 2. RGPD 2JOSE ANGELÎncă nu există evaluări
- Boletín Oficial Del Principado de AsturiasDocument8 paginiBoletín Oficial Del Principado de AsturiasJOSE ANGELÎncă nu există evaluări
- Viqueira Incapacidad TemporalDocument2 paginiViqueira Incapacidad TemporalJOSE ANGELÎncă nu există evaluări
- Real Decreto 1430-2009 PDFDocument6 paginiReal Decreto 1430-2009 PDFJOSE ANGELÎncă nu există evaluări
- Retribuciones Por IT Función PúblicaDocument2 paginiRetribuciones Por IT Función PúblicaJOSE ANGELÎncă nu există evaluări
- MarcoOpciones ActivarCamposDocument5 paginiMarcoOpciones ActivarCamposJOSE ANGELÎncă nu există evaluări
- Imagenes Form EvolutionDocument7 paginiImagenes Form EvolutionJOSE ANGELÎncă nu există evaluări
- Resumen LematizacionDocument6 paginiResumen LematizacionJOSE ANGELÎncă nu există evaluări
- S4A + ArduinoDocument48 paginiS4A + ArduinoJuanjoÎncă nu există evaluări
- Taller Unity 2015Document23 paginiTaller Unity 2015JarodxÎncă nu există evaluări
- Tocar La Cadera A Una Subordinada y DecirleDocument1 paginăTocar La Cadera A Una Subordinada y DecirleJOSE ANGELÎncă nu există evaluări
- MarcoOpciones ActivarCampos2Document2 paginiMarcoOpciones ActivarCampos2JOSE ANGELÎncă nu există evaluări
- Gala Policial 2018Document1 paginăGala Policial 2018JOSE ANGELÎncă nu există evaluări
- MarcoOpciones ActivarCamposDocument5 paginiMarcoOpciones ActivarCamposJOSE ANGELÎncă nu există evaluări
- MarcoOpciones ActivarCamposDocument5 paginiMarcoOpciones ActivarCamposJOSE ANGELÎncă nu există evaluări
- Macros TriggerDocument9 paginiMacros TriggerJOSE ANGELÎncă nu există evaluări
- Imagenes Form EvolutionDocument7 paginiImagenes Form EvolutionJOSE ANGELÎncă nu există evaluări
- Historico en MemoDocument4 paginiHistorico en MemoJOSE ANGELÎncă nu există evaluări
- Lista Muy ListaDocument3 paginiLista Muy ListaJOSE ANGELÎncă nu există evaluări
- Imagenes Form Continu oDocument5 paginiImagenes Form Continu oJOSE ANGELÎncă nu există evaluări
- Imagenes Form Continu oDocument5 paginiImagenes Form Continu oJOSE ANGELÎncă nu există evaluări
- Fil Trop or Formula RioDocument9 paginiFil Trop or Formula RioJOSE ANGELÎncă nu există evaluări
- Fil Trop or Formula RioDocument9 paginiFil Trop or Formula RioJOSE ANGELÎncă nu există evaluări
- Gest I On Permiso S UsuariosDocument11 paginiGest I On Permiso S UsuariosRaul Ruiz AlvaÎncă nu există evaluări
- Historico en MemoDocument4 paginiHistorico en MemoJOSE ANGELÎncă nu există evaluări
- Formula Rio Buscado Ralte Cleo 2Document4 paginiFormula Rio Buscado Ralte Cleo 2JOSE ANGELÎncă nu există evaluări
- FormularioBuscadorAlTecleo PDFDocument7 paginiFormularioBuscadorAlTecleo PDFAgustin Corona JiménezÎncă nu există evaluări
- FiltroPorCombo PDFDocument2 paginiFiltroPorCombo PDFJamer InoÎncă nu există evaluări
- Interpretacion Geometrica de La DerivadaDocument8 paginiInterpretacion Geometrica de La DerivadaJesus AsencioÎncă nu există evaluări
- Manual de Eagle Point 2001 - RoadCalcDocument81 paginiManual de Eagle Point 2001 - RoadCalcLobsang MatosÎncă nu există evaluări
- 3.2.1 Limites, Continuidad y Derivabilidad. Problemas RepasoDocument49 pagini3.2.1 Limites, Continuidad y Derivabilidad. Problemas RepasoBruno GomezÎncă nu există evaluări
- Guia 8 CircunferenciaDocument2 paginiGuia 8 CircunferenciaAledeadÎncă nu există evaluări
- Libro Calculo Thomas Capitulo 3 DerivadaDocument74 paginiLibro Calculo Thomas Capitulo 3 DerivadaLeo Agüero100% (1)
- Bm01 Compendio PC 04Document13 paginiBm01 Compendio PC 04Ronald Pascual ParedesÎncă nu există evaluări
- Informe Del Mirador de Mollebaya ArequipaDocument57 paginiInforme Del Mirador de Mollebaya Arequiparichalex123Încă nu există evaluări
- 3ra Semana-Unid.1-Derivadas-EnviadoDocument9 pagini3ra Semana-Unid.1-Derivadas-EnviadoKim Taehyung VKOOKBTSÎncă nu există evaluări
- 6 Tangenciales y Curvas InvertidasDocument14 pagini6 Tangenciales y Curvas Invertidasaea aeaÎncă nu există evaluări
- Tarea 2 Ecuaciones Diferenciales - Melany Flores (9-759-151) (4IM121)Document19 paginiTarea 2 Ecuaciones Diferenciales - Melany Flores (9-759-151) (4IM121)Melany FloresÎncă nu există evaluări
- Semana 12Document34 paginiSemana 12Julio Alejandro Lecca ZavaletaÎncă nu există evaluări
- EjerciciosAlgebra IDocument17 paginiEjerciciosAlgebra IRunny Chacapacha YupanquiÎncă nu există evaluări
- Boletin Sofi 3 PeriodoDocument4 paginiBoletin Sofi 3 PeriododiegoÎncă nu există evaluări
- Actividad de Puntos Evaluables - Escenario 2 - SEGUNDO BLOQUE-CIENCIAS BASICAS - CALCULO III - (GRUPO B02)Document7 paginiActividad de Puntos Evaluables - Escenario 2 - SEGUNDO BLOQUE-CIENCIAS BASICAS - CALCULO III - (GRUPO B02)Grupo Bancolombia ColectivosÎncă nu există evaluări
- Guia de Analisis Matematico 2Document33 paginiGuia de Analisis Matematico 2joha ValdezÎncă nu există evaluări
- Defelccion de Viga Por Metodo Del Area de MomentosDocument10 paginiDefelccion de Viga Por Metodo Del Area de MomentosJuan carlos VelasquezÎncă nu există evaluări
- Intersección de Curvas, Vector Normal y BinormalDocument8 paginiIntersección de Curvas, Vector Normal y BinormalLópez León Leonardo CamiloÎncă nu există evaluări
- CIRCUNFERENCIADocument4 paginiCIRCUNFERENCIACarlos PolancoÎncă nu există evaluări
- Topografía Aplicada A La Construcción de CarreterasDocument41 paginiTopografía Aplicada A La Construcción de CarreterasOrlando OviedoÎncă nu există evaluări
- Trazo de Curvas VerticalesDocument12 paginiTrazo de Curvas VerticalesJuan Alonso GarciaÎncă nu există evaluări
- Examen ExtraordinarioDocument11 paginiExamen ExtraordinarioMeladyn MarisolÎncă nu există evaluări
- Interpretación Geométrica de La DerivadaDocument3 paginiInterpretación Geométrica de La DerivadaJavier Santiago0% (1)
- Cal Mul 2021 N Semana 4 Clase 1Document24 paginiCal Mul 2021 N Semana 4 Clase 1Karla Antuaneth Anton PintoÎncă nu există evaluări
- 5.2.2 - Ejemplo de CálculoDocument11 pagini5.2.2 - Ejemplo de CálculoJulio RivasÎncă nu există evaluări
- Compendios Académicos - Geometría - Parte IDocument39 paginiCompendios Académicos - Geometría - Parte Igaydy lanzaÎncă nu există evaluări
- Informe T4Document16 paginiInforme T4Emi Carito Ugaz SuarezÎncă nu există evaluări