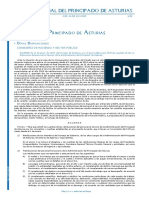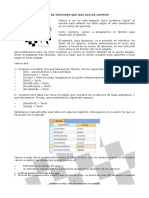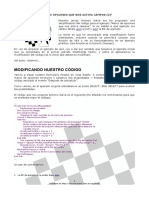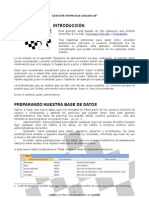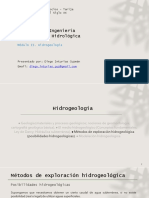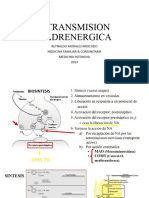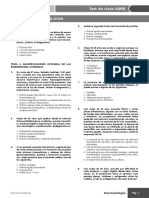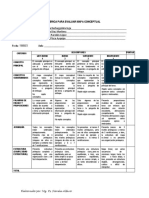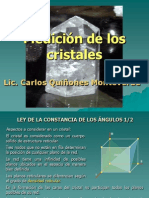Documente Academic
Documente Profesional
Documente Cultură
Cap 06
Încărcat de
JOSE ANGELTitlu original
Drepturi de autor
Formate disponibile
Partajați acest document
Partajați sau inserați document
Vi se pare util acest document?
Este necorespunzător acest conținut?
Raportați acest documentDrepturi de autor:
Formate disponibile
Cap 06
Încărcat de
JOSE ANGELDrepturi de autor:
Formate disponibile
CAPTULO 6: IMPORTAR RECURSOS
Captulo
Importar recursos
6.1 Introduccin
as pelculas de Flash admiten el empleo de ilustraciones creadas en otras
aplicaciones. Puedes importar grficos vectoriales, mapas de bits, vdeos,
sonidos, etc. en muy diversos formatos de archivo.
Los grficos vectoriales representan las imgenes mediante lneas y
curvas, es decir, mediante vectores que tambin incluyen informacin de color y posicin.
No dependen de la resolucin del dispositivo que los visualiza y en consecuencia pueden
aumentar o disminuir de tamao de visualizacin sin que ello afecte a su calidad y al
tamao del archivo.
Los mapas de bits representan las imgenes mediante una parrilla de puntos de
color o pxeles a modo de mosaico. A diferencia de los grficos vectoriales, al aumentar o
disminuir su tamao de visualizacin se suelen deformar sus bordes y pierde calidad. El
tamao del archivo depender del tamao de la parrilla de puntos que definen la imagen.
6.2 Importar una imagen desde Flash
Vamos a utilizar archivos grficos de distinto tipo para estudiar cmo son importados.
Podemos utilizar los grficos que se encuentran almacenados en la carpeta Curso Flash
aunque puedes utilizar cualquier otro.
1.
2.
3.
4.
5.
Elige Archivo > Importar > Importar a escenario.
En el cuadro de dilogo Importar, localiza, en la casilla Buscar en, la
carpeta Curso Flash situada en el directorio raz de tu disco duro.
Dentro de la carpeta images pincha sobre un archivo grfico como por
ejemplo: chicos.gif.
Clic en Abrir. Si el nombre del archivo que se va a importar acaba con
un nmero y existen archivos adicionales numerados secuencialmente en
la misma carpeta, Flash te preguntar si deseas importar la secuencia de
archivos.
Cuando se importa un mapa de bits (archivos bmp, gif, jpeg, etc) a un
documento Flash, ste aparece en la Biblioteca precedida del icono
correspondiente a un mapa de bits.
Diseo Flash de recursos web y multimedia para la enseanza
69
CAPTULO 6: IMPORTAR RECURSOS
Figura 6.1 Importar a Flash un archivo de imagen
Figura 6.2 Mapa de bits en la Biblioteca
Nota: Puedes optar por Archivo > Importar > Importar a Biblioteca
para que la imagen se site directamente en la Biblioteca sin pasar por el
escenario.
6.3 Pegar un mapa de bits desde otra aplicacin
1.
2.
3.
Abre Word y sita en el documento una imagen de la Galera utilizando
Insertar > Imagen > Imgenes prediseadas.
Clic sobre esta imagen para seleccionarla en el documento y a
continuacin elige Edicin > Copiar. De esta forma la imagen se
almacena temporalmente en el portapapeles de Windows.
Abre Flash y elige Edicin > Pegar. Advierte que la imagen ha sido
transferida directamente para ser usada en la pelcula Flash.
Diseo Flash de recursos web y multimedia para la enseanza
70
CAPTULO 6: IMPORTAR RECURSOS
Nota: Mediante Copiar/Pegar puedes importar imgenes desde cualquier
aplicacin Windows: Paint, Paint Shop Pro, Adobe Photoshop, Word, etc
6.4 Importar archivos grficos
1.
2.
En la subcarpeta images situada dentro de la carpeta Curso Flash
puedes encontrar imgenes en distinto formato de archivo.
Siguiendo esta tabla, comprueba cmo Flash puede importarlos usando
la opcin Archivo > Importar > Importar a escenario.
Tipo de archivo
Mapa de bits
Freehand
Extensin
.bmp
.fh8, .fh9, etc
Archivo ejemplo
profe.bmp
iconos.fh9
Comentario
Mapa de bits
Puede editarse desde Flash. Respeta las
capas si as se indica durante la
importacin.
coche.gif, Mapa de bits.
GIF
.gif
GIF animado
.gif
chicos.gif,
gente.gif
alumna.gif, maestra.gif
JPEG
PNG de Fireworks
.jpeg, .jpg
.png
foto1.jpg
natura.png
Metarchivo de Windows
.wmf, .emf
Flash Player
.swf
geometra.wmf,
mundo.wmf
rotulo.swf
Crea una animacin de mapas de bits con
tantos fotogramas como estados tiene el
gif animado original.
Mapa de bits.
Puede editarse desde Flash. Respeta las
capas si as se indica durante la
importacin.
Puede editarse desde Flash si contiene
una imagen vectorial.
Puede importar una animacin Flash en
formato swf.
Nota: Observa que la importacin de una imagen vectorial no produce un
mapa de bits en la Biblioteca y es perfectamente editable desde el entorno
Flash. Como has podido comprobar es el caso de archivos anteriores como:
iconos.fh9, natura.png geometria.wmf.
6.5 Configuracin de propiedades de mapas de
bits
La importacin de imgenes de mapas de bits a una pelcula puede incrementar
excesivamente el tamao del archivo de la misma. Para reducir su tamao se utiliza la
Configuracin de propiedades de mapas de bits. Tambin se puede utilizar esta opcin
para dar formato de visualizacin a la imagen en la pelcula o incluso para suavizar los
bordes de la imagen.
Diseo Flash de recursos web y multimedia para la enseanza
71
CAPTULO 6: IMPORTAR RECURSOS
1.
2.
3.
Utiliza los pasos indicados en el apartado Importar una imagen
desde Flash con el archivo foto1.jpg que se encuentra en la
subcarpeta Curso Flash \images.
Selecciona este mapa de bits en la ventana de la Biblioteca.
Sigue uno de los siguientes procedimientos:
Clic en el botn Propiedades situado en la parte inferior de la ventana
Biblioteca
Figura 6.3 Botn Propiedades en la Biblioteca
4.
5.
Clic derecho sobre el icono de mapa de bits y elige Propiedades en el
men contextual.
En el cuadro de dilogo Propiedades de mapa de bits, selecciona
Permitir suavizado para mostrar los bordes del mapa de bits con
visualizacin suavizada.
En cuanto a la Compresin elige una de estas opciones:
Foto (JPEG): comprime la imagen en formato JPEG. Para utilizar la
imagen con su calidad de compresin original, activa la casilla Usar
datos de JPEG importado. Si se desactiva esta casilla te permitir
introducir un valor de 1 a 100 para definir la Calidad especfica de esta
imagen en la pelcula. Una calidad prxima a 100 nos dar una imagen
de calidad pero la reduccin del tamao del archivo ser menor.
Sin prdida (PNG/GIF): para realizar la comprensin de la imagen sin
prdida de calidad.
La compresin Foto se destina a fotografas e imgenes con relleno degradado
mientras que la compresin Sin prdida se suele aplicar a dibujos e imgenes con formas
simples y pocos colores.
6.
Haciendo clic en el botn Probar puedes conocer la diferencia entre el
tamao original y el tamao comprimido del archivo tras configurar las
propiedades del mapa de bits. Clic en el botn Aceptar para terminar.
Diseo Flash de recursos web y multimedia para la enseanza
72
CAPTULO 6: IMPORTAR RECURSOS
Figura 6.4 Configuracin de las propiedades de un mapa de bits
6.6 Conversin de mapas de bits a imgenes
vectoriales
En ocasiones interesa transformar un mapa de bits en una imagen cuyas reas de
color se pueden editar y modificar. Si conviertes un mapa de bits en una imagen editable,
sta ya no aparecer vinculada al mapa de bits en la ventana Biblioteca.
1.
2.
3.
4.
Importa al escenario el archivo gente.gif situado en la carpeta Curso
Flash/images de tu disco duro.
Activa la herramienta Flecha y haz clic en este mapa de bits sobre el
escenario. Conviene aumentar el zoom de visualizacin del escenario
usando la herramienta Zoom.
Elige Modificar > Mapa de bits > Trazar mapa de bits
Se muestra el cuadro de dilogo Trazar Mapa de Bits donde debes
configurar los siguientes parmetros:
Umbral de color: introduce un valor comprendido entre 1 y 500. Al
comparar el color de dos pxeles, si la diferencia en los valores RVA
(Rojo-Verde-Azul) es inferior al umbral de color, se consideran iguales. A
medida que aumenta el valor del umbral de color, disminuye el nmero
de colores.
rea mnima: comprendido entre 1 y 1000 para establecer el nmero
de pxeles circundantes que deben considerarse al asignar un color a un
pxel.
Ajustar a curva: selecciona una opcin del men emergente para
determinar la suavidad de los contornos en los trazos curvos. Se
consigue ms calidad con la opcin Pxeles.
Umbral de esquina: selecciona una opcin del men emergente para
determinar si se mantienen los bordes afilados o se suavizan. Se logra
ms calidad usando la opcin Muchas esquinas.
Diseo Flash de recursos web y multimedia para la enseanza
73
CAPTULO 6: IMPORTAR RECURSOS
Figura 6.5 Opciones del trazado de mapas de bits
5.
6.
7.
Para crear una imagen editable lo ms similar posible al mapa de bits
original, introduce los siguientes valores: Umbral de color: 1; rea
mnima: 1 pxel; Ajustar a curva: Pxeles y Umbral de esquina: Muchas
esquinas. Clic en el botn Aceptar.
Tras concluir con xito el proceso de vectorizacin, elige la herramienta
Flecha y selecciona mediante clic un rea de color de esta imagen.
Modifica el color del Cuadro de relleno en el Cuadro de
herramientas. Como puedes comprobar ahora la imagen es
perfectamente editable.
Notas:
El proceso de Trazar mapa de bits es lento y necesita equipos con mucha
memoria RAM. Para mapas grandes puede tardar varios minutos y en
determinados momentos dar la sensacin de que Flash se ha colgado. Con
un poco de paciencia suele terminar la operacin. Evita trazar mapas de bits
grandes para que el archivo resultante no ocupe mucho espacio.
Para vectorizar mapas de bits existen programas en el mercado con ms
prestaciones como por ejemplo Freehand, CorelDraw o TraceArt.
6.7 Formatos de archivos de importacin de video
Desde una pelcula Flash se pueden importar clips de video almacenados en
distintos formatos de archivo:
Si tienes instalado en el ordenador el reproductor QuickTime 4 o
posterior, desde Flash se podrn importar archivos .AVI, .DV,
.MPG/.MPEG y .MOV (QuickTime).
Si tienes instalado Windows con DirectX 7 o superior podrs importar a
Flash desde formatos .AVI, .MPG/.MPEG y .WMV/.ASF.
El reproductor QT4 se puede descargar en la web de Apple:
www.apple.com/quicktime . El componente DirectX 7 o superior en la web de Microsoft:
www.microsoft.com/downloads
Diseo Flash de recursos web y multimedia para la enseanza
74
CAPTULO 6: IMPORTAR RECURSOS
De forma predeterminada, Flash importa y exporta video utilizando el cdec
Sorenson Spark. Un cdec es un algoritmo que permite comprimir/descomprimir los
archivos multimedia durante los procesos de importacin/exportacin.
Desde Flash puedes importar clips de videos como archivos incorporados dentro
de la pelcula actual o bien como archivos externos vinculados desde la pelcula.
Nota: En ocasiones Flash puede importar la secuencia de imgenes de un
video pero no su sonido porque no es compatible con el formato
MPG/MPEG. El sonido importado, cuando es compatible, se publica o
exporta como sonido de flujo.
6.8 Importar clips de video como archivos
incorporados
Vamos a importar un clip de video almacenado en la carpeta Curso Flash/videos
con el nombre stuart_little.mov. (formato para QuickTime). Es imprescindible para
realizar esta prctica tener instalado QuickTime en tu ordenador. Desde la seccin
Materiales en la portada del CD del curso, puedes realizar la instalacin de este conocido
reproductor.
1.
2.
3.
Selecciona Archivo > Importar > Importar a escenario.
Localiza el archivo stuart_little.mov . Clic en el botn Abrir.
En el cuadro de dilogo Importar video, selecciona Incorporar video
en documento de Macromedia Flash (recomendado) y cllic en el
botn Siguiente.
Figura 6.6 Opciones de importacin de video
4.
Si el archivo de video original est en formato *.MOV, Flash te ofrecer la
posibilidad de poder editarlo para recortar su duracin, dividir en varios
Diseo Flash de recursos web y multimedia para la enseanza
75
CAPTULO 6: IMPORTAR RECURSOS
clips, cambiar el orden de los mismos, etc. Si el archivo de video original
est en formato *.WMV *.AVI en el cuadro de dilogo slo te permitir
Importar todo el video. En este caso en concreta selecciona esta
opcin Importar todo el video y haz clic en el botn Siguiente.
Figura 6.7. Flash permite editar el video original si su formato es *.MOV
5.
En el cuadro de dilogo Importar vdeo > Codificacin es necesario
definir un Perfil de compresin y un Perfil de configuracin
avanzada.
Figura 6.8. Se pueden crear y reutilizar perfiles de compresin y configuracin avanzada
6.
Perfil de compresin. Despliega la lista de perfiles de compresin y
elige en funcin del ancho de banda previsto en el usuario final de
nuestra pelcula. Para ello selecciona entre una de estas opciones:
Mdem a 56 Kbps, Red local (LAN) a 150 Kbps, Cable/DSL a 256 Kbps,
Diseo Flash de recursos web y multimedia para la enseanza
76
CAPTULO 6: IMPORTAR RECURSOS
7.
Cable/DSL a 512 Kbps y Cable/DSL a 786 Kbps. Se puede reutilizar un
perfil ya existente o bien crear uno nuevo definiendo los distintos valores
del mismo.
Perfil de compresin personalizado. Para cambiar los parmetros
correspondientes a un perfil de compresin ya existente, seleccinalo en
la lista desplegable y haz clic en el botn Edicin que aparece a la
derecha. Otra posibilidad es crear un perfil nuevo pulsando en la entrada
Crear nuevo perfil que aparece al final de la lista desplegable de
perfiles. En cualquier caso, se mostrar un nuevo cuadro de dilogo
donde se pueden configurar los siguientes valores:
Ancho de banda: especifica la velocidad aproximada de descarga del
video en kilobytes por segundo. Se puede definir hasta un valor de 750
Kbps. Las opciones preestablecidas se contemplan para anchos de banda
de 56 Kbps, 150, 256, Si activas el botn de radio Ancho de banda
no podrs definir la Calidad del video porque Flash ajustar este valor
para conseguir una velocidad de descarga uniforme y prxima a lo
indicado.
Calidad: oscila entre 0 y 100 y seala el nivel de compresin de todos
los fotogramas. En este caso no es posible definir el Ancho de banda
porque Flash ajustar este valor para conseguir la calidad que has
definido.
Figura 6.9. Seleccin de perfiles predefinidos de compresin de video
Una vez elegido el mtodo de configuracin de la compresin: Ancho de banda/Calidad se
pueden definir otros parmetros adicionales:
Fotogramas clave: determina cada cuantos fotogramas del video se
coge un fotograma y se almacena completo en la pelcula Flash. En la
pelcula Flash slo se almacenarn los datos de los fotogramas
intermedios que cambian entre un fotograma clave y el siguiente. Cuanto
ms pequeo sea este intervalo, ms fotogramas completos se
Diseo Flash de recursos web y multimedia para la enseanza
77
CAPTULO 6: IMPORTAR RECURSOS
almacenarn en la pelcula flash y el tamao del archivo ser mayor.
Arrastra el deslizador o introduce por teclado en el cuadro de texto
situado al final del mismo para definir como valor: 24. Esto significa que
cada 24 fotogramas del video se tomar uno para almacenarlo completo
en la pelcula Flash.
Fotogramas clave de alta calidad. Activa esta opcin para asegurar
una calidad de imagen uniforme en todos los fotogramas clave. Si no
seleccionas esta opcin podra disminuir la calidad de los fotogramas
clave.
Compresin rpida. Marca esta casilla para acelerar el proceso de
compresin del video. Esto podra traducirse en cierta prdida de calidad
de imagen.
Sincronizar con velocidad de fotogramas del documento de
Macromedia Flash. Selecciona esta casilla para ajustar la velocidad de
reproduccin del video a la velocidad de reproduccin de la lnea de
tiempo en la pelcula Flash.
Nmero de fotogramas de video para codificar por nmero de
fotogramas de Macromedia Flash. Esta opcin permite definir
proporciones como 1:1 (1 fotograma de video importado por cada
fotograma de la lnea de tiempo principal de Flash) o bien 1:2 (1
fotograma de video importado por cada 2 fotogramas de la lnea de
Flash), etc. La eliminacin de los fotogramas del video importado no
reduce la velocidad del mismo. Consigue que se muestren menos
fotogramas por segundo de modo que el video se exhibe ms
entrecortado.
Para terminar pulsa en Siguiente. En la prxima ventana podrs
introducir un nombre para el perfil de compresin y una pequea descripcin.
Si ests editando un perfil ya existente se sobrescribirn los valores del
mismo. Los nuevos parmetros que has definido se podrn utilizar en la
compresin del video actual y en posteriores importaciones al seleccionar
este perfil.
Figura 6.10. El nombre del perfil de compresin permitir identificarlo en posteriores usos
Pulsa de nuevo en el botn Siguiente. Regresars de nuevo al cuadro
de configuracin de la Codificacin.
Diseo Flash de recursos web y multimedia para la enseanza
78
CAPTULO 6: IMPORTAR RECURSOS
8.
9.
Perfil de configuracin Avanzada. En el asistente de importacin de
video, una vez que hemos definido el perfil de compresin, es necesario
establecer el perfil de opciones avanzadas. Tambin en este caso se
puede reutilizar un perfil ya existente o bien crear uno nuevo definiendo
los distintos valores del mismo.
Nuevo perfil de Configuracin Avanzada. Despliega la lista y haz clic
sobre la entrada Crear nuevo perfil ...
Figura 6.11. Construccin de un perfil de configuracin avanzada para la importacin de video
A continuacin se muestra un cuadro de dilogo donde podrs configurar los siguientes
parmetros:
Color. Arrastra los deslizadores de Matiz, Saturacin, Gama, Brillo y
Contraste para aplicar al video estas correcciones de color.
Escala. Introduce un valor de 0 a 100 para reducir la escala del video
original. Los valores de anchura y altura indican el tamao del video en
pxeles. No es posible aumentar la escala del video por encima de su
tamao original. En este caso mantendremos la escala al 100%.
Recorte: Introduce los valores para recortar el video por sus bordes. Las
guas de la ventana de vista previa mostrarn el aspecto final del video
tras el recorte.
Importar a: Establece dnde se situar el video importado: Lnea de
tiempo actual, Clip de pelcula, o Smbolo grfico. En los dos
ltimos casos, Flash crea un smbolo en la biblioteca del documento
actual y sita en video importado en su interior. Este smbolo es situado
en el primer fotograma de la lnea de tiempo principal de la pelcula. Elige
la opcin Lnea de tiempo actual.
Pista de audio: Separado (importa la pista de audio como un objeto
independiente en la Biblioteca del documento), Integrado o Ninguno
(no importa la pista de audio). En este caso seleccionaremos la opcin
Integrado.
Para terminar pulsa en Siguiente. En la prxima ventana podrs
introducir un nombre para el perfil de configuracin avanzada y una
pequea descripcin. Si ests editando un perfil ya existente se
sobrescribirn los valores del mismo. Los nuevos parmetros que has
definido se podrn utilizar en la importacin del video actual y en
posteriores importaciones al seleccionar este perfil.
Diseo Flash de recursos web y multimedia para la enseanza
79
CAPTULO 6: IMPORTAR RECURSOS
Figura 6.12. Parmetros de un perfil de configuracin avanzada
10.
Clic en el botn Finalizar. Espera unos segundos mientras se realiza la
importacin.
Figura 6.13 Se insertan automticamente fotogramas para visualizar el video importado
11.
12.
Para situar el clip de video en el escenario, selecciona la herramienta
Flecha y arrastra este elemento desde la Biblioteca hasta el lienzo. Flash
mostrar un mensaje de advertencia si el clip tiene ms fotogramas que
la lnea de tiempo de la pelcula donde se quiere insertar. Clic en S para
aadir los fotogramas necesarios en la lnea de tiempo actual.
Para probar la pelcula Flash resultante, elige Control > Probar
pelcula. Ms adelante podrs aadir rtulos de texto y otras imgenes
Diseo Flash de recursos web y multimedia para la enseanza
80
CAPTULO 6: IMPORTAR RECURSOS
13.
para adornar el escenario. Observa que el video importado se ha
integrado en la propia pelcula.
Repite la operacin de importar un clip de video usando en este caso el
archivo anuncio.wmv almacenado en la carpeta Curso Flash/videos.
6.9 Edicin de clips de video importados.
A continuacin vamos a crear distintos clips de pelcula a partir de un archivo de video
externo en formato *.MOV para QuickTime. Utilizaremos el archivo de video guardado en
la carpeta Curso Flash/videos con el nombre stuart_little.mov. Es imprescindible
para realizar esta prctica tener instalado QuickTime en tu ordenador. Desde la seccin
Materiales en la portada del CD del curso, puedes realizar la instalacin de este conocido
reproductor.
1.
2.
3.
4.
Selecciona Archivo > Importar > Importar a biblioteca
Localiza el archivo stuart_little.mov . Clic en el botn Abrir.
En el cuadro de dilogo Importar video, selecciona Incorporar video
en documento de Macromedia Flash (recomendado) y clic en el
botn Siguiente.
En el cuadro de dilogo Importar Vdeo > Edicin, selecciona la
opcin Editar primero el video y pulsa en el botn Siguiente. Si el
archivo original est en formato *.WMV (Windows Media Video) o *.AVI
no es posible su edicin desde Flash.
Figura 6.14 Consola de edicin de video importado
Diseo Flash de recursos web y multimedia para la enseanza
81
CAPTULO 6: IMPORTAR RECURSOS
5.
6.
Desde la consola de edicin localiza el fragmento de video para recortar.
Para buscar los fotogramas de video arrastra la cabeza lectora sobre la
barra de reproduccin del video o bien utiliza los botones play/stop. Para
situar ms finamente la cabeza lectora, pulsa reiteradamente los botones
de retroceder/avanzar fotograma.
Para definir el comienzo y final del fragmento pulsa y arrastra los
selectores de comienzo y final (con forma de tringulo) situados debajo
de la barra de reproduccin. Para situar el selector de comienzo o final en
la posicin actual de la cabeza lectora pulsa respectivamente los botones
que se indican en la figura adjunta como Situar punto salida o bien
Situar punto entrada.
Figura 6.15 Detalle de los botones de edicin de video
7.
Una vez definido el fragmento en la barra de reproduccin, pulsa en el
botn Crear clip y en la columna izquierda se crear una entrada cuyo
nombre es modificable. Repite los pasos 5 y 6 para crear en esta lista
otros dos fragmentos del video original.
Figura 6.16 Gestin de la lista de clips extrados del video original
8.
9.
10.
Sitate en la columna izquierda donde se muestra la lista de clips de
video extrados y define un orden distinto de los mismos. Para subir/bajar
uno de ellos en la lista haz clic sobre l y pulsa en el botn de flecha
arriba/abajo.
Activa la casilla Combinar la lista de clips en un nico elemento de
biblioteca tras la importacin. De esta forma en la Biblioteca del
documento actual se crear un slo clip de pelcula que contendr la
secuencia de videos en el orden establecido. Si esta celda no est
activada, se producirn tantos clips de video en la Biblioteca como
fragmentos hemos creado.
Para concluir el proceso de edicin, pulsa en el botn Siguiente y
regresars al cuadro de Codificacin. Selecciona el perfil de compresin
Diseo Flash de recursos web y multimedia para la enseanza
82
CAPTULO 6: IMPORTAR RECURSOS
11.
y el de configuracin avanzada. Para ello sigue las instrucciones del
apartado anterior: "Importar clips de video como archivos incorporados"
Clic en el botn Finalizar. Espera unos segundos mientras se realiza la
importacin. En este caso, porque as lo indicaste al comienzo del
ejercicio, el video o videos importados se guardarn en la Biblioteca del
documento actual. Elige Ventana > Biblioteca para visualizar estos
clips de video. Pulsa y arrastra un clip de video desde la Biblioteca al
escenario para utilizarlo en tu pelcula.
6.10 Importar clips de video Quicktime como
archivos vinculados
Si importas un clip de video QuickTime (QT), puedes optar por crear un vnculo con
el video desde la pelcula Flash en lugar de incorporarlo. Un clip de video QT vinculado no
pasa a formar parte del archivo Flash. En lugar de esto, la pelcula mantiene un puntero al
archivo de origen.
Si se crea un enlace con un video QT, entonces la pelcula Flash debe publicarse
necesariamente en formato MOV para QuickTime. No es posible visualizar un video QT
vinculado desde un formato de publicacin de pelcula para Flash Player (SWF). Por esta
razn no se puede visualizar el resultado final mediante Control > Probar pelcula sino
cuando el documento Flash haya sido publicado en formato MOV (Ver captulo
Publicacin).
Para importar un video QT como archivo vinculado:
1.
2.
Archivo > Importar > Importar a Biblioteca
En el cuadro de dilogo Importar video selecciona Vinculo a archivo
de video externo .
Figura 6.17 Vnculo a archivo de video externo en Importar video
Diseo Flash de recursos web y multimedia para la enseanza
83
S-ar putea să vă placă și
- Páginas Desdemodulo 2. RGPD 2Document1 paginăPáginas Desdemodulo 2. RGPD 2JOSE ANGELÎncă nu există evaluări
- Real Decreto 1430-2009 PDFDocument6 paginiReal Decreto 1430-2009 PDFJOSE ANGELÎncă nu există evaluări
- Nivel de Implantacion Noviembre 2017Document1 paginăNivel de Implantacion Noviembre 2017JOSE ANGELÎncă nu există evaluări
- Boletín Oficial Del Principado de AsturiasDocument8 paginiBoletín Oficial Del Principado de AsturiasJOSE ANGELÎncă nu există evaluări
- Viqueira Incapacidad TemporalDocument2 paginiViqueira Incapacidad TemporalJOSE ANGELÎncă nu există evaluări
- Tocar La Cadera A Una Subordinada y DecirleDocument1 paginăTocar La Cadera A Una Subordinada y DecirleJOSE ANGELÎncă nu există evaluări
- Retribuciones Funcionarios Año 2019 PDFDocument84 paginiRetribuciones Funcionarios Año 2019 PDFJOSE ANGELÎncă nu există evaluări
- Retribuciones Por IT Función PúblicaDocument2 paginiRetribuciones Por IT Función PúblicaJOSE ANGELÎncă nu există evaluări
- Gala Policial 2018Document1 paginăGala Policial 2018JOSE ANGELÎncă nu există evaluări
- S4A + ArduinoDocument48 paginiS4A + ArduinoJuanjoÎncă nu există evaluări
- Taller Unity 2015Document23 paginiTaller Unity 2015JarodxÎncă nu există evaluări
- Resumen LematizacionDocument6 paginiResumen LematizacionJOSE ANGELÎncă nu există evaluări
- MarcoOpciones ActivarCamposDocument5 paginiMarcoOpciones ActivarCamposJOSE ANGELÎncă nu există evaluări
- MarcoOpciones ActivarCampos2Document2 paginiMarcoOpciones ActivarCampos2JOSE ANGELÎncă nu există evaluări
- Macros TriggerDocument9 paginiMacros TriggerJOSE ANGELÎncă nu există evaluări
- Lista Muy ListaDocument3 paginiLista Muy ListaJOSE ANGELÎncă nu există evaluări
- Imagenes Form EvolutionDocument7 paginiImagenes Form EvolutionJOSE ANGELÎncă nu există evaluări
- MarcoOpciones ActivarCamposDocument5 paginiMarcoOpciones ActivarCamposJOSE ANGELÎncă nu există evaluări
- MarcoOpciones ActivarCamposDocument5 paginiMarcoOpciones ActivarCamposJOSE ANGELÎncă nu există evaluări
- Imagenes Form Continu oDocument5 paginiImagenes Form Continu oJOSE ANGELÎncă nu există evaluări
- Historico en MemoDocument4 paginiHistorico en MemoJOSE ANGELÎncă nu există evaluări
- Imagenes Form EvolutionDocument7 paginiImagenes Form EvolutionJOSE ANGELÎncă nu există evaluări
- Imagenes Form Continu oDocument5 paginiImagenes Form Continu oJOSE ANGELÎncă nu există evaluări
- Gest I On Permiso S UsuariosDocument11 paginiGest I On Permiso S UsuariosRaul Ruiz AlvaÎncă nu există evaluări
- Fil Trop or Formula RioDocument9 paginiFil Trop or Formula RioJOSE ANGELÎncă nu există evaluări
- Historico en MemoDocument4 paginiHistorico en MemoJOSE ANGELÎncă nu există evaluări
- FormularioBuscadorAlTecleo PDFDocument7 paginiFormularioBuscadorAlTecleo PDFAgustin Corona JiménezÎncă nu există evaluări
- Formula Rio Buscado Ralte Cleo 2Document4 paginiFormula Rio Buscado Ralte Cleo 2JOSE ANGELÎncă nu există evaluări
- Fil Trop or Formula RioDocument9 paginiFil Trop or Formula RioJOSE ANGELÎncă nu există evaluări
- FiltroPorCombo PDFDocument2 paginiFiltroPorCombo PDFJamer InoÎncă nu există evaluări
- INFORME TECNICO ESTRUCTURAS ESCALERA Nº3 y Nº4Document13 paginiINFORME TECNICO ESTRUCTURAS ESCALERA Nº3 y Nº4Anonymous g1AD9OÎncă nu există evaluări
- Revisita IsabelDocument2 paginiRevisita IsabelEduardo GarciaÎncă nu există evaluări
- MII Clase IVDocument43 paginiMII Clase IVDendou RomonÎncă nu există evaluări
- Flotación de MoDocument41 paginiFlotación de Mokleiber yonatan quispe ponceÎncă nu există evaluări
- Planeación Didáctica Con Enfoque DuaDocument6 paginiPlaneación Didáctica Con Enfoque DuaLUIS MIGUEL VELASCO AMBROS100% (1)
- CCPPiura - HZelaya - Módulo NIAS - Nia 402 y 450Document16 paginiCCPPiura - HZelaya - Módulo NIAS - Nia 402 y 450Rodrigo Herrera GodosÎncă nu există evaluări
- Acta Constitutiva Sueño TravelDocument7 paginiActa Constitutiva Sueño TravelRosa Andreyna Gonzalez100% (3)
- Neurofarmacologia Simpatica I 2024Document64 paginiNeurofarmacologia Simpatica I 2024rmoralesmÎncă nu există evaluări
- Tests de Anatomía Patológica y Citología GinecológicaDocument87 paginiTests de Anatomía Patológica y Citología GinecológicaALBERTO GALLEGO0% (1)
- DERMATOLOGÍADocument7 paginiDERMATOLOGÍAErickHerediaSánchezÎncă nu există evaluări
- PLANIFICACIDocument5 paginiPLANIFICACICeleste MARQUEZÎncă nu există evaluări
- El Hombre TatuadoDocument4 paginiEl Hombre TatuadoWilliamsÎncă nu există evaluări
- Exposicion Madera Envigado de PisoDocument24 paginiExposicion Madera Envigado de PisoCarla Denisse PereiraÎncă nu există evaluări
- Derecho Romano (Terminado)Document86 paginiDerecho Romano (Terminado)vega.joaquinnnÎncă nu există evaluări
- Tabla Comparativa de EmpresasDocument3 paginiTabla Comparativa de EmpresasMarly Yulieth Ortiz CastañoÎncă nu există evaluări
- Farmacologia Aplicada A La EnfermeríaDocument16 paginiFarmacologia Aplicada A La EnfermeríaNikol Oroz riveraÎncă nu există evaluări
- Encargo N°1 Costo Vero y YeimyDocument11 paginiEncargo N°1 Costo Vero y Yeimyyeimy antileoÎncă nu există evaluări
- Matrices Ambito EmpresarialDocument23 paginiMatrices Ambito EmpresarialJanny Andrea Beltran NaizirÎncă nu există evaluări
- Tarea 4 GESTIÓN DE PROCESOS NUEVOS NEGOCIOSDocument18 paginiTarea 4 GESTIÓN DE PROCESOS NUEVOS NEGOCIOSCarolina franco100% (1)
- SEMANA 1 - Mapa ConceptualDocument2 paginiSEMANA 1 - Mapa ConceptualConnie :pÎncă nu există evaluări
- Actividades de TrigonometrÍaDocument1 paginăActividades de TrigonometrÍasalonsosanz100% (1)
- Medición de Los CristalesDocument25 paginiMedición de Los CristalesRonald Richard Quiliche GalvezÎncă nu există evaluări
- Unidad 2. Hidrocarburos Quimica Organica.Document11 paginiUnidad 2. Hidrocarburos Quimica Organica.Cepeda PayanoÎncă nu există evaluări
- Entrenamiento SV8100 (In-Mail) (LASC)Document26 paginiEntrenamiento SV8100 (In-Mail) (LASC)Jose LibrosÎncă nu există evaluări
- FUNCIONES DE BUSQUEDA Y REFERENCIA (BUSCARV, BUSCARH) 1564685582primera Sesion de ExcelDocument5 paginiFUNCIONES DE BUSQUEDA Y REFERENCIA (BUSCARV, BUSCARH) 1564685582primera Sesion de ExcelAndres Peredo MelgarÎncă nu există evaluări
- Silabo. Mecan - Del Cuerp. Rígido (Competencia IIS-2022)Document8 paginiSilabo. Mecan - Del Cuerp. Rígido (Competencia IIS-2022)Alvaroloayza LoayzaÎncă nu există evaluări
- NT 011 2021 S Pronunciamiento SDocument2 paginiNT 011 2021 S Pronunciamiento SJosue Alfredo Moreno Espa�a100% (1)
- Guia #7 Analisis Vectorial IIIDocument5 paginiGuia #7 Analisis Vectorial IIICharly PhÎncă nu există evaluări
- Microempresa PDFDocument10 paginiMicroempresa PDFWilly GalvezÎncă nu există evaluări
- Cálculo Ventilación Estacionamientos BiolovucicDocument6 paginiCálculo Ventilación Estacionamientos BiolovucicF Ruiz CastañedaÎncă nu există evaluări