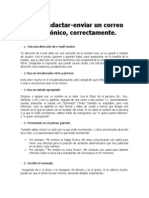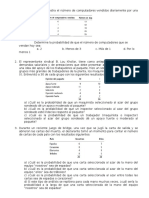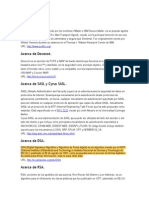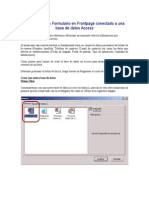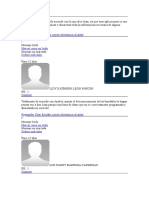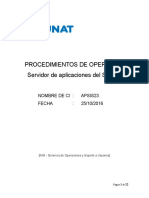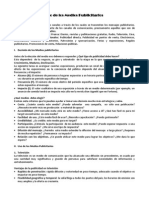Documente Academic
Documente Profesional
Documente Cultură
HTC Desire 626s LATAM User Guide ESM Update
Încărcat de
JulioCzArDrepturi de autor
Formate disponibile
Partajați acest document
Partajați sau inserați document
Vi se pare util acest document?
Este necorespunzător acest conținut?
Raportați acest documentDrepturi de autor:
Formate disponibile
HTC Desire 626s LATAM User Guide ESM Update
Încărcat de
JulioCzArDrepturi de autor:
Formate disponibile
Gua para el usuario
HTC Desire 626s
Contenidos
Contenidos
Funciones que disfrutar
Personalizacin
Imgenes
10
Sonido
11
Comienza a usar tu nuevo equipo
HTC Desire 626s
12
Tarjeta nano SIM
13
Tarjeta de almacenamiento
15
Cargando la batera
16
Encender o apagar
17
Quiere una gua rpida sobre su telfono?
17
Configuracin del telfono y transferencia
Configurar su HTC Desire 626s por primera vez
18
Restaurar su copia de seguridad del almacenamiento en la nube
19
Transferir contenido desde un telfono Android
20
Formas de transferir contenido desde un iPhone
21
Transferir contenido de iPhone a travs de iCloud
21
Otras formas de ingresar contactos y otro contenido
22
Transferir fotos, videos y msica entre el telfono y la computadora
22
Uso de Configuracin rpida
23
Conozca la configuracin
24
Actualizar el software del telfono
24
Obtener aplicaciones de Google Play
26
Descargar aplicaciones desde la web
27
Desinstalar una aplicacin
28
La primera semana con su nuevo telfono
Fundamentos
29
Widget de Inicio de HTC Sense
39
Pantalla de bloqueo
42
Notificaciones
45
Trabajar con texto
47
Ayuda de HTC
51
Personalizar
Temas
52
Otras maneras de personalizacin
55
HTC BlinkFeed
Qu es HTC BlinkFeed?
63
Contenidos
Activar o desactivar HTC BlinkFeed
64
Recomendaciones de restaurantes
64
Maneras de agregar contenido en HTC BlinkFeed
65
Personalizar la transmisin de Destacados
66
Guardar artculos para ms adelante
66
Publicar en sus redes sociales
67
Eliminar contenido de HTC BlinkFeed
67
Cmara
Fundamentos de la cmara
68
Autorretratos y fotos de personas
71
Tomas panormicas
74
Otras funciones de la cmara
74
Configuracin de la cmara
75
Galera
Visualizar fotos y videos en Galera
76
Agregar fotos o videos a un lbum
79
Copiar o mover fotos o videos entre lbumes
79
Etiquetar fotos y videos
79
Buscar fotos y videos
80
Recortar un video
81
Guardar una foto desde un video
81
Ver, editar y guardar un destacado de Zoe
81
Galera One
82
Editor de fotos
Fundamentos
83
Efectos creativos
85
Llamadas telefnicas
Hacer una llamada con Marcacin inteligente
91
Hacer una llamada con su voz
91
Marcar un nmero de extensin
92
Devolver una llamada perdida
92
Marcado rpido
92
Llamar a un nmero en un mensaje, correo electrnico o evento de calendario
92
Hacer una llamada de emergencia
93
Recibir llamadas
93
Qu puedo hacer durante una llamada?
93
Configurar una llamada en conferencia
94
Historial de llamadas
95
Alternar entre los modos silencioso, vibrar y normal
96
Marcacin nacional
96
Mensajes
Enviar un mensaje de texto (SMS)
97
Enviar un mensaje multimedia (MMS)
97
Enviar un mensaje de grupo
98
Reanudar un mensaje de borrador
98
Contenidos
Responder a un mensaje
98
Reenviar un mensaje
99
Mover mensajes a la casilla segura
99
Bloquear mensajes no deseados
100
Copiar un mensaje de texto a la tarjeta nano SIM
100
Eliminar mensajes y conversaciones
101
Entretenimiento
Msica HTC
102
Radio FM
106
HTC Connect
106
Administracin de energa y almacenamiento
Batera
111
Almacenamiento del telfono
115
Administrador de archivos
117
Sincronizar, hacer una copia de seguridad y restablecer
Sincronizacin en lnea
119
Copia de seguridad
120
HTC Sync Manager
125
Restablecer
127
Contactos
Su lista de contactos
129
Configuracin de su perfil
130
Agregar un nuevo contacto
130
Editar la informacin de un contacto
131
Ponerse en contacto con un contacto
132
Importar o copiar contactos
132
Fusionar informacin de contacto
133
Enviar informacin de contacto
134
Grupos de contactos
134
Contactos privados
135
Calendario y correo electrnico
Ver el Calendario
137
Programar o editar un evento
138
Elegir qu calendarios mostrar
139
Compartir un evento
139
Aceptar o rechazar una invitacin a un evento
140
Descartar o posponer recordatorios de eventos
140
Revisar su correo
141
Enviar un mensaje de correo electrnico
142
Leer y responder un mensaje de correo electrnico
142
Administrar los mensajes de correo electrnico
143
Buscar mensajes de correo electrnico
144
Trabajando con correo electrnico de Exchange ActiveSync
145
Agregar una cuenta de correo electrnico
146
Qu es Sincr. inteligente?
146
Contenidos
Bsqueda de Google y aplicaciones
Google Now
147
Bsqueda de Google
149
Google Chrome
150
Google Drive
151
Google Maps
153
YouTube
156
Otras aplicaciones
HTC Dot View
158
HTC Car
160
Garabato
162
Reloj
164
Meteorologa
165
Grabador de voz
165
Conexiones de Internet
Activar y desactivar la conexin de datos
166
Administrar el uso de datos
166
Conexin Wi-Fi
168
Conectarse a una VPN
169
Usar el HTC Desire 626s como un punto de acceso Wi-Fi
171
Compartir la conexin a Internet de su telfono mediante conexin compartida USB
172
Compartir red inalmbrica
Activar o desactivar Bluetooth
173
Conectar un auricular de Bluetooth
173
Desvincularse de un dispositivo Bluetooth
174
Recibir archivos a travs de Bluetooth
174
Configuracin y seguridad
Activar o desactivar los servicios de ubicacin
176
Modo No molestar
176
Modo avin
178
Programar cundo desactivar la conexin de datos
178
Giro automtico de la pantalla
178
Establecer cundo se debe apagar la pantalla
179
Brillo de la pantalla
179
Vibracin y sonido al tocar
179
Cambiar el idioma de la pantalla
180
Instalar un certificado digital
180
Fijar la pantalla actual
181
Inhabilitar una aplicacin
181
Asignar un PIN a la tarjeta nano SIM
182
Funciones de accesibilidad
182
Configuracin de accesibilidad
183
Activar o desactivar Gestos de ampliacin
183
Navegar el HTC Desire 626s con TalkBack
183
Marcas comerciales y derechos de autor
Contenidos
ndice
Acerca de esta gua
Acerca de esta gua
En esta gua de usuario, utilizamos los siguientes smbolos para indicar informacin til e
importante:
Esta es una nota. Una nota a menudo proporciona informacin adicional, como lo que sucede
cuando usted decide realizar o dejar de realizar cierta accin. Una nota tambin proporciona
informacin que puede ser aplicable slo en algunas situaciones.
Este es un consejo. Un consejo le proporciona una manera alternativa de realizar un paso o
procedimiento en particular, o le da a conocer una opcin que le puede ser de ayuda.
Esto indica informacin importante que usted necesita para lograr una tarea especfica o para
hacer que una funcin del telfono funcione adecuadamente.
Esto proporciona informacin de seguridad importante, informacin con la que usted tiene
tener mucho cuidado para evitar posibles problemas.
Algunas aplicaciones pueden no estar disponibles en todas las regiones o con su operador mvil.
Nota importante sobre los datos recuperables
Nota importante sobre los datos recuperables
Los archivos y otros datos que se hayan eliminado, borrado, quitado o suprimido de su
dispositivo an pueden ser recuperados a travs de un software de recuperacin de datos de
terceros. Incluso un restablecimiento de fbrica puede no eliminar permanentemente
todos los datos del dispositivo mvil, incluida la informacin personal.
Funciones que disfrutar
Funciones que disfrutar
Personalizacin
El HTC Desire 626s, diseado pensando en usted, est lleno de innovaciones que le facilitan
adaptarse a su estilo de vida.
Temas
Convierta a su HTC Desire 626s en algo realmente
propio al personalizar su aspecto e incluir sus fotos y
luego mezclar y combinar con diferentes conjuntos
de iconos, sonidos, esquemas de colores y mucho
ms. Consulte Qu es la aplicacin Temas? en
pgina 52
Inicio de HTC Sense
La pantalla Inicio se adapta a sus necesidades en casa, el trabajo o
en cualquier otro lugar. Las nuevas notificaciones de la pantalla de
bloqueo facilitan encontrar eventos perdidos, ver los eventos
futuros, obtener recomendaciones de restaurantes, etc. Consulte
Qu es el widget de Inicio de HTC Sense? en pgina 39 y
Notificaciones de HTC BlinkFeed en pgina 43.
HTC BlinkFeed
Reciba sus temas favoritos, noticias, redes sociales, etc.,
cmodamente en un mismo lugar en el telfono. Incluso puede
obtener sugerencias para puntos de inters y lugares donde
comer. Consulte Qu es HTC BlinkFeed? en pgina 63
10
Funciones que disfrutar
Imgenes
Tome divertidos autorretratos y cree interesantes fotos para compartir con familiares y amigos.
Funciones de la cmara frontal
Podr disfrutar de una variedad de sencillas funciones para autorretrato con la aplicacin Cmara.
Tomas de autorretratos instantneas Esboce una sonrisa y la cmara capturar en el acto su
rostro sonriente. O slo diga "Digan whiskey!". Consulte Uso de Autorretrato automtico en
pgina 72 y Uso de Autorretrato por voz en pgina 73.
HDR Mejore la iluminacin en el aspecto de sus autorretratos con HDR. Consulte Usar
HDR en pgina 74.
Nivel de maquillaje Haga que el cutis se vea ms suave al ajustar el Nivel de maquillaje antes
de tomar su autorretrato. Consulte Retoques en la piel para fotos de personas en pgina 72.
Editor de fotos
La aplicacin Editor de fotos le permite mejorar sus fotos al aplicar desde ediciones bsicas a efectos
elegantes.
Convierta una foto en algo surrealista.
Combine formas, elementos y efectos
prismticos. Consulte Prismtico en
pgina 87.
Superponga una imagen sobre otra y cree
una composicin nica que slo usted
puede imaginar. Consulte Doble
exposicin en pgina 88.
Fusin de rostros utiliza dos fotos, por ej. su autorretrato y
una foto de su celebridad favorita y combina las apariencias
de ambos. Consulte Fusin de rostros en pgina 90.
11
Funciones que disfrutar
Sonido
Conecte altavoces inalmbricos con total facilidad al telfono.
HTC Connect
Simplemente deslcese hacia arriba de la pantalla con tres dedos para transmitir msica o videos del
HTC Desire 626s a sus altavoces o TV. Controle el volumen y la reproduccin con el telfono!
Incluso puede disfrutar de su msica favorita en varios altavoces. Consulte Qu es HTC Connect?
en pgina 106.
12
Comienza a usar tu nuevo equipo
Comienza a usar tu nuevo
equipo
HTC Desire 626s
1. Micrfono y altavoz
2. ENCENDIDO
3. Botones de VOLUMEN
4. Sensor de proximidad
5. Receptor
6. Conector para auriculares de 3,5mm
7. LED de notificacin
8. Cmara frontal
9. Cubierta de la ranura
10. Conector USB
Necesita un plan de 4G/LTE para utilizar la red 4G/LTE de su operador para llamadas de voz y
servicios de datos. Consulte a su operador para mayor informacin.
Si desea usar un estuche o protector de pantalla, no cubra ni bloquee el sensor de proximidad.
Adquiera un estuche o protector de pantalla diseado para HTC Desire 626s.
Se debe evitar que lquidos o polvo penetren en el orificio del micrfono para impedir daos en
el mismo.
Evite conectar auriculares o accesorios de otros fabricantes con dijes metlicos que cuelgan
cerca del conector para auriculares. El uso de estos puede afectar la recepcin de la seal.
13
Comienza a usar tu nuevo equipo
Tarjeta nano SIM
HTC Desire 626s utiliza una tarjeta nano SIM.
Use solo una tarjeta nano SIM estndar. Insertar una tarjeta modificada ms gruesa que la tarjeta
nano SIM estndar puede provocar que la tarjeta no encaje adecuadamente o daar la ranura para
tarjetas.
Insertar una tarjeta nano SIM
No tire la bandeja de la nano SIM.
1. Asegrese de que el HTC Desire 626s est apagado y sostngalo firmemente con el frente
hacia abajo.
2. Abra la cubierta de la ranura con el pulgar u otro dedo.
3. Extraiga la bandeja de la ranura para nano SIM.
14
Comienza a usar tu nuevo equipo
4. Coloque una tarjeta nano SIM en la bandeja con los contactos dorados de la misma
apuntando hacia arriba y la esquina biselada hacia afuera.
5. Al volver a insertar la bandeja, asegrese de que est orientada hacia arriba de modo que la
tarjeta nano SIM no se caiga. Deslice la bandeja hasta el fondo en la ranura.
6. Empuje la bisagra plstica dentro del lateral del telfono y presione desde la parte superior a
la parte inferior de la cubierta de la ranura hasta que encaje en su lugar.
Retirar una tarjeta nano SIM
Asegrese de apagar su HTC Desire 626s antes de retirar la tarjeta.
1. Abra la cubierta de la ranura con el pulgar u otro dedo.
2. Saque la bandeja de la ranura para la nano SIM y retire la tarjeta nano SIM.
3. Empuje la bisagra plstica dentro del lateral del telfono y presione desde la parte superior a
la parte inferior de la cubierta de la ranura hasta que encaje en su lugar.
15
Comienza a usar tu nuevo equipo
Tarjeta de almacenamiento
Use una tarjeta de almacenamiento para guardar sus fotos, videos y msica. Cuando necesite liberar
espacio en el almacenamiento del telfono, tambin puede mover determinadas aplicaciones a la
tarjeta de almacenamiento, si las aplicaciones admiten esta funcin.
La tarjeta de almacenamiento es opcional y se vende por separado.
Al mover aplicaciones a la tarjeta de almacenamiento no se hace una copia de seguridad de las
aplicaciones. Si realiza un restablecimiento de fbrica, el telfono perder las aplicaciones.
Deber volver a instalarlas.
Al quitar la tarjeta de almacenamiento e insertarla en otro telfono, las aplicaciones en la tarjeta
de almacenamiento no se instalarn automticamente en el otro telfono. Deber volver a
instalarlas.
Insertar la tarjeta de almacenamiento
1. Abra la cubierta de la ranura con el pulgar u otro dedo.
2. Con el HTC Desire 626s boca abajo, inserte una microSD en la ranura inferior, con los
contactos dorados apuntando hacia arriba y hacia la ranura.
3. Empuje la bisagra plstica dentro del lateral del telfono y presione desde la parte superior a
la parte inferior de la cubierta de la ranura hasta que encaje en su lugar.
Desactivar la tarjeta de almacenamiento
Cuando necesite retirar la tarjeta de almacenamiento con el HTC Desire 626s encendido, primero
debe desactivar la tarjeta de almacenamiento para evitar corromper o daar los archivos en la
tarjeta de almacenamiento.
1. Desde la pantalla Inicio, pulse
2. Pulse Desmontar la tarjeta SD.
> Configuracin > Almacenamiento.
16
Comienza a usar tu nuevo equipo
Quitar la tarjeta de almacenamiento
1. Abra la cubierta de la ranura con el pulgar u otro dedo.
2. Empuje la tarjeta de almacenamiento para expulsarla de la ranura.
3. Empuje la bisagra plstica dentro del lateral del telfono y presione desde la parte superior a
la parte inferior de la cubierta de la ranura hasta que encaje en su lugar.
Cargando la batera
Antes de encender y comenzar a utilizar su HTC Desire 626s, se recomienda que cargue la batera.
Si la batera ha estado descargada durante algunos das, puede que tenga que cargar el HTC
Desire 626s durante varios minutos antes de encenderlo.
Utilice solamente el adaptador y el cable USB incluidos con el HTC Desire 626s para cargar la
batera. Cuando el nivel de la batera es muy bajo, asegrese de usar el adaptador de corriente
para realizar la carga, en lugar de usar el cable de conexin USB con la computadora.
1. Inserte el extremo pequeo del cable USB en el conector USB.
2. Inserte el otro extremo del cable USB en el adaptador de corriente.
3. Conecte el adaptador de corriente a una toma de corriente para comenzar a cargar la batera.
Como precaucin de seguridad, la batera puede dejar de cargar para evitar un
sobrecalentamiento.
Evite cargar la batera en ambientes calurosos.
Cuando est usando el navegador web y cargando la batera, el HTC Desire 626s podra
calentarse. Esto es normal.
Para ahorrar energa, desconecte el adaptador de corriente de la toma de corriente despus de
haber terminado la carga.
17
Comienza a usar tu nuevo equipo
Encender o apagar
Encendido
Presione el botn de ENCENDIDO hasta que el HTC Desire 626s vibre.
Cuando encienda el HTC Desire 626s por primera vez, se le pedir que lo configure.
Apagado
1. Si la pantalla est apagada, presione el botn ENCENDIDO para volver a encenderla.
2. Pulse durante unos segundos el botn ENCENDIDO.
3. Pulse Apagar en el men de opciones.
Quiere una gua rpida sobre su telfono?
Vea las demostraciones paso a paso y las preguntas frecuentes en la aplicacin Ayuda para aprender
a utilizar el telfono.
Cuando vea un azulejo de Consejos y Ayuda en HTC BlinkFeed, solo pulse el azulejo para
saber ms acerca del consejo.
En la pantalla Inicio, pulse
y luego encuentre y pulse Ayuda.
Despus puede pulsar Buscar artculos y videos de ayuda e ingresar lo que est buscando. O
bien, pulse
para buscar "Cmo", preguntas frecuentes, etc.
18
Configuracin del telfono y transferencia
Configuracin del telfono
y transferencia
Configurar su HTC Desire 626s por primera vez
Cuando encienda el HTC Desire 626s por primera vez, se le pedir que lo configure.
Puede habilitar TalkBack para navegar por mensaje de voz antes de seleccionar el idioma.
Presione por unos segundos dos dedos en la pantalla hasta escuchar un mensaje que indique que
el modo de accesibilidad est habilitado.
Recorra la configuracin en el dispositivo para elegir su conexin a Internet, iniciar sesin en sus
cuentas, configurar un bloqueo de pantalla, etc.
Durante la configuracin, hay diferentes maneras que puede elegir para transferir o restaurar
contenido en el HTC Desire 626s. Se recomienda elegir slo uno de los mtodos siguientes para
evitar sobrescribir el contenido que ya se ha importado a HTC Desire 626s:
Utilice la copia de seguridad de Google si la ha utilizado antes para hacer una copia de
seguridad de su telfono antiguo y slo necesita restaurar aplicaciones y no otros tipos de
contenidos. En la pantalla Obtener sus aplicaciones y datos, elija el telfono antiguo y las
aplicaciones que quiere restaurar en el HTC Desire 626s.
Si tiene otros tipos de contenidos para transferir o restaurar desde el telfono antiguo, pulse
Restaurar desde esta copia de seguridad y luego seleccione Configurar como nuevo
dispositivo.
Utilice Copia de seguridad de HTC para restaurar una copia de seguridad anterior desde su
almacenamiento en la nube. En la pantalla de HTC Advantage, inicie sesin con las
credenciales de la cuenta que ha utilizado como su Cuenta HTC. O bien puede pulsar
Restaurar desde la Copia de seguridad de HTC en la pantalla Transferir o restaurar
contenido.
19
Configuracin del telfono y transferencia
Si tiene contenido de otro telfono que quiera transferir, ya sea de un Android, iPhone u
otro telfono, pulse Transferir contenido en la pantalla Transferir o restaurar contenido.
En funcin del tipo de telfono antiguo que tenga, consulte lo siguiente para obtener ms
detalles:
Transferir contenido desde un telfono Android en pgina 20
Formas de transferir contenido desde un iPhone en pgina 21
Configure un bloqueo de pantalla para ayudar a proteger el HTC Desire 626s.
Algunas funciones que necesitan conectarse a la Internet como los servicios basados en la
ubicacin y la sincronizacin automtica de sus cuentas en lnea pueden generar cargos
adicionales por datos. Para evitar generar cargos por datos, desactive estas funciones en
Configuracin. Para mayor informacin sobre servicios de ubicacin, consulte Activar o
desactivar los servicios de ubicacin en pgina 176.
Restaurar su copia de seguridad del almacenamiento en
la nube
Si ha usado Copia de seguridad de HTC antes, puede restaurar su copia de seguridad anterior
cuando enciende el HTC Desire 626s por primera vez o despus de un restablecimiento de fbrica.
En funcin de la cantidad de contenido, restaurar la copia de seguridad en su HTC Desire 626s a
travs de su conexin de datos podra generar gastos adicionales por datos y tomar mucho
tiempo. Se recomienda utilizar una conexin de Wi-Fi.
1. En la pantalla Agregar su cuenta, inicie sesin en su Cuenta de Google.
2. Si ve la pantalla Obtener sus aplicaciones y datos, pulse Restaurar desde esta copia de
seguridad y luego seleccione Configurar como nuevo dispositivo.
Ver esta pantalla cuando haya realizado con anterioridad una copia de seguridad de un telfono
antiguo utilizando la copia de seguridad de Google. No restaure nada desde la copia de seguridad
de Google cuando quiera restaurar una copia de seguridad desde Copia de seguridad de HTC.
3. En la pantalla de HTC Advantage, inicie sesin con las credenciales de la cuenta que ha
utilizado como su Cuenta HTC.
O bien, si ha omitido esta pantalla, pulse Restaurar desde la Copia de seguridad de HTC en
la pantalla Transferir o restaurar contenido y luego inicie sesin con las credenciales de la
cuenta que ha utilizado como su Cuenta HTC.
4. Elija la copia de seguridad que desea restaurar en el HTC Desire 626s.
5. Si se le indica, elija si desea utilizar sus datos mviles o su conexin Wi-Fi para restaurar su
copia de seguridad.
20
Configuracin del telfono y transferencia
6. Siga las instrucciones en pantalla para restaurar la copia de seguridad y contine la
configuracin de su telfono.
7. Abra el panel de notificaciones y compruebe si hay alguna notificacin para terminar de
configurar su telfono.
Las aplicaciones gratuitas de Google Play se restaurarn en segundo plano y usted puede hacer un
seguimiento del progreso a travs de una notificacin en la barra de estado. Para restaurar las
aplicaciones de pago, debe descargarlas e instalarlas desde Google Play.
Sus aplicaciones aparecern en la pantalla de Aplicaciones a medida que se instalan. Los accesos
directos de Aplicaciones y la pantalla Inicio sern reorganizados al igual que en la copia de seguridad
luego de que se hayan instalado todas sus aplicaciones. Puede seguir usando su HTC Desire 626s
mientras se restauran las aplicaciones.
Transferir contenido desde un telfono Android
En su antiguo telfono Android, descargue la Herramienta de transferencia de HTC y sela para
transferir su contenido al HTC Desire 626s.
Los tipos de contenido almacenados localmente en el telfono antiguo que la Herramienta de
transferencia de HTC puede transferir incluyen contactos, mensajes, eventos de calendario, msica,
fotos, videos y algunas configuraciones. Otros tipos de datos como historiales de llamadas, cuentas
de correo electrnico y algunas configuraciones de aplicaciones de HTC se pueden transferir de
telfonos HTC que tienen HTC Sense 5.5 o versiones superiores.
Necesita la versin de Android 2.2 o ms reciente para utilizar la Herramienta de transferencia
de HTC en su telfono antiguo.
1. Desde la pantalla Inicio, pulse
> Configuracin > Obtener contenidos de otro telfono.
2. Elija si desea transferir desde un telfono HTC Android u otro telfono Android.
3. En la pantalla Obtener contenidos de otro telfono, pulse Siguiente.
4. Siga los pasos que aparecen en el HTC Desire 626s para descargar la Herramienta de
transferencia de HTC desde Google Play a su telfono antiguo, instale y abra la herramienta.
5. Cuando vea un PIN en su telfono antiguo, asegrese de que el mismo PIN tambin aparece
en su HTC Desire 626s antes de continuar.
Si el cdigo PIN no aparece, pulse Reintentar en el telfono antiguo. Si an as no aparece,
esto puede significar que su telfono antiguo no puede conectarse al HTC Desire 626s.
Cuando esto ocurre, intente con otro mtodo de transferencia.
6. Pulse Confirmar en el telfono antiguo.
7. En su telfono antiguo, elija los tipos de contenido que desea transferir, pulse Transferir y
luego pulse S.
8. Espere hasta que finalice la transferencia.
9. Pulse Finalizado en ambos telfonos.
21
Configuracin del telfono y transferencia
Formas de transferir contenido desde un iPhone
Si tiene un iPhone, existen maneras fciles de transferir sus contactos, mensajes y otros contenidos
al HTC Desire 626s.
Haga una copia de seguridad y restaure el contenido del iPhone a travs de iCloud. Para
aprender a hacerlo, consulte Transferir contenido de iPhone a travs de iCloud en pgina
21.
Haga una copia de seguridad del contenido de iPhone con iTunes en su computadora y luego
utilice HTC Sync Manager para transferir el contenido al HTC Desire 626s. Para mayor
informacin, consulte Transferir contenido y aplicaciones de iPhone al telfono HTC en
pgina 127.
Transferir contenido de iPhone a travs de iCloud
Si tiene una cuenta de iCloud, sincronice contenido de iPhone en su almacenamiento de iCloud y
transfiera el contenido al HTC Desire 626s. Puede transferir los siguientes tipos de contenido desde
iCloud: contactos, favoritos, mensajes de texto, mensajes desde iMessage, eventos del calendario y
fotos.
1. Desde la pantalla Inicio, pulse
> Configuracin > Obtener contenidos de otro telfono.
2. Pulse iPhone > Importar de la copia de seguridad de iCloud.
3. Siga los pasos que aparecen en pantalla para hacer una copia de seguridad del contenido de
iPhone en su almacenamiento de iCloud.
4. Ingrese su direccin de correo electrnico y contrasea de iCloud y luego pulse Iniciar
sesin.
5. Elija la copia de seguridad de iPhone que desea transferir al HTC Desire 626s y pulse
Siguiente.
6. Elija los tipos de contenido que desea transferir y luego pulse Importar.
7. Espere a que finalice la transferencia y luego pulse Listo.
Slo es posible transferir algunos datos de contacto, tales como el nombre del contacto, la foto,
direccin postal, direccin de correo electrnico, fecha de nacimiento, fecha de aniversario y las
notas.
22
Configuracin del telfono y transferencia
Otras formas de ingresar contactos y otro contenido
Existen diferentes maneras de agregar contactos y otro contenido de forma individual en el HTC
Desire 626s.
Sincronizar el
dispositivo con la
computadora
Use HTC Sync Manager para sincronizar contactos, documentos, listas de
reproduccin, etc. entre el HTC Desire 626s y su computadora con el
sistema operativo Windows o OS X.
Tambin puede usarla para transferir la copia de seguridad de iTunes que
contiene contactos, mensajes y otros contenidos desde una iPhone de su
computadora al HTC Desire 626s.
Cuenta de Google
Los contactos de Google son importados a su HTC Desire 626s una vez
que inicia sesin en su cuenta de Google. Tambin puede crear ms
contactos de Google desde su HTC Desire 626s.
Cuentas de la red
social
Inicie sesin en sus redes sociales favoritas para sincronizar informacin
de contacto desde las mismas.
Microsoft Exchange
ActiveSync
HTC Desire 626s sincroniza sus contactos de trabajo desde el Microsoft
Exchange ActiveSync Server en su lugar de trabajo.
Cuenta de
Outlook.com
Sincronice sus contactos personales desde su cuenta de Outlook.com de
Microsoft.
Contactos de telfono Puede crear contactos localmente en el HTC Desire 626s, si prefiere no
almacenarlos en sus cuentas en lnea.
Tarjeta nano SIM
Copie todos sus contactos de la nano SIM a su HTC Desire 626s.
Transferir fotos, videos y msica entre el telfono y la
computadora
Estas son algunas maneras en las que puede transferir sus medios desde y hacia la computadora.
Conectar su HTC Desire 626s a una computadora. Su computadora lo reconocer como
cualquier unidad USB extrable y podr copiar sus medios entre ellos.
Descargue y use el software de HTC Sync Manager en su computadora. Puede configurarlo
para que automticamente descargue msica, fotos y videos desde el HTC Desire 626s a la
computadora. Tambin puede sincronizar listas de reproduccin desde su computadora al
telfono.
Si tiene un iPhone, tambin puede conectarlo y transferir las fotos del rollo de cmara a su
computadora con HTC Sync Manager. Luego reconecte el HTC Desire 626s y cpielos.
Use los servicios de almacenamiento en la nube para poner sus medios en un solo lugar y as
poder administrarlos en cualquier lugar en su computadora, HTC Desire 626s y otros
dispositivos mviles.
23
Configuracin del telfono y transferencia
Uso de Configuracin rpida
En el panel de Configuracin rpida, active o desactive rpidamente configuraciones como Wi-Fi y
Bluetooth.
1. Haga cualquiera de las siguientes acciones:
Con dos dedos, deslcese hacia abajo desde la barra de estado.
Deslcese hacia abajo dos veces desde la barra de estado.
2. Para activar o desactivar una configuracin, solo pulse su azulejo.
3. Para cambiar las opciones para una configuracin, presione durante unos segundos su
azulejo. O bien pulse
.
Personalizar Configuracin rpida
Puede borrar, reemplazar o reorganizar los azulejos en Configuracin rpida.
1. Con dos dedos, deslcese hacia abajo desde la parte superior de la pantalla para abrir la
Configuracin rpida.
2. Pulse
y realice una de las siguientes acciones:
En la lista de Configuracin rpida, presione durante unos segundos
elemento que desea mover y arrstrelo para reorganizar la lista.
En Elementos ocultos, presione durante unos segundos
para que est disponible en Configuracin rpida.
junto al
y arrstrelo hacia arriba
Hay un lmite en el nmero de azulejos que se pueden mostrar en Configuracin rpida. Es
posible que deba eliminar un elemento existente y as hacer espacio para otro. Para eliminar un
elemento, arrstrelo debajo de Elementos ocultos.
24
Configuracin del telfono y transferencia
Conozca la configuracin
Quiere cambiar el tono de timbre, configurar una conexin Wi-Fi o agregar sus cuentas? Haga esto
y mucho ms en Configuracin.
1. Abra Configuracin ya sea desde el panel de Configuracin rpida o la pantalla Aplicaciones.
Con dos dedos, deslcese hacia abajo desde la barra de estado para abrir la
.
Configuracin rpida y luego pulse
Desde la pantalla Inicio, pulse
Configuracin.
para cambiar a la pantalla Aplicaciones y luego pulse
2. Estas son algunas de las configuraciones bsicas que puede cambiar:
Pulse el botn de Activar/Desactivar junto a un elemento como Wi-Fi para activarlo o
desactivarlo. Pulse el elemento mismo para establecer su configuracin.
Pulse Sonido y notificaciones para establecer un tono de timbre, elegir un perfil de
sonido y establecer la configuracin de sonido de llamada entrante.
Pulse Personalizar para cambiar el fondo de pantalla, agregar aplicaciones y widgets a
la pantalla Inicio, etc.
Pulse Cuentas y sincronizacin para agregar e iniciar sesin en cuentas diferentes,
tales como el correo electrnico, las redes sociales, etc.
Pulse Seguridad para ayudar a proteger su HTC Desire 626s, por ejemplo, con un
bloqueo de pantalla.
Pulse
en Configuracin para encontrar rpidamente opciones y configuraciones.
Actualizar el software del telfono
HTC Desire 626s puede hacer una bsqueda y notificarle si hay una nueva actualizacin disponible.
Es posible descargar e instalar las actualizaciones para ciertas aplicaciones y funciones de HTC,
tales como Inicio de HTC Sense, desde Google Play. Consulte Instalar actualizaciones de
aplicaciones de Google Play en pgina 25 para ms detalles.
Comprobar la versin de software del sistema
Antes de instalar una actualizacin de software del sistema, primero puede comprobar qu
versiones de Android y HTC Sense tiene en su telfono.
1. Desde la pantalla Inicio, pulse
2. Pulse Informacin de software.
> Configuracin > Acerca de.
25
Configuracin del telfono y transferencia
Habilitar actualizaciones automticas
Puede elegir descargar e instalar automticamente las actualizaciones de software de HTC o
aplicaciones de operadores mviles.
1. Desde la pantalla Inicio, pulse
> Configuracin > Acerca de.
2. Pulse Actualizaciones de software.
3. Para ahorrar en el uso de datos, puede elegir actualizar solo a travs de Wi-Fi.
4. Elija si desea descargar automticamente actualizaciones del sistema, actualizaciones de
aplicaciones o ambas.
Las actualizaciones de aplicaciones se instalan automticamente. An as deber confirmar
cundo instalar las actualizaciones del software del sistema.
Instalar una actualizacin de software
Cuando el HTC Desire 626s est conectado a Internet y hay una nueva actualizacin de software
disponible, aparecer el icono de notificacin de actualizacin
en la barra de estado.
1. Abra el panel de notificaciones y luego pulse la notificacin de actualizacin del sistema.
2. Si no desea descargar la actualizacin a travs de su conexin de datos, seleccione Actualizar
slo a travs de Wi-Fi.
3. Pulse Descargar.
4. Cuando se haya terminado la descarga, seleccione Instalar ahora y luego pulse Aceptar.
Despus de la actualizacin, el HTC Desire 626s se reiniciar.
Instalar una actualizacin de una aplicacin
Cuando la conexin a Internet est activada y hay una actualizacin disponible para sus
aplicaciones de HTC o de su operador mvil, aparecer el icono de notificacin de actualizacin
en la barra de estado.
1. Abra el panel de notificaciones y luego pulse la notificacin de la actualizacin.
Se abre la pantalla Actualizaciones con la lista de actualizaciones de la aplicacin para ser
instaladas.
2. Pulse un elemento para ver su informacin y luego pulse
3. Cuando haya terminado de revisar las actualizaciones, pulse Instalar. Se le pedir que
reinicie el HTC Desire 626s si es necesario.
Instalar actualizaciones de aplicaciones de Google Play
Algunas aplicaciones HTC y de terceros se actualizan con mejoras y correcciones de errores a travs
de Google Play. Puede actualizar aplicaciones manualmente o establecer que el telfono descargue e
instale automticamente las actualizaciones de aplicaciones, cuando estn disponibles.
1. Desde la pantalla Inicio, pulse
2. Pulse
y luego encuentre y pulse Play Store.
para abrir el men deslizable.
26
Configuracin del telfono y transferencia
3. Pulse Mis aplicaciones.
Ver una lista de las aplicaciones instaladas en el telfono.
4. En Actualizaciones, pulse una aplicacin.
5. Pulse Actualizar.
6. Pulse Aceptar.
En Play Store, pulse
> Configuracin > Actualizacin automtica de aplicaciones para
elegir cmo desea que Google Play actualice sus aplicaciones.
Buscar actualizaciones manualmente
1. Desde la pantalla Inicio, pulse
> Configuracin > Acerca de.
2. Pulse Actualizaciones de software. HTC Desire 626s comprueba si hay actualizaciones
disponibles.
Si no dispone de una conexin a Internet, se le pedir que active los datos mviles o que se
conecte a una red Wi-Fi. Una vez conectado, pulse Verificar ahora para comprobar si hay
actualizaciones.
Obtener aplicaciones de Google Play
Google Play es el lugar que debe visitar para encontrar aplicaciones nuevas para HTC Desire 626s.
Elija entre una amplia variedad de aplicaciones gratuitas y de pago, desde aplicaciones de
productividad, ocio y a otras de juego.
Necesita una cuenta de Google Wallet para comprar aplicaciones pagadas o realizar compras
desde aplicaciones. Si ya dispone de una Cuenta de Google, slo agregue Google Wallet al iniciar
sesin con su nombre de usuario y contrasea existentes en wallet.google.com.
El nombre de la aplicacin Play Store puede diferir segn su regin.
La capacidad para comprar aplicaciones vara segn la regin.
Buscar e instalar una aplicacin
Cuando instale aplicaciones y las use en el HTC Desire 626s, es posible que requieran acceso a su
informacin personal o acceso a ciertas funciones o configuracin. Descargue e instale slo
aplicaciones de confianza.
Tenga cuidado al descargar aplicaciones que tengan acceso a funciones o a una cantidad
importante de su informacin en HTC Desire 626s. Usted es responsable de las consecuencias de
utilizar las aplicaciones descargadas.
1. Desde la pantalla Inicio, pulse
2. Explorar o buscar una aplicacin.
y luego encuentre y pulse Play Store.
27
Configuracin del telfono y transferencia
3. Cuando encuentre la aplicacin que le guste, pulse en sta y lea su descripcin y los
comentarios de usuarios.
4. Para descargar o comprar la aplicacin, pulse Instalar (para aplicaciones gratuitas) o el botn
del precio (para aplicaciones pagadas).
5. Pulse Aceptar.
A veces las aplicaciones se actualizan con mejoras o correcciones de errores. Para descargar
automticamente actualizaciones, despus de instalar la aplicacin, pulse
> Actualizacin
automtica.
Para abrir la aplicacin, vaya a la pantalla Aplicaciones y pulse la aplicacin.
Restaurar aplicaciones de Google Play
Se ha actualizado a un nuevo telfono, ha reemplazado uno que perdi o realizado un
restablecimiento de fbrica? Restaure las aplicaciones que descarg anteriormente.
1. Desde la pantalla Inicio, pulse
2. Pulse
y luego encuentre y pulse Play Store.
para abrir el men deslizable.
3. Pulse Mis aplicaciones, deslcese hacia la ficha Todos y luego pulse la aplicacin que desea
restaurar.
4. Instalar la aplicacin.
Para ms detalles, consulte la ayuda de Google Play.
Descargar aplicaciones desde la web
Puede descargar aplicaciones directamente desde sitios web.
Las aplicaciones descargadas desde los sitios web pueden provenir de fuentes desconocidas.
Para ayudar a proteger el HTC Desire 626s y sus datos personales, le recomendamos
encarecidamente que slo realice descargas desde sitios web de confianza.
Antes de que pueda instalar la aplicacin descargada, asegrese de haber configurado el HTC
Desire 626s para que permita la instalacin de aplicaciones de terceros en Configuracin >
Seguridad > Fuentes desconocidas.
1. Abra el navegador y luego vaya al sitio web donde quiera descargar la aplicacin que desea.
2. Siga las instrucciones de descarga del sitio web para la aplicacin.
Despus de instalar la aplicacin, asegrese de volver a Configuracin > Seguridad y desmarque
la opcin Fuentes desconocidas.
28
Configuracin del telfono y transferencia
Desinstalar una aplicacin
Si ya no necesita una aplicacin que ha descargado e instalado, puede desinstalarla.
La mayora de las aplicaciones precargadas no se pueden desinstalar.
Desde la pantalla Aplicaciones, presione por unos segundos la aplicacin que desea eliminar y luego
arrstrela hasta Desinstalar.
Si compr una aplicacin en Play Store, puede desinstalarla y obtener un reembolso dentro de un
plazo limitado. Para conocer ms sobre las polticas de reembolsos para aplicaciones pagadas,
consulte la ayuda de Google Play.
29
La primera semana con su nuevo telfono
La primera semana con su
nuevo telfono
Fundamentos
Inicio de HTC Sense
Despus de haber encendido y configurado el HTC Desire 626s por primera vez, ver la pantalla
Inicio.
Configure el widget de Inicio de HTC Sense para experimentar la comodidad de una pantalla
de Inicio que se ajusta automticamente cuando est en casa, el trabajo o al aire libre.
Consulte Qu es el widget de Inicio de HTC Sense? en pgina 39
Deslice el dedo hacia la derecha y encontrar HTC BlinkFeed. Puede personalizar
HTC BlinkFeed para mostrar publicaciones desde sus redes sociales, titulares desde sus
medios de noticias favoritos, etc. Para mayor informacin, consulte Qu es HTC BlinkFeed?
en pgina 63.
Deslcese hacia la izquierda y descubrir ms espacio para agregar sus widgets favoritos,
aplicaciones, etc., para que estn a un toque de distancia. Tambin puede agregar paneles.
Para ms detalles, consulte Agregar o eliminar un panel de widgets en pgina 59.
Puede cambiar las aplicaciones en la barra de inicio en la parte inferior de la pantalla Inicio.
Consulte Barra de inicio en pgina 57.
Mientras est en otra pantalla o aplicacin, presione
que ha visitado.
para regresar a la ltima pantalla Inicio
Botones de navegacin en pantalla
HTC Desire 626s cuenta con botones de navegacin en pantalla en la parte inferior de la misma que
giran cuando se cambia la orientacin.
Botones de navegacin estndar
Atrs
Pantalla Inicio
Aplicaciones recientes
30
La primera semana con su nuevo telfono
Opciones del cuarto botn de navegacin
Ocultar la barra de navegacin
Apagar la pantalla
Giro automtico
Notificaciones
Configuracin rpida
Consulte Agregar un cuarto botn de navegacin en pgina 30.
Agregar un cuarto botn de navegacin
Puede agregar un cuarto botn de navegacin para que sea ms fcil apagar la pantalla, activar el
giro automtico, etc.
1. Desde la pantalla Inicio, pulse
> Configuracin > Personalizar.
2. Pulse Cambiar botones de navegacin.
3. Pulse un cuarto botn de navegacin para agregarlo. Para disponer slo de tres botones de
navegacin, asegrese de que ninguna de las opciones del cuarto botn estn seleccionadas.
4. Pulse Listo para guardar y aplicar su personalizacin.
Reorganizar los botones de navegacin
Diestro o zurdo? Personalice la ubicacin de los botones de navegacin para que se adapte a lo que
a usted le resulte ms cmodo.
1. Desde la pantalla Inicio, pulse
> Configuracin > Personalizar.
2. Pulse Cambiar botones de navegacin.
3. Reorganice los botones de navegacin al arrastrar
junto a los nombres de los botones. El
orden resultante desde el principio al final de la lista se corresponder con el orden de
izquierda a derecha en la barra de navegacin.
4. Pulse Listo para guardar y aplicar su personalizacin.
31
La primera semana con su nuevo telfono
Modo en Suspensin
El Modo en Suspensin ahorra energa al colocar su HTC Desire 626s en un estado de bajo consumo
de energa mientras la pantalla est apagada. Tambin evita que se presione accidentalmente un
botn cuando su HTC Desire 626s est en su bolso.
Cambiar a Modo en Suspensin
Para apagar la pantalla y hacer que el telfono entre en el Modo en suspensin, usted puede:
Presionar brevemente el botn de ENCENDIDO.
Pulsar dos veces la pantalla de bloqueo.
HTC Desire 626s pasa automticamente al modo en Suspensin si se lo deja inactivo durante un
tiempo. Puede cambiar el tiempo antes de que el HTC Desire 626s pase a inactivo al establecer el
tiempo de espera de la pantalla. Para mayor informacin, consulte Establecer cundo se debe apagar
la pantalla en pgina 179.
Activar del Modo en Suspensin
Presione el botn ENCENDIDO.
Desbloquear la pantalla
Deslcese hacia arriba para desbloquear la pantalla.
Si ha establecido un bloqueo de pantalla, se le pedir que proporcione sus credenciales antes de que
HTC Desire 626s se desbloquee.
Si ha establecido un recordatorio de evento o una alarma, puede posponer o descartar el evento o
la alarma desde la pantalla de bloqueo. Basta con arrastrar
o
hacia arriba.
32
La primera semana con su nuevo telfono
Gestos de movimiento
Use gestos de movimiento para silenciar el HTC Desire 626s, bajar el volumen del timbre, etc.
Girar para silenciar
Si su telfono est boca arriba cuando entra una
llamada, gire el telfono para silenciarlo.
Si va a Configuracin y luego pulsa Sonido y
notificacin > Girar para silenciar, puede
configurar el telfono para:
Silenciar
una vez
Silenciar solo una vez despus de
girar el telfono. Mientras el telfono
est an hacia abajo, volver a sonar
cuando haya otras llamadas
entrantes.
Silenciar
siempre
Despus de girar el telfono para
silenciar una llamada, mantngalo
siempre silenciado mientras an est
hacia abajo cuando haya otras
llamadas entrantes.
Atienda para bajar el volumen
En una reunin de negocios o un restaurante,
atienda el HTC Desire 626s cuando entre una
llamada para bajar el volumen del timbre
automticamente.
Puede activar o desactivar esta funcin. Vaya a
Configuracin, pulse Sonido y notificacin y
luego seleccione o desmarque Silenciar el
timbre al levantarlo.
33
La primera semana con su nuevo telfono
Incrementar automticamente el volumen del timbre cuando el telfono est
en su bolsillo o bolso
Modo de bolsillo hace que su HTC Desire 626s reconozca cuando
el telfono est en su bolso o bolsillo y aumenta el volumen del
timbre para que lo pueda escuchar en ambientes ruidosos.
Puede activar o desactivar esta funcin. Vaya a Configuracin,
pulse Sonido y notificacin y luego seleccione o desmarque
Modo de bolsillo.
Gire su HTC Desire 626s para una mejor visin
Para la mayora de las pantallas, puede
cambiar automticamente la orientacin
de la pantalla de vertical a horizontal
girando su HTC Desire 626s de lado.
Al ingresar texto, puede girar su HTC
Desire 626s para que aparezca un
teclado ms grande.
Gestos tctiles
Use gestos tctiles para moverse por la pantalla Inicio, abrir aplicaciones, desplazarse por las listas,
etc.
Pulsar
Pulse la pantalla con el dedo cuando desee seleccionar elementos en
pantalla tales como iconos de configuracin y aplicaciones o presione
botones en pantalla.
34
La primera semana con su nuevo telfono
Presionar por unos segundos
Para abrir las opciones disponibles para un elemento (por ejemplo,
contacto o enlace en una pgina web), solo pulse el elemento durante
varios segundos.
Pasar o deslizar el dedo
Deslice con rapidez el dedo horizontalmente a travs de la pantalla para ir
a otros paneles de la pantalla Inicio. Deslice el dedo verticalmente para
desplazarse por una lista, un documento, etc.
Arrastrar
Presione por unos segundos con el dedo antes de comenzar a arrastrar.
Mientras realiza el arrastre, no suelte el dedo hasta que no haya llegado a
la posicin de destino.
35
La primera semana con su nuevo telfono
Pulsar rpidamente
Pulsar rpidamente sobre la pantalla es similar a deslizarse,
salvo que se debe deslizar el dedo con golpecitos ms suaves y
rpidos, como al moverse de derecha e izquierda en la pantalla
Inicio o al hojear los contactos o la lista de mensajes.
Presionar y mover el dedo rpidamente
En la pantalla Inicio, puede mover fcilmente un widget o icono
de una pantalla a otra.
Presione durante unos segundos el widget o icono con un dedo,
y muvase rpidamente en la pantalla hacia la nueva ubicacin
con otro dedo.
Deslizar dos dedos separndolos
En algunas aplicaciones, como Galera,
Mensajes, Correo o el explorador web, puede
deslizar dos dedos separndolos sobre la
pantalla para hacer una acercamiento cuando ve
una imagen o un texto.
36
La primera semana con su nuevo telfono
Deslice dos dedos juntndolos para hacer un alejamiento cuando
ve una imagen o un texto.
Deslizarse con dos dedos
Deslcese hacia abajo desde la barra de estado con dos dedos para acceder a la
Configuracin rpida.
Deslizarse con tres dedos
Deslcese hacia arriba de la pantalla con tres dedos y
HTC Connect transmitir msica o videos del HTC Desire
626s a sus altavoces o TV respectivamente. Tambin puede
compartir sus medios de transmisiones desde aplicaciones
como YouTube.
Deslcese hacia abajo para desconectarse de los altavoces o la
TV.
Gesto de medios se activa en Configuracin por defecto, lo que hace que el gesto con tres dedos
sirva para compartir contenido.
37
La primera semana con su nuevo telfono
Abrir una aplicacin
Pulse una aplicacin en la barra de inicio en la parte inferior de la pantalla Inicio.
Pulse
para ir a la pantalla Aplicaciones y luego pulse la aplicacin que quiere utilizar.
En la pantalla Aplicaciones, pulse
buscando.
y luego introduzca el nombre de la aplicacin que est
Abrir una aplicacin o carpeta desde la pantalla de bloqueo
En la pantalla de bloqueo, arrastre el icono de la aplicacin o carpeta hacia arriba para desbloquear
la pantalla y pasar directamente a esa aplicacin o carpeta.
Los accesos directos en la pantalla de bloqueo son los mismos que estn en la barra de inicio de la
pantalla Inicio. Para cambiar los accesos directos de la pantalla de bloqueo, reemplace las
aplicaciones o carpetas en la barra de inicio.
Si ha establecido otra capa de seguridad como un patrn de bloqueo de pantalla o PIN, se le pedir
que primero proporcione sus credenciales antes de que HTC Desire 626s abra la aplicacin o
carpeta.
Compartir contenido
Tiene algo para compartir, como una foto o un video?
En una aplicacin, solo pulse el icono de compartir:
Si no ve el icono, pulse
> Compartir.
Cambiar entre aplicaciones recientemente abiertas
Cuando est realizando mltiples tareas y utiliza diferentes aplicaciones en el HTC Desire 626s,
puede cambiar rpidamente a otras aplicaciones recientemente abiertas.
Presione
para ver las aplicaciones recientemente abiertas.
Para volver a una aplicacin, solo tiene que pulsarla.
Para eliminar una aplicacin de la lista en la vista de
cuadrcula, arrstrela hacia arriba.
Si est usando la vista de tarjeta, arrstrela hacia la izquierda
o la derecha.
Para ver ms aplicaciones abiertas, deslcese hacia la derecha
para visualizar sus miniaturas.
> Configuracin > Diseo, y luego elija entre la
Pulse
vista de tarjeta o cuadrcula.
38
La primera semana con su nuevo telfono
Actualizar contenido
En algunas aplicaciones, puede fcilmente actualizar el contenido que se sincroniza o descarga
desde la Web con un simple movimiento del dedo.
1. Mientras ve contenido como el tiempo o la bandeja de entrada de Correo, desplcese hasta la
parte superior de la pantalla.
2. Baje con el dedo y luego suelte para actualizar.
Capturar la pantalla del telfono
Quiere hacer alarde de su mejor puntaje de juego o escribir un blog acerca de las funciones de HTC
Desire 626s? Es fcil tomar una foto de la pantalla y compartirla desde Galera.
Presione durante unos segundos ENCENDIDO y BAJAR VOLUMEN al mismo tiempo.
La imagen se guarda en el lbum de Capturas de pantalla en Galera.
en la barra de estado. Abra el panel de
Tambin puede compartir la imagen que ve
Notificaciones y luego pulse
debajo de la notificacin de la captura de pantalla. Si no ve
deslice dos dedos separndolos en la notificacin de la captura de pantalla.
39
La primera semana con su nuevo telfono
Widget de Inicio de HTC Sense
Qu es el widget de Inicio de HTC Sense?
Acceda rpidamente a aplicaciones, accesos directos y carpetas que usa con mayor frecuencia en
funcin de dnde se encuentre. Con el widget de Inicio de HTC Sense, el HTC Desire 626s se adapta
de manera constante a su manera de usarlo. Por ejemplo, las aplicaciones que utiliza con mayor
frecuencia para el trabajo, aparecern cuando se encuentre en su oficina. El widget de Inicio de HTC
Sense cambia en funcin de si est en casa, el trabajo o en otro lugar.
Configurar el widget de Inicio de HTC Sense
Configurar el widget de Inicio de HTC Sense es rpido y sencillo.
Si no ve el widget de Inicio de HTC Sense, debe agregarlo a su pantalla Inicio. Consulte Agregar
widgets a la pantalla Inicio en pgina 57.
Asegrese de activar los servicios de ubicacin en la configuracin del telfono. Consulte
Activar o desactivar los servicios de ubicacin en pgina 176.
1. En la pantalla de configuracin del widget de Inicio de HTC Sense, pulse Pulsar para
personalizar > Exploremos.
2. Pulse en el lugar donde est para terminar de configurar el widget.
3. En el widget, pulse
>
> Personalizar Inicio de HTC Sense.
4. Seleccione todas las opciones en la pantalla y luego presione
40
La primera semana con su nuevo telfono
Establecer las ubicaciones de su casa y trabajo
En el widget de Inicio de HTC Sense, establezca las ubicaciones de su casa y trabajo en base a su
direccin, red Wi-Fi o ambos.
Puede asociar varias direcciones y redes Wi-Fi a cada una de estas ubicaciones. Mediante las
direcciones o redes Wi-Fi establecidas, el widget de Inicio de HTC Sense ser capaz de determinar
dnde est y mostrar las aplicaciones apropiadas.
1. En la pantalla Inicio, deslcese hacia la derecha o la izquierda hasta ver el widget de Inicio de
HTC Sense.
2. Pulse
>
> Establecer ubicaciones.
3. Elija la ubicacin que desea establecer.
4. Pulse
y realice una de las siguientes acciones:
Pulse Direccin e introduzca la calle o seleccinela en el mapa.
Pulse Red Wi-Fi y seleccione una o ms redes Wi-Fi que quiera vincular con la
ubicacin.
5. Cuando haya terminado de establecer las ubicaciones de su casa y trabajo, presione
Cambiar ubicaciones manualmente
El widget de Inicio de HTC Sense cambia automticamente las ubicaciones en funcin de dnde se
encuentre. Adems, puede cambiar la ubicacin de forma manual en el widget de Inicio de HTC
Sense.
Si desea que el widget de Inicio de HTC Sense cambie las ubicaciones automticamente, debe
asegurarse de que los servicios de ubicacin estn activados. Consulte Activar o desactivar los
servicios de ubicacin en pgina 176.
1. En la pantalla Inicio, deslcese hacia la derecha o la izquierda hasta ver el widget de Inicio de
HTC Sense.
2. Pulse
y luego pulse la ubicacin deseada.
41
La primera semana con su nuevo telfono
Anclar o desanclar aplicaciones
Anclar aplicaciones, accesos directos o carpetas al widget de Inicio de HTC Sense garantiza que
permanezcan en el widget.
Los elementos en el widget de Inicio de HTC Sense tendrn uno de los siguientes dos estados:
anclado o desanclado. Los elementos desanclados se cambiarn automticamente a elementos
utilizados ms frecuentemente.
1. En la pantalla Inicio, deslcese hacia la derecha o la izquierda hasta ver el widget de Inicio de
HTC Sense.
2. Haga una de las siguientes acciones:
Para anclar un elemento, presinelo por unos segundos hasta ver
Para desanclar un elemento, presinelo por unos segundos hasta que se haya
completado la barra de progreso de desanclaje.
Agregar aplicaciones al widget de Inicio de HTC Sense
Agregue sus aplicaciones, accesos directos o carpetas favoritas al widget de Inicio de HTC Sense.
1. Desde la pantalla Inicio, pulse
2. Presione por unos segundos la aplicacin, el acceso directo o la carpeta que desea agregar al
widget.
3. Arrastre el elemento al lugar deseado en el widget de Inicio de HTC Sense.
La aplicacin, el acceso directo o la carpeta se agregarn al widget de Inicio de HTC Sense y se
anclarn en su lugar.
Activar y desactivar carpetas inteligentes
Las carpetas inteligentes son carpetas en el widget de Inicio de HTC Sense que cambian de
contenido dinmicamente en funcin de las aplicaciones que descargue y use. Si no desea ver las
aplicaciones descargadas o recomendadas recientemente, puede desactivar las carpetas
inteligentes.
1. En la pantalla Inicio, deslcese hacia la derecha o la izquierda hasta ver el widget de Inicio de
HTC Sense.
2. Pulse
y luego pulse
> Mostrar/ocultar carpetas inteligentes.
3. Seleccionar las carpetas inteligentes que desee mostrar u ocultar.
4. Pulse en Aceptar.
42
La primera semana con su nuevo telfono
Pantalla de bloqueo
Establecer un bloqueo de pantalla
Ayude a proteger su informacin personal y a evitar que otros usen su HTC Desire 626s sin su
permiso.
Elija establecer un patrn de bloqueo de pantalla, un PIN numrico u otros medios de proteccin
para el telfono. Se le pedir desbloquear la pantalla cada vez que encienda su HTC Desire 626s o
cuando ha estado inactivo por un perodo determinado de tiempo.
1. Desde la pantalla Inicio, pulse
> Configuracin > Seguridad.
2. Pulse Bloqueo de pantalla.
3. Seleccione una opcin de bloqueo de pantalla y configure el bloqueo de pantalla.
4. Pulse Bloquear telfono luego de, luego especifique el tiempo de inactividad antes de que la
pantalla se bloquee.
Tambin puede desmarcar Hacer visible el patrn o Mostrar las contraseas si no desea que el
patrn de bloqueo de pantalla se muestre a medida que lo ingresa en la pantalla.
Configurar el bloqueo inteligente
Configure el telfono para que detecte su rostro u otro dispositivo de confianza antes de poder
desbloquear la pantalla.
1. Desde la pantalla Inicio, pulse
> Configuracin > Seguridad.
2. Pulse Bloqueo de pantalla y luego seleccione y configure un bloqueo de pantalla.
Este ser su mtodo de bloqueo de pantalla de respaldo.
3. En la pantalla Seguridad, pulse Bloqueo inteligente.
4. Confirme su bloqueo de pantalla.
5. Elija lo que desea que el telfono detecte antes de desbloquearse.
6. Siga las instrucciones en pantalla.
7. Pulse Bloquear telfono luego de y luego especifique el tiempo de inactividad antes de que la
pantalla se bloquee.
Para ayudar a que el Bloqueo inteligente sea ms confiable y seguro, usted puede entrenar a su HTC
Desire 626s para que reconozca su rostro en diferentes situaciones, como cuando est usando gafas
o luce barba.
Pulse Bloqueo inteligente, confirme su bloqueo de pantalla, luego pulse Rostro de confianza >
Mejorar el reconocimiento facial. Siga las instrucciones en pantalla.
43
La primera semana con su nuevo telfono
Activar o desactivar notificaciones de la pantalla de bloqueo
Puede optar por activar o desactivar notificaciones de la pantalla de bloqueo.
1. Desde la pantalla Inicio, pulse
> Configuracin > Sonido y notificaciones.
2. Pulse Cuando el disp. est bloqueado > No mostrar notificaciones en absoluto.
Si cambia de opinin ms adelante, puede pulsar Mostrar todo el contenido de la notificacin
para activar las notificaciones de la pantalla de bloqueo.
Interactuar con las notificaciones en la pantalla de bloqueo
Adems de ver las notificaciones en la pantalla de bloqueo, tambin puede interactuar con ellas.
1. Pulse dos veces en una notificacin para ir directamente a la aplicacin relacionada.
2. Para ver toda la lista de notificaciones en la pantalla de bloqueo, deslice el dedo hacia abajo en
la misma. Puede pulsar sobre un rea vaca de la pantalla para volver a la pantalla de bloqueo.
3. Deslcese hacia la izquierda o derecha en la notificacin para eliminarla.
4. Presione por unos segundos una notificacin para ver ms informacin relacionada.
5. Pulse
para priorizar o bloquear notificaciones de la aplicacin relacionada.
Notificaciones de HTC BlinkFeed
De vez en cuando, ver notificaciones de HTC BlinkFeed, por ejemplo una sugerencia para un
restaurante cercano o un artculo recomendado.
1. Pulse dos veces en la notificacin para ver la notificacin completa.
Para recomendaciones de restaurantes, pulse
o el texto de la notificacin.
2. Vuelva a pulsar la notificacin para obtener ms informacin acerca de la recomendacin del
restaurante o para leer el artculo en HTC BlinkFeed.
Si no desea ver las recomendaciones de restaurantes en la pantalla de bloqueo, vaya a
HTC BlinkFeed y luego pulse
>
> Configuracin > Notificaciones en la pantalla de
bloqueo. Luego, desmarque la opcin Combo para la hora de la comida.
Cambiar los accesos directos de la pantalla de bloqueo
Para cambiar las aplicaciones (u otros accesos directos) en la pantalla de bloqueo, cambie las que
estn en la barra de inicio. Para aprender a hacerlo, consulte Barra de inicio en pgina 57.
44
La primera semana con su nuevo telfono
Cambiar el fondo de la pantalla de bloqueo
Use el fondo de pantalla del Inicio o utilice cualquier foto que haya tomado con la cmara como el
fondo de la pantalla de bloqueo.
1. Desde la pantalla Inicio, pulse
> Configuracin > Personalizar.
2. En Pantalla de bloqueo, pulse Cambiar fondo de pantalla.
3. En el men emergente, pulse Usar fondo de pantalla de Inicio o pulse Usar fondo de
pantalla personalizado para seleccionar una foto de Galera.
Desactivar la pantalla de bloqueo
Prefiere no tener que desbloquear el telfono cada vez que lo activa? Puede desactivar la pantalla
de bloqueo en Configuracin.
1. Desde la pantalla Inicio, pulse
> Configuracin > Seguridad.
2. Pulse Bloqueo de pantalla > Sin pantalla de bloqueo.
Para volver a activar la pantalla de bloqueo, en la configuracin de Seguridad, pulse Bloqueo de
pantalla > Pantalla de bloqueo.
45
La primera semana con su nuevo telfono
Notificaciones
Panel de notificaciones
Los iconos de notificacin le informarn acerca de nuevos mensajes, eventos de calendario, alarmas
y actividades en curso, tales como la descarga de archivos.
Cuando vea los iconos de notificacin, abra el panel de notificaciones para comprobar los detalles de
las notificaciones que haya recibido.
Para abrir el panel de notificaciones, deslcese hacia abajo desde la parte superior de la pantalla.
Algunas notificaciones le permiten actuar de inmediato. Por ejemplo, toque una notificacin de
una llamada perdida para devolver la llamada o responder con un mensaje de texto.
Pulse el icono de notificacin de la izquierda para abrir la aplicacin correspondiente.
Para descartar solo una notificacin en la lista, arrstrela hacia la izquierda o la derecha. Para
descartar todas las notificaciones y cerrar el panel de notificaciones, pulse
.
Si tiene varias notificaciones, deslcese por la pantalla de la lista para verlas todas.
Puede cambiar las notificaciones de aplicaciones que quiere recibir. Consulte Administrar
notificaciones de aplicaciones en pgina 46.
46
La primera semana con su nuevo telfono
Administrar notificaciones de aplicaciones
Puede establecer la prioridad de las notificaciones de aplicaciones o bloquear por completo las
notificaciones para aplicaciones sobre las que no desea ser notificado.
1. Desde la pantalla Inicio, pulse
> Configuracin > Sonido y notificaciones.
2. Pulse Notificaciones de aplicaciones y pulse la aplicacin que desea administrar.
Tambin puede presionar por unos segundos una notificacin en el panel de notificaciones y
luego pulse
.
3. Pulse el botn de Activar/Desactivar junto a Bloquear o Prioridad en funcin de lo que desee
hacer.
Se aplica la configuracin para las notificaciones de aplicaciones a las notificaciones en el panel de
Notificaciones y la pantalla de bloqueo.
LED de notificacin
Este LED de notificacin muestra una:
Luz verde permanente cuando su HTC Desire 626s
est conectado al adaptador de corriente o a una
computadora y la batera est totalmente cargada.
Una luz verde parpadeante cuando tiene una
notificacin pendiente.
Una luz naranja permanente cuando se est cargando
la batera.
Una luz naranja parpadeante cuando el nivel de la
batera es demasiado bajo.
Elegir cundo hacer parpadear el LED de notificacin
Puede cambiar cundo y para qu aplicaciones desea que el LED se ilumine cuando haya nuevas
notificaciones.
1. Desde la pantalla Inicio, pulse
> Configuracin > Sonido y notificaciones.
2. En Notificacin, pulse Hacer parpadear notificaciones. Elija si desea que el LED parpadee
siempre o que lo haga slo cuando la pantalla est apagada.
3. Pulse Notificaciones de luz de aplicaciones. Elija las notificaciones de aplicaciones para las
cuales desea que el LED parpadee.
En otras aplicaciones, compruebe la configuracin para averiguar si tienen una opcin para
hacer que el LED parpadee.
47
La primera semana con su nuevo telfono
Trabajar con texto
Seleccionar, copiar y pegar texto
En aplicaciones de HTC como Correo y Mensajes, puede seleccionar y copiar texto y luego pegarlo o
compartirlo.
1. Presione por unos segundos una palabra.
2. Arrastre los anclajes de inicio y fin para resaltar el texto que lo rodea hasta donde desee
seleccionarlo.
3. Cuando haya seleccionado el texto que desea copiar, pulse
Entonces el texto seleccionado es copiado al portapapeles.
4. En un campo de entrada de texto (por ejemplo al redactar un correo electrnico), presione
por unos segundos en el punto donde desea pegar el texto.
5. Pulse
o Pegar.
Compartir texto
1. Cuando haya seleccionado el texto que desea compartir, pulse
2. Elija dnde pegar y compartir el texto seleccionado, por ejemplo en un mensaje de correo
electrnico o una actualizacin de estado en una red social.
El teclado de HTC Sense
Escribir es rpido y preciso con el teclado de HTC Sense.
La prediccin de palabras tambin ahorra tiempo al escribir. A medida que escriba, ver
sugerencias de palabras para que pueda elegir. Incluso puede agregar palabras al diccionario
de prediccin de palabras. Consulte Ingresar texto con prediccin de palabras en pgina 49.
Usted puede escribir palabras con solo hablar. Consulte Ingresar texto hablando en pgina
50.
Active el Teclado de trazo para poder escribir palabras con solo deslizar el dedo de una letra a
la otra. Consulte Usar el teclado de trazo en pgina 50.
Solo deslcese hacia la derecha para acceder al teclado de nmeros y smbolos. O bien
deslcese hacia la izquierda para alternar entre los idiomas.
48
La primera semana con su nuevo telfono
Las teclas tienen nmeros secundarios, signos de puntuacin u otros caracteres que puede
insertar sin tener que cambiar al teclado de nmeros y smbolos.
Por ejemplo, solo tiene que presionar durante unos segundos una tecla en la primera fila para
introducir un nmero.
Elija entre una amplia seleccin de emoji.
Muestre u oculte las teclas de flecha para navegacin en el teclado. Si habilita las teclas de
flecha en Configuracin, solo aparecern en el teclado vertical.
Ingresar texto
El teclado en pantalla estar disponible cuando pulse un campo de texto en una aplicacin.
Pulse las teclas en el teclado en pantalla para introducir letras y nmeros, as como signos de
puntuacin y smbolos.
Pulse
para ingresar una letra mayscula. Pulse dos veces para activar Bloq Mays.
Presione por unos segundos los caracteres grises que se encuentran en la parte superior para
ingresar nmeros, smbolos o letras acentuadas. Algunas teclas tienen varios caracteres o
acentos asociados con ellas.
Deslcese hacia la derecha para que se muestren las teclas de nmeros y smbolos. Deslcese
hacia la izquierda para volver al teclado principal.
Presione
para cerrar el teclado en pantalla.
Para abrir la configuracin del teclado, presione por unos segundos la tecla de la coma si ve
por encima de la tecla. O bien vaya a Configuracin > Idioma y teclado > HTC Sense Input.
Elegir y alternar entre los idiomas del teclado
Si hay mltiples idiomas de teclado disponibles en su HTC Desire 626s, puede elegir qu idiomas
habilitar en el teclado en pantalla.
1. Vaya a Configuracin y luego pulse Idioma y teclado > HTC Sense Input.
2. Pulse Seleccin del teclado y luego elija los idiomas que desea.
Para cambiar el idioma del teclado, puede hacer lo siguiente:
Deslcese hacia la izquierda en el teclado en pantalla (no disponible si est utilizando el
teclado de trazos).
Pulse la tecla de idioma, por ejemplo,
, hasta ver el idioma de teclado que desea usar.
Presione por unos segundos la tecla de idioma y luego arrastre el dedo al idioma del teclado
que desea usar.
49
La primera semana con su nuevo telfono
Ingresar texto con prediccin de palabras
Alguna vez comenz a escribir algo y no estaba seguro de cmo se escriba? Con la prediccin de
palabras, ver palabras sugeridas que se muestran justo encima del teclado.
La prediccin de palabras y la prediccin de palabras siguientes estn habilitadas de forma
predeterminada.
Para ingresar texto en modo de prediccin de palabras, realice una de las siguientes acciones:
Pulse la barra espaciadora para ingresar la palabra resaltada en la lista de sugerencias.
Pulse un palabra de la lista de sugerencias.
Pulse la flecha junto a la lista de sugerencias para ver ms opciones.
En algunos idiomas de teclados, por ejemplo el ingls y el espaol, si ha elegido por accidente una
palabra incorrecta de la lista de sugerencias, puede volver y cambiarla al pulsar la palabra y
seleccionar otra sugerencia.
Establecer un segundo idioma para la prediccin de palabras
Usted puede configurar la prediccin de palabras como bilinge. A medida que escriba, se le darn
sugerencias de palabras en los idiomas que haya seleccionado.
Esta funcin slo est disponible para los idiomas basados en el latn.
1. Vaya a Configuracin y luego pulse Idioma y teclado > HTC Sense Input.
2. Pulse Seleccin del teclado > Prediccin bilinge y luego elija el idioma que desea.
Agregar palabras al diccionario
Para ciertos idiomas de teclado como el ingls y el espaol, puede agregar nombres de uso frecuente
y siglas al diccionario de prediccin de palabras para encontrarlos fcilmente en la lista de
sugerencias.
Esta funcin slo est disponible para los idiomas basados en el latn.
1. Vaya a Configuracin y luego pulse Idioma y teclado > HTC Sense Input.
2. Pulse Diccionario personal >
3. Ingrese una palabra.
4. Pulse en Aceptar.
Al ingresar texto usando la distribucin de teclado Estndar, pulsar una palabra sugerida que no
est en el diccionario (por lo general la primera palabra que se muestra en la lista de sugerencias)
la guarda automticamente.
50
La primera semana con su nuevo telfono
Editar o eliminar palabras en el diccionario
1. Vaya a Configuracin y luego pulse Idioma y teclado > HTC Sense Input.
2. Pulse Diccionario personal.
Para editar una palabra, pulse un elemento en la lista.
Para eliminar elementos del diccionario, pulse
que desea eliminar y luego pulse Eliminar.
> Eliminar. Seleccione las palabras
Usar el teclado de trazo
En lugar de pulsar las teclas en el teclado en pantalla, puede "trazar" para escribir palabras.
Esta funcin slo est disponible para los idiomas basados en el latn.
1. Active el Teclado de trazo en Configuracin > Idioma y teclado > HTC Sense Input.
2. En el teclado en pantalla, deslice el dedo de una letra a la siguiente para escribir una palabra.
3. Levante el dedo cuando la palabra est completa.
4. Si quiere seguir introduciendo texto, deslice el dedo sobre las letras de nuevo para introducir
la siguiente palabra.
Si la palabra que aparece no es la que desea despus de haberla trazado, usted puede:
Pulse un palabra de la lista de sugerencias.
Pulse la flecha junto a la lista de sugerencias para ver ms opciones.
Ingresar texto hablando
No tiene tiempo de escribir? Intente pronunciar las palabras para ingresarlas.
1. Pulse un rea donde desea introducir el texto.
2. En el teclado en pantalla, presione durante unos segundos
3. Cuando vea el botn del micrfono animado y las palabras "Hable ahora", pronuncie las
palabras que desea ingresar.
Para configurar el idioma de entrada de voz, pulse la barra de idiomas arriba del botn del
micrfono. Puede elegir uno o ms idiomas. Los idiomas disponibles pueden variar.
4. Si una palabra no coincide con lo que ha dicho y est subrayada, pulse la palabra subrayada
para borrarla o para ver ms opciones.
5. Ingrese los signos de puntuacin al decir el nombre (por ejemplo, diga "coma").
51
La primera semana con su nuevo telfono
Ayuda de HTC
Tiene problemas con el hardware o de conexin?
Antes de llamar a la asistencia tcnica, puede utilizar primero la aplicacin Ayuda para solucionar
problemas o realizar diagnsticos en su telfono. Esto le ayuda a encontrar la causa del problema y a
determinar si puede resolver el problema o si necesita llamar a la asistencia tcnica.
En la pantalla Inicio, pulse
y luego encuentre y pulse Ayuda.
Si Ayuda de HTC no est preinstalada en el telfono, puede descargarla desde Google Play.
52
Personalizar
Personalizar
Temas
Qu es la aplicacin Temas?
Temas le brinda una manera rpida y fcil de personalizar el HTC Desire 626s con fondos de
pantalla, sonidos, iconos, etc.
Inicie sesin con su Cuenta HTC para explorar los temas disponibles en la tienda de Temas o crear
uno propio.
Descargar temas
Encuentre y descargue temas predefinidos que le facilitarn personalizar su HTC Desire 626s.
1. En la pantalla Inicio, pulse
y luego encuentre y pulse Temas.
2. Pulse Para comenzar.
3. Inicie sesin con su cuenta preferida.
4. En la pantalla Recomendado, deslcese hacia la izquierda o derecha en cada categora para
examinar los elementos recomendados.
5. Para ver todos los elementos disponibles para una categora, deslcese hacia la izquierda y
pulse Ver todos.
6. Pulse un elemento para ver la pantalla de detalles.
7. Pulse Descargar.
Para aplicar el tema despus de que haya terminado de descargarse, pulse Aplicar. Si su tema cuenta
con sonidos personalizados, todos sus tonos de llamada y de alertas tambin cambiarn.
Agregar temas a favoritos
Mientras explora temas, puede agregarlos a favoritos para que pueda volver a encontrarlos
fcilmente.
1. En la pantalla Inicio, pulse
y luego encuentre y pulse Temas.
2. Examine las categoras para encontrar algo de su agrado.
3. Pulse el elemento y luego pulse
sus temas en pgina 54.
Puede eliminar el favorito al pulsar
. Encontrar el favorito en Mis temas. Consulte Encontrar
53
Personalizar
Crear su propio tema desde cero
Puede crear y personalizar su propio tema e incluso compartirlo con otros para que lo descarguen.
1. En la pantalla Inicio, pulse
2. Pulse
tema.
y luego encuentre y pulse Temas.
> Elegir imagen de Inicio para establecer el fondo de pantalla principal para su
3. Seleccione una imagen desde la Galera o tome una foto con la Cmara.
4. Mueva o ample el cuadro de recorte al rea de la imagen que quiere incluir y pulse Listo.
5. Pulse Siguiente.
6. Deslcese hacia arriba o abajo hasta el estilo predefinido que desee seleccionar para su tema.
Si ya no desea seguir personalizando su tema, pulse Siguiente para guardar su tema.
7. Pulse Editar, luego pulse cualquiera de las categoras que quiere personalizar y experimente
con las configuraciones hasta quedar satisfecho.
8. Cuando est listo, pulse Vista previa para ver cmo se ver su tema.
9. Pulse Finalizar, luego asigne un nombre a su tema y pulse Aceptar para guardar el tema.
Para aplicar el tema de inmediato, asegrese de seleccionar la opcin Aplicar este tema
ahora.
Editar un tema
Despus de crear un tema, puede seguir editndolo.
1. En la pantalla Inicio, pulse
2. Pulse
y luego encuentre y pulse Temas.
> Mis temas > Editar tema actual.
3. Realice los cambios que desee en el tema.
4. Pulse Guardar para actualizar el tema actual.
Mezclar y combinar temas
Despus de seleccionar un tema, puede mezclar y combinar partes de otros temas como sonidos,
iconos, fondos de pantalla, etc.
Para mezclar y combinar temas, primero debe descargar los componentes del tema desde el
catlogo.
1. En la pantalla Inicio, pulse
2. Pulse
y luego encuentre y pulse Temas.
> Mis temas > Editar tema actual.
3. Pulse Color y seleccione un esquema de color.
4. Pulse cualquiera de las otras categoras que quiere cambiar.
5. Pulse un elemento en la categora. Si la categora est vaca, pulse
colecciones desde las cuales elegir.
y seleccione una de las
54
Personalizar
6. Pulse Aplicar para aplicar el cambio a su tema actual.
7. Pulse
hasta que vea la pantalla de mezclar y combinar. Siga realizando cambios hasta que
est satisfecho con el resultado.
8. Pulse Guardar copia para guardar su nuevo tema o si est editando un tema que ha copiado,
pulse Guardar para guardar los cambios.
Encontrar sus temas
Los temas que haya creado o descargado se encuentran en su coleccin de temas. Tambin
encontrar los temas que ha agregado a favoritos.
1. En la pantalla Inicio, pulse
2. Pulse
y luego encuentre y pulse Temas.
> Mis temas.
Compartir temas
Comparta temas, fondos de pantalla, iconos, etc. con amigos y familiares.
1. En la pantalla Inicio, pulse
y luego encuentre y pulse Temas.
2. Navegue hasta el tema que quiere compartir y plselo para ver los detalles.
3. Mientras visualiza la pgina de detalles de cualquier elemento en el catlogo, pulse
compartir.
Eliminar un tema
Puede eliminar un tema si ya no quiere guardarlo en su telfono.
1. En la pantalla Inicio, pulse
y luego encuentre y pulse Temas.
2. Pulse
> Mis temas y luego deslcese hasta la ficha Mi coleccin.
3. Pulse
> Eliminar.
para
55
Personalizar
4. Pulse los temas que desea eliminar de su coleccin.
5. Pulse Eliminar.
Si el tema eliminado est aplicado actualmente, seguir siendo el tema del HTC Desire 626s hasta
que se aplique otro.
Otras maneras de personalizacin
Configuracin de personalizacin
Aparte de usar Temas, tambin puede hacer que el HTC Desire 626s se vea y suene como usted
quiere en Configuracin.
Elija un tono de llamada y otros sonidos que le gustara utilizar. Consulte Tonos de llamada,
sonidos de notificaciones y alarmas en pgina 55.
Personalizar su pantalla Inicio con un fondo de pantalla diferente. Consulte Fondo de
pantalla Inicio en pgina 56.
Para la pantalla de bloqueo, puede utilizar el mismo fondo de pantalla de su pantalla Inicio o
elegir un fondo de pantalla diferente. Consulte Cambiar el fondo de la pantalla de bloqueo en
pgina 44.
Cambiar las fuentes. Consulte Cambiar la fuente de la pantalla en pgina 56.
Cambiar las aplicaciones en la barra de inicio. Consulte Barra de inicio en pgina 57.
Llene su pantalla Inicio con widgets y accesos directos. Consulte Agregar widgets a la
pantalla Inicio en pgina 57 y Agregar accesos directos a la pantalla Inicio en pgina 58.
Necesita otro panel de widgets? Consulte Agregar o eliminar un panel de widgets en pgina
59.
Establezca HTC BlinkFeed o un panel de widgets como su pantalla Inicio principal. Consulte
Cambiar su pantalla Inicio principal en pgina 60.
Organice sus aplicaciones. Consulte Organizar aplicaciones en pgina 61.
Tonos de llamada, sonidos de notificaciones y alarmas
1. Desde la pantalla Inicio, pulse
> Configuracin > Personalizar.
2. En Sonido, elija distintos sonidos para el tono de llamada, las notificaciones del sistema y la
alarma.
Vaya a las aplicaciones Mensajes, Correo y Calendario para elegir sonidos para nuevos
mensajes, mensajes de correo electrnico y recordatorios de eventos respectivamente.
Quiere que las alarmas suenen ms fuerte, pero que las notificaciones sean ms discretas? En
Configuracin, pulse Sonido y notificacin > Volmenes y establezca los niveles de volumen
para cada tipo de sonido.
56
Personalizar
Fondo de pantalla Inicio
Elija uno de los fondos de pantalla disponibles o use cualquier foto que haya tomado con la cmara.
1. Presione por unos segundos un espacio vaco en un panel de widgets.
2. En el men emergente, pulse Cambiar Fondo de pantalla Inicio.
3. Elija desde dnde quiere seleccionar un fondo de pantalla.
Para usar una foto capturada con la cmara, pulse Galera, elija y recorte una foto y luego
pulse Finalizado.
Cambiar la fuente de la pantalla
Puede cambiar el estilo de fuente y el tamao de la fuente de la pantalla o puede descargar nuevas
fuentes en lnea.
1. Desde la pantalla Inicio, pulse
> Configuracin > Personalizar.
2. En Fuente, pulse Estilo de fuente y elija una de las fuentes incorporadas o pulse
conectarse a Internet y descargar fuentes nuevas.
3. Pulse Tamao de fuente para elegir el tamao de la fuente.
Descargar fuentes
Para descargar fuentes, debe haber iniciado sesin en la Cuenta HTC.
1. Desde la pantalla Inicio, pulse
> Configuracin > Personalizar.
2. En Fuente, pulse Estilo de fuente y luego pulse
3. Pulse
para seleccionar una categora.
4. Seleccione un estilo de fuente y luego pulse Descargar.
5. Pulse Aplicar.
para
57
Personalizar
Barra de inicio
La barra de inicio le proporciona un acceso de un solo toque a las aplicaciones ms utilizadas (y
otros accesos directos). Puede reemplazar las aplicaciones en la barra de inicio con las que usa
habitualmente.
1. Presione por unos segundos la aplicacin que desea reemplazar y luego arrstrela hasta
2. Pulse
para ir a la pantalla Aplicaciones.
3. Presione durante unos segundos la aplicacin y luego arrstrela hacia la ranura vaca de la
barra de inicio.
Tambin puede agrupar aplicaciones en la barra de inicio en una carpeta. Consulte Agrupar
aplicaciones en el panel de widgets y la barra de inicio en pgina 61.
Las aplicaciones (u otros accesos directos) en la pantalla de bloqueo son las mismas que las que
estn en la barra de inicio.
Agregar widgets a la pantalla Inicio
Los widgets hacen que la informacin importante de un vistazo y el contenido de medios sean de
fcil acceso. Elija de una seleccin de widgets y agregue los ms tiles a la pantalla Inicio.
1. Presione por unos segundos un espacio vaco en un panel de widgets.
2. En el men emergente, pulse Agregar aplicaciones y widgets.
3. Pulse
> Widgets.
4. Recorra los widgets o pulse
para buscar un widget especfico.
Algunos widgets est disponibles en diferentes estilos y tamaos.
5. Presione por unos segundos y luego arrastre un widget a un panel de widgets donde desea
agregarlo.
Tambin puede agregar widgets que le permiten encender o apagar rpidamente ciertas
configuraciones como Wi-Fi y Bluetooth.
58
Personalizar
Cambiar la configuracin de un widget
Puede modificar configuraciones bsicas de algunos widgets (por ejemplo, el widget de Contactos).
1. Presione por unos segundos un control en la pantalla Inicio y luego arrstrelo a
2. Personalizar la configuracin de un control.
Modificar el tamao de un control
A algunos controles se les pueden modificar el tamao una vez que los haya agregado a la pantalla
Inicio.
1. Presione durante unos segundos un control en la pantalla Inicio y luego suelte el dedo. Si
aparece un contorno, eso significa que se puede modificar el tamao del control.
2. Arrastre los lados del contorno para agrandar o reducir el tamao del control.
Agregar accesos directos a la pantalla Inicio
Coloque aplicaciones que suele utilizar en cualquier panel de widgets en su pantalla Inicio. Adems
puede agregar accesos directos a las configuraciones ms utilizadas, las pginas web favoritas, etc.
1. Presione por unos segundos un espacio vaco en un panel de widgets.
2. En el men emergente, pulse Agregar aplicaciones y widgets.
3. Pulse
> Aplicaciones o Accesos directos.
4. Recorra las aplicaciones o los accesos directos o pulse
para buscar uno.
5. Presione por unos segundos y luego arrastre una aplicacin o un acceso directo a un panel de
widgets donde desea agregarlo.
Para agregar una aplicacin desde la pantalla Aplicaciones, presione por unos segundos la
aplicacin y arrstrela hacia el panel de widgets.
59
Personalizar
Editar los paneles de la pantalla Inicio
Agregar o eliminar un panel de widgets
Usted no podr agregar un nuevo panel de widgets si ya ha alcanzado el lmite mximo.
HTC BlinkFeed siempre aparece como el primer panel (si no es eliminado). No puede agregarse
un panel de widgets antes que HTC BlinkFeed.
1. Presione por unos segundos un espacio vaco en un panel de widgets.
2. En el men emergente, pulse Administrar las pginas de la pantalla Inicio.
3. Para agregar un nuevo panel de widgets, deslcese hacia la izquierda hasta que aparezca el
icono
y luego plselo.
4. Para eliminar un panel de widgets, deslcese hacia la izquierda o la derecha hasta que vea el
panel y luego pulse Eliminar.
5. Cuando termine, presione
Organizar paneles de widgets
No puede moverse ni insertarse un panel de widgets antes que HTC BlinkFeed.
1. En HTC BlinkFeed o en cualquier panel de widgets, deslice dos dedos juntos para
personalizar la pantalla Inicio.
2. Presione por unos segundos una miniatura del panel de widgets y luego arrstrela hacia la
izquierda o derecha hasta la posicin deseada.
3. Cuando haya terminado de organizar los paneles de widgets, presione
60
Personalizar
Mover un widget o icono
Puede mover fcilmente un widget o icono de un panel de widgets a otro.
1. Presione durante unos segundos el widget o icono con un dedo.
2. Con otro dedo, muvase rpidamente hacia la izquierda o derecha para rotar la pantalla a
otro panel de widgets.
3. Suelte el widget o icono.
Borrar un widget o icono
1. Presione por unos segundos el widget o icono que desea borrar y luego arrstrelo hasta
2. Cuando el widget o icono se vuelva rojo, levante su dedo.
Cambiar su pantalla Inicio principal
Establezca HTC BlinkFeed o un panel de widgets como su pantalla Inicio principal.
1. Presione por unos segundos un espacio vaco en un panel de widgets.
2. En el men emergente, pulse Administrar las pginas de la pantalla Inicio.
3. Deslcese hacia la izquierda o derecha hasta que vea el panel que desea utilizar como su
pantalla Inicio principal.
4. Pulse Establecer como Inicio.
5. Presione
Presionar
presione
desde una aplicacin lo regresar primero al ltimo panel en el que estuvo. Solo
para ir a la pantalla Inicio principal de nuevo.
61
Personalizar
Agrupar aplicaciones en el panel de widgets y la barra de inicio
1. Presione durante unos segundos la aplicacin y luego arrstrela hacia otra aplicacin para
crear una carpeta de forma automtica.
2. Pulse la carpeta para abrirla.
3. Pulse la barra de ttulo de la ventana de la carpeta y luego introduzca un nuevo nombre de
carpeta.
4. Agregue ms aplicaciones a la carpeta. Pulse
Finalizado.
, seleccione sus aplicaciones y luego pulse
Tambin puede agregar accesos directos a la configuracin o informacin a una carpeta. Primero
aada un acceso directo al panel de widgets y luego arrstrelo a la carpeta.
Eliminar elementos de una carpeta
1. En la barra de inicio o en el panel de widgets, pulse una carpeta para abrirla.
2. Presione por unos segundos una aplicacin o un acceso directo en la carpeta y luego
arrstrelos hasta
.
Organizar aplicaciones
En la pantalla Aplicaciones, puede reorganizar las aplicaciones y cambiar el diseo.
1. Desde HTC BlinkFeed o cualquier panel de widgets, pulse
2. Pulse
y luego elija cmo organizar las aplicaciones, como en orden alfabtico.
Si quiere agrupar aplicaciones en carpetas o reorganizarlas, seleccione Personalizar.
3. Pulse
> Tamao de cuadrcula para elegir si desea mostrar mayor o menor cantidad de
aplicaciones por pgina.
Mover aplicaciones y carpetas
1. En la pantalla de Aplicaciones, pulse
2. Pulse
> Reorganizar aplicaciones.
> Personalizar.
62
Personalizar
3. Presione durante unos segundos una aplicacin o carpeta y luego realice una de las siguientes
acciones:
Arrastre la aplicacin o la carpeta a otra posicin en la misma pgina. Espere hasta ver
que el icono de ocupado se aleja antes de soltar el dedo.
Arrastre la aplicacin o carpeta a la flecha
para moverla a otra pgina.
4. Cuando haya terminado de mover aplicaciones y carpetas, pulse
Agrupacin de aplicaciones en una carpeta
1. En la pantalla de Aplicaciones, pulse
2. Pulse
> Personalizar.
> Reorganizar aplicaciones.
3. Presione durante unos segundos la aplicacin y luego arrstrela hacia otra aplicacin para
crear una carpeta de forma automtica.
4. Para agregar ms aplicaciones, arrastre cada aplicacin a la carpeta.
5. Para asignar un nombre a la carpeta, abra la carpeta, pulse la barra de ttulo y luego ingrese
un nombre de carpeta.
6. Cuando termine, pulse
Eliminar aplicaciones de una carpeta
1. En la pantalla de Aplicaciones, pulse
2. Pulse
> Personalizar.
> Reorganizar aplicaciones.
3. Pulse la carpeta para abrirla.
4. Presione durante unos segundos la aplicacin y luego arrstrela hacia la pantalla
Aplicaciones. Espere hasta ver que el icono de ocupado se aleja antes de soltar el dedo.
5. Cuando haya terminado de eliminar las aplicaciones, pulse
Ocultar o mostrar aplicaciones
1. En la pantalla Aplicaciones, pulse
> Ocultar/mostrar aplicaciones.
2. Seleccione las aplicaciones que desea ocultar o desmarque sus casillas de verificacin para
mostrarlas.
3. Pulse Finalizado.
63
HTC BlinkFeed
HTC BlinkFeed
Qu es HTC BlinkFeed?
Reciba las ltimas novedades acerca de sus intereses o permanezca en contacto con amigos
directamente desde HTC BlinkFeed. Configure qu redes sociales, fuentes de informacin, etc.
aparecern.
Arrastre el dedo hacia arriba o hacia abajo para explorar
historias en HTC BlinkFeed.
Pulse los azulejos que tengan recomendaciones de puntos de
inters y restaurantes para obtener indicaciones, leer
reseas, etc.
Pulse un azulejo para ver el contenido o hacer comentarios
sobre una publicacin o actualizacin de estado.
Mientras visualiza un artculo de noticias, deslcese hacia la
izquierda o derecha para ver ms historias.
Desde HTC BlinkFeed, puede presionar
desplazarse hacia la parte superior.
para
Desplcese hacia la parte superior y baje por la pantalla para
actualizar manualmente la transmisin.
Arrastre el dedo hacia la derecha en HTC BlinkFeed para
abrir el men deslizable donde podr elegir el tipo de
transmisiones o agregar los temas personalizados que desea
mostrar.
Ver el widget de reloj en HTC BlinkFeed si ha establecido HTC BlinkFeed como la pantalla
Inicio principal.
64
HTC BlinkFeed
Activar o desactivar HTC BlinkFeed
1. En la pantalla Inicio, deslice dos dedos juntndolos.
2. Pulse
3. Haga una de las siguientes acciones:
Para activar HTC BlinkFeed, deslcese hacia la derecha hasta ver
plselo.
BlinkFeed, luego
Para desactivar HTC BlinkFeed, deslcese hasta la miniatura y luego pulse Eliminar.
Recomendaciones de restaurantes
No se le ocurre qu comer? Obtenga recomendaciones de restaurantes cercanos, en
HTC BlinkFeed.
Asegrese de haberle otorgado permiso al Inicio de HTC Sense para acceder a su ubicacin.
Consulte Configurar el widget de Inicio de HTC Sense en pgina 39.
Asegrese de haber agregado contenido personalizado a HTC Sense. Consulte Maneras de
agregar contenido en HTC BlinkFeed en pgina 65.
1. En HTC BlinkFeed, arrastre el dedo a la derecha para abrir el men deslizable.
2. Pulse
> Configuracin.
3. Pulse Notificacin en la pantalla de bloqueo y asegrese de que est seleccionada la opcin
Combo para la hora de la comida.
Para obtener recomendaciones de restaurantes, tendr que usar activamente HTC BlinkFeed a
diario. Las recomendaciones de restaurantes se mostrarn como un azulejo en HTC BlinkFeed y
tambin en la pantalla de bloqueo.
65
HTC BlinkFeed
Ver recomendaciones de restaurantes
Vea fotos del restaurante, obtenga indicaciones hasta el restaurante, etc.
1. Cuando vea el azulejo de recomendacin del restaurante, plselo para ver ms informacin.
2. Puede hacer lo siguiente:
Pulse el azulejo de la foto o Ver fotos para examinar las fotos del restaurante.
Pulse el icono del mapa o la direccin para ver la ubicacin en Google Maps. Desde all,
puede obtener indicaciones.
Si aparece un nmero de telfono, plselo para llamar al restaurante.
Si ve nmeros en la parte inferior, pulse un nmero para ver recomendaciones de
restaurantes alternativos.
Maneras de agregar contenido en HTC BlinkFeed
Personalice HTC BlinkFeed para mostrar artculos y actualizaciones de estado de sus fuentes de
noticias, categoras, ediciones y aplicaciones favoritas.
Seleccionar transmisiones
Descubra historias y artculos en HTC BlinkFeed en funcin de sus intereses, categoras favoritas y
canales de noticias populares o sitios web.
1. En HTC BlinkFeed, arrastre el dedo a la derecha para abrir el men deslizable.
2. Pulse
> Agregar contenido.
3. Elija una categora.
4. Seleccione una o ms fuentes de transmisiones.
Puede pulsar primero el nombre para revisar una transmisin en particular y luego pulse
para agregarlo a HTC BlinkFeed.
Mientras navega por la transmisin de Destacados, puede recibir recomendaciones de historias o
en un azulejo que diga Nuevo para suscribirse a su
fuentes nuevas que pueden interesarle. Pulse
sitio web o la transmisin del canal.
Mostrar el contenido de sus aplicaciones y redes sociales
Vea las publicaciones de sus amigos en las redes sociales o muestre el contenido de sus aplicaciones
de HTC directamente en HTC BlinkFeed.
Debe iniciar sesin en sus redes sociales para ver sus transmisiones en HTC BlinkFeed.
1. En HTC BlinkFeed, arrastre el dedo a la derecha para abrir el men deslizable.
2. Pulse
gustan.
> Servicios y aplicaciones y luego seleccione las aplicaciones y redes sociales que le
66
HTC BlinkFeed
Buscar y agregar un tema de inters
En busca de un tema ms especfico? Busque y seleccione temas de inters para mostrarlos en
HTC BlinkFeed.
1. En HTC BlinkFeed, arrastre el dedo a la derecha para abrir el men deslizable.
2. Pulse Buscar contenido y luego introduzca el tema que est buscando.
3. Pulse un resultado y luego pulse
para agregarlo en Temas personalizados.
Suscribirse a mltiples ediciones regionales
Quiere mantenerse al da sobre los eventos actuales en ms de una regin? Puede mostrar una o
varias ediciones de su eleccin en HTC BlinkFeed.
1. En HTC BlinkFeed, arrastre el dedo a la derecha para abrir el men deslizable.
2. Pulse
3. Pulse
> Agregar contenido.
y luego seleccione una configuracin regional o regin.
4. Seleccione las fuentes de transmisiones para agregar.
Personalizar la transmisin de Destacados
Vaya a la transmisin de Destacados para ver una mezcla de los artculos y las actualizaciones ms
populares de las fuentes de transmisiones que haya agregado. Tambin puede establecer que la
transmisin de Destacados muestre solo los elementos desde sus fuentes de noticias, categoras y
aplicaciones favoritas.
1. En HTC BlinkFeed, arrastre el dedo a la derecha para abrir el men deslizable.
2. Pulse
> Configuracin > Elegir temas Destacados.
3. Seleccione las fuentes de transmisiones que quiere que aparezcan en Destacados.
Guardar artculos para ms adelante
No tiene tiempo de leer una artculo que podra resultar interesante? Puede agregar a favoritos
artculos en su lista de lectura.
Haga una de las siguientes acciones:
Mientras visualiza un artculo, pulse
En HTC BlinkFeed, presione durante unos segundos el artculo que desea agregar a favoritos.
Luego pulse Leer ms tarde.
Para acceder a su lista de lectura en HTC BlinkFeed, deslcese hacia la derecha y luego pulse Lista
de lectura de Noticias en el men deslizable.
67
HTC BlinkFeed
Publicar en sus redes sociales
Puede publicar fcilmente una actualizacin de estado desde HTC BlinkFeed.
Debe iniciar sesin en sus redes sociales antes de poder publicar actualizaciones de estado desde
HTC BlinkFeed.
1. En HTC BlinkFeed, arrastre el dedo a la derecha para abrir el men deslizable.
2. Pulse
> Redactar y luego elija una red social.
3. Redacte el estado de actualizacin y publquelo en la red social.
Eliminar contenido de HTC BlinkFeed
Ya sea que se trate de un azulejo o una transmisin completa, puede eliminar el contenido que no
desea ver en HTC BlinkFeed.
Para eliminar un azulejo, presione durante unos segundos el azulejo que quiere eliminar y
luego pulse Eliminar.
Para eliminar la fuente de transmisiones, en el men deslizable, pulse
contenido, seleccione uno o ms elementos y luego pulse Eliminar.
> Eliminar
Para cancelar la suscripcin a una edicin localizada, pulse
en la pantalla Eliminar
contenido. Pulse Eliminar ediciones, seleccione uno o ms elementos y luego pulse
Eliminar.
68
Cmara
Cmara
Fundamentos de la cmara
Pantalla de la cmara
Capture excelentes fotos y videos con la cmara.
1. En la pantalla Inicio, pulse el icono de la cmara para abrir la aplicacin Cmara.
2. Pulse
para ver todos los controles en la pantalla Visor.
Elija una escena que quiera utilizar para tomar fotos.
Elija un nivel de ISO o regrselo a Automtico. Un valor ISO superior funciona mejor
en condiciones de iluminacin tenue.
Elija un valor de exposicin. Cuanto mayor sea el valor de exposicin, ms claros
resultarn las fotos o los videos.
Seleccione una configuracin de balance de blancos que se ajuste a la iluminacin de
su ambiente actual.
Elija entre configuraciones de la cmara ms bsicas y avanzadas.
Seleccionar un modo de captura
Cambie al modo de captura que desee utilizar para tomar fotos y grabar videos.
En la pantalla Visor, pulse
y luego pulse un modo de captura.
Tambin puede simplemente deslizarse por la pantalla Visor para cambiar entre los modos de
captura:
En la vista horizontal, deslcese desde el borde superior o inferior de la pantalla.
En la vista vertical, deslcese desde el borde izquierdo o derecho de la pantalla.
69
Cmara
Zoom
Antes de tomar una foto o grabar un video, deslice dos dedos separndolos para hacer
acercamientos o juntndolos para hacer alejamientos.
Cuando est grabando un video, puede hacer un acercamiento o un alejamiento mientras
graba.
Activar o desactivar el flash
Pulse el icono de flash para elegir una configuracin de flash.
A usar
, la cmara inteligentemente establece el mejor brillo de flash para su foto.
Tomar una foto
1. En la pantalla Inicio, pulse el icono de la cmara para abrir la aplicacin Cmara.
2. Cambie al modo de Cmara, si no est en este modo. Consulte Seleccionar un modo de
captura en pgina 68 para ms detalles.
3. Apunte la cmara hacia lo que desea capturar. La cmara ajusta automticamente el foco a
medida que usted la mueve.
4. Cuando est listo para tomar la foto, pulse
Consejos para capturar mejores fotos
Para obtener mejores capturas con la aplicacin Cmara, estos son algunos consejos sobre lo que
debe hacer al tomar sus fotos.
Mejorar el enfoque y la nitidez
HTC Desire 626s tiene enfoque automtico, que funciona mejor con un sujeto que no se
mueve demasiado. Para cambiar el enfoque, en el Visor, pulse el sujeto que desea enfocar.
Si el sujeto est en movimiento, en el Visor, presione por unos segundos el sujeto para
bloquear el enfoque.
Puede ajustar la nitidez antes de tomar una foto en la configuracin de la Cmara o bien
ajuste manualmente la nitidez de una foto en Editor de fotos.
En general, es mejor ajustar la nitidez de una imagen borrosa que reducir la nitidez en una
imagen.
Tomar fotos en un ambiente bien iluminado
HTC Desire 626s ajusta automticamente el enfoque y la exposicin. Si la imagen aparece
subexpuesta o si aparece oscura en el Visor, pulse una parte de la imagen que est sombreada.
A la inversa, pulse un objeto bien iluminado en la imagen si la imagen parece estar
sobreexpuesta. Enfoque en un objeto con un tono neutral para obtener una exposicin
equilibrada. Tenga en cuenta que al pulsar otro objeto se puede cambiar el enfoque del sujeto.
Si est utilizando la configuracin predeterminada y la foto sigue apareciendo demasiado
oscura, cambie a la escena Noche, pero coloque el HTC Desire 626s sobre una superficie
horizontal para que se mantenga firme.
70
Cmara
Si hay partes de la imagen que se encuentran en sombras y otras estn en zonas claras, utilice
HDR para capturar mltiples tomas de diferentes exposiciones y combnelas en una sola.
Mantenga su HTC Desire 626s fijo o colquelo sobre una superficie horizontal al utilizar
HDR.
Al tomar una foto panormica, tenga en cuenta toda la escena y enfquese en un objeto que
tenga un tono neutral para ayudar a que la exposicin sea equilibrada en la imagen
compuesta.
Otros consejos
En la configuracin de Cmara, pulse Cuadrcula para ayudar a encuadrar mejor el sujeto o
mejorar la composicin.
Si va a tomar fotografas bajo lmparas fluorescentes o incandescentes y el sujeto parece
descolorido, pulse
y luego elija una configuracin del balance de blancos. Revise la
imagen en el Visor y seleccione la opcin que muestra el color ms parecido al color natural
del sujeto.
En la configuracin de la Cmara, puede pulsar Ajustes de imagen y ajuste el contraste, la
saturacin y la nitidez antes de tomar la foto.
Despus de capturar la foto, puede ajustar el contraste, el brillo y dems configuraciones, en
Editor de fotos.
Grabar un video
1. En la pantalla Inicio, pulse el icono de la cmara para abrir la aplicacin Cmara.
2. Cambie al modo de Cmara, si no est en este modo. Consulte Seleccionar un modo de
captura en pgina 68 para ms detalles.
3. Cuando est listo para comenzar la grabacin, pulse
4. Cambiar el enfoque a un sujeto o rea diferente con slo pulsar en ste en la pantalla Visor.
5. Pulse el icono de flash para activar o desactivar el flash.
6. Pulse
para pausar la grabacin y luego pulse
7. Para detener la grabacin, pulse
para reanudar.
Establecer la resolucin del video
1. Cambie al modo Cmara.
2. En la pantalla Visor, pulse
3. Pulse
para mostrar las opciones de la cmara.
4. Pulse Calidad de video y luego seleccione una resolucin de video.
Tomar una foto mientras graba un video VideoPic
1. En la pantalla Inicio, pulse el icono de la cmara para abrir la aplicacin Cmara.
2. Pulse
para comenzar a grabar.
71
Cmara
3. Mientras graba, pulse
4. Pulse
cada vez que desee capturar una foto fija.
para detener la grabacin.
Usar los botones de volumen para tomar fotos y grabar videos
En la aplicacin Cmara, puede configurar los botones de VOLUMEN para que funcionen como el
disparador y el control de zoom.
1. En la pantalla Inicio, pulse el icono de la cmara para abrir la aplicacin Cmara.
2. En la pantalla Visor, pulse
3. Pulse
> Opciones del botn de volumen.
4. Elija cmo desea utilizar los botones de volumen cuando est en la aplicacin Cmara.
Cerrar la aplicacin Cmara
Para darle una vista completa de la pantalla Visor, HTC Desire 626s reemplaza a
puntos pequeos.
Pulse un punto para mostrar estos botones de nuevo y luego pulse
Cmara y volver a la pantalla Inicio o a la pantalla anterior.
con
para cerrar la aplicacin
Autorretratos y fotos de personas
Consejos para tomar autorretratos y fotos de personas
Quiere obtener ptimos resultados para las fotos que toma de sus familiares, amigos y de usted?
Estas son algunas opciones de la cmara que puede ajustar o seleccionar antes de tomar
autorretratos o fotos de personas.
Escena retrato
Usar la escena Retrato le ayuda a suavizar la piel en sus autorretratos y las fotos de personas.
1. Cambie al modo Cmara o Autorretrato. Para aprender cmo alternar entre los modos de
captura, consulte Seleccionar un modo de captura en pgina 68.
2. En la pantalla Visor, pulse
para mostrar las opciones de la cmara.
72
Cmara
3. Pulse
4. Pulse
para seleccionar la escena Retrato.
ngulo de los autorretratos
Desea que el ngulo de las fotos se vea exactamente igual que como usted se ve a s mismo en la
pantalla Visor?
1. Cambie al modo Autorretrato. Para aprender cmo alternar entre los modos de captura,
consulte Seleccionar un modo de captura en pgina 68.
2. En la pantalla Visor, pulse
3. Pulse
para mostrar las opciones de la cmara.
> Opciones de la cmara.
4. Seleccione la opcin Guardar imagen en espejo.
Retoques en la piel para fotos de personas
Embellezca la piel de los sujetos antes de tomar las fotos.
1. Cambie al modo Cmara. Para aprender cmo alternar entre los modos de captura, consulte
Seleccionar un modo de captura en pgina 68.
2. En la pantalla Visor, pulse
para mostrar las opciones de la cmara.
3. Asegrese de estar usando la configuracin de escena
4. Pulse
5. Pulse Nivel de maquillaje y luego ajuste el nivel de suavizado de la piel.
Uso de Autorretrato automtico
No se mueva para tomarse un autorretrato automtico o slo sonra! Slo debe activar esta funcin
en la configuracin de la cmara.
1. En la pantalla Inicio, pulse el icono de la cmara para abrir la aplicacin Cmara.
2. Cambie al modo Autorretrato. Para aprender cmo alternar entre los modos de captura,
consulte Seleccionar un modo de captura en pgina 68.
3. En la pantalla Visor, pulse
4. Pulse
para mostrar las opciones de la cmara.
> Opciones de la cmara.
5. Seleccione la opcin Autorretrato automtico y luego presione
6. Pose y encudrese en la pantalla Visor.
7. Para tomar su autorretrato automticamente, mire a la cmara frontal y a continuacin:
No se mueva hasta que el cuadro blanco cambie a verde en la pantalla Visor.
O bien sonra a la cmara. Contine sonriendo durante unos segundos hasta que se
tome la foto.
73
Cmara
Uso de Autorretrato por voz
Autorretrato por voz le permite tomar fotos o videos de autorretratos con el control de voz. Slo
debe activar esta funcin en la configuracin de la cmara.
Esta funcin puede no estar disponible en todos los idiomas.
1. En la pantalla Inicio, pulse el icono de la cmara para abrir la aplicacin Cmara.
2. Cambie al modo Autorretrato. Para aprender cmo alternar entre los modos de captura,
consulte Seleccionar un modo de captura en pgina 68.
3. En la pantalla Visor, pulse
4. Pulse
para mostrar las opciones de la cmara.
> Opciones de la cmara.
5. Seleccione la opcin Autorretrato por voz y luego presione
6. Pose y encudrese en la pantalla Visor.
7. Mire a la cmara frontal y luego:
Diga Digan whiskey!, Sonre o Tomar para tomar una foto de autorretrato.
Diga Accin o Filmando para grabar un video de autorretrato.
Tambin puede utilizar la captura por voz con la cmara principal. Cambie al modo Cmara y
luego active Captura por voz en la configuracin de la cmara. La funcin Captura por voz puede
no estar disponible en todos los idiomas.
Tomar fotos con el autodisparador
Al usar el autodisparador, la aplicacin Cmara realiza una cuenta regresiva antes de tomar la foto.
Puede establecer el tiempo de cuenta regresiva.
1. En la pantalla Inicio, pulse el icono de la cmara para abrir la aplicacin Cmara.
2. Elija un modo de captura que desee utilizar. Para aprender cmo alternar entre los modos de
captura, consulte Seleccionar un modo de captura en pgina 68.
3. En la pantalla Visor, pulse
para mostrar las opciones de la cmara.
4. Segn el modo de captura seleccionado, realice una de las siguientes acciones:
Pulse
si ve este icono y luego pulse el tiempo de cuenta regresiva que desea.
Pulse
> Autodisparador y luego arrastre el control deslizante para ajustar el tiempo
de cuenta regresiva.
5. Para iniciar el temporizador, pulse
regresiva.
. La cmara toma la foto despus de la cuenta
74
Cmara
Tomas panormicas
Tomar una foto panormica
Obtenga una toma ms amplia de los paisajes de un barrido.
Algunas funciones de la cmara no estn disponibles cuando est en este modo Barrido
panormico, como el zoom.
1. En la pantalla Inicio, pulse el icono de la cmara para abrir la aplicacin Cmara.
2. Pulse
> Panorama.
3. Cuando est listo para tomar la foto, pulse
4. Muvase hacia la izquierda o derecha en la vista horizontal o vertical. Sostenga el HTC Desire
626s lo ms suave que pueda para capturar automticamente los fotogramas.
Tambin puede pulsar
para detener la captura en cualquier momento.
La cmara ajusta los fotogramas en una sola foto.
Otras funciones de la cmara
Usar HDR
Al hacer retratos contra un fondo con mucha luz, use HDR, (segn sus siglas en ingls), abreviatura
para High Dynamic Range o alto rango dinmico, para capturar los sujetos con claridad. HDR
acenta los detalles de luces y sombras, incluso en iluminacin de alto contraste.
HDR funciona mejor cuando el sujeto no se mueve. La cmara toma varias fotos en diferentes
niveles de exposicin y las combina en una foto mejorada.
1. En la pantalla Inicio, pulse el icono de la cmara para abrir la aplicacin Cmara.
2. Cambie al modo de Cmara, si no est en este modo. Consulte Seleccionar un modo de
captura en pgina 68 para ms detalles.
para mostrar las opciones de la cmara.
3. En la pantalla Visor, pulse
4. Pulse
y luego pulse
5. Para tomar una foto HDR, pulse
75
Cmara
Configuracin de la cmara
Guardar su configuracin como un modo de captura
Guarde una escena o su configuracin personalizada como un nuevo modo de captura para que
pueda usarlo en cualquier momento que lo necesite.
1. En la pantalla Inicio, pulse el icono de la cmara para abrir la aplicacin Cmara.
2. Pulse
y luego pulse un modo de captura que desee utilizar.
Algunos modos de captura pueden no admitir la modificacin de la configuracin de la cmara.
3. En la pantalla Visor, pulse
para mostrar las opciones de la cmara.
4. Modifique la configuracin como desee.
5. Cuando haya finalizado, pulse
> Guardar cmara personalizada.
6. Ingrese un nombre y luego pulse Guardar.
Pulse
en la pantalla Visor y luego pulse el modo de captura creado cada vez que desee utilizarlo.
Para eliminar el modo de captura que ha agregado, pulse
modo y luego arrstrelo a la opcin de Eliminar.
, presione por unos segundos el
76
Galera
Galera
Visualizar fotos y videos en Galera
Rememorar los buenos tiempos. Use Galera para ver todas las fotos y los videos. Valos por tiempo,
lbum o ubicacin. Cuando visualice sus fotos y videos, los botones de navegacin en pantalla se
ocultarn. Pulse en cualquier lugar de la pantalla para ver los controles de la Galera y los botones de
navegacin en pantalla.
Ver fotos y videos organizados por tiempo
Cambie a la vista Lnea de tiempo cuando quiera ver sus fotos y videos segn el momento en que
fueron tomados.
1. En la pantalla Inicio, pulse
2. Pulse
y luego encuentre y pulse Galera.
> Lnea de tiempo para cambiar a la vista Lnea de tiempo.
Entonces ver los iconos de las fichas para alternar entre diferentes diseos.
3. Pulse
para ver sus fotos y videos dispuestos de forma individual en una transmisin.
4. Pulse
para ver sus fotos y videos en un diseo de cuadrcula.
5. Pulse
para ver sus fotos y videos organizados por eventos.
6. Pulse
para ver sus fotos y videos organizados por ao, luego pulse un mes para ver las
fotos tomadas en ese momento.
7. Pulse una foto o un video para verlo en pantalla completa.
Tambin puede deslizar dos dedos juntndolos o separndolos en la pantalla para desplazarse
por los diseos de Lnea de tiempo, transmisin, cuadrcula y ao.
Ver fotos y videos por lbum
1. En la pantalla Inicio, pulse
2. Pulse
y luego encuentre y pulse Galera.
> lbumes para cambiar a la vista de lbumes.
3. Pulse un azulejo para abrir un lbum.
4. Pulse una foto o un video para verlo en pantalla completa.
77
Galera
Ver sus fotos favoritas
Vea fcilmente todas sus fotos favoritas en un solo lugar. Puede agregar fotos al lbum Mis favoritos.
Para agregar una foto, encuentre y vea la foto en pantalla completa, pulse la foto y luego pulse
> Favorito.
Para ver estas fotos favoritas, abra el lbum Mis favoritos.
Para eliminar una foto del lbum de Mis favoritos, presione por unos segundos la miniatura y
luego pulse Eliminar.
Mostrar u ocultar lbumes
Tiene demasiados lbumes amontonados en la Galera? Puede elegir mostrar u ocultar los
lbumes.
1. En Galera, pulse
2. Pulse
> lbumes.
> Mostrar/ocultar lbumes.
3. Elija los lbumes que quisiera mostrar u ocultar.
Cambiar el nombre de un lbum
Si ha creado lbumes para organizar fotos, puede cambiar el nombre de estos lbumes.
1. En Galera, pulse
> lbumes.
2. Presione por unos segundos el lbum al que desea cambiarle el nombre.
3. Pulse Cambiar el nombre.
No se puede cambiar el nombre de algunos lbumes, como Capturas de cmara y Capturas de
pantalla.
Ver fotos por ubicacin
Al utilizar Vista de mapa, puede ver fotos segn la ubicacin.
Solo aparecen en el mapa las fotos con etiquetas de informacin geogrfica.
1. En la pantalla Inicio, pulse
2. Pulse
y luego encuentre y pulse Galera.
> Ubicaciones para cambiar a la vista Ubicaciones.
Ver azulejos de las fotos tomadas en lugares especficos, con nmeros que indican la
cantidad de fotos tomadas en cada lugar.
3. Pulse
para mostrar la Vista de mapa.
78
Galera
4. Realice un alejamiento o recorra el mapa hasta que aparezca un indicador de ubicacin
numrico
.
El nmero en el indicador de ubicacin muestra la cantidad de fotos que se tomaron en esa
rea.
5. Pulse el indicador de ubicacin para ver las fotos tomadas en esa rea.
Quiere saber dnde tom una foto en particular? Mientras visualiza la foto en pantalla
completa, pulse cualquier lugar de la pantalla y luego pulse
> Mostrar en el mapa. (Mostrar
en el mapa est disponible cuando ha activado Fotos con etiquetas de informacin geogrfica
en Cmara.)
Agregar informacin de ubicacin
Quiere brindar ms detalles aparte de tan solo la ciudad? Puede agregar nombres de puntos de
inters (POI, por sus siglas en ingls) a sus fotos tambin.
1. En Galera, pulse
> Ubicaciones.
2. Pulse un azulejo para abrirlo.
3. Deslice el dedo hacia la ficha Lugares.
4. Presione Pulsar para editar la ubicacin > Agregar un nuevo lugar.
5. Pulse un punto de inters para agregar un POI de la lista o pulse Nuevo lugar para ingresar
manualmente un nuevo nombre.
6. Pulse Guardar.
Cambiar la informacin de ubicacin
1. En Galera, pulse
> Ubicaciones.
2. Pulse un azulejo para abrirlo.
3. Deslice el dedo hacia la ficha Lugares.
4. Encuentre la agrupacin cuyo nombre desea cambiar, luego pulse
siguientes opciones:
Seleccionar otro
POI
y pruebe una de las
1. Pulse Editar ubicacin > Pulsar para editar la ubicacin.
2. Pulse un punto de inters o pulse Nuevo lugar para ingresar
manualmente un nuevo nombre.
3. Pulse Guardar.
Cambiar el nombre 1. Pulse Cambiar el nombre de este lugar.
de una ubicacin
Solo ver Cambiar el nombre de este lugar si el nombre est
almacenado en HTC Desire 626s.
2. Ingrese un nuevo nombre.
3. Pulse Guardar.
79
Galera
Agregar fotos o videos a un lbum
1. En la pantalla Inicio, pulse
2. Pulse
y luego encuentre y pulse Galera.
y luego elija cmo desea ver las fotos y los videos.
3. Abra un grupo de fotos y videos, como un evento en la vista Lnea de tiempo o un lbum.
4. Pulse
> Agregar al lbum.
5. Seleccione las fotos o los videos que desea agregar y luego pulse Siguiente.
6. Cree un lbum o seleccione uno que ya haya creado en Galera. Para crear un nuevo lbum
donde mover o copiar, pulse
.
Para agregar una sola foto o un video a un lbum, presione por unos segundos la foto o el video.
Pulse Agregar al lbum y luego seleccione el lbum de destino o cree un lbum nuevo.
Copiar o mover fotos o videos entre lbumes
1. En la pantalla Inicio, pulse
2. Pulse
y luego encuentre y pulse Galera.
> lbumes para cambiar a la vista de lbumes.
3. Pulse un azulejo para abrir un lbum.
4. Pulse
> Mover a o Copiar a.
5. Seleccione las fotos o los videos que desea mover o copiar y luego pulse Siguiente.
6. Seleccione un lbum a donde desee mover o copiar las fotos o los videos. Para crear un nuevo
lbum donde mover o copiar, pulse
.
Etiquetar fotos y videos
Facilite la tarea de encontrar sus fotos y videos al agregar etiquetas, como nombres cortos o palabras
clave.
1. En la pantalla Inicio, pulse
2. Pulse
y luego encuentre y pulse Galera.
y luego elija cmo desea ver las fotos y los videos.
3. Pulse un azulejo para abrir un grupo de fotos y videos.
4. Pulse
> Agregar etiqueta.
5. Seleccione los elementos a los que etiquetar utilizando las mismas palabras clave, luego
pulse Siguiente.
6. Escriba una palabra clave y luego pulse
O bien, para usar una etiqueta existente, slo plsela debajo del campo de texto.
7. Agregue ms palabras clave cuando sea necesario.
80
Galera
8. Si necesita eliminar una etiqueta que ha agregado, pulse la etiqueta, y luego pulse Aceptar.
9. Pulse Guardar.
Para etiquetar una sola foto o un video, presione por unos segundos la foto o el video. Pulse
Agregar etiqueta y luego ingrese sus palabras clave.
Ver fotos y videos etiquetados
1. En Galera, pulse
> Etiquetas.
Ver azulejos de las etiquetas utilizadas, con nmeros que indican la cantidad de fotos y
videos que pertenecen a cada etiqueta.
2. Pulse un azulejo para abrirlo y ver fotos y videos etiquetados.
Cambiar el nombre de una etiqueta
Puede cambiar el nombre de una etiqueta que ya ha agregado a sus fotos y videos.
1. En Galera, pulse
> Etiquetas.
2. Encuentre el azulejo de la etiqueta a la cual desea cambiarle el nombre, luego pulse
Cambiar el nombre de la etiqueta.
3. Escriba el nuevo nombre de la etiqueta en el campo de texto y pulse
4. Pulse Aceptar para guardar los cambios.
Eliminar etiquetas
1. En Galera, pulse
> Etiquetas.
2. Encuentre el azulejo de la etiqueta que quiere modificar.
3. Para quitar la etiqueta de fotos y videos, pulse el azulejo y luego pulse
etiqueta. Seleccione los elementos, luego pulse Eliminar.
4. Para eliminar una etiqueta por completo, pulse
etiqueta.
en el azulejo, luego pulse Eliminar
Eliminar una etiqueta no borrar ninguna de sus fotos o videos.
Buscar fotos y videos
Puede buscar en la Galera mediante etiquetas y ubicaciones de las fotos.
1. En la pantalla Inicio, pulse
2. Pulse
> Eliminar
y luego encuentre y pulse Galera.
>
81
Galera
3. En el campo de bsqueda, escriba una etiqueta o una ubicacin asociada a la foto o al video
que est buscando.
Tambin puede buscar una foto tomada en una fecha determinada. Debe utilizar el mismo
formato de fecha que el establecido en Configuracin > Fecha y hora, por ejemplo
13/01/2015.
4. Pulse
5. Seleccione lo que desee de los resultados coincidentes.
Recortar un video
1. En Galera, abra el video que desea reproducir en pantalla completa.
2. Pulse los controles en pantalla para pausar o reanudar la reproduccin, ajustar el volumen,
etc.
Pulse
para compartir el video en su red domstica.
3. Para recortar un video, pulse
> Editar.
4. Arrastre los controles deslizantes de recorte hasta la parte en la que desea que el video
comience y termine.
5. Pulse
6. Toca
para previsualizar el video recortado.
.
El video recortado se guarda como una copia. El video original permanece sin ser modificado.
Guardar una foto desde un video
Es fcil guardar una foto fija de un video.
Mientras mira un video en Galera, pulse
para capturar una foto fija.
Tambin puede pausar la reproduccin y arrastrar el control deslizante a la imagen que desee antes
de pulsar
.
Ver, editar y guardar un destacado de Zoe
Al visualizar un grupo de fotos y videos, como en un lbum, Galera compone automticamente un
destacado de Zoe. Un destacado de Zoe es una coleccin de clips, con fotos, videos o ambos, que
Galera ha preseleccionado, con msica de fondo y efectos especiales agregados. Puede editar el
destacado de Zoe y guardarlo como un video.
1. En la pantalla Inicio, pulse
2. Pulse
y luego encuentre y pulse Galera.
y luego elija cmo desea ver las fotos y los videos.
Si est en la vista Lnea de tiempo, debe ir a la ficha Eventos
o Ao
82
Galera
3. Toque un mosaico para abrir un grupo de fotos y videos. Entonces obtendr una vista previa
que el destacado de Zoe reproduce automticamente.
4. Pulse
para editar el destacado de Zoe.
Agregue o cambie los clips, elija un tema o cambie la msica de fondo. Mientras selecciona los
clips, presione por unos segundos un clip para establecerlo como clip de inicio o de fin.
5. Cuando haya terminado de editar el destacado de Zoe, pulse
video.
para guardarlo como un
Encontrar el video guardado en el lbum Videos destacados de Zoe.
Galera One
Vea todas sus fotos y videos en un solo lugar.
Con Galera One, puede ver todos los videos y las fotos guardados en el HTC Desire 626s as como en
los servicios en lnea favoritos, directamente desde la aplicacin Galera en su telfono.
Si Galera One no est preinstalada en el telfono, puede descargarla desde Google Play.
Activar Galera One
Galera One le permite visualizar sus imgenes y videos de Facebook, Flickr, Google Drive y
Dropbox en Galera.
1. En la pantalla Inicio, pulse
2. Pulse
y luego encuentre y pulse Galera.
> Configuracin general > Galera One.
3. Pulse Siguiente y luego seleccione la cuenta en lnea con la que desea iniciar sesin.
4. Elija los servicios en lnea cuyos videos y fotos quiere ver en Galera. Galera One se
sincronizar luego con las cuentas.
5. Despus de que las cuentas se han sincronizado, pulse
Entonces podr ver sus fotos y videos en lnea en Galera.
83
Editor de fotos
Editor de fotos
Fundamentos
Elegir una foto para editar
Puede seleccionar las fotos que desee editar desde el Editor de fotos o la Galera.
1. En la pantalla Inicio, pulse
y luego encuentre y pulse Editor de fotos.
2. Pulse Galera para abrir una foto existente en el telfono y luego busque el elemento que
desea editar.
O bien, pulse Cmara si quiere tomar una nueva foto para editar.
Aparecer un men deslizable en el que podr seleccionar opciones de edicin.
Tambin puede pulsar
Galera.
mientras visualiza una foto en pantalla completa desde la aplicacin
Ajustar sus fotos
Utilice las herramientas de ajuste disponibles para recortar, rotar, girar o enderezar fotos.
1. Desde Editor de fotos, elija la foto que desee editar.
Consulte Elegir una foto para editar en pgina 83 para aprender a hacerlo.
2. En el men deslizable que se abre, pulse Fundamentos >
3. Elija rotar, recortar, girar o enderezar la foto.
4. Pulse
5. Presione
6. Pulse
y realice ms ajustes, si es necesario.
para volver a la pantalla de Fundamentos.
para guardar los cambios.
Salvo cuando se aplica la rotacin, las fotos editadas se guardan como fotos nuevas. La foto
original permanece sin ser modificada.
Dibujar en una foto
Garabatee sobre sus fotos para divertirse o para resaltar una parte interesante.
1. Desde Editor de fotos, elija la foto que desee editar.
Consulte Elegir una foto para editar en pgina 83 para aprender a hacerlo.
2. En el men deslizable que se abre, pulse Decoraciones >
3. Arrastre el control deslizante de trazos para ajustar el grosor del trazo.
84
Editor de fotos
4. Pulse
para abrir la barra de herramientas, elija un tipo de bolgrafo y luego pulse
para ocultar la barra de herramientas.
5. Elija un color de bolgrafo de la barra de colores.
6. Dibuje sobre la foto.
Puede pulsar
para cambiar a vista en pantalla completa.
7. Para deshacer o rehacer una accin, abra la barra de herramientas y luego pulse
O bien, puede utilizar el borrador de la barra de herramientas para eliminar partes
especficas de su dibujo.
8. Pulse
cuando haya finalizado.
9. Pulse
y luego pulse
10. Pulse
para alternar entre las fotos de antes y despus.
para guardar los cambios.
La foto editada se guarda como una foto. La foto original permanece sin ser modificada.
Aplicar filtros de fotos
1. Desde Editor de fotos, elija la foto que desee editar.
Consulte Elegir una foto para editar en pgina 83 para aprender a hacerlo.
2. En el men deslizable que se abre, pulse Fundamentos.
3. Pulse
4. Pulse
y luego elija uno de los filtros disponibles.
.
5. Pulse
y luego pulse
6. Pulse
para alternar entre las fotos de antes y despus.
para guardar los cambios.
La foto editada se guarda como una foto. La foto original permanece sin ser modificada.
Crear y aplicar un filtro personalizado
1. Desde Editor de fotos, elija la foto que desee editar.
Consulte Elegir una foto para editar en pgina 83 para aprender a hacerlo.
2. En el men deslizable que se abre, pulse Fundamentos.
3. Pulse
, y luego desplcese hacia el final de la barra de filtros predefinidos.
4. Pulse Personalizar.
5. Hacer cambios en el filtro al ajustar los controles para la exposicin, la saturacin, el balance
de blancos, etc.
6. Si necesita reorganizar el orden de su configuracin para lograr un efecto en especial, puede
presionar por unos segundos una configuracin y arrastrarla hasta su nueva ubicacin.
Reorganizar la configuracin puede restablecer los parmetros a los valores
predeterminados.
7. Pulse
85
Editor de fotos
8. Presione
para volver a la pantalla de Fundamentos.
9. Pulse
para guardar los cambios.
La foto editada se guarda como una foto. La foto original permanece sin ser modificada.
Retocar fotos de personas
1. Desde Editor de fotos, elija la foto que desee editar.
Consulte Elegir una foto para editar en pgina 83 para aprender a hacerlo.
2. En el men deslizable que se abre, pulse Retocar.
3. Elija un retoque facial que quiera aplicar y luego personalice su configuracin.
4. Pulse
5. Pulse
6. Pulse
.
y luego pulse
para alternar entre las fotos de antes y despus.
para guardar los cambios.
La foto editada se guarda como una foto. La foto original permanece sin ser modificada.
Corregir ojos rojos en las fotos
1. Desde Editor de fotos, elija la foto que desee editar.
Consulte Elegir una foto para editar en pgina 83 para aprender a hacerlo.
2. En el men deslizable que se abre, pulse Fundamentos.
3. Pulse
y luego pulse
4. Pulse
para guardar los cambios.
La foto editada se guarda como una foto. La foto original permanece sin ser modificada.
Efectos creativos
Formas
Agregue algn patrn a su foto al aadir y combinar formas.
1. Desde Editor de fotos, elija la foto que desee editar.
Consulte Elegir una foto para editar en pgina 83 para aprender a hacerlo.
2. En el men deslizable que se abre, pulse Efectos >
3. Elija una forma para agregar a su foto.
4. Seleccione un color de forma al arrastrar el control deslizante de color.
5. Arrastre la forma para moverla.
6. Arrastre los dedos separndolos o juntndolos en la forma para ajustar su tamao.
7. Presione durante unos segundos con dos dedos sobre la forma y luego arrastre los dedos en
un movimiento circular para girarla.
8. Pulse
para abrir la barra de herramientas.
86
Editor de fotos
9. Pulse
.
10. Pulse
, elija una opcin de combinacin diferente para la capa seleccionada y luego pulse
>
, y luego arrastre el control deslizante para ajustar la opacidad de la forma.
11. Si desea ajustar la foto para que combine con la forma, pulse
forma a capa de foto.
12. Pulse una configuracin para ajustar sus valores y luego pulse
13. Pulse
para cambiar de capa de
.
para guardar los cambios.
La foto editada se guarda como una foto. La foto original permanece sin ser modificada.
Formas de fotos
Formas de fotos le permite agregar una forma a su imagen y rellenarla con otra foto.
1. Desde Editor de fotos, elija la foto que desee editar.
Consulte Elegir una foto para editar en pgina 83 para aprender a hacerlo.
2. En el men deslizable que se abre, pulse Efectos >
3. Elija una segunda imagen que ser el relleno para su forma seleccionada.
4. Elija una forma para agregar a su foto.
5. Pulse
para cambiar a la capa de forma. Debera ver el icono de capa de forma
6. Arrastre la mscara de forma para moverla.
7. Arrastre los dedos separndolos o juntndolos en la mscara de forma para ajustar su
tamao.
8. Presione durante unos segundos con dos dedos sobre la mscara de forma y luego arrastre los
dedos en un movimiento circular para girarla.
87
Editor de fotos
9. Pulse
para volver a la capa de imagen
y luego arrastre los dedos separndolos o
juntndolos en la imagen para ajustar el tamao de la imagen dentro de la mscara.
10. Pulse
11. Pulse
.
12. Pulse
para abrir la barra de herramientas.
, elija una opcin de combinacin diferente para la capa seleccionada y luego pulse
>
, y luego pulse una configuracin para ajustar sus valores.
13. Si desea ajustar la foto para que combine con el relleno de imagen, pulse
relleno de imagen a capa de foto.
para cambiar de
14. Pulse una configuracin y arrastre un control deslizante para ajustar sus valores y luego
pulse .
15. Pulse
para guardar los cambios.
La foto editada se guarda como una foto. La foto original permanece sin ser modificada.
Prismtico
Tiene una imagen brillante y colorida? Utilice el efecto Prismtico para obtener originales
patrones de prismas de cristal.
1. Desde Editor de fotos, elija la foto que desee editar.
Consulte Elegir una foto para editar en pgina 83 para aprender a hacerlo.
2. En el men deslizable que se abre, pulse Efectos >
3. Elija un efecto prismtico para aplicar a su foto.
4. Pulse
para cambiar a la capa de forma. Debera ver el icono de capa de forma
5. Arrastre la forma para moverla.
6. Arrastre los dedos separndolos o juntndolos en la forma para ajustar su tamao.
7. Presione durante unos segundos con dos dedos sobre la forma y luego arrastre los dedos en
un movimiento circular para girarla.
para volver a la capa de imagen
y luego arrastre los dedos separndolos o
8. Pulse
juntndolos en la imagen para ajustar su tamao.
9. Pulse
para abrir la barra de herramientas.
88
Editor de fotos
10. Pulse
, ajuste la configuracin de la capa de foto y luego pulse
11. Pulse
para guardar los cambios.
La foto editada se guarda como una foto. La foto original permanece sin ser modificada.
Doble exposicin
Con Doble exposicin, combine y fusione dos fotos para crear algo surrealista.
1. Desde Editor de fotos, elija la foto que desee editar.
Consulte Elegir una foto para editar en pgina 83 para aprender a hacerlo.
2. En el men deslizable que se abre, pulse Efectos >
3. Elija una segunda imagen. Esta ser su capa superior
.
.
4. Arrastre la capa para moverla.
5. Arrastre los dedos separndolos o juntndolos sobre la capa para ajustar su tamao.
6. Pulse
7. Pulse
.
para abrir la barra de herramientas.
, elija una opcin de combinacin diferente para la capa seleccionada y luego pulse
8. Pulse
>
sus valores.
, pulse una configuracin y luego arrastre un control deslizante para ajustar
89
Editor de fotos
9. Si desea ajustar la capa de fondo para combinarla con la capa superior, pulse
a la capa de fondo.
para cambiar
10. Pulse una configuracin y arrastre un control deslizante para ajustar sus valores y luego
pulse .
11. Pulse
para guardar los cambios.
La foto editada se guarda como una foto. La foto original permanece sin ser modificada.
Elementos
Agregar elementos animados a su foto.
1. Desde Editor de fotos, elija la foto que desee editar.
Consulte Elegir una foto para editar en pgina 83 para aprender a hacerlo.
2. En el men deslizable que se abre, pulse Efectos >
3. Pulse un tipo de elemento para aplicar a su foto.
4. Pulse
5. Pulse
pulse
6. Pulse
para abrir la barra de herramientas.
, realice el trazado de una animacin o un rea para el efecto seleccionado y luego
.
para ajustar la velocidad y la intensidad de la animacin.
7. Presione durante unos segundos con dos dedos sobre un rea y luego arrastre los dedos en un
movimiento circular para girar la animacin.
8. Una vez que est satisfecho con el resultado, pulse
video.
y elija guardar como una foto o un
90
Editor de fotos
Fusin de rostros
Se pregunta qu aspecto tendra si tuviera los mismos rasgos de otra persona? Fusin de rostros
utiliza la foto de una persona y una cara objetivo para combinar las dos fotos en una sola.
Para usar Fusin de rostros, asegrese de que:
Los rostros en cada foto tengan 100 x 100 pxeles o un tamao mayor.
En las tomas de rostros los sujetos no tengan gafas ni sus rostros estn cubiertos por pelo, que
no lleven un sombrero ni ningn otro elemento.
Los sujetos miren hacia la cmara para obtener mejores resultados.
1. Desde Editor de fotos, elija la foto que desee editar.
Consulte Elegir una foto para editar en pgina 83 para aprender a hacerlo.
2. En el men deslizable que se abre, pulse Efectos >
3. Pulse
y luego busque la foto con la que desea hacer la fusin.
4. Arrastre el control deslizante para aplicar Fusin de rostros a la imagen.
Para seleccionar otra cara objetivo, solo pulse la miniatura de la persona objetivo y busque
una nueva foto.
5. Una vez que est satisfecho con el resultado, pulse
video.
y elija guardar como una foto o un
91
Llamadas telefnicas
Llamadas telefnicas
Hacer una llamada con Marcacin inteligente
Puede marcar directamente el nmero o usar Marcacin inteligente para hacer una llamada
rpidamente. Marcacin inteligente busca y llama a un contacto guardado/sincronizado o un
nmero desde su historial de llamadas.
1. En la pantalla Inicio, pulse el icono del telfono para abrir la aplicacin Telfono.
2. Introduzca el nmero telefnico o las primeras letras del nombre de un contacto para ver el
contacto coincidente superior.
3. Si se encuentran varias coincidencias (por ejemplo, 8 coincidencias), pulse el nmero para
ver todas las coincidencias.
4. Pulse el contacto que desea llamar.
Para ver otros nmeros de telfono asociados con el contacto, pulse
contacto.
Si el nmero de telfono tiene una extensin, pulse
principal y luego marque el nmero de extensin.
junto al nombre del
despus de conectarse a la lnea
Hacer una llamada con su voz
Llame a un contacto con manos libres utilizando su voz.
1. En la pantalla Inicio, pulse el icono del telfono para abrir la aplicacin Telfono.
2. Pulse
3. Diga el nombre del contacto que desea llamar. Por ejemplo, diga "Llamar a [nombre de
la persona en la libreta de telfonos]".
4. Siga las instrucciones en pantalla para hacer la llamada.
92
Llamadas telefnicas
Marcar un nmero de extensin
Para omitir las indicaciones de voz cuando marca un nmero de extensin, haga lo siguiente:
Despus de marcar el nmero principal, presione por unos segundos *. Se agrega una coma
(,) al nmero que est marcando. Ingrese el nmero de extensin y luego pulse el botn de
llamar. Se conectar a la lnea principal y luego al nmero de extensin.
Despus de marcar el nmero principal, presione por unos segundos # para agregar un punto
y coma (;). Ingrese el nmero de extensin despus del punto y coma y luego pulse el botn
de llamar. Despus de conectarse a la lnea principal, pulse Enviar para marcar el nmero de
extensin.
Puede guardar nmeros de telfono con una extensin en la aplicacin Contactos.
Devolver una llamada perdida
Ver el cono de llamada perdida
en la barra de estado cuando haya perdido una llamada.
1. Abra el panel de notificaciones para ver quin es el autor de la llamada.
2. Para regresar la llamada, pulse Devolver la llamada.
Si tiene varias llamadas perdidas, pulse la notificacin de llamadas perdidas para abrir la ficha
Historial de llamadas.
Marcado rpido
Use Marcado rpido para llamar a un nmero telefnico con un slo toque.
1. En la pantalla Inicio, pulse el icono del telfono para abrir la aplicacin Telfono.
2. Pulse
> Marcado rpido >
. Tambin puede presionar durante unos segundos una
tecla no asignada en el teclado telefnico y luego pulse S.
3. Seleccione un contacto de la lista.
4. En la pantalla de Marcado rpido, elija el nmero telefnico del contacto a usar y una tecla de
marcado rpido a asignar.
5. Pulse Guardar.
Para usar el Marcado rpido, presione durante unos segundos el nmero de marcado rpido al que
desea llamar.
Llamar a un nmero en un mensaje, correo electrnico
o evento de calendario
Al recibir un mensaje de texto, correo electrnico o evento del calendario que contiene un nmero
de telfono, puede simplemente pulsar el nmero para realizar una llamada.
93
Llamadas telefnicas
Hacer una llamada de emergencia
En algunas regiones, puede hacer llamadas de emergencia desde el HTC Desire 626s incluso si la
tarjeta nano SIM ha sido bloqueada o si no hay una instalada.
Si no tiene seal de la red, no podr realizar una llamada de emergencia.
1. En la pantalla Inicio, pulse el icono del telfono para abrir la aplicacin Telfono.
2. Marque el nmero de emergencia para su ubicacin y luego pulse Llamar.
Si ha habilitado su contrasea de bloqueo o patrn de bloqueo, pero lo olvid, de todos modos
puede realizar llamadas de emergencia al pulsar Llamada de emergencia en la pantalla.
Recibir llamadas
Cuando recibe una llamada de un contacto, aparece la pantalla Llamada entrante.
HTC Desire 626s ajustar automticamente el volumen del tono de timbre cuando usa las
funciones de tono de llamada discreto y el modo de bolsillo.
Responder o rechazar una llamada
Haga una de las siguientes acciones:
Pulse Responder o Rechazar.
Si ha establecido un bloqueo de pantalla, desplace
hacia arriba.
Presione el botn de ENCENDIDO dos veces para rechazar una llamada.
Silenciar el tono de llamada sin rechazar la llamada
Haga una de las siguientes acciones:
Presione el botn de BAJAR VOLUMEN o SUBIR VOLUMEN.
Presione el botn ENCENDIDO.
Coloque su HTC Desire 626s hacia abajo en una superficie plana.
Si la opcin Girar para silenciar en la configuracin Sonido y notificaciones est establecida en
Silenciar una vez, el HTC Desire 626s seguir sonando cuando entren otras llamadas.
Qu puedo hacer durante una llamada?
Cuando una llamada est en curso, puede activar el altavoz, poner la llamada en espera, etc.
94
Llamadas telefnicas
Poner una llamada en espera
Para poner la llamada en espera, pulse
llamada en espera
.
Para reanudar la llamada, pulse
> Retener. La barra de estado muestra el icono de
> Reanudar.
Alternar entre llamadas
Si ya est en una llamada y acepta otra llamada, puede alternar entre las dos llamadas.
1. Cuando recibe otra llamada, pulse Responder para aceptar la segunda llamada y poner la
primera en espera.
2. Para alternar entre las llamadas, pulse la persona con la que desea hablar en la pantalla.
Activar o desactivar el altavoz durante una llamada
Para disminuir posibles daos a su audicin, no sostenga su HTC Desire 626s cerca de las orejas
cuando el altavoz est encendido.
En la pantalla de llamada, pulse
. El icono del altavoz
Para desactivar el altavoz, pulse
aparecer en la barra de estado.
Desactivar el micrfono durante una llamada
En la pantalla de la llamada, pulse
para alternar entre desactivar o activar el micrfono. Cuando
el micrfono est desactivado, el icono de silenciar
aparece en la barra de estado.
Finalizar una llamada
Haga lo siguiente para finalizar la llamada:
En la pantalla de la llamada, pulse Finalizar llamada.
Abra el panel de notificaciones y pulse Finalizar llamada.
Configurar una llamada en conferencia
Hacer conferencias telefnicas con sus amigos, familiares y compaeros de trabajos es fcil. Haga o
acepte una llamada y luego simplemente marque cada una de las siguientes llamadas para agregar a
la conferencia.
Asegrese de que tiene activado el servicio de conferencia telefnica. Contacte a su operador
mvil para mayor informacin.
1. Haga una llamada al primer participante de la llamada en conferencia.
2. Cuando est conectado, pulse
> Agregar llamada y luego marque el nmero del segundo
participante. Se pone en espera al primer participante.
95
Llamadas telefnicas
3. Cuando est conectado con el segundo participante, pulse
4. Para agregar otro participante, pulse
y luego marque el nmero del contacto.
5. Cuando est conectado, puntee en
para agregar al participante a la llamada en
conferencia. Pulse
para acceder a opciones como finalizar la llamada con un participante.
6. Para finalizar la llamada en conferencia, pulse Fin de llam.
Historial de llamadas
Use el Historial de llamadas para revisar llamadas perdidas, nmeros marcados y llamadas
recibidas.
1. En la pantalla Inicio, pulse el icono del telfono para abrir la aplicacin Telfono.
2. Deslcese para ver la ficha Historial de llamadas.
3. Haga una de las siguientes acciones:
Pulsar el nombre o el nmero en la lista para llamar.
Presionar durante unos segundos un nombre o un nmero en la lista para que aparezca
el men de opciones.
Pulsar
para mostrar slo un tipo particular de llamada, como llamadas perdidas o
llamadas salientes.
Agregar un nuevo nmero telefnico a sus contactos desde el Historial de llamadas
1. En la ficha Historial de llamadas, pulse
junto al nuevo nmero telefnico.
2. Elija si desea crear un nuevo contacto o guardar el nmero en un contacto existente.
Borrar la lista del Historial de llamadas
1. En la ficha Historial de llamadas, pulse
> Eliminar hist. llamadas.
2. Seleccione los elementos que desea eliminar o pulse
> Seleccionar todo.
3. Pulse Eliminar.
Bloquear una persona
Cuando bloquea un nmero de telfono o un contacto, todas las llamadas desde el nmero de
telfono o contacto sern rechazadas automticamente.
En la ficha Historial de llamadas, presione durante unos segundos el contacto o nmero de telfono
que desea bloquear y luego pulse Bloquear persona.
Siempre puede eliminar a una persona de la lista de bloqueados. En la ficha de Historial de
llamadas, pulse
> Contactos bloqueados. En la ficha Todos, presione durante unos segundos
un contacto y luego pulse Desbloquear contactos.
96
Llamadas telefnicas
Alternar entre los modos silencioso, vibrar y normal
Haga una de las siguientes acciones:
Para cambiar del modo silencio al normal, presione el botn SUBIR VOLUMEN.
Para cambiar del modo vibrar al normal, presione el botn SUBIR VOLUMEN dos veces.
Vaya a Configuracin y luego pulse Sonido y notificacin > Perfil de sonido.
Marcacin nacional
Cuando est de viaje en el extranjero, es fcil llamar a familiares y amigos.
El cdigo de su pas de origen se aade automticamente cuando llama a sus contactos mientras est
en itinerancia. Pero cuando introduce manualmente un nmero para llamar, debe ingresar el signo
ms (+) y el cdigo de pas antes del nmero.
El uso de un servicio de roaming puede general cargos adicionales. Verifique con su operador
mvil las tarifas antes de usar un servicio de roaming.
Cambiar el cdigo de pas predeterminado para Llamada local
1. Desde la pantalla Inicio, pulse
y luego pulse Configuracin > Llamar.
2. Pulse Configuracin de llamada local.
3. Seleccione un pas, y luego pulse Aceptar.
Desactivar Llamada local
Si prefiere introducir manualmente nmeros de telfono completos para llamar mientras est en
itinerancia, puede desactivar la llamada local.
1. Desde la pantalla Inicio, pulse
y luego pulse Configuracin > Llamar.
2. Desmarque la opcin Marcacin nacional.
97
Mensajes
Mensajes
Enviar un mensaje de texto (SMS)
1. En la pantalla Inicio, pulse
2. Pulse
y luego encuentre y pulse Mensajes.
3. Ingrese un nombre de un contacto o nmero de mvil en el campo Para.
4. Pulse el rea que dice Agregar texto, luego introduzca su respuesta.
5. Pulse
o presione
para guardar el mensaje como borrador.
Hay un lmite en el nmero de caracteres para un nico mensaje de texto (que se muestra arriba
). Si excede ese lmite, el mensaje de texto se entregar como uno slo pero ser facturado
de
como ms de un mensaje.
Su mensaje de texto se convierte automticamente en un mensaje multimedia si introduce una
direccin de correo electrnico en el campo del destinatario, al adjuntar un elemento o redactar
un mensaje muy largo.
Enviar un mensaje multimedia (MMS)
Antes de adjuntar y enviar un video de alta resolucin, primero debe comprimirlo para que el
tamao del archivo no supere el lmite de tamao de mensaje.
1. En la pantalla Inicio, pulse
2. Pulse
y luego encuentre y pulse Mensajes.
3. Ingrese un nombre de un contacto, nmero de mvil o una direccin de correo electrnico en
el campo Para.
4. Pulse el rea que dice Agregar texto, luego introduzca su respuesta.
5. Pulse
y luego elija un tipo de archivo adjunto.
6. Seleccione o busque el elemento que desea adjuntar.
7. Luego de agregar un archivo adjunto, pulse
eliminar su archivo adjunto.
8. Pulse
o presione
para ver opciones para reemplazar, ver o
para guardar el mensaje como borrador.
98
Mensajes
Enviar un mensaje de grupo
Los Mensajes de grupo facilitan el envo de un mensaje a varios contactos de una sola vez. Puede
elegir enviar un SMS de grupo o MMS de grupo.
Los MMS de grupo pueden general costos adicionales.
1. En la pantalla Inicio, pulse
y luego encuentre y pulse Mensajes.
2. Pulse
3. Pulse
y luego seleccione varios destinatarios.
4. Para enviar un SMS de grupo, pulse
y luego seleccione Enviar como individual.
Desmarque esta opcin para enviar el mensaje como un MMS de grupo.
SMS de
grupo
Su mensaje ser enviado a los destinatarios como un mensaje de texto y su
operador mvil le cobrar por cada mensaje enviado. Las respuestas de los
destinatarios estn ordenadas por separado.
MMS de
grupo
Al igual que en un chat en grupo, enviar un MMS de grupo permite a sus
destinatarios unirse a la conversacin que usted ha empezado.
HTC Desire 626s organiza tambin las respuestas a los mensajes en una cadena
de conversacin individual. Si esta es la primera vez que enva un MMS de
grupo, es posible que tenga que introducir su nmero de telfono mvil.
5. Pulse el rea que dice Agregar texto, luego ingrese su mensaje.
6. Pulse
Reanudar un mensaje de borrador
Si cambia a otra aplicacin o si recibe una llamada mientras redacta un mensaje de texto, el mensaje
se guardar automticamente como un borrador.
1. En la pantalla Inicio, pulse
y luego encuentre y pulse Mensajes.
2. Pulse un mensaje de borrador y luego edite el mensaje.
Para ver todos los mensajes de borrador en un lugar, pulse
Borradores.
3. Pulse
y luego pulse Filtrar >
Responder a un mensaje
1. En la pantalla Inicio, pulse
y luego encuentre y pulse Mensajes.
2. Pulse un contacto (o nmero de telfono) para mostrar el intercambio de mensajes con ese
contacto.
99
Mensajes
3. Pulse el rea que dice Agregar texto, luego introduzca su respuesta.
4. Pulse
Responder a otro nmero de telfono de un contacto
Cuando un contacto tiene mltiples nmeros telefnicos guardados en su HTC Desire 626s, puede
seleccionar el nmero de telfono al cual responder.
Tome en cuenta que si no selecciona otro nmero, su respuesta ser enviada al nmero telefnico
que su contacto utiliz para enviar el ltimo mensaje.
1. Mientras lee el intercambio de mensajes con un contacto, pulse
> Nmero telefnico del
destinatario y seleccione el nmero de telfono al que desea responder.
2. Pulse el rea que dice Agregar texto, luego introduzca su respuesta.
3. Pulse
Reenviar un mensaje
1. En la pantalla Inicio, pulse
y luego encuentre y pulse Mensajes.
2. Pulse un contacto (o nmero de telfono) para visualizar el intercambio de mensajes con ese
contacto.
3. Pulse un mensaje y luego pulse Reenviar.
Mover mensajes a la casilla segura
Puede mover mensajes privados a la casilla segura. Deber introducir una contrasea para leer estos
mensajes.
La casilla segura no encripta los mensajes.
Los mensajes almacenados en una tarjeta nano SIM no pueden moverse a la casilla segura.
1. En la pantalla Inicio, pulse
y luego encuentre y pulse Mensajes.
2. Pulse un contacto (o nmero de telfono) para mostrar el intercambio de mensajes con ese
contacto.
100
Mensajes
3. Pulse
> Mover a casilla segura.
4. Seleccione los mensajes y luego pulse Mover.
Para mover todos los mensajes de un contacto, en la pantalla Mensajes, presione durante unos
segundos el contacto y pulse Mover a casilla segura.
Para leer los mensajes en la casilla segura, en la pantalla Mensajes, pulse
esta es la primera vez que usa la casilla segura, establezca una contrasea.
> Seguro. Si
Para eliminar mensajes o contactos de la casilla segura, presione durante unos segundos el
contacto (o nmero de telfono) y pulse Mover a casilla general.
Bloquear mensajes no deseados
Despeje su pantalla de Mensajes al mover los mensajes de correo no deseado de contactos al cuadro
de bloqueo. Si ha bloqueado un contacto, los mensajes de texto o con imagen de ese contacto
tambin estarn en el cuadro de bloqueo.
Abra la aplicacin Mensajes, presione durante unos segundos un contacto (o nmero de
telfono) y luego pulse Bloquear contacto.
Para bloquear varios contactos, pulse
pulse Bloquear.
> Bloquear contactos, seleccione los contactos y
Cuando el contacto le enva mensajes, no los ver en la pantalla de Mensajes ni recibir
notificaciones ni llamadas.
Para leer los mensajes en el cuadro de bloqueados, en la pantalla Mensajes, pulse
> Bloquear.
Para eliminar mensajes o contactos del cuadro de bloqueados, presione durante unos segundos
el contacto (o nmero de telfono) y pulse Desbloquear.
Para descartar completamente los futuros mensajes de los contactos bloqueados, pulse
Configuracin > General y luego desmarque la opcin Guardar mensaje bloqueado.
>
Copiar un mensaje de texto a la tarjeta nano SIM
1. En la pantalla Inicio, pulse
y luego encuentre y pulse Mensajes.
2. Pulse un contacto (o nmero de telfono) para mostrar el intercambio de mensajes con ese
contacto.
3. Pulse el mensaje y luego pulse Copiar a SIM. Se muestra el icono
101
Mensajes
Eliminar mensajes y conversaciones
Abra la aplicacin Mensajes y realice una de las siguientes acciones:
Eliminar un
mensaje
Abra la cadena de conversaciones con un contacto, pulse el mensaje y luego
pulse Eliminar mensaje.
Para eliminar varios mensajes en una conversacin, pulse
> Eliminar
mensajes > Eliminar por seleccin y luego seleccione los mensajes que desea
eliminar.
Eliminar una
conversacin
Presione por unos segundos un contacto (o nmero de telfono) y luego pulse
Eliminar.
Para eliminar varias conversaciones, pulse
seleccione las cadenas que desea eliminar.
> Eliminar cadenas y luego
En la configuracin de Mensajes, pulse General > Borrar mensajes viejos para que se eliminen
automticamente los mensajes antiguos.
Evitar que un mensaje sea eliminado
Puede bloquear un mensaje para evitar que sea eliminado an al eliminar los otros mensajes en la
conversacin.
1. Abra la aplicacin Mensajes.
2. Pulse un contacto (o nmero de telfono) para mostrar el intercambio de mensajes con ese
contacto.
3. Pulse el mensaje que desea bloquear.
4. Pulse Bloquear mensaje en el men de opciones. Aparecer un icono de bloqueo
102
Entretenimiento
Entretenimiento
Msica HTC
Escuchar msica
Disfrute sus canciones favoritas en el HTC Desire 626s mediante la aplicacin Msica.
Cuando abra por primera vez la aplicacin Msica, se le preguntar si desea descargar
automticamente contenido relacionado, como portadas de lbumes y fotos de artistas en el
HTC Desire 626s.
1. En la pantalla Inicio, pulse
y luego encuentre y pulse Msica.
2. Deslcese hacia las diferentes fichas para explorar por categora.
3. Pulse una cancin para reproducir.
4. Pulse los iconos en pantalla para controlar la reproduccin de msica, repetir canciones, etc.
Presione y arrastre su dedo por la barra de
progreso para saltar a cualquier parte de la
cancin.
Activar o desactivar la opcin orden aleatorio.
(Orden aleatorio est desactivado cuando el botn
est de color gris.)
Recorra los modos de repeticin: repetir todas las
canciones, repetir cancin actual y no repetir.
Reproduzca su msica en una TV o un sistema de
audio compatible con DLNA.
Minimice la pantalla En curso, para continuar
explorando su coleccin de msica.
Cuando est escuchando msica y la visualizacin en pantalla se apaga, presione el botn
ENCENDIDO para volver a encender la pantalla y controlar la reproduccin de msica
directamente desde la Pantalla de bloqueo.
103
Entretenimiento
Listas de reproduccin de msica
Personalice su experiencia musical creando listas de reproduccin de msica. Haga una lista de
reproduccin que contenga slo sus canciones favoritas o cree una que se adapte a su estado de
nimo del da. Puede hacer tantas listas de reproduccin como desee.
1. En la pantalla Inicio, pulse
y luego encuentre y pulse Msica.
2. Deslice el dedo hacia la ficha Listas de reproduccin.
3. Pulse
y luego ingrese un nombre de la lista de reproduccin.
4. Para agregar canciones, pulse
junto al cuadro de texto de ttulo, explore su coleccin de
msica y luego pulse la cancin que desea agregar.
Repita este paso para agregar ms canciones.
5. Usted tambin puede:
Reorganizar canciones
Arrastre
para mover la cancin a su nueva posicin.
Eliminar canciones
Seleccione las canciones que desea eliminar de la lista de
reproduccin.
Cambiar el nombre de la
lista de reproduccin
Escriba el nuevo nombre de la lista de reproduccin en el
cuadro de texto de ttulo.
6. Pulse Guardar.
Encontrar las listas de reproduccin recin creadas en la ficha Msica de la aplicacin Msica.
Para editar o eliminar una lista de reproduccin que ha creado, desde la ficha Listas de
reproduccin, pulse una lista de reproduccin para abrirla y luego pulse
> Editar lista de
reproduccin o Eliminar.
Agregar una cancin a la cola
Mientras reproduce una cancin, tambin puede explorar otras pistas almacenadas en el HTC
Desire 626s. Agregue una cancin o un lbum a la cola para que se reproduzca cuando se ha
terminado de reproducir la lista de reproduccin actual.
1. Mientras se reproduce una cancin, busque otras pistas.
2. Haga cualquiera de las siguientes acciones:
Busque el lbum o la lista de reproduccin que le gusta, presinelo durante unos
segundos y luego pulse Agregar a la cola.
Busque un artista o una cancin y luego pulse
Las canciones que ha agregado aparecern en la ficha Cola.
> Agregar a la cola.
104
Entretenimiento
Actualizar portadas de lbumes y fotos de artistas
Para ahorrar en el uso de datos, quizs desee conectarse a una red Wi-Fi cuando actualice sus
portadas de lbumes y fotos de artistas. En la configuracin de Msica, seleccione Slo Wi-Fi.
1. En la pantalla Inicio, pulse
y luego encuentre y pulse Msica.
2. Deslcese hacia la ficha Artistas o lbumes.
3. Pulse
> Actualizar fotos de artistas o Actualizar la cartula de lbum.
Si desea que el HTC Desire 626s revise y actualice automticamente su coleccin de msica, pulse
en la pantalla principal de la aplicacin Msica y luego pulse Configuracin. Seleccione
Cartula de lbum y Fotos de artistas.
Establecer una cancin como tono de timbre
Elija una cancin de su biblioteca de Msica y establzcala como su tono de timbre o para un
contacto favorito.
1. En la pantalla Inicio, pulse
y luego encuentre y pulse Msica.
2. Reproduzca la cancin que desea establecer como un tono de timbre.
3. Pulse
> Establecer como tono de timbre.
4. Pulse Tono de timbre del telfono o Tono de timbre del contacto.
Si seleccion Tono de timbre del contacto, elija los contactos a los que desea asociar la
cancin.
Recortar un tono de timbre en MP3
Use el recortador de tono de timbre de la aplicacin Msica si desea establecer slo una parte de la
cancin como tono de timbre.
1. Reproduzca la cancin que desea establecer como un tono de timbre.
2. Pulse
> Establecer como tono de timbre > Recortar el tono de timbre.
3. Arrastre los controles deslizantes de recorte
timbre comience y termine.
hasta la parte en la que desea que el tono de
Para un recorte ms preciso, pulse los botones de flecha izquierda o derecha. Los marcadores
de tiempo indican en qu parte de la cancin se encuentra.
4. Cuando haya terminado de recortar, pulse Establecer como.
5. Elija si desea establecer la cancin recortada como su Tono de timbre del telfono o Tono
de timbre del contacto.
Podr ver en nuevo tono de timbre en la configuracin del telfono. Vaya a Configuracin >
Sonido y notificacin > Tono de timbre.
105
Entretenimiento
Ver las letras de canciones
Le gusta tanto una cancin que la quiere cantar a coro? HTC Desire 626s le da a su msica un toque
extra con letras de canciones y visualizaciones de msica geniales.
Para ahorrar en el uso de datos, conctese a una red Wi-Fi cuando descargue las letras de
canciones. En la configuracin de Msica, seleccione Slo Wi-Fi.
1. En la pantalla Inicio, pulse
y luego encuentre y pulse Msica.
2. Navegue a la cancin que desea reproducir y plsela.
3. Deslcese hasta la ficha Visualizador para ver las letras de canciones. Las letras de canciones
aparecern en la pantalla si el contenido se ha descargado correctamente.
> Escena y seleccione una escena.
Quiere una opcin visual diferente para su msica? Pulse
Si desea que la escena cambie para cada cancin, seleccione Aleatorio.
4. Pulse la pantalla para mostrar las letras de canciones en pantalla completa.
5. Para saltar a otra parte de la cancin, pulse la pantalla para que aparezca la barra de progreso.
Presione y arrastre el dedo por la barra de progreso o presione durante unos segundos
o
.
No se admiten todos los idiomas.
Encontrar videos de msica en YouTube
Es fcil encontrar videos de msica de las canciones que est escuchando en YouTube.
En la pantalla En curso, pulse
> Buscar > YouTube.
106
Entretenimiento
Radio FM
Escuchar la Radio FM
Escuche sus estaciones de radio favoritas usando la aplicacin Radio FM.
Primero debe conectar un auricular al conector de audio de HTC Desire 626s para usar la Radio
FM. La Radio FM utiliza el auricular estreo como antena de radio FM.
1. Desde la pantalla Inicio, pulse
2. Pulse
y luego encuentre y pulse Radio FM.
La primera vez que abre la Radio FM, se buscan las estaciones FM locales que puede
escuchar.
3. Mientras est escuchando una estacin FM, usted puede:
Pulse
para ir a la estacin siguiente o anterior.
Arrastre el control deslizante para sintonizar una frecuencia en la banda FM. Para
o
.
sintonizar la frecuencia de radio, pulse
Pulse
para marcar la estacin de radio como favorita. Para ver las otras estaciones
favoritas y predeterminadas, pulse .
4. Para apagar la Radio FM, pulse
HTC Connect
Qu es HTC Connect?
Con HTC Connect, transmita msica o videos de manera inalmbrica desde el HTC Desire 626s a
los altavoces o la TV con slo deslizarse hacia arriba con 3 dedos en la pantalla.
Puede transmitir medios a cualquiera de los siguientes tipos de dispositivos:
Altavoces para varias habitaciones compatibles con Blackfire
Altavoces para varias habitaciones compatibles con la plataforma inteligente de medios
Qualcomm AllPlay
Altavoces y TV compatibles con DLNA
Altavoces Bluetooth
Dispositivos electrnicos de consumo o accesorios con certificacin de HTC con el logotipo
de HTC Connect:
Es posible que algunos dispositivos deban ser vinculados antes de poder compartir en ellos.
107
Entretenimiento
Para ver una lista de dispositivos o accesorios compatibles, visite htc-connect.com/certifieddevices.html. Para mayor informacin acerca de HTC Connect, consulte www.htc-connect.com.
Usar HTC Connect para compartir sus medios
Antes de comenzar, asegrese de haber configurado los altavoces, la TV o los artefactos para que se
conecten a su red Wi-Fi. Consulte la documentacin sobre cmo configurarlo.
1. Abra y reproduzca msica u otros contenidos de medios que quiera compartir desde el HTC
Desire 626s.
2. Deslcese hacia arriba con tres dedos en la pantalla.
3. Elija el dispositivo al que desea conectarse.
4. Una vez conectado, use su telfono para controlar el volumen, pausar o reanudar la
reproduccin, etc.
5. Para detener el intercambio de medios de manera inalmbrica y desconectarse del
dispositivo, deslcese hacia abajo con tres dedos en la pantalla.
108
Entretenimiento
Transmitir msica a altavoces compatibles con Blackfire
BLACKFIRE
RESEARCH
Reproduzca msica simultneamente en varios altavoces compatibles con
Blackfire desde el HTC Desire 626s.
Antes de comenzar, asegrese de que los altavoces estn conectados a su red Wi-Fi. Consulte la
documentacin que se incluye con los altavoces para configurarlos y conectarlos a su red Wi-Fi.
1. Despus de conectar los altavoces a su red Wi-Fi, abra una aplicacin de msica en el HTC
Desire 626s.
2. Deslcese hacia arriba con tres dedos en la pantalla.
HTC Desire 626s despus activa Wi-Fi automticamente y busca dispositivos de medios en
su red Wi-Fi. Ver la lista de altavoces disponibles.
3. Pulse el altavoz al cual desea conectarse.
4. En la aplicacin msica, comience a reproducir msica. Entonces escuchar que la msica se
reproduce a travs del altavoz que ha seleccionado.
5. Para alternar entre los altavoces o para agruparlos, deslcese hacia arriba en la pantalla con
tres dedos nuevamente.
Para transmitir msica en otro altavoz, solo plselo.
Para agrupar altavoces de modo que se reproduzca la msica a travs de los mismos al
mismo tiempo, pulse el botn de Agrupar junto al nombre del altavoz, seleccione el
resto de los altavoces con los cuales desea agruparlo y luego pulse Aceptar.
Cambiar el nombre de los altavoces
Puede cambiar el nombre de los altavoces compatibles con Blackfire en Configuracin.
1. Asegrese de que los altavoces estn conectados a su red Wi-Fi.
2. Desde la pantalla Inicio, pulse
> Configuracin > HTC Connect.
HTC Desire 626s despus activa Wi-Fi automticamente y busca dispositivos de medios en
su red Wi-Fi. Entonces ver la lista de altavoces Blackfire disponibles.
3. Pulse
junto al nombre del altavoz.
4. Ingrese el nombre de altavoz nuevo y luego pulse Listo.
109
Entretenimiento
Transmitir msica a los altavoces alimentados por la plataforma inteligente de
medios Qualcomm AllPlay
Antes de comenzar, asegrese de que los altavoces estn conectados a su red Wi-Fi. Consulte la
documentacin que se incluye con los altavoces para configurarlos y conectarlos a su red Wi-Fi.
1. Despus de conectar los altavoces a su red Wi-Fi, abra una aplicacin de msica en el HTC
Desire 626s.
2. Deslcese hacia arriba con tres dedos en la pantalla.
HTC Desire 626s despus activa Wi-Fi automticamente y busca dispositivos de medios en
su red Wi-Fi. Entonces ver la lista de altavoces disponibles.
3. Pulse el altavoz al cual desea conectarse.
4. Comience a reproducir msica en la aplicacin de msica que est utilizando. Entonces
escuchar que la msica se reproduce a travs del altavoz que ha seleccionado.
5. Para alternar entre los altavoces o para agruparlos, deslcese hacia arriba en la pantalla con
tres dedos nuevamente.
Slo pulse otro altavoz para transmitir msica a travs de l.
Para agrupar altavoces de modo que se reproduzca la msica a travs de los mismos al
mismo tiempo, pulse el botn de Agrupar junto al nombre del altavoz, seleccione el
resto de los altavoces con los cuales desea agruparlo y luego pulse Aceptar.
Aplicacin Conexin de HTC BoomSound
Si est usando altavoces alimentados por Qualcomm AllPlay, descargue e instale la aplicacin
Conexin de HTC BoomSound en el HTC Desire 626s para administrarlos, agregar canciones a la
cola de un altavoz compartido, etc.
1. Conecte el HTC Desire 626s a un altavoz o altavoces agrupados. Para ms detalles, consulte
Transmitir msica a los altavoces alimentados por la plataforma inteligente de medios
Qualcomm AllPlay en pgina 109.
2. Cuando se le solicite descargar Conexin de HTC BoomSound, descargue e instale la
aplicacin.
3. Abra la aplicacin Conexin de BoomSound.
110
Entretenimiento
4. Use los controles en la aplicacin para controlar la reproduccin de msica y ajustar el
volumen del altavoz.
5. Para alternar entre los altavoces, pulse
otro altavoz.
junto al nombre del altavoz actual y luego pulse
6. Cuando hay varios telfonos transmitiendo msica al mismo altavoz, pulse
su msica a la cola.
para agregar
7. Para ver la cola y comprobar en qu orden de la lista se encuentra su msica, pulse
8. Pulse
para acceder a la configuracin de Conexin de BoomSound. Puede cambiar el
nombre de los altavoces o borrar la cola.
111
Administracin de energa y almacenamiento
Administracin de energa
y almacenamiento
Batera
Visualizar el porcentaje de batera
Puede verificar el porcentaje de energa de la batera restante desde la misma de la barra de estado.
1. Desde la pantalla Inicio, pulse
> Configuracin > Energa.
2. Seleccione Mostrar el nivel de la batera.
Verificar el uso de batera
Vea una lista de clasificacin de aplicaciones que utilizan la batera. Tambin puede ver la cantidad
de batera utilizada y la duracin para cada aplicacin.
1. Desde la pantalla Inicio, pulse
> Configuracin > Energa.
2. Pulse Uso de la batera y luego pulse una aplicacin para verificar la manera en que utiliza la
batera. Ver la cantidad de batera utilizada por los recursos como el CPU para la aplicacin
y otros detalles de uso.
Si ve botones mientras visualiza los detalles de uso de la batera de una aplicacin, puede
pulsarlos para ajustar la configuracin que afecta al uso de batera, detener la aplicacin, etc.
Verificar el historial de la batera
Verifique el tiempo que ha estado usando el HTC Desire 626s desde la ltima carga. Tambin puede
ver un grfico que muestra el tiempo que la pantalla ha estado encendida y el tiempo que ha estado
utilizando conexiones, por ej. la red mvil o Wi-Fi.
1. Desde la pantalla Inicio, pulse
> Configuracin > Energa.
2. Pulse Historial para visualizar el uso de batera con el tiempo.
Usar el modo de Ahorro de energa
El modo de ahorro de energa ayuda a aumentar la vida til de la batera. Reduce el uso de las
funciones del telfono que agotan la batera, como los servicios de ubicacin y los datos mviles.
1. Desde la pantalla Inicio, pulse
> Configuracin > Energa.
2. Pulse el botn de Activar/Desactivar para activar o desactivar el modo de ahorro de energa.
Para establecer cuando cambiar automticamente a este modo, pulse Ahorro de energa >
Activar automticamente y seleccione el nivel de la batera.
112
Administracin de energa y almacenamiento
Modo Ahorro de energa extremo
En momentos en los que no necesita usar mucho su telfono, active el modo de ahorro de energa
extremo para extender la vida til de la batera. En este modo, el tiempo de espera puede durar ms
de lo habitual, y usted solo puede usar las funciones ms bsicas como llamadas telefnicas,
mensajes de texto y correo electrnico.
1. Desde la pantalla Inicio, pulse
> Configuracin > Energa.
2. Pulse el botn de Activar/Desactivar el modo de ahorro de energa extremo para activar o
desactivar este modo.
Si quiere establecer cundo cambiar automticamente a este modo, pulse Modo de ahorro
de energa extremo y seleccione el nivel de la batera.
Consejos para extender la vida de la batera
El tiempo que puede durar la batera antes de que se necesite recargar depende del uso que le de a su
HTC Desire 626s. La administracin de energa del HTC Desire 626s le ayuda a aumentar la vida til
de la batera.
Si quiere ms control ajustando la configuracin por s solo, intente algunos de estos consejos para
ahorrar batera.
Verificar el uso de batera
Controlar su uso de la batera le ayudar a identificar lo que est utilizando la mayor cantidad de
energa y as podr elegir qu hacer al respecto. Para obtener detalles, consulte Verificar el uso de
batera en pgina 111.
Administrar sus conexiones
Desactive las conexiones inalmbricas como los datos mviles, Wi-Fi o Bluetooth cuando no
estn en uso.
Active el GPS solo cuando se necesita una ubicacin precisa, por ej. mientras usa la
navegacin o las aplicaciones basadas en la ubicacin. Consulte Activar o desactivar los
servicios de ubicacin en pgina 176.
Si se habilita la opcin Modo en Suspensin en Configuracin > Energa, fuera de las horas
pico, el telfono desactivar la conexin de datos despus de que la pantalla haya estado
apagada durante 15 minutos y cuando no haya actividad de la red (sin descargas, transmisin
o uso de datos). La conexin de datos se reanuda cuando vuelve a encender la pantalla.
Active el modo Avin cuando no necesita ninguna conexin inalmbrica y no desea recibir
llamadas o mensajes.
Administrar su pantalla
Bajar el brillo, dejar que la pantalla entre en modo en suspensin cuando no est en uso y conservar
la simplicidad ayudan a ahorrar batera.
113
Administracin de energa y almacenamiento
Use el brillo automtico (por defecto), o bien baje manualmente el brillo.
Establezca el tiempo de espera de la pantalla en un periodo ms corto.
No utilice un fondo de pantalla animado para su pantalla Inicio. Es lindo mostrar los efectos
de animacin a otras personas, pero agotan la batera.
Cambiar el fondo de pantalla a un fondo liso y negro tambin puede ser de ayuda. Cuanto
menos color se muestre, menos batera se utilizar.
Para mayor informacin, consulte Configuracin y seguridad en pgina 176 y Personalizar en
pgina 52.
Administrar sus aplicaciones
Instale las ltimas actualizaciones de software y aplicaciones. Las actualizaciones a veces
incluyen mejoras en el rendimiento de la batera.
Desinstale o deshabilite aplicaciones que nunca usa.
Muchas aplicaciones ejecutan procesos o sincronizan datos en un segundo plano, incluso
cuando no las est usando. Si hay aplicaciones que ya no necesita, desinstlelas.
Si una aplicacin vena precargada y no puede desinstalarse, deshabilitar la aplicacin an
puede evitar que esta se ejecute o sincronice datos continuamente. Consulte Inhabilitar una
aplicacin en pgina 181.
Limitar datos de fondo y sincronizacin
Los datos de fondo y la sincronizacin pueden utilizar una gran cantidad de batera si tiene muchas
aplicaciones que sincronizan datos en un segundo plano. Se recomienda no permitir que las
aplicaciones sincronicen datos con demasiada frecuencia. Determine qu aplicaciones se pueden
establecer con tiempos ms largos de sincronizacin o que se pueden sincronizar manualmente.
En Configuracin, pulse Cuentas y sincronizacin y verifique qu tipos de datos se estn
sincronizando en sus cuentas en lnea. Cuando empieza a agotarse la batera, desactive
temporalmente la sincronizacin de algunos datos.
Si tiene varias cuentas de correo electrnico, considere prolongar el tiempo de
sincronizacin de algunas cuentas.
En la aplicacin Correo, seleccione una cuenta, pulse
> Configuracin > Sincronizar,
enviar y recibir y luego ajuste la configuracin en Programa de sincronizacin.
Cuando no est viajando de un lugar a otro, sincronice solo las actualizaciones del tiempo de
su ubicacin actual y no de cada una de las ciudades nombradas. Abra la aplicacin
para editar y eliminar las ciudades innecesarias.
Meteorologa y luego pulse
114
Administracin de energa y almacenamiento
Elija los widgets con prudencia.
Algunos widgets sincronizan datos de manera constante. Considere la posibilidad de
eliminar los que no sean importantes desde la pantalla Inicio.
En Play Store, pulse
> Configuracin y luego desmarque Agregar icono a la pantalla
Inicio para evitar que se agreguen accesos directos a aplicaciones automticamente desde la
pantalla Inicio cada vez que haya instalado nuevas aplicaciones. Tambin pulse
Actualizacin automtica de aplicaciones > No actualizar automticamente aplicaciones
si est conforme con actualizar las aplicaciones manualmente desde Play Store.
Otros consejos
Para exprimir un poquito ms la batera, pruebe estos consejos:
Baje el tono de timbre y el volumen de los medios.
Reduzca el uso de sonido o vibracin. En Configuracin, pulse Sonido y notificacin y elija
los que no necesita y puede desactivar.
Compruebe la configuracin de sus aplicaciones, ya que puede encontrar ms opciones para
optimizar la batera.
115
Administracin de energa y almacenamiento
Almacenamiento del telfono
Tipos de almacenamiento
Quiere saber qu tipos de almacenamiento puede usar para sus aplicaciones, datos y archivos?
HTC Desire 626s cuenta con estos tipos de almacenamiento:
Almacenamiento
del telfono
Este almacenamiento combina el almacenamiento interno, donde se
almacenan las aplicaciones, el correo electrnico, los datos y mensajes de
texto y el almacenamiento de archivos, donde se guardan las fotos, los videos
y archivos de msica.
Si se est quedando sin almacenamiento del telfono, consulte Hacer ms
espacio de almacenamiento en pgina 116 para obtener algunos consejos
sobre cmo liberar espacio.
Tarjeta de
almacenamiento
Utilice una tarjeta de almacenamiento para almacenar ms archivos.
Tambin puede establecer que algunas aplicaciones almacenen datos o
archivos directamente en la tarjeta.
Almacenamiento
USB
Cuando conecta un dispositivo de almacenamiento externo USB (por
ejemplo, una unidad flash USB o un lector de tarjeta SD), puede ver las fotos
y los videos almacenados en el dispositivo directamente desde Galera y
reproducir canciones almacenadas en el dispositivo en Msica. Tambin
puede abrir archivos PDF y editar documentos de Office.
Necesita un cable especial para conectar el HTC Desire 626s y un
dispositivo de almacenamiento USB. HTC Desire 626s es compatible con
dispositivos de almacenamiento USB (excepto los discos duros porttiles)
de hasta 128 GB.
Al mover aplicaciones a la tarjeta de almacenamiento no se hace una copia de seguridad de las
aplicaciones. Si realiza un restablecimiento de fbrica, el telfono perder las aplicaciones.
Deber volver a instalarlas.
Al quitar la tarjeta de almacenamiento e insertarla en otro telfono, las aplicaciones en la tarjeta
de almacenamiento no se instalarn automticamente en el otro telfono. Deber volver a
instalarlas.
116
Administracin de energa y almacenamiento
Copiar archivos hacia o desde HTC Desire 626s
Puede copiar su msica, sus fotos y otros archivos al HTC Desire 626s.
Guarde y cierre los archivos antes de copiarlos desde su computadora a HTC Desire 626s o
viceversa.
1. Conecte el HTC Desire 626s a la computadora con el cable USB suministrado. Ver las
opciones para visualizar o importar archivos en la pantalla de la computadora.
2. Elija para ver los archivos.
3. Copie los archivos de su computadora al HTC Desire 626s o viceversa.
4. Despus de copiar los archivos, desconecte el HTC Desire 626s de la computadora.
Hacer ms espacio de almacenamiento
A medida que usa el HTC Desire 626s, acumular datos y, con el tiempo, se llenar la capacidad de
almacenamiento en el mismo. Estos son algunos consejos sobre cmo aumentar el espacio de
almacenamiento.
Ejecutar el asistente de almacenamiento
Libere espacio en el almacenamiento al desinstalar aplicaciones y borrar los archivos que ya no
quiere conservar. En Configuracin, pulse Almacenamiento > Hacer ms espacio.
Administrar fotos y videos
Despus de tomar capturas de la cmara continuas, solo conserve la mejor toma. Descarte el
resto, si no las necesita.
Despus de editar una foto o recortar un video, se guarda el archivo original. Elimine los
archivos originales o muvalos a otra parte, como a la computadora.
Si solo enviar videos a travs de MMS, utilice una resolucin ms baja. Los videos de alta
resolucin ocupan ms espacio. En la configuracin de Cmara, pulse Calidad de video para
cambiar la resolucin.
Eliminar temas no utilizados
Los temas pueden agotar rpidamente el espacio de almacenamiento ya que estos pueden incluir
imgenes, sonidos e iconos. Elimine los temas que no usa. Consulte Eliminar un tema en pgina 54.
Hacer una copia de seguridad de los datos y archivos
Conserve solo los datos ms recientes en sus aplicaciones y archivos que necesita utilizar con ms
frecuencia. Solo puede hacer una copia de seguridad de sus otros datos y archivos. Para algunos
consejos, consulte Maneras de hacer una copia de seguridad de archivos, datos y configuracin en
pgina 120.
Deshabilitar algunas aplicaciones
Consulte Inhabilitar una aplicacin en pgina 181.
117
Administracin de energa y almacenamiento
Mover algunas aplicaciones a la tarjeta de almacenamiento
Algunas aplicaciones de terceros pueden moverse desde el almacenamiento del telfono a la tarjeta
de almacenamiento. Vaya a Configuracin > Aplicaciones > En tarjeta SD para ver las aplicaciones
que pueden moverse. Para mover, pulse una aplicacin y luego pulse Mover.
Al mover aplicaciones a la tarjeta de almacenamiento no se hace una copia de seguridad de las
aplicaciones. Si realiza un restablecimiento de fbrica, el telfono perder las aplicaciones.
Deber volver a instalarlas.
Al quitar la tarjeta de almacenamiento e insertarla en otro telfono, las aplicaciones en la tarjeta
de almacenamiento no se instalarn automticamente en el otro telfono. Deber volver a
instalarlas.
Administrador de archivos
Acerca del Administrador de archivos
Use la aplicacin Administrador de archivos para explorar y organizar sus archivos y carpetas en el
almacenamiento del telfono y en la tarjeta de almacenamiento.
Tambin puede buscar archivos y carpetas en su dispositivo de almacenamiento externo USB
cuando lo tenga conectado al telfono. Para mayor informacin, consulte Tipos de almacenamiento
en pgina 115.
Alternar entre tipos de almacenamiento
1. Desde la pantalla Inicio, pulse
y luego encuentre y pulse Administrador de archivos.
2. Deslcese hacia la izquierda o la derecha para cambiar a un almacenamiento de archivos
donde desea explorar u organizar sus archivos.
Buscar archivos
1. En Administrador de archivos, pulse
2. En el cuadro de bsqueda, ingrese los primeros caracteres del nombre de archivo. A
continuacin, se muestran los nombres de archivos coincidentes de la carpeta raz y las
subcarpetas.
3. Pulse un archivo para abrirlo.
Ordenar los archivos
1. En Administrador de archivos, pulse
> Ordenar.
2. Elija cmo desea ordenar los archivos y carpetas.
Copiar o mover archivos
1. En Administrador de archivos, busque el archivo o la carpeta.
2. Seleccione los elementos que desea copiar o mover.
118
Administracin de energa y almacenamiento
3. Pulse Copiar o Mover a.
4. Presione
y luego busque la carpeta a donde desea copiar o mover los archivos.
O bien pulse
> Crear carpeta para crear una nueva carpeta.
5. Pulse Pegar.
Agregar archivos a favoritos
1. En Administrador de archivos, busque el archivo o la carpeta.
2. Seleccione los elementos que desea agregar a favoritos.
3. Pulse
Para eliminar una ficha de Favoritos, seleccione el elemento y pulse Eliminar de favoritos.
Eliminar archivos o carpetas
1. En Administrador de archivos, busque el archivo o la carpeta.
2. Seleccione los elementos que desea eliminar.
3. Pulse Eliminar.
119
Sincronizar, hacer una copia de seguridad y restablecer
Sincronizar, hacer una
copia de seguridad y
restablecer
Sincronizacin en lnea
Agregar sus redes sociales, cuentas de correo electrnico, etc
Puede sincronizar contactos, calendarios y otra informacin desde sus redes sociales, cuentas de
correo electrnico y servicios en lnea en el HTC Desire 626s. Segn el tipo de cuenta, iniciar sesin
en sus cuentas en lnea le permite sincronizar las actualizaciones entre el HTC Desire 626s y la web.
1. Desde la pantalla Inicio, pulse
2. Pulse
> Configuracin > Cuentas y sincronizacin.
3. Pulse el tipo de cuenta que desea agregar.
4. Siga las instrucciones en pantalla para introducir la informacin de su cuenta.
En Configuracin > Cuentas y sincronizacin, pulse el botn de Activar/Desactivar
Sincronizacin automtica para encender o apagar la sincronizacin automtica de todas sus
cuentas.
Puede agregar varias Cuentas de Google.
Sincronizar sus cuentas
1. Desde la pantalla Inicio, pulse
> Configuracin > Cuentas y sincronizacin.
2. Pulsar el botn de Activar/Desactivar Sincronizacin automtica para encender o apagar la
sincronizacin automtica de todas sus cuentas.
3. Para sincronizar manualmente las cuentas individuales, pulse un tipo de cuenta y luego,
realice una de las siguientes acciones:
Pulse
junto a la cuenta que desea sincronizar y luego pulse Sincronizar ahora.
Pulse
> Sincronizar ahora en la pantalla Configuracin de la cuenta.
En la pantalla de Configuracin de la cuenta, tambin puede cambiar la configuracin de
sincronizacin para una cuenta.
120
Sincronizar, hacer una copia de seguridad y restablecer
Eliminar una cuenta
Eliminar cuentas del HTC Desire 626s si ya no las usa. Eliminar una cuenta no borra las cuentas y la
informacin del mismo servicio en lnea.
1. Desde la pantalla Inicio, pulse
> Configuracin > Cuentas y sincronizacin.
2. Pulse un tipo de cuenta.
3. Pulse
junto a la cuenta que desea eliminar.
O bien, si est en la pantalla Configuracin de la cuenta, pulse
4. Pulse Eliminar.
Algunos de los datos personales pueden ser conservados por la aplicacin de terceros tras haber
eliminado la cuenta del HTC Desire 626s.
Copia de seguridad
Maneras de hacer una copia de seguridad de archivos, datos y configuracin
Le preocupa la posibilidad de perder cosas importantes en su HTC Desire 626s? Haga una copia de
seguridad del HTC Desire 626s antes de borrar el almacenamiento, hacer un restablecimiento de
fbrica o actualizarse a un nuevo telfono.
Copia de seguridad de HTC
Utilice la Copia de seguridad de HTC incorporada para hacer una copia de seguridad de sus cuentas,
configuracin, contactos almacenados en el telfono, mensajes de texto, etc. en la nube de modo que
le resulte ms fcil restaurarlos en el HTC Desire 626s (luego de un restablecimiento de fbrica) o
en un telfono ms nuevo.
HTC Sync Manager
Use HTC Sync Manager para importar msica, fotos y videos desde el HTC Desire 626s a su
computadora. Tambin puede sincronizar los contactos, eventos de calendario, favoritos y las listas
de reproduccin almacenados localmente entre el HTC Desire 626s y la computadora.
Asimismo, HTC Sync Manager es una buena alternativa si no desea hacer una copia de seguridad de
sus cuentas, configuracin y otros contenidos personales en la nube. Puede usarlo para crear copias
de seguridad de HTC Desire 626s en la computadora.
Otras opciones de copia de seguridad
Si lo desea, puede hacer copias de seguridad por separado de sus datos o archivos.
Algunas aplicaciones le permiten realizar una copia de seguridad de los datos en el almacenamiento
del telfono o la tarjeta de almacenamiento para poder restaurarlos con facilidad despus de un
restablecimiento de fbrica. Solo asegrese de no borrar el almacenamiento del telfono o la tarjeta
de almacenamiento al realizar un restablecimiento de fbrica.
121
Sincronizar, hacer una copia de seguridad y restablecer
Al mover aplicaciones a la tarjeta de almacenamiento no se hace una copia de seguridad de las
aplicaciones. Si realiza un restablecimiento de fbrica, el telfono perder las aplicaciones.
Deber volver a instalarlas.
Al quitar la tarjeta de almacenamiento e insertarla en otro telfono, las aplicaciones en la tarjeta
de almacenamiento no se instalarn automticamente en el otro telfono. Deber volver a
instalarlas.
Mensajes
Realice una copia de seguridad de los mensajes de texto en el almacenamiento en el
telfono o la tarjeta de almacenamiento o gurdelos como un archivo adjunto de
correo electrnico.
Contactos
Guarde los contactos y otros datos personales en sus cuentas en lnea para que
pueda sincronizarlos al cambiar a otro telfono.
Si ha almacenado los contactos localmente en la aplicacin Contactos, exprtelos al
almacenamiento del telfono o la tarjeta de almacenamiento.
Archivos
Copie y pegue los archivos de forma manual al conectar el HTC Desire 626s a su
computadora como una unidad de disco.
Otros datos Revise otras aplicaciones para ver si admiten la exportacin de datos al
almacenamiento del telfono o la tarjeta de almacenamiento.
Usar Copia de seguridad de HTC
Ahorre tiempo y evite la frustracin de volver a crear su experiencia personalizada de HTC Desire
626s cuando realiza un restablecimiento de fbrica o se compra otro telfono. En el HTC Desire
626s, use Copia de seguridad de HTC para realizar una copia de seguridad diaria en la nube y as
poder restaurar su contenido y configuracin fcilmente la prxima vez.
Copia de seguridad de HTC utiliza el almacenamiento de Google Drive o Dropbox para guardar su
contenido y configuracin. Puede hacer una copia de seguridad y restaurar lo siguiente:
Configuracin de
personalizacin
Estas incluyen sus fuentes de transmisiones en HTC BlinkFeed, los
widgets, el fondo de pantalla, el diseo de la pantalla Inicio y los tonos de
llamada.
Cuentas y
contraseas
Copia de seguridad de HTC almacena las credenciales de acceso para
muchas cuentas de correo electrnico y redes sociales populares, como
Exchange ActiveSync, Outlook.com y POP/IMAP.
Aplicaciones y
configuracin
Estas incluyen los contactos almacenados en el HTC Desire 626s, los
mensajes de texto, el historial de llamadas, los favoritos web, las redes WiFi, las aplicaciones gratuitas que ha instalado, el tamao de la cuadrcula y
el orden de clasificacin en la pantalla Aplicaciones, etc.
122
Sincronizar, hacer una copia de seguridad y restablecer
Hacer una copia de seguridad de HTC Desire 626s en Google Drive
Active la Copia de seguridad de HTC para que haga una copia de seguridad diaria de su telfono a
travs de Wi-Fi. Actvela al seleccionar Hacer copia de seguridad del telfono a diario mientras
realiza la configuracin en el dispositivo. Si no lo ha hecho, utilice la aplicacin Copia de seguridad
de HTC.
En funcin de la cantidad de contenido, hacer una copia de seguridad manual a travs de una
conexin de datos podra generar gastos adicionales por datos y tomar mucho tiempo. Se
recomienda utilizar una conexin de Wi-Fi.
1. Desde la pantalla Inicio, pulse
y luego encuentre y pulse Copia de seguridad de HTC.
2. Pulse Activar copia de seguridad automtica.
3. Asegrese de que Hacer copia de seguridad del telfono a diario est seleccionado y luego
pulse Siguiente.
4. Inicie sesin en su Cuenta HTC al acceder con su Cuenta de Google o cuenta de Facebook.
5. Para hacer una copia de seguridad diaria, asegrese de que el botn Copia de seguridad
automtica est activado. Tambin puede pulsar Hacer una copia de seguridad ahora para
hacer una copia de seguridad del telfono de forma manual en cualquier momento.
Ver la fecha y hora de la copia de seguridad ms reciente en Historial de copia de seguridad.
Restaurar la copia de seguridad en el HTC Desire 626s desde Google Drive
Si ha hecho una copia de seguridad del telfono en su almacenamiento en lnea antes, puede
restaurar la copia de seguridad en el HTC Desire 626s o en un nuevo telfono HTC.
En funcin de la cantidad de contenido, restaurar la copia de seguridad en su telfono a travs de
su conexin de datos podra generar gastos adicionales por datos y tomar mucho tiempo. Se
recomienda utilizar una conexin de Wi-Fi.
Para restaurar las aplicaciones de pago, debe descargarlas e instalarlas desde Google Play.
1. Cuando enciende un nuevo telfono HTC por primera vez o despus de un restablecimiento
de fbrica, seleccione Restaurar desde la Copia de seguridad de HTC en la pantalla de
Transferir o restaurar.
2. Asegrese de iniciar sesin en la misma cuenta que utiliz para hacer la copia de seguridad de
su telfono anteriormente. Se mostrar a continuacin su historial de copia de seguridad.
3. Seleccione una copia de seguridad y luego pulse Siguiente.
4. Si utiliz una Cuenta HTC o una cuenta de Facebook para hacer una copia de seguridad de su
telfono, inicie sesin en su Cuenta de Google para acceder a su Google Drive.
123
Sincronizar, hacer una copia de seguridad y restablecer
5. Siga las instrucciones en pantalla para restaurar la copia de seguridad y contine la
configuracin de su telfono.
6. Abra el panel de notificaciones y compruebe si hay alguna notificacin para terminar de
configurar su telfono.
Las aplicaciones gratuitas de Google Play se restaurarn en segundo plano y usted puede hacer un
seguimiento del progreso a travs de una notificacin en la barra de estado.
Los accesos directos de Aplicaciones y la pantalla Inicio sern reorganizados al igual que en la copia
de seguridad luego de que se hayan instalado todas sus aplicaciones. Puede seguir usando su
telfono mientras se restauran las aplicaciones.
Tambin puede abrir la aplicacin Copia de seguridad de HTC y luego pulse Restaurar desde la
copia de seguridad. Solo asegrese de haber iniciado sesin en la misma cuenta que utiliz para
hacer la copia de seguridad de su telfono anteriormente.
Restaurar una copia de seguridad sobrescribir los datos y la configuracin actuales en HTC
Desire 626s.
Cambiar de su almacenamiento en lnea anterior a Google Drive
Despus de haber restaurado una copia de seguridad guardada en su almacenamiento de
Dropbox en el HTC Desire 626s, recuerde cambiar su almacenamiento de copia de
seguridad y utilice Google Drive de ahora en ms.
1. Desde la pantalla Inicio, pulse
HTC.
y luego encuentre y pulse Copia de seguridad de
2. Pulse Cambiar configuracin de copias de seguridad.
3. Pulse
> Seleccionar servicio de almacenamiento.
4. Seleccione Google Drive y luego pulse en Aceptar.
5. Inicie sesin en su Cuenta de Google, si an no lo ha hecho.
Hacer una copia de seguridad de sus datos localmente
Si desea hacer una copia de seguridad por separado de su contenido, como contactos y mensajes de
texto en el HTC Desire 626s, aqu le ofrecemos algunos consejos acerca de cmo exportar o
importar sus datos.
Hacer una copia de seguridad de sus contactos
1. En la pantalla Inicio, pulse
2. En la ficha Contactos, pulse
y luego encuentre y pulse Contactos.
> Administrar contactos.
3. Pulse Importar/Exportar contactos > Exportar al almacenamiento del telfono o
Exportar a la tarjeta SD.
124
Sincronizar, hacer una copia de seguridad y restablecer
4. Seleccione una cuenta o un tipo de contactos para exportar.
5. Para ayudar a proteger sus datos, pulse S y luego establezca una contrasea para esta copia
de seguridad. Asegrese de recordar esta contrasea. Tendr que volver a escribirla al
importar los mensajes.
Si no necesita una contrasea, pulse No.
6. Pulse en Aceptar.
Restaurar contactos
1. En la ficha Contactos, pulse
> Administrar contactos.
2. Pulse Importar/Exportar contactos > Importar del almacenamiento del telfono o
Importar de la tarjeta SD.
3. Si tiene ms de una cuenta configurada, pulse el tipo de cuenta para sus contactos
importados.
4. Si tiene varias copias de seguridad disponibles, seleccione la copia de seguridad que desea
importar y luego pulse Aceptar.
5. Introduzca la contrasea que ha establecido para esta copia de seguridad y luego pulse
Aceptar.
Hacer una copia de seguridad de sus mensajes de texto
Guarde mensajes de texto importantes al hacer una copia de seguridad de los mismos en el
almacenamiento del telfono. Puede restaurar la copia de seguridad de los mensajes de texto con
facilidad despus de que los haya eliminado de su lista de mensajes.
No se har un copia de seguridad de los mensajes de texto en la casilla de seguridad y los
mensajes bloqueados. Para incluir este tipo de mensajes en la copia de seguridad, muvalos
primero a la casilla de mensajes general.
1. En la pantalla Inicio, pulse
y luego encuentre y pulse Mensajes.
2. Pulse
> Hacer copia de seguridad/Restaurar SMS > Copia de seguridad > Hacer una
copia de seguridad de SMS.
3. Para ayudar a proteger sus datos, establezca una contrasea para la copia de seguridad.
Asegrese de recordar esta contrasea. Tendr que volver a escribirla al restaurar los
mensajes.
Si no necesita una contrasea, seleccione No proteger con contrasea esta copia de
seguridad.
4. Ingrese un nombre para el archivo de copia de seguridad, y luego pulse Aceptar.
125
Sincronizar, hacer una copia de seguridad y restablecer
Hacer una copia de seguridad de mensajes de texto mediante correo electrnico
Necesita configurar su cuenta de correo electrnico en la aplicacin Correo.
1. En la pantalla Inicio, pulse
2. Pulse
y luego encuentre y pulse Mensajes.
> Hacer una copia de seguridad/Restaurar SMS.
3. Pulse Copia de seguridad > Hacer una copia de seguridad de SMS por correo.
4. Para ayudar a proteger sus datos, establezca una contrasea para la copia de seguridad.
Asegrese de recordar esta contrasea. Tendr que volver a escribirla al restaurar los
mensajes.
Si no necesita una contrasea, seleccione No proteger con contrasea esta copia de
seguridad.
5. Ingrese su direccin de correo electrnico.
6. Redacte su mensaje de correo electrnico y luego envelo.
Restaurar mensajes de texto
1. En la pantalla Inicio, pulse
2. Pulse
y luego encuentre y pulse Mensajes.
> Hacer una copia de seguridad/Restaurar SMS > Restaurar.
3. Elija la frecuencia con la que desea restaurar los mensajes y luego pulse Siguiente.
4. Pulse la copia de seguridad a importar.
5. Ingrese la contrasea que ha establecido para esta copia de seguridad. Si no estableci una
contrasea, seleccione Esta copia de seguridad no est protegida con contrasea.
6. Pulse en Aceptar.
Para restaurar mensajes de texto que fueron incluidos en una copia de seguridad mediante correo
electrnico, abra el mensaje de correo electrnico con el adjunto del archivo de copia de seguridad
desde la aplicacin Correo. Pulse el archivo adjunto para descargarlo primero y luego plselo
nuevamente para abrir el archivo de copia de seguridad a importar. Ingrese la contrasea que ha
establecido para esta copia de seguridad o seleccione Esta copia de seguridad no est protegida
con contrasea.
HTC Sync Manager
Acerca de HTC Sync Manager
HTC Sync Manager admite una computadora que ejecuta un sistema operativo Windows o OS X.
Esto es lo que puede hacer con HTC Sync Manager.
126
Sincronizar, hacer una copia de seguridad y restablecer
Ver y administrar medios en su computadora y telfono
Explore y administre la msica, las fotos y los videos que estn en la computadora y el
telfono.
Importe las listas de reproduccin de iTunes y el Reproductor de Windows Media desde su
computadora a HTC Sync Manager.
Reproduzca msica, videos y listas de reproduccin mediante el reproductor incorporado.
Transferir contenido
Transfiera fotos, mensajes de texto, contactos, etc. de iPhone a su telfono HTC. Tambin
puede encontrar e instalar las mismas aplicaciones que estaba utilizando en su iPhone.
Importe toda la msica, las fotos y los videos de su telfono HTC a su computadora.
Copie msica, fotos y videos seleccionados de su computadora al telfono.
Importe documentos de su computadora a su telfono.
Hacer una copia de seguridad y restaurar
Haga una copia de seguridad de su telfono HTC en su computadora para que pueda restaurar
fcilmente su copia de seguridad en el mismo telfono o en otro telfono HTC.
Sincronizar listas de reproduccin y datos
Sincronice listas de reproduccin de msica y datos como los contactos y el calendario entre el
telfono y la computadora.
Instalar HTC Sync Manager en su computadora
Puede instalar HTC Sync Manager en Windows XP o versiones ms recientes. Para instalarlo en
una computadora Mac, necesitar OS X 10.6 o versiones ms recientes.
Si tiene problemas al instalar HTC Sync Manager, cierre todos los programas en ejecucin y
vuelva a instalar. Si el problema persiste, desactive temporalmente su programa antivirus e
intente instalar de nuevo.
1. Descargue el programa de instalacin de HTC Sync Manager desde el sitio de soporte de
HTC: htc.com/hsm/.
2. Inicie el programa de instalacin y siga las instrucciones en pantalla.
3. Conecte el telfono a la computadora mediante el cable USB suministrado. HTC Sync
Manager se abre.
Si desactiv su programa antivirus, asegrese de volver a activarlo despus de instalar HTC Sync
Manager.
127
Sincronizar, hacer una copia de seguridad y restablecer
Transferir contenido y aplicaciones de iPhone al telfono HTC
Con HTC Sync Manager, transfiera fcilmente contenido de iPhone como contactos, mensajes,
fondos de pantalla, fotos de la cmara, etc. a su telfono HTC. Si utiliza un telfono HTC con HTC
Sense 6, HTC Sync Manager tambin le permite al telfono encontrar e instalar las mismas
aplicaciones que estaba utilizando en su iPhone.
Debe usar iTunes 9.0 o posterior para realizar una copia de seguridad del contenido primero de
iPhone en su computadora.
1. Conecte su iPhone y su telfono HTC a su computadora.
2. En HTC Sync Manager, haga clic en Inicio > Transferir y Hacer copia de seguridad.
3. Haga clic en el botn Para comenzar.
4. Si no ha usado iTunes para hacer una copia de seguridad del contenido de iPhone en la
computadora, por favor hgalo antes de continuar.
5. Seleccione su archivo de copia de seguridad de iPhone y luego haga clic en Aceptar.
6. Seleccione los tipos de contenidos que desea transferir a su telfono HTC.
Puede elegir si desea reemplazar el contenido de su telfono HTC con el contenido de
iPhone.
7. Haga clic en Iniciar. Espere que el HTC Sync Manager termine de transferir contenido.
8. Cuando termine, abra el panel de notificaciones en el telfono HTC y luego pulse
Elija las aplicaciones que estaba usando en el iPhone que quiera encontrar en Google Play y
descrguelas en su telfono HTC.
Ayuda
Para obtener ms informacin acerca del uso de HTC Sync Manager, descargue la gua de usuario en
PDF desde el sitio de soporte de HTC (htc.com/hsm/). O bien, abra la Ayuda que se incluye con el
software.
En Windows, haga clic en
en HTC Sync Manager y luego haga clic en Ayuda.
Restablecer
Reiniciar su HTC Desire 626s (Restablecimiento de software)
Si el HTC Desire 626s funciona con una lentitud inusual, no responde o si una de las aplicaciones no
funciona correctamente, pruebe reiniciarlo para ver si consigue solucionar el problema.
1. Si la pantalla est apagada, presione el botn ENCENDIDO para volver a encenderla.
2. Presione por unos segundos el botn ENCENDIDO y luego pulse Reiniciar.
3. Cuando se le pida confirmar, pulse Reiniciar.
128
Sincronizar, hacer una copia de seguridad y restablecer
HTC Desire 626s no responde?
Si su HTC Desire 626s no responde cuando toca la pantalla o presiona los botones, igual
puede reiniciarlo.
Presione los botones de ENCENDIDO y SUBIR VOLUMEN durante al menos 10 segundos.
HTC Desire 626s se reiniciar.
Restablecer su HTC Desire 626s (Restablecimiento de hardware)
Si el HTC Desire 626s presenta un problema continuo que no se soluciona, puede realizar un
restablecimiento de fbrica (tambin conocido como restablecimiento de hardware o
restablecimiento completo). El restablecimiento de fbrica revierte el telfono a su estado inicial, el
estado anterior de cuando encendi el telfono por primera vez.
El restablecimiento de fbrica eliminar todos los datos en el almacenamiento del telfono, que
incluyen las aplicaciones que haya descargado e instalado, sus cuentas, sus archivos, as como los
datos y la configuracin del sistema y las aplicaciones. Asegrese de hacer una copia de seguridad
de los datos que desea guardar antes de realizar un restablecimiento de fbrica.
1. Desde la pantalla Inicio, pulse
restablecer.
> Configuracin > Hacer copia de seguridad y
2. Pulse Restablecer el telfono.
Para borrar tambin los medios y otros datos de su tarjeta de almacenamiento, seleccione
Eliminar la tarjeta SD.
3. Pulse en Aceptar.
Un restablecimiento de fbrica puede no eliminar permanentemente todos los datos del
telfono, incluida la informacin personal.
129
Contactos
Contactos
Su lista de contactos
La aplicacin Contactos muestra todos los contactos almacenados en el HTC Desire 626s y de las
cuentas en lnea en las que inici sesin. Use la aplicacin Contactos para administrar fcilmente las
comunicaciones con las personas importantes para usted.
1. En la pantalla Inicio, pulse
y luego encuentre y pulse Contactos.
2. En su lista de contactos, usted puede:
Visualizar su perfil y editar su informacin de contacto.
Crear, editar, encontrar o enviar contactos.
Pulsar una foto de contacto para encontrar formas de conectarse rpidamente con el
contacto.
Ver cuando un contacto le ha enviado mensajes nuevos.
Para ordenar los contactos por su nombre o apellido, pulse
contactos por.
> Configuracin > Ordenar
Filtrar la lista de contactos
Cuando su lista de contactos se hace larga, puede elegir qu cuentas de contactos desea mostrar.
1. En la ficha Contactos, pulse
2. Seleccione las cuentas que contienen los contactos que desea mostrar.
3. Presione
130
Contactos
Encontrar personas
Busque contactos almacenados en el HTC Desire 626s, el directorio de la empresa si tiene una
cuenta de Exchange ActiveSync o las redes sociales en las que ha iniciado sesin.
1. En la pantalla Inicio, pulse
y luego encuentre y pulse Contactos.
2. Desde la ficha Contactos, usted puede:
Encontrar personas en la lista de sus contactos. Pulse
y luego introduzca las
primeras letras del nombre del contacto en el cuadro Buscar contactos.
Encontrar personas en el directorio de la empresa. Pulse
, introduzca las primeras
letras del nombre del contacto en el cuadro Buscar contactos y luego pulse Buscar
contactos en su Directorio de compaa.
Aparte de buscar un contacto por el nombre, puede buscar mediante la direccin de correo
electrnico de un contacto o el nombre de la empresa. En la ficha Contactos, pulse
>
Configuracin > Buscar contactos por y luego elija una criterio de bsqueda.
Configuracin de su perfil
Guarde su informacin de contacto personal para enviarla fcilmente a otras personas.
1. En la pantalla Inicio, pulse
y luego encuentre y pulse Contactos.
2. Pulse Mi perfil.
3. Pulse Editar mi tarjeta de contacto.
4. Ingrese o edite su nombre y los detalles de contacto.
5. Pulse
6. Pulse
o la foto actual para cambiar su foto de contacto.
.
Adems de los detalles de contacto, deslcese hacia la ficha Actualizaciones para ver las
actualizaciones que ha publicado en sus redes sociales.
Agregar un nuevo contacto
1. En la pantalla Inicio, pulse
y luego encuentre y pulse Contactos.
2. En la ficha Contactos, pulse
3. Pulse el campo Nombre, y luego ingrese el nombre del contacto. Pulse
para ingresar de
forma separada el primer nombre, el segundo nombre o el apellido y una frmula de
tratamiento con un sufijo, p. ej. "Jr.".
4. Seleccione el Tipo de contacto. Esto determina con qu cuenta sincronizar el contacto.
131
Contactos
5. Ingrese la informacin del contacto en los campos suministrados.
6. Pulse
Cuando pulsa el contacto agregado en su lista de contactos, ver la informacin de contacto y el
intercambio de mensajes y llamadas. Segn el tipo de contacto, tambin podr ver las
actualizaciones en las redes sociales o los eventos del contacto.
Cmo agrego un nmero de extensin al nmero de un contacto?
Al crear un nuevo contacto o editar los detalles de un contacto en Contactos, puede agregar
un nmero de extensin a su nmero y as poder omitir las indicaciones de voz cuando
llama.
1. Una vez introducido el nmero de la lnea principal, realice una de las siguientes
acciones:
Pulse P(,) para insertar una pausa antes de que el telfono marque el nmero de
extensin. Para prolongar la pausa, introduzca P(,) varias veces.
Pulse W(;) para que se le pida que confirme el nmero de extensin.
2. Ingrese el nmero de extensin.
Editar la informacin de un contacto
Los contactos de redes sociales no pueden ser editados.
1. En la pantalla Inicio, pulse
y luego encuentre y pulse Contactos.
2. En la ficha Contactos presione durante unos segundos el contacto y luego pulse Editar
contacto.
3. Ingrese la informacin nueva.
4. Pulse
132
Contactos
Ponerse en contacto con un contacto
1. En la pantalla Inicio, pulse
y luego encuentre y pulse Contactos.
2. Pulse la foto del contacto (no el nombre) y luego elija cmo desea ponerse en contacto con
ese contacto.
Para conocer otras formas de comunicarse con su contacto, pulse un icono debajo de la foto de
contacto.
Importar o copiar contactos
Importar contactos de su tarjeta nano SIM
1. En la pantalla Inicio, pulse
2. En la ficha Contactos, pulse
y luego encuentre y pulse Contactos.
> Administrar contactos.
3. Pulse Importar/Exportar contactos > Importar de la tarjeta SIM.
4. Si se le indica, seleccione la cuenta donde desea importar los contactos.
5. Seleccione los contactos que desea importar.
6. Pulse Guardar.
Importar un contacto desde una cuenta de Exchange ActiveSync
1. En la ficha Contactos, pulse
e ingrese el nombre o la direccin de correo electrnico del
contacto en el cuadro de bsqueda.
2. Pulse Buscar contactos en su Directorio de compaa.
3. Pulse el nombre del contacto que desea copiar a HTC Desire 626s.
4. Pulse
para importar el contacto.
133
Contactos
Copiar contactos de una cuenta a otra
Es posible que no pueda copiar contactos de sus cuentas de redes sociales.
1. En la ficha Contactos, pulse
> Administrar contactos.
2. Pulse Copiar contactos y luego elija un tipo de contacto o cuenta en lnea desde donde
copiar.
3. Seleccione un tipo de contacto o cuenta en el que desea guardarlos.
Fusionar informacin de contacto
Evite entradas duplicadas al fusionar la informacin de contacto de diferentes fuentes, como sus
cuentas de redes sociales, en un contacto.
Aceptar sugerencias de vnculo de un contacto
Cuando el HTC Desire 626s encuentra contactos que pueden ser combinados, ver una notificacin
de vnculo al abrir la aplicacin Contactos.
1. En la pantalla Inicio, pulse
y luego encuentre y pulse Contactos.
2. En la ficha Contactos, pulse la notificacin Sugerencia de vnculo de contacto cuando est
disponible. Ver una lista de contactos sugeridos para combinar.
3. Pulse
junto al contacto que desea combinar. De lo contrario, pulse
sugerencia de vnculo.
para descartar la
Si no desea recibir sugerencias de vnculo de contactos, en la ficha Contactos, pulse
Configuracin. Desmarque la opcin Sugerir vnculo de contacto.
>
Combinar manualmente informacin de contacto
1. En la ficha Contactos, pulse el nombre del contacto (no el icono o foto) que desea vincular.
2. Pulse
> Vnculo.
3. Usted puede:
En Sugerir vnculos, vincule el contacto a una cuenta.
En Agregar contacto, pulsar una de las opciones para vincular a otro contacto.
Romper el vnculo
1. En la ficha Contactos, pulse el nombre del contacto (no el icono o foto) cuyo vnculo desea
romper.
2. Pulse
> Vnculo.
3. En la seccin Contactos vinculados, pulse
junto a una cuenta para romper el vnculo.
134
Contactos
Enviar informacin de contacto
1. En la pantalla Inicio, pulse
y luego encuentre y pulse Contactos.
2. En la ficha Contactos, realice una de las siguientes acciones:
Para enviar
Haga lo siguiente
Informacin de contacto de Presione durante unos segundos el nombre del contacto (no
alguien
la foto ni el icono) y luego pulse Enviar contacto como
vCard.
Su informacin de contacto Presione durante unos segundos Mi perfil, y luego pulse
Enviar mi perfil.
3. Elija cmo desea enviar la vCard.
4. Seleccione el tipo de informacin que desea enviar.
5. Pulse Enviar.
Enviar mltiples tarjetas de contacto
1. En la ficha Contactos, pulse
> Enviar contactos.
2. Seleccione los contactos cuya informacin de contacto desea compartir.
3. Pulse Enviar.
4. Elija cmo desea enviar las tarjetas de contacto.
Grupos de contactos
Organice a sus amigos, familiares y colegas en grupos para poder enviar un mensaje o correo
electrnico a todos los miembros del grupo rpidamente. Adems, hemos configurado el grupo
Frecuente para agregar automticamente los contactos que usted llama o de los que recibe llamadas
con ms frecuencia.
El HTC Desire 626s tambin sincroniza con los grupos que ha creado en su cuenta de Google.
Crear un grupo
1. En la pantalla Inicio, pulse
2. En la ficha Grupos, pulse
y luego encuentre y pulse Contactos.
.
3. Ingrese un nombre para el grupo y luego pulse
> Aadir contacto al grupo.
4. Seleccione los contactos que desea agregar y luego pulse Guardar.
5. Cuando haya completado el grupo, pulse Guardar.
135
Contactos
Enviar un mensaje o correo electrnico a un grupo
Se le cobrar por cada mensaje de texto enviado. Por ejemplo, si enva un mensaje a un grupo de
cinco personas, se le cobrar por cinco mensajes.
1. En la ficha Grupos, pulse el grupo al que desea enviarle un mensaje o correo electrnico.
2. Vaya a la ficha Accin del grupo.
3. Elija si desea enviar un mensaje de grupo o correo electrnico de grupo.
Editar un grupo
1. En la ficha Grupos presione por unos segundos el contacto y luego pulse Editar grupo.
2. Usted puede:
Cambiar el nombre del grupo. nicamente puede cambiarle el nombre a los grupos ya
creados.
Agregar ms contactos al grupo. Pulse
> Agregar contacto al grupo.
Seleccione los contactos que desea eliminar del grupo.
3. Pulse Guardar.
Eliminar grupos de contactos
1. En la ficha Grupos, pulse
> Editar grupos.
2. Seleccione los grupos de contactos que desea eliminar.
3. Pulse Guardar.
Contactos privados
Si no desea mostrar el nombre y la foto de un contacto en la pantalla de bloqueo cuando recibe una
llamada, agregue el contacto a su lista de contactos privados.
Agregar un contacto a la lista de contactos privados
1. En la pantalla Inicio, pulse
y luego encuentre y pulse Contactos.
2. En la ficha Contactos, presione durante unos segundos el contacto y luego pulse Agregar a
contactos privados.
Para ver su lista de contactos privados, en la ficha Contactos, pulse
Contactos privados.
> Administrar contactos >
136
Contactos
Organizar sus contactos privados
1. En la ficha Contactos, pulse
> Administrar contactos > Contactos privados.
2. Para agregar contactos a la lista de contactos privados, pulse
quiere agregar y luego pulse Guardar.
, seleccione los contactos que
3. Para eliminar contactos privados de la lista, pulse
> Eliminar contacto privado,
seleccione los contactos que quiere eliminar y luego pulse Eliminar.
137
Calendario y correo electrnico
Calendario y correo
electrnico
Ver el Calendario
Utilice la aplicacin Calendario para ver sus eventos, reuniones y citas. Si ha iniciado sesin en sus
cuentas en lnea, tambin aparecern eventos del calendario relacionados en Calendario.
1. En la pantalla Inicio, pulse
2. Pulse
y luego encuentre y pulse Calendario.
y luego elija una vista de calendario.
Si ve el icono de fecha actual
, plselo para volver a la fecha actual.
Vista de mes
En la vista de mes, ver marcadores en los das que tienen eventos. Se muestran tambin los
prximos eventos del da en la parte inferior de la pantalla.
Deslcese hacia la izquierda o derecha en la pantalla para ver meses siguientes o anteriores.
Pulse en un da para ver los eventos de ese da.
Presione por unos segundos un da para ver opciones.
Vistas Da y Agenda
La vista Da muestra la agenda para el da y el pronstico meteorolgico para los prximos das,
mientras que la vista Agenda le permite echar un vistazo a todos los eventos de su da.
Deslcese hacia la izquierda o derecha en la pantalla para ver das siguientes o anteriores.
Pulse un evento para ver su informacin.
Si el evento es el cumpleaos o aniversario de su contacto, plselo para enviarle un saludo.
Necesita ver el horario del evento en otra zona horaria? En la vista Da, pulse
> Seleccionar
segunda zona horaria > Elegir ubicacin y luego introduzca el nombre de la ciudad.
Vista Semana
La vista Semana muestra una tabla de eventos de una semana.
Deslcese hacia la izquierda o derecha en la pantalla para ver semanas siguientes o anteriores.
Pulse un evento (que aparece como bloques de colores) para ver los detalles.
138
Calendario y correo electrnico
Verifique el nmero de la semana en la esquina superior izquierda del cuadro.
Seleccione el da en que empieza una semana al pulsar
la semana.
> Configuracin > Primer da de
Programar o editar un evento
Puede crear o editar eventos en HTC Desire 626s y tambin sincronizar eventos con su calendario
de Exchange ActiveSync. Tambin puede crear, modificar y sincronizar eventos con su calendario
de Google.
La edicin de eventos no es admitida para todas las cuentas.
1. En la pantalla Inicio, pulse
y luego encuentre y pulse Calendario.
2. En cualquier vista de Calendario, realice una de las siguientes acciones:
Crear un evento Pulse
. Pulse
evento.
y luego seleccione el calendario al cual agregar el
Editar un evento Pulse un evento y luego pulse
3. Ingrese y establezca los detalles del evento. Adems de establecer el nombre, la fecha, hora y
el lugar del evento, usted puede:
Invitar contactos desde su
Pulse
cuenta de Exchange ActiveSync o
la cuenta de Google.
y seleccione los contactos que desea invitar.
Establecer que se repita el
evento
Pulse el botn de No repite y luego seleccione una
programacin de repeticin. Puede establecer a
continuacin una frecuencia de repeticin y fecha de
finalizacin.
Crear una nota del evento
Mientras visualiza los detalles del evento, pulse Crear
nota.
4. Pulse Guardar.
Si ha invitado contactos al evento, pulse Enviar o Enviar actualizacin.
Revisar la agenda para un evento
Evite hacer malabares para asistir a varias reuniones al mismo tiempo. En Calendario, puede
comprobar sus citas para ver si un nuevo evento entrara en conflicto con su agenda.
1. Mientras crea o edita un evento, pulse Comprobar el calendario.
2. Presione por unos segundos la casilla de evento y luego arrstrelo a un horario disponible.
139
Calendario y correo electrnico
3. Arrastre los nodos superiores e inferiores para ajustar la duracin del evento. Ver un
mensaje si hay conflictos con otros eventos programados.
4. Pulse Finalizado para volver a la pantalla de evento y luego guarde su evento.
Elegir qu calendarios mostrar
1. En la pantalla Inicio, pulse
2. Pulse
y luego encuentre y pulse Calendario.
> Cuentas (Todos los calendarios) o Cuentas (Varios calendarios).
3. Seleccione o desmarque la cuenta que desea mostrar u ocultar.
Si tiene varios calendarios en una cuenta en lnea, pulse
que desea incluir.
para seleccionar los elementos
4. Pulse Guardar.
Los calendarios se sincronizan en el HTC Desire 626s, incluso si estn ocultos.
Compartir un evento
Puede compartir un evento de calendario como vCalendar usando Bluetooth o envindolo como un
archivo adjunto en un correo electrnico o mensaje.
1. En la pantalla Inicio, pulse
y luego encuentre y pulse Calendario.
2. Haga una de las siguientes acciones:
Mientras visualiza un evento, pulse
> Compartir va.
En vista de da, agenda o semana, presione durante unos segundos un evento y luego
pulse Compartir va.
3. Elija cmo desea enviar el evento.
Tambin puede reenviar invitaciones a reuniones aceptadas desde su calendario de Exchange
ActiveSync. Mientras visualiza un evento, pulse
> Reenviar. Redacte su mensaje de correo
electrnico y luego envelo.
140
Calendario y correo electrnico
Aceptar o rechazar una invitacin a un evento
Cambie a la vista de Invitaciones para ver las invitaciones a eventos que an no ha aceptado ni
rechazado.
Debe configurar una cuenta de Exchange ActiveSync para recibir invitaciones a eventos en
Calendario.
1. En la pantalla Inicio, pulse
2. Pulse
y luego encuentre y pulse Calendario.
> Invitaciones y luego pulse una invitacin a un evento.
3. Acepte, rechace o acepte provisionalmente la invitacin o proponga un nuevo horario.
Pulse
para elegir entre otras opciones, como mover la invitacin a una carpeta.
Si necesita cancelar una invitacin a un evento ya aceptada o proponer un nuevo horario, vea los
detalles del evento en Calendario y luego pulse Respuesta.
Descartar o posponer recordatorios de eventos
Si ha configurado al menos un recordatorio para un evento, el cono de evento prximo
aparecer en el rea de notificaciones de la barra de estado para recordarle.
1. Abra el panel de Notificaciones.
2. Si la notificacin muestra que hay varios recordatorios, plsela para ver todos los
recordatorios. Luego puede elegir posponerlos o descartarlos.
3. Si ve la notificacin para un evento nico, separe dos dedos en la notificacin para
expandirla. Usted podr:
Pulsar Posponer o Descartar. O bien arrastre la notificacin hacia la izquierda o la
derecha para descartarla.
Pulsar Enviar correo para enviar una respuesta rpida a los asistentes a la reunin.
Para editar las respuestas rpidas predeterminadas o agregar una propia, abra Calendario y luego
pulse
> Configuracin > Respuesta rpida.
Si no desea descartar o posponer los recordatorios de calendario, presione
desde el panel de
notificaciones para mantenerlas pendientes en el rea de notificaciones de la barra de estado.
141
Calendario y correo electrnico
Revisar su correo
La aplicacin Correo es donde lee, enva y organiza los mensajes de correo electrnico desde una o
ms cuentas de correo electrnico que ha configurado en el HTC Desire 626s.
1. En la pantalla Inicio, pulse
y luego encuentre y pulse Correo. Aparece la bandeja de
entrada de una de sus cuentas de correo electrnico.
2. Haga cualquiera de las siguientes acciones:
Pulse un mensaje de correo electrnico para leerlo.
Para mostrar los mensajes de correo electrnico en otra carpeta de correo, pulse
Carpeta y luego pulse la carpeta que desea ver.
>
Para alternar entre cuentas de correo electrnico o ver mensajes de correo electrnico
de todas sus cuentas, pulse
.
Para cambiar la configuracin de una cuenta de correo electrnico, primero seleccione
la cuenta y luego pulse
> Configuracin.
Organizar su bandeja de entrada
Tiene muchos mensajes de correo electrnico en su bandeja de entrada? Organice sus mensajes de
correo electrnico en fichas y encuentre rpidamente los mensajes que quiere.
1. Cambie a la cuenta de correo electrnico que desea usar.
2. En la bandeja de entrada, pulse
> Editar fichas.
3. Seleccione las fichas que desea agregar a la bandeja de entrada.
4. Para organizar las fichas, arrastre
y luego mueva la ficha a su nueva ubicacin.
5. Pulse Finalizado.
6. Deslcese hasta la ficha agregada para revisar sus mensajes de correo electrnico.
142
Calendario y correo electrnico
Enviar un mensaje de correo electrnico
1. En la pantalla Inicio, pulse
y luego encuentre y pulse Correo.
2. Cambie a la cuenta de correo electrnico que desea usar.
3. Pulse
4. Ingrese uno o ms destinatarios.
Desea mantener al tanto del mensaje de correo electrnico a ms destinatarios en copia (CC) o
copia oculta (CCO)? Pulse
> Mostrar CC/CCO.
5. Ingrese el asunto y luego redacte su mensaje.
6. Haga cualquiera de las siguientes acciones:
Agregar un archivo adjunto. Pulse
y luego elija lo que quiera adjuntar.
Establecer la prioridad en un mensaje importante. Pulse
7. Pulse
> Establecer prioridad.
Para guardar el correo electrnico como borrador y enviarlo ms tarde, pulse
bien presione
.
> Guardar. O
Reanudar un correo electrnico de borrador
1. En la bandeja de entrada de correo electrnico, pulse
> Carpeta > Borradores.
2. Pulse el mensaje.
3. Cuando haya terminado de editar el mensaje, pulse
Leer y responder un mensaje de correo electrnico
1. En la pantalla Inicio, pulse
y luego encuentre y pulse Correo.
2. Cambie a la cuenta de correo electrnico que desea usar.
3. En la bandeja de entrada de la cuenta de correo electrnico, pulse el mensaje de correo o la
conversacin que desea leer.
Si quiere leer un mensaje en particular dentro de una conversacin de correo electrnico, pulse
para expandir la conversacin, y luego pulse el mensaje de correo electrnico.
4. Pulse Responder o Responder a todos.
Pulse
para ms acciones para el correo electrnico.
143
Calendario y correo electrnico
Responder rpidamente a un mensaje de correo electrnico
Puede responder rpidamente a un nuevo mensaje de correo electrnico desde la pantalla Inicio o la
pantalla de bloqueo.
1. Cuando reciba una notificacin de nuevo mensaje de correo electrnico, deslice hacia abajo
el panel de notificaciones.
2. En la vista previa del mensaje, pulse Resp. todo.
Si tiene varias notificaciones y no ve las opciones del correo electrnico, deslice dos dedos
separndolos en la notificacin para expandir la vista previa del correo electrnico.
3. Redacte el mensaje de respuesta y pulse
Guardar una imagen en un mensaje de correo electrnico
Dependiendo de la configuracin del lmite de tamao de su correo, es posible que deba pulsar
Mostrar imgenes para ver las imgenes que estn incrustadas en un correo electrnico.
Puede que las imgenes en lnea no se muestren correctamente cuando se usan ciertas cuentas
de correo.
Desde un mensaje de correo electrnico, presione durante unos segundos una imagen incrustada y
luego pulse Guardar imagen. Encontrar la imagen guardada en el lbum Todas las
descargas en Galera.
Tambin puede copiar la imagen al portapapeles o establecerla como su fondo de pantalla.
Administrar los mensajes de correo electrnico
La aplicacin Correo ofrece maneras fciles de ordenar, mover o eliminar los mensajes de correo
electrnico.
Organizar los mensajes de correo electrnico
Personalice la forma en que ordena los mensajes de correo electrnico.
En la Bandeja de entrada de una cuenta de correo electrnico, pulse
entre las opciones de clasificacin.
> Ordenar, y seleccione
Mover mensajes de correo electrnico a otra carpeta
1. Cambie a la cuenta de correo electrnico que desea usar.
2. Seleccione los mensajes de correo electrnico que desea mover.
Para seleccionar todos, primero seleccione un mensaje de correo electrnico y luego pulse
Seleccionar todo.
3. Pulse Mover a y luego seleccione una carpeta.
>
144
Calendario y correo electrnico
Eliminar los mensajes de correo electrnico
1. Cambie a la cuenta de correo electrnico que desea usar.
2. Seleccione los mensajes de correo electrnico que desea eliminar.
Para seleccionar todos, primero seleccione un mensaje de correo electrnico y luego pulse
Seleccionar todo.
>
3. Pulse Eliminar.
Buscar mensajes de correo electrnico
1. En la pantalla Inicio, pulse
2. Pulse
y luego encuentre y pulse Correo.
3. Si desea refinar o filtrar su bsqueda, pulse
, verifique las opciones de bsqueda y luego
pulse Aceptar. Por ejemplo, puede enfocar la bsqueda en una parte de un correo electrnico
o filtrar mensajes de correo electrnico que tengan archivos adjuntos o estn etiquetados
como alta prioridad.
4. En el cuadro de bsqueda, ingrese las palabras que desea buscar.
5. Pulse un resultado para abrir el mensaje de correo electrnico.
Buscar mensajes de correo electrnico de un contacto
Recuerda el remitente pero no puede encontrar un correo electrnico en particular de dicho
contacto?
1. Cambie a la cuenta de correo electrnico que desea usar.
2. Presione durante unos segundos un mensaje de correo electrnico de un contacto.
3. Pulse Mostrar todo el correo del remitente. Aparecer una lista de mensajes de correo
electrnico de ese contacto.
145
Calendario y correo electrnico
Trabajando con correo electrnico de Exchange
ActiveSync
Disfrute de las potentes funciones de correo electrnico de Microsoft Exchange ActiveSync en el
mismo HTC Desire 626s. Marque mensajes de correo electrnico importantes, configure su
mensaje de fuera de la oficina o enve invitaciones para su prxima reunin de equipo est donde
est.
Marcar un correo electrnico
1. En la pantalla Inicio, pulse
y luego encuentre y pulse Correo.
2. Cambiar a su cuenta de Exchange ActiveSync.
3. Mientras visualiza la bandeja de entrada, pulse el icono de la bandera que aparece junto a un
mensaje de correo electrnico o conversacin.
Para marcar con una bandera un mensaje de correo electrnico dentro de una conversacin,
pulse
para expandir la conversacin, y luego pulse el icono de la bandera del mensaje de
correo electrnico.
Configurar el estado Fuera de la oficina
1. Cambiar a su cuenta de Exchange ActiveSync.
2. Pulse
> Fuera de la oficina.
3. Pulse su estado de oficina actual y luego seleccione Fuera de la oficina.
4. Establezca las fechas y horas.
5. Ingrese el mensaje de respuesta automtica.
6. Si quiere un mensaje de respuesta automtica diferente para destinatarios fuera de su
organizacin, pulse la opcin Enviar respuestas a remitentes externos y luego ingrese el
mensaje de respuesta automtica en el cuadro.
7. Pulse Guardar.
Enviar una invitacin a un evento
1. Cambiar a su cuenta de Exchange ActiveSync.
2. Pulse
> Nueva invitacin a evento.
3. Introduzca los detalles del evento.
4. Pulse Guardar. O bien pulse Enviar si ha invitado contactos a la reunin.
146
Calendario y correo electrnico
Agregar una cuenta de correo electrnico
Configure cuentas de correo electrnico adicionales, como otra cuenta de Microsoft Exchange
ActiveSync o una cuenta de un servicio de correo electrnico basado en la Web o un proveedor de
correo electrnico.
Si est agregando una cuenta de correo electrnico de Microsoft Exchange ActiveSync o de
POP3/IMAP, solicite a su administrador de red o proveedor de servicio de correo electrnico
otras configuraciones de correo electrnico que pueda necesitar.
1. En la pantalla Inicio, pulse
2. Pulse
y luego encuentre y pulse Correo.
> Agregar cuenta.
3. Seleccione un tipo de cuenta de correo electrnico en la lista de proveedores de correo
electrnico. De lo contrario, pulse Otro (POP3/IMAP).
4. Ingrese la direccin de correo electrnico y la contrasea de su cuenta de correo electrnico
y luego pulse Siguiente.
Algunas cuentas de correo electrnico le permiten establecer el programa de sincronizacin. Por
defecto, HTC Desire 626s usa Sincr. inteligente para ahorrar batera. Consulte Qu es Sincr.
inteligente? en pgina 146.
5. Ingrese un nombre para su cuenta de correo electrnico y luego pulse Finalizar
configuracin.
Qu es Sincr. inteligente?
Sincr. inteligente prolonga automticamente el tiempo de sincronizacin mientras ms tiempo
permanece inactiva la aplicacin Correo. Establezca su cuenta de correo electrnico en Sincr.
inteligente cuando no necesite revisar los nuevos mensajes de correo electrnico con frecuencia.
Sincr. inteligente le ayuda a ahorrar batera.
Si desea recibir los mensajes de correo electrnico a medida que llegan, seleccione otro programa de
Sincronizacin en horas de mxima actividad y Sincronizacin en horas de mnima actividad
para la configuracin de Sincronizar, enviar y recibir.
147
Bsqueda de Google y aplicaciones
Bsqueda de Google y
aplicaciones
Google Now
Obtener informacin instantnea con Google Now
Quiere verificar el clima o el tiempo que le llevar llegar al trabajo antes de comenzar el da?
Google Now le brinda informacin rpida y actualizada que a usted le interesa, sin tener que
buscarla.
En funcin de su ubicacin, hora del da y bsquedas de Google anteriores, Google Now muestra
tarjetas de informacin que incluyen:
La informacin meteorolgica del da y el pronstico del tiempo para los prximos das.
Los condiciones del trfico en su viaje al trabajo o del trayecto de vuelta a su casa.
Las indicaciones y el tiempo de viaje para su prxima cita.
El prximo tren o autobs que llega a su plataforma o parada de autobs.
El puntaje y las estadsticas de su equipo favorito mientras disfruta del juego.
Abra la aplicacin Bsqueda de Google para usar Google Now. En la pantalla Inicio, pulse
y luego
encuentre y pulse Google. O bien solo deslcese hacia arriba desde los botones de navegacin en
pantalla.
Configurar Google Now
Antes de configurar Google Now:
Asegrese de haber iniciado sesin en su cuenta de Google.
Active los servicios de ubicacin y asegrese de que dispone de una conexin a Internet. Para
mayor informacin sobre servicios de ubicacin, consulte Activar o desactivar los servicios de
ubicacin en pgina 176.
1. En la pantalla Inicio, pulse
2. Pulse Para comenzar.
y luego encuentre y pulse Google.
148
Bsqueda de Google y aplicaciones
3. Lea la pantalla de informacin y luego pulse S, cuenten conmigo. Las tarjetas de
informacin de Google Now empezarn a aparecer en la pantalla de bsqueda de Google.
4. Para ver todas las tarjetas de informacin disponibles, deslcese hacia arriba de la pantalla y
pulse Ms.
5. Para evitar que aparezca una tarjeta en la pantalla de bsqueda de Google, pulse
tarjeta que quiere ocultar y luego pulse No.
en la
En funcin de la informacin que ha permitido que se comparta, aparecern ms tarjetas de
informacin en la pantalla de bsqueda de Google a medida que utilice el HTC Desire 626s para
buscar en la web, crear citas, establecer recordatorios, etc.
Cambiar la configuracin de la tarjeta
Puede fcilmente personalizar la configuracin de las tarjetas de Google Now para satisfacer sus
necesidades de informacin. Por ejemplo, puede cambiar las unidades del tiempo de la tarjeta de
Meteorologa o el modo de transporte en la tarjeta de Trfico.
1. En la pantalla Inicio, pulse
y luego encuentre y pulse Google.
2. Haga cualquiera de las siguientes acciones:
Para cambiar la configuracin de la tarjeta, como la unidad de tiempo en la tarjeta de
Meteorologa, pulse
y luego pulse los botones de flecha cuando estn disponibles.
Para cambiar informacin especfica de la tarjeta como la direccin de su trabajo, los
equipos deportivos o las acciones de los cuales es seguidor, pulse
en la barra de
bsqueda y luego pulse Personalizar. Elija la informacin que desea cambiar.
Configurar recordatorios en Google Now
Crear recordatorios en Google Now es una manera fcil de llevar un registro de las tareas
pendientes. Puede establecer recordatorios basados en la hora o la ubicacin. Cuando haya
transcurrido la hora del recordatorio o cuando haya llegado a la ubicacin especificada, Google Now
mostrar la tarjeta de Recordatorio en la pantalla de bsqueda de Google y emitir un sonido con la
notificacin para avisarle.
Esta funcin puede no estar disponible en todos los idiomas.
1. En la pantalla Inicio, pulse
y luego encuentre y pulse Google.
2. Pulse
y luego pulse Recordatorios.
3. Pulse
4. Ingrese el ttulo de recordatorio, por ej. la tarea que quiere que le sea recordada.
5. Seleccione Hora para establecer un recordatorio basado en la hora o Lugar para establecer
un recordatorio basado en la ubicacin.
6. Establezca los detalles de la hora o la ubicacin para el recordatorio.
7. Pulse
Cuando ha llegado la hora del recordatorio o ha llegado a la ubicacin, la tarjeta del Recordatorio
aparecer en la pantalla de bsqueda de Google. Despus puede descartar o posponer el
recordatorio.
149
Bsqueda de Google y aplicaciones
Desactivar Google Now
1. En la pantalla Inicio, pulse
2. Pulse
y luego encuentre y pulse Google.
y luego pulse Configuracin > Tarjetas de Now.
3. Pulse el botn de Activar/Desactivar junto a Mostrar tarjetas y luego pulse Desactivar.
Bsqueda de Google
Buscar en HTC Desire 626s y en la Web
Puede buscar informacin en el HTC Desire 626s y en la web. En la aplicacin Bsqueda de Google,
inicie la bsqueda al introducir una palabra clave o mediante el uso de Google Voice Search.
Para abrir Bsqueda de Google, desde la pantalla Inicio, pulse
, y luego encuentre y pulse Google.
O bien solo deslcese hacia arriba desde los botones de navegacin en pantalla.
Algunas aplicaciones, como Contactos o Correo, tienen su propia funcin de bsqueda, la cual
puede usar para buscar slo dentro de esas aplicaciones.
Realizar bsquedas en la web y en HTC Desire 626s
1. En la pantalla Inicio, pulse
y luego encuentre y pulse Google.
Si ya ha configurado una cuenta de Google en el HTC Desire 626s, se le dar la opcin de
iniciar sesin en Google Now. Consulte Obtener informacin instantnea con Google Now en
pgina 147.
2. En el cuadro de bsqueda, ingrese lo que desea buscar. A medida que escribe, aparecern los
elementos coincidentes en el HTC Desire 626s y las sugerencias de la bsqueda web en
Google.
3. Si lo que est buscando est en la lista de sugerencias, pulse el elemento para buscarlo y
abrirlo en su aplicacin compatible.
Tambin puede filtrar los resultados de bsqueda en la web al pulsar cualquiera de las categoras
de la barra de filtro, en la parte inferior de la pantalla.
150
Bsqueda de Google y aplicaciones
Buscar en la web con la voz
Use Google Voice Search para encontrar informacin en la web al hablarle a su HTC Desire 626s.
1. En la pantalla Inicio, pulse
y luego encuentre y pulse Google.
2. Pulse
y luego diga lo que desea buscar. Luego de hablar, se muestran los elementos
coincidentes de la bsqueda web de Google.
3. Si lo que est buscando est en la lista, pulse el elemento para abrirlo en su aplicacin
compatible. De lo contrario, pulse
para volver a buscar.
Configurar las opciones de bsqueda
1. En la pantalla Inicio, pulse
2. Pulse
y luego encuentre y pulse Google.
y luego pulse Configuracin.
3. Pulse la opcin que desea establecer.
Para obtener ayuda o enviar sus comentarios, pulse
, y luego pulse Ayuda y comentarios.
Google Chrome
Explorando la Web
Visite sus pginas web favoritas o busque en la Web con Google Chrome.
1. En la pantalla Inicio, pulse
y luego encuentre y pulse Chrome.
2. Pulse la casilla de URL en la parte superior de la pantalla.
3. Ingrese la direccin de pgina web o las palabras clave de bsqueda.
4. En una pgina web usted puede:
Pulsar un vnculo para abrirlo o presionar durante unos segundos el vnculo para ver
ms opciones.
Pulsar una direccin de correo electrnico para enviar un mensaje a esa direccin.
Presione por unos segundos una imagen para guardarla o copiarla.
Usar fichas de navegador
Abra varias fichas del navegador y cambie rpidamente de una pgina web a otra.
En la pantalla Inicio, pulse
y luego encuentre y pulse Chrome.
Para agregar una ficha de navegador, pulse
nuevas fichas del navegador.
Para alternar entre las fichas, pulse
> Nueva ficha. Repita lo mismo para abrir
y luego pulse la ficha que desea ver.
Puede desactivar la funcin que combina las fichas del navegador con aplicaciones recientes.
Pulse
> Configuracin > Combinar fichas y aplicaciones y establezca la opcin en
desactivar.
151
Bsqueda de Google y aplicaciones
Ajustar las opciones del navegador
Personalice Google Chrome para adaptarlo a su estilo de navegacin. Puede establecer la
accesibilidad, privacidad, las opciones de seguridad, etc.
Desde la pantalla del navegador, pulse
> Configuracin.
Agregar una pgina web a Favoritos
Agregue sus pginas web favoritas como Favoritos para que pueda acceder a ellas rpidamente.
1. En la pantalla Inicio, pulse
y luego encuentre y pulse Chrome.
2. Mientras visualiza una pgina web, pulse
>
3. En la pantalla Agregar a favoritos, puede editar el nombre del favorito y guardarlo en una
carpeta de una nueva categora.
4. Pulse Guardar.
Para ver y abrir un favorito, pulse
plselo.
> Favoritos. Navegue hasta el favorito que quiera abrir y
Borrar el historial de navegacin
1. En la pantalla Inicio, pulse
y luego encuentre y pulse Chrome.
2. Mientras visualiza una pgina web, pulse
> Historial y luego pulse Borrar datos de
navegacin en la parte inferior de la pantalla.
3. Elija qu tipos de datos desea eliminar y luego pulse Borrar.
Navegacin privada
Puede utilizar fichas de incgnito para navegar en la Web con ms privacidad. Las cookies del
navegador se eliminan y no se comparten al cerrar todas las fichas de incgnito. Las pginas que
visita de incgnito tampoco aparecern en el historial del navegador (salvo los archivos que haya
descargado).
Desde la pantalla del navegador, pulse
> Nueva pestaa de incgnito.
Google Drive
Usar Google Drive en HTC Desire 626s
Guarde fotos, documentos y otros archivos en Google Drive para acceder a ellos en el HTC Desire
626s, la computadora y otros dispositivos mviles.
En el HTC Desire 626s, simplemente use su Cuenta de Google para iniciar sesin en su
almacenamiento de Google Drive. Usted podr entonces:
Usar Galera para cargar sus fotos capturadas en Google Drive.
Compartir un vnculo a sus archivos de Google Drive por correo electrnico.
Verifique el espacio de almacenamiento de Google Drive disponible en Configuracin.
152
Bsqueda de Google y aplicaciones
Haga una copia de seguridad del HTC Desire 626s en Google Drive, as podr restaurar
fcilmente la copia de seguridad en otro telfono HTC la prxima vez.
Use la aplicacin de Google Drive para administrar su almacenamiento en lnea.
La carga de archivos requiere que tenga instalada la aplicacin Drive en el HTC Desire 626s. Si
esta aplicacin no est precargada, puede descargarla e instalarla desde Google Play.
Activar su almacenamiento de Google Drive gratuito
Use hasta 115GB del almacenamiento de Google Drive gratuito. Adems del almacenamiento
predeterminado que obtiene desde Google Drive, HTC Desire 626s cuenta con un almacenamiento
en lnea de 100GB gratuito por dos aos. Inicie sesin en su Cuenta de Google en el HTC Desire
626s, y no desde la computadora u otros telfonos que no sean HTC, para reclamar esta oferta.
1. En la pantalla Inicio, pulse
y luego encuentre y pulse Drive.
2. Si esta es la primera vez que abre la aplicacin Drive, recorra el tour del producto hasta ver la
oferta de almacenamiento adicional.
Si ha abierto esta aplicacin antes y ahora no ve la pantalla para canjear la oferta, pulse
Configuracin > Tour de productos para recorrer el tour del producto.
>
3. En la pantalla que muestra la oferta de almacenamiento adicional, pulse Canjear.
O bien, para reclamar la oferta ms adelante, pulse Detalles de la oferta y verifique la fecha
lmite para canjear la oferta.
Si la aplicacin Drive no est precargada en el telfono, descrguela desde Google Play.
Pueden aplicarse trminos y requisitos adicionales, incluida una tarifa de suscripcin, despus
del vencimiento del periodo de prueba de dos aos. Para ms informacin, consulte los trminos
y condiciones en el sitio de soporte en Google Drive (support.google.com/drive/?
p=drive_offers_htc).
La aplicacin Drive es propiedad de Google y no es proporcionada por ni est asociada con HTC
Corporation.
Verificar su espacio de almacenamiento de Google Drive
Verifique el espacio de almacenamiento disponible en la aplicacin Google Drive.
1. En la pantalla Inicio, pulse
2. Pulse
y luego encuentre y pulse Drive.
. Ver el espacio de almacenamiento en el men deslizable.
De vez en cuando, vuelva a verificar cunto espacio de almacenamiento en lnea an tiene antes de
cargar ms contenido.
153
Bsqueda de Google y aplicaciones
Cargar sus fotos y videos en Google Drive
Use Galera para cargar sus fotos y videos en Google Drive.
1. Pulse Galera, pulse
y luego elija cmo desea ver las fotos y los videos.
2. Pulse un lbum o un evento que contenga las fotos y los videos que desea cargar.
3. Pulse
4. Desde el men de seleccin, pulse Drive.
5. Seleccione las fotos y los videos que desea cargar y luego pulse Siguiente.
6. Elija o cree una carpeta en Google Drive.
7. Pulse Guardar para cargar.
Google Maps
Acerca de Google Maps
Google Maps le permite rastrear su ubicacin actual, ver las condiciones de trfico en tiempo real y
recibir indicaciones detalladas hacia su lugar de destino.
Tambin le ofrece una herramienta de bsqueda donde puede encontrar lugares de inters o una
direccin en un mapa o ver lugares a nivel de calle.
Para encontrar su ubicacin con Google Maps, necesita habilitar las fuentes de ubicacin.
La aplicacin Google Maps no cubre todos los pases y ciudades.
Conocer los mapas
Cuando usted abre Google Maps, puede encontrar fcilmente su ubicacin en el mapa o ver lugares
cercanos girando y haciendo acercamientos y alejamientos del mapa.
1. En la pantalla Inicio, pulse
y luego encuentre y pulse Maps.
2. Pulse
para mostrar su ubicacin actual. El marcador azul
actual en el mapa.
muestra su ubicacin
3. Pulse
para activar el Modo de brjula. En el Modo de brjula, el mapa se orienta
automticamente segn la direccin en la que usted se encuentra. Para salir del Modo de
brjula, pulse
.
4. Si quiere ver ms informacin superpuesta en el mapa, pulse
y luego pulse una vista de
mapa como Trfico o Trnsito pblico para activar y desactivar la vista.
154
Bsqueda de Google y aplicaciones
Navegar por el mapa
Puede navegar por el mapa usando los gestos con los dedos.
Deslice el dedo en cualquier direccin para obtener una vista panormica.
Pulse dos veces en el mapa o deslice dos dedos separndolos sobre un rea para hacer un
acercamiento.
Para hacer un acercamiento mientras sostiene el telfono con una mano, pulse dos veces con
el dedo pulgar, mantenga presionada la segunda pulsacin y arrastre el dedo pulgar hacia
abajo.
Pulse dos veces en el mapa o deslice dos dedos juntndolos sobre un rea para hacer
alejamientos.
Para hacer un alejamiento mientras sostiene el telfono con una mano, pulse dos veces con el
dedo pulgar, mantenga presionada la segunda pulsacin y arrastre el dedo pulgar hacia
arriba.
Presione durante unos segundos con dos dedos sobre un rea y luego arrastre los dedos en un
movimiento circular para girar el mapa.
Presione durante unos segundos con dos dedos sobre un rea y luego deslcese hacia arriba
para ver una perspectiva angular del mapa. Deslcese hacia abajo para regresar a una vista
superior.
Buscar una ubicacin
Use Google Maps para buscar una ubicacin, como una direccin o un tipo de negocio o
establecimiento, (por ejemplo, museos).
1. En la pantalla Inicio, pulse
y luego encuentre y pulse Maps.
2. Pulse el cuadro de bsqueda y luego introduzca el lugar que desea buscar.
155
Bsqueda de Google y aplicaciones
3. Pulse la tecla Enter en el teclado o toque un elemento de bsqueda sugerido. Si slo hay un
resultado de bsqueda, se indicar con un marcador de lugar .
4. Si hay varios resultados de bsqueda, sern indicados mediante puntos rojos o iconos de
mapa inteligente. Deslcese hacia arriba desde la parte inferior para ver todos los resultados
de bsqueda o pulse Enumerar resultados.
5. Si est disponible, pulse Filtrar para limitar los resultados de bsqueda.
6. Pulse una tarjeta de los resultados de bsqueda para ver la direccin, obtener indicaciones,
ver la ubicacin en Street View (si est disponible), etc.
7. Para ver la ubicacin siguiente o anterior en la bsqueda, deslice la hoja de informacin hacia
la izquierda o la derecha.
Para borrar el mapa y buscar otra ubicacin, deslice hacia abajo la hoja de informacin (si est
.
expandida) y luego pulse
Obtener direcciones
Obtenga direcciones detalladas hacia su destino. Google Maps proporciona indicaciones para viajar
en automvil, transporte pblico, bicicleta o a pie.
1. En la pantalla Inicio, pulse
2. Pulse
y luego encuentre y pulse Maps.
3. Elija cmo desea llegar a su lugar de destino.
4. Utilice su ubicacin actual como el punto de partida o pulse Su ubicacin para introducir su
punto de partida o seleccione una ubicacin de su historial de bsqueda.
5. Pulse Elegir destino y luego introduzca o seleccione su destino.
Si utiliza el transporte pblico, pulse
para configurar la fecha y la hora del viaje o pulse
Opciones para establecer las preferencias de ruta.
156
Bsqueda de Google y aplicaciones
6. Pulse una opcin de ruta o de trnsito para ver las indicaciones en el mapa. Tambin ver la
duracin del viaje en la hoja de informacin en la parte inferior de la pantalla.
7. Pulse la hoja de informacin para ver las indicaciones en una lista.
Cuando haya terminado de ver o seguir las indicaciones, pulse
para restablecer el mapa. Su
destino es guardado automticamente en el historial de Google Maps.
YouTube
Ver videos en YouTube
Revise las ltimas sensaciones en videos mediante la aplicacin YouTube.
1. En la pantalla Inicio, pulse
y luego encuentre y pulse YouTube.
2. Explore o busque un video.
3. Cuando encuentre el video que le gusta, plselo.
junto al ttulo del video y luego pulse Agregar a
Desea ver el video en otro momento? Pulse
Mirar ms tarde. Puede acceder al video nuevamente desde la lista de Mirar ms tarde del perfil
de su cuenta.
4. Mientras mira un video, usted puede:
Girar el HTC Desire 626s de lado para ver el video en pantalla completa.
Pulsar la pantalla del video para pausar o reanudar la reproduccin o arrastrar el
control deslizante para saltar a otra parte del video.
Desplazarse hacia abajo en el panel de informacin de video para ver videos
relacionados y los comentarios de otros espectadores.
Explorar otros videos al minimizar la pantalla de video. Pulse
o arrastre la pantalla
de video hacia abajo para minimizar. Para cerrar la miniatura de videos, deslcela hacia
la izquierda o la derecha.
Minimice la pantalla de video y luego pulse
para abrir el men deslizable. Puede ver su perfil de
cuenta y administrar sus suscripciones y listas de video.
Crear listas de reproduccin de videos
Organice sus videos favoritos en listas de reproduccin y mrelos en la aplicacin YouTube.
Asegrese de haber iniciado sesin en su cuenta de Google.
1. En la pantalla Inicio, pulse
y luego encuentre y pulse YouTube.
2. Explore o busque un video.
3. Pulse
junto al ttulo del video y luego pulse Agregar a Lista de reproduccin > Crear
nueva lista de reproduccin.
157
Bsqueda de Google y aplicaciones
4. Ingrese el nombre de la lista de reproduccin y luego pulse Aceptar.
Si no quiere compartir la lista de reproduccin de videos, seleccione Privado antes de pulsar
Aceptar.
5. Para agregar otro video a su lista de reproduccin, explore o busque el video y luego pulse
junto al ttulo del video.
6. Pulse Agregar a Lista de reproduccin y luego pulse el nombre de la lista de reproduccin.
Para acceder y mirar sus listas de reproduccin de videos, minimice la pantalla de video y luego
pulse
para abrir el men deslizable. Pulse la lista de reproduccin que desea.
158
Otras aplicaciones
Otras aplicaciones
HTC Dot View
Personalizar HTC Dot View
Si adquiri el estuche de HTC Dot View diseado para el HTC Desire 626s, utilice su aplicacin
para personalizar lo que se ve a travs del estuche.
Desde la pantalla Inicio, pulse
y luego encuentre y pulse HTC Dot View.
La aplicacin HTC Dot View est disponible en Google Play. Asegrese de instalar la ltima
actualizacin de la aplicacin.
Fondo de pantalla
Elija un fondo de pantalla predefinido o bien cree su propio fondo de pantalla punteado a partir de
una foto.
1. En la aplicacin HTC Dot View, pulse
> Temas.
2. Elija un patrn predefinido como su fondo de pantalla.
Para crear su propio fondo de pantalla, pulse
y luego elija si desea usar una foto existente
de Galera o tomar una foto nueva. Tambin puede agregar un fondo de pantalla desde la
aplicacin Temas.
3. Si seleccion o tom la foto, recrtela y luego pulse Finalizado.
4. Pulse Aplicar.
Para obtener mejores resultados al crear su propio fondo de pantalla, utilice una imagen simple, con
colores distintos entre el sujeto y el fondo. Por ejemplo, utilice una imagen que muestra a un sujeto
de alto contraste sobre un fondo simple.
159
Otras aplicaciones
Tipos de notificaciones para mostrar
Las alertas para las alarmas del reloj, los temporizadores y los eventos del calendario se mostrarn
automticamente a travs del estuche de HTC Dot View. Puede elegir mostrar u ocultar las
notificaciones para aplicaciones, entre ellas Correo, Mensajes, Telfono, etc.
1. En la aplicacin HTC Dot View, pulse
notificaciones.
> Configuracin > Configuracin de
2. Elija las notificaciones de aplicaciones que desea mostrar u ocultar.
No ve las llamadas recientes en HTC Dot View?
De manera predeterminada, se mostrarn hasta 3 llamadas recibidas o nmeros marcados en
HTC Dot View.
Si no las ve, abra la aplicacin HTC Dot View, pulse
Mostrar historial de llamadas.
> Configuracin y luego seleccione
Si ha establecido un bloqueo de pantalla con credenciales, deber seleccionar Omitir
pantalla de seguridad para mostrar las llamadas recientes.
No aparecen los controles de msica ni las notificaciones de aplicaciones en
HTC Dot View?
Compruebe si los controles de msica y las notificaciones de HTC Dot View estn habilitados en la
Configuracin.
1. Vaya a Configuracin y luego pulse Sonido y notificacin > Acceso a notificacin.
2. Pulse las opciones Controles de msica de HTC Dot View y Notificaciones de HTC Dot
View si no estn seleccionadas.
160
Otras aplicaciones
Necesita ms informacin?
Para obtener ms informacin, consulte la gua de Para comenzar de HTC Dot View que viene con el
estuche.
HTC Car
En la calle con Automvil
Ahora, mientras maneja, puede usar fcilmente su HTC Desire 626s para llegar a su destino,
entretenerse y mantenerse en contacto con las personas que ms le importan. Acceda a la msica,
las llamadas telefnicas, los mapas, etc. con Automvil.
1. Automvil se inicia instantneamente al montar su HTC Desire 626s en el kit para
automviles de HTC.
2. Deslice el dedo hacia arriba o hacia abajo para ver lo que puede hacer en Automvil.
Cuando est usando Automvil, regrese a la pantalla principal desde cualquier otra pantalla al
presionar
.
Al retirar el HTC Desire 626s del kit para automviles de HTC, Automvil saldr automticamente.
Tambin puede cerrar Automvil manualmente presionando
desde la pantalla principal.
Usar comandos de voz en Automvil
Use la voz para controlar Automvil.
Esta funcin puede no estar disponible en todos los idiomas.
1. En Automvil, pulse la pantalla con tres dedos para activar el modo de comando de voz.
2. Haga una de las siguientes acciones:
Llamar a alguien
Diga "Llamar a [nombre de la persona en la
libreta de telfonos]"
Reproducir msica
Diga "Reproducir [ttulo de la cancin, lbum,
nombre del artista o gnero]"
Encontrar algo en el
mapa
Diga "Navegar". Al escuchar que Automvil le pregunta dnde
desea ir, diga la direccin o el nombre del punto de inters.
Tambin puede activar el modo de comando de voz al hacer lo siguiente:
Pulsar Hablar en la pantalla principal en Automvil.
Presionar el botn de responder en los auriculares Bluetooth admitidos.
161
Otras aplicaciones
Encontrar lugares en Automvil
1. En Automvil, pulse Navegacin.
2. Para buscar un lugar, pulse
e introduzca un sitio en el cuadro de bsqueda.
3. Para buscar un lugar buscado anteriormente, pulse Anterior.
4. Para obtener indicaciones para un evento futuro en Calendario, pulse Citas y luego pulse una
cita prxima.
Explorar lo que lo rodea
Se siente aventurero? Con unos pocos movimientos, puede encontrar rpidamente lugares
interesantes a su alrededor.
1. En Automvil, pulse Navegacin.
2. Pulse una categora, por ejemplo Restaurante o Estacionamiento para ver lo que est
disponible cerca suyo.
3. Pulse
para ingresar sus propias palabras clave de bsqueda.
Reproducir msica en Automvil
1. En Automvil, pulse Msica.
2. Deslcese hacia la izquierda o derecha para explorar por categora.
3. Pulse
para buscar su coleccin.
4. Pulse un lbum, cancin o lista de reproduccin para escucharlo.
Hacer llamadas telefnicas en Automvil
Pulse Marcador para abrir el teclado telefnico.
Pulse Contactos y luego explore una categora o busque al ingresar un nombre.
Manejar llamadas entrantes en Automvil
Cuando recibe una llamada entrante, puede fcilmente responderla o rechazarla.
Pulse Responder o Rechazar.
Personalizar Automvil
Para cambiar el comportamiento predeterminado de Automvil, pulse Configuracin.
Para agregar ms aplicaciones a Automvil, pulse
y seleccione una aplicacin.
162
Otras aplicaciones
Garabato
Usar Garabato
Quiere hacer una pgina para su lbum de recortes digital? Use la aplicacin Garabato para
mostrar su lado artstico y combinar fotos, texto e ilustraciones en una nota.
Con varias plantillas entre las cuales elegir, puede incluso crear listas o realizar el seguimiento de su
presupuesto. Tenga lista una tarjeta de felicitacin que puede vincular con el cumpleaos de su
amigo en Calendario para enviarla en unos pocos toques.
Redactar una nota
1. En la pantalla Inicio, pulse
y luego encuentre y pulse Garabato.
2. Elija una plantilla cuando se le solicite. O bien, pulse
3. En el cuadro que dice Ttulo de texto aqu, escriba un ttulo de la nota.
4. Utilice las herramientas de edicin para introducir texto, grabar audio, etc.
5. Dibuje figuras e inserte imgenes como fotos e ilustraciones. Para aprender a hacerlo,
consulte Insertar imgenes e ilustraciones en una nota en pgina 162.
6. Pulse
etc.
para otras opciones, tales como cambiar la plantilla, vincular la nota a un evento,
7. Pulse
8. Presione
para deshacer o rehacer sus acciones.
para guardar la nota.
Insertar imgenes e ilustraciones en una nota
1. Mientras redacta una nota, usted puede:
Pulsar
para tomar una foto o pulsar
imagen desde Galera.
Pulsar
para dibujar o bien pulsar
caractersticas del bolgrafo.
Pulse
> Insertar imagen para seleccionar una
para escribir texto. Puede cambiar las
para insertar una pegatina.
2. Presione por unos segundos una imagen a la que quiere mover, cambiar de tamao o
eliminar. Tambin puede usar dos dedos para girar una imagen.
163
Otras aplicaciones
Crear una nota de blog de fotos
Piensa que las fotos pueden transmitir mejor su historia? Agrupe fotos en una nota y haga que sea
ms entretenida al incluir collages de fotos, pegatinas, etc.
Si est insertando un collage, primero agrupe las fotos en el mismo evento o lbum en Galera.
1. En la pantalla Inicio, pulse
y luego encuentre y pulse Garabato.
2. Pulse
y elija la plantilla de blog de fotos.
3. Pulse
para tomar una foto o seleccione fotos en Galera para agruparlas en un collage.
4. Al insertar un collage, presinelo por unos segundos y luego seleccione un diseo. Usted
tambin puede:
Presionar por unos segundos y luego arrastrar una foto dentro del marco para colocar el
sujeto en el centro del marco.
Presionar por unos segundos y luego arrastrar una foto encima de otra para
reorganizarlas.
Deslice dos dedos separndolos para hacer acercamientos en una foto o deslcelos
juntndolos para hacer alejamientos.
Pulse otro diseo para cambiar el diseo actual.
5. Pulse en el rea encima de la fecha y luego utilice las herramientas de edicin para insertar
texto e ilustraciones.
6. Para agregar otra pgina, pulse
mximo de pginas.
7. Presione
. Ver un mensaje en pantalla si ha alcanzado el nmero
para guardar la nota.
Agrupar notas en un bloc de notas
Para agrupar notas en un nuevo bloc de notas, pulse
Para agrupar notas en un bloc de notas existente, pulse
> Grupo.
> Mover a.
Para crear un nuevo bloc de notas, deslcese hasta la ficha Blocs de notas y luego pulse
Publicar y compartir una nota
Cargue y comparta su trabajo creativo en la Web y obtenga su propio blog de Garabato.
1. Con una nota abierta, pulse
2. Pulse Compartir artculo.
164
Otras aplicaciones
3. Seleccione la cuenta que desea utilizar para publicar la nota.
4. Escriba una descripcin o etiquete su nota.
5. Asegrese de que est seleccionado Compartir su publicacin.
6. En Compartir en, pulse dnde tambin quiere compartir el vnculo que ser creado. Se le
pedir completar la accin en las aplicaciones que ha seleccionado.
7. Pulse Finalizado.
Para ver las notas que ha compartido, deslcese hasta la ficha Compartir en la pantalla principal de
Garabato.
Reloj
Uso del Reloj
Obtenga ms de la aplicacin Reloj que slo la fecha y hora regulares. Use su HTC Desire 626s como
un reloj mundial para ver la fecha y hora en ciudades en todo el planeta. Tambin puede establecer
alarmas o tomar el tiempo mediante el cronmetro o el temporizador.
Configurar una alarma
Puede configurar una o ms alarmas.
1. En la pantalla Inicio, pulse
y luego encuentre y pulse Reloj.
2. En la ficha Alarmas, seleccione la casilla de verificacin de una alarma y luego pulse esa
alarma.
3. En Establecer alarma, use las ruedas de desplazamiento para establecer la hora de la alarma.
4. Si quiere establecer la alarma para varios das, pulse Repetir.
5. Pulse Finalizado.
Para desactivar una alarma, desmarque la casilla de verificacin de esa alarma.
Si necesita configurar ms de tres alarmas, pulse
Configurar la fecha y hora de forma manual
1. En la pantalla Inicio, pulse
y luego encuentre y pulse Reloj.
2. En la ficha Hora internacional, pulse
> Configuracin de hora local.
3. Desmarque Fecha y hora automticas y Zona horaria automtica y luego configure la zona
horaria, la fecha y la hora segn sea requerido.
Para mostrar la hora militar, elija la opcin Usar formato de 24 horas.
165
Otras aplicaciones
Meteorologa
Revisar Meteorologa
Use la aplicacin y el widget de Meteorologa para revisar el tiempo actual y los pronsticos
meteorolgicos para los prximos das. Adems de su ubicacin actual, puede ver pronsticos
meteorolgicos para otras ciudades alrededor del mundo.
1. En la pantalla Inicio, pulse
y luego encuentre y pulse Meteorologa. Podr ver el clima
para diferentes ciudades, incluso del lugar donde se encuentre.
2. Pulse una ciudad para ver la informacin meteorolgica.
3. Deslcese hacia las fichas de Por hora y Pronstico para ver el pronstico en su ubicacin
seleccionada.
4. Para consultar el tiempo en otras ciudades pulse
5. Para agregar ms ciudades, pulse
y luego seleccione la ciudad que desee.
y luego ingrese la ubicacin.
6. Para cambiar la escala de la temperatura, el programa de actualizacin, etc., pulse
Configuracin.
>
Su configuracin en la aplicacin Meteorologa tambin controla la informacin meteorolgica que
aparece en Reloj y Calendario.
Grabador de voz
Hacer grabaciones de voz
Use Grabador de voz para capturar informacin durante conferencias, entrevistas o para crear su
propio registro de audio.
1. En la pantalla Inicio, pulse
y luego encuentre y pulse Grabador de voz.
2. Mantenga el micrfono cerca de la fuente de sonido.
3. Pulse
para iniciar la grabacin de un mensaje de voz.
El Grabador de voz puede ejecutarse en segundo plano mientras usted hace otras cosas en su
HTC Desire 626s, excepto cuando abre otras aplicaciones que tambin usan funciones de audio.
4. Pulse
para detener la grabacin.
Para reproducir la grabacin de voz, pulse
Para ver los mensajes de voz grabados, pulse . Presione por unos segundos cualquier
grabacin de voz para ver las opciones para compartir, establecer como tono de timbre, etc.
166
Conexiones de Internet
Conexiones de Internet
Activar y desactivar la conexin de datos
Apagar su conexin de datos ayuda a ahorrar batera y dinero en costos de datos.
Necesita un plan de 4G/LTE para utilizar la red 4G/LTE de su operador para llamadas de voz y
servicios de datos. Consulte a su operador para mayor informacin.
1. Desde la pantalla Inicio, pulse
y luego encuentre y pulse Configuracin.
2. Pulse el botn de Activar/Desactivar Datos mviles para activar y desactivar la conexin de
datos.
Si no tiene activada la conexin de datos y tampoco est conectado a una red Wi-Fi, no recibir
actualizaciones automticas de su correo electrnico, sus cuentas de redes sociales y otra
informacin sincronizada.
Administrar el uso de datos
Si tiene un lmite de datos disponible, es importante llevar un registro de las actividades y
aplicaciones que normalmente envan y reciben datos, tales como navegar la web, sincronizar
cuentas en lnea y enviar correo electrnico o compartir actualizaciones de estado.
Estos son otros ejemplos:
Transmitir videos y msica en la web
Jugar juegos en lnea
Descargar aplicaciones, mapas y archivos
Actualizar aplicaciones para la actualizacin de informacin y transmisiones
Cargar y hacer copias de seguridad de sus archivos en la cuenta de almacenamiento en lnea
Usar el HTC Desire 626s como un punto de acceso Wi-Fi
Compartir su conexin de datos mviles mediante Conexin compartida USB
Para ayudarle a ahorrar en el uso de datos, conctese a una red de Wi-Fi cuando sea posible y
configure sus cuentas en lnea y correos electrnicos para que se sincronicen con menos frecuencia.
167
Conexiones de Internet
Activar o desactivar el roaming de datos
Conctese a las redes asociadas a su operador mvil y acceder a los servicios de datos cuando est
fuera del rea de cobertura de su operador mvil.
Usar servicios de datos en itinerancia (roaming) puede ser costoso. Verifique con su operador
mvil las tarifas de roaming de datos antes de usar roaming de datos.
1. Desde la pantalla Inicio, pulse
y luego encuentre y pulse Configuracin.
2. Pulse Datos mviles.
3. Seleccione o desmarque la opcin Roaming de datos.
Llevar un registro del uso de datos
Controle el uso de datos para evitar superar su lmite mensual disponible de datos.
El uso de datos medido por HTC Desire 626s puede variar y ser inferior al uso de datos real.
1. Desde la pantalla Inicio, pulse
y luego encuentre y pulse Configuracin.
2. En Redes inalmbricas y redes, pulse Ms.
3. Pulse Uso de datos.
4. En la ficha Mvil, seleccione Limitar el uso de datos mviles y pulse Aceptar para
desactivar automticamente la conexin de datos al llegar al lmite establecido.
5. Arrastre la lnea superior de LMITE para configurar su lmite mensual de datos.
6. Seleccione Advertirme sobre el uso de datos y luego arrastre la lnea inferior de ALERTA
para establecer una alerta antes de que llegue a su lmite mensual de datos.
7. Pulsar Restablecer uso de datos y luego configurar el da del mes en que se restablecer el
ciclo de uso. Esta fecha suele ser el comienzo de su ciclo de facturacin mensual.
> Puntos de
Si est conectando el HTC Desire 626s a otra zona activa Wi-Fi porttil, pulse
acceso mvil para restringir la descarga de datos de fondo que puede generar cargos adicionales.
Ver el uso de datos de aplicaciones
1. Desde la pantalla Inicio, pulse
y luego encuentre y pulse Configuracin.
2. En Redes inalmbricas y redes, pulse Ms.
3. Pulse Uso de datos.
4. Desplcese hacia abajo en la pantalla para ver una lista de aplicaciones y la informacin de
uso de datos.
5. Pulse una aplicacin para ver ms detalles.
168
Conexiones de Internet
Conexin Wi-Fi
Para usar Wi-Fi, deber tener acceso a un punto de conexin inalmbrica o "hotspot".
La disponibilidad y la fuerza de la seal Wi-Fi vara en funcin de los objetos a travs de los
cuales la seal Wi-Fi tiene que pasar (como edificios o simplemente una pared entre las
habitaciones).
Activar o desactivar Wi-Fi
1. Desde la pantalla Inicio, pulse
y luego encuentre y pulse Configuracin.
2. Pulse el botn de Wi-Fi Activar/Desactivar para activar o desactivar Wi-Fi.
3. Pulse Wi-Fi para ver una lista de las redes inalmbricas detectadas.
> Explorar.
Para buscar manualmente redes Wi-Fi, pulse
Si la red inalmbrica deseada no aparece en la lista, pulse
manualmente.
> Agregar red para agregarla
Conectarse a una red Wi-Fi
1. Active Wi-Fi y compruebe la lista de redes Wi-Fi detectadas.
Consulte Activar o desactivar Wi-Fi en pgina 168.
2. Pulse una red Wi-Fi a la cual desea conectarse.
3. Si seleccion una red segura, ingrese la clave o contrasea de la red.
4. Pulse Conectar. Ver el icono de Wi-Fi
en la barra de estado cuando est conectada.
Conectarse a una red Wi-Fi mediante WPS
Si est usando un enrutador Wi-Fi con una Configuracin Protegida de Wi-Fi (WPS), puede
conectarse fcilmente al HTC Desire 626s.
1. Active Wi-Fi y compruebe la lista de redes Wi-Fi detectadas.
Consulte Activar o desactivar Wi-Fi en pgina 168.
2. Pulse
> Botn de WPS y luego presione el botn de WPS en el enrutador Wi-Fi.
Para usar el mtodo de Configuracin Protegida de Wi-Fi con PIN (WPS), pulse
PIN WPS.
> Ingreso
169
Conexiones de Internet
Iniciar sesin en una red Wi-Fi pblica automticamente (WISPr)
Puede establecer su HTC Desire 626s para que inicie sesin automticamente en una red Wi-Fi
pblica que usa habitualmente. Esto le ahorra el trabajo de ser sometido a la autenticacin web del
proveedor de Wi-Fi cada vez que se conecta a su red Wi-Fi. Solo agregue sus credenciales de inicio
de sesin en la configuracin de WISPr (roaming del Proveedor de servicio de Internet
inalmbrico).
El punto de acceso de la red Wi-Fi debe admitir el portal web de WISPr. Consulte con el
proveedor de Wi-Fi para obtener detalles.
1. Desde la pantalla Inicio, pulse
y luego encuentre y pulse Configuracin.
2. Si la conexin Wi-Fi est desactivada, pulse el botn de Wi-Fi Activar/Desactivar para
activarla.
3. Pulse Wi-Fi.
4. Pulse
> Avanzado.
5. En Configuracin de WISPr, seleccione Inicio de sesin automtico y luego pulse
Configuracin de cuenta WISPr > Agregar una nueva cuenta.
6. Introduzca el nombre del proveedor de servicio, su nombre de inicio de sesin (el nombre de
dominio completo) y la contrasea.
7. Pulse
> Guardar.
8. Conctese a la red Wi-Fi pblica.
Si tiene que acceder a varias redes Wi-Fi pblicas, puede agregar hasta cinco conjuntos de
credenciales de inicio de sesin a la lista de Cuentas WISPr.
En la lista de Cuentas WISPr, presione durante unos segundos una cuenta para eliminarla o
editarla.
Conectarse a una VPN
Agregue redes privadas virtuales (VPNs) para poder conectarse y acceder a los recursos dentro de
una red local, como su red corporativa o domstica.
Antes de poder conectar el HTC Desire 626s a la red local, se le puede solicitar:
Instalar certificados de seguridad.
Introducir sus credenciales de acceso.
Descargar e instalar una aplicacin VPN requerida, si se conecta a una red empresarial
protegida. Contacte a su administrador de red para obtener ms informacin.
Tambin, HTC Desire 626s debe establecer primero una conexin de datos o Wi-Fi antes de que
pueda iniciar una conexin VPN.
170
Conexiones de Internet
Agregar una conexin VPN
Primero debe establecer un PIN, una contrasea o un patrn de bloqueo de pantalla antes de
poder usar el almacenamiento de credenciales y configurar el VPN.
1. Desde la pantalla Inicio, pulse
y luego encuentre y pulse Configuracin.
2. En Redes inalmbricas y redes, pulse Ms.
3. Pulse VPN >
> Agregar perfil de VPN.
4. Ingrese la configuracin de VPN y establezca los valores segn los detalles de seguridad que
le proporcion su administrador de red VPN.
5. Pulse Guardar.
Conectar a una VPN
1. Desde la pantalla Inicio, pulse
y luego encuentre y pulse Configuracin.
2. En Redes inalmbricas y redes, pulse Ms.
3. Pulse VPN.
4. Pulse la VPN a la que desea conectarse.
5. Ingrese sus credenciales de inicio de sesin y luego pulse Conectar. Cuando est conectado,
aparecer el icono de VPN conectada
en el rea de notificacin de la barra de estado.
A continuacin, puede abrir el navegador Web para acceder a recursos como la Intranet de su red
corporativa.
Desconectar de una VPN
En Configuracin, pulse Ms > VPN. Pulse la conexin VPN y luego pulse Desconectar.
Abra el panel de Notificaciones. Si ve la notificacin de VPN, plsela y luego pulse
Desconectar.
171
Conexiones de Internet
Usar el HTC Desire 626s como un punto de acceso WiFi
Comparta su conexin de datos con otros dispositivos al convertir su HTC Desire 626s en un punto
de acceso Wi-Fi.
Asegrese de que la conexin de datos est encendida.
Debe tener un plan de datos aprobado asociado con su cuenta de su proveedor de servicio mvil
para usar este servicio. Los dispositivos que estn conectados a su punto de acceso Wi-Fi
utilizan datos del plan de datos al que est suscrito.
1. Desde la pantalla Inicio, pulse
y luego encuentre y pulse Configuracin.
2. En Redes inalmbricas y redes, pulse Ms.
3. Pulse Uso compartido de red mvil > Punto de acceso Wi-Fi porttil.
La primera vez que active el punto de acceso Wi-Fi, deber configurarlo.
4. Ingrese un nombre de punto de acceso o utilice el predeterminado.
5. Ingrese una contrasea o utilice la predeterminada.
La contrasea es la clave que otras personas necesitan ingresar en su dispositivo para poder
conectarse y usar HTC Desire 626s como un enrutador inalmbrico.
6. Para ayudar a que su punto de acceso Wi-Fi sea ms seguro, pulse
Elija entre las configuraciones disponibles y presione
> Avanzado.
7. Pulse el botn de Activar/Desactivar Punto de acceso Wi-Fi porttil para activarlo.
HTC Desire 626s estar listo para ser usado como un punto de acceso Wi-Fi cuando vea
barra de estado.
Para ayudar a minimizar los riesgos de seguridad, utilice la configuracin de seguridad
predeterminada y establezca una contrasea segura y nica.
en la
172
Conexiones de Internet
Compartir la conexin a Internet de su telfono
mediante conexin compartida USB
No hay conexin a Internet disponible para su computadora? No hay problema. Use la conexin de
datos del HTC Desire 626s para conectarse a Internet.
Para asegurarse de que los controladores de USB para el HTC Desire 626s estn actualizados,
instale la ltima versin de HTC Sync Manager en la computadora.
Asegrese de tener el servicio de conexin compartida USB habilitado por su operador mvil.
Es posible que necesite agregar una conexin compartida USB a su plan de datos, y eso puede
generar un costo adicional. Contacte a su proveedor de servicio mvil para mayor informacin.
Asegrese de que los datos mviles estn encendidos.
1. Conecte HTC Desire 626s a la computadora con el cable USB suministrado.
2. Desde la pantalla Inicio, pulse
y luego encuentre y pulse Configuracin.
3. En Redes inalmbricas y redes, pulse Ms.
4. Pulse Uso compartido de red mvil > Configuracin de red por USB > Conexin
compartida USB.
173
Compartir red inalmbrica
Compartir red inalmbrica
Activar o desactivar Bluetooth
1. Desde la pantalla Inicio, pulse
y luego encuentre y pulse Configuracin.
2. Pulse el botn de Bluetooth Activar/Desactivar para activar y desactivar la conexin
Bluetooth.
3. Pulse Bluetooth para ver una lista de los dispositivos disponibles.
Desactive Bluetooth cuando no est en uso para conservar la energa de la batera, o en lugares
donde est prohibido el uso de dispositivos inalmbricos, como en aviones y hospitales.
Conectar un auricular de Bluetooth
Usted puede escuchar msica a travs de un auricular estreo Bluetooth A2DP o tener
conversaciones de manos libres al usar un auricular Bluetooth compatible.
Antes de conectar su auricular, necesita establecerlo en modo visible para que HTC Desire 626s
pueda encontrarlo. Consulte el manual de su auricular para ms detalles.
1. Active Bluetooth y compruebe la lista de dispositivos disponibles.
Consulte Activar o desactivar Bluetooth en pgina 173.
2. Si no ve el auricular en la lista, pulse Explorar dispositivo para actualizar la lista.
3. Pulse el nombre del auricular en la seccin de Dispositivos disponibles. HTC Desire 626s se
vincula con el auricular y se muestra el estado de conexin del auricular en la seccin
Dispositivos vinculados.
4. Si se le solicita que ingrese la contrasea, intente 0000 o 1234, o consulte la documentacin
del auricular para encontrar la contrasea.
Cuando el auricular de Bluetooth est conectado, ver
en la barra de estado.
174
Compartir red inalmbrica
Reconectar un auricular de Bluetooth
Por lo general, usted podr volver a conectar fcilmente los auriculares al activar la opcin
Bluetooth en HTC Desire 626s y despus al activar los auriculares.
Sin embargo, si se han utilizado los auriculares con otro dispositivo Bluetooth es posible que tenga
que realizar la conexin manualmente.
1. Active Bluetooth y compruebe la lista de dispositivos vinculados.
Consulte Activar o desactivar Bluetooth en pgina 173.
2. Pulse el nombre del auricular en la seccin de Dispositivos vinculados.
3. Si se le solicita que ingrese la contrasea, intente 0000 o 1234, o consulte la documentacin
del auricular para encontrar la contrasea.
Si an as no puede reconectar el auricular, siga las instrucciones en Desvincularse de un dispositivo
Bluetooth en pgina 174 y luego siga las instrucciones en Conectar un auricular de Bluetooth en
pgina 173.
Desvincularse de un dispositivo Bluetooth
1. Active Bluetooth y compruebe la lista de dispositivos vinculados.
Consulte Activar o desactivar Bluetooth en pgina 173.
2. En la seccin de Dispositivos vinculados, pulse
junto al dispositivo a desvincular.
3. Pulse Desvincular.
Recibir archivos a travs de Bluetooth
HTC Desire 626s le permite recibir varios archivos con Bluetooth, que incluyen fotos, pistas
musicales, informacin de contacto, eventos de calendario y documentos como archivos PDF.
Consulte la documentacin del dispositivo para obtener instrucciones sobre cmo enviar
informacin a travs de Bluetooth.
1. Activar Bluetooth.
Consulte Activar o desactivar Bluetooth en pgina 173.
2. En el dispositivo emisor, enve uno o ms archivos a HTC Desire 626s.
3. Si se le solicita, acepte la solicitud de vinculacin en HTC Desire 626s y en el dispositivo
emisor. Tambin puede que se le indique que debe introducir la misma contrasea o
confirmar la contrasea generada automticamente en ambos dispositivos.
Obtendr entonces una solicitud de autorizacin de Bluetooth.
4. Pulse Vincular.
175
Compartir red inalmbrica
5. Cuando HTC Desire 626s recibe una notificacin de solicitud de transferencia de archivo,
deslice hacia abajo el panel de Notificaciones, pulse la notificacin del archivo entrante y
luego pulse Aceptar.
6. Cuando se transfiere un archivo, se muestra una notificacin. Deslice hacia abajo el panel de
Notificaciones y luego pulse la notificacin correspondiente para ver el archivo.
7. Tambin puede pulsar
travs de Bluetooth.
> Mostrar los archivos recibidos para ver los archivos recibidos a
176
Configuracin y seguridad
Configuracin y seguridad
Activar o desactivar los servicios de ubicacin
A fin de encontrar su ubicacin en el HTC Desire 626s, debe habilitar las fuentes de ubicacin.
1. Desde la pantalla Inicio, pulse
> Configuracin > Ubicacin.
2. Pulse el botn de Activar/Desactivar para activar o desactivar los servicios de ubicacin.
3. En Fuentes de ubicacin, seleccione la ubicacin que desea. Por ejemplo, para calcular mejor
su ubicacin, elija Alta precisin. Para ahorrar batera, elija Ahorro de batera.
Al desactivar un servicio de ubicacin (por ej. GPS) ninguna aplicacin en el HTC Desire 626s
recopilar sus datos de ubicacin a travs de esa fuente de ubicacin. No obstante, las aplicaciones
de terceros pueden recopilar - y el HTC Desire 626s puede seguir proporcionando - datos de
ubicacin a travs de otras fuentes, entre las que se incluyen Wi-Fi y la triangulacin de seal.
Modo No molestar
Use el modo No molestar para rechazar llamadas y silenciar las alertas y notificaciones sonoras y
seguir manteniendo una conexin de datos disponible.
1. Desde la pantalla Inicio, pulse
> Configuracin > Sonido y notificaciones.
2. Pulse No molestar y luego pulse Modo No molestar para activarlo o desactivarlo o para
elegir el modo de prioridad.
Cuando est seleccionada la opcin Prioridad, pulse
para establecer notificaciones de
prioridad como eventos y recordatorios o llamadas y mensajes.
El icono de No molestar
o el de prioridad
aparecern en la barra de estado. Incluso cuando el
modo No molestar est activado, seguirn apareciendo los iconos de notificacin en la barra de
estado para avisarle sobre las llamadas perdidas, los nuevos mensajes, eventos del calendario, las
alarmas y otras notificaciones.
Cuando la pantalla est encendida, presione VOLUMEN para administrar el Modo No molestar
con rapidez.
Permitir que las notificaciones de prioridad omitan el modo No molestar
Agregue contactos importantes a una lista de excepciones para poder recibir sus llamadas incluso
cuando est activado el modo No molestar.
1. Desde la pantalla Inicio, pulse
2. Pulse No molestar.
> Configuracin > Sonido y notificaciones.
177
Configuracin y seguridad
3. Pulse Modo No molestar y luego seleccione Prioridad.
4. Seleccione un perodo de tiempo especfico para la duracin del Modo No molestar o
seleccione Hasta que se apague para finalizar el modo cuando el telfono se apague y luego
pulse Aceptar.
5. Pulse el botn de Activar/desactivar notificaciones de prioridad junto a los elementos para
los que desea que se omita el Modo No molestar.
6. Pulse Llamadas o mensajes de para seleccionar quin puede ponerse en contacto con usted
mientras est en el Modo No molestar.
7. Pulse Administrar contactos aprobados y luego pulse
molestar.
para agregar Excepciones de No
Para eliminar contactos o nmeros de la lista de excepciones, pulse
> Eliminar contacto.
Establecer una programacin de No molestar
Puede programar cundo quiere que se active No molestar y cunto tiempo durar. Por ejemplo,
puede configurarlo para que se active durante una reunin semanal.
1. Desde la pantalla Inicio, pulse
> Configuracin > Sonido y notificaciones.
2. Pulse No molestar.
3. Pulse Programacin para y seleccione Prioridad o Activar.
4. Pulse Das para establecer los das que desea que el Modo No molestar est activado y luego
pulse Finalizado.
5. Establezca los horarios de inicio y fin.
Los eventos del calendario creados en su cuenta de Microsoft Exchange ActiveSync que tengan
habilitado No molestar tambin aparecern en la pantalla Programacin de No molestar.
178
Configuracin y seguridad
Modo avin
Al habilitar el Modo avin (Vuelo), se apagan todas las radios inalmbricas de su HTC Desire 626s,
que incluyen la funcin de llamadas, los servicios de datos, Bluetooth y Wi-Fi.
Al desactivar el modo Avin, se volver a activar la funcin de llamada y los estados previos de
Bluetooth y Wi-Fi sern restaurados.
Puede activar manualmente Bluetooth y Wi-Fi nuevamente despus de habilitar el modo Avin.
Si la conexin compartida USB est encendida, se apagar al habilitar el Modo avin. Debe
activar manualmente la Conexin compartida USB una vez que inhabilite el modo avin.
Haga una de las siguientes acciones para activar o desactivar el modo avin:
Presione durante unos segundos ENCENDIDO y luego pulse Modo avin.
Con dos dedos, deslcese hacia abajo desde la barra de estado para abrir el panel de la
Configuracin rpida. Pulse el azulejo de Modo avin para activar o desactivar el Modo avin.
Cuando est habilitado, el cono de modo avin
se muestra en la barra de estado.
Programar cundo desactivar la conexin de datos
Para ayudar a ahorrar energa y en el uso de datos, puede establecer un perodo de tiempo cuando la
conexin de datos se desactivar automticamente durante horas de mnima actividad. Esto tendr
efecto despus de que la pantalla haya estado apagada durante 15 minutos y no haya actividad en la
red (sin descargas, transmisiones ni uso de datos).
1. Desde la pantalla Inicio, pulse
> Configuracin > Energa.
2. Pulse Modo en Suspensin.
3. Para cambiar la configuracin manualmente, desmarque Reconocer automticamente la
hora de inactividad si est seleccionado.
4. En Hora de inactividad, elija la hora de comienzo y fin cuando la conexin de datos est
inhabilitada.
5. Pulse el botn Modo en Suspensin Activar/Desactivar para encenderlo.
La conexin de datos se reanuda cuando vuelve a encender la pantalla.
Giro automtico de la pantalla
El giro automtico no es admitido en todas las aplicaciones.
1. Desde la pantalla Inicio, pulse
botones.
> Configuracin > Pantalla y gestos o Pantalla, gestos y
2. Seleccione o desmarque la opcin Girar la pantalla autom. para activarla o desactivarla.
179
Configuracin y seguridad
Establecer cundo se debe apagar la pantalla
Luego de un perodo de inactividad, la pantalla se apagar para ahorrar la energa de la batera.
Puede ajustar el tiempo de inactividad antes de que se apague la pantalla.
1. Desde la pantalla Inicio, pulse
botones.
> Configuracin > Pantalla y gestos o Pantalla, gestos y
2. Pulse Tiempo de espera de la pant. y luego pulse el tiempo antes del cual se apagar la
pantalla.
Brillo de la pantalla
1. Desde la pantalla Inicio, pulse
botones.
> Configuracin > Pantalla y gestos o Pantalla, gestos y
2. Pulse Nivel de brillo.
3. Con la opcin Brillo automtico seleccionada, arrastre el control deslizante para ajustar el
nivel de brillo mximo. Esta opcin establece un lmite para determinar qu tan brillante
ser la pantalla cuando Brillo automtico est seleccionado.
4. Para ajustar el brillo de forma manual, desmarque la opcin Brillo automtico y luego
arrastre el control deslizante de brillo hacia la izquierda para reducir el brillo de la pantalla o
hacia la derecha para aumentarlo.
Vibracin y sonido al tocar
A algunas personas les gusta el sonido o la vibracin que obtienen al tocar la pantalla y a otra no.
Puede activar o desactivar varios tipos de sonidos y vibracin al tocar la pantalla HTC Desire 626s.
Tonos tctiles al usar el teclado de marcacin del telfono
Sonidos tctiles al pulsar los elementos en pantalla
Sonidos de bloqueo de pantalla
Sonidos al jalar para actualizar
Vibracin al presionar botones de hardware
Vibracin y sonidos tctiles al pulsar el teclado HTC Sense
Activar y desactivar vibracin y sonidos tctiles
1. Desde la pantalla Inicio, pulse
> Configuracin > Sonido y notificaciones.
2. En Sistema, seleccin la opcin que desea activar o desactivar.
Desactivar vibracin y sonidos del teclado
1. Desde la pantalla Inicio, pulse
2. Pulse HTC Sense Input.
> Configuracin > Idioma y teclado.
180
Configuracin y seguridad
3. Pulse Sonido y seleccione Ninguno para desactivar los sonidos del teclado.
4. Desmarque la opcin Vibracin para desactivar la vibracin del teclado.
Cambiar el idioma de la pantalla
Al cambiar el idioma, se ajustan el diseo del teclado, el formato de fecha y hora, entre otros.
1. Desde la pantalla Inicio, pulse
> Configuracin > Idioma y teclado.
2. Pulse Idioma y luego elija el idioma que desea usar.
Instalar un certificado digital
Use certificados digitales emitidos por el cliente y una autoridad de certificacin (AC o CA por sus
siglas en ingls "Certification Authority") para permitir que el HTC Desire 626s acceda a redes de
VPN o Wi-Fi seguras y tambin para proporcionar autenticacin a servidores seguros en lnea.
Puede obtener un certificado de su administrador de sistema o descargarlo de sitios que requieren
autenticacin.
Debe establecer un PIN o una contrasea de bloqueo de pantalla antes de instalar un certificado
digital.
Algunas aplicaciones como el navegador o cliente de correo electrnico le permiten instalar
certificados directamente en la aplicacin. Consulte la ayuda de la aplicacin para obtener ms
detalles.
1. Guarde el archivo del certificado en la carpeta raz en el HTC Desire 626s.
2. Desde la pantalla Inicio, pulse
> Configuracin > Seguridad.
3. Pulse Instalar desde almacenamiento.
4. Busque el certificado y seleccinelo.
5. Introduzca un nombre para el certificado y seleccione cmo se utilizar.
6. Pulse en Aceptar.
181
Configuracin y seguridad
Fijar la pantalla actual
Para mayor seguridad al mostrarle el telfono a otra persona, utilice la opcin de fijar pantalla para
bloquear la pantalla en la aplicacin actual.
Puede establecer un bloqueo de pantalla para evitar que otros desactiven la opcin de fijar pantalla.
1. Desde la pantalla Inicio, pulse
> Configuracin > Seguridad.
2. En Avanzado, pulse Fijar pantalla y luego pulse el botn de Activar/Desactivar para
activarla.
Si configur un bloqueo de pantalla, elija si desea que se le pida que desbloquee la pantalla
con su PIN, contrasea o patrn antes de desactivar fijar pantalla.
3. Para solicitar un bloqueo de pantalla para desactivar fijar pantalla, realice una de las
siguientes acciones:
Si todava no ha establecido un bloqueo de pantalla, pulse Bloquear dispositivo al
desactivar fijar pantalla para establecer su bloqueo de pantalla.
Pulse Solicitar patrn de desbloq. antes de desact. fijar pantallasi el botn de
Activar/desactivar no est activado.
4. Abra la aplicacin que desea.
5. Presione
y luego pulse
en la miniatura de aplicaciones.
Si est usando la vista de tarjeta, presione por unos segundos la miniatura de la ltima
aplicacin que abri y arrstrela un poco hacia arriba para ver el icono
.
6. Para desactivar la funcin de Fijar pantalla, presione durante unos segundos
simultneamente.
Inhabilitar una aplicacin
Es posible que haya aplicaciones, incluso si no se usan con frecuencia, que se ejecuten en un
segundo plano y descarguen datos. Si no es posible desinstalar una aplicacin, puede inhabilitarla.
1. Desde la pantalla Inicio, pulse
> Configuracin > Aplicaciones.
2. Deslice el dedo hacia la ficha Todos.
3. Pulse la aplicacin y luego pulse Inhabilitar.
182
Configuracin y seguridad
Asignar un PIN a la tarjeta nano SIM
Puede ayudar a proteger la tarjeta nano SIM al asignar un Nmero de Identificacin Personal (PIN).
Asegrese de tener el PIN predeterminado proporcionado por su operador mvil antes de
continuar.
1. Desde la pantalla Inicio, pulse
> Configuracin > Seguridad.
2. Pulse Configurar bloqueo de SIM.
3. Elija bloquear la tarjeta, ingrese el PIN predeterminado de la tarjeta y luego pulse Aceptar.
4. Para cambiar el PIN de la tarjeta, pulse Cambiar PIN de SIM.
Restaurar una tarjeta nano SIM que ha sido bloqueada
Si ingresa un PIN incorrecto ms veces del nmero mximo de intentos permitidos, la tarjeta
quedar bloqueada con el cdigo PUK.
Necesita un cdigo de Clave de Desbloqueo de PIN (PUK) para restaurar el acceso a su HTC Desire
626s. Contacte a su operador mvil para obtener este cdigo.
1. En la pantalla de Marcacin del telfono, ingrese el cdigo PUK y luego pulse Siguiente.
2. Ingrese el nuevo PIN que desea utilizar y luego pulse Siguiente.
3. Escriba su nuevo PIN otra vez y luego pulse Aceptar.
Funciones de accesibilidad
HTC Desire 626s incluye funciones y configuraciones que permiten un fcil acceso y uso de
aplicaciones y funcionalidades.
Mejorar la legibilidad de pantalla
Si tiene deficiencias visuales, aproveche estas funciones que mejorarn la legibilidad de la pantalla.
Aumente el tamao de fuente, utilice la inversin de color o habilite el texto de alto contraste
mediante la configuracin de accesibilidad. Consulte Configuracin de accesibilidad en
pgina 183.
Active los gestos de ampliacin. Consulte Activar o desactivar Gestos de ampliacin en
pgina 183.
Active el giro automtico de la pantalla. Consulte Giro automtico de la pantalla en pgina
178.
Obtener una respuesta audible
Use TalkBack para escuchar una respuesta audible sobre lo que hace en el telfono. Consulte
Navegar el HTC Desire 626s con TalkBack en pgina 183.
183
Configuracin y seguridad
Usar la voz
Puede usar la voz para realizar una accin en el HTC Desire 626s.
Busque informacin en la web mediante Google Voice Search. Consulte Buscar en la web con
la voz en pgina 150.
Ingrese texto con su voz. Consulte Ingresar texto hablando en pgina 50.
Configuracin de accesibilidad
Use esta configuracin para activar o desactivar las funciones o los servicios de accesibilidad.
Cuando haya descargado e instalado una herramienta de accesibilidad, como un lector de pantalla
que proporciona una respuesta con voz del telfono, tambin puede controlarlos al usar estas
configuraciones.
1. Desde la pantalla Inicio, pulse
> Configuracin > Accesibilidad.
2. Pulse o seleccione la configuracin que desee.
Activar o desactivar Gestos de ampliacin
Si padece de una deficiencia visual o le gustara ver ms de cerca lo que hay en la pantalla, utilice los
gestos de dedo para ampliar partes de la pantalla del telfono.
1. Desde la pantalla Inicio, pulse
> Configuracin > Accesibilidad.
2. Pulse Gestos de ampliacin y lea instrucciones sobre cmo utilizarlos.
3. Pulse el botn de Activar/Desactivar para encender o apagar los Gestos de ampliacin.
Navegar el HTC Desire 626s con TalkBack
Use TalkBack si necesita navegar el HTC Desire 626s por mensaje de voz. Cuando toca la pantalla, el
HTC Desire 626s vibra y le da una respuesta audible para que sepa lo que est tocando.
No se admiten todos los idiomas.
Activar TalkBack
1. Desde la pantalla Inicio, pulse
> Configuracin > Accesibilidad.
2. Pulse TalkBack y luego pulse el botn de Activar/Desactivar.
3. Lea la exencin de responsabilidad de TalkBack y luego pulse Aceptar.
Comenzar a reproducirse un breve tutorial que explica cmo usar TalkBack luego de activar
TalkBack.
TalkBack funciona mejor si desactiva el giro automtico de la pantalla.
184
Configuracin y seguridad
Activar o desactivar la Exploracin tctil
La Exploracin tctil permite que el HTC Desire 626s responda a gestos de acceso rpido y toques
en la pantalla con una respuesta audible. Mientras est habilitada la opcin Exploracin tctil
cuando activa TalkBack, puede desactivarla.
1. Desde la pantalla Inicio, pulse
> Configuracin > Accesibilidad.
2. Pulse TalkBack y luego pulse
> Configuracin.
3. En Exploracin tctil, desmarque la opcin Exploracin tctil.
Ya no escuchar respuestas audibles del HTC Desire 626s.
Usar gestos de TalkBack
Cuando se activa TalkBack y se selecciona la configuracin de exploracin tctil, los gestos tctiles
regulares son reemplazados por los gestos de TalkBack.
Los gestos de medios como deslizar con 3 dedos pueden no estar disponibles cuando se activan
los gestos de TalkBack.
Haga una de las siguientes acciones:
Abrir un elemento
1. Arrastre el dedo por la pantalla para encontrar y seleccionar el
elemento.
2. Pulse dos veces en cualquier lugar de la pantalla para abrir el
elemento.
Mover un elemento
1. Arrastre el dedo por la pantalla para encontrar el elemento.
2. Pulse dos veces en cualquier lugar de la pantalla, pero no levante el
dedo en la segunda pulsacin.
3. Arrastre el elemento a un nuevo lugar y luego levante el dedo.
Recorrer una pantalla
Use dos dedos para deslizarse hacia arriba, abajo, la izquierda o la
derecha.
Desbloquear la pantalla
de bloqueo
Use dos dedos para deslizarse hacia arriba desde la parte inferior de la
pantalla.
Abrir el panel de
Notificaciones
Use dos dedos para deslizarse hacia abajo desde la parte superior de la
pantalla.
185
Configuracin y seguridad
Asignar accesos directos a TalkBack
TalkBack cuenta con gestos personalizables que pueden utilizarse para abrir el panel de
notificaciones, ver las aplicaciones recientes, acceder a los controles de TalkBack, etc.
Los pasos siguientes son descritos utilizando los gestos habituales. Use los gestos de TalkBack
correspondientes si ya tiene TalkBack activado.
1. Desde la pantalla Inicio, pulse
> Configuracin > Accesibilidad.
2. Pulse TalkBack y luego pulse
> Configuracin > Administrar gestos.
3. Pulse cualquiera de los gestos de acceso directo y luego seleccione una accin.
Usar mens contextuales de TalkBack
TalkBack tiene mens contextuales para controlar la lectura continua y los controles globales de
TalkBack. Se puede acceder a estos mens con los gestos de acceso directo de TalkBack.
1. Active TalkBack.
2. Haga una de las siguientes acciones:
Para abrir el men de lectura continua, utilice un dedo para deslizarse hacia arriba y la
derecha en un movimiento continuo.
Para abrir el men contextual global, utilice un dedo para deslizarse hacia abajo y la
derecha en un movimiento continuo.
Si ya cambi los gestos de acceso directo de TalkBack, verifique la configuracin de TalkBack
para el gesto apropiado.
3. Presione por unos segundos en cualquier lugar de la pantalla.
4. Arrastre el dedo por toda la pantalla para explorar las opciones.
Para cancelar una opcin, arrastre el dedo a su posicin inicial.
Cambiar la velocidad de lectura de TalkBack
Los pasos siguientes son descritos utilizando los gestos habituales. Use los gestos de TalkBack
correspondientes si ya tiene TalkBack activado.
1. Desde la pantalla Inicio, pulse
> Configuracin > Accesibilidad.
2. Pulse Salida de texto a voz > ndice de voz.
3. Seleccione un ndice de voz.
Puede probar el ndice de voz al pulsar Escucha un ejemplo.
186
Configuracin y seguridad
Configuracin de idioma de TalkBack
1. Desde la pantalla Inicio, pulse
> Configuracin > Accesibilidad.
2. Pulse Salida de texto a voz > Motor de Salida de texto a voz de Google y realice una de las
siguientes acciones:
Seleccione un idioma Pulse Idioma.
diferente
Instalar una voz
Pulse Instalar datos de voz y luego pulse el idioma. Pulse
a los datos de voz que desea instalar. Una vez completada la
instalacin, presione
dos veces y pulse Idioma.
3. Seleccione el idioma que desea utilizar.
No se admiten todos los idiomas.
junto
187
Marcas comerciales y derechos de autor
Marcas comerciales y
derechos de autor
2015 HTC Corporation. Todos los derechos reservados.
Dolby Audio fabricado bajo la licencia de Dolby Laboratories. Dolby y Dolby Audio son marcas
comerciales de Dolby Laboratories.
HTC, el logotipo de HTC, HTC Desire, HTC BlinkFeed, HTC Connect, HTC Dot View, HTC Sense,
VideoPic y todos los dems nombres de productos y funciones de HTC son marcas comerciales o
marcas registradas en los EE.UU. y/u otros pases de de HTC Corporation y sus filiales.
Google, Android, Android Beam, Google Chrome, Google Drive, Google Maps, Google Now, Google
Play, Google Voice Search, Google Wallet y YouTube son marcas comerciales de Google Inc.
Microsoft, Windows, ActiveSync, PowerPoint, Outlook.com y Windows Media son marcas
registradas o marcas comerciales de Microsoft Corporation en los Estados Unidos y en otros pases.
La marca denominativa y los logotipos de Bluetooth son marcas comerciales propiedad de
Bluetooth SIG, Inc.
Wi-Fi es una marca registrada de Wireless Fidelity Alliance, Inc.
LTE es una marca comercial del Instituto Europeo de Normas de Telecomunicaciones (ETSI).
DLNA es una marca comercial o marca registrada de Digital Living Network Alliance. Todos los
derechos reservados. Queda terminantemente prohibido cualquier uso no autorizado.
Qualcomm es una marca comercial de Qualcomm Incorporated, registrada en los Estados Unidos y
otros pases y utilizada con permiso. AllPlay es una marca comercial de Qualcomm Connected
Experiences, Inc. y utilizada con permiso.
BLACKFIRE RESEARCH es una Marca Registrada (No. 3,898,359) de BLACKFIRE RESEARCH
CORP.
Dropbox es una marca comercial de Dropbox, Inc.
iCloud, iPhone, iTunes y Mac OS son marcas comerciales de Apple Inc. registrada en los EE.UU. y
otros pases.
microSD es una marca comercial de SD-3C LLC.
Facebook es una marca comercial de Facebook, Inc.
FLICKR es una marca comercial de Yahoo! Inc.
Cualquier otra marca comercial o de servicio aqu mencionada, incluidos los nombres de empresa,
productos, servicios y logotipos, son propiedad de sus respectivos propietarios y su utilizacin en
este documento no indica una afiliacin, asociacin con ni aprobacin de o por HTC Corporation.
No todas las marcas enumeradas aparecen necesariamente en esta Gua para el usuario.
El software de HTC Sync Manager puede ser utilizado con materiales de su propiedad o que estn
autorizados por ley para ser utilizados y/o duplicados. El uso no autorizado y/o la duplicacin de
188
Marcas comerciales y derechos de autor
material protegido por derechos de autor puede infringir la Ley de Derechos de Autor de los Estados
Unidos y/u otros pases o regiones. La infraccin de las leyes de derechos de autor internacionales y
de los EE.UU. puede conllevar sanciones civiles y/o penales de cierta consideracin. HTC
Corporation no se responsabiliza de ningn dao o prdida (directo o indirecto) que usted pueda
incurrir como resultado del uso de este software.
Las imgenes de pantallas existentes en este documento son simuladas. HTC no se responsabilizar
de ningn error tcnico o editorial ni de posibles omisiones existentes en este documento; tampoco
se responsabilizar de daos fortuitos o resultantes del seguimiento de este material. La
informacin se facilita tal como est sin garanta de ningn tipo y sujeta a cambios sin previo
aviso. HTC tambin se reserva el derecho de revisar el contenido de este documento en cualquier
momento y sin previo aviso.
Ninguna de las partes de este documento podr reproducirse ni transmitirse de modo alguno ni a
travs de ningn medio, electrnico o mecnico, incluyendo el fotocopiado, grabacin o
almacenamiento en sistemas de recuperacin; tampoco se podr traducir a ningn idioma sin un
permiso previo y por escrito de HTC.
189
ndice
ndice
A
Accesos directos 37
Activar telfono
- a travs del botn de encendido 31
Actualizacin de software 24
Actualizaciones del telfono 24
Actualizar
Ver Actualizacin de software
Alarmas
- configuracin 164
Almacenamiento 115
almacenamiento ampliado 115
Almacenamiento en lnea
- Google Drive 151
Altavoz 94
Anclaje de USB 172
Aplicaciones
- actualizando 25
- agrupar en una carpeta 61, 62
- desinstalar 28
- en la Pantalla Inicio 58
- iconos en la Pantalla Inicio 58
- instalando desde Google Play 26
- instalar 27
- instalar desde la web 27
- ocultar o mostrar 62
- organizar 61
- restaurar 27
Aplicaciones recientes 37
Archivos
- copiar 116
Auriculares
Ver Bluetooth
autodisparador 73
Automvil
- acerca de 160
- comandos de voz 160
- Kit para automviles de HTC 160
- manejar llamadas 161
- navegacin 161
- reproducir msica 161
autorretrato
- autodisparador 73
- Autorretrato automtico 72
- Autorretrato por voz 73
Autorretrato automtico 72
Autorretrato por voz 73
B
Barrido panormico 74
Batera
- ahorrar batera 112
- cargando 16
- verificar uso 111
Batera baja 112
BlinkFeed
Ver HTC BlinkFeed
Bloqueo de pantalla 42
Bluetooth
- conectar un auricular Bluetooth 173
- recibir informacin 174
Buscar
- bsqueda en el telfono y la Web 149
- bsqueda por voz 150
Bsqueda por voz 150
Bsqueda por voz de Google 150
C
Calendario 137, 138, 140
- conflicto de reuniones 138
- crear un evento 138
- enviar respuesta rpida 140
- invitaciones a eventos 140
- recordatorios 140
- vistas 137
- zona horaria dual 137
Cmara
- autorretrato 7173
- barrido panormico 74
- Escena retrato 71
- espera 68
- flash 69
190
ndice
- fundamentos 6870
- grabar un video 70
- HDR 74
- modos de captura 68
- resolucin de video 70
- tomar una foto 69
- tomar una foto mientras graba 70
- usar los botones de volumen como
controles 71
- zoom 69
Cambiar idioma del telfono 180
Captura de pantalla
Ver Pantalla de captura
Cargar
- Google Drive 153
Carpeta
- agrupar aplicaciones 61
- agrupar favoritos 151
- eliminar elementos 61, 62
Carpetas de correo
- mover mensajes de correo electrnico 143
Compartir
- eventos 139
- texto 47
Conduciendo
Ver Automvil
Conexin a Internet
- enrutador inalmbrico 171
- VPN 169
- Wi-Fi 168
Conexin compartida
Ver Anclaje de USB
Conexin de datos
- compartir 172
- encender o apagar 166
- roaming de datos 167
- uso 166
Configuracin
- Accesibilidad 183
- Acerca de 24
- Almacenamiento 115
- configuracin inicial 18
- contactos de su telfono antiguo 22
- fotos, msica, videos del telfono
antiguo 22
- idioma de la pantalla 180
- restaurar copia de seguridad desde el
almacenamiento en la nube 19
Configuracin de ubicacin 176
Configuracin del telfono
Ver Configuracin
Configuracin rpida 23
Contactos
- agregar 130
- agregar un nuevo contacto 130
- combinando informacin de contacto 133
- copiando contactos 22, 132, 133
- editando contactos 131
- enviar informacin de contacto 134
- filtrar contactos 129
- grupos 134
- grupos de contactos 134
- importando contactos 22, 132
- perfil personal 130
- sugerencias de vnculo de un contacto 133
- transfiriendo contactos 22, 132
Convocatoria de reunin 145
Copia de seguridad
- Copia de seguridad de HTC 121
- HTC Sync Manager 125
- restaurar copia de seguridad de
aplicaciones 27
Copia de seguridad de HTC 121
Copiar
- archivos 116
- texto 47
Correo
- archivos adjuntos 142
- borrador 142
- borrar 144
- buscar 144
- copia (CC), copia oculta (Bcc) 142
- enviar 142
- ordenar 143
- responder 142
Correo electrnico
Ver Correo
Cuentas
- sincronizar 119
Cuentas en lnea
- agregar cuentas 119
- eliminar cuentas 120
- lo que se puede sincronizar con 119
- sincronizar manualmente 119
191
ndice
D
Desbloqueo facial 42
Doble exposicin 88
E
Energa
- ahorrar energa 112
- cargando la batera 16
- modo en suspensin 31
- verificar el uso de batera 111
Enrutador
Ver Enrutador inalmbrico
Enrutador inalmbrico 171
Entrada de voz 50
Exchange ActiveSync
- convocatoria de reunin 145
- enviar una invitacin a un evento 145
- Fuera de oficina 145
- marcar un correo electrnico 145
F
Firmware
Ver Actualizacin de software
Fondo de pantalla
- cambiar 56
Formas 85
Formas de fotos 86
FOTA
Ver Actualizacin de software
Fotos
- efectos personalizados 84
- transfiriendo de la computadora 22
- transfiriendo desde el iPhone 127
- ubicacin 77
- ver fotos por ubicacin 77
- ver fotos y videos 76
- ver fotos y videos por evento 76
Fusin de rostros 90
G
Galera 76, 77, 81, 8388, 90
- editar fotos 83
- efectos personalizados 84
- Fusin de rostros 90
- recortar video 81
- ver fotos por ubicacin 77
- ver fotos y videos 76
- ver fotos y videos por evento 76
- ver videos 81
- Videos Destacados
Ver Zoe
Garabato
- acerca de 162
- agrupar notas 163
- insertar imgenes 162
- plantilla de blog de fotos 163
- plantillas 162
- redactar una nota 162
Geotag 76
Gestos
- gestos de movimiento 32
- gestos tctiles 33
Google Drive
- acerca de 151
- cargar fotos y videos 153
- espacio de almacenamiento 152
Google Maps 153
Google Now 147, 149
- configurar 147
- desactivar 149
Google Play
- Instalar aplicaciones 26
- reembolso 28
GPS (Sistema de posicionamiento global)
Ver Configuracin de ubicacin
Grabador de voz 165
Grabar su voz 165
H
Hacer copia de seguridad
- acerca de 120
- opciones 120
Hacer llamadas
- llamar 91
HDR 74
Historial de llamadas 95
HTC BlinkFeed
- acerca de 63
- agregar ediciones regionales 66
- configurar temas personalizados 66
- eliminar elementos 67
- encender o apagar 64
- guardar artculos para ms adelante 66
192
ndice
- mostrar transmisiones de redes sociales y
aplicaciones 65
- publicar en redes sociales 67
- seleccionar transmisiones 65
HTC Car
Ver Automvil
HTC Connect
- acerca de 106
- transmitir msica a altavoces 108, 109
- transmitir msica, videos o fotos a
dispositivos de medios 107
HTC Sync Manager 125
I
Idioma
- idioma del sistema 180
Informacin del telfono 24
Inicio de Sense
- agregar aplicaciones al widget 41
- anclar aplicaciones en widget 41
- cambiar direcciones 40
- cambiar ubicaciones manualmente 40
- carpetas inteligentes en el widget 41
- configurar widget 39
- desanclar aplicaciones en widget 41
- widget 39
Intercambio de medios inalmbricos
Ver HTC Connect
Internet
- navegador 150
L
Llamada en conferencia 94
Llamadas telefnicas
- altavoz 94
- bloquear una llamada 95
- historial de llamadas 95
- llamada de emergencia 93
- Llamada en conferencia 94
- llamadas perdidas 92
- llamar 91
- Marcacin inteligente 91
- marcado rpido 92
- nmero de extensin 92
- poner una llamada en espera 94
- recibiendo llamadas 93
- silenciar el micrfono 94
M
Manos libres 173
Mapas
- Google Maps 153
Marcado rpido 92
Mensaje de texto 97
Mensaje multimedia
- archivo adjunto 97
- enviar 97
- MMS de grupo 98
Mensajera de grupo 98
Mensajes
- bloquear 101
- borrar una conversacin 101
- casilla segura 99
- cuadro de bloqueados 100
- enviar 97
- mensaje de borrador 97, 98
- reenviar 99
- responder 98
- SMS de grupo 98
MMS
Ver Mensaje multimedia
Modo avin 178
Modo en Suspensin 31
Modos de captura
- cambiar a 68
- modificar y guardar 75
Movimientos de dedos 33
Msica
- agregar una cancin a la cola 103
- escuchar 102
- establecer una cancin como tono de
llamada 104
- fotos de artistas 104
- letras 105
- lista de reproduccin 103
- portadas de lbumes 104
- reproducir msica desde la pantalla de
bloqueo 102
- transfiriendo desde el iPhone 127
N
Navegacin
Ver Automvil
193
ndice
Navegador
- favoritos 151
- usar 150
Notificaciones
- panel 45
P
Pantalla 31, 38, 178, 179
- ajustar el brillo 179
- brillo de la pantalla 179
- cambiar el tiempo antes de que se apague la
pantalla 179
- capturar 38
- Configuracin de modo en Suspensin 179
- Modo en Suspensin 31
- pantalla de inactivo 31
- rotacin 178
- rotacin de la pantalla 178
Pantalla de bloqueo
- abrir una aplicacin 37
- desbloquear 31
- descartar una alarma 31
- rechazar una llamada 93
- responder una llamada 93
Pantalla de captura 38
Pantalla de inactivo
Ver Pantalla de bloqueo
Pantalla Imprimir
Ver Pantalla de captura
Pantalla Inicio
- accesos directos 58
- agregar o eliminar un panel de widgets 59
- aplicaciones 58
- barra de inicio 57
- cambiar su pantalla Inicio principal 60
- carpeta 61
- eliminar widgets e iconos 59
- fondo de pantalla 56
- organizar paneles de widgets 59
- panel de widget 29
- reorganizar widgets e iconos 59
- transmisiones 63
- widgets 57
Poco almacenamiento 116
Prediccin de palabras 49
- prediccin bilinge 49
Presentacin de diapositivas
- video destacado 81
Prismtico 87
PUK (Clave de Desbloqueo de PIN) 182
R
Radio
Ver Radio FM
Radio FM 106
- usar 106
Red inteligente compartida 172
Reloj 164
- alarma 164
- configurar fecha y hora 164
Reloj HTC 164
- configurar una alarma 164
Restablecer 127, 128
Restablecimiento completo
Ver Restablecimiento de fbrica
Restablecimiento de fbrica 128
Restablecimiento de hardware
Ver Restablecimiento de fbrica
Restablecimiento de software 127
S
Seguridad
- certificados de seguridad 169
- proteger el telfono con un bloqueo de
pantalla 42
Sincronizar
- HTC Sync Manager 125
SMS
Ver Mensajes
Sonido
- cambiar perfiles 96
- tono de llamada, notificaciones y alarma 55
T
Tarjeta microSD 15
Tarjeta SD 15
Teclado
- accesos directos 49
- diccionario 49
- ingresar texto 48
- ingresar texto hablando 50
- reconocimiento de voz 50
- Teclado de HTC Sense 47
194
ndice
- teclado de mltiples idiomas 48
- texto predictivo 49
Temas 5254
- agregar a favoritos 52
- borrar 54
- compartir 54
- crear 53
- descargar 52
- editar 53
- encontrar 54
- mezclar y combinar 53
Tiempo
- verificar el tiempo 165
Tono de llamada
- editar 104
- establecer cancin como tono de
llamada 104
Transferencia de datosiPhone
- desde iCloud 21
Transferencia de datos
- desde iPhone 21
- desde un telfono Android 20
- transfiriendo contactos 22
Transformar
Ver Fusin de rostros
Transmisin de medios
Ver HTC Connect
V
Versin de HTC Sense 24
VideoPic 70
Videos
- editar 81
- grabar 70
- tomar una foto mientras graba 70
- transfiriendo de la computadora 22
- ver 81
Videos destacados
Ver Zoe
Vincular un auricular Bluetooth 173
VPN 169, 170
- agregar una conexin 170
- conectar 170
- desconectar 170
W
Wi-Fi 168
- conectar a travs de WPS 168
- encender 168
Widgets
- agregar 57
- cambiar configuracin 58
- modificar el tamao 58
- reorganizando 59
- retirar 59, 60
Y
YouTube 105, 156
- encontrar videos de canciones 105
- ver 156
Z
Zoe 81
Zona activa
Ver Enrutador inalmbrico
S-ar putea să vă placă și
- Cómo Escribir Un E-Mail FormalmenteDocument3 paginiCómo Escribir Un E-Mail FormalmenteMaria Gpe Rico ReséndizÎncă nu există evaluări
- Instalacion FOCADocument15 paginiInstalacion FOCAyilman22100% (1)
- Diagrama de Flujo GeneralDocument1 paginăDiagrama de Flujo GeneralJulioCzAr78% (9)
- Textos Personales.123456Document51 paginiTextos Personales.123456Carlos J. RivasÎncă nu există evaluări
- BRIEF-P - Manual ExperimentalDocument42 paginiBRIEF-P - Manual ExperimentalSandra Wendel85% (27)
- Acuerdo Coaching 2008Document4 paginiAcuerdo Coaching 2008Ricardo Guillem GuillemÎncă nu există evaluări
- MaravillasDocument1 paginăMaravillasJulioCzArÎncă nu există evaluări
- Convocatoria Programa Delfin 2018Document2 paginiConvocatoria Programa Delfin 2018JulioCzArÎncă nu există evaluări
- TALLER DE HERRAMIENTAS INTELECTUALES v2 PDFDocument11 paginiTALLER DE HERRAMIENTAS INTELECTUALES v2 PDFJulioCzArÎncă nu există evaluări
- Ejercicios Unidad 2 PE 1Document2 paginiEjercicios Unidad 2 PE 1JulioCzAr0% (1)
- Manual Usuario Correo Electronico Zimbra v1.3Document17 paginiManual Usuario Correo Electronico Zimbra v1.3Enrique Herrera NoyaÎncă nu există evaluări
- Manual de Trimble DLDocument7 paginiManual de Trimble DLJorgeÎncă nu există evaluări
- Correo - OutlookDocument4 paginiCorreo - OutlookWilson Yecit OrtizÎncă nu există evaluări
- Guía UnADM - Titulación - Enero 2016Document34 paginiGuía UnADM - Titulación - Enero 2016kapasaba1972Încă nu există evaluări
- Todos Los Conseptos de InternetDocument35 paginiTodos Los Conseptos de InternetMiguel Enrique Morales JimenezÎncă nu există evaluări
- Modelo Del 1er Informe Etapa ProductivaDocument3 paginiModelo Del 1er Informe Etapa ProductivaCatalina Becerra Alvarez0% (1)
- Hoja Solicitud Visado MadridDocument3 paginiHoja Solicitud Visado Madridlluviadetantasencillez-italia127Încă nu există evaluări
- Actualizacin Mediante SVM Guiada para AirbagDocument14 paginiActualizacin Mediante SVM Guiada para AirbagJose Reiriz GarciaÎncă nu există evaluări
- Comunicación para La Salud - Revista ComunicarDocument248 paginiComunicación para La Salud - Revista ComunicarAnonymous 1awhn0Ht4Încă nu există evaluări
- Internet Message Access Protocol (Imap) PDFDocument4 paginiInternet Message Access Protocol (Imap) PDFmixta2012Încă nu există evaluări
- Info para ReporteDocument84 paginiInfo para ReporteNayeli PSÎncă nu există evaluări
- Creación de Un Formulario en Frontpage Conectado A Una Base de Datos AccessDocument22 paginiCreación de Un Formulario en Frontpage Conectado A Una Base de Datos AccessJoyasLoniÎncă nu există evaluări
- Educarte Sara Maria Bustillos de AtiagaDocument26 paginiEducarte Sara Maria Bustillos de AtiagaQuebin Andres VenegasÎncă nu există evaluări
- Tipos de Comunicación PDFDocument3 paginiTipos de Comunicación PDFSamuel CardenasÎncă nu există evaluări
- Concurso Internacional de ComposicionDocument4 paginiConcurso Internacional de Composicionalex240574Încă nu există evaluări
- Tecnologia Educativa TeleinformatizadaDocument11 paginiTecnologia Educativa Teleinformatizadaanayansi0% (1)
- 02 - Módulo 3 - Comercio Electrónico para MicroempresariosDocument43 pagini02 - Módulo 3 - Comercio Electrónico para MicroempresariosInfocentro SucuaÎncă nu există evaluări
- Foro Actividad 2 SenaDocument24 paginiForo Actividad 2 Senafabian zafra0% (1)
- ModeloDocument22 paginiModelomaribelÎncă nu există evaluări
- Preguntas de Repaso-GerencialesDocument25 paginiPreguntas de Repaso-GerencialesDeira SandovalÎncă nu există evaluări
- Temario Microsoft Office 2010 - BackusDocument9 paginiTemario Microsoft Office 2010 - BackusjustozeaÎncă nu există evaluări
- Correspond Enc I ADocument3 paginiCorrespond Enc I ALidia LòpezÎncă nu există evaluări
- Instrucciones Correo de Voz AudixDocument2 paginiInstrucciones Correo de Voz AudixSergio OsorioÎncă nu există evaluări
- Resumen Uso de Los Medios PúblicitariosDocument5 paginiResumen Uso de Los Medios PúblicitariosAngelaSaraiÎncă nu există evaluări
- XOMAX XM AN16 Manuale de Instrucciones EspanolDocument30 paginiXOMAX XM AN16 Manuale de Instrucciones EspanolStefany BriggitetqmÎncă nu există evaluări