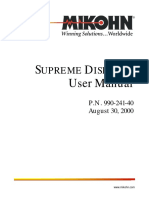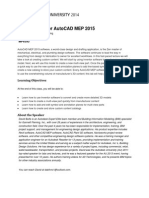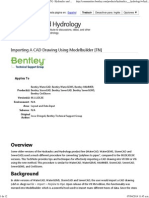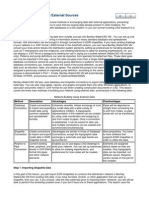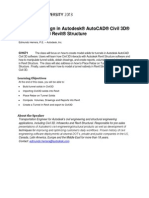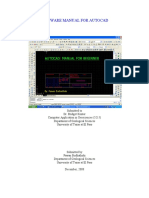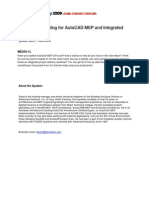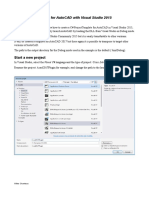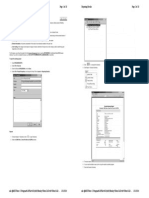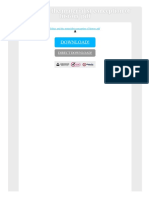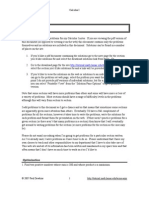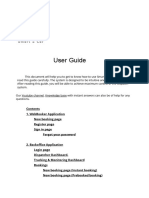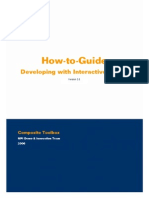Documente Academic
Documente Profesional
Documente Cultură
C Dot Converting Auto Cad Files To Micro Station
Încărcat de
srisetTitlu original
Drepturi de autor
Formate disponibile
Partajați acest document
Partajați sau inserați document
Vi se pare util acest document?
Este necorespunzător acest conținut?
Raportați acest documentDrepturi de autor:
Formate disponibile
C Dot Converting Auto Cad Files To Micro Station
Încărcat de
srisetDrepturi de autor:
Formate disponibile
CDOT Converting AutoCAD Files to MicroStation
This document guides you through translating AutoCAD files into MicroStation using a .CSV
remapping file. Steps 1-4 listed below should be followed when saving an AutoCAD file to
MicroStation manually, without the use of a remapping file. The manual method should only be
used on small files where a limited number of levels will need to be changed. In this case, use the
change symbology tools in MicroStation as outlined in the Roadway Drafting Using MicroStation
training manual. Once the levels have been changed manually, follow the steps listed under
Other Drawing Elements, beginning on page 9, for updating text, cells, patterning,
dimensioning, and models. For plotting AutoCAD files only, see the workflow, CDOT Printing
AutoCAD Files in MicroStation.
For this workflow not only will you be bringing the files into MicroStation, you will be updating
the files to the CDOT configuration. This means all levels in the MicroStation drawing file will
be standard CDOT levels having bylevel symbology and all drawing files you are translating will
be set up using the standard CDOT workflows. For any questions about the CDOT standard
procedures and workflows please contact the CDOT Help Desk at 303-757-9317 for additional
support on translating your files.
Opening an AutoCAD file in MicroStation
1. From the MicroStation Manager, open an AutoCAD (*.dwg) drawing file. Change
List Files of Type to CAD Files (*.dwg, *.dgn, *.dxf) to view AutoCAD files.
Highlight the desired file and select OK.
2. The MicroStation DWG/DXF Units dialog box will appear. Verify the Units are
set to Survey Feet and select OK.
Version 03.02
Page 1 of 19
Updated June, 2007
CDOT Converting AutoCAD File to MicroStation.pdf
3. Select File > Save As.
4. Change the Select Format to Save to MicroStation V8 DGN Files (*.dgn). and
browse to the appropriate folder under the Projects directory. The file will be
automatically saved with the same name as the AutoCAD file with a different
extension. You can rename the file at this time if you choose to do so. Select
Options.
Note: Model files are saved to the specialty groups Reference_Files folder. Sheet
files are saved under the specialty groups Drawings folder.
Version 03.02
Page 2 of 19
Updated June, 2007
CDOT Converting AutoCAD File to MicroStation.pdf
Editing the CSV file
5. In the Save As V8 Option dialog box, open the template CSV file that is created
when you run the CDOT Create Project Directory application. The CSV file
maps all of the previous AutoCAD layers to the standard CDOT MicroStation levels.
Select the Browse for CSV remapping file icon to edit the CSV file.
6. Browse to C:/Projects/12345/Miscellaneous. Select the file 12345.csv and select
OK.
Version 03.02
Page 3 of 19
Updated June, 2007
CDOT Converting AutoCAD File to MicroStation.pdf
7. The CSV File field will be populated. In the Save As V8 Options dialog box, select
the Edit CSV remapping file icon.
8. Microsoft Excel will activate. If the Security Warning dialog box appears, select
Enable Macros.
Version 03.02
Page 4 of 19
Updated June, 2007
CDOT Converting AutoCAD File to MicroStation.pdf
9. In Excel, the Level tab will be active. Select the
Level cell.
Version 03.02
Page 5 of 19
icon that is embedded in the
Updated June, 2007
CDOT Converting AutoCAD File to MicroStation.pdf
10. The fields under Level will be populated with the layers that are defined in the
AutoCAD file.
Version 03.02
Page 6 of 19
Updated June, 2007
CDOT Converting AutoCAD File to MicroStation.pdf
11. In order to remap to the standard CDOT levels, you will need to manually populate
the V8OutputLevel fields. Use the standard CDOT levels that are located under the
AutoCAD layers in the Level column to copy/paste to the V8OutputLevel column.
When this is complete, Save the CSV file in Excel and Exit the Excel application
window.
Note: Not all levels need to be populated. Blank entries in V8OutputLevel column
will be ignored when processed and the AutoCAD level (if occupied) will be brought
into the MicroStation file. Be aware that some of the MicroStation levels are not in
alphabetical order. And take care to search the entire list for the desired level.
Layers generated in AutoCAD that will be recreated as cells in MicroStation such as
the Border, North Arrow, and Bar Scales do not need to be remapped because they
will automatically come in on the correct levels when the standard CDOT workflows
are followed. Also, the levels used for creating AutoCAD viewports do not need to
be remapped. Items on the Defpoints layer should be remapped to the level
DRAFT_INFO_No-Plot.
Version 03.02
Page 7 of 19
Updated June, 2007
CDOT Converting AutoCAD File to MicroStation.pdf
The line styles, color, and weight of each level has already been taken into account
through the CSV file. The translation variables in the CSV file have been set to
remap all levels to bylevel symbology.
12. In the Save As V8 Options dialog, select the Filter tab. Select Models.
13. From the Select Models dialog, you can isolate the Sheet Layouts from the Model
file. Sheet Layouts are carried over from the AutoCAD Paper Space functionality.
Sheet Layouts are not used in the standard CDOT workflow. However, they may
contain information that will need to be copied to the model file or to the sheet file.
If this is the case, the information will also need to be translated to CDOTs standards
using the same procedure outlined in this workflow. The CSV file will only run for
the file selected. Highlight the Model file and select OK.
Version 03.02
Page 8 of 19
Updated June, 2007
CDOT Converting AutoCAD File to MicroStation.pdf
14. Check on the fields for Apply Level Mapping, Apply Line Style Mapping, Apply
Color Mapping, and Apply Weight Mapping. Select OK.
15. Select OK in the Save As dialog box. The CSV file will execute and the AutoCAD
drawing file will be converted to a MicroStation file.
The file that is now open in MicroStation is the converted file. Running the CSV file
changed the levels in the Model file to the CDOT Standard levels with bylevel
symbology.
16. From the MicroStation menu, selected Settings > Color Table after the MicroStation
drawing file has been created.
Version 03.02
Page 9 of 19
Updated June, 2007
CDOT Converting AutoCAD File to MicroStation.pdf
17. Select File > Default.
18. In the Color Table dialog, select Attach.
19. Verify that the conversion was successful. Select the Level Display icon from the
MicroStation Primary toolbar.
20. In the Level Display window, Data on the Used tab to sort the levels by those that
have elements. (Note: levels with elements will have a dot in this column. If no used
elements are visible, Data on the tab again. If the triangle on the tab is pointing
down, the used levels are at the top of the window.)
Version 03.02
Page 10 of 19
Updated June, 2007
CDOT Converting AutoCAD File to MicroStation.pdf
Other Drawing Elements
21. Other updates will need to be made to the files so all drawing elements and sheet
setups conform to the CDOT standards.
22. All of the Sheet Layouts will need to be recreated using CDOT standard workflows.
This means there can only be one Model for each MicroStation file. All of the sheet
borders will need to be placed in their own separate file, called a Sheet File. Then,
the Model file will be referenced to the Sheet File. Please refer to the documents
CDOT Sheet File Creation, CDOT Sheet File Creation Multiple Scales, and CDOT
Creating Multiple Plan Sheets for additional information about this procedure. They
are all accessed from the Windows Start menu under > All Programs >
_CDOT_CADD_Information > Workflows.
23. Recreate all Dimensions and leader lines (placed by AutoCAD) using the standard
CDOT dimension styles.
24. Erase all hatch patterns generated in AutoCAD recreate using the MicroStation
Patterns tools, shown below, or using the CDOT Menus.
25. All blocks generated in AutoCAD will need to be replaced with the standard CDOT
MicroStation Cells. Cells may be placed using the MicroStation tools or the CDOT
menus.
Version 03.02
Page 11 of 19
Updated June, 2007
CDOT Converting AutoCAD File to MicroStation.pdf
Updating Text
26. Text created in AutoCAD with multiple text strings can be converted to a text node in
MicroStation. Some multiple text strings created in AutoCAD will be translated into
a text node when the file is converted.
To verify this, select the Element Information icon
under the General Tab.
. Text Nodes will display
27. If not, select all text that will be combined into a text node using the Element
Selection tool. While in the Element Selection command, hold down the Ctrl key to
select individual text strings. Highlight them in the order they are to be placed into
the text node. Do not Window around the multiple lines of text because the text
strings may not merge in the desired order.
Version 03.02
Page 12 of 19
Updated June, 2007
CDOT Converting AutoCAD File to MicroStation.pdf
28. Select the TXT to Node utility from the CDOT Menus under Add Ons.
29. Select the TXT to Node icon
30. The following dialog box will appear. The selected text will be anchored to the
cursor.
Version 03.02
Page 13 of 19
Updated June, 2007
CDOT Converting AutoCAD File to MicroStation.pdf
31. Check on Delete Original, set the Justification, and leave the Line Spacing set to
1.00. Place the text in the desired location.
Note: If the Justification is set to anything other than Left Bottom, double click on
the text after it is placed. The text will be brought into the Text Editor dialog. Click
again on the screen to place the text to its proper location and close the dialog.
32. Select all text and key-in annotationscale add. The text will now recognize the
MicroStation Annotation Scale Factor.
33. Update the text style by selecting Change Text Attributes. Select the desired
CDOT Text Style and select the text placed previously in AutoCAD.
34. All fractions placed in AutoCAD will need to be re-typed in MicroStation so the
format conforms to CDOT standards.
Version 03.02
Page 14 of 19
Updated June, 2007
CDOT Converting AutoCAD File to MicroStation.pdf
Compressing the Model File
35. After all changes and updates have been made to update the drawing into
MicroStation using CDOT standards and standard workflows, select File >
Compress Design. This will remove all AutoCAD information stored in the drawing
buffer. This will ensure that AutoCAD data does not get repopulated into the
drawing.
36. Under Compress > Options, verify that all options are checked ON.
Version 03.02
Page 15 of 19
Updated June, 2007
CDOT Converting AutoCAD File to MicroStation.pdf
Batch Conversion Of AutoCAD Files
Entire directories can be processed at one time using the Batch Converter. Using this
option, a large number of files can be processed quickly. However, because only one of
the files can be used to create the csv file (the open file), many AutoCAD levels may be
transferred to the MicroStation files. As the user finds MicroStation files with AutoCAD
levels, those files can be used to create a new csv file and the Batch Converter can be rerun on all the files. By repeating this process all of the AutoCAD levels will be gradually
eliminated.
The steps below describe how to set up and run the Batch Converter.
37. Open one of the AutoCAD drawings to be converted with MicroStation as described
in steps 1 and 2 above.
38. Select Utilities > Batch Converter from the MicroStation menu. The Batch
Converter dialog box is displayed.
39. Select Edit > Add Files from the menu.
Version 03.02
Page 16 of 19
Updated June, 2007
CDOT Converting AutoCAD File to MicroStation.pdf
40. From the Select Files and Directories to Convert dialog box, highlight the directory
containing the files to be converted on the right side of the dialog box. Select the Add
icon to add the directory to the Selected Files list at the bottom of the dialog box.
Individual files can be selected from the list on the left side of the dialog box. Be
sure to select the Add button after each Directory or group of files from a directory is
highlighted.
41. After all of the desired files and directories have been added, select the Done icon.
The Select Files and Directories to Convert is dismissed.
Version 03.02
Page 17 of 19
Updated June, 2007
CDOT Converting AutoCAD File to MicroStation.pdf
42. Back on the Batch Converter dialog box, select Edit > V8 Save Options from the
menu.
43. Follow steps 5 through 18 described above to edit the csv file that will be used to
remap the levels of the selected files.
44. From the Batch Converter dialog box, select the Process Batch Convert Job icon.
Version 03.02
Page 18 of 19
Updated June, 2007
CDOT Converting AutoCAD File to MicroStation.pdf
45. The Files To Convert dialog box is displayed. From this dialog, select the Convert
icon.
46. When the processing is complete, select the Done icon to dismiss the dialog box.
This will convert all of the levels in the active file (as specified in the csv file) and
convert the same levels in the other specified files.
It is possible that the other files processed will have other AutoCAD levels. When these
are discovered, repeat this conversion process on the previously converted MicroStation
files. This will clean up the file that is currently being used and update the levels in other
specified files.
Version 03.02
Page 19 of 19
Updated June, 2007
S-ar putea să vă placă și
- Supreme UserManualDocument52 paginiSupreme UserManualenzolnÎncă nu există evaluări
- Au-2014 - 6393 Fast AutoCAD Mep ContentDocument30 paginiAu-2014 - 6393 Fast AutoCAD Mep ContentAutodesk UniversityÎncă nu există evaluări
- Staad TutorialDocument58 paginiStaad TutorialSritoko83% (6)
- Visual Basic AutoCAD Civil3D Add-InDocument12 paginiVisual Basic AutoCAD Civil3D Add-InAthier AlwekilÎncă nu există evaluări
- CVTPC ASCII Import MicroStation V8 Utility User's ManualDocument12 paginiCVTPC ASCII Import MicroStation V8 Utility User's ManualSolomon EmavwodiaÎncă nu există evaluări
- Eric Johnson Cliffs Dover Tab PDFDocument2 paginiEric Johnson Cliffs Dover Tab PDFAmanda33% (3)
- Safe Work Practice: Title General Application Protective MechanismsDocument1 paginăSafe Work Practice: Title General Application Protective Mechanismssriset100% (1)
- Qa QC ProgrammeDocument6 paginiQa QC ProgrammesrisetÎncă nu există evaluări
- Staad Pro-Importing Autocad To Staad ProDocument19 paginiStaad Pro-Importing Autocad To Staad ProV.m. RajanÎncă nu există evaluări
- CAD-GIS data exchange methods for shapefiles and pointsDocument10 paginiCAD-GIS data exchange methods for shapefiles and pointssubramanya1982Încă nu există evaluări
- Tutorial AutoCad Electrical 2016Document169 paginiTutorial AutoCad Electrical 2016Roberto Ariel Salinas100% (4)
- Chapter 1 - Introduction To Plant Design PDFDocument38 paginiChapter 1 - Introduction To Plant Design PDFCarlos Alberto67% (3)
- Revit TopographyDocument25 paginiRevit TopographyNhat Phuong Pham100% (1)
- The Revitizing GuidelineDocument15 paginiThe Revitizing Guidelinemike wilsonÎncă nu există evaluări
- Scripting BasicsDocument170 paginiScripting Basicsdivya100% (1)
- F9 Financial Management Study Text BPP PDFDocument2 paginiF9 Financial Management Study Text BPP PDFChad33% (3)
- Importing A CAD Drawing - WaterCAD V8iDocument12 paginiImporting A CAD Drawing - WaterCAD V8ievaneliasibÎncă nu există evaluări
- Erlang Book PDFDocument2 paginiErlang Book PDFJohnsÎncă nu există evaluări
- Lesson 7 Working With Data From External SourcesDocument21 paginiLesson 7 Working With Data From External Sourcesjjrelucio3748100% (1)
- Where To Find Language Packs For Revit 2016Document10 paginiWhere To Find Language Packs For Revit 2016kuttyÎncă nu există evaluări
- Title Sheet CreationDocument4 paginiTitle Sheet Creationارسلان علیÎncă nu există evaluări
- Open Model FilesDocument160 paginiOpen Model FilesprasenjitsayantanÎncă nu există evaluări
- Handout 1671 CI1671TunnelDocument56 paginiHandout 1671 CI1671TunnelAbdelkrim JomaaÎncă nu există evaluări
- ADAPT-Revit Link 2012 User ManualDocument17 paginiADAPT-Revit Link 2012 User ManualRey MartíÎncă nu există evaluări
- AutoCAD Land Desktop TutorialDocument29 paginiAutoCAD Land Desktop Tutorialrudylesmana0% (1)
- VBN 9Document5 paginiVBN 9Om GaikarÎncă nu există evaluări
- AU09 SpeakerHandout CP118-1Document15 paginiAU09 SpeakerHandout CP118-1DJ_PDFÎncă nu există evaluări
- Exporting Data and Working With Autocad Land Desktop Learning OutcomesDocument18 paginiExporting Data and Working With Autocad Land Desktop Learning OutcomesDhian Pe WeeÎncă nu există evaluări
- Autocad Drawing Viewer: by Skysof Software IncDocument21 paginiAutocad Drawing Viewer: by Skysof Software IncAlexandro FerreiraÎncă nu există evaluări
- Autocad ManualDocument29 paginiAutocad ManualB. Ramana ReddyÎncă nu există evaluări
- Chapter 19 Create /transfer Drawings To Microstation With MxchangeDocument18 paginiChapter 19 Create /transfer Drawings To Microstation With MxchangeBalachanter RamasamyÎncă nu există evaluări
- Autodesk Land Desktop TutorialDocument68 paginiAutodesk Land Desktop TutorialRico EdureseÎncă nu există evaluări
- Me204 1l D Butts Blue RibbonDocument26 paginiMe204 1l D Butts Blue RibbonfifthslipÎncă nu există evaluări
- Tutorial: Introducing Autocad Map 3D 2012: Lesson 1: Get Ready To Use The TutorialsDocument32 paginiTutorial: Introducing Autocad Map 3D 2012: Lesson 1: Get Ready To Use The TutorialsprofsovaÎncă nu există evaluări
- CNC Cut Files With Autodesk Product Design Suites, Part 1Document16 paginiCNC Cut Files With Autodesk Product Design Suites, Part 1vikhnuÎncă nu există evaluări
- Promine Tick AutoCADDocument20 paginiPromine Tick AutoCADmarcomac2000Încă nu există evaluări
- How To Import A CAD File Into MXRoad V8i - GEOPAK - InRoads - MX - OpenRoads Wiki - GEOPAK - InRoads - MX - OpenRoads - Bentley CommunitiesDocument8 paginiHow To Import A CAD File Into MXRoad V8i - GEOPAK - InRoads - MX - OpenRoads Wiki - GEOPAK - InRoads - MX - OpenRoads - Bentley Communitieschanderp_15Încă nu există evaluări
- Autoplant Help - CompactDocument24 paginiAutoplant Help - CompactBaskar KannaiahÎncă nu există evaluări
- Mech AutoCAD ReportDocument24 paginiMech AutoCAD ReportMohit MittalÎncă nu există evaluări
- Secrets Revealed For Construction Simulation in Navisworks ManageDocument40 paginiSecrets Revealed For Construction Simulation in Navisworks ManageGláuber LucasÎncă nu există evaluări
- DDOT CAD Standards Chapter 4Document15 paginiDDOT CAD Standards Chapter 4Cad NoviceÎncă nu există evaluări
- Create A C# Template For Autocad With Visual Studio 2015: Start A New ProjectDocument9 paginiCreate A C# Template For Autocad With Visual Studio 2015: Start A New ProjectmhasansharifiÎncă nu există evaluări
- PD2021-Plant Design Workflow Using Autodesk Plant Design Suite UltimateDocument12 paginiPD2021-Plant Design Workflow Using Autodesk Plant Design Suite UltimatekalaiÎncă nu există evaluări
- (Andrea Blindenbacher, Oct. 21, 2012) QGIS Tutorial - SyringesNearParksDocument29 pagini(Andrea Blindenbacher, Oct. 21, 2012) QGIS Tutorial - SyringesNearParksSitti RusdianahÎncă nu există evaluări
- Converters and CAD/CAM InterfacesDocument116 paginiConverters and CAD/CAM Interfaceschicho6404Încă nu există evaluări
- DXF Import Into Staad ProDocument7 paginiDXF Import Into Staad ProDennis Clifford NunezÎncă nu există evaluări
- Converters and InterfacesDocument140 paginiConverters and InterfacesMartin LundeenÎncă nu există evaluări
- DXF DWG IntegrationDocument34 paginiDXF DWG IntegrationCua TranÎncă nu există evaluări
- Radan Napověda aNGLICKY OKDocument34 paginiRadan Napověda aNGLICKY OKDaniel StuparekÎncă nu există evaluări
- Converters and InterfacesDocument155 paginiConverters and InterfacesCreo ParametricÎncă nu există evaluări
- Section1 Module1 InstructorNotes r3Document19 paginiSection1 Module1 InstructorNotes r3asdfgdsfÎncă nu există evaluări
- Bentley ContextCapture Editor 1 PDFDocument88 paginiBentley ContextCapture Editor 1 PDFBojan KojovicÎncă nu există evaluări
- QTO Tutorial PDFDocument11 paginiQTO Tutorial PDFJanesha100% (1)
- Autodesk Civil 3d Borehole Tool HelpfileDocument10 paginiAutodesk Civil 3d Borehole Tool HelpfileAlex LibrelonÎncă nu există evaluări
- Getting StartedDocument27 paginiGetting StartedCua TranÎncă nu există evaluări
- Additional 17657 ES17657 L Vorwerk AU2016 ExercisesDocument27 paginiAdditional 17657 ES17657 L Vorwerk AU2016 ExercisesSibil DavidÎncă nu există evaluări
- Draw AlignmentDocument10 paginiDraw AlignmentENG83_ALIÎncă nu există evaluări
- Watercad 4.0Document5 paginiWatercad 4.0Smr OnlyÎncă nu există evaluări
- MODIS Conversion Toolkit User's GuideDocument27 paginiMODIS Conversion Toolkit User's GuideBilly GemaÎncă nu există evaluări
- Migrating AutoCAD Standards To RevitDocument26 paginiMigrating AutoCAD Standards To Revitflemster911Încă nu există evaluări
- Exporting PCF Files From Revit 2018 - Revit Official BlogDocument3 paginiExporting PCF Files From Revit 2018 - Revit Official BlogEvaldo BritoÎncă nu există evaluări
- Section3D TutorialDocument65 paginiSection3D TutorialHuy VuÎncă nu există evaluări
- Surface Preparation Before Excavating SsandDocument5 paginiSurface Preparation Before Excavating SsandsrisetÎncă nu există evaluări
- Permit To Excavate ProcedureDocument10 paginiPermit To Excavate ProceduresrisetÎncă nu există evaluări
- Mobilization Plan Project: XXXXXXXXXXXXXXXXXXXXXXXXXXXXXXX: RFX XXXXXXXXXXXXXXDocument1 paginăMobilization Plan Project: XXXXXXXXXXXXXXXXXXXXXXXXXXXXXXX: RFX XXXXXXXXXXXXXXsrisetÎncă nu există evaluări
- Recruitment Plan SampleDocument1 paginăRecruitment Plan SamplesrisetÎncă nu există evaluări
- Ehss ProgramDocument8 paginiEhss ProgramsrisetÎncă nu există evaluări
- Mobilization Plan SampleDocument1 paginăMobilization Plan SamplesrisetÎncă nu există evaluări
- Hip Plan - Hvac WorkDocument30 paginiHip Plan - Hvac WorksrisetÎncă nu există evaluări
- Sample Company ProfileDocument3 paginiSample Company ProfilesrisetÎncă nu există evaluări
- Siva VaakiyamDocument49 paginiSiva VaakiyamVijay CrÎncă nu există evaluări
- 2017 Commonwealth Essay CompetitionDocument4 pagini2017 Commonwealth Essay CompetitionKalaivani RajendranÎncă nu există evaluări
- Ethics and The Materialist Conception of History PDFDocument2 paginiEthics and The Materialist Conception of History PDFFaithÎncă nu există evaluări
- RayViz UsersManualDocument51 paginiRayViz UsersManualVinsmoke SanjiÎncă nu există evaluări
- Bizhub C650Document499 paginiBizhub C650saito36Încă nu există evaluări
- Calculus I Optimization PracticeDocument2 paginiCalculus I Optimization Practicewag2325Încă nu există evaluări
- Evermotion Archinterior 12 PDFDocument2 paginiEvermotion Archinterior 12 PDFAshleyÎncă nu există evaluări
- Display Smartform (PDF) in SAPUI5 - SCNDocument24 paginiDisplay Smartform (PDF) in SAPUI5 - SCNVikram Damera0% (1)
- Info Iec60417 DBDocument17 paginiInfo Iec60417 DBLaete Rangel BorgesÎncă nu există evaluări
- Evolution of Computers PDFDocument2 paginiEvolution of Computers PDFShawn0% (1)
- Elemental Analysis - Journal of Organic ChemistryDocument32 paginiElemental Analysis - Journal of Organic ChemistryppiccoliniÎncă nu există evaluări
- Implementing BI Publisher ReportsDocument5 paginiImplementing BI Publisher ReportsShailesh DoiphodeÎncă nu există evaluări
- Smart 2 Carv 2 User GuideDocument55 paginiSmart 2 Carv 2 User GuideINSOFTDEVÎncă nu există evaluări
- Toyota Service Training: DownloadDocument9 paginiToyota Service Training: DownloadthenamskyÎncă nu există evaluări
- Cuaderno de Instalaciones Sanitarias - Ing. Huari (UNI)Document49 paginiCuaderno de Instalaciones Sanitarias - Ing. Huari (UNI)Mayte AY100% (1)
- Export To PDF Using CraxdrtDocument2 paginiExport To PDF Using CraxdrtCoreyÎncă nu există evaluări
- Template Springer ICO 2018 AISC ProceedingsDocument9 paginiTemplate Springer ICO 2018 AISC ProceedingsSyarif PrasetyaÎncă nu există evaluări
- Parameters For Opening PDF FilesDocument8 paginiParameters For Opening PDF FilesAnonymous YlrDMdZ4Încă nu există evaluări
- IEEEtranDocument72 paginiIEEEtranCarlos Gustavo Tunque CentenoÎncă nu există evaluări
- Kyocera Mita Driver 6.1.0826 Release NoteDocument12 paginiKyocera Mita Driver 6.1.0826 Release NoteRoberto FilbertiÎncă nu există evaluări
- Soho Rep Writers Lab AppDocument2 paginiSoho Rep Writers Lab AppMichael Patrick Flanagan SmithÎncă nu există evaluări
- How-to-Guide Developing Interactive Forms with Web DynproDocument15 paginiHow-to-Guide Developing Interactive Forms with Web DynproHari KoppisettiÎncă nu există evaluări
- APL Sample 2Document14 paginiAPL Sample 2Tejas NaikÎncă nu există evaluări
- 3005ci 3505ci 4505ci 5505ci User ManualDocument572 pagini3005ci 3505ci 4505ci 5505ci User ManualMichael50% (2)
- Extjs Tutorial PDFDocument2 paginiExtjs Tutorial PDFMichaelÎncă nu există evaluări
- CY8CKIT-001 PSoC Development Kit GuideDocument210 paginiCY8CKIT-001 PSoC Development Kit GuideDoru UrsutiuÎncă nu există evaluări