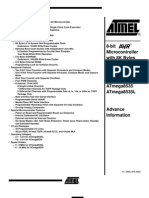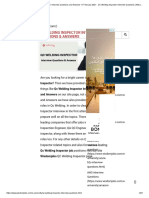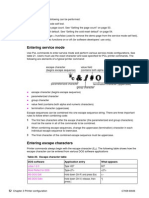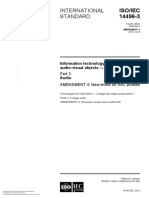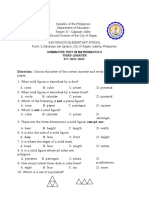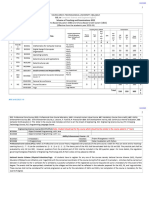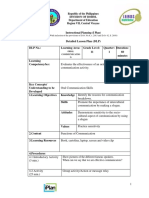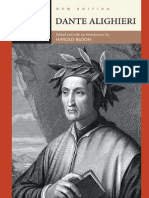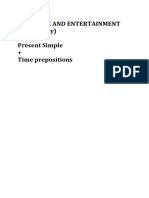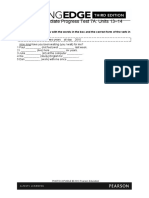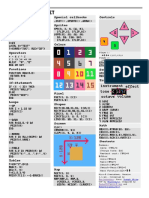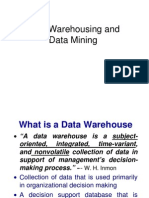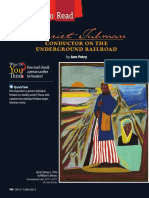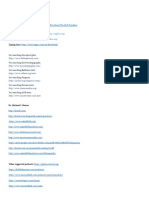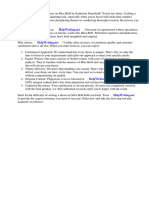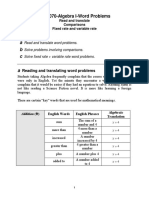Documente Academic
Documente Profesional
Documente Cultură
InfoPLC Net VIJEOCITECT GettingStarted
Încărcat de
itmyDrepturi de autor
Formate disponibile
Partajați acest document
Partajați sau inserați document
Vi se pare util acest document?
Este necorespunzător acest conținut?
Raportați acest documentDrepturi de autor:
Formate disponibile
InfoPLC Net VIJEOCITECT GettingStarted
Încărcat de
itmyDrepturi de autor:
Formate disponibile
Vijeo Citect 6.
1: My First Project
Goal
The goal of this document is to help the Vijeo Citect 6.1 new user to design
his first project.
Vijeo Citect 6.1 proposes a native tool to establish a direct and native link
between Vijeo Citect 6.1 and Unity Pro.
Features of
Vijeo Citect 6.1
This tool, the Unity Fastlinx Dynamic, creates tags directly from a Unity Pro
stu file.
The communication link between Vijeo Citect 6.1 and the Unity PLC is
handled through OFS.
Of course, advanced users can still define other communication architectures
according to their needs.
These steps are described in this tutorial:
Steps described
in this tutorial
Vijeo Citect 6.1 installation;
Creation of a new project, and PC configuration in order to run it;
Creation of an I/O device, and variables definition from the variables
file;
Alarms definition;
Trends definition;
Page definition;
User definition;
Introduction to Genies;
Introduction to Device.
To following tools are used:
Tools used
Vijeo Citect 6.1;
Unity Pro 2.2.
To be continued
Patrick Bourges, SCADA ECC
Version 1.0
Page 1 of 49
Vijeo Citect 6.1: My First Project, continued
Run the Setup.exe file:
Step 1
Installation,
license
agreement
Accept the license agreement:
To be continued
Patrick Bourges, SCADA ECC
Version 1.0
Page 2 of 49
Vijeo Citect 6.1: My First Project, continued
Select <Server> installation option:
Step 1
Installation,
options
Select <Knowledge Base> option:
To be continued
Patrick Bourges, SCADA ECC
Version 1.0
Page 3 of 49
Vijeo Citect 6.1: My First Project, continued
You can keep the default folder for the software files, select another drive for
the project files:
Step 1
Installation,
folders
Keep the default folder for the options:
To be continued
Patrick Bourges, SCADA ECC
Version 1.0
Page 4 of 49
Vijeo Citect 6.1: My First Project, continued
The installation can start now:
Step 1
Installation,
ready to start
To be continued
Patrick Bourges, SCADA ECC
Version 1.0
Page 5 of 49
Vijeo Citect 6.1: My First Project, continued
Run the Vijeo Citect Explorer:
Right click on <My Projects>, select <New Project> then enter the project
properties:
Step 2
New project,
creation
To be continued
Patrick Bourges, SCADA ECC
Version 1.0
Page 6 of 49
Vijeo Citect 6.1: My First Project, continued
From the <Communications> tab, click on <Express I/O Devices Setup>:
Create a new IOServer, then click <Next>:
Step 3
New I/O Device,
creation
To be continued
Patrick Bourges, SCADA ECC
Version 1.0
Page 7 of 49
Vijeo Citect 6.1: My First Project, continued
Create a new I/O Device, then click <Next>:
Step 3
New I/O Device,
Select <External I/O Device> option, then click <Next>:
external I/O
device
To be continued
Patrick Bourges, SCADA ECC
Version 1.0
Page 8 of 49
Vijeo Citect 6.1: My First Project, continued
For the type of communication, select <OPC Foundation>
Servers> <OPC>, then click <Next>:
<OPC
Step 3
New I/O Device,
Enter Schneider-Aut.OFS for the <Address>, then click <Next>:
OPC link
To be continued
Patrick Bourges, SCADA ECC
Version 1.0
Page 9 of 49
Vijeo Citect 6.1: My First Project, continued
Tick the option <Link I/O Device to an external tag database>, select
<Unity Fastlinx Dynamic> type, then click <Next>:
Step 3
New I/O Device,
Unity Fastlinx
Then click on <Browse> to select the stu file located on the same PC.
To be continued
Patrick Bourges, SCADA ECC
Version 1.0
Page 10 of 49
Vijeo Citect 6.1: My First Project, continued
Click <Validate>, then click <OK>:
Step 3
New I/O Device,
Unity stu file
To be continued
Patrick Bourges, SCADA ECC
Version 1.0
Page 11 of 49
Vijeo Citect 6.1: My First Project, continued
Then click <Next>:
Step 3
New I/O Device, Add a prefix for the tags if needed, unselect the <Automatic refresh of
ready to import tags> and <Live Update> options, then click <Finish>:
tags
To be continued
Patrick Bourges, SCADA ECC
Version 1.0
Page 12 of 49
Vijeo Citect 6.1: My First Project, continued
Wait for the synchronisation results:
Step 3
New I/O Device,
tags imported
You can consult the logs file:
To be continued
Patrick Bourges, SCADA ECC
Version 1.0
Page 13 of 49
Vijeo Citect 6.1: My First Project, continued
From the Citect Project Editor, in the <Communication> menu, open the
windows for:
I/O Server
Boards
Ports
I/O Devices
Step 3
New I/O Device,
communication
organisation
To be continued
Patrick Bourges, SCADA ECC
Version 1.0
Page 14 of 49
Vijeo Citect 6.1: My First Project, continued
Step 3
New I/O Device,
data exchange
rate
The system considers the communication settings in the same order.
When OPC is used, the <Address> parameter for the <Board> defines the
OPC group rate (in ms). Change it for 1000:
To be continued
Patrick Bourges, SCADA ECC
Version 1.0
Page 15 of 49
Vijeo Citect 6.1: My First Project, continued
From the Project Explorer, run <Tools>
<Computer Setup Wizard>:
The <Computer Setup Wizard> defines the roles of the PC for this project.
Step 4
Select the <Express Setup> option, then click <Next>:
Computer
Setup
To be continued
Patrick Bourges, SCADA ECC
Version 1.0
Page 16 of 49
Vijeo Citect 6.1: My First Project, continued
Select <Server and Display Client> role, then click <Next>:
Step 4
Computer
Setup, server
and display
client
Select the project to run, then click <Next>:
To be continued
Patrick Bourges, SCADA ECC
Version 1.0
Page 17 of 49
Vijeo Citect 6.1: My First Project, continued
Click <Next>:
Step 4
Computer
Setup, ready to
set
Click <Finish>:
The PC is now ready to run the project!
To be continued
Patrick Bourges, SCADA ECC
Version 1.0
Page 18 of 49
Vijeo Citect 6.1: My First Project, continued
Run the OFS Configuration Tool, and create a new alias bound to the local
host that uses the XVM file generated by Unity Pro.
Step 5
OFS
configuration
tool
From the <Tools> menu of the Citect Explorer, run the <Computer Setup
Editor>:
This tool allows easy modifications (chapter by chapter and field by field) in
the Citect.ini file located in the Windows folder.
To be continued
Patrick Bourges, SCADA ECC
Version 1.0
Page 19 of 49
Vijeo Citect 6.1: My First Project, continued
Click on Driver Parameter Listing:
Step 6
Computer
Setup, OPC
configuration
Click on letter O:
To be continued
Patrick Bourges, SCADA ECC
Version 1.0
Page 20 of 49
Vijeo Citect 6.1: My First Project, continued
Click on OPC Protocol Parameters:
Step 6
Computer
Setup, OPC
driver
parameters
Click on OPC Driver Specific Parameters:
To be continued
Patrick Bourges, SCADA ECC
Version 1.0
Page 21 of 49
Vijeo Citect 6.1: My First Project, continued
Click on [OPC]Delimiter, that is used in the OPC item definition syntax:
Step 6
Computer
Setup, OPC
delimiter
Add the new parameter:
To be continued
Patrick Bourges, SCADA ECC
Version 1.0
Page 22 of 49
Vijeo Citect 6.1: My First Project, continued
If you try to validate the default delimiter that is !, you will obtain:
At this step, enter any value, a for instance:
Step 6
Computer
Setup, manual
input
To be continued
Patrick Bourges, SCADA ECC
Version 1.0
Page 23 of 49
Vijeo Citect 6.1: My First Project, continued
From OPC Driver Specific Parameters, click on [OPC]UserArrays (to use
array times in the project):
Step 6
Computer
Setup, OPC
array items
Add the parameter:
To be continued
Patrick Bourges, SCADA ECC
Version 1.0
Page 24 of 49
Vijeo Citect 6.1: My First Project, continued
From OPC Driver Specific Parameters, click on [OPC]UseOPC2, add the
parameter and assign it the value 1 (to use OPC2 resources):
Step 6
Computer
Setup, OPC
alias
Manually, add the <OPCAccessPaths> section, the <IOServer.IODev>
parameter, and assign it the value of the OFS alias:
To be continued
Patrick Bourges, SCADA ECC
Version 1.0
Page 25 of 49
Vijeo Citect 6.1: My First Project, continued
Save the file and close the tool:
Step 6
Computer
Setup, manual
check
Using Notepad, open c:\winnt\citect.ini and set the [OPC]Delimiter
parameter to !, then save the file:
At this step, the project is set, and we can start creating graphic pages!
To be continued
Patrick Bourges, SCADA ECC
Version 1.0
Page 26 of 49
Vijeo Citect 6.1: My First Project, continued
From the Graphics Builder, Main Menu
File
New
Page:
Step 7
Graphic Page,
new page
Use the <Normal> template with <XP_Style> style:
To be continued
Patrick Bourges, SCADA ECC
Version 1.0
Page 27 of 49
Vijeo Citect 6.1: My First Project, continued
Select <Number> object:
Step 7
Graphic Page,
new animation
Select the format for a numeric display:
To be continued
Patrick Bourges, SCADA ECC
Version 1.0
Page 28 of 49
Vijeo Citect 6.1: My First Project, continued
Click on the <Browse> button and select <Insert Tag>:
Select the tag you want to animate, then click on <OK> to close the <Insert
Tag> popup window:
Step 7
Graphic Page,
tag link
Click on <OK> to close the <Text Properties> window, then press <F5> to
compile and run the project, you will be prompted to save the page:
To be continued
Patrick Bourges, SCADA ECC
Version 1.0
Page 29 of 49
Vijeo Citect 6.1: My First Project, continued
If no product key is detected, accept to run the project in Demo Mode:
The Demo Mode will run during 15 minutes.
Click on Main Menu
pages.
Pages
Update Page List to display the last saved
Step 7
Graphic Page,
run time
Once the name of the page is displayed, select it:
Done!
To be continued
Patrick Bourges, SCADA ECC
Version 1.0
Page 30 of 49
Vijeo Citect 6.1: My First Project, continued
From the project Explorer, click on <Digital Alarms>:
Step 8
Configuring
digital alarms
The Project Editor is moved to front, and the Digital Alarms window is
displayed ; fill the fields as shown to define a basic alarm based on a single
digital tag, then click on <Add>:
To be continued
Patrick Bourges, SCADA ECC
Version 1.0
Page 31 of 49
Vijeo Citect 6.1: My First Project, continued
Add a second alarm as shown then run the project:
Step 8
Configuring
analog alarms
From the PLC application, set/reset the bits to see the results in the Alarms
page then stop the application.
From the project Explorer, click on <Analog Alarms>:
To be continued
Patrick Bourges, SCADA ECC
Version 1.0
Page 32 of 49
Vijeo Citect 6.1: My First Project, continued
Define an Analog Alarm based on an integer tag with a set of [Very High,
High, Low, Very Low] thresholds and click on <Add>:
Step 8
Configuring
analog alarms,
thresholds
Define a second Analog Alarm by the same way:
To be continued
Patrick Bourges, SCADA ECC
Version 1.0
Page 33 of 49
Vijeo Citect 6.1: My First Project, continued
Run the project and change the PLC values to see the result in the Alarms
page:
Stop the project, then click on <Advanced Alarms> in the:
Step 8
Configuring
advanced
alarms
Define an advanced alarm based on an expression:
To be continued
Patrick Bourges, SCADA ECC
Version 1.0
Page 34 of 49
Vijeo Citect 6.1: My First Project, continued
Run the project and change the PLC values to see the result in the Alarms
page then stop the project.
From the project Editor, click on Main Menu
Tags
Trend Tags:
Press <F2> to display the lower half of the form, then define a trend as
shown:
Step 9
Configuring
Trends, periodic
sampling
This defines the trend tag TrendTag001:
Based on the OPC tag REAL_0001;
with a 1 second periodic sampling;
That fills 2 TrendTag001 external files in 24 hours (circular buffers).
To be continued
Patrick Bourges, SCADA ECC
Version 1.0
Page 35 of 49
Vijeo Citect 6.1: My First Project, continued
Run the project and check the data folder.
The 2 files now exist!
Open the <Single Trend> page and right click on the first pen to select it:
Step 9
Configuring
Trends,
selecting pen
To be continued
Patrick Bourges, SCADA ECC
Version 1.0
Page 36 of 49
Vijeo Citect 6.1: My First Project, continued
In this case, the PLC value is a sinus function computed between [100,+100] ; to display this range, the tag must be define in the same way:
Step 9
Configuring
Trends, defining
scale
From the Project Editor, run the <Find> tool:
To be continued
Patrick Bourges, SCADA ECC
Version 1.0
Page 37 of 49
Vijeo Citect 6.1: My First Project, continued
Search for <REAL_0001> tag, which is the trend source:
Step 9
Configuring
Trends,
searching and
modifying
objects
Double click on the second line to open the tag editor at the REAL_0001 tag
position:
Define the RAW scale (values from PLC) and the ENG scale (values used in
the SCADA application) than click on <Replace>.
This must be done for the tags used as signed values trends.
To be continued
Patrick Bourges, SCADA ECC
Version 1.0
Page 38 of 49
Vijeo Citect 6.1: My First Project, continued
From the project editor, select Main Menu
System
Users:
Define a <Supervisor> with a password and all the 8 distinct privileges:
Step 10
Creating users
The <Supervisor> user will browse the project with no restriction.
Run the project, log on as <Supervisor>:
To be continued
Patrick Bourges, SCADA ECC
Version 1.0
Page 39 of 49
Vijeo Citect 6.1: My First Project, continued
Right click on an alarm to acknowledge it:
Step 10
Using users
privileges
A Genie is a combination of several objects grouped and saved as a single
object to be reused from a library. You can define a Genie when you plan to
use a lot of times the same group of object. From the Graphics Builder, select
<NEW< then <Genie>:
Step 11
Introduction to
Genies
To be continued
Patrick Bourges, SCADA ECC
Version 1.0
Page 40 of 49
Vijeo Citect 6.1: My First Project, continued
Once in the Genie Editor, paste a symbol:
Step 11
Select a tank, tank_widerge from the tanks_cyl_conb_45 library for
instance:
Introduction to
Genies, insert a
graphic
Draw a rectangle on the blank part of the tank:
To be continued
Patrick Bourges, SCADA ECC
Version 1.0
Page 41 of 49
Vijeo Citect 6.1: My First Project, continued
Select <Filled> option and the colour for the bar graph animation:
Step 11
Introduction to
Genies, add a
rectangle
Select a tag from the list:
To be continued
Patrick Bourges, SCADA ECC
Version 1.0
Page 42 of 49
Vijeo Citect 6.1: My First Project, continued
Delete the index part of the tag name and define it as a generic part:
Step 11
Introduction to
Genies, define a
generic tag
Then save the Genie:
To be continued
Patrick Bourges, SCADA ECC
Version 1.0
Page 43 of 49
Vijeo Citect 6.1: My First Project, continued
Open a page and insert a genie:
Step 11
Select <MyTankGenie> from <MyOwnLibrary>:
Introduction to
Genies, create
an instance
A popup window requests you to redefine the %INDEX% part of the tag:
To be continued
Patrick Bourges, SCADA ECC
Version 1.0
Page 44 of 49
Vijeo Citect 6.1: My First Project, continued
Insert a second instance and select 0002 for %INDEX%, save the page and
then run the project:
Step 11
Introduction to
Genies, multiple
substitution
The Genie also accept multiple substitution strings, as :
strings in design
To be continued
Patrick Bourges, SCADA ECC
Version 1.0
Page 45 of 49
Vijeo Citect 6.1: My First Project, continued
When instancing such an object, you are prompted to fill 2 fields:
Step 11
Introduction to
Genies, multiple
substitution
strings in
instantiation
Mouse or keyboard input can trigger a message to be sent to a log device via
the MsgLog. The log device must also be defined with MsgLog as one of the
format fields. From the Project Editor, open the Devices Editor:
Step 12
Introduction to
Devices
To be continued
Patrick Bourges, SCADA ECC
Version 1.0
Page 46 of 49
Vijeo Citect 6.1: My First Project, continued
Define a text device as shown here under:
Step 12
Format: {Date,10,R} {Time,8,R},{MsgLog,32},{Arg1,6,R},{UserName,16},{Page,16}
Introduction to
Add a text object in the page and define a numeric display:
Devices, create
an ASCII device
To be continued
Patrick Bourges, SCADA ECC
Version 1.0
Page 47 of 49
Vijeo Citect 6.1: My First Project, continued
Define an <Input> command for the tag, with a log message:
Step 12
Introduction to
Devices, log a
user input
In the <Access> tab, define a tool tip text and the logging device:
To be continued
Patrick Bourges, SCADA ECC
Version 1.0
Page 48 of 49
Vijeo Citect 6.1: My First Project, continued
Run the project, load as <Supervisor> then set the tag value:
Step 12
Introduction to
Devices, set a
tag value
Open the log file:
Patrick Bourges, SCADA ECC
Version 1.0
Page 49 of 49
S-ar putea să vă placă și
- Grit: The Power of Passion and PerseveranceDe la EverandGrit: The Power of Passion and PerseveranceEvaluare: 4 din 5 stele4/5 (588)
- The Yellow House: A Memoir (2019 National Book Award Winner)De la EverandThe Yellow House: A Memoir (2019 National Book Award Winner)Evaluare: 4 din 5 stele4/5 (98)
- Chapter 4Document69 paginiChapter 4itmyÎncă nu există evaluări
- Time Respons: Dasar Sistem KontrolDocument13 paginiTime Respons: Dasar Sistem KontrolitmyÎncă nu există evaluări
- Time Respons: Dasar Sistem KontrolDocument15 paginiTime Respons: Dasar Sistem KontrolitmyÎncă nu există evaluări
- At Mega 8535Document275 paginiAt Mega 8535itmyÎncă nu există evaluări
- Basic Aplication InOut With mCS51Document9 paginiBasic Aplication InOut With mCS51itmyÎncă nu există evaluări
- Bahasa Assembly 1 (Compatibility Mode)Document29 paginiBahasa Assembly 1 (Compatibility Mode)itmyÎncă nu există evaluări
- The Subtle Art of Not Giving a F*ck: A Counterintuitive Approach to Living a Good LifeDe la EverandThe Subtle Art of Not Giving a F*ck: A Counterintuitive Approach to Living a Good LifeEvaluare: 4 din 5 stele4/5 (5795)
- Never Split the Difference: Negotiating As If Your Life Depended On ItDe la EverandNever Split the Difference: Negotiating As If Your Life Depended On ItEvaluare: 4.5 din 5 stele4.5/5 (838)
- Hidden Figures: The American Dream and the Untold Story of the Black Women Mathematicians Who Helped Win the Space RaceDe la EverandHidden Figures: The American Dream and the Untold Story of the Black Women Mathematicians Who Helped Win the Space RaceEvaluare: 4 din 5 stele4/5 (895)
- The Hard Thing About Hard Things: Building a Business When There Are No Easy AnswersDe la EverandThe Hard Thing About Hard Things: Building a Business When There Are No Easy AnswersEvaluare: 4.5 din 5 stele4.5/5 (345)
- Shoe Dog: A Memoir by the Creator of NikeDe la EverandShoe Dog: A Memoir by the Creator of NikeEvaluare: 4.5 din 5 stele4.5/5 (537)
- The Little Book of Hygge: Danish Secrets to Happy LivingDe la EverandThe Little Book of Hygge: Danish Secrets to Happy LivingEvaluare: 3.5 din 5 stele3.5/5 (400)
- Elon Musk: Tesla, SpaceX, and the Quest for a Fantastic FutureDe la EverandElon Musk: Tesla, SpaceX, and the Quest for a Fantastic FutureEvaluare: 4.5 din 5 stele4.5/5 (474)
- A Heartbreaking Work Of Staggering Genius: A Memoir Based on a True StoryDe la EverandA Heartbreaking Work Of Staggering Genius: A Memoir Based on a True StoryEvaluare: 3.5 din 5 stele3.5/5 (231)
- On Fire: The (Burning) Case for a Green New DealDe la EverandOn Fire: The (Burning) Case for a Green New DealEvaluare: 4 din 5 stele4/5 (74)
- The Emperor of All Maladies: A Biography of CancerDe la EverandThe Emperor of All Maladies: A Biography of CancerEvaluare: 4.5 din 5 stele4.5/5 (271)
- Devil in the Grove: Thurgood Marshall, the Groveland Boys, and the Dawn of a New AmericaDe la EverandDevil in the Grove: Thurgood Marshall, the Groveland Boys, and the Dawn of a New AmericaEvaluare: 4.5 din 5 stele4.5/5 (266)
- The Unwinding: An Inner History of the New AmericaDe la EverandThe Unwinding: An Inner History of the New AmericaEvaluare: 4 din 5 stele4/5 (45)
- Team of Rivals: The Political Genius of Abraham LincolnDe la EverandTeam of Rivals: The Political Genius of Abraham LincolnEvaluare: 4.5 din 5 stele4.5/5 (234)
- The World Is Flat 3.0: A Brief History of the Twenty-first CenturyDe la EverandThe World Is Flat 3.0: A Brief History of the Twenty-first CenturyEvaluare: 3.5 din 5 stele3.5/5 (2259)
- The Gifts of Imperfection: Let Go of Who You Think You're Supposed to Be and Embrace Who You AreDe la EverandThe Gifts of Imperfection: Let Go of Who You Think You're Supposed to Be and Embrace Who You AreEvaluare: 4 din 5 stele4/5 (1091)
- The Sympathizer: A Novel (Pulitzer Prize for Fiction)De la EverandThe Sympathizer: A Novel (Pulitzer Prize for Fiction)Evaluare: 4.5 din 5 stele4.5/5 (121)
- Her Body and Other Parties: StoriesDe la EverandHer Body and Other Parties: StoriesEvaluare: 4 din 5 stele4/5 (821)
- QC Welding Inspector Interview Questions & Answers: Search For Jobs..Document1 paginăQC Welding Inspector Interview Questions & Answers: Search For Jobs..kokaanilkumarÎncă nu există evaluări
- Poetry Poems Compare Contrast - YamDocument10 paginiPoetry Poems Compare Contrast - YamFating DamiaÎncă nu există evaluări
- JPL Service ModeDocument3 paginiJPL Service ModeEric DanielsÎncă nu există evaluări
- Hacking With ReactDocument123 paginiHacking With ReactGeoRazzaÎncă nu există evaluări
- Iso Iec Fdis 14763-3 - 2014Document32 paginiIso Iec Fdis 14763-3 - 2014alferedÎncă nu există evaluări
- Managing Software Requirements Agile SpecificationsDocument214 paginiManaging Software Requirements Agile Specificationspermadi adizah100% (3)
- 3RD Quarter Summative Test in MathDocument11 pagini3RD Quarter Summative Test in MathMarjorie Paguirigan HernandezÎncă nu există evaluări
- IotschDocument14 paginiIotschLokeshÎncă nu există evaluări
- Republic of The Philippines Division of Bohol Department of Education Region VII, Central VisayasDocument6 paginiRepublic of The Philippines Division of Bohol Department of Education Region VII, Central VisayasCecille HernandoÎncă nu există evaluări
- Harold Bloom-Dante AlighieriDocument243 paginiHarold Bloom-Dante AlighieriCaio Franco100% (15)
- Philosophia: Philosophy and Theory of Law by Bernardo 2017 Summary NotesDocument39 paginiPhilosophia: Philosophy and Theory of Law by Bernardo 2017 Summary NotesTeri Castano100% (5)
- Free Time and Entertainment (Vocabulary) + Present Simple + Time PrepositionsDocument9 paginiFree Time and Entertainment (Vocabulary) + Present Simple + Time PrepositionsDajana RakićÎncă nu există evaluări
- Helen Michelle Ricardo Morales - CE3 - PI - U13-14 - TestADocument4 paginiHelen Michelle Ricardo Morales - CE3 - PI - U13-14 - TestANury RicardoÎncă nu există evaluări
- Pico 8 CheatsheetDocument1 paginăPico 8 CheatsheetRenzo RospigliosiÎncă nu există evaluări
- Poetry Rhyme and ScansionDocument12 paginiPoetry Rhyme and ScansionEnash RidÎncă nu există evaluări
- ĐỀ CƯƠNG NNHĐCDocument58 paginiĐỀ CƯƠNG NNHĐCHòa NguyễnÎncă nu există evaluări
- FrancDocument445 paginiFranctomad100% (1)
- Presentation DW DMDocument132 paginiPresentation DW DMDinesh GokuladasÎncă nu există evaluări
- Chapter 3 - SFG and Masons RuleDocument23 paginiChapter 3 - SFG and Masons Rulevenosyah devanÎncă nu există evaluări
- MWG Product 11.0, X PG-PRODUCT-1021-EnDocument941 paginiMWG Product 11.0, X PG-PRODUCT-1021-EnKuncen Server (Yurielle's M-Chan)Încă nu există evaluări
- Python SyllabusDocument2 paginiPython SyllabusHariharan CÎncă nu există evaluări
- Harriet Tubman: Conductor On The Underground RailroadDocument16 paginiHarriet Tubman: Conductor On The Underground RailroadHílem Santana GonçalvesÎncă nu există evaluări
- 12 4 Jazz Play-Along Volume 78 - Steely Dan (X)Document7 pagini12 4 Jazz Play-Along Volume 78 - Steely Dan (X)Elisa Portilla0% (3)
- Bible Study ToolsDocument7 paginiBible Study ToolsDavid DeSilvaÎncă nu există evaluări
- Guy Cook's Applied Linguistics: Chapter 3: Languages in The Contemporary World Dina BensureitiDocument29 paginiGuy Cook's Applied Linguistics: Chapter 3: Languages in The Contemporary World Dina BensureitiDina Bensreti100% (1)
- Ghl. Special Revelation - History of Bible TranslationDocument44 paginiGhl. Special Revelation - History of Bible TranslationNezer VergaraÎncă nu există evaluări
- 1V5 S4hana2020 BPD en UsDocument23 pagini1V5 S4hana2020 BPD en UsMAYANK JAINÎncă nu există evaluări
- Maximum Likelihood Programming in Stata: January 2003Document18 paginiMaximum Likelihood Programming in Stata: January 2003nachersÎncă nu există evaluări
- Miss Brill Katherine Mansfield ThesisDocument8 paginiMiss Brill Katherine Mansfield Thesiskimberlygomezgrandrapids100% (2)
- MAT 070 Word Probs-IntroDocument37 paginiMAT 070 Word Probs-IntroZeinab ElkholyÎncă nu există evaluări