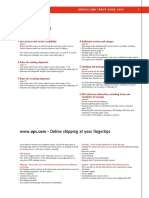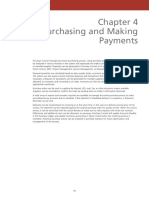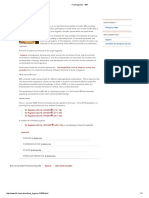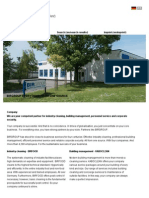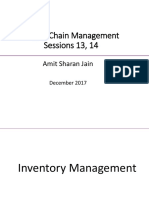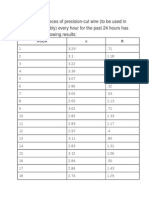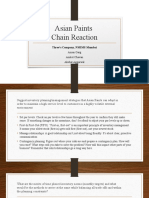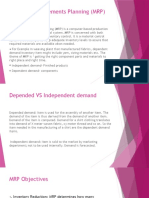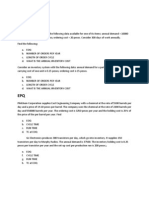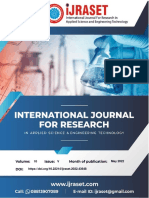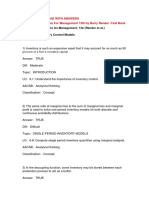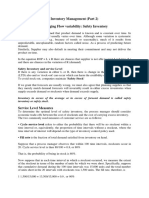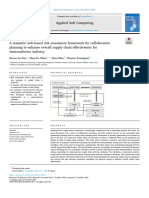Documente Academic
Documente Profesional
Documente Cultură
Chapter 12
Încărcat de
Alexandru Schengen DorinDrepturi de autor
Formate disponibile
Partajați acest document
Partajați sau inserați document
Vi se pare util acest document?
Este necorespunzător acest conținut?
Raportați acest documentDrepturi de autor:
Formate disponibile
Chapter 12
Încărcat de
Alexandru Schengen DorinDrepturi de autor:
Formate disponibile
Chapter 12
Manufacturing
Material Production Control provides the necessary tools to manage the balance between demand and
resources in modern manufacturing environments. The module is designed to follow a data flow modeled on
the MRP principle. This principle starts with the entry of Master Planning data (e.g., from a sales forecast to
MPS and finally, to MRP to provide detailed replenishment proposals, culminating in shop floor control for
day-to-day production management).
MPC parameters are item specific. Production Work Centres and Operations are represented in MPC. Stock
plans can be developed by creating Forecast Demand. Costing models provide user-defined cost calculations
and transaction journals.
221
MANUFACTURING
Module Overview
The two diagrams show schematic views of demand and
resource data flow, together with the static data needed to
support the functionality contained within MPC.
The MPC Main Menu
Basic MPC Data - routines for maintaining static data for items, BOMs, product configurations, routings, work centres, tool data,
and user-defined code tables.
Product Costing - calculating of product quotations/standard costs with user-defined cost modeling.
Master Planning - demand forecasting. Master production scheduling tools, gross material, and rough cut capacity requirements
planning.
Material Requirement Planning - generating proposals and action reports using the MRP calculation. Automated conversion to
PO and WO.
Order Planning - series of programs for managing Work Orders.
Analyze Material - series of programs for the material and production controller to check component availability.
Analyze Loading - series of programs for the material and production controller to check resource availability.
Shopfloor Control - series of programs for planning, prioritizing, and scheduling production operations through the shop floor.
Reporting - feedback of shopfloor data for materials consumed and operations updated.
Actual Costs/Statistics/WIP - tools for the production manager to review costs and work centre performance.
Enquiries - full suite of user enquiry screens covering all functions in the MPC module.
Miscellaneous - series of programs for customizing module functions and uploading data.
Order Planning GRP (graphical resource planning) - program to provide visual representation of current Work Order loading.
Batch Allocations - series of programs designed for typical pharmaceutical manufacturing order requirements.
222
MANUFACTURING
Getting Started
The main routines you use regularly for working with the MPC module are described in this section.
Add Item Data
To add item data, expand the MPC folder, expand the Basic MPC Data folder, and select Enter/Adjust Item.
Select an existing item, or
enter a new item Stock
Code.
Use the Status Code to
register the item as
manufactured, purchased,
or phantom. Press [F4] for
options, or enter the
required value (5-9).
Select the Planning option on
the MPC Data menu.
Note: See Chapter 7 - Managing Stock for more information on the stock entry
screen or online help.
223
MANUFACTURING
Press [F4] to select a
Planner Code from the userdefined list of codes. This
provides a link from the
results of MRP to the person
responsible for planning this
item. Complete the rest of
the fields in this screen, or
press [PgDn].
Press [F4] to select a Costing Model. This model is used
for calculating the cost of this item. The system defaults to
cost model 1 for manufactured items and 2 for purchased
items. Complete the rest of the fields in this screen to
modify the cost, or press [PgDn].
Select the Engineering option on the MPC Data Menu.
Complete the fields in this
screen to provide details of
Engineering Drawing
Numbers, Versions with
Dates of last revisions, and
whether Engineering
Change History (ECH) should
be switched on or off for
this item.
Select the Codes option on the
MPC Data menu.
224
MANUFACTURING
To control how the item is
reserved and issued, use
the Planning Code. Enter
[2] for no reservation and
no issue.
Enter a Configuration
code for items Configured
to Order.
For items that are true
make to order, set the WO
from SO field to [1].
Complete the rest of the
fields in this screen to
modify the cost, or press
[PgDn].
Select the MRP/MASTER
PLANNING option on the
MPC Data menu.
10
Determine the method
used to calculate the Lot
size (Lot Size Technique).
Enter [0] for Lot for Lot.
Each requirement (work
order, sales order, and so
on) creates a planned work
order.
11
12
7
8
10
11
Complete the remaining
fields including Order
Quantity (EOQ), Safety
Stock, and the number of
days item should be
available in advance of
demand (Due before
Need).
12
Select the Method MRP
uses to calculate demand
(Reservation/Forecast).
Select the
LEADTIME/FORECAST option
on the MPC Data menu.
225
MANUFACTURING
13
14
Enter the Lead Time to
procure the item
(manufactured or
purchased); this can be
manually entered or
calculated for a range of
items.
13
To use a different
Leadtime for the MRP
Calculation, enter the
number of calendar days.
14
The Work order and Costing
programs are supported by Bill
of Materials (BOM) data.
Note: The lead time can be calculated using a special Lead Time Calculation routine.
Create a Bill of Materials
To create a bill of materials, expand the MPC folder, expand the Basic MPC Dat folder, and select Enter/Adjust Bill of
Materials.
Enter the Parent item
number for the bill of
material.
Enter/Select the
Operation Number from
the routing of the parent
to which this material is
consumed during
manufacture.
Enter/Select a
COMPONENT to be
used in the bill of
material.
Select the UNIT of
2
Measure code of the
item used when manufacturing the parent.
5
6
7
Enter the QUANTITY required to manufacture the lot size of the parent.
Enter the Operation.
The last field in this row provides three options: press [Enter] to complete the line go to the next line, enter [T] provides
additional text pages to be associated with the line (headings of pages must be pre-registered), or press [PgDn] to go to the
next tab.
226
MANUFACTURING
Add Additional Data to a Bill of Material Line Data
1
2
Enter a code to create possible variants to this component.
Enter the Scrap % in additional material to be consumed
due to process waste.
Select the Warehouse where this component is consumed
from.
Enter the From Date from which the line will be effective.
1
4
2
3
Exit the BOM Program
Place the cursor in the OP field. Press [Esc] twice.
1
2
Enter Yes to exit and Update the BOM or enter No to exit
without saving or [Esc] to go back.
3
4
Enter a new Version Code.
Enter Yes to Reset the item as requiring a new Standard
Cost Date for item calculation.
3
4
227
MANUFACTURING
Enter a Work Centre
To enter a work centre, expand the MPC folder, expand the MPC Basic Data folder, expand the Enter/Adjust Work Centres
folder, and select Enter/Adjust Work Centres.
Enter a Code for the
Work Centre. Enter
a Description of the
Work Centre and the
default Operation
Descr. carried out in
this Work Centre.
Select the Work
Centre Type - [M]
for machine, [P] for
people, and [L] for
Sub Contract Work
Centre.
Enter a name for a
Work Centre Family,
Foreman Area,
Department, and
Location.
Enter the No. of
Resources - the
number of people or
machines in the
Work Centre. Enter
the Resources/Job.
Enter the Utilization
% - the expected
productive
percentage of a shift.
Enter a default
Queue Time and
Move Time in hours.
This is used when the
system schedules
work orders by
adding this time
before and after the
operation hours.
6
7
Press [F4], and select
a Cost Code as the
default Labour hourly cost for operations in this Work Centre.
Enter the Calendar Collection to be used to calculate the Number of Working Hours. The average value in a working
day per year based on the specified calendar collection is calculated automatically.
Enter Yes in the Recalculate Working Hours field, if necessary.
228
MANUFACTURING
Press [Enter] or [PGDN] and enter any accounting defaults for the work centre.
Enter or [PGDN], and select if work centre Loading
should be used or not, if time should be reported, and if
Statistics should be Saved for this work centre.
10
Enter or [PGDN], and select the QUANTITY of copies of
each document to print.
Enter or [PGDN], and enter setup details for preventative
maintenance of the work centre.
Enter or [PGDN], and select the default warehouse for this work
centre.
10
Use Work Centre Calendars
A Work Centre calendar must exist before a work order can be scheduled.
To use work centre calendars, open MPC, MPC Basic Data, Enter/Adjust Work Centres, and Calculate Work Centre
Capacity.
Enter a Range of Work Centres to calculate the daily
capacity (calendar) and the From Date Range for the
calculation.
Use the Save mod. cap. field to indicate if manually
entered capacity must be saved and taken into account in
capacity calculations.
1
2
Use Routings
To use routings, expand the MPC folder, expand the MPC Basic Data folder, and select Enter/Adjust Routing.
Enter the Parent code the
Routing refers to.
Enter a two digit code 0199 as the Alternate code
for this Routing. The
system uses 01 as the
default.
229
10
MANUFACTURING
Enter the Operation Number. The system defaults to the
increments set up in the MPC parameters.
4
5
6
7
Press [F4], and select a Work-Centre for this Operation.
Enter the Run Time to make one of the parents,
considering the number of resources set up as working in
this Work Centre.
Select the Cost Code to be used for the direct labor hourly
cost.
10
Note: The BOM lines can be linked to the
Operation Number.
Accept or change the default OP DESCRIPTION taken from the Work Centre data.
Accept or change the default Set up hours taken from the Work Centre data.
The information in the Rate field is used to recalculate run time. Enter the number of items normally processed per hour,
and the run time is automatically calculated in the next field.
The Text field provides the feature of adding text to the
operation by typing [T] and adding further data to the
operation. Press [PgDn] or [Enter] to go to the next
operation.
Note: Depending on the parameter settings, you may
first need to enter the quantity produced per hour as
the rate.
Note: Pressing [Esc] from the Operation Row field will
exit and save the Routing file. Before exiting, the system
asks if the Standard Cost should be flagged as requiring
an update.
Planning
You can use Planning routines to generate forecasts for stock
Note: The same forecasts are used in SRP and MPC to
items and calculate requirements for their component materials. identify predicted demand.
You can also use it for production planning and to calculate
loading.
Enter a Forecast Demand
Forecasts can be entered for individual products or a forecast group. Typically, a forecast will be imported electronically by
expanding the MPC folder, expanding the Miscellaneous folder, and selecting Special Utilities. The following description shows
how to manually update a simple product forecast.
To enter a forecast demand, expand the MPC folder, expand the Master Planning folder, expand the Forecasting folder, expand
the Enter/Adjust Forecast folder, expand the Forecast folder, and select Stock Code.
Enter the Forecast Number. The
default value is set to [1], but
any number up to 999 is
acceptable.
Select [F4], a Segment code, or
leave this field blank. The
Segment code must be
pre-defined in the MPC Code
tables and provide a sub-forecast
facility to the above numbered
forecast.
Enter/Select the Stock Code to
be forecasted.
1
3
5
If a Forecast already exists, the
window displays the existing
demand lines in the ROW field. The system takes you to the next line to be entered. Enter a demand quantity due on a day
or for a week, month, or year.
230
MANUFACTURING
Enter the Quantity
demand for the period.
Note: The columns showing Actual and Previous Year figures relate to the Sales
Invoiced quantities for that period.
View the Impact on the Stock Plan
To view the impact on the stock plan, expand the MPC folder, expand the Master Planning folder, expand the Forecasting
folder, and select Move Forecast to Item Plan.
In the window that opens
select the Forecast
number, Segment,
Forecast Date range and
Stock Code of the
demand you wish to view
in the stock plan. Leave
the Warehouse as the
default.
View the Predicted Stock Balance
To view the predicted stock balance, expand the MPC folder, expand the Enquiries folder, and select Item, MPC.
Select the item to view,
and enter [K] as the
submenu option to
display EXPECT
RECEIPTS/ISSUES. In the
next window, ensure the
Budget Transactions
field is set to Yes.
View the predicted stock
balance.
To remove the forecast from the stock plan, select the Delete Forecast from Item Plan menu option.
Make a New Gross Requirements Calculation
To make a new calculation,
expand the MPC folder,
expand the Master Planning
folder, expand the Gross
Requirements folder, expand
the Gross Req. from Forecast
folder, and select Make New
Calculation.
Select the Forecast
Number and the Date
Range of the forecast to
be included in this
calculation, and
enter/select the Stock
Code range for the
forecasts to be included.
2
3
To hold the total Gross Requirement for each item, set the Update Forecast in Stock File to Yes.
231
MANUFACTURING
Notice the Update Stock Planning function will act in the same way as the Move Forecast to Stock Plan option
described earlier.
Get a Gross Requirements Report
To get a gross requirements report, expand the MPC folder, expand the Master Planning folder, expand the Gross
Requirements folder, and select Print Gross Requirements.
Calculate the Resources Needed to Fulfill a Forecast Demand
To calculate the resources needed to fulfill a forecast demand, expand the MPC folder, expand the Master Planning folder,
expand the Capacity Requirement folder, expand the Capacity Req. from Forecast folder, and select New Calculation.
For a new calculation, enter Yes when prompted Do you want to continue?
Enter the Forecast number (default 1),
Forecast Date range, and Segment to
be calculated.
1
Print the Rough-Cut Capacity
To print the rough-cut capacity, expand the MPC folder, expand the Master Planning folder, expand the Capacity Requirement
folder, expand the Capacity Req. from Forecast folder, and select Print Rough-Cut Capacity.
1
2
Select the Forecast number (default 1).
Enter the name of the Department (or
range). Alternatively, skip this field, and
enter the Work Centre code (or range)
to be viewed.
Enter the Date range to be covered by
the review.
Choose the Type of Display, e.g., [T]
to be totaled each day, [W] each week,
[M] each month, and [Y] each year.
1
2
3
4
The printout shows the forecasted hours by
machine and man-hours (man-hours only for P type Work centres). The other columns show the Work Centre Calendar totals,
Actuals, and without any reduction for Utilization (100%).
Change Work Centre Resources
To change work centre resources, expand the
MPC folder, expand the Master Planning
folder, expand the Capacity Requirement
folder, expand the Capacity Req. from
Forecast folder, and select Change Work
Centre Values.
Press [F4] to display the Work Centre
list. Select one to simulate changes.
Select the Forecast number to which
changes will apply.
232
MANUFACTURING
Simulate changes to the No. of Resources, e.g. additional people Resources values.
Create a Master Production Schedule
To create a master production schedule, expand the MPC folder, expand the Master Planning folder, expand the Master
Planning Schedule folder, and select Create MPS.
Enter dates of demand to
be included in the
Reservation Date. Use
the Date range fields to
include/exclude demand
from the Forecast and
Reservations. Normally,
the MPS is created for all
items.
Adjust the Master Production Schedule
To adjust the master production schedule, expand the MPC folder, expand the Master Planning folder, expand the Master
Planning Schedule folder, and select Create MPS.
To adjust MPS planned orders, use the tools found in the menu option Enter/Adjust MPS in the Master Planning Schedule
sub-folder in the Master Planning folder in MPC.
Press [PgDn] in the MPS screen to adjust Planned Orders.
View the Action List
To view the action list, expand
the MPC folder, expand the
Master Planning folder,
expand the Master Planning
Schedule folder, and select
Print Action List.
To view the MPS action
list, select the range of
Stock Codes and
Warehouses to use.
Select whether to include
Expedite, Release,
Delete, Forward, or
Backward action items in
the list.
233
MANUFACTURING
Use Material Requirements Planning (MRP)
To use material requirements planning (MRP), expand the MPC folder, expand the Material Requirement Planning folder, and
select MRP.
If the product design or bill of materials has changed, define if the Low Level Code Calculation and Lead Time Calculation should
be run before running MRP.
Select Which Demands for the
MRP calculation. Normally, this
value is [ST] - the settings for
each Item are considered during
the calculation. Other options
are [F] for Forecast only, [R] for
Reservations only, and [M] for
MPS only.
Enter the Date range for the
MRP calculation. Note if [ST],
[F], or [R] is used in the Which
Demand field, the MPS Date
range will be skipped.
Enter the Forecast number to
be used as demand for the MRP
calculation.
Enter the Segment and
Forecast Date range to be used
as demand for this MRP
calculation.
1
2
3
4
6
5
7
8
9
10
Set the Safety Stock Level
11
field to Yes to ensure MRP
maintains a future safety stock
balance.
12
Enter the date range to Include
planned receipts in the
calculation.
Enter the Levels in the BOM
that MRP will use for calculation.
Select the type of Planned Orders (i.e. proposals required from MRP). The default [PW] will produce both purchase and
work order proposals.
9
10
11
12
13
13
Enter the date up to which work order proposals are generated in the To Date Planned WO field.
Enter the date up to which purchase proposals are generated in the To Date Planned RP field.
To include All Purchase Items, enter [Yes] to only generate purchase proposals as a result of the MRP; or enter No.
Enter the range of Stock Codes to be included. Normally, an MRP is calculated for all Items in the stock file. You can set up
items to be excluded from MRP in the Item Master.
Enter Yes in the Create Load field to enable capacity planning reports to show proposed loading.
Use MRP Reports
To use MRP reports, expand the MPC folder, expand the Material Requirement Planning folder, expand the Reports folder, and
select Print Action List.
The Actions List is a very useful starting point to view the recommendations from MRP. The report can be selected by the Stock
Code or Planner Code related to the settings in the Item Master data. Further detailed reports of the proposals and order schedules can be found in the Manufacturing Schedule and Purchase Schedule reports of this folder.
234
MANUFACTURING
Use Graphical Planning
For companies selling Make to Order products, the system provides sales staff with a graphical planning tool. This tool shows
what Work Orders are currently loaded and provides the functionality to plan new Work Orders.
To use graphical planning, open MPC, Order Planning GRP, and Work Order Planning. Select each Work Centre to view by
clicking the box next to the Work Centre Code, or to select all Work Centres, enter *. Click OK.
Notice the screen displays the
Work Order Operations
planned start and finish dates
for the chosen Work. To
change the time scale, rightclick on the Date Bar.
Moving the cursor over the grey
box with the WO Number allows
the dragging of the start or end
date to re-plan the Order.
By right-clicking on a Work Order
operation (grey box), you can
change the Routing (production
method) or Confirming Acceptance of the previously planned WO and Releasing the Order for production.
Double-clicking on a Work Order operation, you can launch a new window that contains full details of that operation.
Bill of Materials Configurator
The Graphical Configurator provides a rich drag and drop environment for planners and engineers to manage MPC BoMs. You
can use the Graphical Configurator to create a new Bill of Materials or change an existing one. This flexible and visual routine also
creates and maintains Accessory Lists and Open Item Lists.
Set Up the MPC BoM Configurator
Use this routine to configure the layout of tabs and fields of the MPC BoM Configurator menus and windows.
To set up the MPC BoM Configurator, expand the Material Production Control folder, expand the Basic MPC Data folder, and
select MPC BoM Configuration Setup.
The BoM line tab is used to
set up the layout of the Insert
/Edit BoM line tabs. Select
parameters for the available
fields. Use the arrow keys to
move between parameters
and the spacebar to select.
Define the fields displayed in
the grid view and the fields
that cannot be changed.
Choose a tab in the Insert
/Edit box to display the field.
6
2
4
5
Use the Routing line tab to
change the configuration of
the Routings window. If the
Display parameter is
selected, the row is displayed
on the Routing list form.
Use the Accessory line tab
to change the configuration
of the Insert/Edit box of the Accessory line routine. If the Display parameter is selected, the row is displayed.
235
MANUFACTURING
Use the Open item line tab to change the configuration of the Insert/Edit box of the Open item routine. If the Display
parameter is selected, the row is displayed.
Use the Line menu tab to change the commands menu configuration of the MPC BoM Configuration. If the Menu item
parameter is selected, the command is accessible in the context menu in the grid mode of the BoM line. Use the Button
checkbox to display the command in the main field of the BoM line.
Use the last tab to set parameters for Extra Descriptions. If the Display parameter is set, the text lines with brief
descriptions for open items and accessories are displayed.
Each tab contains buttons for moving the current field (Move up and Move down), storing current configuration (Store),
and restoring the original configuration (Restore default).
Create or Modify a BoM
To create or modify a BoM, expand the Material Production Control folder, expand the Basic MPC Data folder, and select MPC
BOM Configuration.
1
2
Enter [E] for Engineering BoM
or [M] for Manufacturing
BoM in the Type field.
Press [F4] to display an items
list. You can select a new top
item to create a BoM for it. If
you select a top item with an
existing BoM, you can modify
it. Press [Enter] or the Load
button to load a BoM.
Now you see a grid view with
a complete BoM structure. In
the grid lines, you can change
parameters of BoM lines
defined in the MPC BoM
Configuration Setup routine.
You can right-click on any
BoM line and run one of the
available menu
commands. Several
buttons are available
for saving your
changes, exiting the
routine, or switching to
the Graphic view
mode.
236
MANUFACTURING
Note: You can use the Graphic view mode to view the tree structure of the BoM. It
displays all items with names, stock codes, operation numbers, quantities, UOMs, and
stock descriptions. Parent items and child items are linked to make BoM more visual. You
can toggle the graphic view on for both the whole BoM and any sub-item. To toggle this
mode on, select any item and press the Graphic View button on in the Grid View
window. A tree will be displayed, with the selected item as a top.
In grid view, you can
right-click on any
BoM item and select
one of the available
commands: insert,
delete, and edit
nodes.
Note: The list of available commands is configured in the Line menu tab of the MPC BoM
Configuration Setup program.
Create Accessory Lists
To create accessory lists, expand the Material Production Control folder, expand the Basic MPC Data folder, and select MPC
BoM Configuration.
Enter [A] for
Accessory List or [O]
for Open Item List in
the Type field.
Press [F4] to display
an items list and
select an item. Press
[Enter].
1
2
Create an accessory
list using the MPC
BoM Configuration
commands. Press the
Insert button to add a
subnode. Right-click
on the Node name
to display available
commands.
237
MANUFACTURING
Create Open Item Lists
To create open item lists, expand the Material Production Control folder, expand the Basic MPC Data folder, and select MPC
BoM Configuration.
Enter [O] for Open Item
List in the Type field.
Press [F4] to display an
items list and select an
item. Press [Enter].
Create an open item list
using the MPC BoM
Configuration
commands. Press the
Insert button to add a
subnode. Right-click on
the Node name to
display available
commands.
Production Management
The Production Management section describes generating, inspecting, and changing work orders in MPC and how they affect
production capacity and materials.
Process Work Orders
To process work orders, expand the MPC folder, expand the Order Planning folder, and select Enter/Adjust Work Orders.
Enter the STOCK CODE
to be manufactured.
Press [F4] to display the
item list.
To accept the Normal
Routing, press [Enter],
or enter an Alternate
Routing Code.
In the WO Number
field, select a letter A-Z
to use a pre-determined Note: Use [PgDn] in the Product Code field to select existing WOs sorted by different
criteria, or enter [C] in this field to copy a WO.
counter, or enter the
number manually.
4
5
6
7
Enter the QUANTITY of the product to be manufactured.
Select the Warehouse where the product is sent from Production.
Enter the START Date for the WO, and/or enter the DUE Date for completion (this choice depends on system parameters).
Notice the last field in the row sets several functionalities. Press [PgDn] for BOM and Routings.
A sub-menu window appears. Users can further change the selected WO. Select ADDITIONAL WO-DATA to enter additional WO
data.
238
MANUFACTURING
The Additional Data window provides
fields to put a stop on a WO or
change the priority for scheduling. To
put a WO on stop, enter a date for the
Stop Date to be activated. To exit,
press [PgDn] twice. From the submenu (7), press [Esc], or click on
Cancel.
A new sub-menu window opens that
enables release or places the WO in a
batch file for later release.
Select Create Directly to release the WO.
A sub-menu window opens. Using these functions, it is possible
to change/add data to all aspects of the WO Header, BOM, and
Routing files.
10
To change an item in the WO BoM, select the sub-menu
option BoM.
14
10
12
11
Enter/Select a New Item as the next
line in the WO BOM. Enter the
QUANTITY required to make one of
the parent products.
12
To make changes to the WO
Operations, select Routings from the
sub-menu.
11
239
MANUFACTURING
13
Enter or change the Operation
Data.
14
Select Work Order Release
from the sub-menu.
13
15
To take action on the WO immediately, select Start
Calculation. To take action later, select Update Batch
Queue.
15
Press [Esc] from the next sub-menu window. This takes the user
back to the starting point, ready to enter the next WO. To exit
the program, press [Esc] twice.
Convert a Sales Order to a Work Order
To convert a sales order to a work order, expand the MPC folder, expand the Order Planning folder, and select Convert Sales
Order to WO.
Select a range of Sales Order
Numbers, Stock Codes,
Delivery Dates, or a
combination. Press [Enter] to
start the conversion proposal.
240
MANUFACTURING
Press the [Down arrow] key
to navigate to the SO line to
convert. Change the WO flag
to Yes in the lines to be
converted. It is possible to
change the QUANTITY to be
manufactured and the DUE
D.DATE. Enter TEXT to be
added to the WO. The
Routing alternative may also
be changed before
conversion.
Note: If the sales order includes items that have open lists, these should be
confirmed or adjusted.
To start the conversion, press
[PgDn] from the first field of a
row. The system asks for a Counter
A-Z to use for the WO numbering
and if a log list is required of the
conversion data.
Note: To exit the program before conversion, enter [Esc] to exit each window until
another window opens reminding you there are still records in the batch queue.
Press Yes after the system prompts to quit; in the following window choose to
Select More customers, and press [Esc] to the go back to the menu.
Convert MRP Proposals to Work Orders
To convert MRP proposals to WOs, expand the MPC folder, expand the Material Requirement Planning folder, and select
Release WO Proposal to WO.
Enter the Planned Order
range to convert;
alternatively, enter the Start
Date range to be converted.
Further selection fields for the
Planner and Stock Code are
associated with item master
data. Enter the Warehouse.
Enter a Code A-Z to select a
counter for the WO
Number.
Choose a Scheduling Code:
[F] or [X] for forward
scheduling, [B] or [Y] for
backward scheduling, or [L]
for locking scheduling.
3
4
241
MANUFACTURING
The system displays the proposals
based on the selections made
above. It is possible to make
changes to the QUANTITY,
START date, and Receiving
Warehouse before conversion. To
navigate, press [PgDn] or [PgUp].
Press [Esc] in the first field to start
the conversion process.
When prompted (for confirmation to
update) enter Yes to make the
conversion or No to exit the program.
Note: Be careful not to select too many proposals at one time. To exclude a
proposal, the quantity must be set to zero.
View Work Centre Loading
To view work centre loading, expand the MPC folder, expand the Analyze Loading folder, and select Review Load by WC by
Week.
Select a Work Centre range to
view and a From Week Number
to start from.
Notice the following: the CAP
row shows the total hour capacity
for this Work Centre per week.
The PLAN row shows the planned
load from the MRP proposals.
The LOAD row shows the hours
loaded from WOs in each week.
1
2
3
4
242
MANUFACTURING
Use Work Centre Planning
To use work centre planning, expand the MPC folder, expand the Shop floor Control folder, and select Work Centre Planning.
Enter a Work Centre and
Start Date range to be
included. Accept the
default values for all
operations scheduled for
that work centre.
1
2
Enter the sequence
number in the SCHEDULE
for when this operation
should be performed.
3
4
Press [PgDn] to activate a Menu of additional functions.
Select Material Scheduling to accept the changes.
Note: The Schedule column indicates the sequence of operations to be worked on.
The number 999 indicates the operation has not been scheduled. To change the
sequence, simply go to the required operation, and type the number in the schedule
to where the operation should be moved.
243
MANUFACTURING
Update Operation Data on the Screen
To update operation data on the
Note: It is possible to design up to ten different screen layouts and store them
screen, expand the MPC folder,
under a code 0-9.
expand the Shop floor Control
folder, and select
Dispatching/Reporting Screen. Accept the default screen layout [0].
Select the Work Centre and
the Start Date range.
Use the [Down Arrow] key to
navigate to the required operation.
Press [Enter] to activate the submenu.
Select Start Operation to register
that the operation has started
production in this Work Centre.
The same sub-menu provides a
feature to report actual hours and
quantities. Select Report
Operation to see the expected hours and quantity; these values can be overwritten with actual ones, if required.
Material Control
Routines in this section provide calculating net requirements from forecasts, planned orders, and current orders and delivering
information about the availability of material/component needs for orders.
Review Proposed Actions
As a result of each MRP calculation, the system lists proposed actions. These actions may include adjusting existing orders or
creating new ones.
To review proposed actions, expand the MPC folder, expand the Material Requirement Planning folder, expand the Reports
folder, and select Print Action List.
Select the item Status Code
range, and enter the Start
Date Range of the required
action. To select all action
types, press [Enter] on each
field.
The printout shows the actions
required per item under the Text
column.
244
MANUFACTURING
Convert a Proposal to a Purchase Order
To convert a proposal to a purchase order, expand the MPC folder, expand the Material Requirement Planning folder, and
select Convert PO Proposal to PO.
Enter the Supplier Code for
the supplier required.
Enter the Replenishment
Proposal Number to convert.
Enter the Order Date range
for POs to be placed.
Enter a date range for the
expected Delivery Date.
For proposals linked to Sales
Orders, enter the Sales
Order number range.
Enter the receiving
Warehouse range.
7
8
Enter the Purchaser code.
1
2
3
4
5
6
7
Enter an Order Number
Series i.e. PO number
counter A-Z.
Enter text to be printed in the
PO header in the Our
Reference field.
10
In this screen, make final
adjustments e.g. SUPPLIER,
QUANTITY, Delivery Date,
etc. before making the
conversion by pressing [Esc].
8
9
10
Note: One Purchase Order per supplier will be generated. Be careful to restrict the
number of lines; the only way to not convert a line is to enter zero as the quantity
on that line.
Check Component Availability
There are many standard reports that estimate the availability of material/components needed for work orders and/or sales orders
To check component availability, expand the MPC folder, expand the Analyze Material folder, and select Mat. Avail. Test,
Simulation.
1
2
3
Enter the Stock Code.
Enter the Workorder to be
checked.
Enter the Quantity to be
manufactured.
2
3
245
MANUFACTURING
In the new screen that
opens, leave the Only
Shortages field as Yes
to see only items that
are not available.
Change the Test
Against field to [I]; this
includes all expected
receipts, plus the onhand balance.
Enter the range of
Warehouses from
where components/material can be taken.
7
8
9
4
5
6
7
8
9
Enter the Shortage, Date after which shortages are not shown.
Enter the Horizon, Date to which the stock planning data for each shortage will be displayed.
Enter the Type of Display to indicate how information should be formatted on the screen. Enter [W] for week. To see all
expected receipts and issues as transactions, leave this field as [T].
The screen displays the header information (i.e., item and quantity of the parent); each subsequent window displays a mini
planning report for items not available and for those that would prevent manufacture.
View a Demand Report
To view a demand report, expand the MPC folder, expand the Analyze Material folder, expand the Other Demands Report
folder, and select Planning List per Transaction.
This planning report displays all expected stock movements.
Consume Materials and/or Components to a Production Order
Depending on parameter settings, the system provides a number of ways to consume material/components to a production order.
A company with repetitive production may choose to automatically consume based on the finished product manufactured
(backflush). Alternatively, an engineering company may choose to manually update consumption at the time of picking for a
production order.
246
MANUFACTURING
To consume materials and/or components to a production order, expand the MPC folder, expand the Reporting folder, and select
Material issues, by WO.
Press [Enter] to accept todays
date; press [Enter] again to
skip the Report Number field.
Enter or select the Work
Order number required. Press
[F4] to see the list.
Press [Enter] to skip the
Operation field; enter Yes in
the Only rest field to only see
the components remaining to
be issued.
1
2
The system displays the
remaining lines of the Work
Order Bill of Material to be
issued.
4
5
3
3
To accept the system expected Note: Depending on the component master data, the system displays a screen to
issue quantity for all remaining specify the Batch from which the component is consumed.
lines, simply enter [a] in the
ROW field; to change a line
detail, enter the line number.
4
5
Enter the Actual QUANTITY to be consumed.
Enter [W] to change the WAREHOUSE from where a component is consumed. It is also possible to add a text note to the
Work Order by entering [TT] in this field.
Enter [a] to make the issue as per
Note: If the system did not issue components in the listing, a report of shortages
the listing. Press [Esc] twice to leave is displayed.
the program.
247
MANUFACTURING
Allocate a Component/Material Batch to a Parent Production Order
For companies operating under FDA, EEC, or GMP regulations, there is a requirement to hard allocate either batches that are
semi-finished or components of a finished product that support batch traceability and quality control. The system provides a suite
of programs designed to meet the needs of batch tracking and batch inheritance in production orders.
To allocate a component/material batch to a parent production order, expand the MPC folder, expand the Batch Allocation
folder, and select Work Order Allocation.
Press [Enter] to accept todays
Issue Date; press [Enter] to
skip the Report Number field;
select the Work Order.
Press [Enter] twice to skip over
the fields for Operation and
Only rest, and use the cursor
control keys (arrows) to go to
the line with the component
for allocation. Press [Enter] to
select the row. Only Batch
Controlled Items can be
selected; they appear in Bold
font.
Select the BATCH
ALLOCATIONS.
Enter the Quantity of the
batch that is to be allocated to
this Work Order.
1
2
Press [Esc] three times to get back
to the selection screen. Press [Esc]
twice more to exit the program.
Note: Users can allocate more than one batch to reserve, up to the
required quantity.
248
MANUFACTURING
Use the Sanity Test
The system provides a checking function to test for acceptable batch allocations. Batches can be hard allocated to work orders (or
sales orders) but expire before use. The Sanity Test identifies such batches and can remove such allocations.
To use the sanity test, expand the MPC folder, expand the Batch Allocation folder, and select Sanity Test. The Stock Code menu
appears. Select the sub-menu option Check Invalid Expiry Date on Work Orders.
Enter the Work Order number
range to be included in the
checking.
Enter the Start Date or Due
Date range of work orders to
be included.
Enter the Component range to
be included.
To see only the problem lines,
enter No in the Include OK
field.
To automatically remove invalid
allocations, enter Yes in the Fix
Errors field.
To start printing, enter Yes in
the Confirm field.
1
2
3
4
5
6
Note: To report work orders where the allocated quantity is incorrect, repeat the
above steps after selecting the sub-menu option Check invalid Allocated QTY
on Batches.
Note: To lock all expired batches so they cannot be used, expand the MPC folder,
expand the Batch Allocations folder, and select Lock Expired Batches.
Production Reporting
Reporting is used to provide manual entry into the system of the completed work and the materials issued. You can report waste,
scrap, down time, receipts to other warehouses, and so on.
Report Production Operations Data
To expand the MPC folder, expand the Reporting folder, and select Operation Report.
Enter the Issue Date of the
activity to be recorded
(typically from yesterday's
timesheet). Select the Work
Order number.
Select the ROW of the
operation to be updated.
Enter the SET-UP Time,
RUNTIME, and QUANTITY
produced.
249
MANUFACTURING
In this field, enter data
Note: Depending on a parameter setting, reporting of Production can be automatic,
related to Downtime [A],
based on the reported quantity of the Work Order product.
Scrap [S], or simply flag
the operation as
completed [Y]. Press [Esc] to return to the main menu.
Update the Stock Quantity from Production
To update the stock quantity from production, expand the MPC folder, expand the Reporting folder, and select Receipts with
Work Order.
Enter the Receipt Date of
the transaction.
Select the Work Order
NUMBER to be reported.
Enter the RECEIPT
QUANTITY produced.
Accept or change the
remaining BACK
QUANTITY.
2
5
In the last field, flag the
Work Order as finished,
and add text comments.
Type [Y] to flag the Work
Order as finished.
Note: For batch and quality controlled items, additional screens will open to enter the
required information.
Close Work Orders
The system features a special routine for closing work orders. Depending on a parameter setting, the system gives finished work
orders a status of Closing.
To close work orders, expand the MPC folder, expand the Reporting folder, and select Close WO.
Select a range of WOnumber Orders to be
closed, or select all, and
filter the date range of the
Work Order due dates.
Note: You only see work orders ready for Closing i.e. status 7. Be careful with the
date range. (It does not link to a chosen WO.) Closed work orders have status 8.
250
MANUFACTURING
Report Production Without a Work Order
In certain repetitive manufacturing companies, there is no need to report production against individual production or work orders.
In this case, use a function that creates transactions for the produced item and at the same time, consumes material as per a bill
of material quantity.
To report production without a work order, expand the MPC folder, expand the Reporting folder, and select Receipts Without
Work Order.
Enter the Receipt Date for
the transaction to receipt
from production.
Enter the Issue Date for
transactions of
components/material
consumed by this
production.
Press [F4] to select the
STOCK CODE.
Press [F4] to select the
warehouse (WH) where the
receipt is made.
Enter the RECEIPT
QUANTITY to be received.
Accept the default BIN
location; enter [O] in the
last field, and type a
reference for this
transaction. Press [Enter] to
update. (This will create
transactions.) Press [Esc] to
exit the program.
1
2
251
MANUFACTURING
Financial Control Features
Costing routines within MPC are used to find the cost of manufacturing an item. This provides you with the best possible stock
item at the lowest possible cost.
Enter Cost Codes
To enter cost codes, expand the MPC folder, expand the Basic MPC folder, and select Enter/Adjust Cost Codes.
In the Type field, enter
[O] to set up the hourly
labor rates. To enter the
machine hourly rates,
enter [W].
Enter a 3 digit code in
the Cost Code field to
identify the hourly rate
as a cost code.
Leave the default
Version as [1]. This can
be used for simulating
costs with a different
hourly rate registered
as version 2, 3, etc.
1
2
3
Enter the hourly rate for Direct Labour, and enter a rate for Direct Labour, Setup cost. Leave the Indirect Labour Cost
blank.
Create a Costing Model
Costing models determine the formula used to calculate standard costs and product costs.
To create a costing model, expand the MPC folder, expand the Product Costing folder, expand the Miscellaneous folder, expand
the Enter/Adjust Cost folder, expand the Enter/Adjust Cost Models folder, expand the Enter/Adjust Cost folder, and select
Enter/Adjust Cost Models.
1
2
Enter a number as the cost Model number.
To apply a FACTOR to the cost element, enter the
multiplier e.g., 0.1 for 10%, or give a position in a factor
table e.g. K01 is the first field in a factor table.
Select the heading for report summaries.
Press [Enter] to skip the remaining fields.
Note: You can easily simulate the effect of factors
applied to cost elements by adding a link from a cost
element to a factor table.
252
MANUFACTURING
Enter a Factor Table
To enter a factor table, expand the MPC folder, expand the Product Costing folder, expand the Miscellaneous folder, expand
the Enter/Adjust Cost Tables folder, and select Enter/Adjust Cost Tables.
Press [F4] to select a
cost Table number
e.g., press [Enter] to
accept version 1, and
enter a text Remark
for the table name.
Enter in the
Description field, a
name for the factor
e.g., Freight,
Customs, Labor, etc.
Enter the
multiplication Factor.
Press [PgDn] to exit
the program.
Link an Item to a Costing Model
To link an item to a costing model, expand the MPC folder, expand the Basic MPC Data folder, and select Enter/Adjust Items.
When the option menu appears, choose MPC Data.
1
2
Select the COSTING sub-menu.
Enter the Costing Quantity to be used as a default when
calculating a Product costing.
Fixed cost Spec Costs can be added to the standard cost
by entering the value into these fields.
The system maintains the previous Standard Cost
whenever a new standard is calculated. It is possible to
write the result of a calculation in the Std Cost Next or
Std Cost Simulated fields.
Enter the Costing Model appropriate for this item. Enter
the Factor table, if required.
2
3
4
253
MANUFACTURING
Calculate Standard Cost
To calculate standard cost, expand the MPC folder, expand the Product Costing folder, and select Standard Cost Update.
Select the Type of Calculation.
Enter [A] to update the current
standard.
Enter todays date in the To Stop
Date field to include all bill of
material changes effective up to
today.
3
4
5
Enter the Warehouse range.
1
2
3
4
Enter the Version.
Enter the To Latest Calc. Date
i.e. the previous Standard Cost
calculation date up to which
items are recalculated.
Select the range of Purchased
Items and/or Manufactured
Items items to be included in
the calculation. Use the stock
status or Product Group as
selection criteria.
For parent items, you may
choose to recalculate all levels
based on the current data in the
Update bases on lower levels
field, and enter Yes; otherwise,
existing standards are used at
lower levels. Press [Enter] to start the calculation.
View a Standard Cost Report
To view a standard cost report, expand the MPC folder, expand the Product Costing folder, expand the Reports folder, and
select Standard Cost.
Use this option to print the Standard Cost calculation of each stock item with its summaries based on the base values calculated
with the Calculate Standard Cost routine.
To enable Which Selection
criteria, enter a number 1-4. For
example, to select by Item Code,
enter number [1], and enter the
Item Code range to be
reported.
In the next window, enter the
required sort criteria for the report.
Select a Warehouse from the
displayed listing in the pop-up
window.
In the next window, enter the Type of
Standard Cost to be reported, and
enter [A] for the current standard.
Enter the Version code, and normally,
accept the default [1].
254
MANUFACTURING
Produce a Product Costing
Use the Product Costing routine to produce a costing of a new product or a costing using a different calculation version for an
existing product. For example, you could investigate the difference of a cost change, enter the costs for each cost code, and enter
a version number for the costs. You can change all information for an item, from the costing bases in the costing models to
different component material or operations. You can then, calculate new (simulated) standard prices based on the costs in the
specified version and print out the simulated and the current prices for comparison.
To produce a product costing, expand the MPC folder, expand the Product Costing folder, and select Product Costing
(Quotation).
Enter the Stock Code for
costing. Press [Enter] to
accept each of the
remaining fields in this
window.
Notice the system shows the cost model and a sub menu
to allow changes to the Bill of Materials, Routings, Cost
Factors, or the cost model. After making the required
changes, select the option Cost Calculation to see the
resulting Product Cost.
Select the Print-out option.
The sub-menu provides a choice of reports for only labor or only
materials or for a detailed report of how the Product cost is
made up i.e., materials, labor, etc. Select [2+3] to see all of the
data.
255
MANUFACTURING
Use Actual Costing
The Actual Costing system in MPC refers to the actual cost of
Production Orders (Work Orders). A Work Order must be
completely closed before the Actual Costs of that order can be
reported and updated.
Note: Adjusting Actual Costs in a work order will not
create any system transactions.
To use actual costing, expand the MPC folder, expand the Actual Cost/Statistics/WIP folder, expand the Actual Cost folder, and
select Enter/Adjust Actual Cost.
Select a Work Order by pressing [F4], and select the
Material option from the pop-up menu to change data of
the components consumed.
Select a Row to change
to the Quantity and/or
the Cost of the material
used.
There are many different
reports available to view
Actual costs. For example, the
system provides reports for
actual costs by product, actual
costs of work orders linked to
sales orders, actual costs of
work orders for a customer,
etc.
Create an Actual Cost Print-out
To create an actual cost print-out, expand the MPC folder, expand the Actual Cost/Statistics/WIP folder, expand the Actual
Cost folder, and select Actual Cost System.
Select a Work Order
Range for the report,
and enter [0] in the
empty row to start
printing.
The report shows a header for
1
each Work Order, then details
of costs for each
component/material
consumed, then details of the Operations costs - first for Labor, then Machine costs, then Tool costs.
256
MANUFACTURING
Create a Work in Progress (WIP) Valuation
A report of current WIP value is provided to see a detailed listing of all costs associated with work orders currently in production.
To create a work in progress (WIP) valuation, expand the MPC folder, expand the Actual Cost/Statistics/WIP folder, expand the
WIP folder, and select WIP List.
Enter the Number for the selection range e.g., [2] - the
Work Order Number range. Enter a Work Order to view
the WIP value.
In the next window, select the Sorting Order for the report e.g. 2
sorts by Item Code.
The printout displays details as follows:
Details of the Material consumed for a Work Order.
Details of the Labor cost reported against WO
Operations.
All other Manufacturing Costs are summarized.
The WIP value is the current value of the WIP for
that WO.
Receipts refer to the value at standard cost of the
products already receipted to the warehouse from
this Work Order.
Post WIP Transactions
Posting WIP transactions to the G/L is a two step process; first, generate the journal entries, and then view and/or post to the G/L.
257
MANUFACTURING
Generate Journal Entries
To generate journal entries, expand the MPC folder, expand the Actual Cost/Statistics/WIP folder, expand the WIP folder, and
select Create Accs. Trans.
To create a transaction journal
for a specific range of WO
numbers, select the Date and
Work Order Number ranges,
and click on Next.
View or Post the Journal
To view or post the journal, expand the MPC folder, expand the Actual Cost/Statistics/WIP folder, expand the WIP folder, and
select Accounting Journal.
In the pop-up screen, enter Yes in the View Transactions field to view the transactions on screen, or to go directly to the
posting, accept No.
2
3
In the next window, select the Date ranges for posting.
On the confirmation screen,
accept Yes to go directly to
journal printing.
Note: The accounts are pre-defined in the MPC Auto Accounting Schedule;
typically, these will be a WIP Account, Stock Accrual, WIP Material, and WIP
Labor Account. Only cost transactions defined in the Costing Models are seen
in the WIP journal. Work Orders must be finished before you can see any
Variance transactions.
Management Information
This section describes various enquiry and reporting routines.
Enquire an Item
The Item Enquiry provides information about item statistics,
static data (item set-up), plus the current stock and planning
information. Information screens are activated by entering the
letter code shown for the sub-menu option.
To enquire an item, expand the MPC folder, expand the
Enquiries folder, and select Item, MPC.
In the window that opens, type in a stock code, and press
[Enter].
Type [k] in the sub-menu Information field to activate the
Stock Planning screen selection.
258
MANUFACTURING
Enter the Warehouse range - the
Date from which data is displayed;
in the Budget Transactions,
accept Yes to see the Forecast
demand; enter [T] to see all of the
expected issues and receipts.
The information is displayed in the
earliest date first showing the Order
Number, Source, Due Date, Quantity,
and if it is a Receipt or Issue.
The last column of the display shows
the current on hand stock at the top then for each row the expected stock balance.
Enquire Work Orders
The work order enquiry provides all data related to the current status, the components or materials reserved/issued, and the
operations reporting.
To enquire work orders, expand the MPC folder, expand the Enquiries folder, and select Work Order.
Enter the Work Order Number,
or select a work order by pressing
[F4] or [PgDn].
Select option 1 MATERIAL from
the sub-menu to review the
components and materials
reserved/issued to the selected
work order.
The lines from the Work Order Bill
of Material are listed. The top part
of the screen displays the Work Header data. To select an item, use the [DownArrow] or [UpArrow] keys to navigate, and
press [Enter].
4
5
From the next pop-up menu, select option 1 Details for the Line.
The enquiry screen provides reservation and issuance data. Press [Esc] four times to return back to the menu.
Enquire Work Centres
To enquire work centres, expand the MPC folder, expand the Enquiries folder, and select Work Centre.
1
2
3
In the window that opens, select a Work Centre for the enquiry, or browse using [F4].
To view available capacity, select the sub-menu option 4 Available Capacity/Week. Press [Enter] to scroll forward.
The screen displays the capacity and the available capacity for the next six months. Press [Esc] four times to return back to
the main menu.
259
MANUFACTURING
View Customer Work Order Links
The WIP and actual costs of work orders linked to sales orders can be viewed in this specific enquiry function.
To view customer work order links, expand the MPC folder, expand the Enquiries folder, and select WIP/Customer Order.
Enter the Work order-no, select
a work order by pressing [F4], or
press [Enter] to skip the field,
and enter a sales order number.
Create Management Reports
To create management reports, expand the MPC folder, expand the Order Planning folder, and select Print Work Order List.
1
2
In the window that opens, enter the number related to the selection range e.g., [1] for the Work Order Number range.
In the next window, enter [0] to accept the default document code. The last step before printing the report is to select
the output format.
Press [PgDn] for further selection criteria, or press [Enter] to go to the Sorting Order window; enter a number to select the
sorting order.
Create an Operations Schedule
To create an operations schedule, expand the MPC folder, expand the Shop Floor Control folder,and select Print Dispatch List.
Press [F4] to select the Work
Centre range.
Enter the Start Date range
included in the report.
Enter [0] to view all of the
Operation types in the Which
Operations? field.
1
2
3
Accept the default No for the
General Document Code and
[0] for the Document Code;
these fields refer to settings in the Work Centre data that determine the layout of the report.
The printout shows all of the scheduled operations for each Work Centre. For each operation, the report shows both planned
hours and reported hours for set-up and runtime.
Run MPC Statistics
To run MPC statistics, expand the MPC folder, expand the Actual Costs/Statistics/WIP folder, expand the MPC Statistics folder,
and select MPC Statistics Print-Out.
In the selection window that opens select the Data Range for the report, e.g., enter [1] and press [F4] to select a range of
Work Centres.
In the next window enter a
number to choose the first sort
criteria, e.g., enter [3] for the
item code as the first sort
(column one).
Note: There are 47 fields available to select as content in this report. Enter a
number that corresponds to the data e.g., enter [2] to include an item
description. Enter [PgDn] to see the next window of the data fields.
260
MANUFACTURING
Create a Product Cost Report
This is an alternative routine to see operations data selection.
To create a product cost report, expand the MPC folder, expand the Product Costing folder, expand the Reports folder, expand
the Product Costing folder, and select Processing.
1
2
3
In the selection window that opens, make the data selection range for the costing report e.g., select a Stock Code.
Complete the fields, as required, accepting default values where applicable.
In the All Levels prompt screen, enter Yes to see costing data for Material/Components at all levels in the Bill of Material for
the parent costing.
The resulting printout shows each component from the bill of material at all levels, first listing the purchased items and then the
manufactured items.
261
262
S-ar putea să vă placă și
- Chapter 10Document24 paginiChapter 10Alexandru Schengen DorinÎncă nu există evaluări
- BIO 2017 Thorax EN WebDocument6 paginiBIO 2017 Thorax EN WebAlexandru Schengen DorinÎncă nu există evaluări
- Tetra Conveyor Control System: Technical ManualDocument152 paginiTetra Conveyor Control System: Technical ManualAlexandru Schengen DorinÎncă nu există evaluări
- ST 2007 - v08 FinalDocument58 paginiST 2007 - v08 FinalAlexandru Schengen DorinÎncă nu există evaluări
- E330 User Guide All Color CodedDocument42 paginiE330 User Guide All Color CodedAlexandru Schengen DorinÎncă nu există evaluări
- Chapter 4Document18 paginiChapter 4Alexandru Schengen DorinÎncă nu există evaluări
- G0 Security Products Catalogue Jan2015Document546 paginiG0 Security Products Catalogue Jan2015Alexandru Schengen Dorin100% (1)
- BM221 Om N7201a187e02Document188 paginiBM221 Om N7201a187e02Alexandru Schengen DorinÎncă nu există evaluări
- Build Customer Goodwill With Promotional Products - SaleToolDocument2 paginiBuild Customer Goodwill With Promotional Products - SaleToolAlexandru Schengen DorinÎncă nu există evaluări
- Food Hygiene - BFRDocument1 paginăFood Hygiene - BFRAlexandru Schengen DorinÎncă nu există evaluări
- Chapter 4Document18 paginiChapter 4Alexandru Schengen DorinÎncă nu există evaluări
- Chapter 7Document30 paginiChapter 7Alexandru Schengen DorinÎncă nu există evaluări
- Chapter 12Document42 paginiChapter 12Alexandru Schengen DorinÎncă nu există evaluări
- Chapter 13Document10 paginiChapter 13Alexandru Schengen DorinÎncă nu există evaluări
- Chapter 3Document16 paginiChapter 3Alexandru Schengen DorinÎncă nu există evaluări
- Espa Stock Global-Emerging Markets: Raport Semestrial 2007Document18 paginiEspa Stock Global-Emerging Markets: Raport Semestrial 2007Alexandru Schengen DorinÎncă nu există evaluări
- A 20140930 Knirps-KurbelschirmDocument2 paginiA 20140930 Knirps-KurbelschirmAlexandru Schengen DorinÎncă nu există evaluări
- Avery Dennison - UpdateDocument1 paginăAvery Dennison - UpdateAlexandru Schengen DorinÎncă nu există evaluări
- BIRGROUP - Sauber. Zuverlässig. Sicher - ENDocument3 paginiBIRGROUP - Sauber. Zuverlässig. Sicher - ENAlexandru Schengen DorinÎncă nu există evaluări
- Espa Stock Global-Emerging Markets: Raport Semestrial 2007Document18 paginiEspa Stock Global-Emerging Markets: Raport Semestrial 2007Alexandru Schengen DorinÎncă nu există evaluări
- Kundenbetreuung Exekutive CV Beispiel - VisualCV Lebenslauf Muster DatenbankDocument7 paginiKundenbetreuung Exekutive CV Beispiel - VisualCV Lebenslauf Muster DatenbankAlexandru Schengen DorinÎncă nu există evaluări
- April 2010 Silkn User ManualDocument24 paginiApril 2010 Silkn User ManualishitaaaÎncă nu există evaluări
- Immofinanz Group Full Year Results Fy 2012 13Document21 paginiImmofinanz Group Full Year Results Fy 2012 13Alexandru Schengen DorinÎncă nu există evaluări
- De en FR ApdeIncDocument13 paginiDe en FR ApdeIncAlexandru Schengen DorinÎncă nu există evaluări
- Ssi Pharmalogistics enDocument8 paginiSsi Pharmalogistics enAlexandru Schengen DorinÎncă nu există evaluări
- TrakBasic50Hz enDocument6 paginiTrakBasic50Hz enAlexandru Schengen DorinÎncă nu există evaluări
- Still High Frequency Battery Charger - HFX - GB - 2013Document2 paginiStill High Frequency Battery Charger - HFX - GB - 2013Alexandru Schengen Dorin50% (2)
- LGC Standards Proficiency Testing - General ProtocolDocument16 paginiLGC Standards Proficiency Testing - General ProtocolAlexandru Schengen DorinÎncă nu există evaluări
- The Subtle Art of Not Giving a F*ck: A Counterintuitive Approach to Living a Good LifeDe la EverandThe Subtle Art of Not Giving a F*ck: A Counterintuitive Approach to Living a Good LifeEvaluare: 4 din 5 stele4/5 (5794)
- The Yellow House: A Memoir (2019 National Book Award Winner)De la EverandThe Yellow House: A Memoir (2019 National Book Award Winner)Evaluare: 4 din 5 stele4/5 (98)
- A Heartbreaking Work Of Staggering Genius: A Memoir Based on a True StoryDe la EverandA Heartbreaking Work Of Staggering Genius: A Memoir Based on a True StoryEvaluare: 3.5 din 5 stele3.5/5 (231)
- Hidden Figures: The American Dream and the Untold Story of the Black Women Mathematicians Who Helped Win the Space RaceDe la EverandHidden Figures: The American Dream and the Untold Story of the Black Women Mathematicians Who Helped Win the Space RaceEvaluare: 4 din 5 stele4/5 (895)
- The Little Book of Hygge: Danish Secrets to Happy LivingDe la EverandThe Little Book of Hygge: Danish Secrets to Happy LivingEvaluare: 3.5 din 5 stele3.5/5 (400)
- Shoe Dog: A Memoir by the Creator of NikeDe la EverandShoe Dog: A Memoir by the Creator of NikeEvaluare: 4.5 din 5 stele4.5/5 (537)
- Never Split the Difference: Negotiating As If Your Life Depended On ItDe la EverandNever Split the Difference: Negotiating As If Your Life Depended On ItEvaluare: 4.5 din 5 stele4.5/5 (838)
- Elon Musk: Tesla, SpaceX, and the Quest for a Fantastic FutureDe la EverandElon Musk: Tesla, SpaceX, and the Quest for a Fantastic FutureEvaluare: 4.5 din 5 stele4.5/5 (474)
- Grit: The Power of Passion and PerseveranceDe la EverandGrit: The Power of Passion and PerseveranceEvaluare: 4 din 5 stele4/5 (588)
- The Emperor of All Maladies: A Biography of CancerDe la EverandThe Emperor of All Maladies: A Biography of CancerEvaluare: 4.5 din 5 stele4.5/5 (271)
- On Fire: The (Burning) Case for a Green New DealDe la EverandOn Fire: The (Burning) Case for a Green New DealEvaluare: 4 din 5 stele4/5 (74)
- Team of Rivals: The Political Genius of Abraham LincolnDe la EverandTeam of Rivals: The Political Genius of Abraham LincolnEvaluare: 4.5 din 5 stele4.5/5 (234)
- Devil in the Grove: Thurgood Marshall, the Groveland Boys, and the Dawn of a New AmericaDe la EverandDevil in the Grove: Thurgood Marshall, the Groveland Boys, and the Dawn of a New AmericaEvaluare: 4.5 din 5 stele4.5/5 (266)
- The Hard Thing About Hard Things: Building a Business When There Are No Easy AnswersDe la EverandThe Hard Thing About Hard Things: Building a Business When There Are No Easy AnswersEvaluare: 4.5 din 5 stele4.5/5 (344)
- The World Is Flat 3.0: A Brief History of the Twenty-first CenturyDe la EverandThe World Is Flat 3.0: A Brief History of the Twenty-first CenturyEvaluare: 3.5 din 5 stele3.5/5 (2259)
- The Gifts of Imperfection: Let Go of Who You Think You're Supposed to Be and Embrace Who You AreDe la EverandThe Gifts of Imperfection: Let Go of Who You Think You're Supposed to Be and Embrace Who You AreEvaluare: 4 din 5 stele4/5 (1090)
- The Unwinding: An Inner History of the New AmericaDe la EverandThe Unwinding: An Inner History of the New AmericaEvaluare: 4 din 5 stele4/5 (45)
- The Sympathizer: A Novel (Pulitzer Prize for Fiction)De la EverandThe Sympathizer: A Novel (Pulitzer Prize for Fiction)Evaluare: 4.5 din 5 stele4.5/5 (121)
- Her Body and Other Parties: StoriesDe la EverandHer Body and Other Parties: StoriesEvaluare: 4 din 5 stele4/5 (821)
- SAP PP - MRP Procedure PDFDocument74 paginiSAP PP - MRP Procedure PDFKoustubha KhareÎncă nu există evaluări
- MGMT615 Lecture 23 To 45Document758 paginiMGMT615 Lecture 23 To 45Umer FarooqÎncă nu există evaluări
- Seminar Presentation On Material ManagementDocument75 paginiSeminar Presentation On Material Managementvinnu kalyanÎncă nu există evaluări
- BSCM Sample Final Exam With AnswersDocument13 paginiBSCM Sample Final Exam With AnswersHugo Coelho100% (3)
- IMT - Supply Chain MGMT - Session 13&14Document33 paginiIMT - Supply Chain MGMT - Session 13&14Himanish BhandariÎncă nu există evaluări
- Solutions To QuestionsDocument10 paginiSolutions To QuestionsAmit Jain0% (1)
- Vendor Managed Inventory Practices: A Case in Manufacturing CompaniesDocument7 paginiVendor Managed Inventory Practices: A Case in Manufacturing Companiesshreya bhagatÎncă nu există evaluări
- Asian Paints Chain Reaction: Three's Company, NMIMS MumbaiDocument6 paginiAsian Paints Chain Reaction: Three's Company, NMIMS MumbaiAniket ChavanÎncă nu există evaluări
- Material Requirements Planning (MRP)Document11 paginiMaterial Requirements Planning (MRP)MD.Jobaer Ibne RayhanÎncă nu există evaluări
- CHT 6 InventoryDocument33 paginiCHT 6 InventoryJay PatelÎncă nu există evaluări
- Week 10 11 AssignmentDocument4 paginiWeek 10 11 AssignmentAsdfghjkl LkjhgfdsaÎncă nu există evaluări
- World Class Inventory ManagementDocument8 paginiWorld Class Inventory ManagementtheinvinciblemindÎncă nu există evaluări
- Chapter 11Document3 paginiChapter 11NB MYÎncă nu există evaluări
- Inventory ManagementDocument95 paginiInventory Managementprathamesh kadu100% (1)
- Inventory ExamplesDocument4 paginiInventory Examplessheena_soleroÎncă nu există evaluări
- Mcdonald'S, A Guide To The Benefits of Jit: Just-In-Time (Jit)Document7 paginiMcdonald'S, A Guide To The Benefits of Jit: Just-In-Time (Jit)Traboth ChanÎncă nu există evaluări
- Ordering and Stock: Some Important CalculationsDocument8 paginiOrdering and Stock: Some Important CalculationsYarlagaddaSandeepÎncă nu există evaluări
- Inventory Manament - Zuari CementDocument82 paginiInventory Manament - Zuari CementSwathi ManthenaÎncă nu există evaluări
- C7 HP Deskjet Printer Supply ChainDocument26 paginiC7 HP Deskjet Printer Supply ChainKaren VillafuerteÎncă nu există evaluări
- Selective Inventory Control Using ABC and FSN Analysis in Retail Sector A Case Study PDFDocument11 paginiSelective Inventory Control Using ABC and FSN Analysis in Retail Sector A Case Study PDFIJRASETPublicationsÎncă nu există evaluări
- Nanyang Business School BC3406 Business Analytics Consulting Data HackathonDocument77 paginiNanyang Business School BC3406 Business Analytics Consulting Data HackathonjohnconnorÎncă nu există evaluări
- Donderwinkel MA BMSDocument87 paginiDonderwinkel MA BMSSivakumar LakshminarayananÎncă nu există evaluări
- Sample of KPIsDocument7 paginiSample of KPIsAngga HSE dbn05Încă nu există evaluări
- chp6 Test BankDocument137 paginichp6 Test BankGayle SanchezÎncă nu există evaluări
- Blcok-5 MCO-7 Unit-4Document16 paginiBlcok-5 MCO-7 Unit-4Tushar SharmaÎncă nu există evaluări
- Group 11 - Blue Nile Case StudyDocument13 paginiGroup 11 - Blue Nile Case StudyJugal DoshiÎncă nu există evaluări
- Inventory Part 2Document12 paginiInventory Part 2Ishu BhaliaÎncă nu există evaluări
- Enhance Overall Supply Chain Effectiveness For Semiconductor IndustryDocument15 paginiEnhance Overall Supply Chain Effectiveness For Semiconductor Industryduongthuy1610nvhÎncă nu există evaluări
- Mit PDFDocument65 paginiMit PDFmaddymatÎncă nu există evaluări