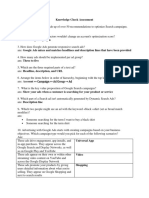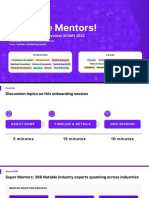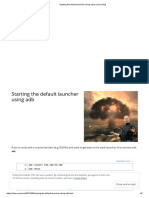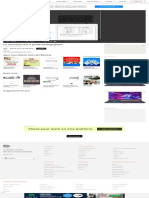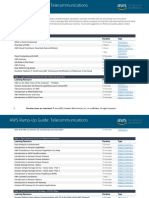Documente Academic
Documente Profesional
Documente Cultură
Outlook 2007 Howto Tasks Advanced
Încărcat de
m125esteban2003Drepturi de autor
Formate disponibile
Partajați acest document
Partajați sau inserați document
Vi se pare util acest document?
Este necorespunzător acest conținut?
Raportați acest documentDrepturi de autor:
Formate disponibile
Outlook 2007 Howto Tasks Advanced
Încărcat de
m125esteban2003Drepturi de autor:
Formate disponibile
Exchange Outlook 2007 How Tos / Tasks (Advanced )| 1 of 8
Tasks in the Microsoft Office system are similar to a to-do list. Tasks
make it easy to use Microsoft Office Outlook 2007 to organize your
time and your work. Tasks are integrated across Outlook 2007,
Microsoft Office SharePoint Server 2007, and Microsoft Office
OneNote 2007enabling you to smoothly work between applications.
To-Do Bar Task List
Includes flagged
e-mail messages,
tasks, and
downloaded
SharePoint Server
2007 tasks.
Topics
T
i in
i this
thi guide
id include:
i l d
About the To-Do Bar in Outlook 2007
Create a Task in Outlook 2007
Flag Incoming E-Mail Messages for Follow-Up
Attach Files and E-Mail Messages to a Task
Use Outlook 2007 to Work with SharePoint Server 2007 Tasks
Create an Outlook 2007 Task from Microsoft Office OneNote
2007
About the To-Do Bar in Outlook 2007
The To-Do Bar includes calendar and task information. Tasks include regular
tasks in the task folder and e-mail messages flagged for follow up.
Most of the procedures in this guide use the To-Do Bar. If the To-Do Bar is
not displayed on your screen, go to the View menu, point to To-Do Bar,
and then click Normal.
Apptix Live Support: 866-428-0128
Daily Task List Displayed in Calendar
Completed tasks stay on the day of completion in your calendar and are
recorded as work performed on that day. Tasks not completed move on to
the next day until they are completed.
Email Support: clientsupport@hostaccount.com
Exchange Outlook 2007 How Tos / Tasks (Advanced )| 2 of 8
Create a Task In Outlook 2007
1
On the To
To-Do
Do Bar
Bar, in the Type a new
task box, type the name of the new task,
and then press ENTER to complete
creating your task.
To add a specific start date, due date, reminder, or any additional
information, double-click the task in the To-Do Bar Task List. Make
changes in the task window, and then click Save & Close.
The task appears in the To-Do Bar Task
List with a default due date of the current
date.
Tip To create a task from an Outlook 2007 item, drag the item (such as an
e-mail message, contact, or calendar event) onto the Task List in the To-Do
Bar.
Note If the Type a new task box does not appear, on the To-Do Bar
Task List, right-click the Arrange By bar, click Custom, and then click
Reset Current View. Click OK.
Apptix Live Support: 866-428-0128
Email Support: clientsupport@hostaccount.com
Exchange Outlook 2007 How Tos / Tasks (Advanced )| 3 of 8
Schedule Time for an Outlook 2007 Task
Flag Incoming E-Mail Messages for Follow-Up
Schedule time in your Outlook 2007 Calendar to work on a task, or schedule
a meeting to talk about a task.
Use flags to add an incoming e-mail message to the Tasks list. When you
flag an e-mail message, it appears in the Daily Tasks List in the Calendar
and in the To-Do
To Do Bar Task List
List.
On the Outlook navigation pane, click Calendar.
Drag the task you want to schedule time for from the To-Do Bar Task
List to the Calendar.
Right-click the flag icon on an unopened e-mail message.
Click the flag with the preferred due date. To choose specific start dates
and due dates, click Custom.
Tips
Double-click the calendar appointment you created. On the
Appointment tab, select the options you want, and then click Save &
Close.
Apptix Live Support: 866-428-0128
To apply the default flag (Today), click the flag icon on the e-mail
message. To mark the task complete, click the flag again and a check
mark appears.
To change the default flag, click the flag icon on the e-mail message, and
then click Set Quick Click.
Email Support: clientsupport@hostaccount.com
Exchange Outlook 2007 How Tos / Tasks (Advanced )| 4 of 8
Flag Outgoing E-Mail Messages as a Reminder
Attach Files and E-Mail Messages to a Task
To remind yourself to follow up on e-mail messages youre sending, add
flags
g when you
y send e-mail messages.
g
Attach related files and e-mail messages to a tasktask-related content is
conveniently
co
e e t y located
ocated in o
one
ep
place.
ace
Note When you flag e-mail messages, the flags are only viewable by you
unless you specifically set a flag for the recipients as well.
Create a new e-mail message.
On the Ribbon, on the Message tab, click Follow Up, and then click
the time on which you want to follow up.
Open a task.
Note This procedure will not work with flagged e-mail messages. To
make sure you actually opened a task, the window must be labeled with
[Task
[Task Name] - Task
Task at the top and include a Task tab.
tab
Select the file or e-mail message, and then drag it into the Task
window.
Tip You may need to resize your windows to drag items into the Task
window.
window
Notes
If you want to also set a flag for the recipients, click Follow Up, and
then click Flag for Recipients.
To set a specific date for follow up, click Custom, and then click a date
that you want.
Apptix Live Support: 866-428-0128
Click Save & Close.
Email Support: clientsupport@hostaccount.com
Exchange Outlook 2007 How Tos / Tasks (Advanced )| 5 of 8
Mark a Task Complete
On the To-Do Bar Task List, rightclick the flag to the right of the task,
and
d then
th click
li k Mark
M k Complete.
C
l t
The task no longer appears in the
To-Do Bar Task list and appears as
complete in the tasks To-Do List.
Tips
To mark a task complete, right-click
on the task and then click Mark
Complete. Or in the Outlook
navigation pane, click Tasks, and
then select the check box to the left
of the task.
Use Outlook 2007 to Work with SharePoint
Server 2007 Tasks
With Outlook 2007,
2007 you can now view and change tasks that exist on your
Team Site. Any changes that you make to tasks in Outlook 2007 are
automatically synchronized with SharePoint Server 2007.
To use Outlook 2007 to view and edit SharePoint Server 2007 tasks, you
must connect Outlook 2007 to the SharePoint Server 2007 Task list. After
you do, the SharePoint Server 2007 tasks appear in your Outlook 2007
Tasks list
list.
Note Working with SharePoint Server 2007 tasks in Outlook 2007 requires
a SharePoint Server 2007 site.
To delete a task, click Tasks in the
Outlook navigation pane, right-click
the task, and then click Delete.
Apptix Live Support: 866-428-0128
Email Support: clientsupport@hostaccount.com
Exchange Outlook 2007 How Tos / Tasks (Advanced )| 6 of 8
Notes
Connect Outlook 2007 to a SharePoint
Server 2007 Task List
1
On a Team Site or My Site, in the left navigation pane under Lists, click
Tasks.
On the menu bar, click Actions,
and then click Connect to
Outlook. In the Microsoft
Office Outlook dialog box,
click Yes.
If you receive a task e-mail
message from a SharePoint
2007 site, you can
automatically connect Outlook
2007 to a SharePoint 2007
Task list. See the next topic,
Respond to a Task E-Mail
Message from a SharePoint
Server 2007 Site.
As with any SharePoint Server
2007 site, you need the proper
permissions to view, edit, add,
and delete items. If you do not
have the correct permissions to
the SharePoint Server 2007
task list, you need to request
access from the site
administrator.
All tasks are now added to your
Outlook 2007 Tasks List. Only
the tasks assigned to you are
displayed in the To-Do
To Do Bar task
list and the Daily Task List.
Repeat the procedure above for
each SharePoint Server 2007
Task List you want to connect
to Outlook 2007.
Outlook Tasks List
Respond to a Task E-Mail Message from a
SharePoint Site
When you receive a task e-mail message from a SharePoint Server 2007 site
in your inbox, you can add the task to your Outlook 2007 task list. When
you add the task,
task Outlook 2007 automatically creates a connection to the
SharePoint 2007 Task List. All the tasks in the SharePoint 2007 Task List will
be displayed and synchronized in your Outlook 2007 Task List.
Only the tasks assigned to you that you received in your inbox are displayed
in the To-Do Bar Task List and the Daily Task List.
Apptix Live Support: 866-428-0128
Email Support: clientsupport@hostaccount.com
Exchange Outlook 2007 How Tos / Tasks (Advanced )| 7 of 8
In the reading pane of Outlook 2007, in the SharePoint Server 2007 task
e-mail message, click View and Synchronize [Task List Name] list.
Use Outlook 2007 to Create SharePoint
Server 2007 Tasks
You can create and assign tasks from Outlook 2007 to a SharePoint Server
2007 task list. This allows you to use Outlook 2007 to manage tasks that
exist on a SharePoint Server 2007 site.
Note To complete the procedure below, you must be connected to a
SharePoint Server 2007 task list. See Connect Outlook to a SharePoint
Server 2007 Task List earlier in this guide.
On the Outlook 2007 navigation pane, click Tasks.
In the All Task Items
section, under Other Tasks,
cclick
c tthe
eS
SharePoint
a e o t ssite
te
where your tasks reside.
On the File menu, point to New, and then click Task.
In the task window, add a specific start date, due date, any additional
information, or assign the task, and then click Save & Close. Any
changes made to the task in Outlook are saved to the SharePoint tasks
list.
After you click the link, the task on the SharePoint Server 2007 site is added
to your To-Do Bar task list. A folder with the SharePoint Server 2007 Task
List name also appears under Other Tasks in the tasks navigation pane.
Note To opt-out of receiving SharePoint Server 2007 Tasks in Outlook
2007 click Modify Notification Settings in the body of the SharePoint
2007,
Server 2007 task e-mail message.
Note Only the tasks assigned to you are displayed in the To
To-Do
Do Bar task
list and the Daily Task List.
Apptix Live Support: 866-428-0128
Email Support: clientsupport@hostaccount.com
Exchange Outlook 2007 How Tos / Tasks (Advanced )| 8 of 8
Create an Outlook 2007 Task from OneNote
2007
Create Outlook 2007 tasks using OneNote 2007, and then view and manage
th ttasks
the
k using
i O
Outlook
tl k 2007
2007. Changes
Ch
you make
k to
t these
th
tasks
t k in
i Outlook
O tl k
2007 or OneNote 2007 are synchronized automatically.
1 Click the note to which you would like to add a task.
-OROR
To add task details in
Outlook 2007, doubleclick the task in the ToDo Bar task list.
On the Insert menu, point to Outlook Task, and then click a flag. The
flagged task now appears in Outlook 2007 on the task list and the ToDo Bar Task List
List.
To add task details in
OneNote 2007, right-click
the flag, and then click
Open Task in Outlook,
In the task window, add a
reminder, any additional
information, specific start
or due dates, or assign
the task, and then click
Save & Close
Close.
The task is now in your
OneNote 2007 notes and
Outlook 2007 To-Do Bar
task list. You can manage the task using Outlook 2007.
Notes
Make minor changes to the task in OneNote 2007 without opening the
task in Outlook 2007. In OneNote 2007, right-click the flag next to the
note, and then click a flag, mark the task complete, or delete the task.
The change is automatically saved in Outlook 2007. To make more
d t il d changes,
detailed
h
open the
th task
t k in
i Outlook
O tl k 2007 as described
d
ib d earlier
li in
i
this guide.
To go from the open task in Outlook 2007 to the OneNote 2007 page
where the task resides, double-click the OneNote 2007 icon in the task
body. See the image earlier in this guide.
Apptix Live Support: 866-428-0128
Email Support: clientsupport@hostaccount.com
S-ar putea să vă placă și
- The Subtle Art of Not Giving a F*ck: A Counterintuitive Approach to Living a Good LifeDe la EverandThe Subtle Art of Not Giving a F*ck: A Counterintuitive Approach to Living a Good LifeEvaluare: 4 din 5 stele4/5 (5794)
- Shoe Dog: A Memoir by the Creator of NikeDe la EverandShoe Dog: A Memoir by the Creator of NikeEvaluare: 4.5 din 5 stele4.5/5 (537)
- The Yellow House: A Memoir (2019 National Book Award Winner)De la EverandThe Yellow House: A Memoir (2019 National Book Award Winner)Evaluare: 4 din 5 stele4/5 (98)
- Hidden Figures: The American Dream and the Untold Story of the Black Women Mathematicians Who Helped Win the Space RaceDe la EverandHidden Figures: The American Dream and the Untold Story of the Black Women Mathematicians Who Helped Win the Space RaceEvaluare: 4 din 5 stele4/5 (895)
- The Hard Thing About Hard Things: Building a Business When There Are No Easy AnswersDe la EverandThe Hard Thing About Hard Things: Building a Business When There Are No Easy AnswersEvaluare: 4.5 din 5 stele4.5/5 (344)
- The Little Book of Hygge: Danish Secrets to Happy LivingDe la EverandThe Little Book of Hygge: Danish Secrets to Happy LivingEvaluare: 3.5 din 5 stele3.5/5 (399)
- Grit: The Power of Passion and PerseveranceDe la EverandGrit: The Power of Passion and PerseveranceEvaluare: 4 din 5 stele4/5 (588)
- The Emperor of All Maladies: A Biography of CancerDe la EverandThe Emperor of All Maladies: A Biography of CancerEvaluare: 4.5 din 5 stele4.5/5 (271)
- Devil in the Grove: Thurgood Marshall, the Groveland Boys, and the Dawn of a New AmericaDe la EverandDevil in the Grove: Thurgood Marshall, the Groveland Boys, and the Dawn of a New AmericaEvaluare: 4.5 din 5 stele4.5/5 (266)
- Never Split the Difference: Negotiating As If Your Life Depended On ItDe la EverandNever Split the Difference: Negotiating As If Your Life Depended On ItEvaluare: 4.5 din 5 stele4.5/5 (838)
- A Heartbreaking Work Of Staggering Genius: A Memoir Based on a True StoryDe la EverandA Heartbreaking Work Of Staggering Genius: A Memoir Based on a True StoryEvaluare: 3.5 din 5 stele3.5/5 (231)
- On Fire: The (Burning) Case for a Green New DealDe la EverandOn Fire: The (Burning) Case for a Green New DealEvaluare: 4 din 5 stele4/5 (73)
- Elon Musk: Tesla, SpaceX, and the Quest for a Fantastic FutureDe la EverandElon Musk: Tesla, SpaceX, and the Quest for a Fantastic FutureEvaluare: 4.5 din 5 stele4.5/5 (474)
- Team of Rivals: The Political Genius of Abraham LincolnDe la EverandTeam of Rivals: The Political Genius of Abraham LincolnEvaluare: 4.5 din 5 stele4.5/5 (234)
- The World Is Flat 3.0: A Brief History of the Twenty-first CenturyDe la EverandThe World Is Flat 3.0: A Brief History of the Twenty-first CenturyEvaluare: 3.5 din 5 stele3.5/5 (2259)
- The Unwinding: An Inner History of the New AmericaDe la EverandThe Unwinding: An Inner History of the New AmericaEvaluare: 4 din 5 stele4/5 (45)
- The Gifts of Imperfection: Let Go of Who You Think You're Supposed to Be and Embrace Who You AreDe la EverandThe Gifts of Imperfection: Let Go of Who You Think You're Supposed to Be and Embrace Who You AreEvaluare: 4 din 5 stele4/5 (1090)
- The Sympathizer: A Novel (Pulitzer Prize for Fiction)De la EverandThe Sympathizer: A Novel (Pulitzer Prize for Fiction)Evaluare: 4.5 din 5 stele4.5/5 (120)
- Her Body and Other Parties: StoriesDe la EverandHer Body and Other Parties: StoriesEvaluare: 4 din 5 stele4/5 (821)
- Aaa and Port Authentication Feature Overview GuideDocument92 paginiAaa and Port Authentication Feature Overview GuidepedirstuffÎncă nu există evaluări
- 3Document3 pagini3playah hateÎncă nu există evaluări
- Magic Quadrant For Endpoint Protection PlatformsDocument40 paginiMagic Quadrant For Endpoint Protection PlatformsLeonardo LatorreÎncă nu există evaluări
- Google Ads Certification Knowledge Check AssessmentDocument3 paginiGoogle Ads Certification Knowledge Check Assessmentkristine de vale58% (12)
- Ciso Checklist Protecting Your OrganizationDocument3 paginiCiso Checklist Protecting Your Organizationsalma.chrichi2001Încă nu există evaluări
- BCS L3 Digital Marketer IfATE V1.1 Project H OverviewDocument6 paginiBCS L3 Digital Marketer IfATE V1.1 Project H OverviewIT AssessorÎncă nu există evaluări
- HostDocument78 paginiHostEndgame BoyÎncă nu există evaluări
- Mentor OnboardingDocument10 paginiMentor OnboardingAnnisa NadhilaÎncă nu există evaluări
- Image in Mail Body in ABAP - SAP BlogsDocument54 paginiImage in Mail Body in ABAP - SAP Blogssdv varshneyÎncă nu există evaluări
- B2B SEO Ebook 3Document58 paginiB2B SEO Ebook 3SanjibÎncă nu există evaluări
- How To ObtainDocument175 paginiHow To ObtainEgbuogu UgochukwuÎncă nu există evaluări
- Hosts de SpybotDocument128 paginiHosts de SpybotIeronimush BoshinskiÎncă nu există evaluări
- Starting The Default Launcher Using Adb - Ivucica BlogDocument3 paginiStarting The Default Launcher Using Adb - Ivucica BlogZoran NonkovicÎncă nu există evaluări
- How To Connect An HTML Page To A Microsoft Access DatabaseDocument4 paginiHow To Connect An HTML Page To A Microsoft Access Databasejhomerzong100% (1)
- Synopsis On Web DesignDocument2 paginiSynopsis On Web DesignMatthew Moore75% (8)
- Mediant 800 Gateway and e SBC Users Manual Ver 72Document1.432 paginiMediant 800 Gateway and e SBC Users Manual Ver 72duhringnonÎncă nu există evaluări
- 18cs63 Web Technology and Its Applications SyllabusDocument3 pagini18cs63 Web Technology and Its Applications Syllabusget_togetherÎncă nu există evaluări
- Gns3 Mpls and BGP LabDocument22 paginiGns3 Mpls and BGP Labhousssem benhani100% (1)
- MSA Grid RESTful API Start-Up GuideDocument53 paginiMSA Grid RESTful API Start-Up GuidepatoebmÎncă nu există evaluări
- Cyber SecurityDocument32 paginiCyber SecurityKamardeep KumarÎncă nu există evaluări
- API Testing With TestProject - KTDocument14 paginiAPI Testing With TestProject - KTTestÎncă nu există evaluări
- Le Nouveau Taxi 2 Guide Pedagogique by EBOOK SOS LIB PREVIEW - Issuu 4Document1 paginăLe Nouveau Taxi 2 Guide Pedagogique by EBOOK SOS LIB PREVIEW - Issuu 4Vika HlukhaÎncă nu există evaluări
- Security Intelligence Tutorial, Demos & Uses Cases Version 224Document13 paginiSecurity Intelligence Tutorial, Demos & Uses Cases Version 224Hoan DinhÎncă nu există evaluări
- EPDS - 031 - EN-2001 - NETSCOUT Cyber Investigator - October 2020 - 0Document5 paginiEPDS - 031 - EN-2001 - NETSCOUT Cyber Investigator - October 2020 - 0christopher atienzaÎncă nu există evaluări
- Axis Communications Technical Support AXIS 205 Network CameraDocument9 paginiAxis Communications Technical Support AXIS 205 Network CamerahgilÎncă nu există evaluări
- Gantt - Work Wages and Profits PDFDocument215 paginiGantt - Work Wages and Profits PDFnestorernestoÎncă nu există evaluări
- Click Here: User Manual For Basl - Membership EnrolmentDocument4 paginiClick Here: User Manual For Basl - Membership EnrolmentAnkit UjjwalÎncă nu există evaluări
- Circular Memo On Online RoW Portal 03.09.2022Document39 paginiCircular Memo On Online RoW Portal 03.09.2022Special Cell VMCÎncă nu există evaluări
- Migrate From Zimbra To ExchangeDocument5 paginiMigrate From Zimbra To ExchangevimusaÎncă nu există evaluări
- Ramp-Up Guide TelecommunicationsDocument6 paginiRamp-Up Guide Telecommunications9900551Încă nu există evaluări